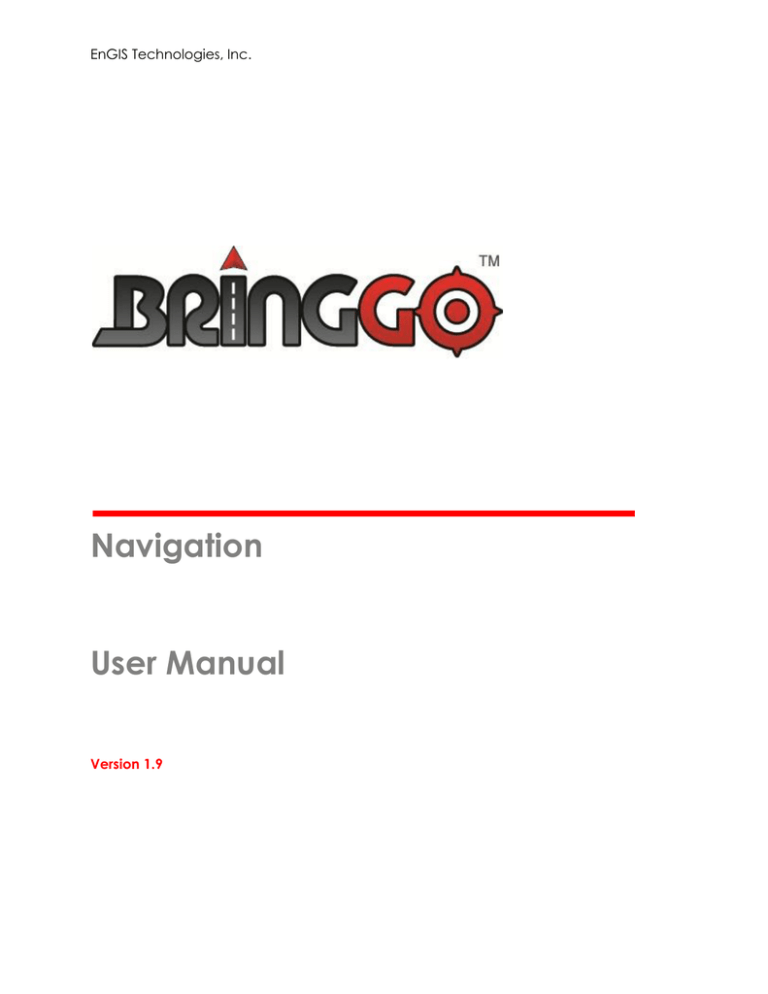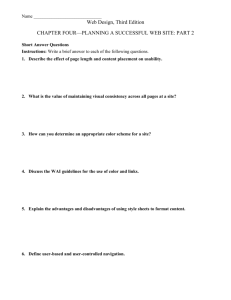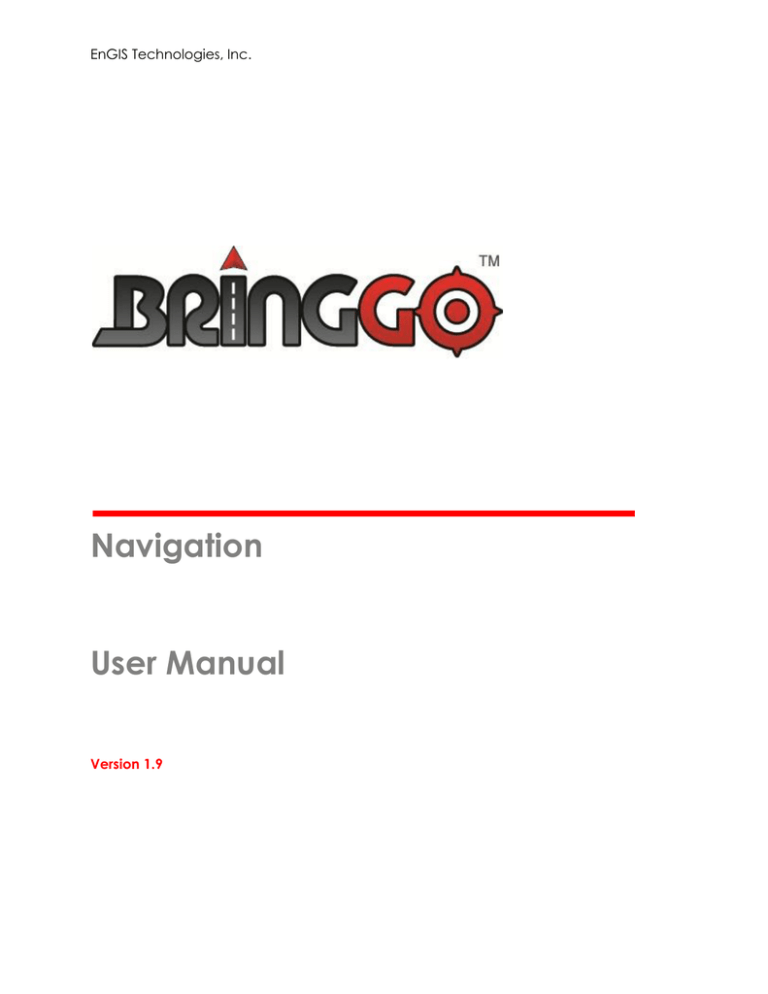
EnGIS Technologies, Inc.
Navigation
User Manual
Version 1.9
CONTENTS
1.
Connecting your Smartphone ..................................................................................... 4
How BringGo Works .......................................................................................................... 4
iPhone User ........................................................................................................................ 5
Android Smartphone User ............................................................................................... 6
2.
Getting Started .............................................................................................................. 7
Navigation Application ................................................................................................... 7
Caution Screen ................................................................................................................. 7
Finding your location with GPS ...................................................................................... 8
Map screen features – Driving Guidance Mode ...................................................... 10
Multi-Route ....................................................................................................................... 11
3.
4.
Menu ............................................................................................................................ 12
Plan a Route ................................................................................................................ 13
Address ............................................................................................................................. 13
How to find Cross Streets / Intersections ..................................................................... 16
All search options ........................................................................................................... 17
Single Line Address ......................................................................................................... 18
POI ..................................................................................................................................... 19
Favorites ........................................................................................................................... 24
Recent List ........................................................................................................................ 25
Home / Office ................................................................................................................. 26
Current Location............................................................................................................. 27
Coordinates ..................................................................................................................... 29
Map view ......................................................................................................................... 31
5.
Guidance while Driving.............................................................................................. 32
Lane Guidance .............................................................................................................. 33
Signposts .......................................................................................................................... 33
Junction View.................................................................................................................. 34
Turn by Turn (TBT) ............................................................................................................. 35
Turn List.............................................................................................................................. 35
Turning off the device before journey is complete. ................................................. 36
2|Page
BringGo Navigation
6.
Manage your Route .................................................................................................... 37
Create Route .................................................................................................................. 38
Edit Route ......................................................................................................................... 40
Detour ............................................................................................................................... 41
Route Summary .............................................................................................................. 43
7.
Traffic ............................................................................................................................ 44
Traffic Connection Status .............................................................................................. 44
Traffic Map ....................................................................................................................... 47
Traffic Flow ....................................................................................................................... 48
Traffic Details ................................................................................................................... 49
Traffic List .......................................................................................................................... 50
Traffic Event Classes ....................................................................................................... 51
Traffic Settings ................................................................................................................. 52
8.
ECO .............................................................................................................................. 54
Drive Range Projection* ................................................................................................ 54
ECO Driving Profile.......................................................................................................... 54
Fuel Status* ...................................................................................................................... 55
9.
Settings ......................................................................................................................... 56
Display Settings ............................................................................................................... 57
Guidance Settings .......................................................................................................... 62
Vehicle Setting ................................................................................................................ 68
Routing Options .............................................................................................................. 69
Home and Office ........................................................................................................... 70
Traffic Settings ................................................................................................................. 70
Exit navigation ................................................................................................................. 71
10. User information and precautions ............................................................................. 72
11. Copyright ..................................................................................................................... 74
12. Contact ........................................................................................................................ 75
3|Page
BringGo Navigation
1. Connecting your Smartphone
How BringGo Works
BringGo is a connection navigation solution. Connected navigation means that your
smartphone must be connected to the MyLink infotainment unit to work.
1. Install App
2. Download
Maps
3. Install maps
For iPhone
connection
For Android
connection
Smartphone
1. Connect the smartphone to MyLink
2. Tap ‘Smart Link’ then ‘BringGo’
3. BringGo Service starts
MyLink infotainment unit
Step 1: Download the BringGo app for your region from the Apple App Store or an
Android app store.
Step 2: Install the BringGo app on your smartphone.
Step 3: Download and install the maps that you wish to use.
Step 4: Connect your smartphone to the MyLink infotainment unit using Bluetooth for
Android smartphone or USB for iPhone.
Step 5: Tap [SMARTPHONE LINK], then tap [BRINGGO] to begin the navigation service.
Please try to avoid using other apps on the smartphone while the BringGo app is
running. Using other apps on the smartphone while the BringGo app is running may
cause connectivity issues between the smartphone and the MyLink infotainment unit.
4|Page
BringGo Navigation
iPhone User
Please read the following section if you use an iPhone.
Step 1: Download the BringGo app for your region from the Apple App Store.
Step 2: Install the BringGo app on your iPhone.
Step 3: Start the app and turn Location Services on. See FINDING YOUR LOCATION WITH GPS
section for more information about Location Services.
Step 4: Choose the maps you wish to download and install.
Step 5: Connect your iPhone to the MyLink infotainment unit using an iPhone USB cable.
Step 6: Tap [SMARTPHONE LINK], then tap [BRINGGO] to begin the navigation service.
5|Page
BringGo Navigation
Android Smartphone User
Please read the following section if you use an Android smartphone.
Step 1: Download the BringGo app for your region from an Android app store.
Step 2: Install the BringGo app on your Android smartphone.
Step 3: Start the app and turn Location Services on. See FINDING YOUR LOCATION WITH GPS
section for more information about Location Services.
Step 4: Choose the maps you wish to download and install.
Step 5: Turn on Bluetooth on your smartphone.
Step 6: On the MyLink infotainment unit, go to [SETTINGS] > [CONNECTION SETTINGS] >
[BLUETOOTH SETTINGS] > [PAIR DEVICE] > [SEARCH BLUETOOTH DEVICE].
Step 7: After a few moments, your Android smartphone should appear in the list. Tap
the smartphone name and then accept the pairing requests to enable the connection.
Step 8: On the MyLink infotainment unit, tap the [SMARTPHONE LINK] on the main menu,
then tap [BRINGGO] to begin the navigation service.
If the MyLink infotainment unit cannot find the Bluetooth-enabled phone, please
check that discoverable mode is turned on in the Bluetooth Settings of your phone.
6|Page
BringGo Navigation
2. Getting Started
Navigation Application
To start navigation, simply tap the [BRINGGO] navigation icon on your MyLink
infotainment unit.
Caution Screen
After navigation starts, you will see the caution screen as shown above. You must agree
to the safety terms and conditions in order to use the navigation application.
If you tick the ‘Auto OK’ box, the next time you launch the navigation application the
caution screen will disappear after a few seconds.
7|Page
BringGo Navigation
Finding your location with GPS
Location Services
You need to allow BringGo to use your phone’s Location Services for the navigation
application to work.
To access and enable the Location Services on your phone:
•
iPhone:
[SETTINGS] > [GENERAL] > [LOCATION SERVICES] = ON
•
Android smartphone:
[SETTINGS] > [LOCATION SERVICES] > [USE GPS SATELLITES] = ON
8|Page
BringGo Navigation
GPS
The navigation application automatically locates your current position on the map by
receiving GPS signals from your smartphone. When you first start the navigation
application, it may take several minutes to find your GPS position and show your current
location on the map.
If the navigation application doesn’t receive GPS signals properly, it could take some
time to locate your current position. Please see USER INFORMATION AND PRECAUTIONS
section for further information on GPS.
Good Signal
Weak Signal
No Signal
You may tap the GPS icon to on the main map to check the GPS status.
9|Page
BringGo Navigation
Map screen features – Driving Guidance Mode
Estimated Time of Arrival (ETA) and Time
To Go.
1
Back button.
2
Compass: Tap this icon to change
the map display mode to Track up, 12
North up or 3D view.
First Turn-by-Turn instruction: Indicates
the next turn direction.
3
GPS (Tap to go to GPS screen).
13
Low Fuel Indicator*
4
Zoom In (+) / Zoom out (-).
14
Speed Limit.
5
Traffic Bar.
15
Second Turn-by-Turn instruction.
6
Traffic Status Icon.
16
Repeat the voice guidance
announcement.
7
Map Scale.
17
Voice Guidance On / Off.
8
Menu button.
18
The name of the next street to turn
onto.
9
Distance To Go and Total Distance.
19
Lane guidance.
10
Current street name / Destination.
11
* Please note that this function is only available for specific car models.
10 | P a g e
BringGo Navigation
Multi-Route
When enabled, the Multi-Route screen will appear each time you set a new destination.
The Multi-Route screen can be turned on or off in SETTINGS: [MENU] > [SETTINGS] >
[GUIDANCE SETTING] > [SHOW MULTI-ROUTE].
1
Destination address.
5
When the route type has been
selected, tap the [NEXT] button to
begin guidance using this route type.
2
Color coded map of route types.
6
Nearest Gas Station POI list.
3
Avoidance options.
7
Fuel Indicator for route type*
(Green = Sufficient fuel).
4
Estimated drive range*
8
Fuel Indicator for route type*
(Red = Insufficient fuel).
* Please note that this function is only available for specific car models.
Route Type: Allows you to choose from several route types: Faster Time, Shorter Distance,
or Eco Route.
Please note that the ETA and distances are an approximation only, and may be
incorrect.
11 | P a g e
BringGo Navigation
3. Menu
The main menu can be accessed by tapping the [MENU] button on the map screen.
The main menu allows access to all search options as well as route management, traffic
information, ECO and Settings.
12 | P a g e
BringGo Navigation
4. Plan a Route
Address
Tap the [ADDRESS] button on Main Menu to plan a route by entering
an address.
Address
1. Select ‘Address’ on Menu
screen.
2. Select State or province.
The default state/province is
based on your current
location. For subsequent
searches, the last used
state/province name and
city name are shown. If you
would
like
to
change
state/province,
tap
the
State Name button. For
State/Province search, you
can search by either the full
name (e.g. New York), or the
abbreviation (e.g. NY).
13 | P a g e
BringGo Navigation
3. Search for a City name or
Zip Code by typing letters.
Then choose it on the result
list.
4. Search for a street name
by
typing
letters
then
choose it on the result list.
5. Type the House number,
or choose an intersection,
and tap [NEXT] button.
To Choose a Cross Street
(intersection), simple tap the
keyboard icon to hide the
keyboard in order to display
the Cross Streets button.
See
below
for
more
information on hiding or
showing the keyboard.
14 | P a g e
BringGo Navigation
6.
Confirm
the
state/province, city, and
street choices on the top of
the screen and refer to map
of the location. Tap [Go] if
you wish to route to this
location directly.
The keyboard may be hidden or shown at any time during address entry. You may
wish to hide the keyboard to see all items in the result list. Simply tap the keyboard icon
on the top-right of the screen, or tap anywhere in the visible area of the result list area.
15 | P a g e
BringGo Navigation
How to find Cross Streets / Intersections
Please see Address above.
At the House Number step,
simply tap the keyboard
icon
to
minimize
the
keyboard.
The Cross Streets button is
now visible on the bottom
left of the screen. Tap this
button to see a list of the
cross streets.
A list of the cross streets for
your
chosen
street
is
presented. You may scroll
this list using the control
button on the right.
16 | P a g e
BringGo Navigation
All search options
SINGLE LINE
ADDRESS
Search by entering an address in a single line.
Search by entering an address in steps: City > Street > House number.
ADDRESS
View a list of previously searched locations.
RECENT LIST
Tap this button to access or manage your favorite locations.
FAVORITES
Search for a POI (Point Of Interest), such as a restaurant or hotel.
POI
Go to your Home or Office address.
HOME / OFFICE
CURRENT
LOCATION
View details on your current location (needs a valid GPS signal).
Enter a destination by coordinates.
COORDINATES
17 | P a g e
BringGo Navigation
Single Line Address
Single Line
Address
Search by entering an address in a single line.
You may search for an address by entering a full or partial address.
Once you have entered the address, simply tap the [NEXT] button to view the search
results.
If you choose to use the Google search option, please be aware that you will be
connecting to the internet and data communication fees may be incurred.
18 | P a g e
BringGo Navigation
POI
Tap the [POI] icon on the Main Menu to search by POI (Point of Interest)
POI
You may search for a POI using a variety of different search methods:
By Category
By POI Name
Tap the [POI CATEGORY] button
Tap the [POI NAME] button
By City
By Telephone Number
Tap the ‘POI IN CITY’ Button
Tap the [TELEPHONE NO.] Button
19 | P a g e
BringGo Navigation
Search by Category:
Tap the [CATEGORY] button.
You can search for POIs near your current location using the POI category search. First,
simply select the category you wish to use; for example ‘Fuel & Auto’, then select a POI
from the result list. The distance and direction to the POI is displayed on the left.
You may sort the results by distance or in alphabetical order.
POI categories have sub categories to help focus your search better. Simply tap the
sub category you wish to search, or, alternatively choose the ‘ALL…’ option at the top
of the list to search within all the listed subcategories.
20 | P a g e
BringGo Navigation
Search by POI Name:
Tap the [NAME] button.
The previously searched state/province name and city name are initially selected. If
you want to change state/province or city, tap the State or City button.
Type the POI Name you wish to search for then tap the [NEXT] button. It will list POI
names corresponding to the letters you’ve typed. Select one of the POI names that you
are searching for then you will see a list POIs. Choose one, and then tap [NEXT] button.
Note: The system will search for the text you entered where it forms any part of the POI
name; for example, if you search for the word ‘Park’, you can find all POIs with the
word ‘Park’ in their name; Park Run Cafe, Mall Parking, CafePark etc.
21 | P a g e
BringGo Navigation
Search POI by City
Tap the [IN CITY] button.
The previously searched state/province name is initially selected. If you want to change
state/province, tap the State button.
Type the city name then select for the list of categories. The distance and direction to
the POI is displayed on the left. You may sort the results by distance or in alphabetical
order.
22 | P a g e
BringGo Navigation
Search POI by Telephone Number
Tap the [TELEPHONE NO.] button.
The previously searched state/province name is initially selected. If you want to change
state/province, tap the State button.
Type the telephone number and then select the POI from the result list.
23 | P a g e
BringGo Navigation
Favorites
Tap the [FAVORITES] button to select or add a Favorite as your destination.
Favorites
Sort: You can sort existing favorites by distance, alphabetical order or date created
Add: Tap the [ADD] button to add a favorite to the app.
When saving a new favorite, you may give it a name by which to remember it.
24 | P a g e
BringGo Navigation
Recent List
Tap the [RECENT LIST] button to view a list of previously searched
locations.
Recent List
1. Tap the [RECENT LIST] on the Menu.
2. You will see a list Recent Destinations and Recent Searches.
3. Select one of locations on the list then tap the [NEXT] button.
Sort: You can sort the list by the date created or in alphabetical order.
25 | P a g e
BringGo Navigation
Home / Office
To set an address for your Home and/or Office, go to the SETTINGS screen.
The setting menu is available on the bottom tab of the Main menu.
Settings
When the addresses have been programmed, you can then plan a route to your home
or office simply by tapping the respective icon on the main menu.
Go to your office address
Go Office
Go to your Home address
Go Home
26 | P a g e
BringGo Navigation
Current Location
Tap this button to find details about your current location.
Current
Location
You will need a valid GPS signal to get accurate and current positioning information.
The following details are listed:
Nearest Address;
Nearest Intersection;
Latitude and Longitude;
Map of your current location.
You may save this location as a favorite.
Tap this button to center the map to your current location.
27 | P a g e
BringGo Navigation
Tap this button to go to the emergency POIs such as Hospitals or Police.
Select the emergency POI category. The navigation will then calculate a route directly
to the nearest emergency POI.
28 | P a g e
BringGo Navigation
Coordinates
Enter coordinates to route to an exact location on the map.
Coordinates
There are two steps involved in entering coordinates. You must first enter the Latitude
and then the Longitude. The navigation application supports several coordinate
formats. Choose the format that you prefer.
Step 1
Enter the Latitude in one of
the formats supported.
Step 2
Enter the Longitude in one of
the formats supported.
29 | P a g e
BringGo Navigation
The application shows a
map of the location and an
address, if available, at the
top of the screen.
Note: See the on-screen examples to ensure the coordinate you enter is in a valid
format.
30 | P a g e
BringGo Navigation
Map view
Tap a point on the map to choose a location as your destination. The address of the
point you choose is displayed in a grey information box directly above the point you
chose.
Route: Choose to add the location as a Start point, Waypoint, or destination.
More: Tap the [MORE] button to:
Save the location as a Favorite, or
Search for a POI nearby this location.
31 | P a g e
BringGo Navigation
5. Guidance while Driving
After you have set a destination, the system will calculate a route. Once you begin
moving, the system will use the GPS information to update your position on the map
and start to give you guidance.
ㅡ
1
Highlighted route to follow.
3
Indicates the next turn to take.
2
Your current location.
4
The name of the next street to turn
onto.
See the MAP SCREEN FEATURES – DRIVING GUIDANCE MODE section for a more detailed
description of all map objects.
32 | P a g e
BringGo Navigation
Lane Guidance
Lane Guidance helps you safely prepare for your next maneuver by displaying the
correct lane(s) to stay in.
Lane Guidance appears below the Next Street Name box. The highlighted white arrow
indicates the correct lane(s) to be in. In the example below, there is one highlighted
lane turning right; this is the correct lane to stay in for the upcoming maneuver. The
other three grey lanes are going straight.
Lane
Guidance
Signposts
Signposts provide a realistic representation of actual signposts at complex highway
junctions. As you approach a highway junction, the signpost displays route shields, route
directions, locality, exit, and lane information.
33 | P a g e
BringGo Navigation
The Signpost replaces the normal Next street name box at some junctions. The
highlighted shield with white arrows indicates the correct lane(s) to be in. In the
example above, there are three lanes with white arrows indicating that you should
keep left; these are the correct lanes to stay in for the upcoming maneuver. The other
two grey lanes on the greyed-out sign (on right) are exiting the highway. Please be
aware that Signposts are available for some, but not all highway junctions.
Junction View
Junction View, like Signposts, provides a realistic representation of the highway as you
approach the junction. The Junction View displays the highway lanes, shields, directions,
and lane information in a split mode view.
Junction View may be turned on or off in the Display Settings.
[Settings] > [Display Settings] > [View Mode]. See DISPLAY SETTINGS for more information.
Please be aware that Lane Guidance, Signposts and Junction View are available for
some, but not all junctions.
34 | P a g e
BringGo Navigation
Turn by Turn (TBT)
The Turn by Turn screen offers a more simplified guidance mode. To access this screen,
tap [Menu] > [My Route] > [Turn by Turn].
The Turn By Turn screen presents an enlarged maneuver image and text to indicate the
next turn.
The distance remaining to the next maneuver is indicated by the distance bar on the
left.
The second maneuver is displayed at the top of the screen with a smaller image and
text.
Turn List
The Turn List presents a full list of all maneuvers for the journey. This screen may be
accessed by tapping the [LIST] button in the Turn by Turn screen (see above).
35 | P a g e
BringGo Navigation
Each graphic shows ‘Distance from position’ and the ‘next street’ name.
Turning off the device before journey is complete.
In the case turning off the device before the journey is complete, the navigation
application will remind you of the last destination when restarted. If you would like to
restore your previous route, select the [YES] button, otherwise select the [NO] button.
In addition to this, any waypoint that was unreached in the journey will be remembered.
By going to [Menu] > [My Route], you can check waypoints and destination points.
36 | P a g e
BringGo Navigation
6. Manage your Route
Routing Options may be used to create a new route or to edit an existing route. Create
Route / Edit Route buttons will change depending on situation.
[Menu] > [My Route]
Create Route / Edit Route: [Create Route] is available if a route has not been set. [Edit
Route] is available if a route has already been set. Use this option to edit your existing
route.
Detour: Allows you to avoid part of the route, a roadblock, or to set a travel waypoint.
Simulation Mode: Starts a driving simulation of the route.
Route Summary: Go to the route summary screen.
View Route: Displays an overview map of your complete route.
Turn by Turn: Displays a simplified guidance mode with no map.
Clear Route: Deletes the current route.
37 | P a g e
BringGo Navigation
Create Route
This option is available if no route has been set.
•
Add a Location to your route
Tap the [ADD] button to add a location to your route. For short routes, you may add up
to 5 waypoints.
•
Position the location within the route
The first location you set automatically becomes the destination. You may add another
location to this route by tapping the [ADD] button.
When you add a second location, this becomes the destination and the previous
location moves to the start position.
Any subsequent locations added become the destination, and previously added
locations become waypoints.
38 | P a g e
BringGo Navigation
•
Calculate Route
When finished, tap the [NEXT] button to calculate the route.
39 | P a g e
BringGo Navigation
Edit Route
This option is available only if a route already exists.
•
Add a Location to your route
Tap the [ADD] button to add another location to your route.
•
Position the location within the route
The first location you set automatically becomes the destination. You may add another
location to this route by tapping the [ADD] button.
When you add a second location, this becomes the destination and the previous
location moves to the start position.
Any subsequent locations added become the destination, and previously added
locations become waypoints.
•
Find POI nearby any location
Simply select the location and choose [Show on Map] > [More] > [Find Nearby POI].
After selecting the POI, it will be added to your route.
•
Calculate Route
When finished modifying the route, tap the [NEXT] button to calculate.
40 | P a g e
BringGo Navigation
Detour
This function is for editing your route. After editing your route preferences, the
navigation application will recalculate a new route automatically.
<Detour Menu List>
<Avoid Part of Route>
41 | P a g e
BringGo Navigation
<Avoid Roadblock>
You can modify your route by using the following:
•
Avoid Part of route
Make a detour to avoid some part of existing route.
•
Avoid Roadblock
Make a detour to avoid a roadblock. You can set 100ft, 300ft, 500ft, 1mi, 2mi, or 3mi as
a length of roadblock. For example, if you are stuck in traffic because of a construction
site or a car accident ahead of you, you can apply the relevant distance to roadblock,
and the navigation application will make a detour to avoid that roadblock.
•
Recalculate Original
This button allow you to recalculate the original route by removing any detours or others
changes that may have been set.
42 | P a g e
BringGo Navigation
Route Summary
Route Summary is available on the ‘My Route’ screen. In this screen, you can check
route information such as total distance, time, etc.
Avoidances: Reroute with road avoidance options such as U-Turns, Toll Roads, and
others.
<Fuel cost> represents an estimated cost for your trip. Fuel prices and fuel consumption
for your vehicle may be adjusted by going to [Menu] > [Settings] > [Guidance Settings]
> [Fuel Settings]
43 | P a g e
BringGo Navigation
7. Traffic
Live traffic will provide up-to-date, real-time traffic information to Bringo. Live Traffic
includes detailed incident reports and the ability to reroute to avoid any incident.
The traffic service requires an active internet connection to download the traffic
information.
BringGo is not responsible for the accuracy of the traffic information. The application
receives traffic data from a traffic service provider and displays this information on the
app. Please pay attention to changes in traffic conditions or incidents which may not
be reported by this service.
Tap this button at the bottom of the Main Menu to access Traffic
Traffic
Traffic Connection Status
A color coded Traffic Status Icon on the main map represents the traffic
connection status. Please refer to the table below for the meaning.
44 | P a g e
BringGo Navigation
Traffic Status Icon
Meaning
The Grey icon means that the traffic
service is not available. Please check that
your
smartphone
has
an
internet
connection, and that the Traffic Service is
turned ON in Settings.
The Green icon means that you have an
active traffic service connection, and
there are no traffic incidents on your route.
The Yellow icon means that you have an
active traffic service connection, and
there are traffic incidents on your route.
The Red rotating icons means that traffic
information is currently downloading.
45 | P a g e
BringGo Navigation
Traffic On Route
1
Expand / Collapse the Traffic bar
4
Distance from current position.
2
Traffic Congestion Extent
5
Traffic Status Icon (Tap to go to Traffic
Details)
3
Traffic Incident
6
Estimated Delay
If a traffic event (an incident such as a roadblock) occurs on your route, the
Traffic Status Icon on the main map will change to yellow and the Traffic bar will
appear. This number in the center of the icon represents the number of traffic
events on your route. In addition to this, a chime will sound for every new event
received that affects your route.
2
In the example above, two (2) events shave been reported for the route.
If there is a delay associated with this event(s), a box will appear to the left of the Traffic
Status Icon indicating the estimated delay.
To get more details on these traffic events, or get the option to avoid these events,
simply tap the Traffic Status Icon to see the Traffic Details screen for each event.
The Traffic bar will appear for 30 seconds when an incident occurs or is updated on
your route. To expand or collapse the Traffic Bar, simple tap the arrow next to the time
delay.
46 | P a g e
BringGo Navigation
Traffic Map
The traffic map presents a map with traffic flow and traffic event(s). The traffic event
icons indicate the type of traffic event.
On the small scale traffic map (zoomed out), traffic flow may be seen. Traffic event
icons are turned off at this scale to see the traffic map clearly.
On the large scale maps (zoomed in), the Traffic event icons appear together with the
traffic flow. You may tap any traffic event icon to receive more details on the event.
Tap the refresh button to update the traffic information.
47 | P a g e
BringGo Navigation
Traffic Flow
The Traffic map contains traffic flow information. The line colors: yellow, red and black
represent the speed at which traffic is moving.
The purple line represents an incident’s extent (i.e. the where it begins and ends) and
means that traffic is flowing normally.
Color
Meaning
Speed Range
Fast
Normal
Slow
23-40 MPH (36-64 km/hr)
Heavy
0-22 MPH (1-35 km/hr)
Congestion events will appear in the Traffic List.
A triangle with these colors is placed to the left of the traffic symbol in the list. Refer to
<Traffic List> section for more details.
48 | P a g e
BringGo Navigation
Traffic Details
At times, you may need to get more information on a specific traffic event. When in the
Traffic map or Traffic List screen, simply tap any event for more details.
1
Traffic Event Icon. The icon is
6
placed at the start of the incident.
Traffic Event Icon. In this example, the
icon means ‘Lane Reduction’.
2
Next and Previous. You can scroll
7
through the list of traffic events.
Detailed description of the traffic event.
3
Avoid / Cancel. Tap [AVOID] to
reroute around the traffic event.
You may only avoid ‘On Route’
traffic events. The [CANCEL] button
will only appear for events that you
8
have asked BringGo to avoid. Tap
[CANCEL]
to
remove
the
avoidance condition for this event.
This means that BringGo will no
longer try to avoid this event.
Road, Direction, Start and End Junctions
of the event.
4
Time the traffic message
received or updated.
The magenta line indicates the ‘extent’
of the traffic event. The arrow head is
placed at the end of the incident and
indicates the traffic travel direction.
5
Distance to the traffic event
49 | P a g e
was
9
BringGo Navigation
Traffic List
Traffic messages are organized into two groups:
•
On My Route: Traffic events on your calculated route. You may only avoid ‘On
Route’ traffic events.
•
All Messages: Traffic events that are within 50km of your vehicle’s position in all
directions. This list includes events on your route. The ‘Avoid’ option is not
available for events that are not on your route.
50 | P a g e
BringGo Navigation
Traffic Event Classes
Traffic messages are organized into classes and each class has a name and symbol.
This symbol will appear next to each event in the list, detail and map.
The traffic event icons are color-coded to indicate their status:
•
On Route: These “Red & Yellow” icons appear for “On Route” event only. These
messages are listed in the “On Route” list.
•
Off route: These ‘Red & White’ icons indicate events not on your route. These
messages are listed in the “All Messages” list.
•
Avoided: This symbol will appear to indicate if the event has been avoided.
When selected, avoided events may be cancelled and will not be excluded
from the route.
51 | P a g e
BringGo Navigation
Traffic Settings
Use Traffic Data
Select to turn the traffic service on or off.
Setting Traffic Events
Traffic information may be turned on/off for certain traffic event classes. The following
options are available:
•
Show: Show this traffic event class on the map/list etc.
•
Sound: Provide an audible alert when a message from this traffic event class
appears on my route.
52 | P a g e
BringGo Navigation
If you uncheck <Show> for a particular class, you will not receive any notification of
events within this class. See Traffic Event Classes section for more details.
Update Interval
Select how often you would like to have traffic information updated.
53 | P a g e
BringGo Navigation
8. ECO
Tap this button at the bottom of the Main Menu to access ECO
ECO
Drive Range Projection*
The Drive Range Projection screen uses information from your vehicle to estimate how
far the vehicle can be driven to until the fuel is exhausted. The estimated minimum drive
range is represented in green, mid-range in yellow, and maximum estimated range in
red.
* Please note that this function is only available for specific car models.
ECO Driving Profile
The Eco Driving Profile screen provides an historical profile of eco-driving efficiency. A
current, average and minimum eco-driving efficiency rating is estimated for the past
day, week or month.
54 | P a g e
BringGo Navigation
Fuel Status*
The fuel status screen shows information about your vehicle’s current fuel status.
Nearest Gas Station: Provides a list of the nearest fuel POIs.
* Please note that this function is only available for specific car models. Drive Range
Projection and ECO Driving Profile are an approximation only, and may be incorrect.
55 | P a g e
BringGo Navigation
9. Settings
In this screen, you can customize the settings of the Navigation application.
Descriptions of each option are as follows:
Control the display settings of the map view.
Display Setting
Guidance
Setting
Vehicle
Setting
Control the settings for guidance announcements.
Set vehicle characteristics.
Change routing options for the general system.
Routing
Options
Home
Office
Set home address.
Set office address.
Settings for Traffic information.
Traffic Settings
56 | P a g e
BringGo Navigation
Display Settings
Control the display settings of the map view.
Display Setting
Color Mode: Set the color mode of map as ‘Daytime’, ‘Nighttime’, or ‘Auto mode’.
Auto mode will allow the navigation application to automatically choose day or night
mode.
Map Colors: Change the map color.
Map Mode: Change the view mode of map as ‘Track up’, ‘North up’, or ‘3D View’
mode.
View Mode: Turn Junction View mode on/off.
Label on Map: Choose which labels on map you want to display.
Car Symbol: Change the car symbol used on the main map.
57 | P a g e
BringGo Navigation
Color Mode
Change the color mode of map as ‘Daytime’, ‘Nighttime’, or ‘Auto’ mode.
Daytime: Daytime color mode.
Nighttime: Nighttime color mode.
Auto: Automatically change the map color.
Map Colors
You can change the map color.By touching the map images, change day or night
color of map screen according to your preference. Then tap the [APPLY] button.
Day Color: Select day color of map screen.
58 | P a g e
BringGo Navigation
Night Color: Select night color of map screen. A darker map color is used to reduce
glare and eye strain while driving.
Map Mode
You can change the view mode of map as ‘Track up’, ‘North up’, or ‘3D View’ mode.
Track up: The direction of car is facing upwards.
North up: The map screen is fixed to north direction up.
3D View: 3-dimensional ‘Track up Mode’.
59 | P a g e
BringGo Navigation
View Mode
You can turn Junction View on or off.
Junction View: See GUIDANCE WHILE DRIVING section for more information on this feature.
Label on Map
You can turn on/off displaying some labels on map.Select options that you wish to be
displayed on the map screen, then tap the [APPLY] button to apply these settings on
the map screen.
Street Name: Show or hide the street name on the map.
Favorites Symbol & Name: symbols and names of registered place as your favorite.
60 | P a g e
BringGo Navigation
POI Symbol & Name: Tapping this button will allow you to hide or display POIs based on
category type. You can choose to only display your favorite POI types, for example
restaurants, fuel stations etc
Car Symbol
Change the car symbol shown on the main map.
61 | P a g e
BringGo Navigation
Guidance Settings
Guidance
Setting
Control the settings for guidance information.
Speed Limit: Control how speed limit sign and warnings are given.
Auto Zoom: You can set the automatic zooming at intersection or on speed.
Fuel Settings: Set fuel type, pricing, and vehicle fuel consumption.
Guidance Volume: Control the volume of voice guidance instructions.
62 | P a g e
BringGo Navigation
Speed Limit:
Speed Limit: Control how speed limit sign and warnings are given. The map data
contains speed limit information for some, but not all roads.
This information exists generally for highways and other major roads. For your
convenience, the speed limit unit; i.e. miles or kilometers, matches the system’s unit
setting.
Speed warning: An audible warning is given when the speed limit is exceeded.
Speeding tolerance: The audible speed warning may be adjusted by using the
Speeding Tolerance. For example, on a 60mph road, if the Speeding Tolerance is set at
3mph, the driver is alerted if the vehicle exceeds 63mph.
Show on Map: Choose how to display the Speed Limit Sign on the main map:
•
Always: Speed Limit Sign will be displayed on map where available
•
Only when exceeding limit: Displayed only when exceeding speed limit.
This control is independent of the Speeding Tolerance.
•
Never: Speed Limit Sign is never displayed on the main map
63 | P a g e
BringGo Navigation
Auto Zoom
You can turn on/off automatic zooming at the intersection and automatic zooming on
speed options.
On Speed: Automatically adjust map scale level according to the speed of car. The
map zooms out to a small scale map when you increase speed; e.g. driving fast on
highway. The map zooms in to a large scale map when you decrease speed; e.g.
when approaching a junction.
At the Intersection: Automatically zoom in/out to a certain map scale level at the next
maneuver intersection.
Levels: Choose the map scale level you would like to map to auto zoom to.
64 | P a g e
BringGo Navigation
Fuel Settings
Set current fuel price, and adjust consumption estimates according to vehicle.
Fuel Information Settings
Fuel Type: Set the type of fuel that your vehicle uses.
Fuel Price: Fuel prices fluctuate throughout the year. This setting allows you to adjust the
fuel prices according to current prices. Pricing for fuel volumes can be set as either ‘per
gallon (US)’ or ‘per liter’.
Your journey’s fuel cost estimate will appear on the ‘Route Summary’ screen. You can
access this screen via [Menu] > [My Route] > [Route Summary].
Note: Please be aware that the actual fuel cost may vary according to other factors
which affect the fuel consumption; for example, driver behavior, driving conditions,
vehicle maintenance, fuel characteristics, and weather. The cost estimate is an
65 | P a g e
BringGo Navigation
estimate of fuel costs only. Other costs, such as Toll charges are not included in the
calculation.
Fuel Consumption Settings
Fuel Range Reserve: In the Multi-Route screen, there is a fuel icon next to each route
type which estimates if there is sufficient fuel available for the trip. You may also set a
fuel range reserve, so that you can ensure you arrive at your destination with a sufficient
fuel reserve.
Consumption: The consumption section allows you to set your vehicle’s fuel
consumption. This fuel consumption will then be used in the cost estimate for your trip.
Most modern vehicles include a fuel economy label which describes the vehicle’s fuel
economy ratings. Alternatively, to find out your vehicle’s fuel consumption, please see
the ‘Fuel Economy Guide’ at www.fueleconomy.gov. This guide is published by the U.S.
Environmental Protection Agency (EPA) and U.S. Department of Energy (DOE). It
contains an extensive listing of most vehicle makes and models.
Vehicle consumption is typically expressed as two fuel economy estimates:
•
City: represents urban driving and driving in stop and-go rush hour traffic.
City driving typically consumes more fuel than highway driving.
•
Highway: represents driving on a mixture of rural and interstate highway
driving, typical of longer trips in free-flowing traffic.
66 | P a g e
BringGo Navigation
Guidance Volume
This setting allows you to control the volume level of voice guidance.
Increase Volume: press the [+] button to increase the volume of the guidance
announcements.
Decrease Volume: press the [-] button to decrease the volume of the guidance
announcements.
67 | P a g e
BringGo Navigation
Vehicle Setting
Vehicle
Setting
Set the vehicle characteristics of your vehicle for eco driving
efficiency.
Vehicle Type: Choose from Coupe/Sedan, Hatchback/Wagon, or Truck/SUV.
Vehicle Size: Choose from Small, Midsize or Large
Vehicle Wheel Type: Choose from Front Wheel Drive, Rear Wheel Drive, or All Wheel
Drive.
This setting is used to help define the eco-driving efficiency characteristics for your
vehicle. See ECO section for more information.
68 | P a g e
BringGo Navigation
Routing Options
Change routing options for the system.
Routing
Options
Routing Selection:
To calculate a route for faster time, select ‘Faster Time’ option.
To calculate a route for shorter distance, select ‘Shorter Distance’ option.
To calculate the most fuel economical route select ‘Eco Route’ option.
Show Multi-Route: This setting allows Multi-Route to be turned on/off.
See MANAGE YOUR ROUTE section for more details on Multi-Route.
Avoidances: Tap the [AVOIDANCES] button if you wish to set avoidances for u-turns, toll
roads, highway, ferries, unpaved roads or tunnels.
69 | P a g e
BringGo Navigation
Home and Office
Set an address for your Home and/or Office.
Set your office address
Office
Set your Home address
Home
When the addresses have been programmed, you can then plan a route to your home
or office simply by tapping the respective icon on the main menu.
Traffic Settings
Settings for Traffic information.
Traffic Setting
See
70 | P a g e
BringGo Navigation
Traffic section for more information.
Exit navigation
Exit the navigation application.
Exit
Tap the [Exit] button to completely close the navigation application.
71 | P a g e
BringGo Navigation
10. User information and precautions
1. EnGIS is not responsible for any accident that occurs while operating our software.
2. The suggested route and guidance may be different with actual traffic and road
conditions. Please drive safely and obey traffic rules.
3. Map screen images and user interface information printed on this manual may not
correspond with actual device due to additional features or any modifications. Display
colors printed on this manual may appear different with the actual screen color of
device in result of manufacture process and printing ink. EnGIS does not warrant that
this document is error-free.
4. To prevent GPS signal disturbance, please make sure that you are outside and the
GPS antenna has good visibility of the open sky.
5. If you are in the downtown area where buildings are densely crowded, it may cause
GPS signal reception disturbance. It is not possible to receive GPS signals in a tunnel,
underground parking lot, or enclosed space.
6. Do not place any object near GPS antenna that will cause GPS signal reception
disturbance.
7. Some specially coated windshields, such as heat-reflecting windshields, may block
the GPS signal reception.
8. Do not install electronic equipment with strongly emitting electromagnetic waves
such as a radio wave transmitter near the GPS antenna.
9. The rate of GPS signal reception may be low due to the weather and atmospheric
conditions.
10. Do not operate your device while driving. Please drive safely and pay attention to
the surrounding traffic and pedestrians. Always observe safe driving practices.
11. This product is designed in aid of safer driving. You may receive speed alerts to help
you monitor your speed. EnGIS accepts no liability whatsoever for you receiving any
speeding fines or points on your license through using this software. EnGIS does not
guarantee the accuracy of the data contained within this database either expressed
or implied.
12. Information in this document is subject to change without notice. EnGIS
Technologies, Inc. reserves the right to make changes to the navigation application or
72 | P a g e
BringGo Navigation
make amendments to the content of this document without obligation to inform any
organization or user of such changes.
73 | P a g e
BringGo Navigation
11. Copyright
1. Copyright and intellectual property rights of all documents written by EnGIS
Technologies, Inc. are the property of EnGIS Technologies, Inc.
2. EnGIS Technologies, Inc. has copyright and intellectual property rights of our software
and documents including this manual, and the use of product follows license
agreement. Product warranty and liability limit are included in license, and more
specific subjects can be arranged by a discussion with a staff member in charge.
3. “BringGo“ is EnGIS Technologies, Inc. own brand and is a registered trademark.
4. All names are trademarks or registered trademarks of their respective owners. You
cannot infringe ownership without permission.
5. The following contents stated on (A) are EnGIS Technologies, Inc. own technology
and property. You cannot use or let a third party use all or any parts of this technology
or property for any commercial purpose in any way copying, transmitting, publishing,
saving on recovery system, translating into other languages (publishing), distributing, or
broadcasting without the express written permission from EnGIS Technologies, Inc.
(A)
1. Our navigation software
2. Manual contents
3. All symbols and icons related our Navigation
4. All designs (screen composition, screen arrangement, screen color, screen design)
related to our Navigation.
Navigation Software
© 2012 EnGIS Technologies, Inc.
Visit www.bringgonav.com for the official web site.
(B)
Data sources
© 2012 NAVTEQ. All rights reserved.
74 | P a g e
BringGo Navigation
Traffic Information
Total Traffic Network Data Distribution Services. Total Traffic Network is a mark (or
registered mark) of Clear Channel in the United States and other countries and hereby
used under license.
Text-To-Speech (TTS)
Copyright © DIOTEK, SVOX TTS
Data Sources and Software Components
Data sources and Software components are listed in the ‘About ‘screen of the
navigation application. Go to Menu > Settings > About.
12. Contact
If you have any issues or any difficulties with our software, please refer to the FAQ
section on our website. We will provide support as soon as possible.
Website: www.engistech.com
Email: support@engistech.com
75 | P a g e
BringGo Navigation