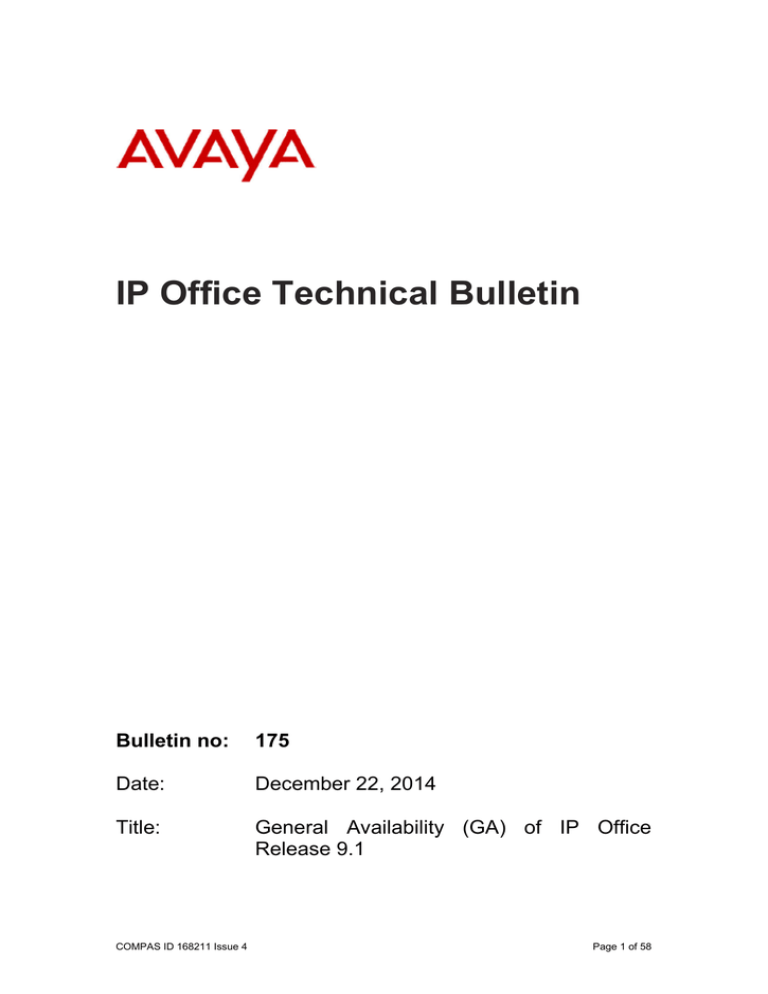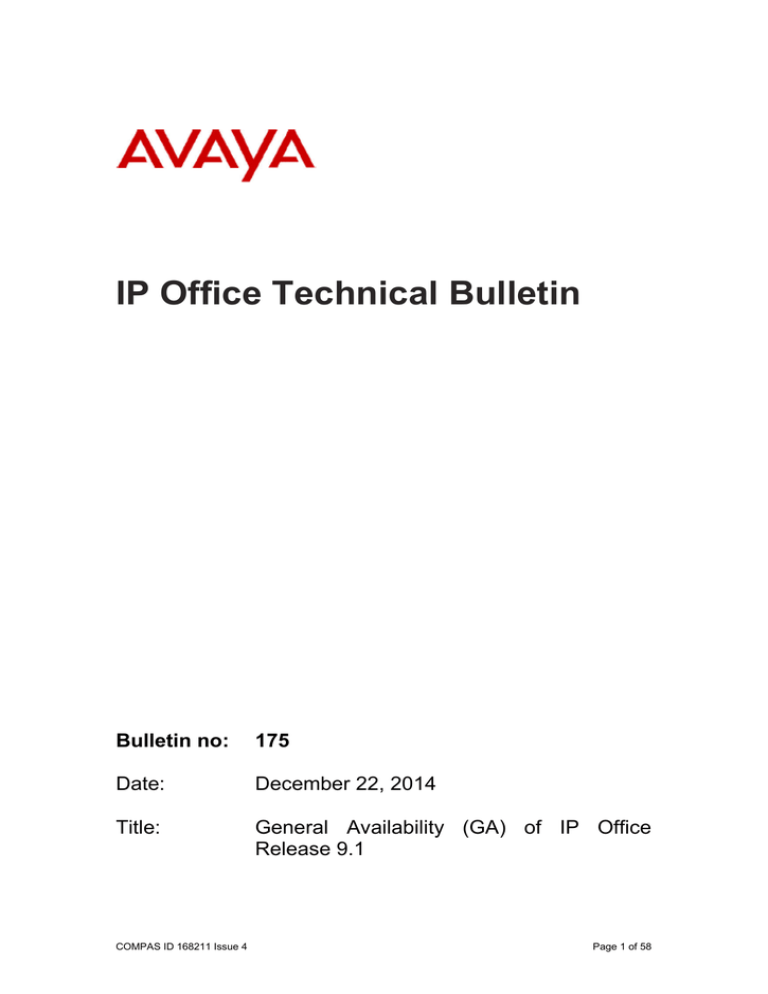
IP Office Technical Bulletin
Bulletin no:
175
Date:
December 22, 2014
Title:
General Availability (GA) of IP Office
Release 9.1
COMPAS ID 168211 Issue 4
Page 1 of 58
IP Office Technical Bulletin number 175
Table of Contents
GENERAL AVAILABILITY (GA) OF IP OFFICE R9.1 ................................................................................. 4
1.1
2
OVERVIEW .................................................................................................................................. 4
IP OFFICE PLATFORM, OFFERINGS, AND VERSION DETAILS ........................................................ 6
2.1
2.2
2.3
2.4
PLATFORM SUPPORT AND PLATFORM FEATURES ................................................................................ 6
IP OFFICE SELECT ......................................................................................................................... 6
IP OFFICE R9.1 SOFTWARE VERSIONS ............................................................................................. 8
RELEASE DOCUMENTATION ............................................................................................................ 8
3
IP OFFICE R9.1 MAIN ENHANCEMENTS .................................................................................... 10
4
PHONE SUPPORT ..................................................................................................................... 11
4.1
4.2
5
UPGRADING............................................................................................................................. 14
5.1
5.2
5.3
5.4
5.5
5.6
5.7
6
NEW PHONE MODELS ................................................................................................................ 11
PHONE FIRMWARE SUPPORT ........................................................................................................ 11
UPGRADING IP OFFICE IP500V2 CORE SOFTWARE ........................................................................... 14
UPGRADING IP OFFICE ADMINISTRATION ....................................................................................... 14
UPGRADE INSTRUCTIONS FOR IP OFFICE PREFERRED EDITION ............................................................. 15
UPGRADE INSTRUCTIONS FOR IP OFFICE ONE-X PORTAL .................................................................... 15
UPGRADE INSTRUCTIONS FOR IP OFFICE SERVER EDITION AND APPLICATIONS SERVER ............................. 15
UPGRADE INSTRUCTIONS FOR IP OFFICE UNIFIED COMMUNICATIONS MODULE (UCM) .......................... 16
FORCE PASSWORD CHANGE ......................................................................................................... 17
OPERATING SYSTEM SUPPORT ................................................................................................ 19
6.1
WINDOWS OPERATING SYSTEM EDITIONS AND SERVICE PACKS ........................................................... 19
6.2
OPERATING SYSTEM SUPPORT - SERVER COMPONENTS ..................................................................... 19
6.2.1 Operating System Support - Thick Client Apps .................................................................. 20
6.2.2 Mac Thick Client Apps ....................................................................................................... 20
6.2.3 Browsers ........................................................................................................................... 21
6.2.4 JRE ..................................................................................................................................... 21
7
SECURITY ENHANCEMENTS...................................................................................................... 22
7.1
TLS/SRTP/HTTPS SUPPORT IN IP OFFICE R9.1 ............................................................................. 22
7.1.1 IP Office Configuration ...................................................................................................... 22
7.1.2 1120e, 1140e, 1220, 1230 SIP Phones .............................................................................. 27
7.1.3 11xx/12xx HTTPS............................................................................................................... 28
7.1.4 Avaya Communicator iPad ............................................................................................... 32
7.1.5 Avaya Communicator For Windows ................................................................................. 33
7.1.6 B179 SIP Phone ................................................................................................................. 35
7.1.7 E129 SIP Phone ................................................................................................................. 38
7.1.8 OneX Mobile Preferred iOS ............................................................................................... 42
7.1.9 OneX Mobile Preferred Android ........................................................................................ 43
7.1.10
Radvision XT 4000/5000 Series..................................................................................... 45
7.1.11
Radvision Elite MCU iView Server (SIP trunk) ............................................................... 46
7.1.12
96x1 H.323 sets ............................................................................................................ 48
8
IP OFFICE RELEASE 9.1 INTEROPERABILITY ............................................................................... 49
8.1
ASBCE AND SIP PHONES (1120E, 1140, 1220, 1230, E129) ........................................................ 49
8.2
IPO OFFICE DEPLOYED AS AN AURA BRANCH .................................................................................. 50
8.2.1 Key Branch Functionality (additions for IP Office R9.1 have been underlined) ................. 50
8.2.2 Key Terms used in Branch Deployments ........................................................................... 50
8.2.3 Branch Deployment Restrictions ....................................................................................... 51
8.2.4 Aura Load Line up ............................................................................................................. 51
COMPAS ID 168211 Issue 4
Page 2 of 58
IP Office Technical Bulletin number 175
8.2.5
8.2.6
Issues in Centralized licensing ........................................................................................... 52
Issues in Speech Path ........................................................................................................ 52
9
KNOWN ISSUES........................................................................................................................ 53
10
DEMO KITS .............................................................................................................................. 58
11
LOGISTICS AND ORDERING ...................................................................................................... 58
12
AVAYA GLOBAL SERVICES ........................................................................................................ 58
13
IP OFFICE CREDENTIALS AND AVAYA UNIVERSITY TRAINING ................................................... 58
COMPAS ID 168211 Issue 4
Page 3 of 58
IP Office Technical Bulletin number 175
IP Office Technical Bulletin
Bulletin No:
175
Date:
December 22, 2014
Region:
GLOBAL
General Availability (GA) of IP Office R9.1
1.1 Overview
Avaya is pleased to announce the general availability of IP Office Release 9.1
software.
With the IP Office 9.1 release Avaya continues its focus on strengthening the position
of IP Office (IPO) as a market leader within the SME, Mid-Market, and Branch market
segments as well as to augment the key differentiating competitive attributes that the
IP Office product line offers.
IP Office R9.1 contains new and innovative features that enhance the user
experience and user productivity, and simplify deployment, configuration, and
management of the IP Office product.
The major themes that the IP Office R9.1 release focuses on are:
Premium product offering
o IP Office “Select” (SE platform)
IP Office Server Edition Enhancements
o System Expansions
o IP Office Resiliency
IP Office when deployed as a Branch Enhancements
o Aura® Avaya Aura System Manager for IP Office and Central Management
o Aura® Centralized Applications, Services and Solutions
o Branch VM Pro and Centralized Management
IP Office Unified Communications and Video
o Mobile VoIP Client Enhancements
o Lync Plugin Evolution
o Exchange 2013 Integration
o Avaya Communicator (Flare) enhancements
IP Office Key Features
o New System Capacity Expansion
o SIP service provider SIP trunk features
o SSL/VPN remote access and continued IPOSS support
improvements.
o Communications accessibility solutions
COMPAS ID 168211 Issue 4
Page 4 of 58
IP Office Technical Bulletin number 175
o Call Center enhancements
IP Office Web Manager Evolution
o Expanded integration of management capabilities
o Continued simplification
o Server Edition and Standard Editions
Call Center Enhancements
IP Office Security Enhancements
o TLS and SRTP support for all SIP traffic
o Encryption of all H.323 traffic via Line, Trunk, and SCN
This Technical Bulletin announces the release and provides technical details not
covered by other documents in the IP Office documentation library. Other documents
that detail new features are the IP Office 9.1 Product Update and the ‘IP Office
Release 9.1 deployed as a Branch Product Offer’ documents.
COMPAS ID 168211 Issue 4
Page 5 of 58
IP Office Technical Bulletin number 175
2 IP Office Platform, Offerings, and Version Details
2.1 Platform Support and Platform Features
IP Office R9.1 supports the following platforms:
IP500 V2
Server Edition - IP Office for Linux
Virtualized IP Office - IP Office for Linux
As of the IP Office 9.1 release, the IP500 (non V2) platform is no longer supported.
Just as with previous IP Office releases, there is a selection of IP Office options that
are only supported on the IP500 V2 platform (i.e., not on Server Edition or Virtualized
IP Office).
Server
Edition
X
X
X
X
X
X
X
X
X
IP500 V2
Basic Edition – PARTNER® Mode
Basic Edition – Norstar™ Mode
Combination cards
SD cards
Essential Edition additional ports license
Norstar™/BCM Digital phones on IP
Office
TCM8
DS16A/DS30A and DS16B/DS30B
Unified Communications Module (UCM)
SSL/VPN
On-Boarding Automation
SSL/VPN NAPT
IP Office Web Manager
The following features can be used only when IP Office 500V2 is deployed in Branch
mode and are not supported on Server Edition:
Centralized management through Avaya Aura® System Manager
Centralized licensing through Avaya WebLM
Centralized users
Centralized Avaya Aura® applications and services (for example: centralized
voice mail)
Note: With the release of IP Office R9.1 Avaya no longer provide support for
R8.1 software.
2.2 IP Office Select
On the Server Edition platform, IP Office R9.1 provides a new “Select” offering which
complements the delivery of the R9.1 “Standard” offering.
The IP Office R9.1 Standard offering continues to address the needs of the market
segment currently served by IP Office R9.0.
COMPAS ID 168211 Issue 4
Page 6 of 58
IP Office Technical Bulletin number 175
The IP Office Select offering enables access to an additional set of content/features
delivered in IP Office R9.1. This additional content is designated as a Select only
content/feature set. Availability of Select content/features on an installation is
controlled via licensing.
The Select feature/content is available only on the IP Office Server Edition platform.
It is not available on the 500V2 platform.
A comparison of content and features for IP Office R9.1 Select vs. Standard follows
(again, for R9.1, Select options are available on the SE platform only):
IP Office R9.1 IP Office R9.1
Select
(Standard)
Scalability
SE capacity - max 2,500 users (up from 2,000)
SE capacity on single server - max 2,500 users (up from
1,500)
SE nodes - max 150 (up from 32)
SE 1,000 UC (up from 750)
SE VM Pro scalability to 250 ports (up from 150)
SE VM Dual Active to 500 ports
SE Hunt Groups - max 500 (up from 300)
SE Conference ports – max 512 (up from 256)
SE SIP channels per node – max 1024 (up from 512)
SE SCN channels per trunk – max 500 (up from 250)
SE Soft Consoles – max 50 (up from 32)
BHCC – max 20,000 (up from 18,000)
Yes
Yes
N/A
N/A
Yes
Yes
Yes
Yes
Yes
Yes
Yes
Yes
Yes
Yes
N/A
N/A
N/A
N/A
N/A
N/A
N/A
N/A
N/A
N/A
Resiliency
Improved SE resiliency
SE resiliency to expansion (500V2)
SE VMWare HA
Remote Worker phone resiliency
DECT 4 resiliency
Yes
Yes
Yes
Yes
Yes
N/A
N/A
N/A
Yes
Yes
Security
TLS/SRTP
H.323 encryption
Strengthened security / hacking prevention
Yes
Yes
Yes
Yes
Yes
Yes
New Capabilities
Integration with LDAP and Active Directory
Web Collaboration
ACCS Integration
Conference Scheduling and port reservation
Voice Quality Monitoring (Ph 1)
Yes
Yes
Yes
Yes
Yes
Yes
Yes
N/A
Yes
Yes
Yes
Yes
COMPAS ID 168211 Issue 4
Page 7 of 58
IP Office Technical Bulletin number 175
2.3 IP Office R9.1 Software Versions
The following component versions comprise the parts of the complete IP Office R9.1
Release.
Component
Admin CD
VMPro
One-X Portal
Server Edition DVD
Server Edition OVA
Unified Communication Module
SoftConsole
Avaya Communicator for Windows
Avaya Communicator for iPad
Avaya Aura System Manager for IP Office
Contact Recorder
IPOffice Contact Center (IPOCC)
Avaya Contact Center Select (ACCS)
Radvision XT5000
Avaya one-X Mobile Preferred for IP Office (Android version)
Avaya one-X® Mobile Preferred for IP Office (iOS version)
Version
9.1.0.0 build 437
9.1.0.0 build 166
9.1.0.0 build 306
9.1.0.0 build 437
9.1.0.0 build 437
9.1.0.0 build 437
9.1.0.0 build 146
2.0.3.29
2.0.4.2 build 25
6.3.11 GA + Latest
Patch from Avaya
Support Site
9.1.0.0 build 3
9.1.0.1900
ACCS-6.4-FP2
8.3
9.0.9821
3.0.2
Module
Version
POTSV2 Module
9.1.0.0 build 437
DCPV2 Module
9.1.0.0 build 437
ATM Module
9.1.0.0 build 437
DS30/16 V2 Module
9.1.0.0 build 437
DS30A/16A BST Module
9.1.0.0 build 437
DS30B/16B Module
9.1.0.0 build 437
2.4 Release Documentation
The latest versions of detailed release information can be found in the following
documents available with the Avaya IP Office R9.1 software pack available on DVD
media or downloadable from support.avaya.com
Product Description (Release 9.1)
IP Office Knowledgebase - Contains all administrator and user documentation
for IP Office - http://marketingtools.avaya.com/knowledgebase
The Avaya support site – Contains all administrator and user documentation
for IP Office - http://support.avaya.com
IP Office Documentation Library roadmap document - Describes the
organization of all IP Office documents and indicates the type of information
in each document
The Release 9.1 Documentation will be available by GA:
Go to support.avaya.com
Select Find Documentation and Technical Information by Product Name
under Downloads & Documents
Enter ‘IP Office’ as your product
Choose ‘9.1’ as your release
COMPAS ID 168211 Issue 4
Page 8 of 58
IP Office Technical Bulletin number 175
Click the ‘Documents’ radio button
Click ‘Enter’ to see all documentation
The latest version of the IP Office Product Description Document, which defines the
IP Office product in more detail, is found on the Avaya Partner Portal
(www.avaya.com/salesportal) and will require a valid Single Sign On (SSO) user
name and password to view it online.
For the latest version of the IP Office 9.1 Product Update document, which is a
communication that summarizes “what’s new” within the IP Office Release 9.1
product, can be found on the Avaya Partner Portal at the following:
https://sales.avaya.com/cs/Sites?lookuphost=/&lookuppage=/en/pss/ip-officerelease-9.1-sales-toolkit
For the latest version of the IP Office Release 9.1 deployed as a Branch Product
Offer, which defines the branch solutions, commercial tools, licensing and
migration/upgrade scenarios in more detail, can also to be found on the Avaya
Partner Portal at the following:
https://avaya.my.salesforce.com/apex/sp_ViewDetailPage?c=a3da0000000LOquAA
G&Id=a3ja0000000LZI4AAO Refer to “Branch Training Materials & Collateral”
section.
Refer to the appropriate Avaya website(s) for the latest version of product
documentation.
COMPAS ID 168211 Issue 4
Page 9 of 58
IP Office Technical Bulletin number 175
3 IP Office R9.1 Main Enhancements
Refer to the Release Documentation section above for details to download the IP
Office Release 9.1 Product Update document and the IP Office Release 9.1
deployed as a Branch Product Office which provide details about the following new
main enhancements:
Cloud/Hosted IPO and IPOCC Security Enhancements
Mid Market
o Scalability to 2500 users
o Scalability to 150 sites
o 100% UC for all 2500 users
o Resiliency improvements
o VM Ware HA
Branch – Enhanced Centralized Management and new Aura Solutions
o Enhancements for Aura System Manager
o Additional Aura Centralized Applications, Services, and Solutions
Contact Center – Mid-Market improvements
o Expand addressable market
o IPOCC 250 agents, single server
UC/Video
o Web Collaboration
o IP Office Video Softphone Receptionist Console NAT
o Avaya Communicator
o Lync Plug-In
o Mobility Enhancements
o Meet-Me Conference Scheduling with port reservation
Web Management – Continued Evolution to a single management tool
o Expanded set of management capabilities
o Improved performance and user experience
o End-User management
o Accessibility (508) for Day 2 admin
New Key Features – contributing to enabling full UC
o UCM V2
o DECT R4 resiliency
o SIP trunk enhancements
o SSL/VPN remote access and IPOSS improvements
o Voice quality monitoring
o 52 GRIP enhancement requests completed
Security
o TLS and SRTP support for IP endpoints
o Encryption of all H.323 traffic via Line, Trunk, and SCN
o Security Enhancements to combat attacks & hacking/cracking
attempts
COMPAS ID 168211 Issue 4
Page 10 of 58
IP Office Technical Bulletin number 175
4 Phone Support
Refer to the Release Documentation section to download the IP Office Release 9.1
Product Update document which provides phone support details. For details on
supported phones as related to Centralized users within an IP Office deployed as a
branch solution, please download the IP Office Release 9.1 deployed as a Branch
Product Offer document.
4.1 New Phone Models
There following phone models are new supported phones on IP Office.
SIP phone models
o Avaya B179 Conference Phone
o Avaya E129 Deskphone
4.2 Phone Firmware Support
The detail below lists the phone firmware versions that are supported by IP Office
Release 9.1.
Phone Model
Version
4600/5600 H.323 Phone Firmware (Common Boot Code and App)
4610SW, 4620SW, 4621SW, 5610SW, 5620SW & 5621SW
2.9.1 (2.9 SP1)
4625
2.9.1 (2.9 SP1)
4620 (Not 4620SW)
2.3
4601, 4602D, 4602SW, 5601, 5602D & 5602SW
2.3
4601+, 4602+, 5601+ & 5602+
2.9.1 (2.9 SP1)
4600/5600 H.323 Phone Firmware (Common Boot Code and App)
4610SW, 4620SW, 4621SW, 5610SW, 5620SW & 5621SW
2.3.252
Boot Code
4610SW, 4620SW, 4621SW, 5610SW, 5620SW & 5621SW
2.3.252
App
1600 H.323 Phone Firmware (Separate Boot Code and App)
1603 & 1608 & 1616 Boot Code
1.350B
1603 & 1608 & 1616 App
1.350B
1603-L & 1608-L & 1616-L Boot Code
1.360A
1603-L & 1608-L & 1616-L App
1.360A
1616 Button Module 32 App
1.1.0
1600 Phone Language Files
69
9600 H.323 Phone Firmware (Separate Boot Code and App)
9620 & 9630 & 9640 & 9650 Boot Code
3.2.2
9620 & 9630 & 9640 & 9650 Application
3.2.2
9620D01A & 9630D01A Boot Code
3.2.2
9620D01A & 9630D01A Application
3.2.2
9600 Phone Language Files
76
96x1 H.323 Phone Firmware (Separate Kernel and App)
9608 & 9611 & 9621 & 9641 Kernel
S96x1_UKR_V22r11_V22r11
9608 & 9611 Application
S9608_11HALBR6_4_0_14_V452
9621 & 9641 Application
S9621_41HALBR6_4_0_14_V452
96x1 Phone Language Files
87
11x0 & 12x0 SIP Phone Firmware
1120
04.04.18.00
1140
04.04.18.00
12x0
04.04.18.00
B179 Firmware
B179
2.4.0.8
DECT D100 Firmware
D100_BS_MS
1.2.1
D100_BS_SL
0.9.6
E129 Firmware
E129
1.25.1.1
DCP Phone Firmware
COMPAS ID 168211 Issue 4
Page 11 of 58
IP Office Technical Bulletin number 175
2410
2420
5410
5420
1403 Application
1403 Boot
1408 Application
1408 Boot
1416 Application
1416 Boot
9500 Application
9500 Boot
9500 Zarlink
DCP Phone Languages
14xx
DCP Phone Font Files
14xx Chinese (GB)
14xx Korean (KSC)
14xx Japanese (JIS)
IP DECT Phone Firmware/Tools
Avaya 3701
Avaya 3711
Avaya 3711 Global
Avaya 3711 USB Driver
IP DECT ADMM Firmware/Tools
IP DECT - ADMM Firmware
IP DECT - ADMM Java Configuration
IP DECT - ADMM DECT Monitor
DECT R4 Phone Firmware/Tools
Avaya 3720
Avaya 3725
Avaya 3740
Avaya 3749
Avaya 3720 Template
Avaya 3725 Template
Avaya 3740 Template
Avaya 3749 Template
DECT R4 Firmware/Tools
DECT R4 - IPBS1 Boot Firmware
DECT R4 - IPBS1 Firmware
DECT R4 - IPBS1 Downgrade Firmware
DECT R4 - IPBS2 Boot Firmware
DECT R4 - IPBS2 Firmware
DECT R4 – IPBS2 Downgrade Firmware
DECT R4 - IPBL (DECT Gateway) Boot Firmware
DECT R4 - IPBL (DECT Gateway) Firmware
DECT R4 - IPBL (DECT Gateway) Downgrade Firmware
DECT R4 - GRBS (ISDN RFP) Firmware
DECT R4 - GRBS-DB1 (ISDN RFP) Firmware
DECT R4 - AIWS Firmware
DECT R4 - AIWS2 Firmware
DECT R4 - WinPDM (Windows Portable Device Manager)
DECT R4 - Rack Charger Firmware
DECT R4 - Advanced Charger Firmware
DECT R4 - Avaya 3720 Translation Tool
DECT R4 - Avaya 3725/3740/3749 Translation Tool
DECT R4 - Avaya 3720 Downloadable Languages
DECT R4 - Avaya 3725/3740/3749 Downloadable Languages
DECT R4 - Company Phonebook Tool
DECT R4 - Local Phonebook Tool
Wi-Fi Phone Firmware/Tools
3641/3645
HAT
AVPP
COMPAS ID 168211 Issue 4
R6
R6
R6
R6
Application R07
Boot 03
Application R40
Boot 25
Application R40
Boot 25
Application R55
Boot R15
Zarlink R0_09
R10_v11_Pack01
R02_v01
R02_v01
R02_v01
22.04.04
91.24.31.04
91.24.36
0.8
1.1.13
1.1.13
1.4
4.3.3
4.3.3
4.3.3
4.3.3
0.4
0.4
0.1
0.1
7.2.7
7.2.7
7.1.2
7.2.7
7.2.7
7.1.2
7.2.7
7.2.7
7.1.2
R7C 3/40
R3B 3/80
2.73
3.70-A
3.11.0
1.5.1
1.5.1
26
31
26
31
9
1
117.058
4.1.4
17x.040
Page 12 of 58
IP Office Technical Bulletin number 175
T3 IP Phone Firmware/Tools
T3 IP Phone Firmware
T3 IP Admin Tool
T247
3.08
For details on supported phones as related to Centralized users within an IP Office
deployed as a branch solution, please download the IP Office Release 9.1 deployed
as a Branch Product Offer document.
COMPAS ID 168211 Issue 4
Page 13 of 58
IP Office Technical Bulletin number 175
5 Upgrading
5.1 Upgrading IP Office IP500v2 core software
When upgrading to Release 9.1 from a previous release an upgrade license is
required. It is recommended that the IP Office Release 9.1 Software Upgrade license
is installed before upgrading the system. Although the license key may not be
recognized immediately by the system running an earlier major release of software, it
will be recognized when the system is upgraded to Release 9.1.
Note: An IP Office 8.0 system with Essential Edition functioning but not enabled with
the required Essential Edition license key will have all telephony functionality
disabled after the 9.1 upgrade. It is important to verify the license information prior to
upgrading. If Essential Edition is not visible in the license summary, an Essential
Edition license must be purchased and installed prior to attempting the 9.1 upgrade.
This table shows the necessary steps that must be taken to upgrade the IP Office
system unit to Release 9.1:
Platform
IP500v2
All modules
IP500v2
All modules
Current Release
8.1.0.0 and earlier
8.1.0.0 and earlier
8.1.1.0 and later
8.1.1.0 and later
Upgrade Step 1
Load 8.1.1.0 or 9.0
Load 8.1.1.0 or 9.0
-
Upgrade Step 2
Load 9.1
Load 9.1
Load 9.1
Load 9.1
Note: IP500v2 Control Units identified as PCS 14 and below must first install
Release 8.1(65) (or higher 8.1) or any Release 9.0 before upgrading to Release 9.1.
This will expand the loader to accommodate the 9.1 software image. If the control
unit has not been used previously, care should be taken to ensure that no calls are
made before the upgrade to Release 9.1; otherwise the system will require a 9.1
upgrade license despite being "new".
For further information please see the “Upgrading Systems” section of the
IP500/IP500v2 Installation manual available from the IP Office Knowledgebase.
Note: IP Office Release 9.1 will no longer support the following legacy IP 400
modules:
Phone 8/16/30
DS 16/30
DIGITAL S0x8 and DIGITAL S0x16
Extension/VCM Carrier
Warning: In all cases, always backup all application data to a separate location
before upgrading.
5.2 Upgrading IP Office Administration
Earlier releases of IP Office Manager are not compatible with systems running this
release. Before upgrading an IP Office system to the 9.1.0.0 release, the
Administration suite must also be upgraded. The following message will be displayed
if attempting to access a system running the 9.1.0.0 release with an earlier version of
Manager:
COMPAS ID 168211 Issue 4
Page 14 of 58
IP Office Technical Bulletin number 175
The IP Office Administration installer will detect previous installed versions and
upgrade automatically. If a version earlier than 9.0 is installed, this must first be
uninstalled before installing 9.1.0.0. It is not necessary to restart the PC after
upgrading unless instructed to do so.
Before upgrading the IP Office system software ensure a backup of the system
configuration exists.
Note: All IP Office expansion units must also be upgraded to the version supplied
with the Administration software.
Warning: In all cases, always backup all application data to a separate location
before upgrading.
5.3 Upgrade Instructions for IP Office Preferred Edition
IP Office Preferred Edition (VoiceMail Pro) must be at a minimum of 8.0 GA to
upgrade directly to 9.1. Previous versions must be upgraded to 8.0 first, before
upgrading to 9.1.
The Preferred Edition 9.1.0.0 installer will automatically detect the previous build and
upgrade automatically. It is always advisable to back up the configuration, and any
bespoke voice files prior to performing the upgrade.
Prior to upgrading the Preferred Edition Server to 9.1.0.0 please ensure that all
applications running on the PC are closed. The upgrade process will retain all the
customer configuration, mailbox data and registry settings.
Warning: In all cases, always backup all application data to a separate location
before upgrading.
5.4 Upgrade instructions for IP Office one-X Portal
The IP Office one-X Portal server must be running a minimum software level of 8.0 to
upgrade to 9.1. Any previous versions must be upgraded to 8.0 first before upgrading
to this release. Further information can be found in the “Implementing one-X Portal
for IP Office” manual available from the IP Office Knowledgebase.
Warning: In all cases, always backup all application data to a separate location
before upgrading.
5.5 Upgrade Instructions for IP Office Server Edition and
Applications Server
If using a DVD install of this release of IP Office Server Edition and Applications
Server, you can upgrade directly from the previous GA release (8.1 or 9.0). For
further information please refer to “IP Office Application Server 9.1 Installation and
Maintenance” and the “Upgrading” section of the “Deploying IP Office Server Edition
Solution” manual.
COMPAS ID 168211 Issue 4
Page 15 of 58
IP Office Technical Bulletin number 175
If you are upgrading via the Web Manager, these steps should be followed:
1. Transfer the ISO image.
2. Start Upgrade of Primary system.
3. During the Upgrade, monitor the progress on Web Manager.
4. After the upgrade, Web Manager will trigger the post-upgrade step.
5. Login to Web Manager.
6. A warning will appear that a post-upgrade step is needed.
7. Check if a link Complete for post-upgrade step appears. If not and a
progress bar is shown, then the post-upgrade was successfully triggered
automatically by Web Manager.
8. If that link appears, click and trigger the post-upgrade.
9. After the post-upgrade step, a reboot can be triggered automatically.
10. Follow the same steps from b to i for the other systems from the Solution.
Warning: In all cases, always backup all application data to a separate location
before upgrading.
5.6 Upgrade Instructions for IP Office Unified
Communications Module (UCM)
When upgrading from previous releases, please refer to the following table to
determine the upgrade scenario and the method to be used:
From
8.0
8.1
To
8.0
Web Control ZIP
9.0.0
9.0.1
9.0.2
9.0.3
9.0.4
9.1
8.1
Web Control ZIP
Web Control ZIP
9.0.0/9.0.1/9.0.2
USB Unetbootin
USB Unetbootin
9.0.3/9.0.4
USB Unetbootin
USB Unetbootin
9.1
USB Unetbootin
USB Unetbootin
USB Unetbootin
Web Control ZIP
USB Unetbootin
USB Unetbootin
USB Unetbootin
USB Unetbootin
USB Unetbootin
Web Control ZIP
Web Management
This release of UCM Service Pack software also contains the Solid State Drive
(SSD) firmware previously documented in IP Office Technical Tip 258.
Note: If upgrading to this release from 9.0.0.0.78 (9.0 GA) and earlier, the updated
SSD firmware must be applied. Please follow section 3.8 of the UCM Installation and
Maintenance manual. The manual can be downloaded from the Avaya Support web
site:
https://downloads.avaya.com/css/P8/documents/100173993
If upgrading from 9.0.2.0.41 (9.0 Service Pack 2) or later to this release, it should not
be necessary to re-apply the updated SSD firmware. The updated firmware should
already have been applied.
Warning: In all cases, always backup all application data to a separate location
before upgrading.
Warning: One-X Portal logging MUST be disabled prior to upgrade. One-X Portal
admin will be very slow to respond if this is not done. One-X Portal logging can be
COMPAS ID 168211 Issue 4
Page 16 of 58
IP Office Technical Bulletin number 175
disabled using the one-X Portal Administrator/Logging Configuration/Master Logging
Level = OFF
If VMPro is not manageable by Web Manager post upgrade, check the VMPro Web
Service using the Web Control Panel and start it manually.
5.7 Force Password Change
Release 9.1 introduced many security enhancements. When deploying new 500v2
systems users are now required to change default passwords for most critical
administrative IP Office accounts. Also if security settings are erased to return to
defaults settings, users logging into 500v2 or Server Edition systems will be required
to change the default passwords for these critical accounts. When new Server
Edition systems are deployed, the passwords specified during ignition phase are also
applied to IP Office accounts. This mechanism updates default IP Office passwords
eliminating the need to change them upon first login.
Upgrading from previous release to 9.1 does not affect passwords that were set
before upgrade. However it is recommended that - as a good security practice users change IP Office passwords if they were left as default in the original
deployment. The passwords that should be updated are Service User Administrator,
Security Administrator and unsecure interface System password. These passwords
can be changed in the Security Settings accessible with IP Office Manager.
Additional functionality was also added to simplify synchronization of passwords in a
solution with multiple nodes (e.g. Primary + Secondary + Expansion(s)). In Server
Edition deployment with multiple nodes user can synchronize passwords from the
Primary node to others using Web Manager | Security Manager | Service Users
option. Manual synchronization can be initiated by pressing “Synchronize Security
User and System Password” button. There is also an option for automated
synchronization that can be further configured in Web Manager Preferences. If other
nodes have different passwords set than on the Primary, user will be prompted to
provide credentials for those nodes when synchronizing. Default accounts IP Office
R9.1 Solution:
Component
Account User
Name
Linux Server
root
Linux Server
Administrator
IP Office
security
IP Office
Administrator
COMPAS ID 168211 Issue 4
Usage
Root access local Linux
server
SSH access local Linux
server
Web control non-referred
IPO security access
• Security Manager
• Web Mgmt
IPO configuration/security
• Manager
• Web Mgmt
(includes web
control)
• System Status
(SSA)
VmPro configuration
• VmPro Client
Default
Password
Notes
Administrator
Local Linux
account
Administrator
Local Linux
account
securitypwd
IPO security
database
Administrator
IPO security
database
Page 17 of 58
IP Office Technical Bulletin number 175
IP Office
EnhTcpaServic
e
One-X/IP Office service
interface
VmPro
Administrator
VmPro administrator
access
One-X
Administrator
One-X admin portal
EnhTcpaPwd1
Administrator
Administrator
One-X
Superuser
Backup restore One-X
configuration
MyFirstLogin1
_0
Contact
Recorder
Created when
first accessed
Contact recorder admin
Created when
first accessed
WebLM
admin
Manager
upgrade
SysMonitor
DevLink
(includes TAPI)
VmPro/IP
Office service
interface
COMPAS ID 168211 Issue 4
WebLM server
configuration
weblmadmin
System password
password
System password
“” (blank)
VmPro password
“” (blank)
IPO security
database. No
forced change
Local VmPro
server. Default is
referred
authentication
Local One-X
server. Default is
referred
authentication
Local One-X
server
Local server
account. Optional
component
Local server
account. Optional
component
If blank the
System password
is used
Page 18 of 58
IP Office Technical Bulletin number 175
6 Operating System Support
Microsoft Windows XP is no longer supported with IP Office applications.
6.1 Windows Operating System Editions and Service Packs
Operating System
Service
Pack
Editions
Windows 7 32/64
SP1
Professional, Enterprise, Ultimate
Windows 8.1
n/a
Pro, Enterprise
Server 2008 32/64
SP2
Standard, Small Business Server
Server 2008 R2 (64 only)
SP1
Standard
Server 2012
Server 2012 R2
n/a
n/a
Standard
Standard
6.2 Operating System Support - Server Components
Application
Win 7
Win 8.1
(3)
Server
Server
2008 /2008R2 (2) 2012/2012R2
32 bit 64 bit 32 bit 64 bit 32 bit
64 bit
64 bit
Preferred Edition Server (VMPro)
Standalone
... Plus UMS………
... Plus Campaigns
... with IMS
... MAPI service for VMPro on
Linux
Contact Store Server
one-X Portal for IP Office Server
TAPI - 3rd Party & TAPI WAV
IP Office Contact Centre (IPOCC)
(1)
(1)
(1) - Phoenix is Server 2008R2 and 2012R2
(2) - 2008R2 is 64 bit only
(3) - As per Microsoft Win 8.1 is the replacement/Service Pack for 8.0 so we no longer
support 8.0 - http://windows.microsoft.com/en-GB/windows/service-packsdownload#sptabs=win8other (link valid 16-Jun-2014)
COMPAS ID 168211 Issue 4
Page 19 of 58
IP Office Technical Bulletin number 175
6.2.1 Operating System Support - Thick Client Apps
Application
Win 7
Server
Server
2008/2008R2 2012/2012R2
Win 8.1
32 bit 64 bit 32 bit 64 bit 32 bit 64 bit
64 bit
Preferred Edition Client
SoftConsole
Manager
SysMon
SSA
TAPI 1st Party
TAPI WAV
IP Office Video Softphone (2)
Flare
one-X Portal Plug-In for Outlook
one-X Portal Plug-In for
Salesforce.com
(1)
(1)
(1)
(1)
Call Assistant
Plug-In for MS Lync 2010
Plug-In for MS Lync 2013
Web Conferencing
(Adobe Flash and Java Applet for
sharing)
IP Office Contact Centre (Phoenix)
(1) With matching IE - use IE8-32bit on Win7-32bit, IE8-64bit on Win7-64bit
(2) Legacy support only
6.2.2 Mac Thick Client Apps
Application
OSX 10.5
Leopard
OSX 10.6
Snow
Leopard
OSX
10.7
Lion
OSX 10.8
Mountain
Lion
OSX 10.9 OSX 10.10
Maverics Yosemite
IP Office Video Softphone Version 4.0
Web Conferencing
(Adobe Flash and Java Applet
for sharing)
COMPAS ID 168211 Issue 4
Page 20 of 58
IP Office Technical Bulletin number 175
6.2.3 Browsers
Application
IE8
IE10 IE11
FFXX
Chrome XX Safari 7
VMPro Campaigns Client
VMPro UMS WebMail
Contact Store Client
one-X Portal for IP Office Client
Web Conferencing
Web Manager
Web Control Page
Salesforce.com Plug-In
(1)
(1)
D100 DECT Admin
IP DECT R4 Admin
(1) Not on Server O/S
6.2.4
JRE
Application
Version 6
Version 7
Update 16
Update 51
Version 7 Update 5
SSA
one-X Portal
Server
COMPAS ID 168211 Issue 4
one-X Windows uses embedded jre and
doesn't install or interfere with the installed JRE
on the system.
Page 21 of 58
IP Office Technical Bulletin number 175
7 Security Enhancements
7.1 TLS/sRTP/HTTPS Support in IP Office R9.1
In IP Office R9.1 the following SIP phones/clients are supported with TLS/sRTP:
11xx/12xx SIP phone
Avaya Communicator (iPad and Windows)
B179 conference SIP phone
E129 RAPID SIP phone
oneX Mobile Preferred (iOS and Android)
Radvision XT 4000/5000 series
SIP phones/clients not listed above are not supported for use with TLS/sRTP/HTTPS
with IP Office R9.1.
In IP Office R9.1 the following H323 phones/clients are supported with TLS/sRTP:
96x1 running H323 software release 6.4.0 or above
In IP Office R9.1 SRTP is supported on IP Office lines that link IP Office systems.
7.1.1 IP Office Configuration
The following notes assume that a root CA has not already been created as part of
system ignition. If this system is a new deployment in IPO 9.1, then the system
ignition should have already created a root CA and there is no need to create a new
one. The existing one can be downloaded and used instead of creating a new
one. If this system has been upgraded from an older IP Office release, it is quite
possible that a root CA has not yet been created and these instructions include notes
on how to create one now.
TLS
o
o
Turn on TLS for SIP extensions and SIP trunks
SIP Client: Manager->System->LANx->VoIP->SIP Registrar
Enable->Layer 4 Protocol
UDP/TCP/TLS
UDP Port/TCP Port/TLS Port
Remote UDP Port/TCP Port/TLS Port
SIP Trunk: System->Lines->LineX
Create SIP trunk (points to Radvision Elite MCU iView
server)
Transport->Layer 4 Protocol: TLS
Transport->Send Port
Transport->Listen Port
IPOL WebControl Manager Certificate Management (https://ipol:7071)
Generate root CA:
WebControl Manager->settings->Certificate->Create
CA
o Generate: generate a new root CA
o Download: The root CA generated by IPOL can
be downloaded in either PEM or DER format.
This root certificate needs to be uploaded to
various SIP phone/clients for certificate
verification.
COMPAS ID 168211 Issue 4
Page 22 of 58
IP Office Technical Bulletin number 175
COMPAS ID 168211 Issue 4
Import third party root CA:
WebControl Manager->settings->Certificate->Import
CA
o Browse rootCA or intermediate CA file. The file
needs to be p12 format and contains the
certificate and
o private key.
o Enter the export password for CA p12 file, and
then upload.
o This root certificate will then be used to
generate identity certificate.
Generate identity certificate
IPOL's server identity certificate can be generated using
the current root certificate.
Avaya security council's guideline for Avaya products
identity certificates is
Common name: IP Office's fully qualified domain name
(FQDN)
SubjectAltName extension:
o DNS: FQDN
o IP.1: IP address of IP Office LAN1
o IP.2: IP address of IP Office LAN2 or public IP
address if remote clients are involved.
o URI: SIP domain specified in Manager->LANx>VoIP->SIP Register Enable->Domain Name.
SHA256/2048-bit key length
Page 23 of 58
IP Office Technical Bulletin number 175
COMPAS ID 168211 Issue 4
"Generate", then "Apply". When applying the newly
generated identity certificate, all apps on IPOL server
will be stopped then restarted.
Create Certificate for IPO500v2 expansion
Identity certificate for another server (for example an
IPO500V2 expansion) can be generated using "Create
certificate for another machine".
Machine IP: IP address of the other machine
Password: export password for the identity certificate.
This password is required later when uploading the
certificate to the designated server.
Generate: After "Generate", the system will prompt the
user to download the certificate file in p12 format. This
certificate file can be uploaded to IP Office using
security manager.
Page 24 of 58
IP Office Technical Bulletin number 175
o
IP Office Manager Security Settings->System->Certificates
Generate self-signed identity certificate:
Upload customer IP Office's identity certificate using "Set" button.
By default, IP Office security manager will generate a self-signed
identity certificate. It's common name and subjectAltName
extension can be specified:
o
Please be aware, not all TLS-capable SIP phone/client accepts
self-signed server identity certificate.
Accept self-signed certificate: Avaya Communicator for
Windows/iPad, oneX Mobile Preferred iOS/Android, E129,
B179
Reject self-signed server identity certificate: 11xx/12xx,
Radvision XT-series
Upload a signed server identity certificate:
COMPAS ID 168211 Issue 4
Page 25 of 58
IP Office Technical Bulletin number 175
An identity certificate signed by a certificate authority can be
uploaded into IP Office using "set" button.
Make sure "Offer ID Certificate Chain" is checked if the identity
certificate is signed by an intermediate certificate and the
intermediate certificate is not distributed to SIP phones/clients.
o Use different Identity Certificate for Telephony
If this flag is checked, upload a telephony-specific identity
certificate using "Set" button.
Check "Offer ID Certificate Chain" if the identity certificate is
signed by an intermediate certificate.
If this flag is not checked, IP Office's main identity certificate is
used for telephony endpoint.
o Received Certificate Checks (Management): Optional.
o Received Certificate Checks (Telephony Endpoint): None. In IP Office
R9.1, client identity certificate is not supported.
o Trusted Certificate Store: Upload all intermediate CA certificates and root
CA certificate to IP Office trusted certificate store.
SIPS URI
o Some SIP clients support SIPS URI and some don't:
Use SIPS URI when TLS is chosen and not configurable: Avaya
Communicator for iPad, Avaya Communicator for Windows, OneX
Mobile Preferred iOS, Radvision 4000/5000 series.
SIPS URI can be configured using configuration file: E129, B179.
In this release, both phones are not configured with SIPS URI.
SIPS URI is not supported: 11xx/12xx. OneX Mobile Preferred
Android
o When both "System->LANx->VoIP->Layer4Protocol->TLS" and "System>VoIP Security->Strict SIPS" are selected, all remote SIP phones/clients
are required to connect to IP Office using TLS. Local network is deemed
secure and local SIP phones/clients are not subject to this requirement.
sRTP
o System level
System->VoIP Security->Media Security: "Disable", "Enforce",
"Best Effort", "Prefer Direct Media", default "Disabled"
System->VoIP Security->Media Security Options:
COMPAS ID 168211 Issue 4
Page 26 of 58
IP Office Technical Bulletin number 175
o
o
Encryption and Authentication: ENCRYPTED_RTP,
AUTHENTICATED_RTP, UNENCYPTED_RTCP,
AUTHENTICATED_RTP
Replay Protection sRTP window size: 64
Crypto Suite: AES_CM_128_HMAC_SHA1_80
(default), AES_CM_128_HMAC_SHA1_32
Extension level
Extension->VoIP-> Media Security: "Same as System", "Disable",
"Enforce", "Best Effort", default "Same as System"
Some SIP phones like E129 is not supported for extension level
media security. For these phones, extension media security
should always set as "Same as System".
SIP soft-clients that register with IP Office in simultaneous mode
are not supported for extension level media security. Their media
security settings are always set as "Same as System".
Video sRTP transcoding is not supported in IP Office R9.1.
7.1.2 1120e, 1140e, 1220, 1230 SIP Phones
TLS
o
o
o
o
o
o
Verify IP Office identity certificate through certificate chain up to the
root certificate.
Customer root certificate needs to be uploaded to the phone.
Perform hostname validation on IP Office identity certificate.
Requires IP Office identity certificate containing
subjectAltName extension with the following field:
IP.1: IP address of IP Office LAN1 if local 11xx/12xx
sets are supported
IP.2: IP address of IP Office LAN2 if local 11xx/12xx
sets are supported through LAN2
IP.3: Public IP address if remote 11xx/12xx sets are
supported
In IP Office release 9.1, 11xx/12xx SIP phone will not validate
server FQDN (DNS field of subjectAltName extension).
Root certificate distribution
Root certificate can be uploaded to the phone as part of autoconfiguration procedure. For details, please refer to HTTPS
session below.
Fall back to TCP/UDP:
When TLS connection fails, phone would fall back to TCP/UDP
if either TCP or UDP are selected in "IP Office manager>system->LANx->VoIP->SIP Registrar Enable". Please be
aware that TLS is the only transport protocol allowed for
remote SIP clients when strict SIPS is selected in IP Office.
Phone configuration:
Auto-configuration is supported for this phone. For details,
please refer to HTTPS section.
11xxsettings.txt
SERVER_TLS_PORT_1
SERVER_TLS_PORT_2
Root Certificate: 11xxSIP.cfg
USER_KEYS
SIPS URI
11xx/12xx SIP phone does not support SIPS URI.
COMPAS ID 168211 Issue 4
Page 27 of 58
IP Office Technical Bulletin number 175
sRTP
sRTP parameters supported:
o Crypto suite (configurable): AES_CM_128_HMAC_SHA1_80,
AES_CM_128_HMAC_SHA1_32
o Encryption/Authentication flags (configurable): ENCRYPTED_RTP,
AUTHENTICATED_RTP, UNENCRYPTED_RTCP,
AUTHENTICATED_RTCP
o Options (configurable): BestEffort
Phone configuration
o Auto-configuration is supported for this phone. Media security is
always configured as best-effort capability negotiation on the phone.
o 11xxsettings.txt
SRTP Enabled – YES
SRTP_MODE – BE-Cap Neg
USE_UNENCRYPTED_SRTCP – YES
SRTP_CIPHER_1 AES_CM_128_HMAC_SHA1_80
SRTP_CIPHER_2 AES_CM_128_HMAC_SHA_32
IP Office system media security maps to 11xx/12xx sRTP mode:
IP Office System Media Security 11xx/12xx sRTP Options
Disabled
BE-Cap Neg
Best Effort
BE-Cap Neg
Enforce
BE-Cap Neg
Extension level media security configuration is supported for this phone.
Key Negotiation
o 11xx/12xx SIP phone changes its sRTP master key during reINVITE.
Therefore direct media is not supported for 11xx/12xx sRTP mode.
7.1.3 11xx/12xx HTTPS
o
o
Use of the secure https connection
The secure https connection for operations like configuration files
download, firmware upgrade, directory download is enforced when
possible.
The use of the secure https connection will be determined based
on the IPO’s configuration under System->LAN->VoIP->Layer 4
Protocol. If the TLS transport protocol is selected, then the secure
connection for config/firmware download will be enforced
regardless if the phone is connected locally or it is in the remote
location. If the TLS protocol is not selected then the unsecure http
connection will be used. This is based on the assumption that if
the secure communication is required for the SIP communications
then the secure connection should also be used for the
configuration/firmware download.
On the 11xx/12xx phones if the IPOs root certificate is not installed
on the phone the https will not be properly established and the file
downloads will fail.
If the secure communication is required, the Security Policy file
and the IPO's Root certificate have to be installed on the phone
before the phone can properly register with the IP Office.
Server ROOT Certificate installation
If the 11xx/12xx phone is installed in the local network, the phone
automatically downloads the Security Policy file and the IPO's root
certificate using unsecure http connection. This is exactly the
COMPAS ID 168211 Issue 4
Page 28 of 58
IP Office Technical Bulletin number 175
same mechanism that is already used for the phones deployed in
the Branch mode. In the Branch mode the IPO’s root certificate is
pushed to the IPO from the SM but in the non-branch deployments
an Administrator has to make sure that the IPOs root certificate(s)
are installed in the IPOs Secure Certificate store. This is done
using IPO Manager Security->System->Certificates->Trusted
Certificate Store.
In case when the phone is installed in the remote network
environment (cloud/remote worker) the IPO’s Security Policy file
and the IPO's root certificate have to be pre-installed on the phone
before phone can be connected in the remote network. There are
2 options how to do this:
Option 1:
If possible, connect the phone to the local IPO network and make
sure that the phone's provisioning server points to the IPO and the
provisioning protocol is http. In the initial installation the phone will
download the Security Policy file and the IPO's root certificate(s)
from the IPO's http server.
IMPORTANT: Please stand by the phone during the initial
installation. After the security policy file is downloaded, the phone
will prompt for the policy file to be accepted. Accept the Policy file
as prompted. If you miss to accept the Policy file do not accept the
Root certificate(s). Just reboot the phone and repeat the initial
installation.
Option 2:
Setup the third party http server and place the
1140eSIP.cfg/1120eSIP.cfg/1230SIP.cfg/1220SIP.cfg, Security
Policy file (11xxsecpolicy.txt) and IPO's Root certificate(s) on that
server. Sample contents for these 5 files are appended at the end
of this section.
11xxsecpolicy.txt
1140eSIP.cfg
1120eSIP.cfg
1230SIP.cfg
1220SIP.cfg
The file name for the Main root certificate should be
WebRootCA.pem and the telephony root certificate filename
should be TelRootCA.pem. You can just rename the root
certificates files. If the same root CA is used for the Main and the
Telephony IPO's identity certificate then just place the
WebRootCA.pem
file
on
the
HTTP
server.
Make sure that the phone's provisioning server points to the third
party http server and the provisioning protocol is http.
IMPORTANT: Please stand by the phone during the initial
installation. After the security policy file is downloaded, the phone
will prompt for the policy file to be accepted. Accept the Policy file
as prompted. If you miss to accept the Policy file do not accept the
Root certificate(s). Just reboot the phone and repeat the initial
installation.
COMPAS ID 168211 Issue 4
Page 29 of 58
IP Office Technical Bulletin number 175
Note: If the root certificate has to be changed on the phone then
the previously installed root certificate has to be removed from the
phone and the procedure for the phone installation has to be
repeated. The certificate can be removed using phone's UI under
Menu->3.Diagnostics->5.Certificates Administration->1.Trusted
Certificates. Find the installed certificates and press View and then
Delete. The other option for removing root certificates is to reset
the phone to the factory defaults.
o Phone Installation procedure
Local phone installation.
Make sure that phone's provisioning server point to the
IPO.
o If the IPO's DHCP server is used this will be done
automatically.
o If the third party DHCP server is used the DHCP
server should be configured with option 66 to point
to the IPO's IP address
o If the static configuration is used then the
Provisioning should be set to the IPO'IP and the
protocol should be http.
Phone will automatically download all the configuration files
from the IPO and phone should successfully register with
the IPO.
Remote phone installation.
Pre-install Security Policy file and the IPO's root certificate
using Option 1 or Option 2 above.
Connect phone in the remote location using one of the
scenarios for the phone installation in the remote location.
Use the third party DHCP server or the static IP
configuration for the phone. Make sure that the
Provisioning server parameter on the phone points to the
Public IPO address and if desired protocol can be set to
https. This setting is done using phone's UI in case of static
phone configuration or using option 66 in your DHCP
server.
Sample File Contents illustrating the relevant sections. The actual files on your
system may contain other sections not illustrated here
o 11xxsecpolicy.txt
CERT_ADMIN_UI_ENABLE
YES
SECURITY_LOG_UI_ENABLE
NO
KEY_SIZE
KEY_SIZE_1024
KEY_ALGORITHM
KEY_ALG_RSA
TLS_CIPHER
RSA_WITH_AES_256_CBC_SHA
SIGN_SIP_CONFIG_FILES
NO
SEC_POLICY_ACCEPT
VAL_MANUAL_A
CUST_CERT_ACCEPT
VAL_NO_CHECK
SUBJ_ALT_NAME_CHECK_ENABLE YES
o
1140eSIP.cfg
[SEC_POLICY]
DOWNLOAD_MODE
VERSION
PROTOCOL
FILENAME
COMPAS ID 168211 Issue 4
AUTO
000002
HTTP
11xxsecpolicy.txt
Page 30 of 58
IP Office Technical Bulletin number 175
o
o
o
[USER_KEYS]
DOWNLOAD_MODE
VERSION
PROTOCOL
FILENAME
AUTO
000002
HTTP
WebRootCA.pem
[USER_KEYS]
DOWNLOAD_MODE
VERSION
PROTOCOL
FILENAME
AUTO
000003
HTTP
TelRootCA.pem
1120eSIP.cfg
[SEC_POLICY]
DOWNLOAD_MODE
VERSION
PROTOCOL
FILENAME
AUTO
000002
HTTP
11xxsecpolicy.txt
[USER_KEYS]
DOWNLOAD_MODE
VERSION
PROTOCOL
FILENAME
AUTO
000002
HTTP
WebRootCA.pem
[USER_KEYS]
DOWNLOAD_MODE
VERSION
PROTOCOL
FILENAME
AUTO
000003
HTTP
TelRootCA.pem
1230SIP.cfg
[SEC_POLICY]
DOWNLOAD_MODE
VERSION
PROTOCOL
FILENAME
AUTO
000002
HTTP
11xxsecpolicy.txt
[USER_KEYS]
DOWNLOAD_MODE
VERSION
PROTOCOL
FILENAME
AUTO
000002
HTTP
WebRootCA.pem
[USER_KEYS]
DOWNLOAD_MODE
VERSION
PROTOCOL
FILENAME
AUTO
000003
HTTP
TelRootCA.pem
1220SIP.cfg
[SEC_POLICY]
DOWNLOAD_MODE
VERSION
PROTOCOL
AUTO
000002
HTTP
COMPAS ID 168211 Issue 4
Page 31 of 58
IP Office Technical Bulletin number 175
FILENAME
11xxsecpolicy.txt
[USER_KEYS]
DOWNLOAD_MODE
VERSION
PROTOCOL
FILENAME
AUTO
000002
HTTP
WebRootCA.pem
[USER_KEYS]
DOWNLOAD_MODE
VERSION
PROTOCOL
FILENAME
AUTO
000003
HTTP
TelRootCA.pem
7.1.4 Avaya Communicator iPad
TLS
Verify IP Office identity certificate through certificate chain up to
the root certificate.
Customer root certificate needs to be uploaded to the
phone.
Does not perform hostname validation for SIP server in Avaya
Communicator release 2.0.
Root certificate distribution
Root certificate can be uploaded to the phone in the
following ways:
Through secure email (for illustration, see oneX
mobile iOS session below)
Using "iPhone Configuration Utility"
Fall back to TCP/UDP: when TLS connection fails, phone would
not register.
Phone configuration
Auto-configuration is not supported.
Configuration using SIP client application interface:
To turn on TLS, go to "app->configuration_icon>Accounts and Services->Phone Services->TLS"
To specify TLS port, go to "app>configuration_icon->Accounts and Services>Phone Services->Phone Server Port". This port
can be left empty if default TLS port 5061 is used.
SIPS URI
When TLS is selected, Avaya Communicator for iPad uses
SIPS URI. This is not configurable.
Presence Server
sRTP
sRTP parameters supported:
Crypto suite (non-configurable):
AES_CM_128_HMAC_SHA1_80,
AES_CM_128_HMAC_SHA1_32
Encryption/Authentication flags (non-configurable):
ENCRYPTED_RTP, AUTHENTICATED_RTP,
UNENCRYPTED_RTCP, AUTHENTICATED_RTCP
Options (non-configurable): Disabled, BestEffort
Avaya Communicator for iPad supports (sRTP audio +
RTP video) combination.
COMPAS ID 168211 Issue 4
Page 32 of 58
IP Office Technical Bulletin number 175
Phone configuration
Auto-configuration is not supported for this phone. Most
sRTP parameters are not configurable.
When SIP signaling is secured by TLS, best effort sRTP is
always offered by Avaya Communicator for iPad client.
When SIP signaling is not secured (TCP instead of TLS),
no sRTP is supported.
Extension level media security configuration is supported in
stand-alone mode. It is not supported in simultaneous
mode.
Key negotiation
Avaya Communicator for iPad does not change its sRTP
master key during reINVITE.
7.1.5 Avaya Communicator For Windows
TLS
Verify IP Office identity certificate through certificate chain up to
the root certificate.
Customer root certificate needs to be installed in Windows'
trusted certificate store.
The Avaya Communicator for Windows does not validate a
security certificate chain unless all intermediate certificates are
available in the Windows intermediate certificate store. This means
that administrators who wish to use their own certificates for
signalling and media between the IP Office and Communicator for
Windows must provide all of the intermediate certificates to the
end users. The end user must install the intermediate certificates
in the Windows Certificate Store for Intermediate Certification
Authorities.
This only impacts systems where TLS/SRTP is used for
signalling and media for SIP endpoints.
This does not impact systems where the default IP Office
certificates are used.
The only workaround is to install the intermediate
certificates in the Windows Certificate Store for
Intermediate Certification Authorities.
Does not perform hostname validation for SIP server in Avaya
Communicator release 2.0.
Root certificate distribution
Root certificate can be distributed in the following ways:
Through secure email
Copy the certificate directly to PC
Change the certificate's extension to .cer
Double click the file to install the root certificate in
Windows's trusted certificate store.
COMPAS ID 168211 Issue 4
Page 33 of 58
IP Office Technical Bulletin number 175
Fall back to TCP/UDP: when TLS connection is failed, phone
would not register.
Phone configuration
Auto-configuration is not supported.
Configuration using SIP client application interface:
To turn on TLS, go to "app->settings->other
settings->Server->Transport Type" and select
"TLS".
To specify TLS port, go to "app->settings->other
settings->Server->Server Port". This port can be left
empty if default TLS port 5061 is used.
SIPS URI
When TLS is selected, Avaya Communicator for Windows
uses SIPS URI. This is not configurable.
Presence Server
sRTP
sRTP parameters supported:
Crypto suite (non-configurable):
AES_CM_128_HMAC_SHA1_80,
AES_CM_128_HMAC_SHA1_32
Encryption/Authentication flags (non-configurable):
ENCRYPTED_RTP, AUTHENTICATED_RTP,
UNENCRYPTED_RTCP, AUTHENTICATED_RTCP
Options (non-configurable): Disabled, BestEffort
Avaya Communicator for iPad supports (sRTP audio +
RTP video) combination.
Phone configuration
Auto-configuration is not supported for this phone. Most
sRTP parameters are not configurable.
When SIP signaling is secured by TLS, best effort sRTP is
always offered by Avaya Communicator for Windows client.
Extension level media security configuration is supported in
stand-alone mode. It is not supported in simultaneous
mode.
Key negotiation
COMPAS ID 168211 Issue 4
Page 34 of 58
IP Office Technical Bulletin number 175
Avaya Communicator for Windows does not change its
sRTP master key during reINVITE.
7.1.6 B179 SIP Phone
TLS
Verify IP Office identity certificate through certificate chain up to
the root certificate.
Root certificate needs to be uploaded to the phone
Does not perform hostname validation for SIP server in IP Office
R9.1 time frame
Root certificate distribution
Root certificate can be uploaded to the phone using web
management interface. For details, please refer to HTTPS
session below
Fall back to TCP/UDP: when TLS connection is failed, phone
would fall back to TCP if TCP is selected in "IP Office manager>system->LANx->VoIP->SIP Registrar Enable"
Phone configuration:
Auto-configuration is supported for this phone. For details,
please refer to HTTPS section.
avayab179.xml
<tls_transport> TLS flag </tls_transport> : set to 1
<tls_port> TLS port</tls_port> : set to TLS port
<tls_verify_server>verify server
certificate</tls_verify_server>: set to 1
Root Certificate: upload root certificate using phone web
management.
SIPS URI
SIPS URI is configurable in B179 SIP phone.
avayab179.xml
COMPAS ID 168211 Issue 4
Page 35 of 58
IP Office Technical Bulletin number 175
<sips_transport> SIPS flag </sips_transport> : set
to 0
SIPS URI is not used for B179 for IP Office R9.1 release.
SHA1-1024 bit Certificate: B179 does not support SHA1-1024 bit
certificate for IP Office R9.1 time frame.
sRTP
sRTP parameters supported:
Crypto suite (non-configurable):
AES_CM_128_HMAC_SHA1_80
Encryption/Authentication flags (configurable):
ENCRYPTED_RTP, AUTHENTICATED_RTP,
UNENCRYPTED_RTCP, AUTHENTICATED_RTCP
Options (configurable): Disabled, BestEffort, Enforced
Phone configuration
Auto-configuration is supported for this phone. Media
security is always configured as best-effort capability
negotiation on the phone.
avayab179.xml
<use_srtp>1</use_srtp>
<use_srtcp>false</use_srtcp>
<srtp_secure_signaling>0</srtp_secure_signaling>
IP Office system media security maps to B179 sRTP mode:
IP Office System Media Security
B179 sRTP Options
Disabled
SRTP Optional
Best Effort
SRTP Optional
Enforce
SRTP Optional
Extension level media security configuration is supported for this phone.
Key negotiation
B179 does not change its sRTP master key during reINVITE.
HTTPS
Use of the secure https connection
The secure https connection for operations like configuration files
download, firmware upgrade, directory download is enforced when
possible.
The use of the secure https connection will be determined based
on the IPO’s configuration under System->LAN->VoIP->Layer 4
Protocol. If the TLS transport protocol is selected, then the secure
connection for config/firmware download will be enforced
regardless if the phone is connected locally or it is in the remote
location. If the TLS protocol is not selected then the unsecure http
connection will be used. This is based on the assumption that if
the secure communication is required for the SIP communications
then the secure connection should also be used for the
configuration/firmware download.
Server ROOT Certificate installation
The IPO’s root certificate has to be installed on the phone before
phone can be deployed. This has to be done using phone’s WEB
interface. In the WEB browser go into Settings-> Provisioning>Device Management->Root Certificate->Browse and from your
COMPAS ID 168211 Issue 4
Page 36 of 58
IP Office Technical Bulletin number 175
file system select the same Root Certificate that is used for the
IPO’s Identity certificate and press the “Save” button. The
certificate should be installed.
If the Root CA certificate is not installed on the B179 then the TLS
connection is established but without Server certificate validation.
If the Root certificate is installed on the phone then to allow
validation of the server certificate to pass the time setting on the
phone has to be configured to the value that is in the range of the
validity period for the IPOs certificate. This is done using phone's
WEB browser under Settings->Time and Region->Time. If you
have NTP server accessible then you can set the NTP server
address. If you don't have accessible NTP server then Set the
NTP server to off and set the Time and Date to the correct values.
Note: After phone successfully registers with the IPO, the time on
the phone will be controlled by the IPO.
Phone Installation Procedure
After the B179 makes the first contact with the IPO the
configuration and upgrade server address and protocol are
controlled by the IP Office.
There are some differences in installation procedure depending on
the network setup where the phone is installed:
The DHCP server is on the IPO (local phone installation)
In this scenario the DHCP reply will include option 242 set to point
to the private IP address of the IPO “http://<IPO IP>”.
The phone will request its configuration file from the IPO. The IPO
will disable use of the DHCP option to obtain configuration server
and will set the file server address to the private IP address of the
IPO and the protocol will be set depending on the IPO's
configuration under the System->LAN->VoIP->Layer 4 Protocol. It
will be set to “https://<IPO_IP>” if the TLS protocol is set and to
“http://<IPO_IP>” if it is not set.
The third party DHCP server is used (local phone installation)
In this scenario the DHCP server will be configured with the option
242 pointing to the private IP address of the IPO “http://<IPO IP>”
or “https://<IPO_IP>”. If the DHCP server cannot be configured
with the Option 242 then the phone would have to be preconfigured using phone’s Web UI under Settings->Provisioning>File server address with “http://<IPO IP>” or “https://<IPO_IP.
In both cases, the B179 will request its configuration file from the
IPO. The IPO will disable use of the DHCP option to obtain the
configuration server and will set the file server address to the
private IP address of the IPO and the selected protocol will be set
depending on the IPO's configuration under System->LAN->VoIP>Layer 4 Protocol. It will be set to “https://<IPO_IP>” if the TLS
protocol is set and to “http://<IPO_IP>” if it is not set.
The third party DHCP server is used (remote phone
installation)
In this scenario the DHCP server will be configured with the option
242 pointing to the public IP address of the IPO “http://<IPO
Public IP>” or “https://<IPO Public_IP>”. If the DHCP server cannot
be configured with the Option 242 then the phone has to be pre-
COMPAS ID 168211 Issue 4
Page 37 of 58
IP Office Technical Bulletin number 175
configured using phone’s Web UI under Settings->Provisioning>File server address with “http://<IPO Public IP>” or
“https://<IPO_Public IP>.
In both cases the B179 will request its configuration file from the
IPO. The IPO will disable use of the DHCP option to obtain the
configuration server and will set the file server address to the
public IP address of the IPO and the selected protocol will be set
depending on the IPO's configuration under System->LAN->VoIP>Layer 4 Protocol. It will be set to “https://<IPO_Public_IP>” if the
TLS protocol is set and to “http://<IPO_Public_IP>” if it is not set.
Static IP configuration (local phone installation)
In this scenario the B179 will be configured with the static IP and
the configuration server should be pre-configured with the private
IP address of the IPO “http://<IPO IP>” or “https://<IPO_IP>”.
In this case the B179 will request its configuration file from the
IPO. The IPO will set the file server address to the private IP
address of the IPO and the selected protocol will be set depending
on the IPO's configuration under System->LAN->VoIP->Layer 4
Protocol. It will be set to “https://<IPO_IP>” if the TLS protocol is
set
and
to
“http://<IPO_IP>”
if
it
is
not
set.
Static IP configuration (remote phone installation)
In this scenario the B179 will be configured with the static IP and
the configuration server should be pre-configured with the public
IP address of the IPO “http://<IPO PUBLIC IP>” or “https://<IPO
PUBLIC_IP>”.
In this case the B179 will request its configuration file from the
IPO. The IPO will set the file server address to the public IP
address of the IPO and the selected protocol will be set depending
on the IPO's configuration under System->LAN->VoIP->Layer 4
Protocol. It will be set to “https://<IPO_Public_IP>” if the TLS
protocol is set and to “http://<IPO_Public_IP>” if it is not set.
Note: In all the cases the file server address set on the phone will not
be affected by the subsequent DHCP requests. In order for the B179
to use the option 242 from the DHCP reply again, the phone has to be
reset to the factory defaults or manually re-configured using the WEB
UI under Settings->Provisioning->Device Management. This mainly
affects cases when the phone is moved to a different IP Office.
7.1.7 E129 SIP Phone
TLS
Does not verify server identity certificate through certificate chain
in IP Office R9.1 time frame.
Perform Hostname validation on IP Office identity certificate.
Requires IP Office identity certificate containing
subjectAltName extension with the following field:
DNS.1: IP Office's FQDN if remote E129 SIP phone
is supported
COMPAS ID 168211 Issue 4
Page 38 of 58
IP Office Technical Bulletin number 175
DNS.2: IP Office's LAN IP address if local E129 SIP
phone is supported.
SIP URI: IP Office's LAN IP address
Root certificate distribution
Not applicable
Fall back to TCP/UDP: when TLS connection is failed, phone
would fall back to TCP if TCP is selected in “IP Office manager>system->LANx->VoIP->SIP Registrar Enable".
Phone configuration:
Auto-configuration is supported for this phone. For details,
please refer to HTTPS section.
cfg.xml
<p47>addr:port</p47> : set the port to TLS port
<p130>SIP transport</p130> : set to 2 (TCP/TLS)
<p2311>check domain certificate<p2311> : set to 1
SIPS URI
SIPS URI is configurable in E129 SIP phone:
cfg.xml
<P2329>SIPS URI</P2329> : set to 0 (SIP
URI)
SIPS URI is not configured in E129 for IP Office R9.1 release.
sRTP
sRTP parameters supported:
Crypto suite (non-configurable):
AES_CM_128_HMAC_SHA1_80,
AES_CM_128_HMAC_SHA1_32
Encryption/Authentication flags (non-configurable):
ENCRYPTED_RTP, AUTHENTICATED_RTP,
UNENCRYPTED_RTCP, AUTHENTICATED_RTCP
Options (configurable): Disabled, Enforced (E129 does not
support RFC5939 capability negotiation at this release and
therefore can only support enforced sRTP).
Phone configuration
Auto-configuration is supported for this phone. Media
security auto-configuration is done at system level.
Extension level media security configuration is not
supported for E129 in IP Office R9.1. Extension level
media security configuration will be disabled in IP Office
manager if the device is detected as E129.
cfg.xml
<P183>2</P183> // sRTP mode: 0 disabled, 2 - enabled and enforced
IP Office system media security maps to E129 sRTP mode:
IP Office System Media Security
Disabled
Best Effort
Enforce
E129 sRTP Options
SRTP Disabled
SRTP Enabled and Enforced
SRTP Enabled and Enforced
Key negotiation
E129 does not change its sRTP master key during reINVITE.
HTTPS
COMPAS ID 168211 Issue 4
Page 39 of 58
IP Office Technical Bulletin number 175
Use of the secure https connection
The secure https connection for operations like configuration files
download, firmware upgrade, directory download is enforced when
possible.
The use of the secure https connection will be determined based
on the IPO’s configuration under System->LAN->VoIP->Layer 4
Protocol. If the TLS transport protocol is selected, then the secure
connection for config/firmware download will be enforced
regardless if the phone is connected locally or it is in the remote
location. If the TLS protocol is not selected then the unsecure http
connection will be used. This is based on the assumption that if
the secure communication is required for the SIP communications
then the secure connection should also be used for the
configuration/firmware download.
The http access for the configuration file downloads will be blocked
if it is determined that the access should be secure.
Server ROOT Certificate installation
The IPO’s root certificate does not need to be installed as E129
does not perform server certificate authentication. The TLS
connection is established without an authentication.
Phone Installation Procedure
After the E129 makes the first contact with the IPO the
configuration and upgrade server address and protocol are
controlled by the IP Office.
There are some differences in installation procedure depending on
the network setup where the phone is installed:
The DHCP server is on the IPO (local phone installation)
In this scenario the DHCP reply will include option 66 set to point
to the private IP address of the IPO “http://<IPO IP>”.
The phone will request its configuration file from the IPO. The IPO
will disable use of the DHCP option 66 to override the
configuration server (P145) and will set the firmware and
configuration server path parameters (P192 and P237) to the
private address of the IPO. The upgrade protocol parameter
(P212) and the phonebook download protocol (P330) will be set to
the "http" or "https" depending on the IPO’s configuration under
System->LAN->VoIP->Layer 4 Protocol. It will be set to “https” if
the TLS protocol is set and to “http” if it is not set.
The third party DHCP server is used (local phone installation)
In this scenario the DHCP server will be configured with the option
66 pointing to the private IP address of the IPO “http://<IPO_IP>”
or “https://<IPO_IP>”. If the DHCP server cannot be configured
with the Option 66 then the phone would have to be pre-configured
using phone’s menu with the private IP address of the IPO
“http://<IPO IP>” or “https://<IPO_IP".
In both cases, the E129 will request its configuration file from the
IPO. The IPO will disable use of the DHCP option 66 to override
the configuration server (P145) and will set the firmware and
configuration server path parameters (P192 and P237) to the
COMPAS ID 168211 Issue 4
Page 40 of 58
IP Office Technical Bulletin number 175
private address of the IPO. The upgrade protocol parameter
(P212) and the phonebook download protocol (P330) will be set to
the "http" or "https" depending on the IPO’s configuration under
System->LAN->VoIP->Layer 4 Protocol. It will be set to “https” if
the TLS protocol is set and to “http” if it is not set.
The third party DHCP server is used (remote phone
installation)
In this scenario the DHCP server will be configured with the option
66 pointing to the public IP address of the IPO “http://<IPO Public
IP>” or “https://<IPO Public_IP>”. If the DHCP server cannot be
configured with the Option 66 then the phone has to be preconfigured using phone’s menu with the public IP address of the
IPO “http://<IPO_Public_IP>” or “https://<IPO_Public_IP".
In both cases, the E129 will request its configuration file from the
IPO. The IPO will disable use of the DHCP option 66 to override
the configuration server (P145) and will set the firmware and
configuration server path parameters (P192 and P237) to the
public address of the IPO. The upgrade protocol parameter (P212)
and the phonebook download protocol (P330) will be set to the
"http" or "https" depending on the IPO’s configuration under
System->LAN->VoIP->Layer 4 Protocol. It will be set to “https” if
the TLS protocol is set and to “http” if it is not set.
Static IP configuration (local phone installation)
In this scenario the E129 will be configured with the static IP and
the configuration server should be pre-configured with the private
IP address of the IPO “http://<IPO IP>” or “https://<IPO_IP>”.
In this case the E129 will request its configuration file from the
IPO. The IPO will set the firmware and configuration server path
parameters (P192 and P237) to the private address of the IPO.
The upgrade protocol parameter (P212) and the phonebook
download protocol (P330) will be set to the "http" or "https"
depending on the IPO’s configuration under System->LAN->VoIP>Layer 4 Protocol. It will be set to “https” if the TLS protocol is set
and to “http” if it is not set.
Static IP configuration (remote phone installation)
In this scenario the E129 will be configured with the static IP and
the configuration server should be pre-configured with the public
IP address of the IPO “http://<IPO_PUBLIC_IP>” or
“https://<IPO_PUBLIC_IP>”.
In this case the E129 will request its configuration file from the
IPO. The IPO will set the firmware and configuration server path
parameters (P192 and P237) to the public address of the IPO. The
upgrade protocol parameter (P212) and the phonebook download
protocol (P330) will be set to the "http" or "https" depending on the
IPO’s configuration under System->LAN->VoIP->Layer 4 Protocol.
It will be set to “https” if the TLS protocol is set and to “http” if it is
not set.
COMPAS ID 168211 Issue 4
Page 41 of 58
IP Office Technical Bulletin number 175
Note: In all the cases the file server address set on the phone will
not be affected by the subsequent DHCP requests. In order for the
E129 to use the option 66 from the DHCP reply again, the phone
has to be reset to the factory defaults or manually re-configured
using phone's menu. This mainly affects cases when the phone is
moved to a different IP Office.
7.1.8 OneX Mobile Preferred iOS
TLS
Verify IP Office identity certificate through certificate chain up to the
root certificate.
Customer root certificate needs to be uploaded to the phone.
Does not perform hostname validation for SIP server in IP Office R9.1
time frame.
Root certificate distribution
Root certificate can be uploaded to the phone in the following
ways:
Through secure email
Using "iPhone Configuration Utility"
Fall back to TCP/UDP: when TLS connection fails, phone would
not register.
Phone configuration
Auto-configuration is not supported.
Configuration using SIP client application interface:
Secure VoIP->Enable TLS: ON
Secure VoIP->Certificate Validation: ON
SIPS URI
COMPAS ID 168211 Issue 4
Page 42 of 58
IP Office Technical Bulletin number 175
When TLS is selected, OneX Mobile Preferred iOS uses
SIPS URI. This is not configurable.
Presence Server
sRTP
sRTP parameters supported:
Crypto suite (non-configurable):
AES_CM_128_HMAC_SHA1_80,
AES_CM_128_HMAC_SHA1_32
Encryption/Authentication flags (non-configurable):
ENCRYPTED_RTP, AUTHENTICATED_RTP,
UNENCRYPTED_RTCP, AUTHENTICATED_RTCP
Options (configurable): Never, If Available, Mandatory
Phone configuration
Auto-configuration is not supported for this phone. Most
sRTP parameters are not configurable.
When SIP signaling is secured by TLS, best effort sRTP is
always offered by oneX Mobile Preferred iOS client.
Extension level media security configuration is supported in
stand-alone mode. It is not supported in simultaneous
mode.
Configuration using SIP client application interface:
Secure VoIP->sRTP mode->"If Available"
Key negotiation
OneX Mobile Preferred iOS client does not change its
sRTP master key during reINVITE.
7.1.9 OneX Mobile Preferred Android
TLS
Verify IP Office identity certificate through certificate chain up to
the root certificate.
Customer root certificate needs to be uploaded to the
phone.
Perform Hostname validation
Requires IP Office identity certificate containing
subjectAltName extension with the following field:
DNS.1: IP Office's FQDN
IP.1: IP address of IP Office LAN1
IP.2: IP address of IP Office LAN2
IP.3: Public IP address of IP Office if remote oneX
Mobile Preferred Android client connects to IP
Office using IP Office's public address.
Root certificate distribution
Root certificate can be uploaded to the phone in the
following ways:
Install from Android SD storage
Copy DER formatted root certificate (file
extension needs to be .crt) onto Android
phone's SD root directory.
Goto "Phone->Settings->Security>Certificate storage->Install from device
storage".
COMPAS ID 168211 Issue 4
Page 43 of 58
IP Office Technical Bulletin number 175
Accept certificate default name (or rename it
if you like) and click OK;
Verify certificate appears in "Phone>Settings->Security->Certificate storage>Trusted credentials->User" list.
Fall back to TCP/UDP: when TLS connection is failed, phone
would not register
Phone configuration
Auto-configuration is not supported.
Configuration using SIP client application interface:
Advanced->Server certificate: check
Advanced->Advanced VoIP->Secure connection:
check
Security Settings: Validate Server Certificate:
check. Please be aware that when the server
identity certificate has been successfully validated,
this check box becomes disabled and the user
cannot un-check it later.
SIPS URI: OneX Mobile Preferred Android does not support SIPS
URI for IP Office R9.1 time frame.
SHA1-1024bit Certificate: OneX Mobile Preferred Android does
not support SHA1-1024 bit certificate for IP Office R9.1 time frame.
Presence Server
COMPAS ID 168211 Issue 4
Page 44 of 58
IP Office Technical Bulletin number 175
sRTP
sRTP parameters supported:
Crypto suite (non-configurable):
AES_CM_128_HMAC_SHA1_80,
AES_CM_128_HMAC_SHA1_32
Encryption/Authentication flags (non-configurable):
ENCRYPTED_RTP, AUTHENTICATED_RTP,
UNENCRYPTED_RTCP, AUTHENTICATED_RTCP
Options (non-configurable): Disabled, BestEffort
Phone configuration
Auto-configuration is not supported for this phone. Most
sRTP parameters are not configurable.
When "Security Connection" is selected, best effort sRTP
is always offered by oneX Mobile Preferred Android client.
Extension level media security configuration is supported in
stand-alone mode. It is not supported in simultaneous
mode.
Configuration using SIP client application interface:
Advanced->Advanced VoIP->Secure Connection: check
Key negotiation
OneX Mobile Preferred Android client does not change its
sRTP master key during reINVITE.
7.1.10 Radvision XT 4000/5000 Series
TLS
Verify IP Office identity certificate through certificate chain up to
the root certificate.
Customer root certificate needs to be uploaded to the
phone.
Perform Hostname validation on IP Office identity certificate.
Requires IP Office identity certificate containing
subjectAltName extension with the following field:
DNS.1: IP Office's FQDN
IP.1: IP address of IP Office LAN1
IP.2: IP address of IP Office LAN2
Root certificate distribution
Root certificate can be uploaded to the system using web
management. For details, please see phone configuration
below.
Fall back to TCP/UDP: when TLS connection fails, system would
fail to register.
Phone configuration:
Auto-configuration is not supported for this
conferencing system
Configuration From Web Management Interface
Administrator Settings->Protocols->SIP
Transport Outbound Call: TLS
Use TLS: Yes
TLS listening port: 5061
Verify certificate: yes
Root Certificate Provisioning From Web Management
Interface
Administrator Settings->Utilities->Certificates->TLS
COMPAS ID 168211 Issue 4
Page 45 of 58
IP Office Technical Bulletin number 175
Create certificate signing request
Download certificate signing request from Radvision
system
Upload CA to Radvision system: make sure the root
CA is in PEM format.
Upload signed certificate to Radvision system: no
need for this step since client certificate is not
supported in IP Office R9.1
SIPS URI
When TLS is selected, Radvision XT 4000/5000 uses SIPS
URI. This is not configurable.
sRTP
sRTP parameters supported:
Crypto suite (non-configurable):
AES_CM_128_HMAC_SHA1_80
Encryption/Authentication flags (non-configurable):
ENCRYPTED_RTP, AUTHENTICATED_RTP,
UNENCRYPTED_RTCP, AUTHENTICATED_RTCP
Options (configurable): Disabled, BestEffort, Enforce
Radvision XT 4000/5000 supports (sRTP audio + RTP
video) combination.
Phone configuration
Auto-configuration is not supported for this phone.
Configuration From Web Management
Administrator Settings->Calls->Encryption:
Enable Encryption: NO (Disabled), YES
(Best Effort, Enforced)
Unprotected Calls:
Disconnect (Enforce),
Inform, Show Status, Ask Confirmation
(Best Effort)
Please make sure the media security configuration
above is matching the extension level media
security configuration at IP Office.
Extension level media security configuration is supported.
Key negotiation
Radvision 4000/5000 does not change its sRTP master key
during reINVITE.
7.1.11 Radvision Elite MCU iView Server (SIP trunk)
TLS
Verify IP Office identity certificate through certificate chain up to
the root certificate.
Customer root certificate needs to be uploaded to iView
server trusted certificate store under "settings->security>certificate->Advanced".
Does not perform hostname validation for SIP servers in IP Office
R9.1 time frame.
Radvision Elite MCU iView Server Configuration
Turn on TLS
Devices->SIP Servers->Add
Transport Type: TLS
COMPAS ID 168211 Issue 4
Page 46 of 58
IP Office Technical Bulletin number 175
Port: 5061
Certificate Provisioning
Settings->Security->Certificates->New
Create certificate signing request: specify certificate
subjects name
COMPAS ID 168211 Issue 4
Download certificate signing request from iView
server
Sign the identity certificate by either
Sending certificate request file to certificate
authority or
Sign the identity certificate using a certificate
management tool like XCA (XCA wiki page:
Managing Certificates Using XCA)
Upload signed identity certificate and root certificate to
iView server
Page 47 of 58
IP Office Technical Bulletin number 175
Apply certificate
Settings->Security->Certificates->Advanced
Upload root CA used to sign IP Office identity certificate if it
is different from the root certificate uploaded above.
7.1.12 96x1 H.323 sets
96x1 phones running H.323 software release 6.4.0 or above can be deployed to
use secure interactions with IP Office.
If media encryption is enabled in the IP Office configuration then the 96x1 H.323
phones will use SRTP and secure signalling with IP Office. The phones do not use
TLS for their H.323 signalling with IP Office but the H.323 signalling between the
phones and the IP Office is secured by a different mechanism (referred to as
Annex H).
In addition, the 96x1 H.323 phones can optionally be configured to use HTTPS
over TLS, rather than HTTP over TCP, to get their settings and other files from the
IP Office. This does not include the firmware files which are not downloaded by the
phone over HTTPS but over HTTP.
In order for the 96x1 H.323 phones to use HTTPS over TLS with IP Office, the
phones have to be provisioned with the certificate of the root CA that issued the IP
Office identity certificate. This can be done by staging the phones with a different
file server before installation, or by preparing the IP Office SD card to facilitate this.
The file server, or the IP Office SD card, has to contain the following:
A manually-edited 46xxsettings.txt file that includes the following setting:
TRUSTCERTS <filename of root CA certificate>
The certificate of the root CA that issued the IP Office identity certificate.
COMPAS ID 168211 Issue 4
Page 48 of 58
IP Office Technical Bulletin number 175
8 IP Office Release 9.1 Interoperability
With the IP Office R9.1 release a number of interoperability scenarios with other
Avaya products have been tested and will be supported going forward. Refer to the
Release Documentation section to download the IP Office Compatibility Matrix that
covers all interoperability details. For more specific details on branch related
interoperability download the IP Office Release 9.1 deployed as a Branch Product
Offer document.
8.1 ASBCE and SIP Phones (1120e, 1140, 1220, 1230, E129)
SIP phone provisioning for 11xx/12xx and E129 phones does not work as expected
when configured as remote workers with Avaya Session Border Controller for
Enterprise (ASBCE) deployments. Specifically, the provisioning file 11xxsettings.txt
for the 11xx/12xx phones (or the cfg.xml file for the E129 phone) comes from the IP
Office to the phone (through corporate router) and contains information specific to
the IP Office’s LAN.
The SIP Server IP in the file is not the SBC public IP address, and TLS, TCP, and
UDP ports are not the ASBCE ports. Also, the SRTP settings are not correct since
SRTP for remote workers can differ from the IP Office SRTP settings.
The solution is to create NoUser Source Number IDs to give the IP Office the correct
data to send in a configuration file for these phones.
Create the following NoUser Source Number IDs:
RW_SBC_REG
RW_SBC_PROV
RW_SBC_TLS
RW_SBC_TCP
RW_SBC_UDP
=
=
=
=
=
sbc-public-sip-ip-address
sbc-private-HTTP-HTTPS-reverse-proxy-ip-address
tls-port (SBC TLS port)
tcp-port (SBC TCP port)
udp-port (SBC UDP port)
These IDs are applicable only to IP Office SIP ASBCE remote worker 11xx,
12xx, or E129 phones.
If RW_SBC_REG_IP and RW_SBC_PROV_IP are not entered, other RW*
source number IDs are ignored.
One of three ASBCE ports (RW_SBC_TLS/RW_SBC_TCP/RW_SBC_UDP)
port must be entered. The recommendation is to enter all relevant SBC ports.
For 11xx/12xx phones all ports will be sent to the phone and the phone will
choose the protocol to register to ASBCE in the following priority: tls, tcp, udp.
For E129 phones IP Office will choose SBC TLS port if configured.
o If ASBCE TLS is not configured, IP Office will choose the ASBCE TCP
port if configured.
o If an ASBCE TCP port is not configured IP Office will choose the
ASBCE UDP port.
IP Office will check whether the SIP phone provisioning HTTP/HTTPS
requests are coming from the RW_SBC_PROV_IP address.
o In this case IP Office will send RW_SBC_REG_IP to the phone as a
SIP Server for E129 (or S1/S2 for 11xx/12xx).
o For E129 phones outbound-proxy filed is used to provide
RW_SBC_REG_IP.
o In addition, Config path, Provisioning path, and Phonebook path are
removed from the cfg.xml file for IP Office ASBCE remote workers
COMPAS ID 168211 Issue 4
Page 49 of 58
IP Office Technical Bulletin number 175
because they must be manually configured by the administrator once
before moving E129 phones to the remote location on ASBCE public
side.
It is strongly recommended to use a homogeneous protocols configuration:
o If TLS is used between remote workers and ASBCE then TLS should
be used between ASBCE and IP Office
o If TCP is used between remote workers and ASBCE then TCP should
be used between ASBCE and IP Office
o If UDP is used between remote workers and ASBCE then UDP should
be used between ASBCE and IP Office
o If SRTP is used between remote workers and ASBCE then SRTP
should be used between ASBCE and IP Office
o If RTP is used between remote workers and ASBCE then RTP should
be used between ASBCE and IP Office
8.2 IPO Office Deployed as an Aura Branch
8.2.1 Key Branch Functionality (additions for IP Office R9.1 have been
underlined)
8.2.2
‘SM Line’ customized and tested type of SIP trunk for SIP interoperability with
Avaya Aura® Session Manager (SM) and other systems and applications
connected through it
o Support for SM redundancy via redundant SM Lines
o Number manipulation for calls over the SM Line based on configured
‘Branch Prefix’
Centralized management by Avaya Aura® System Manager (SMGR)
o Release 9.1 introduces Centralized Management of IP Office
Application Server, UCM and VMPro,
PLDS Licenses and centralized licensing by WebLM
o Release 9.1 introduces separate SM trunk channel license , Branch
System license and WebLM 9.1 Model license
Support for centralized Voicemail including MWI by SIP interactions through
SM with AAM, MM and CS1K CallPilot
o And support for backup connection to MM and AAM via the PSTN
when the SM Line is down
o Local Auto Attendant split from local VM, can be used with centralized
Voicemail
Support for TLS and SRTP
o Changes to location where System-wide SRTP is configured
o Additional IP Office endpoints supported with TLS/SRTP in Release
9.1
Support for SIP Centralized Users
o Release 9.1 adds support for E129 as a centralized User phone
Support for Analog Trunk Adaptation
o Release 9.1 enhances Centralized feature set available to ATA users
as well as adds fax capability for ATA
Release 9,1 introduces support for India Toll-bypass restrictions in concert
with Avaya Aura CM
Key Terms used in Branch Deployments
COMPAS ID 168211 Issue 4
Page 50 of 58
IP Office Technical Bulletin number 175
IP Office user – a user who gets telephony features and services from the
local IP Office. Previously referred to as distributed user, local user, or native
user
Centralized user – a user who normally (aka in sunny-day) registers and
gets call processing service from the Avaya Aura servers in the enterprise
core, and in case of WAN failure (aka in rainy-day) gets survivable service
from the IP Office in the branch
IP Office phone – a phone used by an IP Office user
Centralized phone – a phone used by a centralized user (certain SIP phones
only)
Distributed enterprise branch deployment – a deployment where all users
in a branch are IP Office users
Centralized enterprise branch deployment – a deployment where all users
in a branch are Centralized users
Mixed enterprise branch deployment – a deployment where there are
Centralized users and IP Office users in the same branch. The centralized
users get their telephony services from the Avaya Aura servers in the core,
and the IP Office users get their telephony services from the local IP Office
8.2.3 Branch Deployment Restrictions
Branch functionality is available in IP Office Standard mode on the 500V2
platform
o IP Office Server Edition (SE) is not positioned as a branch product
SE supports interoperability with Aura SM, and with CM or
CS1K through the SM, using SIP through an ‘SM Line’
interface
SE does not support the Branch functionality of SMGR
management, WebLM licensing, Centralized Users or
voicemail over ‘SM Line’
o The branch functionality is not available in IP Office Basic Edition
SCN is not supported in IP Office Branch Deployments
o Not prevented by software, hence limited co-existence
o An SCN can connect to Avaya Aura SM through ‘SM Line’ on one of
the SCN IP Offices
The whole SCN operates as a single branch
o SCN cannot coexist with Centralized Users or with centralized
voicemail over ‘SM Line’
o SMGR management and WebLM licensing of SCN are not supported
No IP Office User Rights when managed by SMGR
No Auto-creation of users and of IP extensions when WebLM mode and when
managed by SMGR
8.2.4 Aura Load Line up
Name
Avaya Aura
"Standard" solution
Avaya Aura
MidSize Enterprise Solution
vsp
latest needed for each platform
latest needed for each platform
System Manager
6.2 FP4 SP2 (6.3.10.7.2683)
6.2 FP4 SP2 (6.3.10.7.2683)
COMPAS ID 168211 Issue 4
Page 51 of 58
IP Office Technical Bulletin number 175
Session Manager
GA 6.2 FP4 SP1 (6.3.9.0.639011)
GA 6.2 FP4 SP1 (6.3.9.0.639011)
Communication Manager
6.2 FP4 SP2 (03.0.124.0-21920))
6.2 FP4 SP2 (03.0.124.0-21920))
CM Messaging
6.3 SP3 (03.0.124.0-0304)
6.3 SP3 (03.0.124.0-0304)
Utility Server
GA 6.3 SP5 (6.3.5.0.20)
GA 6.3 SP5 (6.3.5.0.20)
8.2.5 Issues in Centralized licensing
JIRA
IPOFFICE-77721
Description
SCALE: High rate of Alarms makes SMGR unusable
Impact
Mitigation
If the SMGR is handling high
number of IPOs (appr 500 IPOs and
12000 users)
Make sure only
Critical alarms are
configured to be
reported on IPO.
8.2.6 Issues in Speech Path
JIRA
IPOFFICE-75006
Description
SRTP: One way speech path when ATA user does a
supervised transfer across branches
COMPAS ID 168211 Issue 4
Impact
Mitigation
Affect call redirections from
ATA phones
Do not configure
ATA on Branches
where we are
testing SRTP
Page 52 of 58
IP Office Technical Bulletin number 175
9 Known Issues
The following is a list of issues and workarounds, if available, that exists in this
release of IP Office R9.1 software and where applicable will be addressed in a future
release of software.
Key
Release Note
IPOFFICE- Issue: In branch deployment with SRTP and ATA users, call might fail if
80617
transferred by ATA user. The issue only occurs if a Nortel Ethernet Routing
Switch 4526T-PWR having following specifications is used:
HW: 11 FW:5.1.0.8
SW:v5.4.0.008 BN:08 (c) Nortel Networks is used
Platforms affected: IP500v2
The only workaround is to eliminate or upgrade the ethernet switch.
IPOFFICE- Issue: In branch deployment with SRTP and ATA users, call might fail if
75006
transferred by ATA user. The issue only occurs if a Nortel Ethernet Routing
Switch 4526T-PWR having following specifications is used:
HW: 11 FW:5.1.0.8
SW:v5.4.0.008 BN:08 (c) Nortel Networks is used
Platforms affected: IP500v2
The only workaround is to eliminate or upgrade the ethernet switch.
IPOFFICE- Issue: In the IPO Branch configuration, when using local SIP Trunks and
80318
centralized Avaya Aura Messaging with local call flows within the Branch handled
by Embedded Voice Mail (EVM) digits for transfers to AAM from the local EVM
call flow are not transmitted to the AAM.
Workaround: do not use a combination of local EVM based call flows with
centralized AAM with local SIP Trunks. This scenario does work if the local
trunks are digital trunks (PRI)
IPOFFICE- When a SIP Terminal has a current call and TAPI messaging is used to put the
80564
current call on hold and a new call is initiated and is not in the connected state,
the new call will not be dropped if the held call is unheld..
The only endpoints where this will work correctly is the counterpath softphone
and 1100/1200 SIP phones.
IPOFFICE- The voice from other end is being heard distorted when answering a call waiting
80803
from IP DECT.
Workaround it to unset Direct Media on DECT line.
IPOFFICE- Sometimes Call Waiting doesn’t work for DECT R4 and parties have one way
80666
speech path.
Workaround is to enable Direct Media on IP Dect Line
IPOFFICE- IP DECT Line parameters are not propagated over SCN when Manager uses
80350
save with merge (without reboot)
Workaround is to reboot the secondary IPO in order to get the config.
COMPAS ID 168211 Issue 4
Page 53 of 58
IP Office Technical Bulletin number 175
Key
Release Note
IPOFFICE- Description:
81237
ACCS TFQ feature is enabled.
An outage occurs on IP Office Primary, ACCS switches over from the IP Office
Primary to the IP Office Secondary.
The IP Office Primary then comes back online, ACCS remains registered with the
IP Office Secondary.
At this point any local users (local to IP Office) that make calls to ACCS will not
hear media treatments that are streamed by ACCS prior to ACCS connecting the
incoming early media call.
At this point any local users (local to IP Office) that make calls to ACCS will not
hear media treatments that are streamed by ACCS prior to ACCS connecting the
incoming early media call.
Impact:
Local callers will not hear treatments such as Play Prompt IVR, RAN, Music,
Ring back that are streamed from the Contact Center via scripting prior to
connect of the call.
Note: Play and Collect IVR will be heard as this requires a connect of the
incoming call
Workaround:
Revert the ACCS back to the IP Office Primary (it is back in service)
IPOFFICE- This bug occurs when the central server providing the voicemail reboots. It
80138
occurs when there is a triangle in the network, so an expansion system can be
reached directly or via (eg) the secondary. If the link to the secondary comes up
well before the link to the expansion, the primary may ask the secondary to
forward details about the expansion users.
This would be standard resilience functionality, but represents a problem if this is
the first contact between the primary and the expansion users.
There is no reliable work-around.
There is also no simple indicator of the problem existing, without testing a
mailbox.
If you configure a set of distributed huntgroups on the primary containing all the
users on each expansion, you should be able to recover the situation by dialling
the appropriate huntgroup. The users do not all have to ring. It could be a
sequential group, and you only have to let it ring for 5 seconds.
IPOFFICE- A DECT user from Primary won't be able to be hot-desked on Secondary
80282
IPOFFICE- *Issue description* :
78961
When using Generic Actions in a VMPro call flow to set huntgroup configuration
changes or using TUI to change huntgroup mailbox settings ( i.e. VM mailbox
password ), the following huntgroup configuration settings will be changed to
incorrect values:
- _service mode_
- _broadcast_
- _source number list_
- _ex-directory_
*Workaround* : Enable outcalling setting for the huntgroup for which the
configuration settings are being changed.
NOTE: The problem appears only when using VMPro as VM solution, not
reproducible on EVM.
IPOFFICE- Some Kingston USB3.0 FLASH devices don’t work in UCMv2 top USB Port
80605
Workaround: Use a different USB FLASH device or use the bottom USB Port to
install UCMv2 software
COMPAS ID 168211 Issue 4
Page 54 of 58
IP Office Technical Bulletin number 175
Key
Release Note
IPOFFICE- Upgrade of IP 500v2 standard mode via Web Manager fails from 9.0.3 to 9.1.0.
75895
Please use the IP Office Manager for upgrade from R9.0 to R9.1 for IP500V2
standard mode.
IPOFFICE- 16xx phones cannot establish a TLS connection to IPOffice to retrieve the
73661
settings files. To avoid seeing the alarms in SSA, a No User Source Number can
be added: SUPPRESS_TLS_ALARM_PORT=411. This suppresses all TLS
alarms on port 411.
IPOFFICE- Issue Description: Web Management Embedded File Manager does not handle
76838
files larger than 2MB
Platform: ip500v2
Workaround:
File management in Web Manager is a new feature in ipoffice 9.1 and it has
limitation of uploading max. 2MB of file. So use the existing feature of ipoffice
Manager Embedded File Management to manage files.
IPOFFICE- When SE Select system with PLDS licenses is restarted, System Status
81276
application will show four cleared SE license related alarms in Alarms | Service.
Workaround is to ignore these alarms since they are cleared (in black text and
not red), subsequently the alarms can be removed in System Status application
with “Clear All” button.
IPOFFICE- Issue: When using the 9.1 Manager to manage a 9.0 config, the group Night
81165
Service radio button is not visible.
The workaround is to use the 9.0 version of the manger to manage the config or
to upgrade the 9.0 system to 9.1
IPOFFICE- As per the IPO Manager help (for groups), if a user is added to an XMPP group
81325
then that user can only see presence from other users in that same XMPP group.
If an administrator wants to each user to see the presence of any other user then
he/she can create an XMPP group that contains all users. Note that if the
number of users is large then this will result in increased mobility client network
traffic and server load.
IPOFFICE- In non-cloud deployment of IP Office Server Edition, the expansion nodes should
80840
be reachable from one-X server machine on port 50814 and 50802. The nodes
will have to be provisioned with one-X if auto provisioned is not enabled.
IPOFFICE- In the context of One-X Portal auto provisioning, when we add a secondary to
80551
the solution post upgrade, the CSTA provider entry is not shown in one-X admin
console. After a restart of the one-x portal service this provider is now present.
So it seems provider was properly configured at first place but entry was not
shown in one-X ‘component status’ at admin console. No impact to the user
IPOFFICE- After upgrading one-X Portal for IP Office to 9.1 release, when one-X Portal
77735
Admin application is accessed for the first time, the Local one-X Administrator
Password will have to be changed if the previous password is default (i.e.
Administrator) or blank.
IPOFFICE- The XMPP domain name (DNS name/IP address) configured in the one-X portal
81248
should not be configured in the OS host configurations pointing back to
localhost/127.0.0.1/loop back address.
COMPAS ID 168211 Issue 4
Page 55 of 58
IP Office Technical Bulletin number 175
Key
Release Note
IPOFFICE- An Avaya Communicator for iPad user attempting to use the same credentials on
76452
two different iPads will have difficulty switching back and forth between the iPads
if the IP Office is protected by an Avaya Session Border Controller for Enterprise
(ASBCE). The problem arises if the user does not log off from the Avaya
Communicator on one iPad before logging in on Communicator on a different
iPad. Ordinarily the first user would be automatically logged out on the first iPad.
The problem occurs when the user does not log out from Communicator on the
second iPad but moves back to the first iPad and logs in to Communicator there.
In this case no logout notification is sent to the second iPad, and the
Communicator on the second iPad thinks that it is still registered.
This problem only occurs if the IP Office is protected by an Avaya Session
Border Controller for Enterprise (ASBCE).
To work around this limitation it is recommended that users who wish to use the
same credentials on multiple Avaya Communicator clients log off from
Communicator on one device before logging in on another device.
IPOFFICE- After encountering exception when switching between categories, user can still
75173
do the shortcut key mapping by closing and relaunching 'User Preferences'
dialog.
IPOFFICE- Issue: System Status Application (SSA) cannot connect over modem in secure
79050
mode.
Workaround: Use SSA over modem in “insecure” mode. In the login SSA window
simply uncheck the “Secure connection” checkbox and connect to IP Office over
modem.
IPOFFICE- If IP Office Web Manager for R9.0 is accessed from browsers and from the same
78269
browser Web manager for IP Office upgraded to R 9.1 is accessed the screens
will have abrupt text. After upgrade please clear the cache of the browser.
IPOFFICE- The IP Office Web Manager remains stuck in the Loading state when trying to
81226
create an extension template. The Administrator should create a new extension
or edit the existing extension and then save it as template.
IPOFFICE- Using IP Office Web Manager the Phone Password for H.323 extension is not
80926
getting saved correctly. If Administrator has to set the Phone Password for H323
extension then the IP Office manager thick client should be used.
IPOFFICE- At the end of the upgrade process for Secondary server or IP Office Linux
81102
expansion the system will be rebooted and can take up to 20 minutes to
completely restart while the software is being installed.
IPOFFICE- The “system” password is not synchronized on initial manual synchronization
81236
operation in Web Management | Security Manager.
The workaround is to repeat the manual synchronization or enable auto
synchronization after the initial manual synchronization is done.
IPOFFICE- The IP Office Web manager self Administration force user to change the
81162
password if it is not matching the password complexity. Once end user changes
the password, the application does not logged out the user. But the user should
logged out from the application and re-login again to make further changes.
IPOFFICE- Issue: When using Web Manager Self Admin to add buttons to your phone, the
81220
view of the added buttons in Web Manager Self Admin is incorrect. These
buttons do appear correctly on the phone and within Manager/Web Manager.
If a new button is subsequently added via the Web Manager Self Admin, the
previous buttons are deleted.
Workaround, use Manager/Web Manager to admin buttons on the phone rather
that the Web Manager Self Admin tool
COMPAS ID 168211 Issue 4
Page 56 of 58
IP Office Technical Bulletin number 175
Key
Release Note
IPOFFICE- Issue: When using Avaya Communicator for Windows, if the user's name
81223
contains a space character, the Web Collaboration button is grayed out and
cannot be used.
If the user's name does not contain any space characters, for example
"Extn202", the web collaboration button is active.
Web collaboration for the same user works fine if it's initiated from the browser
using the web collaboration url, or if it's started from One-X Portal using the
designated button.
COMPAS ID 168211 Issue 4
Page 57 of 58
IP Office Technical Bulletin number 175
10 Demo Kits
Refer to the Release Documentation section to download the IP Office Release 9.1
Product Update document which provides demo kit details.
11 Logistics and Ordering
Refer to the Release Documentation section to download the IP Office Release 9.1
Product Update document which provides logistics and ordering details including:
IP Office R9.1 DVD Sets
IP Office System SD cards
o Also refer to the Release Documentation section for details to
download the IP Office Release 9.1 deployed as a Branch Product
Offer document.
IP Office Release License
Software Pricing
IP Office Software Applications and License Key Process
12 Avaya Global Services
Refer to the Release Documentation section to download the IP Office Release 9.1
Product Update document which provides Avaya Global Services details including:
IP Office Software Availability
Avaya Maintenance, Lifecycle and Warranty Information
Additional Avaya IP Office Support Services Information
For details on service options available for IP Office based branch solutions, refer to
the Release Documentation section for details on how to download the IP Office
Release 9.1 deployed as a Branch Product Offer.
13 IP Office Credentials and Avaya University Training
Refer to the Release Documentation section to download the IP Office Release 9.1
Product Update document which provides IP Office Credentials and Avaya University
Training details.
For details on credentials and available training required in support of IP Office based
branch solutions please refer to the Release Documentation section for details to
download the IP Office Release 9.1 deployed as a Branch Product Offer.
Issued by:
Avaya SMEC Technology
Contact details:EMEA/APAC
Email: gsstier4@avaya.com
NA/CALA
Email: iponacalat4@avaya.com
Internet: http://www.avaya.com
© 2014 Avaya Inc. All rights reserved.
COMPAS ID 168211 Issue 4
Page 58 of 58