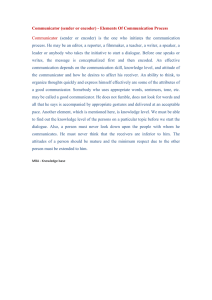Troubleshooting Cisco IP Communicator
advertisement

CH A P T E R 8 Troubleshooting Cisco IP Communicator • General Troubleshooting Issues, page 8-1 • Voice Quality Issues, page 8-4 • Using the Quality Reporting Tool to Troubleshoot Performance Problems, page 8-11 • Enabling Detailed Logs, page 8-11 • Capturing Information About Problems, page 8-12 General Troubleshooting Issues Problem The audio quality is garbled when attending a MeetingPlace meeting and using Cisco IP Communicator. Solution Exit any unnecessary applications when attending a meeting. If you are connecting over VPN you should consider the connectivity option available with the Cisco Unified MeetingPlace console. Another option is to optimize the bandwidth for the meeting session when using different connections. In Cisco Unified MeetingPlace there is an option for users to verify that their connection is adequate. Details for optimizing bandwidth in MeetingPlace is covered in the User Guide for Cisco Unified MeetingPlace. User Guide for Cisco IP Communicator Release 7.0 OL-10863-01 8-1 Chapter 8 Troubleshooting Cisco IP Communicator General Troubleshooting Issues Problem After first launch, no extension number appears, and the status line area shows Registering. Solution Make sure that you chose a TFTP server, if necessary. Your system administrator should provide you with the TFTP address if one is needed. If you are a remote user, make sure to establish network connectivity before you launch Cisco IP Communicator. Related Topics • Configuring and Registering Cisco IP Communicator, page 1-8 • Network Settings, page 4-7 Problem After launching, Cisco IP Communicator cannot locate your network adapter and asks you to re-insert it. Solution Replace the missing network interface device, if possible. (For example, replace a wireless card or a USB Ethernet adapter.) If you first launched Cisco IP Communicator on a laptop that was connected to a docking station, try docking to see if this fixes the problem. If so, ask your system administrator to help you configure your device name so that Cisco IP Communicator works without the docking station attached. If you have permanently removed or disabled your selected network adapter, coordinate with your system administrator before selecting a new adapter. Related Topics • Configuring and Registering Cisco IP Communicator, page 1-8 • Network Settings, page 4-7 Problem Your audio device does not show up in an audio mode drop-down menu Solution If the device is a USB handset, USB headset, or sound card, make sure that the device is properly installed and relaunch Cisco IP Communicator. (Devices installed after launching are not recognized until the next launch.) If the device is an analog device, it does not appear in the audio mode list because analog devices are extensions of your sound card. Choose your sound card instead. User Guide for Cisco IP Communicator Release 7.0 OL-10863-01 8-2 Chapter 8 Troubleshooting Cisco IP Communicator General Troubleshooting Issues If you want one device for sound playback and a different device (such as the VT camera microphone) for sound recording, in Cisco IP Communicator, right-click > Preferences > Audio tab. Choose Default Windows Audio Device from the drop-down list for one or more settings. and click OK. Related Topics • Installing Audio Devices Before First Launch, page 1-3 • How to Assign Audio Modes, page 4-9 • Selecting an Audio Mode, page 4-9 • Removing and Re-Installing Audio Devices, page 5-6 Problem After launching, Cisco IP Communicator shows no extension number or the wrong extension number. Solution Contact you system administrator for assistance. You might have selected the wrong network adapter. If you have multiple adapters and are prompted to choose one immediately after installing Cisco IP Communicator, choose the adapter that is most likely to provide permanent connectivity or is always enabled—even if it is not plugged in. Your system administrator can tell you which adapter to choose. The network adapter setting allows Cisco IP Communicator to identify itself to the network; it is not used for audio transmission. For this reason, do not change this setting once it is established unless you are permanently removing or disabling the selected network adapter. In this case, coordinate with your system administrator before selecting a new adapter. Related Topics • Configuring and Registering Cisco IP Communicator, page 1-8 • Network Settings, page 4-7 Problem When you invoke Quick Search, nothing happens. Solution Choose right-click > Preferences > Directories tab, and enter the username and password that your system administrator provides to you. Related Topics • Directories Settings, page 4-15 • Using Personal Directory, page 6-7 User Guide for Cisco IP Communicator Release 7.0 8-3 OL-10863-01 Chapter 8 Troubleshooting Cisco IP Communicator Voice Quality Issues Problem Your phone ringer is not audible or is hard to hear. Solution Adjust your ringer volume by clicking Volume button when no calls are active. • If you use a USB handset, do not select it to serve as your ringer. In general, you should choose your sound card for the ringer. • If your sound card is selected for ringer mode and a headset is plugged in to the audio jacks on your computer, you must be wearing your analog headset to hear the ringer. Related Topics • Installing Audio Devices Before First Launch, page 1-3 • How to Assign Audio Modes, page 4-9 • Using the Audio Tuning Wizard, page 1-6 • Where to Access Settings, page 4-1 • Voice Quality Issues, page 8-4 Voice Quality Issues Before You Begin • If the problem is related to volume, first try adjusting the volume by clicking the Volume button on Cisco IP Communicator. • Try to determine if the source of the problem lies with your Cisco IP Communicator or with the remote phone by calling additional parties. If you suspect that the problem lies with the other phone, adjust the volume on Cisco IP Communicator, but avoid modifying settings through the Audio Tuning Wizard because these modifications might not be broadly applicable. • Your system administrator might ask you to enable logging to capture detailed information for troubleshooting purposes. If you are having trouble with volume levels, follow these guidelines: User Guide for Cisco IP Communicator Release 7.0 OL-10863-01 8-4 Chapter 8 Troubleshooting Cisco IP Communicator Voice Quality Issues • In the Audio Tuning Wizard, adjust the master volume slider first. Because this setting affects all applications that play sound, test the setting against other applications (such as Microsoft Windows Media Player and RealPlayer) to ensure that volume levels are appropriate. • In the Audio Tuning Wizard, adjust the wave volume slider to a comfortable level for phone calls after adjusting the master volume. • If you have changed the volume settings from Microsoft Windows, run the Audio Tuning Wizard again (according to these guidelines) to retune the master and wave volume settings. Related Topics • Enabling Detailed Logs, page 8-11 Problem The other party sounds too loud. Solution • Try adjusting the volume by clicking the Volume button. • Launch the Audio Tuning Wizard, and adjust the speaker volume for the current audio device. Problem The other party reports that you sound too loud. Solution • Move the microphone boom slightly away from your mouth and toward your chin if you are using a headset. • If the problem persists, launch the Audio Tuning Wizard and decrease the microphone volume for the current audio device. • If you still sound too loud to the other party, disable the Microphone Boost feature, if it is enabled for that device, from the Audio Tuning Wizard. Problem The other party sounds too quiet. Solution • Try adjusting the volume by clicking the Volume button. • Launch the Audio Tuning Wizard, and adjust the speaker volume for the current audio device. User Guide for Cisco IP Communicator Release 7.0 8-5 OL-10863-01 Chapter 8 Troubleshooting Cisco IP Communicator Voice Quality Issues Problem The other party reports that you sound too quiet. Solution • If you are using a headset, make sure that Cisco IP Communicator is operating in headset mode and not in speakerphone mode. Headset mode is operating if the Headset button is lit. If it is unlit, click it. • Make sure that the microphone boom is positioned correctly if you are using a headset. • If the problem persists, launch the Audio Tuning Wizard, and increase the microphone volume for the current audio device. Before you tune an audio device that has its own volume adjustor, such as a USB headset with volume controls on the wire, increase the device volume level to the highest setting. • If you still sound too quiet, enable the Microphone Boost feature for the audio device from the Audio Tuning Wizard. Problem The other party sounds muffled. Solution • If you are using Cisco IP Communicator remotely, enable Optimize for Low Bandwidth (right-click > Preferences > Audio tab). • If you are not using Cisco IP Communicator over a remote connection, disable the low-bandwidth option. • Ask the other party to decrease his or her microphone volume, if possible. Related Topics • Audio Settings, page 4-8 Problem The other party reports that you sound muffled. Solution • Launch the Audio Tuning Wizard, and adjust the microphone volume for the current audio device. • If you are not using Cisco IP Communicator over a remote connection, disable the low-bandwidth option. User Guide for Cisco IP Communicator Release 7.0 OL-10863-01 8-6 Chapter 8 Troubleshooting Cisco IP Communicator Voice Quality Issues Problem The other party sounds distant or unnatural. Solution If you are using a headset, make sure that Cisco IP Communicator is operating in headset mode and not in speakerphone mode. (The Headset button should be lit.) Problem The other party reports that you sound distant or unnatural. Solution Enable Optimize for Low Bandwidth (right-click > Preferences > Audio tab). Related Topics • Audio Settings, page 4-8 Problem The voice of the other party is disrupted by unintended silences or sounds jittery. Solution • Close any unnecessary applications. Be aware that launching applications and performing network-intensive tasks such as sending e-mail might affect audio quality. • Verify that you are not on speakerphone. • Try choosing a different audio setting through Preferences > Audio tab > Advanced button. • If you are using Cisco IP Communicator over a remote connection (for example, on a VPN connection from home or a hotel), voice quality is probably suffering from insufficient bandwidth. Enable the Optimize for Low Bandwidth feature (right-click > Preferences > Audio tab. • Verify that your sound cards and audio drivers are correctly installed. Note You might hear occasional pops, clicks, or broken audio when the network is experiencing congestion or data traffic problems. User Guide for Cisco IP Communicator Release 7.0 8-7 OL-10863-01 Chapter 8 Troubleshooting Cisco IP Communicator Voice Quality Issues Problem Background noise is making it difficult to hear the voice of the speaker. Solution Ask the speaker to: • Move to a quieter location. • Enable noise suppression or increase the noise suppression aggressiveness level (right-click > Preferences > Audio tab > Advanced button). Noise suppression is applied to the microphone (input device) to prevent the transmission of noise to the remote end. If in a conference call, ask other participants to mute their phones if they are not speaking. Problem You hear echo. Solution • Ask the other party to decrease their microphone or speaker volume, if possible. • If the other party is using Cisco IP Communicator as a speakerphone, ask him or her to make sure that the Speaker button is lit. • Make sure that your sound card is not feeding back audio from the speaker to the microphone. Follow these steps: a. Adjust the volume (Control Panel > Sounds and Multimedia > Audio tab). b. Click the Sound Playback Volume button. c. Choose Options > Properties > Playback, and make sure that all the check boxes in the lower part of the window are selected, and click OK. d. In the Volume Control window, make sure that Mute is selected for the Microphone column. Some sound devices have multiple microphone inputs (for example, internal and external) that can pick up sound from the speaker device and introduce feedback. Problem The other party hears echo. Solution • Launch the Audio Tuning Wizard, and reduce the microphone volume for the current audio device. Make sure that Microphone Boost is disabled. Then, confirm the new volume setting by calling another party. User Guide for Cisco IP Communicator Release 7.0 OL-10863-01 8-8 Chapter 8 Troubleshooting Cisco IP Communicator Voice Quality Issues • If you are using your computer as a speakerphone, keep the Speaker button lit. • As a last resort, change your audio device. • If you are using a laptop with no headset or handset, all three modes are mapped to the sound card, which causes all three modes to act like speakerphones. Put the device in speakerphone mode. Problem The other party cannot hear you at all (but you can hear him/her). Solution • Make sure that you have not enabled Mute from controls on the headset wire or on the USB handset. • Make sure that your speaker and microphone plugs are inserted into the correct audio jacks on your computer. • Make sure that no other application (such as a sound recorder or another software-based phone) is using your microphone. Problem The other party can hear you, but you cannot hear any audio. Solution • Make sure that your speaker and microphone plugs are inserted into the correct audio jacks on your computer. • Check the volume and mute settings of the system sound devices through the Control Panel. • Check the volume setting of Cisco IP Communicator (both the Volume button and the Audio Tuning Wizard). Problem Simultaneous speaking fails. Solution Make sure that you are using a full-duplex sound card. Problem You cannot hear any audio, not even a dial tone. Solution • If you are using a docking station and your audio device is plugged into it, make sure that your computer is connected to the docking station. • Try restarting Cisco IP Communicator. User Guide for Cisco IP Communicator Release 7.0 8-9 OL-10863-01 Chapter 8 Troubleshooting Cisco IP Communicator Voice Quality Issues Problem Voice quality is degraded when IP Communicator is used while Windows is starting up. Solution Verify that Windows has completed its startup process and that no other applications are still loading before using IP Communicator. Problem Voice quality is degraded when workstation physical memory becomes low. Solution IP Communicator is recommended to operate with approximately 60MB of available physical memory - this is different from minimum required workstation memory as other applications will be consuming workstation memory. By ensuring other applications - including the operating system - have left enough available memory for IP Communicator will reduce sound distortions based on low-available RAM conditions. If you are experiencing this condition, you may want to close some applications when running IP Communicator or increase the RAM in your PC. Problem Voice quality is degraded when using IP Communicator with other applications that consume available bandwidth. Solution Minimize the use of applications that consume large amounts of bandwidth (examples: applications that transfer large files, send or receive video, perform “screen sharing” operations, etc.) while on an active call. Problem Voice quality is degraded when the laptop is physically moved. Solution Some computer manufacturers have introduced a feature called “HDD Protection” which prevents damage to the computer's hard drive when the laptop experiences movement. This feature may also temporarily affect applications which are currently running on the workstation. Recommendation is to not physically move a computer enabled with this feature while on an active call. User Guide for Cisco IP Communicator Release 7.0 OL-10863-01 8-10 Chapter 8 Troubleshooting Cisco IP Communicator Using the Quality Reporting Tool to Troubleshoot Performance Problems Using the Quality Reporting Tool to Troubleshoot Performance Problems Your system administrator might temporarily configure your phone with the Quality Reporting Tool (QRT) to troubleshoot performance problems. You can click QRT (you might first have to click more several times to display the QRT softkey) to submit information to your system administrator. Depending on the configuration, use the QRT in one of these ways: • Immediately report an audio problem on a current call. • Select a general problem from a list of categories and choose reason codes. Your system administrator also might ask you to capture information (detailed logs) to help troubleshoot a problem. Related Topics • Using the Audio Tuning Wizard, page 1-6 • Where to Access Settings, page 4-1 • General Troubleshooting Issues, page 8-1 • Capturing Information About Problems, page 8-12 Enabling Detailed Logs If you are experiencing problems using Cisco IP Communicator and your administrator tells you to do so, enable detailed logging (right-click > Preferences > User tab and check Enable Logging). Note Your setting remains until you change it, even after you restart. Detailed logging might impair performance so you should disable it as soon as you no longer need it. Uncheck Enable Logging to disable this feature. Related Topics • Capturing Information About Problems, page 8-12 User Guide for Cisco IP Communicator Release 7.0 8-11 OL-10863-01 Chapter 8 Troubleshooting Cisco IP Communicator Capturing Information About Problems Capturing Information About Problems If Cisco IP Communicator should unexpectedly close, the Problem Reporting Tool automatically launches and captures relevant data for troubleshooting purposes. Use this procedure to send the report to your system administrator. Step 1 Follow the instructions in the Problem Reporting Tool to describe the problem. Make sure to include this information: • A description of the problem. • An explanation of what you were doing at the time the problem occurred. • Which audio device was in use at the time. • Any other details that might have affected the situation. Step 2 Look on your desktop for a file named CIPC-ProblemReportxxx.zip, where xxx is a number. Step 3 E-mail this file to your system administrator along with this information: If you experience other problems and the problem report is not automatically generated, your system administrator might request log files. Unlike the QRT (which reports what the problem is), these logs provide detailed information that help troubleshoot the problem. Use this procedure to collect these files: Step 1 Enable detailed logging (right-click > Preferences > User tab, and check Enable Logging). Step 2 Attempt to reproduce the problem. If you are unable to reproduce the problem, the logs will not have detailed information. Step 3 Create the report by choosing Start > All Programs > Cisco IP Communicator > Create CIPC Problem Report. User Guide for Cisco IP Communicator Release 7.0 OL-10863-01 8-12 Chapter 8 Troubleshooting Cisco IP Communicator Capturing Information About Problems Step 4 Follow the instructions you see to describe the problem. Make sure to include this information: • A description of the problem. • An explanation of what you were doing at the time the problem occurred. • Which audio device was in use at the time. • Any other details that might have affected the situation. Step 5 Before you click Finish, note the name of the file that has been created on your desktop. Step 6 E-mail this file to your system administrator. Tip Through the Audio Tuning Wizard, you can launch the Problem Reporting Tool to report audio issues. Click the top left corner of the Audio Tuning Wizard title bar, and choose Troubleshooting Info. A pop-up message asks you if you want to launch the Problem Reporting Tool. Related Topics • Using the Quality Reporting Tool to Troubleshoot Performance Problems, page 8-11 • Enabling Detailed Logs, page 8-11 User Guide for Cisco IP Communicator Release 7.0 8-13 OL-10863-01 Chapter 8 Troubleshooting Cisco IP Communicator Capturing Information About Problems User Guide for Cisco IP Communicator Release 7.0 OL-10863-01 8-14