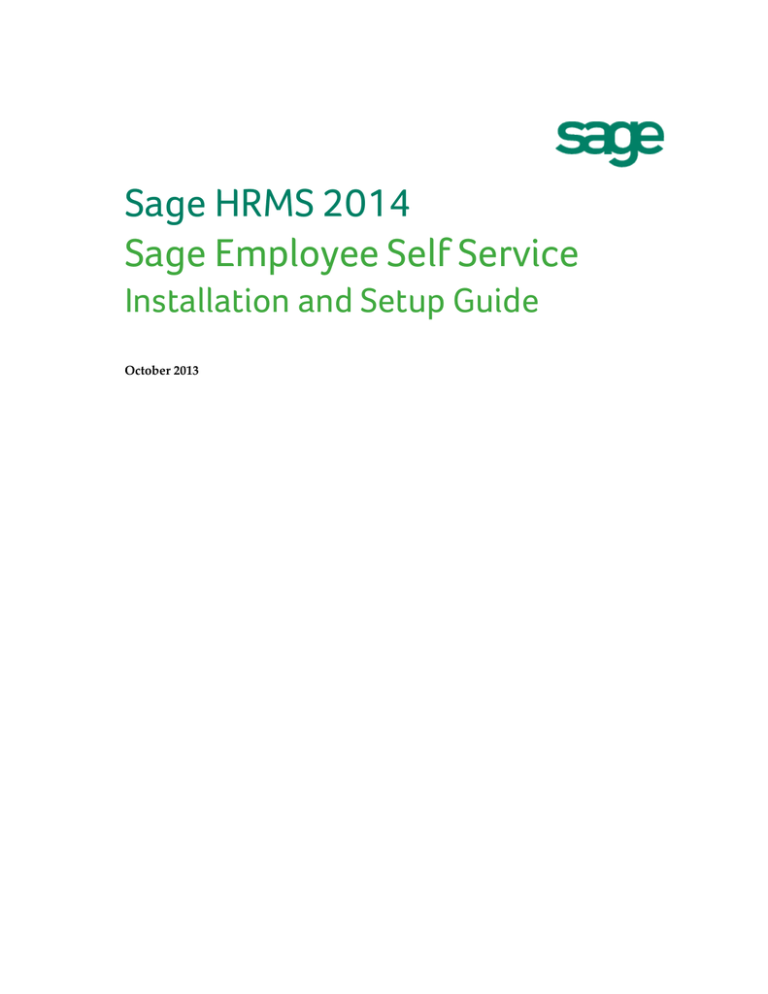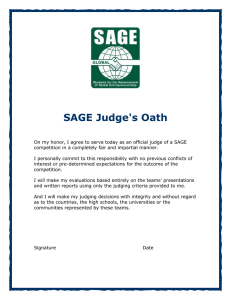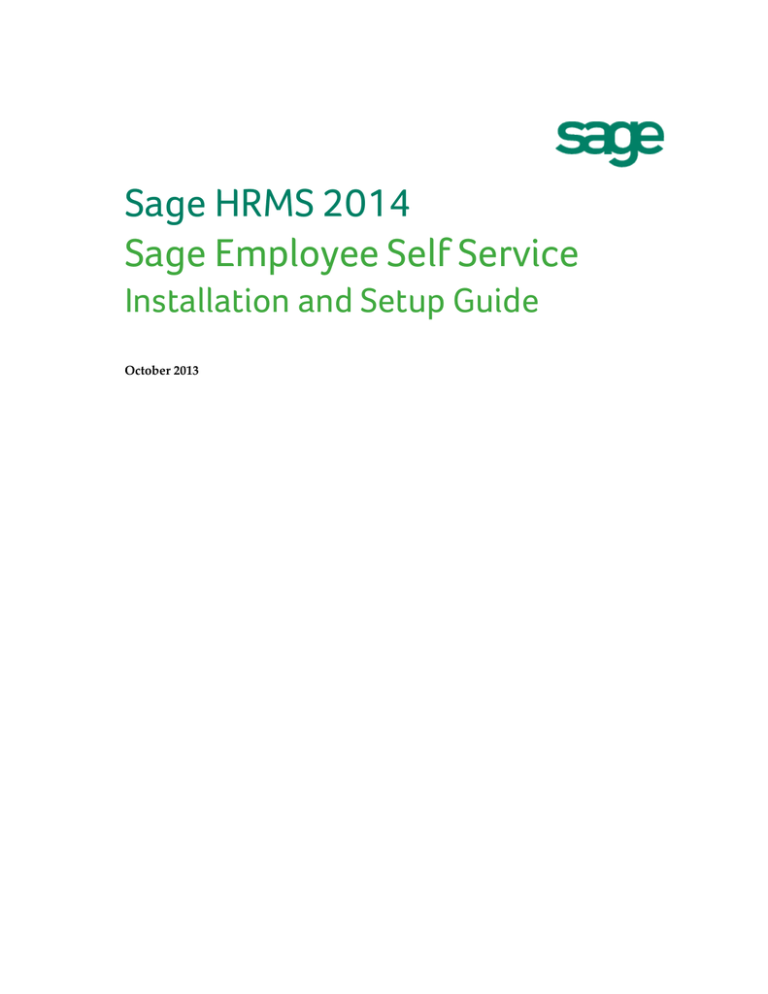
Sage HRMS 2014
Sage Employee Self Service
Installation and Setup Guide
October 2013
This is a publication of Sage Software, Inc.
Document version: April 17, 2014
Copyright © 2014. Sage Software, Inc. All rights reserved. Sage, the Sage logos, and the Sage product
and service names mentioned herein are registered trademarks or trademarks of Sage Software, Inc. or
its affiliated entities. All other trademarks are the property of their respective owners. Your use of this
document and the Sage product(s) described herein is governed by the terms and conditions of the
Sage End User License Agreement ("EULA") or other agreement that is provided with or included in
the Sage product. Nothing in this document supplements, modifies or amends those terms and
conditions. Except as expressly stated in those terms and conditions, the information in this document
is provided by Sage "AS IS" and Sage disclaims all express, implied or statutory warranties of any
kind, including but not limited to the warranties of merchantability, fitness for a particular purpose or
of non-infringement. No implied license is granted to you under any Sage intellectual property or
trade secret right. Sage reserves the right to revise, supplement, or remove information in this
document at any time without notice to you or others.
Sage End User License: http://na.sage.com/sage-na/eula
Table of Contents
Overview.................................................................................................................... 5
Critical Information for Security ................................................................................5
Installing Sage Employee Self Service on a New Server....................................... 6
Before You Begin ............................................................................................................................ 6
Installing Sage Employee Self Service ......................................................................................... 7
Upgrading Sage Employee Self Service ............................................................... 11
Before You Begin .......................................................................................................................... 11
Upgrading Sage Employee Self Service..................................................................................... 11
Sage Employee Self Service System Maintenance ............................................. 13
Configuration and Settings ......................................................................................................... 13
SQL Server ..............................................................................................................................................14
Keys .........................................................................................................................................................14
Email........................................................................................................................................................14
Sage HRMS .............................................................................................................................................14
Sage Employee Self Service ..................................................................................................................15
SQL Maintenance.......................................................................................................................... 15
Server Errors.................................................................................................................................. 16
Benefit Calculation Errors ........................................................................................................... 17
Duplicate Key Report ................................................................................................................... 17
Remove Logins.............................................................................................................................. 18
Web Security ................................................................................................................................. 19
Recommended Setup ............................................................................................................................20
Scheduled Backup and Restore .................................................................................................. 20
Setting Up Sage Employee Self Service ................................................................ 22
Setting Up Sage HRMS for Sage ESS ......................................................................................... 22
Assigning Secondary Supervisors .......................................................................................................22
Updating Email Addresses ..................................................................................................................23
Reviewing Attendance Plan Setup ......................................................................................................23
Preparing Data to Use in Sage eRecruiter ..........................................................................................23
Setting Up Sage Employee Self Service ..................................................................................... 25
Sage HRMS 2014 | Sage Employee Self Service Installation and Setup Guide
iii
Setting Up Pages ....................................................................................................................................25
Defining Display, Message Center, and Email Settings ...................................................................26
Defining Custom Content ....................................................................................................................27
Defining Global Approvers and Global Application Questions .....................................................27
Assigning Roles .....................................................................................................................................27
Setting Up Logon Parameters ..............................................................................................................28
Setting Up Applicant Logon Parameters............................................................................................29
Defining System Settings ............................................................................................................. 29
Defining Time Off ..................................................................................................................................31
Customizing Sage Employee Self Service (optional) ............................................................... 32
Adding a Custom Message on the Logon Page .................................................................................32
Adding a Company Logo and Name..................................................................................................32
Adding Links to External Intranet or Internet Sites..........................................................................32
Posting Company Documents .............................................................................................................32
Adding a New Menu Item ...................................................................................................................32
Adding Text to Pages ............................................................................................................................33
Displaying User-Defined Fields ..........................................................................................................33
Sage HRMS Tables and Keys used by Sage Employee Self Service .................. 34
Sage HRMS 2014 | Sage Employee Self Service Installation and Setup Guide
iv
Overview
Important! Before beginning this installation, read the Sage Employee Self Service Pre-Installation
Guide. This product should be installed only by a certified Channel Partner or member of the Sage
Professional Services Group.
This guide is provided to help you install and set up Sage Employee Self Service (Sage ESS). It includes
the following topics:
• Install Sage Employee Self Service
• Upgrade Sage Employee Self Service to version 2014
• Sage Employee Self Service System Maintenance
• Set Up Sage Employee Self Service
Critical Information for Security
Important!
It is of critical importance for the security of company and employee data that the Master password is set
to a strong password after the installation of Sage Employee Self Service. A strong password is one that is
hard to detect both by humans and by a computer program. Two things make a password stronger: (1) a
larger number of characters, and (2) mixing numeric digits, upper and lower case letters and special
characters ($, #, etc.).
For instructions to change your Master password, see Help in Sage HRMS or Sage Employee Self Service,
or contact Sage Customer Support at 1-800-829-0170. (U.S.) or 1-800-330-2607 (Canada).
Sage HRMS 2014 | Sage Employee Self Service Installation and Setup Guide
5
Installing Sage Employee Self
Service on a New Server
Follow these instructions and cautions if you are installing Sage Employee Self Service for the first time.
Before You Begin
•
You must install Sage HRMS before you install Sage Employee Self Service. Refer to the Sage HRMS
Installation Guide for instructions.
•
If you are loading Sage Employee Self Service from a network drive, we recommend that the files are
copied to a local drive or that the network connection be initialized during startup.
•
Do not install Sage Employee Self Service on a Windows Server that is an Active Directory or Domain
Controller. Microsoft does not recommend this course of action and Sage does not support this
configuration.
•
You must back up your Sage HRMS system using your external backup procedures. Make sure
everyone has exited Sage HRMS before beginning the backup and installation.
•
You must have Administrator access (Local Administrator access is preferred) and access to the Sage
HRMS data to perform the Sage Employee Self Service installation.
•
Your Sage HRMS database must be accessible through a local or UNC path (Windows share) from
your Sage Employee Self Service server.
•
If you are installing Sage Employee Self Service on a Windows 2008 server, you must disable User
Account Control (UAC) before you install. When installation is complete, remember to re-enable it.
•
Currently, Sage Employee Self Service can be used on the same server as Microsoft Windows
SharePoint Services 2.0. However, Sage does not recommend this and cannot assist customers with
issues that may result from this type of installation. Customers who pursue this type of installation
must install SharePoint Services 2.0 on a site other than the default website. Sage Employee Self
Service will be installed to use the default website. Adding SharePoint Services to the default website
will prevent access to an installed version of Sage Employee Self Service.
To troubleshoot installation issues, visit:
www.microsoft.com/resources/documentation/wss/2/all/adminguide/en-us/stsi01.mspx
•
When you enter text in fields on the installation pages (such as the company name or server name),
the text must contain only alpha or numeric characters (alphabetic characters a-z, A-Z and numeric
characters 0-9). You must not use any special characters (#, -, @ or punctuation marks).
•
For supervisors who have more than 500 direct/indirect reports, a “Request timed out” error may
occur, which causes their direct reports to not display. Complete the following steps to resolve the
error:
Sage HRMS 2014 | Sage Employee Self Service Installation and Setup Guide
6
In IIS v6.0:
1.
Launch Internet Information Services (IIS) Manager.
2.
Right-click Websites and select Properties.
3.
Change the Connection timeout: field to 315 seconds and click Apply. The Description
field containing Default Website should automatically update. Click OK.
4.
After changing the settings for the Websites, the World Wide Web will need to be restarted.
5.
Launch Administrative Tools > Services and right-click World Wide Web and select
Restart.
In IIS v7.0:
1.
Launch Internet Information Services (IIS) Manager.
2.
Click Sites then click Set Website Defaults to open the Website Defaults dialog box.
3.
Expand the Connection Limits node and set the Connection Time-outs field to 315.
4.
Restart the World Wide Web service.
Installing Sage Employee Self Service
Note: If you are installing Sage Employee Self Service on a Windows 2008 or 2012 server, you must
disable User Account Control (UAC) before you install. When installation is complete, remember to
re-enable it.
1.
Open the Sage Employee Self Service v2014 installation package. Double-click the setup.exe file. The
Welcome dialog box opens. Click Next.
2.
In the License Agreement dialog box, read the License Agreement. Select I accept the terms of the
license agreement and click Next.
3.
In the Customer Information dialog box, enter your User Name, Organization, Serial Number, and
Install Code and then click Next.
4.
In the Destination Folder dialog box, select the path and directory where you want Sage Employee
Self Service and components installed (local drives only). The server can be the same as the Sage
HRMS server, but this is not a requirement. Click Next.
5.
In the Sage HRMS SQL Server Setup dialog box, specify the server configuration for the Sage HRMS
database. Enter the Server Name, User Name, Password, and Database. Click Next.
6.
In the Sage Employee Self Service Web Alias dialog box, the Name/Alias defaults to selfservice. This
is the Name/Alias that is used when you access Sage Employee Self Service from your web browser.
If you want selfservice as your Name/Alias, click Next to accept this name. Otherwise, enter the
appropriate Name/Alias and click Next.
Sage HRMS 2014 | Sage Employee Self Service Installation and Setup Guide
7
7.
In the Email Configuration dialog box, you must select Enable Emails (SMTP) to install Sage
Employee Self Service. If you do not want Sage ESS to send emails automatically, you can disable this
setting on the System Maintenance page later. If you choose to maintain this setting, you must
configure your SMTP server before you can enable email delivery. Click Next.
8.
In the SQL Server Setup dialog box, indicate whether you are using SQL Server 2005 or SQL Server
2005 Express Edition, or SQL Server 2008 (the default database embedded with Sage Employee Self
Service). Enter Server Name, User Name, Password, and Database. If you are using SQL Server, you
must provide a SQL Server logon that has been given dbo (database owner) permissions. Click Next.
9.
In the Ready to Install the Program dialog box, click Install to proceed with the installation.
10. The system displays Installation dialog boxes indicating the progress of the installation.
11. When the InstallShield Wizard Completed dialog box displays, click Finish.
12. When installation is complete, click Yes to restart your computer.
Note: If you installed on a Windows 2008 or 2012 Server, remember to re-enable User Account
Control (UAC).
13. After your computer restarts, select Start > All Programs > Sage Employee Self Service > System
Maintenance to open the System Maintenance page. (For details on the System Maintenance page,
go to page 13.)
14. Review the information on the Configuration and Settings tab and then click Save.
15. Click the SQL Maintenance tab and verify the path for your Sage Employee Self Service database
backup file.
16. Click Backup and confirm the action to start the process. An indicator shows the process as it runs
and a message displays when it is finished.
17. Click the Duplicate Key Report tab and Run Report button. This verifies that you can access the Sage
HRMS data location and that the user account to access Sage HRMS data is correct. If there are errors
in the database, give the report to the person responsible for maintaining the data so they can fix the
errors. Refer to Duplicate Key Report on page 17 for more information.
18. Close the System Maintenance page.
19. If you installed Sage Employee Self Service on a Windows 2008 64 bit server, do the following
procedure to avoid an “Access to the temp directory is denied…”error message (otherwise, skip to
the next step).
The following steps show how to set the Application Pool Identity to use an administrator account
when running Sage Employee Self Service on a Windows 2008 or 2012 64 bit server:
a.
On the Sage Employee Self Service server, select Start > Administrative Tools > IIS
Manager. In Connections, select <servername>Application Pools.
b.
In Application Pools, select AbraAWCAppPool.
Sage HRMS 2014 | Sage Employee Self Service Installation and Setup Guide
8
c.
In Actions, select Edt Application Pool > Advanced Settings…
d. In Advanced Settings, select Process Model > Identity.
e.
In the Application Pool Identity dialog box, select Custom account and set it to
<servername>\user, where user is a user with an administrator account
20. Launch Microsoft Internet Explorer on any client workstation connected to the server (but not the
server itself) and enter the following URL in the Address field:
http://<YourServer>/<ConfiguredVirtualDirectoryName>
For example: http://localhost/selfservice
If you already have a domain name for external access and intend to use https, enter:
https://<Server.Domain.TopLevelDomain>/<ConfiguredVirtualDirectoryName>
Notes:
•
The <ConfiguredVirtualDirectoryName> is the Name/Alias you entered in step
12 above.
•
You must enter the URL exactly as the Sage HRMS client calls it, as this is what is
stored in Sage HRMS to allow access to Sage Employee Self Service. The system
stores the Sage Employee Self Service URL in the SYENTER system table as
E_AWCURL
21. The Sage Employee Self Service logon page opens. The following figure shows the logon page for a
system that is not using Active Directory Authentication for logons (set on the System Maintenance
page).
22. You must complete this setup step immediately after you install or upgrade to Sage ESS 2014.
Sage HRMS 2014 | Sage Employee Self Service Installation and Setup Guide
9
a.
Log on as the MASTER user. That is, enter MASTER for User Name and MASTER for
Password.
b.
Select System Administrator > Roles and Logon > Logon Setup to open the Logon Setup
page.
c.
At the bottom of the page, select five security questions you want to present to a user when
they attempt to create a new logon. When an employee creates a new logon, they must select
one of the five security questions and provide a security answer. The question is then
presented when the employee attempts to change or reset their password. If the answer does
not match the answer they created, they are returned to the Employee Logon page with a
message that the Logon information could not be verified.
d. Click Save to set the security questions.
23. Installation is now complete and you are ready to start using Sage Employee Self Service. Refer to
“Setting Up Sage Employee Self Service” on page 22.
Sage HRMS 2014 | Sage Employee Self Service Installation and Setup Guide
10
Upgrading Sage Employee Self Service
Before You Begin
• Verify that Sage HRMS has been installed and is working correctly.
• Verify that you have Administrator access (Local Administrator access is preferred) and
permissions to log on as a service, launch processes, and access the Sage HRMS data.
• If you are using Sage Employee Self Service/Open Enrollment, make sure all enrollment
periods are closed, and that all users have exited and logged off from Sage HRMS and Sage
Employee Self Service before beginning the backup and upgrade.
• When the upgrade is complete, you will be instructed to restart your computer. Therefore,
before you begin the upgrade, we recommend you make the necessary preparations for this
required restart.
Upgrading Sage Employee Self Service
1.
Using your external backup procedures, do a backup of the Sage HRMS and Sage ESS databases
to a media device that is external to your Sage HRMS and Sage ESS servers.
a.
Log on to the Sage ESS server and select Programs > Sage Employee Self Service >
System Maintenance to open the Sage ESS System Maintenance page.
b.
On the Configuration and Settings tab, in the Sage Employee Self Service section, select
the Locked check box.
c.
Click Save.
d. Go to the SQL Maintenance tab, verify the Backup File Path is correct, then click Backup,
and confirm the action to start the process.
e.
When the backup is finished, go to the Configuration and Settings tab and clear the
Locked check box.
2.
Prepare to upgrade Sage ESS by closing all Windows applications you have running.
3.
Open the Sage ESS 2014 installation package and double-click setup.exe. The Installation dialog
box opens.
4.
Select Sage Employee Self Service and then select Install Sage Employee Self Service.
5.
The installation program detects that a previous version of Sage Employee Self Service has been
installed. Click Next.
6.
On the Sage HRMS Database Type dialog box, select the SQL Server database type and click
Next.
Sage HRMS 2014 | Sage Employee Self Service Installation and Setup Guide
11
7.
On the Sage HRMS SQL Server Setup dialog box, enter Server Name, User Name, Password, and
Database. If you are using a SQL database, you must provide a SQL Server logon that has been
given dbo (database owner) permissions. Click Next.
8.
On the Ready to Install the Program dialog box, click Install to proceed with the installation.
9.
The system displays Installation dialog boxes indicating the progress of the installation. When the
InstallShield Wizard Completed dialog box displays, click Finish.
10. When the upgrade is complete, click Yes to restart your computer.
11. After your Sage Employee Self Service server restarts, from the Start menu select All Programs >
Sage Employee Self Service > System Maintenance to open the System Maintenance page. Click
the SQL Maintenance tab and verify or enter the location and name of your Sage Employee Self
Service database backup file.
12. Click Backup and confirm the action to start the process. An indicator shows the process as it runs
and a message displays when it is complete.
13. Click the Configuration and Settings tab and click Save. Exit System Maintenance.
14. You must complete this setup step immediately after you install or upgrade to Sage ESS version
2014.
a.
Log on to Sage ESS as the MASTER user. That is, enter MASTER for User Name and
MASTER for Password.
15. Select System Administrator > Roles and Logon > Logon Setup to open the Logon Setup
page.
16. At the bottom of the page, select five security questions you want to present to a user
when they attempt to create a new logon. When an employee creates a new logon, they
must select one of the five security questions and provide a security answer. The
question is then presented when the employee attempts to change or reset their
password. If the answer does not match the answer they created, they are returned to the
Employee Logon page with a message that the Logon information could not be verified.
17. Click Save to set the security questions.
18. The upgrade is now complete and you are ready to start using Sage Employee Self Service.
Sage HRMS 2014 | Sage Employee Self Service Installation and Setup Guide
12
Sage Employee Self Service System
Maintenance
After you have installed Sage Employee Self Service, use the System Maintenance page to configure your
system, diagnose and troubleshoot errors, and check for invalid Sage Employee Self Service logons.
The System Maintenance page resides in a secure location on the server where Sage Employee Self
Service is installed. To open the page, you must have access to this local computer.
From the Start menu on your Sage Employee Self Service server, select All Programs > Sage Employee
Self Service > System Maintenance. Click the tabs on the page to do the following:
•
Set configuration and default settings
•
Perform SQL maintenance
•
Review server errors
•
Review benefit calculation errors
•
Create keys to link Sage Source
•
Run the Duplicate Key report
•
Remove invalid logons
•
Configure Web security
Note: If errors occur, they display in the blank area at the top of each page. If the entire message does
not fit in the area, rest the pointer over the message to see it in its entirety.
Configuration and Settings
This tab is used to review or modify system information such as the SQL database connection, Sage
HRMS data location, and your install code, serial number and product licensing. These are systemspecific settings that must be configured in order for Sage Employee Self Service to function. The
configuration values are set during the installation of Sage Employee Self Service, but you can modify
them on this tab.
When you click Save to save your changes, the utility validates information on this tab and returns error
messages when you enter invalid information.
Important! You cannot save any information in the System Maintenance utility or proceed with any
other system maintenance functions until you resolve all validation errors.
Sage HRMS 2014 | Sage Employee Self Service Installation and Setup Guide
13
SQL Server
If you are using SQL Server Express Edition as your Sage Employee Self Service database, do not change
any of the information in the SQL Server section.
•
Server Name: Name of the SQL server where the Sage Employee Self Service database is located.
•
Database Name: Name of the Sage Employee Self Service database. If you change the name of
the database, enter the new name here. For example, you might have restored a backed up
database and renamed it.
•
User Name and Password: A valid SQL server user name and password is required to access the
SQL server (this is the user name and password defined on page 12).The user account must have
dbo (database owner) permissions to access the database on the SQL server.
Keys
Use the arrows on the right side of the tab bar to navigate to the Keys tab.
•
Generate Keys: This button provides you with the ability to generate keys (secure codes to link
systems) for single sign-on service for your employees, exclusively for use with Sage Source.
Email
•
Enabled: This option is selected after installing Sage Employee Self Service. Leave Enabled
selected if you want Sage Employee Self Service users to receive an email whenever a notification
is sent to the Message Center. If the customer does not need email or does not have the SMTP
service configured yet, clear the check box.
•
SMTP Server: Email server used by Sage Employee Self Service. SMTP should always be installed
on the local server and be configured to forward email. The SMTP server name must always
remain localhost or <Local Server Name> unless directed by Sage HRMS Customer Support.
Sage HRMS
This indicates the Sage HRMS database type to which you are connecting. Select SQL Server to display
the following:
•
Server Name: Name of the SQL server where the Sage HRMS database is located.
•
Database Name: Name of the Sage HRMS database. If you change the name of the database, enter
the new name here. For example, you might have restored a backed up database and renamed it.
Sage HRMS 2014 | Sage Employee Self Service Installation and Setup Guide
14
•
User Name and Password: A valid SQL server user name and password is required to access the
Sage HRMS database. The SQL Server logon must have dbo (database owner) permissions.
Sage Employee Self Service
•
Locked: Select this check box to lock Sage Employee Self Service, which will log off any employee
currently logged on and prevent other employees from logging on. This allows you to perform
tasks such as backing up and restoring the Sage Employee Self Service database.
Warning: If anyone using Sage Employee Self Service makes changes between the time the
Sage HRMS and Sage ESS databases are backed up and the time the databases are restored,
all changes are lost (including notifications, employee requests, and pending changes) when
you restore the database (because the data was not yet posted to Sage HRMS). This means
that anyone who made a change must re-enter his or her changes. To avoid this situation,
lock the Sage ESS database before you do a backup and then unlock it only when you are
sure you do not have to restore the database.
•
Session Timeout: Duration of inactivity (in minutes) before someone is automatically logged off
from Sage Employee Self Service. Enter a value between 0 and 999.
•
Serial Number and Installation Code: Information used to determine the employee license count
and which Sage Employee Self Service modules are installed and available. Customer Service
provides this number. The Installed Components and User Licenses reflect the current
configuration and change accordingly if you enter a new serial number and installation code to
add new components or more user licenses.
•
Save: The system validates the configuration and settings and returns a message if there are
invalid entries.
•
Reset: Returns all fields to the default values.
•
Reset Master Password: Changes the Master Password back to the default value of master. You
receive a message reminding you to change the password to something other than master the
next time you log on.
SQL Maintenance
This page is used to back up or restore your Sage Employee Self Service database.
Note the following before you begin:
•
In order for the Sage Employee Self Service and Sage HRMS databases to stay synchronized,
whenever you back up or restore your Sage Employee Self Service database, you must also do the
same operation in Sage HRMS.
Warning: If anyone using Sage Employee Self Service makes any changes between the time
the Sage HRMS and Sage Employee Self Service databases are backed up and the time the
databases are restored, all changes are lost (including notifications, employee requests, and
pending changes) when you restore the database (because the data was not yet posted to
Sage HRMS 2014 | Sage Employee Self Service Installation and Setup Guide
15
Sage HRMS). This means that anyone who made a change must re-enter his or her changes.
To avoid this situation, lock the Sage Employee Self Service database before you do a backup
and then unlock it only when you are sure you do not have to restore the database.
•
The \Sage Software\Employee Self Service\CustomFiles folder on the Web server is not backed
up during the backup procedure. This is the folder where custom style sheets and custom
graphics are uploaded when you perform the Sage Employee Self Service Load to Server
operation. If you have uploaded files, you should do a separate, manual backup of this folder
whenever you back up your database.
Also, if you saved any custom files in the \Sage Software\Employee Self Service\Web folder (such as in
Web\CSS or Web\Images), do a manual backup of these folders.
•
Backup File Path: This is the location and name of your Sage Employee Self Service database
backup file. Confirm that it is correct.
•
Backup: Click Backup and confirm the action to start the process. An indicator shows the process
as it runs and a message displays when it is finished.
•
Restore: Click Restore and confirm the action to start the process. An indicator shows the process
as it runs and a message displays when it is finished.
Note: If you restore a database that was backed up in a previous version of Sage Employee
Self Service, the system automatically upgrades the database to the latest installed version
during the restore process.
•
Upgrade Database: Do not use this unless directed by Sage Customer Support.
•
Key Update: Do not use this unless directed by Sage Customer Support.
•
Apply Fix File: Do not use this unless directed by Sage Customer Support.
Server Errors
This page displays a message for each critical Sage Employee Self Service error. The messages contain the
following information:
•
The error message
•
The user that caused the error
•
Client information
•
Server information
•
Complete stack trace and SQL if applicable
To read a message, highlight the error in the top section and highlight an item in the middle section. The
information displays in the bottom section. Be prepared to send this to Sage Customer Support if you are
working with them to troubleshoot an issue.
Sage HRMS 2014 | Sage Employee Self Service Installation and Setup Guide
16
After you select a SQL error on the Server Errors tab, you can view a description of the error. You can
also select any of the following items for additional information on the error:
•
Environment
•
Message
•
Source
•
Stacktrace
•
Targetsite
Because error messages written to the server’s event log may contain user data, for security purposes you
can use the Abbreviate Logged SQL Errors option. When you select the check box, the system will
“crop” server error messages, abbreviating them to the first few characters. However, because this is
likely to strip off information that could help determine the cause of the error, you can also clear the
check box to log the full server error.
You can also click Open File and navigate to the error log on the server (\Sage Software\Employee Self
Service\Log) to open the error file. Note that when a server error occurs in Sage Employee Self Service,
the employee sees a high level description of the error and has the ability to send the error to the technical
administrator.
Benefit Calculation Errors
The system keeps a daily log of all benefit calculation errors and provides the ability to access the log files
on this page. You can click a file to see the expressions that caused the calculation error. However, this
information does not provide the location in Sage HRMS where the errors occur.
The error log is also available on the server at \Sage Software\Sage Employee Self Service\Log.
Duplicate Key Report
Use this page to run a report to display all Sage HRMS records that have identical keys. When someone
working in Sage Employee Self Service attempts to open a page with records that contain duplicate keys,
the system generates the message “No records could be displayed. Contact your Human Resources
department for assistance.” For the reason, you should run this report and delete all duplicate records
before allowing anyone to log on to Sage Employee Self Service for the first time.
Tip: You should run this report every couple of months at a time when the Sage HRMS database is
not heavily used.
The duplicate key report examines Sage HRMS tables used by Sage Employee Self Service and displays
each table where duplicate keys are found, a list of the columns that make up the key (the combination of
all data in these columns should be unique), and a list of column value combinations (keys) that have
multiple matching records in the table. Refer to page Error! Bookmark not defined. for a list of the keys
in Sage HRMS tables used by Sage Employee Self Service.
Sage HRMS 2014 | Sage Employee Self Service Installation and Setup Guide
17
The following figure shows that the Terminated Employee Personnel table has duplicate records and
requires maintenance.
You can resolve these conflicts through the Sage HRMS client by changing information in fields for the
records listed or you can correct duplicate records directly in the SQL tables.
Note: If you do not have access to Microsoft SQL Server or do not have experience in modifying
tables, contact Sage Customer Support for assistance.
For tables that contain records that are connected to individual employees, an additional column with the
employee name is shown in the duplicate record listing. For example, the preceding figure shows that
empno 3055 has a duplicate record. The following Skills page for empno 3055 in the Sage HRMS client
shows two COMPUTER skill codes. To fix the duplicate record for this employee, delete one of the
records.
To save or print the report as an .RTF file, click Export.
Remove Logins
This page displays logins that are no longer associated with Sage HRMS employees. Select a Login Name
and click Remove Logins to remove it from the Sage Employee Self Service Users database (tUSERS). An
employee user license becomes available for each invalid login name that is removed.
Note: If a login is assigned as a hiring manager or supervisor for a requisition in Sage eRecruiter, you
must remove the login from the requisition in order to delete it from the ESS Users database.
You can also use this page to see all users (with valid or invalid logons) in the Sage HRMS Employee
database. Follow the steps below.
1.
Double-click the image in the upper left corner of the window to reveal the Show All Users
check box.
Sage HRMS 2014 | Sage Employee Self Service Installation and Setup Guide
18
19. Select the Show All Users check box to display all employees.
20. With all employees displayed, you can proceed to select and remove all employees from the Sage
Employee Self Service Users database (tUSERS). This function is useful if you are moving
customer data from a test environment to a live environment.
Warning: Selecting Show All Users and clicking Remove Logons irrevocably deletes all
employee, manager, and administrator data in Sage Employee Self Service, including
notifications, pending benefit elections, and time-off requests. You should never remove
logons without first creating a backup of your Sage Employee Self Service database.
Web Security
This page is used to configure the URLs and Client IP addresses that can create a session using the
internal and external entry points to Sage Employee Self Service. Use this page to restrict internal and
external users’ access to your Sage Employee Self Service system. (See below for Recommended Setup.)
1.
2.
From the Start Page drop-down list, select the page that should open when the user logs on:
•
Employee / Administrator - Select this to open the internal start page (the ESS Logon
page).
•
View Consumer – If you are using the Dynamic Information Sharing capability, select
this to open a page created with View Builder.
In the http(s)// field, enter the server/DNS name of all servers you want to allow when requesting
the selected start page. Click Add to add the name to the list (if the list is empty, there are no
restrictions). Note that the following characters are not permitted as part of a server name:
`~!@#$%^&()=|\{}[];\"'<>,/
3.
In the IP field, enter four sets of numbers that make up a Client IP address. Click Add to add the
number as an allowable address when requesting the selected start page (if the list is empty, there
are no restrictions). For each IP box, enter up to three characters. Note that only the following
characters are allowed:
1234567890*?
4.
Restart IIS. This is required whenever you make a change to Web Security. Follow the steps
below to restart IIS.
a.
From an MS-DOS prompt, type iisreset and press Enter.
Sage HRMS 2014 | Sage Employee Self Service Installation and Setup Guide
19
b.
When the Services page opens, right-click World Wide Web Publishing Service and
select Restart.
Recommended Setup
Limit the Employee / Administrator page (internal entry point) to a DNS or wins name of the
server that is designated for Sage Employee Self Service / internal use. Optionally, if employee
access over the Internet is not desired, limit the Client IP addresses to only those that match the
company Intranet.
The External Applicant page (external entry point) can optionally be restricted to the DNS name
of the server that is used for eRecruiter applicant access.
Limit the View Consumer page (internal entry point) to a DNS or wins name of the server that is
designated for Sage Employee Self Service / internal use. Optionally, if View access over the
Internet is not desired (that is, you will only be distributing View output as Microsoft Excel Web
Query (*.iqy) files), limit the Client IP addresses to only those that match the company Intranet.
Scheduled Backup and Restore
InstallHelper.exe is a command line tool that is used to create scheduled backups of your Sage Employee
Self Service data for both SQL Server and SQL Server 2005 Express Edition. It is located in the \Bin folder
on the Sage Employee Self Service server (\Sage Software\Employee Self Service\Web\Bin).
This tool performs a backup or restore of Sage Employee Self Service data, along with error handling,
logging, and automatic “remapping” of the database media paths when databases are restored to a
different database or server.
To create a scheduled backup, use the at command. Refer to Microsoft Knowledge Base Article “How To
Use the AT Command to Schedule Tasks” at:
http://support.microsoft.com/default.aspx?scid=kb;en-us;Q313565
The command line parameters relevant for a backup or restore are:
Sage HRMS 2014 | Sage Employee Self Service Installation and Setup Guide
20
•
/backup=“<SQLBackupFileAndPath>”
•
This creates a backup of the currently configured Sage Employee Self Service database in the
specified file.
•
/restore=“<SQLBackupFileAndPath>”
This restores the specified file to the currently configured Sage Employee Self Service database. In both
cases, the file and path supplied are on the SQL Server or SQL Server 2005 Express Edition.
Sage HRMS 2014 | Sage Employee Self Service Installation and Setup Guide
21
Setting Up Sage Employee Self Service
This section guides you through the setup tasks necessary for Sage HRMS and Sage Employee Self
Service. The extent of your setup depends on the modules you are using in Sage HRMS, the modules you
installed for Sage Employee Self Service (Sage ESS, Benefits Enrollment, and Sage eRecruiter), and the
way in which you are going to use these modules. Review each step in its entirety to determine if it
applies to your usage requirements.
When you finish these steps, employees and administrators can create their logons and use Sage
Employee Self Service for employee self-service and recruiting. When the employer is ready to set up
Sage Employee Self Service for benefits enrollment or life events, refer to the Sage Employee Self Service
Benefits Planning Guide.
Setting Up Sage HRMS for Sage ESS
Use the following instructions to prepare Sage HRMS for integration with Sage ESS.
Assigning Secondary Supervisors
In Sage HRMS, complete this step if you want to use the Supervisor role in Sage Employee Self Service.
When a secondary supervisor is assigned for an employee, he is considered the employee’s Supervisor in
Sage Employee Self Service. Thus, Sage Employee Self Service allows for a Manager and a Supervisor.
The person assigned as an employee’s secondary supervisor in Sage HRMS (Secondary Supervisor field
on the Current Job page) is used in Sage Employee Self Service as the person who is responsible for the
day-to-day tasks performed by an individual employee. While they lack the level of authority of a
manager, they have an oversight responsibility for the employees with whom they work. A supervisor
might be responsible for tracking and approving employee time off requests.
If you want to use the Supervisor role in Sage Employee Self Service (commonly used for approving
employees’ time off requests), you must fill in this field for each employee in each employer in which you
want to use the role.
1.
In Sage HRMS from the Navigation Pane, select Employees > View/Edit Employee and
select an employee. Then, click the Job and Pay tab and the Current Job icon. Click the
Organization tab.
2.
Click the Find button in the Secondary Supervisor field and select the employee to assign
as the employee’s secondary supervisor.
Sage HRMS 2014 | Sage Employee Self Service Installation and Setup Guide
22
3.
Repeat step 2 for all employees who should have secondary supervisors assigned to them.
4.
Save your changes.
Updating Email Addresses
In Sage HRMS, do this step if you want Sage Employee Self Service to send emails to employees,
managers, supervisors, administrators, recruiters, and hiring managers to notify them of actions taken.
Employee Self Service can send emails and post notifications when an action (such as request for
approval, benefit update, time off request, interview invitation) has been taken. If you set up the system
to send emails, you should verify that email addresses have been entered for your Sage HRMS
employees. You can use the Update Email Addresses process to verify that all your employees have email
addresses.
For detailed instructions:
1.
In Sage HRMS from the Navigation Pane, select Employees > Update Email Addresses.
2.
Click
to open context-sensitive Help and follow the instructions. When the process is
complete, all employees have email addresses as defined by the process.
Reviewing Attendance Plan Setup
In Sage HRMS, do this step if you want employees to be able to submit time off requests.
Sage Employee Self Service lets employees submit time off requests, which are approved and then
transmitted to the employee’s Sage HRMS attendance plans. In order for the Time Off Request function to
work correctly and without errors, you must verify that each attendance plan has been set up with
unique absence reason codes. That is, you cannot have more than one plan with the same absence reason
codes.
Preparing Data to Use in Sage eRecruiter
If you use Sage eRecruiter, you must make sure the company data in Sage HRMS is updated
appropriately for use with the recruiter module in Sage Employee Self Service. Please complete the
following tasks in Sage HRMS before you start using Sage eRecruiter. Otherwise, skip this section.
Assigning Hiring Managers
Employees assigned as hiring managers are involved in the hiring process in Sage eRecruiter. This
includes creating job requisitions, reviewing resumes, interviewing applicants, and approving applicants
for hire.
There are several types of individuals who use Sage eRecruiter. They are recruiters, applicants (both
internal to the company and external from outside the company), hiring managers, and hiring assistants.
You assign hiring managers within Sage HRMS, and recruiters and hiring assistants within eRecruiter.
You do not need to assign applicants, because anyone who logs on to eRecruiter can be an applicant.
Sage HRMS 2014 | Sage Employee Self Service Installation and Setup Guide
23
1.
In Sage HRMS from the Navigation Pane, select Employees > View/Edit Employee and
select an employee. Then, click the Job and Pay tab and the Current Job icon. Click the
Organization tab.
2.
Select the Hiring Manager check box to assign the selected employee to the role of hiring
manager. As a default, the system assigns the hiring manager role to any employee who is
a supervisor.
3.
Repeat steps 1 and 2 for all employees who should be hiring managers for eRecruiter.
4.
Save your changes.
Reviewing and Updating Job-Related Information
Job-related information is used when setting up a job code.
1.
In Sage HRMS from the Navigation Pane, select Setup > Employees > Jobs.
2.
Review each of the following job-related code tables and edit as necessary.
•
Direct/Indirect codes
•
EEO Job Groups (US only)
•
Job Classification codes (Canada only)
•
Job Family codes
•
Job Status codes
•
Pay Equity Job Group codes
•
Salary Grades
•
Step rates
3.
Save your changes.
Reviewing and Updating Job Codes
Each requisition you create in eRecruiter refers to a specific job for which applicants can apply. Before
you can attach a job to a requisition, you must make sure that the information about the job is correct.
After you have reviewed and updated the job-related information (in the previous step), you are
ready to review and update job codes.
1.
In Sage HRMS from the Navigation Pane, select Setup > Employees > Job Codes.
2.
Review job code information on the following tabs and then add and edit as necessary.
Click
for information on each field on the Job Code page.
a.
Definition tab
b.
Salary tab
Sage HRMS 2014 | Sage Employee Self Service Installation and Setup Guide
24
c.
Description tab (verify the description is complete and up to date, as it is used when jobs are
posted in eRecruiter)
3.
Save your changes.
Preparing Code Tables for Import
Sage eRecruiter uses some of the same code tables as those in Sage HRMS. When you start using Sage
eRecruiter, you will be able to import these code tables into Sage eRecruiter so you do not have to reenter the information.
1.
In Sage HRMS from the Navigation Pane, select Setup > Employees and select the code
table.
2.
Review and update as necessary the data in the following code tables so they will be ready
to import into Sage eRecruiter. Note that most of them have default data in them such as
Ethnic ID Codes, while others are user-defined such as Skill Codes. Click
for
information on each table and make the necessary changes.
•
Aboriginal Codes (Canada only)
•
Census Metro Area Codes (Canada only)
•
Disability Codes (Canada only)
•
Ethnic ID Codes (US only)
•
Industrial Sector Codes (Canada only)
•
Shift Differential Codes
•
Skill Codes
•
Visible Minority Codes (Canada only)
3.
Save your changes.
Setting Up Sage Employee Self Service
Use the following instructions to set up Sage Employee Self Service
Setting Up Pages
Each Sage Employee Self Service page available to the employee and manager can be tailored to meet the
needs of each employer or for the entire enterprise. When you define page settings, you build the
automated process that passes information and tasks from one person to another for some kind of action.
These actions can be the ability to view a page, change, or add data on a page, receive a notification of a
change or addition, and approve or reject a change or addition.
Before you set up pages, you must determine whether you want the settings to apply to a specific
employer or to the entire enterprise such as all employers in your system. Page settings for a specific
Sage HRMS 2014 | Sage Employee Self Service Installation and Setup Guide
25
employer only apply to that employer; page settings for the enterprise apply to all employers in your
Sage Employee Self Service system.
For each employer (or the entire Enterprise), you can set the following for each page:
•
Access type: Determines whether the page can be updated, whether updates need approval and
whether notifications need to be sent to specific administrators.
•
Approval role: If updates to the page need approval, this is the role that must approve the updates.
The person assigned to the approval role must approve the updates before the data is saved to Sage
HRMS.
•
Notify role: When employees update the page, this is the role notified of the update. You can select
up to two notify roles.
•
Custom Content: On each page, you can add additional custom content. This includes web links
(navigation to a specific website from the page), file links (navigation to specific documents from the
page), a View URL (created using the View Builder), and custom text (user-defined text to
communicate page-specific information to the employee).
For detailed instructions:
1.
In Sage Employee Self Service, log on as the Master User (user name master, password
master).
2.
From the Administrator menu, select System Settings > Employer Setup and click the
Page Setup tab.
3.
Click
and follow the instructions for Page Setup.
Defining Display, Message Center, and Email Settings
In Sage Employee Self Service, perform this step to set up message center and email information, as well
as how various fields are displayed to the user.
Use the Settings tab on the Employer Setup page to set up reminders that are posted to the Message
Center when an employee’s birthday, performance review or employment anniversary is upcoming.
Also, define settings for displaying the Smoker field, Employer Benefits Contribution information, Salary
Grades, and Step Rates.
You can set this information for a specific employer or for the Enterprise. For detailed instructions:
1.
In Sage Employee Self Service, log on as the Master User (user name master, password
master).
2.
From the Administrator menu, select System Settings > Employer Setup and click the
Settings tab.
3.
Click
and follow the instructions for Settings.
Sage HRMS 2014 | Sage Employee Self Service Installation and Setup Guide
26
Defining Custom Content
In Sage Employee Self Service, perform this step to add custom content to pages. For example, you might
want to add a hyperlink on a Benefit page that will take the user to a Benefits Guide document. You can
add text references, file links, a View URL (created using the View Builder), and web links.
You can set this information for a specific employer or for the Enterprise. For detailed instructions:
1.
In Sage Employee Self Service, log on as the Master User (user name master, password
master).
2.
From the Administrator menu, select System Settings > Employer Setup and click the
Custom Content tab.
3.
Click
and follow the instructions for Custom Content.
Defining Global Approvers and Global Application Questions
In Sage Employee Self Service, perform this step if you are using Sage eRecruiter. This page enables you
to set up either a recruiter or a hiring manager as a person who must approve all requisitions. You can
also define applicant questions that you want to appear on all job applications.
You can set this information for a specific employer or for the Enterprise. For detailed instructions:
1.
In Sage Employee Self Service, log on as the Master User (user name master, password
master).
2.
From the Administrator menu, select System Settings > Employer Setup and click the
eRecruiter tab.
3.
Click
and follow the instructions for eRecruiter.
Assigning Roles
In Sage Employee Self Service, perform this step to assign roles to employees. Each individual using Sage
Employee Self Service has one or more roles that define their access rights, approval authority and
notification settings.
Administrator Roles
Unlike employees who use the system for normal self-service functionality, individuals who perform
administration for an employer’s human resources, training, or benefits departments need additional
rights and authority to perform their duties in Sage Employee Self Service.
Each administrator role enables an HR, Benefit, or Training Administrator to act on approval requests
and receive notifications. When you assign these administrator roles, you assign employees to
administrator roles as well as determine the employers for which the administrator has authority to
approve requests and receive notifications.
Benefit administrators can also set up benefit functionality, open enrollment, and life events. For example,
a benefit administrator can determine the parameters for an open enrollment period, including the length
of the open enrollment period and in which benefit plans the employee can enroll.
Sage HRMS 2014 | Sage Employee Self Service Installation and Setup Guide
27
Recruiter Roles
If you are using Sage eRecruiter, you must also assign employees to the Recruiter role. Recruiters perform
all recruiting functions, such as creating job requisitions, tracking applicants, posting jobs, writing letters,
acknowledging receipt of resumes, scheduling interviews, and sending job offers.
View Builder Roles
View Builder is a Sage Employee Self Service feature that allows an employee to create a View (similar to
a template) that generates data output. This allows employees who are regular Sage ESS users (such as
Human Resources Generalists) to share data with employees who may not use Sage ESS (such as uppermanagement). After creating a View, it can be distributed as a URL link in an email message or saved as a
Microsoft Excel Web Query file (*.iqy).
Sage Employee Self Service includes two system-defined roles for View Builder users:
•
View Creator - You must assign this role to any employee you want to have access to the View
Builder. When you assign an employee the View Creator role, the employee will be able to view all
data in all employers you assign them to. In addition to the View Builder menu item, the employee
will have access to the System Settings > Employer Setup, Create Custom Menu, User-defined
Fields, Custom Content > Create Web Links and Create File Links on the System Administration
menus when you assign this role.
•
Executive Viewer - This role allows an employee to view all of the data in the company they are
assigned to. To create a View for an employee assigned this role, select Executive Viewer in the
Access Level field on the Format View page of the View Builder page.
You can also create a custom View Builder role. This is available for companies who may need to have
more levels of access to views for various sets of employees. From the Administrator menu, select Roles
and Logon > View Builder Roles to create custom roles.
For detailed instructions on assigning admin and view builder roles:
1.
In Sage Employee Self Service, log on as the Master User (user name master, password
master).
2.
From the Administrator menu, select Roles and Logon > Assign Admin Roles, click
and follow the instructions.
Setting Up Logon Parameters
In Sage Employee Self Service, perform this step to define the rules by which employees are permitted to
log on.
When an employee attempts to create a new logon, they are required to enter the information you select
in this step.
Your selections must ensure that the information the employee enters is unique. You must select at least
one initial logon field, but to uniquely identify employees, you might need to select more than one field.
For example, if a company has more than one Robert Smith, you would need to require more than just
first and last name for the employee to create a logon. In this case, you could require first name, last
name, and social security number.
Sage HRMS 2014 | Sage Employee Self Service Installation and Setup Guide
28
Note: The Social Security Number (or Social Insurance Number) does not display when entered on
the Create New Logon page or the Change or Reset Password page. Instead, it is masked the same as
a password.
These rules apply to all employees in all employers in your system and include:
•
Information an employee must provide to set up a logon and access the system
•
What types of employees (status) are permitted to log on
•
Employee logon history
•
Password properties, for example, length or expiration
•
When an employee can be locked out
•
Security questions to ensure the employee provides the correct answer for a password change or
reset
For detailed instructions:
1.
In Sage Employee Self Service, log on as the Master User (user name master, password
master).
2.
From the Administrator menu, select Roles and Logon > Logon Setup, click
the instructions.
and follow
Setting Up Applicant Logon Parameters
If you are using Sage eRecruiter, you must set up separate logon parameters for external applicants who
log on to Sage eRecruiter from outside the Sage HRMS system. The password is the entry point to Sage
eRecruiter for applicants who access the system from a company’s job listing web page or from a job
board's web pages.
For detailed instructions:
1.
In Sage Employee Self Service, log on as the Master User (user name master, password
master).
2.
From the Administrator menu, select Roles and Logon > Applicant Logon, click
follow the instructions.
and
Defining System Settings
In Sage Employee Self Service, perform this step to define settings for all employers.
The System Setup page is used to establish various parameters for your Sage Employee Self Service
system. When you define settings on this page, they are defined for all Sage HRMS employers (similar to
Enterprise Setup in Sage HRMS). The following parameters can be set on this page:
•
Archive Messages: Determines whether or not approved requests are archived.
Sage HRMS 2014 | Sage Employee Self Service Installation and Setup Guide
29
•
Display All Training Courses: Determines if all courses or only the employee’s required courses
are available to the employee to enroll in.
•
View Indirect Reports: Determines whether managers can see information for their indirect
reports.
•
Search Phone List By: Sets the organization level by which an employee can search through the
employee phone list.
•
Display Pay History Before Pay Day: Indicates if your employees can view their pay history data
before their pay day.
•
Display Pay History From: This date determines how much pay history information (hours, gross
pay, deductions, taxes, and net pay) is shown on the employee's Pay History page.
•
Display Employment History From: Determines how much compensation, job, and performance
history information is shown to the employee.
•
Retain Audit Trail From: Determines how many audit trail history records should be kept in the
system.
•
Technical Admin Email Address: Specifies to whom unexpected error messages are sent.
•
System Emails Sent From: Enter the email address in your company that you want to display in
the From field of system generated email messages. The system does not verify that the email
address is valid. ESS uses this email address for various purposes. For example, ESS populates the
From field of the email message with this address if it cannot validate an address to be used as the
From email address.
SMTP (Simple Mail Transfer Protocol) must be set up and configured in order to send emails.
•
Display Available Fields: Select how you want fields to display in the Available Fields list on the
Select Data page of the View Builder:
o
Grouped - To display the list of fields in related groups. For example, job and pay-related
fields such as Unit Pay Rate, Hours/Units, and Annual Pay display under the Job and Pay
group. This allows you to expand a group to make individual selections or select a group
to automatically select all fields in the group.
or
o
•
•
Alphabetically - To display the list of fields in alphabetical order without groups.
View Server Application URL: If the View Builder and the View Consumer access the system by
different URLs, you can specify which URL will be used for the View Builder's Copy To
Clipboard function. If you leave this field blank, the View Builder will use the same URL that is
being used for the ESS application. If you want a different URL to be used, enter it here. This same
View Server Application URL setting will be used for the Generate IQY File check box.
Remove Applicant Records After: If you are using Sage eRecruiter, specifies the length of time to
retain applicant records.
Sage HRMS 2014 | Sage Employee Self Service Installation and Setup Guide
30
•
Enable Requisition ID Override: If you are using Sage eRecruiter, permits the user to create a
requisition ID number manually.
•
Enable Resume Search For: If you are using Sage eRecruiter, determines whether recruiters and/or
hiring managers can perform full-text searching through applicant resumes while using the
Candidate Search function in Sage eRecruiter.
Note: The Resume Search function is based on an open standard that requires the appropriate
IFilter plug-in to be installed for each type of file that is to be searched (such as doc, txt, rtf).
In most cases, the appropriate IFilter is already installed. When Sage eRecruiter is installed, the
following file types are installed by default: documents created with Microsoft Office applications
(such as, rich text, Word, PowerPoint, Visio, Excel, Publisher), email messages (MIME), HTML, plain
text, Null IFilter (file meta-data only), MAPI protocol handler, and Outlook Express protocol handler.
However, because there are hundreds of filters created by different vendors for various file types to
support the open standard, you are responsible for ensuring that the right filter is installed for each
resume file type the company accepts from applicants.
•
External recruiting website URL: If you are using Sage eRecruiter, persons from outside the
company use this URL address to enter Sage eRecruiter. It is the URL for the company’s recruiting
web page that may or may not be implemented as part of Sage eRecruiter.
If the company has implemented an external website, this address will be included in messages to
external applicants. You must enter a valid protocol, domain, and page reference for the external
page.
For detailed instructions:
1.
In Sage Employee Self Service, log on as the Master User (user name master, password
master).
2.
From the Administrator menu, select System Settings > System Setup to open the page.
Click
and follow the instructions.
Defining Time Off
In Sage Employee Self Service, perform this step to define how employee time off functions.
The Time Off Setup page is used to define the way in which employee time off functions for each of your
Sage HRMS employers. For example, you can choose whether the system sends a notification when an
employee deletes a request or define a specific number of hours an employee is allowed to exceed their
available balance. You must define Time Off settings for each employer in your system.
For detailed instructions:
1.
In Sage Employee Self Service, log on as the Master User (user name master, password
master).
2.
From the Administrator menu, select System Settings > Time Off Setup, click
follow the instructions.
and
Sage HRMS 2014 | Sage Employee Self Service Installation and Setup Guide
31
Customizing Sage Employee Self Service (optional)
In order for employers to represent the self-service application as an internal function, Sage Employee
Self Service lets you customize the user interface. The list below shows the various ways in which you can
customize your system. Open the referenced Help files for detailed instructions.
Adding a Custom Message on the Logon Page
The Customize Logon Page lets you select custom features for the logon page. Prior to customizing the
logon page, you must create and upload any stylesheets or graphics to be used on the logon page.
Search for customize logon page in Help for instructions.
Adding a Company Logo and Name
The Customize Employer page lets you select custom stylesheets and graphics for each employer in Sage
Employee Self Service. This enables you to display a company logo and name prominently on all screens
and change graphics and color schemes to be consistent with a company’s branding.
Prior to customizing the styles and graphics for an employer, you must create and upload any stylesheets
or graphics to be used for the employer.
Search for customize employer in Help for instructions.
Adding Links to External Intranet or Internet Sites
The Create Web Links page lets you create a link to a web page to help employees as they use Sage
Employee Self Service. For example, you might want them to be able to view your company’s intranet
access a View URL (created using the View Builder).
Search for create web links in Help for instructions.
Posting Company Documents
The Create File Links page lets you create a link to a document (such as a company directory, handbook,
or organization chart) to help employees as they use Sage Employee Self Service. For example, you might
want to give them the ability to view or print your company’s handbook.
Search for create file links in Help for instructions.
Adding a New Menu Item
The Create Custom Menu page lets you add new menu items to the existing menu for Sage Employee Self
Service. For example, if your company has a Company Handbook, you can give your employees quick
access to it by adding a menu item to the Employee menu.
Search for create custom menu in Help for instructions.
Sage HRMS 2014 | Sage Employee Self Service Installation and Setup Guide
32
Adding Text to Pages
The Create Text References page lets you enter and format text you might want to add to a page to give
employees more information about how to use the page. For example, you might want to give employees
more information about the benefits listed on their Current Benefit page.
Search for create text references in Help for instructions.
Displaying User-Defined Fields
You can select up to eight user-defined fields from Sage HR and Sage HRMS Payroll to add to the
Personal Profile page.
Search for user-defined fields in Help for instructions.
Sage HRMS 2014 | Sage Employee Self Service Installation and Setup Guide
33
Sage HRMS Tables and Keys used by
Sage Employee Self Service
This is a list of all the Sage HRMS tables that are used by Sage Employee Self Service. The values in each
of these key columns must be unique. For information on running a Duplicate Key report, see “Duplicate
Key Report” (page 17).
When importing data from a third-party system to Sage HRMS, these key columns must be populated
and no two records in these tables should have identical values. If there are any duplicate records, they
must be removed so that Sage Employee Self Service can correctly read the data
Table
Key Columns
Attendance Benefit Plan Definition
HATPLAN
P_COMPANY - Company Code
P_ID - Plan ID
P_RULE - Rule Record
Employee Attendance Summary
HATSUM
T_COMPANY - Company Code
T_EMPNO - Employee ID
T_ID - Plan ID Code
Benefit Rate Setup
HBEDEF
D_COMPANY - Company Code
D_ID - Rate Table Code
D_RULE - Rule Record
Beneficiary Enrollments
HBENBEN
B_BENECODE - Benefit Plan Code
B_BENEID - Insurance or Savings
B_COMPANY - Company Code
B_DEPID - Dependent ID Number
B_EMPNO - Employee ID
Employee Benefit
HBENE
B_BENECODE - Benefit Code
B_BENEID - Benefit Type Code (I/S/N/V)
B_COMPANY - Company Code
B_EMPNO - Employee ID
B_CHGEFF - Change Effective Date
Benefit Plan Table
HBEPLAN
BT_BENEID - Benefit Type Code (I/S)
BT_COMPANY - Company Code
CODE - Benefit Code
Benefit Rate
HBERES
R_COMPANY - Company Code
R_ID - Rate Table ID
R_ORDER - Order
Dependent Benefits
HDEPBEN
D_BENECODE - Benefit Plan Code
D_COMPANY - Company Code
D_DEPID - Dependent ID Number
D_EMPNO - Employee ID
Employee Dependent
HDEPEND
D_COMPANY - Company Code
D_EMPNO - Employee ID
D_DEPID - Dependent ID Number
Sage HRMS 2014 | Sage Employee Self Service Installation and Setup Guide
34
Table
Key Columns
Employee Education History
HEDU
E_COMPANY - Company Code
E_EMPNO - Employee ID
E_GRADYR - Year of Graduation
E_MAJOR - Major for Studies
Employee Emergency Contact
HEMERG
E_COMPANY - Company Code
E_EMPNO - Employee ID
Employee Event
HEVENTS
E_CODE - Event Code
E_COMPANY - Company Code
E_EFFDATE - Effective Date
E_EMPNO - Employee ID
Employee Notes
HRENOTES
N_COMPANY - Company Code
N_DCOMMENT - Employee Note Entry Date
N_EMPNO - Employee ID
N_TYPE - Employee Note Type Code
Employee Personnel
HRPERSNL
P_COMPANY - Company Code
P_EMPNO - Employee ID
HR and Payroll Code Table
HRTABLES
CODE – Code
COMPANY - Company Code
FRULE - Rule indicator
FTABLE - Table ID
Employee Skill
HSKILLS
S_COMPANY - Company Code
S_EMPNO - Employee ID
S_SKILL - Skill Code
Employee Wellness
HWELL
W_COMPANY - Company Code
W_EMPNO - Employee ID
Course Catalog
NCATCOUR
COMPANY - Company Code
COURSE - Course Code
Instructor Catalog
NCATINST
COMPANY - Company Code
INSTRCODE - Instructor Code
P_COMPANY - Employer Code of Employee Record
P_EMPNO - Employee ID of Employee Record
Training Location Catalog
NCATLOCA
COMPANY - Company Code
LOCATION - Location Code
Class Information
NCLAINFO
COMPANY - Company Code
COURSE - Course Code
STARTDATE - Date Class Begins
Employee Certifications
NEMPCERT
CERTCODE - Certification Code
COMPANY - Company Code
EMPNO - Employee ID
Employee Required Courses
NEMPREQU
COMPANY - Company Code
COURSE - Course Code
EMPNO - Employee ID
Benefit Rate Setup for Open Enrollment
OEBEDEF
D_COMPANY - Company Code
D_ID - Rate Table Code
D_RULE - Rule Record
Sage HRMS 2014 | Sage Employee Self Service Installation and Setup Guide
35
Table
Key Columns
Benefit Plan Table for Open Enrollment
OEBEPLAN
BT_BENEID - Benefit Type Code (I/S)
BT_COMPANY - Company Code
CODE - Benefit Code
Benefit Rate for Open Enrollment
OEBERES
R_COMPANY - Company Code
R_ID - Rate Table ID
R_ORDER - Order
Employer Setup
SYEMPLOY
E_COMPANY - Company Code
Enterprise Setup
SYENTER
E_FEDTAXID - Federal Tax Identifier
Sage HRMS 2014 | Sage Employee Self Service Installation and Setup Guide
36