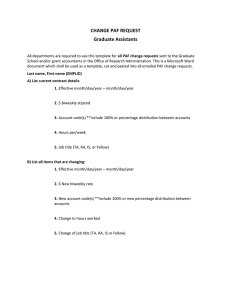Quick Reference Card for PI/Project Team
advertisement
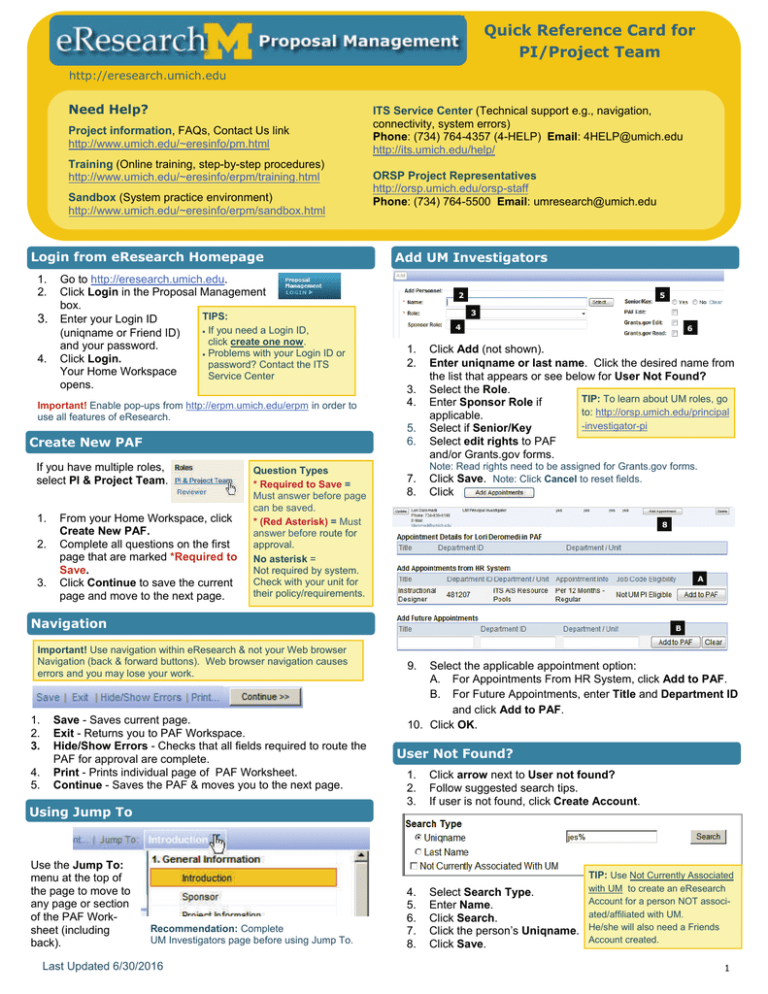
Quick Reference Card for PI/Project Team Quick Reference Card for PI/Project Team http://eresearch.umich.edu Need Help? Project information, FAQs, Contact Us link http://www.umich.edu/~eresinfo/pm.html Training (Online training, step-by-step procedures) http://www.umich.edu/~eresinfo/erpm/training.html Sandbox (System practice environment) http://www.umich.edu/~eresinfo/erpm/sandbox.html Login from eResearch Homepage 1. 2. 3. 4. Go to http://eresearch.umich.edu. Click Login in the Proposal Management box. TIPS: Enter your Login ID If you need a Login ID, (uniqname or Friend ID) click create one now. and your password. Problems with your Login ID or Click Login. password? Contact the ITS Your Home Workspace Service Center opens. Important! Enable pop-ups from http://erpm.umich.edu/erpm in order to use all features of eResearch. Create New PAF If you have multiple roles, select PI & Project Team. 1. 2. 3. From your Home Workspace, click Create New PAF. Complete all questions on the first page that are marked *Required to Save. Click Continue to save the current page and move to the next page. Question Types * Required to Save = Must answer before page can be saved. * (Red Asterisk) = Must answer before route for approval. No asterisk = Not required by system. Check with your unit for their policy/requirements. ITS Service Center (Technical support e.g., navigation, connectivity, system errors) Phone: (734) 764-4357 (4-HELP) Email: 4HELP@umich.edu http://its.umich.edu/help/ ORSP Project Representatives http://orsp.umich.edu/orsp-staff Phone: (734) 764-5500 Email: umresearch@umich.edu Add UM Investigators 5 2 3 4 1. 2. 3. 4. 5. 6. 6 Click Add (not shown). Enter uniqname or last name. Click the desired name from the list that appears or see below for User Not Found? Select the Role. TIP: To learn about UM roles, go Enter Sponsor Role if to: http://orsp.umich.edu/principal applicable. -investigator-pi Select if Senior/Key Select edit rights to PAF and/or Grants.gov forms. Note: Read rights need to be assigned for Grants.gov forms. 7. 8. Click Save. Note: Click Cancel to reset fields. Click 8 A Navigation B Important! Use navigation within eResearch & not your Web browser Navigation (back & forward buttons). Web browser navigation causes errors and you may lose your work. 1. 2. 3. 4. 5. Save - Saves current page. Exit - Returns you to PAF Workspace. Hide/Show Errors - Checks that all fields required to route the PAF for approval are complete. Print - Prints individual page of PAF Worksheet. Continue - Saves the PAF & moves you to the next page. Using Jump To Use the Jump To: menu at the top of the page to move to any page or section of the PAF Worksheet (including back). 9. Select the applicable appointment option: A. For Appointments From HR System, click Add to PAF. B. For Future Appointments, enter Title and Department ID and click Add to PAF. 10. Click OK. User Not Found? 1. 2. 3. Click arrow next to User not found? Follow suggested search tips. If user is not found, click Create Account. 4. 5. 6. 7. 8. Select Search Type. Enter Name. Click Search. Click the person’s Uniqname. Click Save. TIP: Use Not Currently Associated Recommendation: Complete UM Investigators page before using Jump To. Last Updated 6/30/2016 with UM to create an eResearch Account for a person NOT associated/affiliated with UM. He/she will also need a Friends Account created. 1 Quick Reference Card for PI/Project Team Working with PAFs Review & Print PAF Delete Lines (E.g., People, Rooms) 1. 1. 2. Select line to delete. 3. 2. Click Display PAF Summary on the PAF Workspace. You see all of the TIP: From the PAF Summary: information entered on PAF Worksheet UM Principal Investigator can sign PAF/Conflict of Interest Statement in a printer friendly Reviewers can Request or Make version. Changes. Click Print. Click Delete. Working with Documents Attach Document Upload New Document Version 1. 2. 1. 3. 4. 5. Click Browse to locate the document on your computer. Select the file to upload and Note: Only when uploading Supclick Open. porting Documents will you have Optional, enter a Title for the a choice of different document document. types. Otherwise it matches the Select Type. section you are completing. Click Attach. DOCUMENT TIPS: No limit on the number of documents that can be attached. Each document cannot be larger than 150MB. Documents can be any file type (e.g., .ppt, .xls, . pdf, .doc) Mac users make sure you turn on file extensions. Any file uploaded without an extension (e.g., doc) cannot be viewed by others. Make sure that others have the program needed to view your document. Consider uploading a lower version of file types to ensure everyone can view your document, e.g., upload .doc instead of .docx. Delete Document 1. 2. Click Delete. Click OK in the message box. 2. 3. 4. 5. 6. Click Browse in the existing document line to locate the document on your computer. Select the file to upload and click Open. Optional, enter a Title for the document. Verify Type. Click Attach. Verify the version number change. View Document Version History 1. 2. 3. 4. Click the version number (e.g., 0.02) or View Version History icon. Click Uploaded File to view a different version of the file. If you want to revert to an earlier version, save the document to reattach it to replace the current version. Click OK. Manage Document Security 1. Click the 2. Uncheck the box in front a name to restrict access. Note: Cannot remove access from certain people. Click Submit. Verify that document security added. Padlock is gold. 3. 4. grey padlock next to the document. Grants.gov in eResearch Overall Steps 1. Validate Grants.gov Forms Complete Grants.gov information in PAF Worksheet. Note: Check to see if Grants.gov forms available to be completed in eResearch. Must still complete PAF for internal review even if use other system to submit proposal to Grants.gov. 2. 3. 4. 5. 6. 7. Copy PAF Info to Grants.gov form set. Complete Grants.gov forms. Note: See Grants.gov in eRPM procedure to learn more. 1. 2. Note: Access from PAF Workspace. Validate Grants.gov forms (checks that all required fields are completed). Run Submission Pre-Check (checks against Grants.gov rules). 3. Generate PDF version to review data & attachments. Finalize for ORSP submission. 1. For Grants.gov forms that are available in eResearch, from the PAF Workspace click Copy PAF Info to Grants-gov Forms. 2. Click OK. Last Updated 6/30/2016 Note: You must validate before you can Run Submission Pre -check or Generate PDF Version. Note: Checks that all required fields are completed & creates XML file. If your submission has no errors, the status changes to Valid for Submission. If your submission has errors, fix errors and revalidate. Review & Print SF-424 Summary Copy PAF Info to Grants.gov Forms 1. Click Validate Submission from Grants.gov workspace for your PAF. 2. For Grants.gov proposals, from the PAF Workspace click either Display SF-424 Print Version or Display SF-424 PDF Version. You will see a printer friendly version of all information entered on Grants.gov forms. Note: To view SF424 Print or PDF version, user must have Grants.gov read access. 2 Quick Reference Card for PI/Project Team Route for Approval PI Sign PAF and Conflict of Interest (COI) 1. Click the Sign PAF activity on the PAF Workspace or PAF Summary. Read the Conflict of Interest statement. Click Yes or No. Enter Comments (required with Conflict of Interest). Read the Sign PAF statement. Select checkbox to Sign PAF and Conflict of Interest. 2. 3. 4. 5. 6. Route for Unit Review & Approval 1. Recommended: Complete before you route for approval. Many units will not review without UM PI signature. Click the Route for Approval activity on the PAF Workspace. Note: Available only to the UM Principal Investigator and Primary Research Administrator 2. Optional, enter Comments. Note: Comments are required if any PIs have not signed the PAF. Tip: After signing, use the Manage Conflict of Interest activity to make changes. 3. 4. Optional, Add document(s). Click OK. TIPS: Before you route for approval use Hide/Show Errors in the PAF Worksheet to check for errors. If the departments that need to review the PAF do not look correct, click Cancel & double check the PAF Worksheet. Working with PAFs After Routed for Approval Make and Submit Changes Decline (Requested) Changes Use After: PAF has been routed for approval. (Not needed when still preparing proposal). Use when: You are declining changes requested by a reviewer. 1. Click Decline Requested Changes activity on the PAF Workspace. 2. Select the Departments whose requests you are declining. 3. Enter Comments. 4. Optional, Add Documents. 5. Click OK. 1. 2. 3. 4. 5. 6. 7. 8. 9. 10. 11. Click the Project Team Make Changes activity on the PAF Workspace. Note: Use Comments to summaEnter Comments. rize changes made for quick reOptional, Add documents. view. See change log for details. Click OK. Make changes by editing the PAF Worksheet. Click the Project Team Submit Changes activity. Request ORSP Action to Make Changes Note: Only the UM PI or Primary Research Administrator can submit changes. Use To: Ask ORSP to let you make changes to PAF. (During ORSP If applicable, select the department(s) who requested change. Select Change Type. Enter Comments. Optional, Add documents. Click OK. 1. Review, After Submitted to Sponsor or Award in Negotiation.) Click the Project Team Request ORSP Action activity on the PAF Workspace. Enter Comments. Optional, Add documents. Click OK. If request is allowed, follow the steps for Make and Submit Changes. 2. 3. 4. 5. Cancel PAF 1. 2. 3. Click the Cancel PAF activity on the PAF Workspace. Optional, enter Comments. Click OK. PAFs can be cancelled: 1. Prior to ORSP Admin Review 2. After ORSP Admin Review, but prior to submission to sponsor. Essential PAF Features/Tips Find PAFs Use to: Search/view all your PAFs/proposals/projects in eResearch. (You are listed on project or are a Reviewer for a department on project.) 1. 2. Click All PAFs from top left corner of the Home Workspace. Select 3 2 4 Filter by criteria. Note: ID = ORSP number, Name = PAF title. 3. 4. Enter keyword. Click Go to display filtered list of PAFs/proposals/projects. Note: Clicking Advanced allows 2 more Filter by criteria. Tips: Post a Comment for the Entire Project 1. 2. 3. 4. 5. Tips—Emails Sent from eResearch Click Clear to reset all filters. Enable html messages - You must view as html to view links to PAFs/proposals, award documents. Forwarding an email using a plain text email system breaks links to eResearch. Instead, go to eRPM and find proposal/project/award. Forwarding an email message does NOT give access to eResearch - Person must be listed on the project or be a Reviewer to have access to view proposal/project/award in eResearch. Last Updated 6/30/2016 Add eresearch@umich.edu to your address book/contacts so messages are not sent to junk or spam mail. Warning! Plain text email system users e.g., Groupwise! Use a percent sign (%) as wildcard character in filtering and searching to specify parts of words. For example, searching for %mot% returns DeMott, Miyamoto, and Mott. Click Filter by help for more search options. Click the Post a Comment for the Entire Project activity on the PAF Workspace. IMPORTANT! Comments can be Enter Comments. viewed by anyone who has access Optional, to the project, are permanent, and Add document(s). Optional, select people to appear in both the Recent Activity section of the PAF workspace and email this comment from under the Activity History tab. the list displayed. Click OK. Warning! You cannot copy the Award document link and paste it into a web browser. It will not work. 3 Quick Reference Card for PI/Project Team Manage Data Manage Administrative Personnel 1. 2. 3. 4. 5. 6. 7. 8. 9. Finalize for Submission to Sponsor Confirm that the proposal is in its final form and all associated documents and Grants.gov forms (if applicable) are complete, validated, and ready for submission. ORSP will not submit until finalized. Project Team cannot log submission until finalized. 1. Click Finalize Proposal for Submission to Sponsor from the Manage Data menu in the PAF Workspace. 2. Upload 1 PDF as the final proposal document (unless sponsor has specified other requirements). Note: If you have uploaded your submission to the sponsor system & cannot upload any documents here, click the checkbox on the top of this page. You will only have this option if you selected “Other online system (e.g. Fastlane)” for question 5.16 Proposal Submission 3. 4. 5. Click Manage Administrative TIP: Use this to delete Personnel. administrators who no longer Click Add. support the project. Enter last name or uniqname. E.g., if you are getting PAN/ Click Find. PAC notifications for a Select person from the list. department where you no Select Award Type and Edit longer work, remove yourself Rights. as administrative personnel on project from that Select the Primary Administrative & Post Award department. Contacts. Click Save. Click OK to save and return to the PAF Workspace. Clicking Apply saves your changes without closing the page. View Disclosure Information Click View Disclosure Information to see the status of outside interest disclosure and whether or not a conflict of interest exists for anyone with a UM Investigator role on the PAF. Submission Instructions Select the checkbox that your proposal is ready for submission. Click OK or Apply. Your finalized proposal will appear under the "Finalized Proposals" tab on your Home Workspace. 1. 2. 3. 4. 5. 6. Click Submission Instructions on the left side of the PAF Workspace under Manage Data. Select Submission Method. Select Yes or No to question Will ORSP Submit this Proposal? Enter Notes for ORSP. Select ORSP Project Representative. Click OK to save and return to the PAF Workspace. Clicking Apply saves your changes without closing the page. Submission Send to ORSP for Submission to Sponsor Log Project Team Submission to Sponsor Use when: ORSP is submitting to the Sponsor and final proposal has been uploaded using Finalize Proposal for Submission to Sponsor as described above. Use when: Project Team is submitting to the Sponsor. 1. 2. 3. Click the Send to ORSP for Submission to Sponsor activity on the PAF Workspace. Enter Comments. Click OK. 1. 2. 3. 4. 5. 6. Last Updated 6/30/2016 Click the Log Project Team Submission to Sponsor activity on the PAF Workspace. Note: You must Finalize for Click Add. Submission to Sponsor Enter Submission Date. before you can log project Select Submission Method. team submission. Optional, enter Notes, Tracking Number and Submission Recipient. Click OK. 4 Quick Reference Card for PI/Project Team Award Notices PANs/PACs Sent from eResearch Project Award Notifications (PANs) & Project Award Change (PAC) notifications are generated from the eRPM system & sent via email to investigators and campus administrators, specifically: UM Principal Investigator Sponsor Principal TIP: Email tips on previous page apply to PANs/PACs sent from Investigator eResearch. Participating Investigators with Specified Effort Learn more go to: http://www.umich.edu/~eresinfo/ Administrative Contacts erpm/docs/PANsPACs.html (all administrators listed on proposal or project) Any person (or group e-mail address) listed as the PAN/ PAC Notifiers for a unit (department) required to review the PAF. View Previous PAF Versions A PDF version of the PAF Summary is captured every time the ORSP Project Representative approves the PAF. From the PAF Workspace: 1. 2. Click Proposal Approval Form Summary to view the current PDF version. Click History to view previous versions. 1 2 All PANs/PACs are listed on Project Workspace. The Notice ID for a PAN is the project grant number (PGN) -0 (e.g., F123456-0) Each PAC increments the Notice ID by one number. First PAC is: PGN-1 (e.g, F123456-1), second PAC is: PGN-2 (e.g., F123456-2), etc. Additional Information Search Search for any PAF where you are listed as PI/Project Team or Reviewer. 1 2 1. 2. 3. 4. Click Search from your Home Workspace. Select PI/Project Team or Reviewer. Enter the search criteria. Click the Search button. To view a PAF returned in the search results, click the PAF name. Notes: Click Reset Form to clear all your entries. Click My Home to return to your Home Workspace. Last Updated 6/30/2016 5