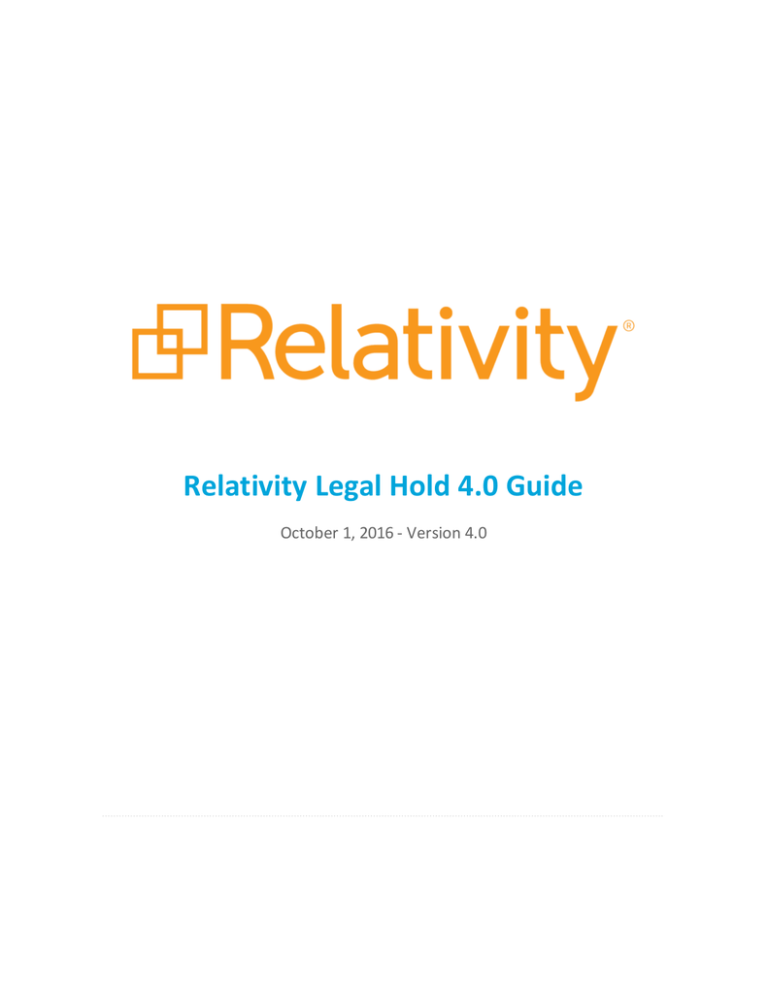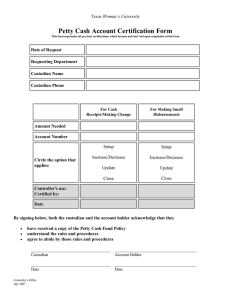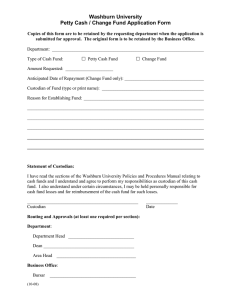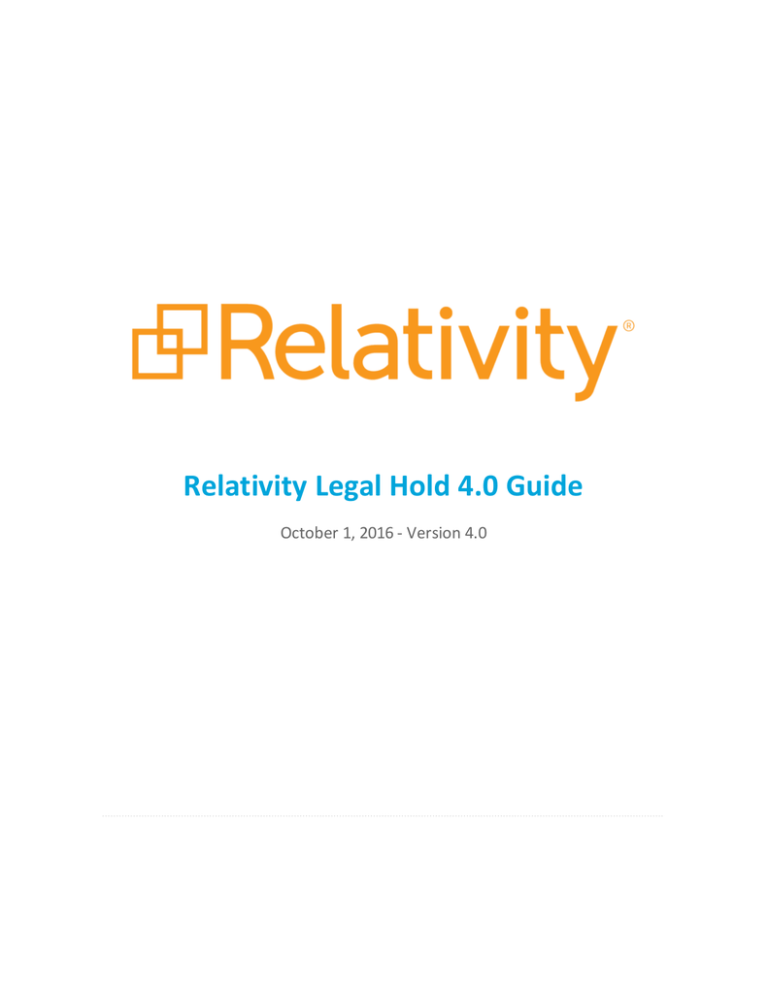
Relativity Legal Hold 4.0 Guide
October 1, 2016 - Version 4.0
- - - - - - - - - - - - - - - - - - - - - - - - - - - - - - - - - - - - - - - - - - - - - - - - - - - - - - - - - - - - - - - - - - - - - - - - - - - - - - - - - - - - - - - - - - - - - - - - - - - - - - - - - - - - - - - - - - - - - - - - - - - - - - - - - - - - - - - - - - - - - - - - - - - - - - - - - - - - - - - - - - - - - - - - - - - - - - - - - - - - - - - - - - - - - - - - - - - - - - -
Table of Contents
1 Relativity Legal Hold 4.0
6
Using Legal Hold 4.0
6
2 Installing Legal Hold
7
2.1 Installing Legal Hold
7
2.2 Adding the Legal Hold agent
8
2.3 Accessing and configuring Legal Hold
8
2.3.1 Managing workspace security
9
2.3.2 Configuring Legal Hold
9
2.4 Upgrading Legal Hold
2.4.1 Upgrade considerations
9
9
2.5 Post-installation verification test
10
3 Migrating legacy hold information
10
3.1 Prerequisites
3.1.1 Load file types
3.2 Importing the legacy data
4 Administration tab
4.1 Custodian settings
4.1.1 Settings console
10
10
11
15
15
18
4.2 Enabling the Global Reminder
19
4.3 Schedule Email Job and Email layout fields
19
4.3.1 Global Reminder console
21
4.3.2 Disabling the Global Reminder
21
4.4 Managing custodian roles
5 Custodians tab
5.1 Creating and editing a custodian
Relativity | Relativity Legal Hold 4.0 Guide - 2
21
22
22
5.2 Adding custodians via Relativity Desktop Client
23
5.3 Custodian detail layout fields
23
5.4 Custodian details
25
5.4.1 Custodian console
5.5 Deleting a custodian
6 Projects tab
6.1 Understanding Legal Hold projects, communications, and questionnaires
26
26
26
27
6.1.1 Projects
27
6.1.2 Communications
27
6.1.3 Questionnaires
27
6.2 Creating and editing a project
27
6.2.1 Project Details layout fields
28
6.2.2 Assigning custodians to a project
29
6.2.3 Projects landing page
31
6.2.4 Default dashboards
32
6.3 Project Details
6.3.1 Project console
34
34
6.4 Closing a project
36
6.5 Deleting a project
36
6.6 Creating a communication
37
6.6.1 Communication detail layout fields
6.7 Communication details
6.7.1 Communication console
38
46
46
6.8 Sending a communication
47
6.8.1 Sending a reminder
48
6.8.2 Sending an escalation
49
Scenario A
Relativity | Relativity Legal Hold 4.0 Guide - 3
49
Scenario B
49
6.9 Acknowledging on behalf of a custodian
50
6.10 Sending a questionnaire
50
6.10.1 Tracking question responses
6.11 Mailbox
6.11.1 Responding to emails from Legal Hold
7 Reports tab
51
51
52
52
7.1 Running a report
52
7.2 Creating a scheduled report
53
7.2.1 Create Scheduled Report layout fields
54
7.2.2 Disabling or deleting a scheduled report
56
7.3 Report types
56
7.3.1 Communication Summary report
56
7.3.2 Custodian Change report
58
7.3.3 Custodians report
58
7.3.4 Global Summary report
60
7.3.5 Open Tasks report
62
7.4 Question responses
7.4.1 Using Relativity pivot to analyze question responses
8 Libraries tab
64
64
65
8.1 Creating a questionnaire
65
8.1.1 Adding conditions
67
8.1.2 Question types
70
8.1.3 Question categories
70
8.2 Question library
8.2.1 Creating a question from the Questions tab
8.3 Attachments library
Relativity | Relativity Legal Hold 4.0 Guide - 4
70
70
71
8.3.1 Attachment details
9 Custodian portal
9.1 Custodian portal browser compatibility
Relativity | Relativity Legal Hold 4.0 Guide - 5
71
72
72
1 Relativity Legal Hold 4.0
Relativity Legal Hold 4.0 is Relativity's complete legal hold management workflow application. Legal
Hold helps you identify and preserve relevant data when you anticipate litigation. Use Legal Hold to
better understand your organizational data structure, which gives you an advantage in preparing for
a hold, responding to a regulatory agency, or negotiating with opposing counsel.
Instead of sending ad hoc emails and manually tracking responses in spreadsheets to manage a
legal hold, you can centralize this process by using one application. Using Legal Hold, you can:
n
n
n
n
n
Send out hold notifications by email
Automatically follow up with unresponsive custodians
Interview custodians to gather information
Track and analyze responses using the Relativity Pivot feature
Generate reports to maintain a defensibly-sound audit trail of all communications with custodians and
other relevant parties
This guide outlines Legal Hold's structure and functionality and describes how to create, manage,
assess, and close a legal hold or hold-related project.
Using Legal Hold 4.0
You're the lead attorney in your company's general counsel and unfortunately, your corporation is
identified in an upcoming litigation. Per your company's established legal hold policy, it's your duty
to identify and preserve all data for the potential investigation. You need to start notifying people
of their required participation in the upcoming legal hold and start identifying all devices storing
pertinent information.
To do this, you create a project in Legal Hold, then you add people to associate them to the hold,
and create/assign communications and questionnaires to that project. As you add people, you
create roles for them to differentiate between departments as the hold processes. For example,
you need to involve the IT department to help identify hardware and the HR department to help
identify persons of interest.
Once you associate employees with your hold, your attorneys use your project to send an initial
hold communication that requires each employee to acknowledge their participation in the hold.
You've also included a customized questionnaire in the notice, which asks relevant questions about
the employee's starting employment date, their supervisor, and what company machines they use
most frequently and for what purpose. This helps your team identify what level of involvement
each employee has in the litigation. You keep track of all individual responses in the Mailbox tab in
and send follow-up communications as necessary, informing the employee that they are no longer
needed in the legal hold, or that you need more information for the litigation.
You run reports to monitor the overall progress of the hold and your attorneys monitor how many
people have responded to your communications. Based on this information, you set automatic
reminders to non-responsive custodians, or escalate the reminders to a custodian's manager.
Relativity | Relativity Legal Hold 4.0 Guide - 6
Once your team has identified the key players in the hold and the actual legal hold period is over,
you close your hold in Legal Hold. All of the information remains accessible for potential future
audits.
2 Installing Legal Hold
Note: If you are a current RelativityOne user, and you want to install or upgrade this application, you must
contact the Client Services team.
To successfully use Relativity Legal Hold, you need to install the following Relativity applications:
n
n
Relativity Legal Hold - install this application to one or multiple workspaces.
Portal - you only need to install this application to one workspace. Once installed, the Portal creates
prerequisites and global custom pages used by the Legal Hold application in other workspaces with
Legal Hold installed.
Use the following procedures to install Legal Hold:
1. Install Legal Hold and the Portal applications from either the Application Library or an external file. See
Installing Legal Hold below.
2. Add the Legal Hold Agent. See Adding the Legal Hold agent on the next page.
3. Configure Legal Hold. See Accessing and configuring Legal Hold on the next page.
2.1 Installing Legal Hold
Since Legal Hold uses the ADS framework, you have the following options available for installing
Legal Hold and the Portal in your environment:
Note: Remember that you only need to install the Portal application to one workspace in your
environment.
n
n
Install Legal Hold from the Application Library - If you add the Legal Hold application and the Portal
application to the Application Library, you can install them to the current workspace, or to multiple
workspaces at once, from the Application Library. See Relativity Applications in the Admin guide.
Install Legal Hold from an external file - You can import the Legal Hold application and the Portal
application into your workspace from external files if they haven't been added to the Application
Library. See Relativity Applications in the Admin guide.
Note: We recommend always installing Legal Hold to a new workspace, and not to a template.
Relativity | Relativity Legal Hold 4.0 Guide - 7
2.2 Adding the Legal Hold agent
After you install Legal Hold, add the Relativity Legal Hold Agent by going to the Agents tab and
clicking New Agent. Add at least one agent per environment, and add more as needed.
Verify the Enable column displays Yes for the Relativity Legal Hold Agent. See Adding and editing
agents in the Agents guide.
Agent
name
Relativity
Legal
Hold
Agent
Requirement information
Function
Agent
type
At least 1 per environment. Note: You can add more agents Sends emails (including Multipleto allow simultaneous jobs to run, and batch large email
reminder and escalation), installation
jobs (after exceeding the default 1,000 email threshold).
pulls emails in from cusYou may also need more agents if you frequently multitask todian responses, and
several Legal Hold actions at once (project deletions, send purges custodians from a
emails).
project.
2.3 Accessing and configuring Legal Hold
Once you've installed Legal Hold and the Portal, you should see the following Legal Hold application
tabs in your workspace:
n
Custodians
Legal Hold
n
Projects
Communications
o Reports
o Question Responses
o Mailbox
Libraries
n
Questionnaires
Questions
o Attachments
Administration (Relativity tab)
n
o
o
o
o
o
o
o
Custodian Settings
Global Reminder
Roles
Relativity | Relativity Legal Hold 4.0 Guide - 8
2.3.1 Managing workspace security
Note: In order for a Relativity System Administrator or Workspace Admin Group member to utilize the
Acknowledge on Behalf function (whether from the Communications layout or through Use Portal As),
you must also add the user to a second group with permissions to view the Legal Hold workspace.
The Legal Hold application security is set at the workspace and item level. See the Security and
Permissions topic in the Admin guide.
2.3.2 Configuring Legal Hold
To configure Legal Hold, access the Settings tab. See Administration tab on page 15.
2.4 Upgrading Legal Hold
After upgrading Legal Hold, perform the following tasks:
n
Clear your browser cache to ensure that all application changes are reflected.
Before or directly after upgrading to Legal Hold 4.0, you must do the following to change the
existing object rule to default to the correct layout for new projects:
1. From the Administration tab, click the Object Type sub-tab.
2. Search for and select the Project object.
3. In the Rules category, locate New Hold Default Layout Role and click Edit.
4. Change the Action value from New Project to Project Overview.
5. Click Save.
2.4.1 Upgrade considerations
Note: When upgrading to Legal Hold 4.0, note that scheduled reports are currently disabled.
Relativity | Relativity Legal Hold 4.0 Guide - 9
Note: After upgrading a workspace to Legal Hold 3.2+ from a previous version, run the Upgrade Old Legal
Hold Portal Links script once in the Administration > Scripts sub-tab to upgrade the Portal links with the 3.2+
application. If you don't run this script, all former portal links sent prior to upgrade won't work. This script
only applies to previous version upgrades to Legal Hold 3.2+.
2.5 Post-installation verification test
As a best practice, you should confirm that your Legal Hold 4.0 application is functioning properly
after an initial installation or an upgrade. We provide step-by-step instructions in a Word document
for performing a post-installation verification test in your Relativity environment.
Access the Relativity Legal Hold 4.0 Post-Installation Verification Test document from the
documentation site.
3 Migrating legacy hold information
After installing Legal Hold, you can use the Relativity Desktop Client (RDC) to migrate hold
information from a legacy system into Legal Hold. See the Relativity Desktop Client guide.
3.1 Prerequisites
Before migration, you must convert existing hold information into separate load files with specific
formats, as detailed below.
Note: Not all of the following information may exist in the legacy system, so you don’t need to populate
non-applicable fields, with the exception of required values, such as Name.
3.1.1 Load file types
n
n
n
n
n
n
n
Custodian information. For example, email, department, manager.
Project/communication information. For example, description, email content, Portal content, BCC.
Custodian reminder and escalation dates
Custodian association to projects/communications
Communication acknowledgment dates per custodian
Questions into the Question Library
Questionnaire completion dates per custodian
This migration does not cover:
n
n
Migrating custodian responses to questions on questionnaires
Migrating email history
The following items must all be unique:
n
n
Project names
Communication names
Relativity | Relativity Legal Hold 4.0 Guide - 10
n
Custodian full names
3.2 Importing the legacy data
Importing legacy data into Relativity Legal Hold requires separate imports through the RDC for each
object type. For example, import the custodians load file into the Custodian object.
1. Import the Custodians load file.
n
n
n
(Required) Full Name - this unique value appears on all Legal Hold grids and pickers when selecting a custodian. This value must be unique.
(Required) First Name - the custodian's first name.
Middle Name - the custodian's middle name.
Relativity | Relativity Legal Hold 4.0 Guide - 11
n
n
n
n
n
n
n
n
n
n
n
n
n
n
n
n
n
n
n
n
(Required) Last Name - the custodian's last name.
(Required) Email - the custodian's email address.
Secondary Email - the custodian's secondary email.
Phone Number - the custodian's phone number.
Company - the custodian's company.
Job Title - the custodian's job title.
Department - the custodian's department within the organization. This value is available for filtering and searching when selecting custodians.
Manager - the custodian's manager. This value should also exist as a separate custodian in the
load file.
Employee Number - the custodian's employee number.
Employment Status - the custodian's current employment status.
Start Date - the date the custodian's position started.
Leave Date - the date the custodian's position ended.
Username - the custodian's employee user name at the company.
Address 1 - the custodian's home address.
Address 2 - the second line of the custodian's home address.
City - the custodian's home address city.
State/Province - the custodian's home address state/province.
Zip/Postal Code - the custodian's home address zip/postal code.
Country - the custodian's home address country.
Location - An optional field used to denote a specific building/office or to provide a friendly name
for different business unites.
Notes - use this field to add any applicable notes regarding the custodian.
n Unique ID - use this field when, for example, performing Active Directory data imports using
Relativity Integration Points. Because you must reference a unique field when setting up the
import, you can specify the UniqueID field as unique and map it to an Active Directory field such
as ObjectGuid.
2. Import the Projects load file.
n
n
n
n
n
n
n
n
n
n
(Required) Name - the unique name of the project, which can contain several communications.
This value often reflects the matter name and must be unique.
Project Description - a description to help you classify and organize projects.
(Required) Project Status - this value is either Active or Closed. Setting a project as Closed prevents any further actions from being taken in the project. You can re-open a project at any time.
Project Start Date - the date that the project was created.
Project Close Date - the date that the project was closed, corresponding to the Project Status
value mentioned above.
Project Owner - the first and last name of the project owner. If the setting is enabled, all custodian replies to communications are forwarded to this user.
(Required) Owner Email -the email address of the project owner. If the setting is enabled, all custodian replies to communications are forwarded to this user.
(Required) Type - you can create custom project types to classify projects according to custom
workflows. The default value is Legal Hold.
(Required) Use as Template - this value is either True or False to distinguish this project as being
a template. You can change the value as necessary.
Relativity | Relativity Legal Hold 4.0 Guide - 12
Subject Matter Start Date - the date that the project’s subject matter actually began. This value
is useful for referencing a time period from which documents are preserved.
n Subject Matter End Date - this is the date the project’s subject matter concluded, and is useful
for referencing a time period for which documents should are preserved.
3. Import the Communications load file.
n
n
n
(Required) Name - the unique name of the communication, which Legal Hold sends to custodians. For example, Acme 290875 Initiation Hold Notice. This value must be unique.
(Required) Communication Type - there are three main communication types listed below.
Creating a communication type other than these types will contain the properties of the General
Hold Notice communication type.
General Hold Notice - the standard communication sent to custodians who must review
or accept specific language and/or complete a questionnaire.
o Release Notice - Legal Hold only sends this communication type to custodians that are
released from a project.
o Alert Group - Legal Hold only sends this communication type to users who must be alerted to a custodian’s specific answers to questions on questionnaires.
(Required) Project (Name) - this project name should correspond with the project name from
the previous load file.
Communication Description - the description of the communication. You can add any details
regarding the communication’s purpose or content.
Response Due Date - the date at which all custodians should reply to the communication. If a
custodian does not respond by this date, they are flagged as having an overdue communication.
(Required) Use as Template - this value is either True or False to distinguish this communication
as being a template. You can change the value as necessary.
(Required if Legal Hold is the communication type) Acknowledgement Required - this value is
either True or False to indicate if the specific communication requires the custodian to log into
the Custodian Portal and acknowledge the communication.
(Required) Email Subject - the email subject for the communication.
(Required) Email Body - this is the email body for the communication. The body should already
contain the [PortalLink] merge field if the communication requires acknowledgement.
(Required if Legal Hold is the communication type) Enable Reminders - this required value is
either True or False to indicate if Legal Hold sends automatic reminders to non-responsive custodians. If the value is True, you must also fill out the other reminder fields below. The body
should already contain the [PortalLink] merge field if the communication requires acknowledgement.
(Required if enabling reminders) Reminder Interval - if Enable Reminders is set to True, this
value determines how many days apart Legal Hold sends the reminders. For example, a value of
“7” means that Legal Hold sends reminders every 7 days until the custodian responds.
(Required if enabling reminders) Allotted Reminders - if Enable Reminders is set to True, this
value determines how many total reminders are sent.
(Required if enabling reminders) Reminder Subject - if Enable Reminders is set to True, this contains the subject of the reminder email.
(Required if enabling reminders) Reminder Body - if Enable Reminders is set to True, this contains the email body of the reminder email. The body should contain the [PortalLink] merge field
if the communication requires acknowledgement.
o
n
n
n
n
n
n
n
n
n
n
n
n
Relativity | Relativity Legal Hold 4.0 Guide - 13
(Required if Legal Hold is the communication type) Enable Automatic Escalation - this value is
either True or False to configure if Legal Hold sends an escalation to the custodian’s manager
after all automatic reminders are sent.
n (Required if enabling reminders) Escalation Detail - if Enable Automatic Escalation is set to
True, this contains the email body that will get sent to the custodian’s manager.
n (Required if Legal Hold is the communication type) Portal Detail - this is what custodians see
and requires their acknowledgement in the Custodian Portal.
n Send As - this value populates an email alias as the sender for all holds going forward.
n BCC People - this requires the custodian’s full name value from above and will then send these
custodian's notices when other custodians receive the hold going forward.
n BCC Subject - this is the subject of the BCC email that Legal Hold sends to the BCC People above.
n BCC Body - this is the body of the BCC email that Legal Hold sends to the BCC People above.
4. Import the Attachments load file. This a list of all the attachments that custodians view on the Portal
and the Projects that those attachments are associated with.
n
(Required) Name - the name of the attachment file (you can use the file name.
(Required) File Link - this should contain a link to the native file attachment you want to import.
Under the “Native File Behavior” section in the Desktop Client, click “Load Native Files.” From the
drop-down, select the field from your load file that contains the link.
n (Required if you are linking attachments) - this links the attachment with an existing communication. You must specify the exact communication name to correctly associate the attachment to the communication.
5. Import the Custodian Role load file. These values link a custodian to a specific project and, if they are a
custodian, specifies if they have been released.
n
n
(Required) Name - this value must be unique. We recommend: Project:Custodian The end user
never sees this value.
n (Required) Project - this is the specific project name that the communication belongs to. In the
RDC, select this as the Parent RDO.
n (Required) Communications - this is the specific communication name from above that was
sent to the custodian.
n (Required) Custodian - this is the custodian (full name) who received the communication.
n (Required) Role - you can generate any number of custom roles, but we recommend importing
with the default: Custodian.
n (Required if the custodian is released) Release Date - populate this with the release date if the
custodian was released from the Project.
n Access to Sensitive Material - This value is either True or False to indicate if the custodian on
this project has access to sensitive material.
n Notes - An optional area to store specific notes about this custodian’s involvement on this specific project. For example, ESI Tier.
6. Import the Custodian Status load file. These values link specifics regarding when custodians receive and
respond to notices.
n
n
n
(Required) Name - the end users never sees this value but it must be unique. We recommend:
CustodianFullName:CommunicationName
(Required) Communication - this is the specific communication name from above that Legal
Hold sent to the custodian.
Relativity | Relativity Legal Hold 4.0 Guide - 14
Communication View Date - if known, this is the date that the custodian actually viewed the
communication.
n Acknowledgement Date - this is the date that the custodian acknowledged the communication.
Leave this value blank if the custodian did not acknowledge the communication.
n (Required) Custodian - this is the custodian (full name) who received the communication.
n Escalation Date - if Legal Hold sent an escalation for this custodian and communication, this is
the date it was sent.
n Notice Last Sent Date - this is the last date that Legal Hold sent a communication to the custodian.
n (Required) Project - this is the specific project name that the communication belongs to. In the
RDC, select this as the Parent RDO.
n Reminders Last Sent Date - this is the last time that Legal Hold sent a reminder to the custodian.
n Reminders Sent - this is the total number of reminders that Legal Hold has sent to the custodian
for the communication.
n Resolved By - (Custodian Full Name) - this is the Relativity User artifact ID who acknowledged a
communication on behalf of this communication.
n Resolved By Reason - for auditing purposes, this is the reason why someone else acknowledged
the communication on behalf of this custodian.
7. Re-save communications.
n
n
n
For any communications that have scheduled reminders, go into those communications from
the front end and resave them so that the automatic reminder/escalation job is scheduled. For
communications with scheduled reminders, re-save the communication from Legal Hold so that
Legal Hold schedules the automatic reminder/escalation job.
If custodians need to see any portal attachments, you must go into each communication on the
front end and add them.
4 Administration tab
All Legal Hold configuration, Global Reminder settings, and roles are located in the Administration
tab.
Note: The ability to import custodians from an LDAP-enabled data source is now removed from the Legal
Hold application and added to a separate application, Relativity Integration Points. See the Relativity
Integration Points website. As Relativity Integration Points is only compatible with Relativity 9.1 and higher,
we encourage users who rely on this functionality to upgrade to Relativity 9.1 prior to upgrading to Legal
Hold 4.0.
4.1 Custodian settings
The Custodian settings tab contains the following fields:
Relativity | Relativity Legal Hold 4.0 Guide - 15
General
Relativity | Relativity Legal Hold 4.0 Guide - 16
n
n
n
Forward Reply Emails to Project Owner - select Yes to have Legal Hold automatically forward all custodian replies to the project owner of that specific project, as specified in the project details. This allows
custodian replies to be sent first to the primary Legal Hold inbox for Legal Hold to import into the system, while still giving visibility to the project owner of the custodian’s reply. Select No to prevent Legal
Hold from forwarding custodian replies to the project owner.
Send Confirmation Email - select Yes to have Legal Hold send a confirmation email to the custodian
once they acknowledge a communication or completes a questionnaire. Select No to prevent Legal
Hold from sending a confirmation email to the custodian upon their acknowledgement.
Automated Send Time - the time at which Legal Hold sends automated reminders and automated escalations. Use the HH:MM format (24-hour format). The time is local to the server, not your local PC.
Custodian Portal
n
Portal URL - the Legal Hold Portal URL where you're hosting this application web page.
This URL must be:
Externally exposed if anyone outside your network needs to access the Portal. See Custodian
portal on page 72.
o A Relativity site using Forms authentication, not Windows authentication.
Portal Title - customize the text that appears at the top of the Portal page.
Portal Custom Image - upload a custom image that appears at the top of the Portal page. If there is no
uploaded image, the Relativity logo appears as the default.
o
n
n
The image shouldn't exceed 130 x 28 pixels.
Any common image file is permitted; however, we recommend a .PNG, as the background
should ideally be transparent.
Link Access Limit (Clicks) - number of times the custodian can access the Portal from the link sent in
the communication email
Link Expiration (Days) - number of days the link sent in the communication email is valid.
o
o
n
n
Outgoing Email
n
n
n
n
n
n
SMTP Username - the username for the account on the SMTP server used for sending emails. This can
be an email address or domain\username depending on server settings. Even if your SMTP server is
setup for anonymous authentication, you must input a value. For example, “anonymous".
SMTP Password - the password for the account on the SMTP server that will be used for sending
emails. Even if your SMTP server is setup for anonymous authentication, you must input a value. For
example, "anonymous".
SMTP Domain - the SMTP domain address. For example, “smtp.office365.com”.
SMTP Port - the SMTP port number.
Use SSL for SMTP - select Yes to use Secure Sockets Layer security for SMTP. You should consult with
your IT department if you are unsure whether your SMTP server uses SSL. Select No to disable SSL for
SMTP.
From Email Address - the display name and/or email address you want to appear when sending communications from Legal Hold. When a custodian receives a project communication, it will appear as if it
was sent from the display name and/or address. For example, use the following verbiage Display name
<email@domain.com>. The custodian will see something like the following email:
Relativity | Relativity Legal Hold 4.0 Guide - 17
n
Reply to Email Address - the reply to email address. When a custodian clicks reply to a project communication, their reply will be sent to this address. See the From Email Address example above.
Incoming Email
n
n
Frequency to Check - how often the Relativity Legal Hold agent checks the inbox mailbox for custodian
replies to communications in order to pull them into the system.
Email Processor Type - email services can use one of several options to interact with third-party applications. Consult with your IT department if you are unsure which email processor type to use alongside
your mail server. See Installing Legal Hold on page 7.
EWS - Exchange Web Services
IMAP - Internet Message Access Protocol
o POP3 - Post Office Protocol 3
Mail Username - the mail username, specified by email address or domain\username depending on
server settings, which will receive the custodian email replies.
Mail Password - the password for the Mail Username address.
Mail Domain - this should be the fully qualified mail server name (or IP address). For example,
“demo.testing.corp”.
Mail Port - the mail port number.
Mailbox - this should be the actual name of the folder containing the custodian replies to Legal Hold
communications. For example, “Inbox”.
o
o
n
n
n
n
n
Note: Whatever mailbox is selected for the incoming mailbox setting should be only used for Relativity
Legal Hold. The Legal Hold agent checks this mailbox for Legal Hold replies, import any messages it finds,
and then delete all emails in the mailbox.
4.1.1 Settings console
The Settings console contains the Test Outgoing Email Settings button. This option verifies your
outgoing email configuration settings are valid. A verification message appears stating that Legal
Hold sent test emails from the From Email Address to the Reply to Email Address using the agent
server that houses the Relativity Legal Hold agent.
Relativity | Relativity Legal Hold 4.0 Guide - 18
4.2 Enabling the Global Reminder
The Global Reminder functionality allows you to enable Legal Hold to automatically send periodic
reminders to all active, on-hold custodians to review their hold obligations.
You can also manually send a Global Reminder. See Global Reminder console on page 21.
Note: In order for Legal Hold to send a Global Reminder to a custodian, the custodian must have already
received at least one communication requiring acknowledgment where the List as Active Hold flag is set to
Yes. See List as Active Hold in the Communication Detail layout fields.
To schedule the Global Reminder:
1. From the Administration tab > Global Reminder tab, select the Global Reminder you wish to update.
2. Click Edit.
3. On the Enable Reccuring Global Reminder field, select the Yes radio button.
4. Click
to open the Schedule Email Job modal.
5. Enter information in the Scheduling and Email layout fields. See Schedule Email Job and Email layout
fields below.
6. Click Save. The Global Reminder is now scheduled to run.
4.3 Schedule Email Job and Email layout fields
The Schedule Email Job and Email layout contains the following fields:
Note: The following example displays the Daily frequency. See Frequency description below for Weekly and
Monthly information.
Relativity | Relativity Legal Hold 4.0 Guide - 19
Scheduling
n
Enable Reccuring Global Reminder - select Yes to enable the scheduling functionality for this reminder.
See Disabling the Global Reminder on the next page.
n
Frequency - the interval at which Legal Hold sends the reminder.
o
o
Daily - select this option for Legal Hold to send the reminder once every day.
Weekly - select the day(s) that you want Legal Hold to send the reminder once every day.
Reoccur - enter the number of week(s) in which Legal Hold recurrently sends the
reminder.
Monthly - select the day of the month that you want Legal Hold to send the reminder once
every month.
l
o
l
l
Reoccur - enter the number of week(s) in which Legal Hold recurrently syncs.
Send On
Day _ the month - select the day of the month that you want Legal Hold to send
the reminder.
l The _ Day of the Month - select this option for Legal Hold to send the reminder on
the chosen day of every month.
Start Date - the date that you want Legal Hold to start sending the scheduled reminder.
l
n
Note: For months with less than 30 days, Legal Hold will send the reminder on the last of the month.
n
n
End Date - (Optional) the date that you want Integration Points to stop syncing. Only set an end date if
you want to schedule a reminder to send during a known time period.
Scheduled Time - the time at which Legal Hold sends the reminder. This time is local to your PC, not to
the server.
Email
The Email layout contains the following fields:
n
Send As - the specified email you want the communication to be sent from. This features allows you to
send a communication on someone else's behalf. For example, a junior attorney may send the email,
Relativity | Relativity Legal Hold 4.0 Guide - 20
n
n
but may want the email to appear as coming from the general counsel. If you leave this field blank,
Legal Hold uses the default email in the Settings tab.
Subject - the subject that appears in the email.
Body - the message that appears in the email. Use the [PortalLink] email merge field to link custodians
to the portal, or use the [Custodians.Projects] email merge field to list all active projects in the email.
See Using the editor window on page 40.
Status
Last Run Time (UTC) - the time stamp for the last scheduled Global Reminder.
4.3.1 Global Reminder console
The Global Reminder console contains the following options:
n
n
Send Global Reminder Now - immediately sends the Global Reminder to all active custodians.
Send Test Email - allows you to send a test email to a specified email address(es). Separate addresses
with a comma.
4.3.2 Disabling the Global Reminder
To disable the Global Reminder:
1.
2.
3.
4.
From the Administration tab > Global Reminder tab, select the Global Reminder you wish to update.
Click Edit.
On the Enable Reccuring Global Reminder field, select No.
Click Save. The Global Reminder is now disabled.
4.4 Managing custodian roles
In Legal Hold, roles provide a way to distinguish between people on a legal hold and those assisting
with the legal hold compliance. A project can have multiple people assigned to it in different roles.
Use roles when sending communications to specific groups. For example, you may need to send a
specific communication to only the Human Resources group at your company. Use roles to filter
your custodian list when you use the Select option to send a communication from the Project
console. See Send Select.
You can apply a role to a person when you assign a custodian to a project. See Assigning custodians
to a project on page 29.
Roles appear in the Project Details page on the Custodians tab. See Project Details on page 34.
Relativity | Relativity Legal Hold 4.0 Guide - 21
To manage the roles:
1. Navigate to Administration tab > Roles tab.
2. To add a new role, click New Roles.
3. Enter a new role in the Name field.
4. Click Save.
Click Edit to edit a role name. You can delete a role by clicking Delete from the role object.
5 Custodians tab
Custodians in Legal Hold are all individuals involved in projects or holds as a custodian, data
steward, or alert group member.
There are several ways to add custodians to Legal Hold:
n
n
n
Manually creating a custodian from the Custodians tab
Loading and syncing custodians via Relativity Integration Points. See Relativity Integration Points.
Loading custodians via the Relativity Desktop Client
Once you add a custodian to Legal Hold, you can assign a custodian to a project. See Assigning
custodians to a project on page 29.
5.1 Creating and editing a custodian
You can manually add custodians to Legal Hold from the Custodians tab.
Relativity | Relativity Legal Hold 4.0 Guide - 22
Note: When creating a custodian from Legal Hold, the Custodians - Legal Hold View is selected by default.
If Collection or Processing is also installed in the same workspace, you can view the Custodians - Processing
View or Custodians - Collection View accordingly.
1. From the Custodians tab, click New Custodian.
2. Complete the fields in the Custodian detail layout. See the Custodian detail layout fields below.
3. Click Save. The newly created Custodian detail page appears. See Custodian details on page 25.
The Custodians landing page contains a sortable list of all custodians in the workspace.
Note: To edit any object or field in Legal Hold, click
next to the view drop-down at the top of the page.
Edit fields and click Save when finished or click Cancel to exit without saving changes.
5.2 Adding custodians via Relativity Desktop Client
You can add multiple custodians to Legal Hold by uploading a .CSV or .DAT file via the Relativity
Desktop Client.
To load custodians via the RDC:
1. Create a load file that contains at least:
custodian's full name
custodian's email address
Launch the RDC. See the RDC section in the Admin guide.
From the drop-down, select the Custodian object.
Select Import > Custodian Load File.
Locate your load file and update any delimiters, if needed.
Map left Workspace Fields column with the right Load File Fields column.
Select Import > Import File.
n
n
2.
3.
4.
5.
6.
7.
5.3 Custodian detail layout fields
The Custodian detail layout contains the following fields:
Relativity | Relativity Legal Hold 4.0 Guide - 23
Basic Contact
n
n
n
First Name - the custodian's first name.
Last Name - the custodian's last name.
Email - (Optional) the custodian's email address.
Note: Legal Hold custodians can share the same email address.
n
Middle Name - (Optional) the custodian's middle name.
Company
n
n
n
n
n
n
n
n
n
n
n
Company - (Optional) the custodian's company.
Current Title - (Optional) the custodian's job title.
Department - (Optional) the custodian's department.
Manager - (Optional) the custodian's manager. Select a person from the available custodians to designate as the new custodian's manager. The designated manager will receive any Escalation communication for this custodian. See Escalation.
Employee Number - (Optional) the custodian's employee number.
Employment Status - (Optional) the custodian's current employment status.
Employment Start Date - (Optional) the date the custodian's position started.
Employment End Date - (Optional) the date the custodian's position ended.
Username - (Optional) the custodian's employee user name at the company.
Domain - (Optional) the company's network name. For example, "kcura.corp".
Phone Number - (Optional) the custodian's phone number.
Location
Relativity | Relativity Legal Hold 4.0 Guide - 24
n
n
n
n
n
n
n
Address 1 - (Optional) the custodian's home address.
Address 2 - (Optional) the second line of the custodian's home address.
City - (Optional) the custodian's home address city.
State/Province - (Optional) the custodian's home address state/province.
Zip/Postal Code - (Optional) the custodian's home address zip/postal code.
Country - (Optional) the custodian's home address country.
Location - (Optional) An optional field used to denote a specific building/office or to provide a friendly
name for different business unites.
Other
n
n
n
Secondary Email - (Optional) the custodian's secondary email address.
Notes - (Optional) use this field to add any applicable notes regarding the custodian.
Unique ID - (Optional) use this field when, for example, performing Active Directory data imports using
Relativity Integration Points. Because you must reference a unique field when setting up the import,
you can specify the UniqueID field as unique and map it to an Active Directory field such as ObjectGuid.
5.4 Custodian details
The Custodian details page appears once you create a custodian in Legal Hold. From here, you can
view all details related to that custodian across multiple projects.
Relativity | Relativity Legal Hold 4.0 Guide - 25
5.4.1 Custodian console
Use the Custodian console to take an action related to that custodian across multiple projects. For
example, use this console to release a custodian from all of the projects where she's assigned; or
send reminders to a custodian for all of the projects in which he's not yet responded to a
communication or questionnaire. Buttons are shaded gray when the action is unavailable.
Use Portal As - allows you to view the Legal Hold portal as this custodian in a separate tab. You can
use this feature to acknowledge participation in a project or answer a questionnaire on someone
else's behalf. For example, use this feature during a guided custodian interview.
5.5 Deleting a custodian
You can delete individual custodians, or multiple custodians at once from Legal Hold, and any
project they may be assign to.
To delete a custodian:
1.
2.
3.
4.
5.
From the Custodian list, locate the custodian(s).
Select the checkbox(es) next to the custodian(s) that you want to delete.
From the actions menu at the bottom, select Delete from the second drop-down.
Click Go.
Click Delete.
Note: Deleting a custodian removes them entirely from Legal Hold, as if they never existed. For example, if
they were designated as a custodian's manager, they will no longer appear as the custodian's manager. If
you just want to remove the custodian from the project without deleting their data, see Removing a
custodian from the project console on page 36.
6 Projects tab
The Projects tab contains all information related to a Legal Hold project.
From here, you can:
n
n
n
n
Manage projects
Create and send communications
View a comprehensive mailbox list of all communications
Create and send questionnaires
Relativity | Relativity Legal Hold 4.0 Guide - 26
6.1 Understanding Legal Hold projects, communications, and
questionnaires
Because you'll primarily be working in the Projects tab when managing a legal hold, it's important
to understand the hierarchy and relationship between the main components.
6.1.1 Projects
Projects house all of the information you'll need to manage your legal hold. You can assign and
manage custodians to your projects and view quick stats from your project details page, such as the
response levels for all associated communications and questionnaires. See Project Details on
page 34.
6.1.2 Communications
Communications are used to send emails to individuals in Legal Hold. You assign a communication
type to a communication to distinguish between your communications when you send and report on
emails. Legal Hold ships with the generic types: Alert Group, General Hold Notice, and Release
Notice types.
If you want to schedule automatic reminders and escalations for communications, particularly when
a custodian isn't responsive, you would schedule the automation from the communication details. If
you need to send a release notice communication to an individual to notify them that they're no
longer active on the hold, you'd create and send a release notice communication.
Communications are project-specific, meaning, you can't create a communication independent of a
project.
6.1.3 Questionnaires
Questionnaires are used to receive answers from individuals about the project or hold. This helps
the project manager or general counsel best determine how to manage the hold as it progresses
and whether or not certain people are integral to the project.
You can't send a questionnaire on its own; you must attach a questionnaire to a communication and
then send the communication.
Note: You must select the Acknowledgement Required checkbox in the Portal Content tab of the
Communication details in order to schedule reminders and escalations for a questionnaire attached to a
communication.
6.2 Creating and editing a project
To create a project:
Relativity | Relativity Legal Hold 4.0 Guide - 27
1. From the Legal Hold > Projects tab, click New Project.
The Create New Project dialog appears.
2. Select one of the following options:
n
Create from Template - create a new project using a existing template. When creating a project
from a template, the following items carry over from the selected project template:
o
o
o
Project details
Associated communications with details
Associated questionnaires
Note: Legal Hold preserves item-level security on the above items for the new project, including
communication(s) and questionnaire(s). See Managing workspace security on page 9.
Note: In order for a user to create a project from a template they must have edit rights on the project
object.
n Create Blank Project - create a new project from scratch.
3. If you're creating a project from a template, select the template and click Create.
4. Complete the fields on the Project Details layout. See Project Details layout fields below.
5. Click Save. The newly created project details page appears, and is also added to the Projects landing
page on page 31.
6. (Optional) From the Project Details page Project console, you can:
n
n
Assign custodians to a project. See Assigning custodians to a project on the next page.
Close a project. Closing a project on page 36.
Note: To edit any object or field in Legal Hold, click
next to the view drop-down at the top of the page.
Edit fields and click Save when finished or click Cancel to exit without saving changes.
6.2.1 Project Details layout fields
The Set Project Details layout contains the following fields:
Relativity | Relativity Legal Hold 4.0 Guide - 28
n
n
n
n
n
n
n
n
Name - the project name.
Owner - (Optional) the project owner's name.
Owner Email - the project owner's email address.
Subject Matter Start Date - (Optional) the earliest date that data relevant to the matter exists.
Subject Matter End Date - (Optional) the most recent date that data relevant to the matter exists.
Description - (Optional) the description of the project.
Favorite - select Yes or No to visually indicate whether the project is a favorite from the Projects landing page.
Use As Template - select Yes to flag project as a template for future project creation use. This template
will appear in the Create New Project drop-down list. Select No to not use this project as a template.
6.2.2 Assigning custodians to a project
You need to assign a custodian to a project in order to send a communication. You can assign a
custodian after creating a project. You can also assign custodians to multiple projects in your
workspace.
To assign a custodian:
1. From the Project Details page, click Assign from the Project console. See Project console on page 34.
2. From the Assign Custodians to Project picker, use the column filters to locate custodian(s).
3. From the Unselected window, choose:
n
Select From List - pick from a list of people in Legal Hold.
Relativity | Relativity Legal Hold 4.0 Guide - 29
n
Paste Email Addresses - add a list of email addresses, separated by a comma or new line.
4. Assign a role when adding a person using the Assign Role drop-down menu. See Managing custodian
roles on page 21.
Relativity | Relativity Legal Hold 4.0 Guide - 30
5. Add more custodian information in the Advanced drop-down.
n
n
Role Notes - (Optional) add specific information regarding a custodian’s involvement in a hold.
For example, “Jane is a key player, and we should plan to collect all her Word documents.”
Access to Sensitive Material - (Optional) select Yes or No to denote whether the custodian has
access to sensitive material that may or may not be involved in the matter.
Note: You can view the Advanced custodian information from Project Details > Custodians tab. See
Project Details on page 34.
6. Click Assign to assign custodian(s) to the project.
6.2.3 Projects landing page
The Projects landing page contains all of the projects in your workspace.
Relativity | Relativity Legal Hold 4.0 Guide - 31
6.2.4 Default dashboards
Using the new user interface, Legal Hold now has default dashboards that help visualize project
status and ownership.
The following fields are also available for use to create other customizable dashboards in Legal
Hold:
Group By/Pivot On fields:
n
n
n
n
n
n
n
n
n
n
n
n
n
n
n
Case
Company
External Counsel
Favorite
General Counsel
Name
Project Attachments
Project Close Date
Project Owner
Project Start Date
Project Status
Projects
Subject Matter End Date
Subject Matter Start Date
Template::Project Status
6.2.4.1 Securing a project
You can secure a project (or any other Legal Hold object). Click
and Permissions topic in the Admin guide.
Relativity | Relativity Legal Hold 4.0 Guide - 32
to lock a project. See the Security
6.2.4.2 Creating a custom layout
In Relativity Legal Hold, you can create a custom layout to add custom fields and re-arrange the
organization to meet your project needs.
To create a custom layout:
1. From the Administration > Layouts tab, filter using the Project object type.
2. Select the Detail layout.
3. From the Layout console, click Build Layout.
4. Edit fields and categories, add custom fields, and re-arrange the layout to your specification. See Layouts in the Relativity Admin guide.
5. Click Save when finished.
6. From the top left of the layout builder, click Edit Layout Information: Detail.
7. From the Name field, re-name your layout.
8. From the Order field enter -1 to ensure that Legal Hold uses the new layout as the default layout.
9. Click Save.
6.2.4.3 Project views
You can use project views to filter specific projects based on a set of specified criteria.
To view a specific project view, select a view from the drop-down.
To add/edit a project view:
Relativity | Relativity Legal Hold 4.0 Guide - 33
1. Click
to edit or
to add a view, and make appropriate updates to any fields. See Views in the
Relativity Admin guide.
2. When finished, click Save.
6.3 Project Details
The Project Details page appears once you create a project in Legal Hold. Access the project details
by clicking the project from the Projects landing page.
From here, you can view all details related to that project.
n
n
n
n
Project Details - see Project Details layout fields on page 28.
Communications tab - lists the communications associated with the project. Use the column filters to
sort information and click on an item to view its details. See Creating a communication on page 37.
Custodians tab - lists all of the custodians assigned to the project. Use the column filters to sort information and click on an item to view its details.
Mailbox tab - lists all of the sent and received emails from communications for this project. Use the
column filters to sort information and click on an item to view its details. See Mailbox on page 51.
6.3.1 Project console
Use the Project console to take an action related to that project and its assigned custodians. Buttons
are shaded gray when the action is unavailable.
Relativity | Relativity Legal Hold 4.0 Guide - 34
Manage Custodians
n
n
n
Assign - assign a custodian to a project. See Assigning custodians to a project on page 29.
Release - releases this custodian from a project. You must have a release communication created in
order to release a custodian if you have previously sent them a communication from Legal Hold. See
Releasing a custodian from the project console below.
Remove - removes this custodian and all record of their details from a specified project. See Removing a
custodian from the project console on the next page.
Manage Project
n
n
Create Communication - create a communication. See Creating a communication on page 37.
Close Project - close a project. See Closing a project on the next page.
6.3.1.1 Releasing a custodian from the project console
You can release a custodian from a project at any time. Releasing means that this person is no
longer an active participant in the project but they will still appear in any reports associated with
the project in a Released status. This allows for a record of their involvement to remain in the
application.
The following must be true in order to release a person from a project:
n
n
The person has already received a communication from Legal Hold.
A release notice is created.
To release a custodian:
1.
2.
3.
4.
5.
From the Project console, click Release.
Select a release notice from the list.
Click Save.
Select a custodian(s).
Click Assign.
Relativity | Relativity Legal Hold 4.0 Guide - 35
6. Click Save. Legal Hold sends the release notice and releases the custodian from the project.
7. Click Release.
6.3.1.2 Removing a custodian from the project console
You can remove a custodian from a project at any time. Removing means that this person is longer
an active participant in the project and won't appear in any reports.
Note: We don't recommend removing a custodian for auditing purposes, so you'd typically remove
someone only if they were added to a project by mistake.
To release a custodian:
1.
2.
3.
4.
5.
From the Custodian console, click Remove.
Select a custodian(s).
Click Select (#).
Click Remove.
Verify that you want to remove the custodian from all selected projects or only from projects where
they are already released.
6.4 Closing a project
You can close a project when a project has completed. When you close a project, the status is Closed
and all custodians are released. Legal Hold sends release communications to any custodian actively
on hold.
To close a project:
1.
2.
3.
4.
From the Project console, click Close Project.
If the project has any active people still associated with it, you need to select a release notice.
Click Assign.
Click Save. Doing this sends the release notice to any active custodian that hasn't yet received a release
notice and closes the project.
Open a closed project by clicking Open Project on the Project console. Once you open a closed
project, you can send communications again. Doing this re-activates anyone still associated with the
project.
6.5 Deleting a project
If you choose to delete a project, note that Legal Hold removes all associated objects and
information contained in the project.
n
n
To delete a project from the project details page, click Delete. At the prompt, click Delete. See Project
Details on page 34.
To delete a project from the Projects landing page, select the project and click Delete from the actions
menu. At the prompt, click Delete. See Projects landing page on page 31.
Relativity | Relativity Legal Hold 4.0 Guide - 36
6.6 Creating a communication
You can use communications or notices to send hold notices, questionnaires, follow-up
communications, or anything else you need to send to a custodian or group of specified custodians
regarding their involvement in the project or hold.
To create a communication:
1. From the Projects tab > Project console > Manage Project, click Create Communication.
The Create New Communication dialog appears.
2. Select one of the following options:
n
n
Communication Type - select a communication type. See Communication detail layout fields on
the next page.
Create From:
o
Template - create a new communication using an existing template. Legal Hold only displays templates with the same type as the selected Communication Type. When creating
a communication from a template, the following items carry over with the following prepopulated field information.
l
l
l
l
l
l
l
l
l
l
l
l
l
l
l
l
Name
Type
Description
Acknowledgement Required
Attachments
Questionnaire
Portal Content
Email Send As
Email Subject
Email Body
Automatic Reminders
Email Reminder Subject
Email Reminder Body
Automatic Escalations
Email Escalation Body
BCC Email Subject
Relativity | Relativity Legal Hold 4.0 Guide - 37
Note: Legal Hold respects secured template items, so not all template items may carry over,
depending on the item-level permissions.
o Blank Communication - create a new communication from scratch.
Click Create.
Complete the fields on the New Communication layout. See Communication detail layout fields below.
Click Save. The Communication details appears. See Communication details on page 46.
(Optional) From the communication details, click Edit to update more communication detail fields. See
Communication detail layout fields below.
7. Click Save. The new communication appears in the Project Details Communication tab.
3.
4.
5.
6.
6.6.1 Communication detail layout fields
The Create communication layout contains the following fields:
Detail tab
n
n
n
n
n
n
Name - the communication name.
Type - the communication type. Click Add to add a new type. Legal Hold ships with several generic communication types.
Response Due Date - the communication response deadline. This value potentially updates the Past
Due Communication value on the Custodians sub tab of the Project layout.
Description - (Optional) a communication description.
Save As Template - select checkbox to make this communication available as a template.
Project - the project to which the communication is associated.
Email tab
n
n
n
Send As - the specified email address you want the communication to be sent from. This feature allows
you to send a communication on someone else's behalf. For example, a junior attorney may send the
email, but may want the email to appear as coming from the general counsel.
Subject - the subject that appears in the email.
Body - the email body that appears in the communication. If the communication has a questionnaire or
requires acknowledgement, you need to inlucde the text [PortalLink] in the email body so that the recipients can access the Custodian Portal. See Using the editor window on page 40.
Portal Content tab
Relativity | Relativity Legal Hold 4.0 Guide - 38
n
Acknowledgement Required - select checkbox to require an acknowledgement.
Note: You must select the Acknowledgement Required checkbox in the Portal Content tab of the
Communication details in order to schedule reminders and escalations for a questionnaire attached to a
communication.
n
Is Legal Hold - Select Yes or No to visually indicate whether the communication is a Legal Hold from the
Custodian portal. If this field is set to Yes, the Global Reminder is enabled.
n
Attachments - click
on page 71.
n
Questionnaire - click
to select an existing questionnaire from the Questionnaire Library. See Question types on page 70. Click Add to create a new questionnaire. See Creating a questionnaire on
page 65.
Portal Detail - portal content for this communication. See Using the editor window on the next page.
n
to attach an existing file from the Attachment Library. See Attachments library
Reminder & Escalation tab
n
Reminder
n
Automatic Reminders - select Yes for Legal Hold to send automatic reminder emails to custodians that haven't yet acknowledged the communication. Select No to disable automatic
reminders.
o Allotted Reminders - the number of reminders allowed for this communication.
o Reminder Interval (in days) - the number of days between each reminder.
o Reminder Subject - the subject that appears in the reminder email.
o Reminder Body - the message that appears in the reminder email. See Using the editor window
on the next page.
Escalation
o
o
o
Automatic Escalation - select Yes to indicate whether Legal Hold should send an escalated communication, typically to a custodian’s manager. Legal Hold sends the escalation email one iteration after the scheduled reminder ends. For example, if an automatic reminder is configured to
send a total of two reminders every five days, the first automatic escalation would get sent on
the 15th day, five days after the last reminder was sent. Select No to disable automatic escalations.
Escalation Body - the message that appears in the email. See Using the editor window on the
next page.
Summary BCC tab
The BCC tab allows you to send a customized email to any custodian or group in Legal Hold. The
email includes the text you specify, a line break, the original communication that's sent to other
people through non-BCC, and an attachment listing all the people the original communication was
sent to.
Note: The Legal Hold BCC feature isn't a "true" BCC to all of the original emails, but rather a unique email
that consolidates the details from many emails into a single email.
Relativity | Relativity Legal Hold 4.0 Guide - 39
n
n
n
BCC Recipients - the custodian that you want to send the BCC email to. See Custodians tab on page 22.
BCC Subject - the subject that appears in the email.
BCC Body - the message that appears in the email. See Using the editor window below.
Note: People you send BCC emails to aren't included in Legal Hold reports.
6.6.1.1 Using the editor window
Use the editor window to compose portal content, emails, reminders and escalations, and BCC
emails. You can customize text with the editor icons and utilize email merge fields to insert field
values in Legal Hold. See Email merge fields below.
6.6.1.2 Email merge fields
You can use email merge fields in the editor window to embed in a communication's subject line
and body text, which translates into the corresponding Legal Hold field value upon sending. For
example, if you type the merge field, [Communication.Name], using brackets, Legal Hold will
translate that merge field to whatever value is in the Communication Name field in the
Communication details tab.
One useful example for using merge fields is the Project.SubjectMatterStartDate. You can save this
information in a project template so that you don't have to customize this information each time
you create a project.
Note: The email merge field drop-down is only available in Legal Hold 4.0. You must type the email merge
field into the text editor in previous Legal Hold versions.
You can use email merge fields from the drop-down list in the editor window above the text to
embed in a communication's subject line and body text, which translates into the corresponding
Relativity | Relativity Legal Hold 4.0 Guide - 40
Legal Hold field value upon sending. For example, the merge field Communication.Name would
translate to whatever value is in the Communication Name field in the Communication details tab.
Email merge fields are case insensitive, so if typing the keyword, you can enter the same merge
field in different ways:
n
n
n
[Custodian.FirstName]
[custodian.firstname]
[CUSTODIAN.FIRSTNAME]
Note: If you use a merge field that doesn't contain any content in the field value, the merged field displays
as the merge field name in the communication. For example, the merge field displays in the communication
as "Custodian.FirstName" instead of "Jane".
Note: As of the 3.3.1 patch release, the [ID] merge field is no longer supported. Also note that the [PHONE]
merge field is now [PHONENUMBER] and the [CURRENTTITLE] merge field is now [JOBTITLE]. If you were
using any of these merge fields in communications prior to upgrading, be sure to manually update or
remove them.
Email merge fields list
View merge fields
Communication
Communication email merge fields return information relevant to the communication for that
particular project.
Merge field
Object
Field
[Communication.AcknowledgementReminderInterval] Communication Reminder Interval (in days)
[Communication.Name]
Communication Name
[Communication.ReminderLastSentDate]
(Calculated)
-
Relativity | Relativity Legal Hold 4.0 Guide - 41
UI location
Reminder & Escalation tab
Detail tab
-
Custodian
Custodian email merge fields return information relevant to the custodian assigned to the project
communication.
Merge field
[Custodian.Address1]
UI location
Custodian details >
Location tab
[Custodian.Address2]
Custodian Address 2
Custodian details >
Location tab
[Custodian.City]
Custodian City
Custodian details >
Location tab
[Custodian.Company]
Custodian Company
Custodian details >
Company tab
[Custodian.Country]
Custodian Country
Custodian details >
Location tab
[Custodian.CurrentTitle]
Custodian Current Title
Custodian details >
Company tab
[Custodian.Department]
Custodian Department
Custodian details >
Company tab
[Custodian.Email]
Custodian Email
Custodian details >
Basic Contact
[Custodian.EmploymentEndDate]
Custodian Employment
Custodian details
End Date
> Company tab
[Custodian.EmployeeNumber]
Custodian Employee Num- Custodian details >
ber
Company tab
[Custodian.EmploymentStartDate]
Custodian Employment
Custodian details >
Start Date
Company tab
[Custodian.EmploymentStatus]
Custodian Employment
Custodian details >
Status
Company tab
[Custodian.FirstName]
Custodian First Name
Custodian details >
Basic Contact
[Custodian.LastName]
Custodian Last Name
Custodian details >
Basic Contact
[Custodian.LegalHoldCommunicationLastAcknowledgeDate] Custodian (Calculated)
[Custodian.LegalHoldCommunicationLastSentDate]
Custodian (Calculated)
[Custodian.LegalHoldCommunicationLastViewedDate]
Custodian (Calculated)
[Custodian.LegalHoldReminderLastSentDate]
Custodian (Calculated)
[Custodian.LeaveDate]
Custodian Employment
Custodian details >
End Date
Company tab
[Custodian.Location]
Custodian Location
Custodian details >
Location tab
Relativity | Relativity Legal Hold 4.0 Guide - 42
Object
Field
Custodian Address 1
Merge field
[Custodian.MiddleName]
Object
Field
Custodian Middle Name
[Custodian.Notes]
[Custodian.Phone]
[Custodian.Projects]
[Custodian.QuestionnaireLastCompletedDate]
[Custodian.SecondaryEmail]
[Custodian.StartDate]
[Custodian.State/Province]
[Custodian.UnacknowledgedReminderCount]
[Custodian.UnacknowledgedReminderLastSentDate]
[Custodian.UniqueId]
[Custodian.Username]
[Custodian.Zip/PostalCode]
UI location
Custodian details >
Basic Contact
Custodian Notes
Custodian details
> Other tab
Custodian Phone Number Custodian details >
Company tab
Custodian (Calculated)
Custodian (Calculated)
Custodian Secondary
Custodian details
Email
> Other tab
Custodian Start Date
Custodian details
> Company tab
Custodian State/Province Custodian details >
Location tab
Custodian (Calculated)
Custodian (Calculated)
Custodian Unique ID
Custodian details >
Other tab
Custodian Username
Custodian details >
Company tab
Custodian Zip/Postal Code Custodian details >
Location tab
Manager
Manager email merge fields return information relevant to the custodian's manager.
Merge field
[Manager.Address1]
[Manager.Address2]
[Manager.City]
[Manager.Company
[Manager.Country]
[Manager.Department]
[Manager.Email]
[Manager.EmploymentEndDate]
[Manager.EmployeeNumber]
[Manager.EmploymentStartDate
[Manager.EmploymentStatus]
[Manager.FirstName]
[Manager.LastName]
[Manager.Location]
Object
Custodian
Custodian
Custodian
Custodian
Custodian
Custodian
Custodian
Custodian
Custodian
Custodian
Custodian
Custodian
Custodian
Custodian
Field
Address 1
Address 2
City
Company
Country
Department
Email
Leave Date
Employee Number
Start Date
Employment Status
First Name
Last Name
Location
Relativity | Relativity Legal Hold 4.0 Guide - 43
UI Location
Custodian details > Location tab
Custodian details > Location tab
Custodian details > Location tab
Custodian details > Company tab
Custodian details > Location tab
Custodian details > Company tab
Custodian details > Basic Contact
Custodian details> Company tab
Custodian details > Company tab
Custodian details > Company tab
Custodian details > Company tab
Custodian details > Basic Contact
Custodian details > Basic Contact
Custodian details > Location tab
Merge field
[Manager.MiddleName]
[Manager.Notes]
[Manager.Phone]
[Manager.SecondaryEmail]
[Manager.StartDate]
[Manager.State/Province]
[Manager.UniqueId]
[Manager.UserName]
[Manager.Zip/PostalCode]
Object
Custodian
Custodian
Custodian
Custodian
Custodian
Custodian
Custodian
Custodian
Custodian
Field
Middle Name
Notes
Phone Number
Secondary Email
Start Date
State/Province
Unique ID
Username
Zip/Postal Code
UI Location
Custodian details > Contact tab
Custodian details > Other tab
Custodian details > Basic Contact
Custodian details > Basic Contact
Custodian details > Company tab
Custodian details > Location tab
Custodian details > Other tab
Custodian details > Company tab
Custodian details > Company tab
Portal
Merge field Object
Field
UI Location
[PortalLink] (Calculated) Portal URL Administration > Custodian Settings tab > Custodian Portal
Project
Project email merge fields return information relevant to the project or hold.
Merge field
[Project.Case]
[Project.CloseDate]
[Project.Company]
[Project.Custodians]
[Project.Description]
[Project.ExternalCounsel]
[Project.Id]
[Project.GeneralCounsel]
[Project.Name]
[Project.OwnerEmail]
[Project.OwnerName]
[Project.ScopeRationale]
[Project.StartDate]
[Project.Status]
[Project.SubjectMatterEndDate]
[Project.SubjectMatterStartDate]
Object
Project
Project
Project
Project
Project
Project
Project
Project
Project
Project
Project
Project
Project
Project
Project
Project
Field
Case
Close Date
Company
All of the people on a specific project.
Description
External Counsel
Artifact ID
General Counsel
Name
Owner Email
Owner Name
Scope Rationale
Start Date
Hold Status
Subject Matter End Date
Subject Matter Start Date
UI Location
(Calculated)
(Calculated)
(Calculated)
Project Details
(Calculated)
(Calculated)
(Calculated)
Project Details
Project Details
Project Details
(Calculated)
(Calculated)
(Calculated)
Project Details
Project Details
Respondent
Respondent email merge fields return information relevant to the custodian filling out the
information. This is useful for alert communications. For example, if you send a system admin a
communication informing them to collect from a certain person who filled out a questionnaire in a
certain way, you can use these merge fields to have Legal Hold automatically list who that was.
Relativity | Relativity Legal Hold 4.0 Guide - 44
Merge field
[Respondent.Answers]
[Respondent.CurrentTitle]
Object
Field
Custodian (Computed)
Custodian Current Title
UI Location
(Computed)
Custodian details
> Company tab
Department
Custodian details
> Company tab
Email
Custodian details
> Company tab
Employee Num- Custodian details
ber
> Company tab
Employment Custodian details
Leave Date
> Company tab
Employment Custodian details
Start Date
> Company tab
Employement Custodian details
Status
> Company tab
First Name
Custodian details
> Basic Contact
ArtifactID
Last Name
Custodian details
> Basic Contact
(Computed)
(Computed)
(Computed)
(Computed)
(Computed)
(Computed)
(Computed)
(Computed)
Past Manager
Phone Number Custodian details
> Basic Contact
(Computed)
(Computed)
(Computed)
(Computed)
(Computed)
(Computed)
(Computed)
(Computed)
Secondary
Custodian details
Email
> Basic Contact
(Computed)
(Computed)
(Computed)
(Computed)
[Respondent.Department]
Custodian
[Respondent.Email]
Custodian
[Respondent.EmployeeNumber]
Custodian
[Respondent.EmploymentEndDate]
Custodian
[Respondent.EmploymentStartDate]
Custodian
[Respondent.EmploymentStatus]
Custodian
[Respondent.FirstName]
Custodian
[Respondent.Id]
[Respondent.LastName]
Custodian
Custodian
[Respondent.LegalHoldCommunicationLastAcknowledgeDate]
[Respondent.LegalHoldCommunicationLastSentDate]
[Respondent.LegalHoldCommunicationLastViewedDate]
[Respondent.LegalHoldReminderLastSentDate]
[Respondent.PastManager]
[Respondent.Phone]
Custodian
Custodian
Custodian
Custodian
Custodian
Custodian
[Respondent.Projects]
[Respondent.Question]
[Respondent.Questionnaire]
[Respondent.QuestionnaireLastCompletedDate]
[Respondent.SecondaryEmail]
Custodian
Custodian
Custodian
Custodian
Custodian
[Respondent.UnacknowledgedReminderCount]
[Respondent.UnacknowledgedReminderLastSentDate]
Custodian
Custodian
Questionnaire
Merge field
Object
Field UI Location
[Questionnaire.Name] Questionnaire Name Library tab > Questionnaire > Name
Relativity | Relativity Legal Hold 4.0 Guide - 45
6.7 Communication details
The Communication details page appears once you create a communication in Legal Hold. Access
the communication details by clicking the communication from the communication tab in a project
details page.
From here, you can view all details related to that communication. See Communication detail layout
fields on page 38.
6.7.1 Communication console
Use the Communication console to take an action related to that communication. Buttons are
shaded gray when the action is unavailable.
Relativity | Relativity Legal Hold 4.0 Guide - 46
Issue
n
n
Send Communication - use the custodian item picker to select which custodians on the project that
Legal Hold should send the communication to.
Send Preview - allows you to send a test email to a specified email addresses. Separate addresses with
a comma.
Remind/Escalate
n
n
Remind - sends a reminder communication to the selected custodian(s). See Sending a reminder on the
next page.
Escalate - escalates the communication to the selected custodian's manager. See Sending an escalation
on page 49.
Acknowledge
n
Acknowledge on Behalf - acknowledge project participation on behalf of another custodian. See
Acknowledging on behalf of a custodian on page 50.
6.8 Sending a communication
To send a communication, use the buttons on the Communication console. See Communication
console on the previous page for notification options.
Note: Once you've sent a communication or questionnaire, you can't retract it. If necessary, a system
admin can create and send a new communication or questionnaire.
Relativity | Relativity Legal Hold 4.0 Guide - 47
6.8.1 Sending a reminder
You can send a reminder to a custodian using a specified reminder communication. Use reminders
to prompt a custodian to acknowledge participation in a hold, or respond to a questionnaire if
they're unresponsive.
You can also utilize the Global Reminder functionality to send periodic reminders to all active, onhold custodians to review their hold obligations. See Enabling the Global Reminder on page 19.
To send a reminder:
1.
2.
3.
4.
Click Remind from the Custodian console.
Select custodians(s) from the list.
Click Assign.
Click Save. Reminders are sent to the selected custodians.
6.8.1.1 Scheduling an automatic reminder
You can schedule automatic reminders from the Reminder & Escalation tab.
Note: You must select the Acknowledgement Required checkbox in the Portal Content tab of the
Communication details in order to schedule reminders and escalations for a questionnaire attached to a
communication.
To schedule an automatic reminder:
1. Navigate to the specified Communication's detail page. See Communication detail layout fields on
page 38.
2. Click Edit.
3. From the Reminder & Escalation tab, set the Automatic Reminders to Yes. Complete the following
fields:
Allotted Reminders - the number of reminders allowed for this communication.
n Reminder Interval (in days) - the number of days between each reminder.
4. Click Save. Automatic reminders are sent to any individual on the project that haven't yet acknowledged the hold or completed the questionnaire.
n
Relativity | Relativity Legal Hold 4.0 Guide - 48
6.8.2 Sending an escalation
You can send an escalation to a custodian's designated manager. See Custodian detail layout fields
on page 23. Use escalations when a custodian is non-responsive or to have the manager
acknowledge participation on a hold or respond to a questionnaire on behalf of the custodian.
To send an escalation:
1.
2.
3.
4.
Click Escalate from the Custodian console.
Select custodian(s) from the list.
Click Assign.
Click Save. Escalations are sent to the selected custodian's managers.
Note: You can update reminders and escalations any time before or after you send a communication.
Communications always remind or escalate according to the date that the communication was initially
sent, not the date when they were enabled or disabled. See example below.
Scenario A
n
n
n
n
n
Email is configured and approved.
Day 0 - Email is sent.
Day 10 - Automated reminders are turned on, set to remind every 7 days.
Day 14 - Automated (1st) reminder sent to custodians who haven’t acknowledged.
Day 21 - Automated (2nd) reminder sent to custodians who haven’t acknowledged.
Scenario B
n
n
n
n
n
Email is configured and approved.
Day 0 - Email is sent.
Day 3 - Automated reminders are turned on, set to remind every 7 days.
Day 7 - Automated (1st) reminder sent to custodians who haven’t acknowledged.
Day 14 - Automated (2nd) reminder sent to custodians who haven’t acknowledged.
6.8.2.1 Scheduling an automatic escalation
You can schedule automatic escalation from the Reminder & Escalation tab.
Note: You must select the Acknowledgement Required checkbox in the Portal Content tab of the
Communication details in order to schedule reminders and escalations for a questionnaire attached to a
communication.
To schedule an automatic escalation:
1. Navigate to the specified Communication's detail page. See Communication detail layout fields on
page 38.
2. Click Edit.
3. From the Reminder & Escalation tab, set the Automatic Reminders to Yes.
Relativity | Relativity Legal Hold 4.0 Guide - 49
4. Set the Automatic Escalation to Yes. Doing so sends the escalation email one iteration after the scheduled reminder ends. For example, if an automatic reminder is configured to send a total of two reminders every five days, the first automatic escalation would get sent on the 15th day, five days after the last
reminder was sent.
5. Click Save.
6.9 Acknowledging on behalf of a custodian
A custodian may be unable to acknowledge, or officially accept, their participation in a hold. For
example, the custodian doesn't have an email address or they are no longer with the company. In
these cases, the hold owner can acknowledge a custodian's participation on behalf of the custodian
if necessary.
To acknowledge on behalf of a custodian:
1.
2.
3.
4.
5.
6.
From the Communication console, click Acknowledge on Behalf.
From the item picker, select custodian(s).
Click Select.
Click Proceed.
Enter a reason for your acknowledgment.
Click Acknowledge.
6.10 Sending a questionnaire
To send a questionnaire, you must first attach the questionnaire to a communication, then send the
communication.
To attach a questionnaire to a communication:
1. Navigate to the Project detail > Communications tab.
2. Select the communication that you wish to send the questionnaire from.
3. Click Edit.
4. From the Portal Content tab, click Add to create a questionnaire on the fly; or click
to add an existing questionnaire. See Creating a questionnaire on page 65.
5. Click Save when finished. The questionnaire is now attached to the communication. Click Clear to
remove a questionnaire.
Relativity | Relativity Legal Hold 4.0 Guide - 50
Note: You can only attach one questionnaire to one communication.
6. You're ready to send the questionnaire. See Sending a communication on page 47.
Note: Once you've sent a communication or questionnaire, you can't retract it. You also can't change the
Communication Type, Acknowledgement Required, or Questionnaire. If necessary, you can create and
send a new communication or questionnaire.
6.10.1 Tracking question responses
Track all questionnaire responses in the Question Responses sub-tab. See Question responses on
page 64.
6.11 Mailbox
The Projects tab > Mailbox sub-tab provides you with a comprehensive list of all emails, incoming
and outgoing, and corresponding details in every project in the workspace.
The Mailbox also shows incoming messages so that you can track out of office notifications, bounce
backs, custodian responses, etc. Use the column filters to sort information and click on an item to
view its details.
Relativity | Relativity Legal Hold 4.0 Guide - 51
Note: The Mailbox tab also exists from the Legal Hold > Mailbox tab.
6.11.1 Responding to emails from Legal Hold
You can respond to emails directly in Legal Hold from the email's details.
1.
2.
3.
4.
From the Legal Hold > Mailbox tab, click the email.
From the Reply console, click Reply to Message. The Send Reply text editor opens.
Enter your response.
Click Send. Legal Hold inserts "Re:" in the email and appends the previous messages in the reply.
Note: Forward Reply Emails to Project Owner. See Custodian settings on page 15.
7 Reports tab
Run Legal Hold reports to analyze and manage your projects from the Legal Hold tab > Reports tab.
7.1 Running a report
To run a report in Legal Hold:
1. From the Reports sub-tab, select the report you want to run from the Select Report list. See Report
types on page 56.
2. Select the project(s) you want to report on from the Select Project(s) list.
n
If you're running the Custodian Change report, enter a Start Date and End Date for the date
range.
Relativity | Relativity Legal Hold 4.0 Guide - 52
3. Select one of the following options from the Generate Reports console.
n
n
Generate Report - generate the selected report(s) dynamically.
Schedule Report - schedule the selected report to run at a set, recurring basis. See Creating a
scheduled report below.
If you click Generate Report, the report appears dynamically with the following report options:
n
n
n
+ EXPAND - click to expand the report generation options. Click - COLLAPSE to only view the
report.
- opens a print dialog to select printing options.
- export the report in the selected file type format (XLS, XLSX, CSV, PNG, PDF, RFT).
7.2 Creating a scheduled report
The Scheduled Reports feature allows you to run reports on a set, recurring basis. You'd typically use
this feature to schedule a report to send out for the duration of a project or hold. Even though you
can schedule a one-time report, this feature is optimized for longer term use.
The scheduled reports can report on one or multiple projects in your workspace. Legal Hold sends
the scheduled report in an email PDF attachment to anyone with a valid email address, including
non-Legal Hold custodians.
To create a scheduled report from the Scheduled Reports tab:
1. From the Reports tab, select a report(s), select the project, and then click Create Scheduled Report
from the Generate Reports console.
2. Complete the fields in the Scheduled Report layout. See Create Scheduled Report layout fields on the
next page.
3. Click Save. The Scheduled Reports Detail page appears.
Relativity | Relativity Legal Hold 4.0 Guide - 53
4. (Optional) Click Preview Report to preview the report as it will appear in the email.
Note: The Preview Report function only displays the applicable data according to the last set Frequency.
5. Click Close to exit the preview. The report is scheduled to send.
7.2.1 Create Scheduled Report layout fields
The Create Scheduled Report layout contains the following fields:
Report
n
Report Name - the report name that appears in the scheduled report email and the email subject.
Note: "Relativity Legal Hold" is prepended to the report name in the email subject.
n
n
n
Report Type - the scheduled report type. See Report types on page 56.
Email Addresses - the email address(es) that Legal Hold sends the scheduled report to. Separate multiple email addresses with a semi colon or a hard return.
Run Against - specifies if the report should run against a specific group of projects or against all active
projects.
Relativity | Relativity Legal Hold 4.0 Guide - 54
o
All Active Projects - run the scheduled report on all active projects in the workspace. Upon
every subsequent report run, Legal Hold dynamically generates an updated list of active projects
to run the report against, so any projects that you've added to the workspace are included in
this report.
Specific Projects - using the
, select individual projects to run the scheduled report on.
Projects - lists the project(s) that Legal Hold retrieves the scheduled report data from.
o
n
Scheduling
n
Enable Scheduler - select the Yes checkbox to enable the scheduling functionality for this report and
No to disable the scheduling functionality. See Disabling or deleting a scheduled report on the next
page.
n
Schedule - click
n
Frequency - the interval at which Legal Hold sends the scheduled report.
o
o
o
to open the Schedule Email Job dialog.
Daily - select this option to send the scheduled report once every day.
Weekly - select the day(s) that you want Legal Hold to send the scheduled report once every
day.
Monthly - select the day of the month that you want Legal Hold to send the scheduled report
once every month.
l
l
Reoccur - enter the number of week(s)/month(s) in which Legal Hold recurrently sends the
scheduled report.
Send On
Day _ the month - select the day of the month that you want Legal Hold to send
the scheduled report.
l The _ _ of the Month - select this option for Integration Points to sync on the
chosen day of every month. For example, "The Second Friday of the month."
Start Date - the date that you want Legal Hold to start sending the scheduled report.
End Date - (Optional) the date that you want Legal Hold to stop sending the scheduled report. Only set
an end date if you want to schedule a report to run during a known time period.
l
n
n
Relativity | Relativity Legal Hold 4.0 Guide - 55
Note: If you don't set an end date, and the project(s) that you've scheduled the report to run on are closed,
the scheduled report is considered disabled and Legal Hold won't continue running the report on the closed
project(s).
n
Scheduled Time - the time at which Legal Hold sends the scheduled report. This time is local to your PC,
not to the server.
7.2.2 Disabling or deleting a scheduled report
To disable a scheduled report:
1. Select No the Enable Scheduler check box on the Scheduled Reports Detail page.
2. Click Save. Legal Hold stops sending this scheduled report. Select Yes to re-enable the scheduler for this
report.
To delete a scheduled report:
From the Libraries > Scheduled Reports tab > Scheduled Reports Detail, click Delete.
Note: You can mass disable or delete scheduled reports from the Scheduled Reports landing page.
7.3 Report types
Run the following reports in Legal Hold:
n
n
n
n
n
Communication Summary report below
Custodian Change report on page 58
Custodians report on page 58
Global Summary report on page 60
Open Tasks report on page 62
7.3.1 Communication Summary report
Run this report to track the status of projects broken down by individual communication. Each
communication and questionnaire is shown with an indication of the response status for each
individual the communication was sent to.
Relativity | Relativity Legal Hold 4.0 Guide - 56
Relativity | Relativity Legal Hold 4.0 Guide - 57
7.3.2 Custodian Change report
Run this report to track changes to custodians' details, such as title or employment status, for all
custodians on an active project/hold to get updates that could potentially affect your preservation
strategies.
7.3.3 Custodians report
Run this report to see a list of all of the people on a project, their role, status, received
communications, response dates, and average response times. This report is broken down by
project.
Relativity | Relativity Legal Hold 4.0 Guide - 58
Relativity | Relativity Legal Hold 4.0 Guide - 59
7.3.4 Global Summary report
This report details the most active people in your project(s). The graph shows the top ten people by
number of projects, while the table displays all people on at least one project. You can see the
subject matter time span for each person and the last time there was any activity between the
application and the person.
Relativity | Relativity Legal Hold 4.0 Guide - 60
Relativity | Relativity Legal Hold 4.0 Guide - 61
7.3.5 Open Tasks report
Note: As of Legal Hold 4.0.374.1, the Not Acknowledged Report was renamed to the Open Tasks report.
Run this report to quickly identify who has not acknowledged a notice or responded to a
questionnaire. This information displays for each project, broken down by communication.
Relativity | Relativity Legal Hold 4.0 Guide - 62
Relativity | Relativity Legal Hold 4.0 Guide - 63
7.4 Question responses
All questionnaire responses appear in the Legal Hold tab > Question Responses sub-tab. Use the
column filters to sort information and click on an item to view its details.
7.4.1 Using Relativity pivot to analyze question responses
You can use the Relativity pivot feature to visualize custodian questionnaire responses. See the Pivot
topic in the Admin guide for more information.
1. From the Legal Hold tab > Question Responses tab.
2. Click
in the upper right corner of the item list. The pivot menu appears.
3. (Optional) Select a pivot profile from the Select a Profile drop-down to display question responses
based on predefined settings.
4. Select a field from the Group By drop-down to define the horizontal axis.
5. Select a field from the Pivot On drop-down to break down the totals that appear in each row. This acts
as the vertical axis of the pivot report.
6. Click Go. The question responses appear based on the selected settings. The following example pivots
on the Custodian and Answer fields and displays with the Chart display setting.
Relativity | Relativity Legal Hold 4.0 Guide - 64
7. (Optional) Click Save to save your modifications to the selected Pivot profile, or click Save As to save
your selections as a new Pivot profile. You can toggle the Grid, Chart, or List buttons to view the results
in different ways.
8 Libraries tab
The Libraries tab includes the Questionnaires, Questions, and Attachments libraries.
8.1 Creating a questionnaire
Questionnaires are used to collect any information needed for the project. For example, an initial
legal hold questionnaire might ask what kinds of hardware you use at work, whether you work from
home, how long you've been employed at the company, etc. These kinds of questions assist the
general counsel in managing your involvement in the compliance.
To create a questionnaire:
Relativity | Relativity Legal Hold 4.0 Guide - 65
1. From the Libraries tab > Questionnaires sub-tab, click New Questionnaire.
2. If creating a new question, enter information in the following fields:
Question - enter the question in the Question field.
n Type - select a Question Type from the Type drop-down menu. See Question types on page 70.
n Answer Required - select checkbox to make this a required question.
n Save Question to Library? - select checkbox to include the new question in the Question Library.
See Question types on page 70.
n Question Library - if you include the question in the library, select a Question Category from the
drop-down. See Question categories on page 70.
n Click Save. The question is added to your questionnaire.
3. If adding questions from the Question library, click Cancel, then click Import Questions.
n
Select the questions you want to add, click Assign, then Save. The imported questions are
added to your questionnaire.
4. (Optional) You can add conditional logic to questions. Adding conditions allows Legal Hold to supply
another question or send another communication only if the user responds to that question in a particular manner that you specify. See Adding conditions on the next page.
5. (Optional) Re-order questions by clicking
on each question and dragging it up or down to the
desired order.
n
6. When finished, click Done. See Sending a questionnaire on page 50.
Edit the questionnaire name by clicking
next to the questionnaire Name in edit mode.
Relativity | Relativity Legal Hold 4.0 Guide - 66
8.1.1 Adding conditions
Adding conditions allows Legal Hold to supply another question or send another communication only
if the user responds to that question in a particular manner that you specify. You can add conditions
to every question type except Text.
To add conditional logic to a question:
1. From the question toolbar, click
.
Relativity | Relativity Legal Hold 4.0 Guide - 67
2. In the New conditions window, complete the following:
n
Conditions will be active when
o
Depending on the question type, perform the following to set the condition to active. See
Question types on page 70.
Relativity | Relativity Legal Hold 4.0 Guide - 68
l
l
Date - select the Start and End dates.
Multi Choice
l
From the drop-down menu select Contains or Is.
Contains - select this to set conditional logic only if the answer contains any of the answers you indicate.
l Is - select this to set conditional logic only if the answer is exactly the
answer(s) you indicate.
l Select the appropriate answer(s), depending on whether you selected Contains or Is.
l Single Choice - select one answer.
l Yes/No - select Yes or No.
When Activated
l
n
o
Upon setting conditional logic, select one or all of the following actions:
Send Follow Up - sends any communication in Legal Hold that you can select using
the item picker.
l Send Alert - sends an alert communication from the Alert Group that you can
select using the item picker to a specific individual.
l Display Question - this allows you to create a new question or import a question
from the library. See Creating a questionnaire on page 65.
3. Click Save. The conditional question appears as an alphabetic letter underneath the question you
added the condition to. Here you can view the specific condition details.
l
Note: You can add multiple conditions to questions.
4. When finished, click Done.
Relativity | Relativity Legal Hold 4.0 Guide - 69
8.1.2 Question types
The Question Type drop-down contains the following types:
n
n
n
n
n
Date - provides a date picker for the user to select from.
Multi Choice - allows the user to select multiple answers. Enter each answer on a new line in the
provided text box.
Single Choice - limits the user to select only one answer from potential multiple answers. Enter each
answer on a new line.
Text - provides a free form text box for the user to enter a response.
Yes/No - provides a yes or no option for the user to select from.
8.1.3 Question categories
Question categories allow you to organize your questions and easily sort through questions in the
Library. See Question types above.
The Question Category drop-down contains the following categories:
n
n
n
n
n
n
n
n
n
n
n
n
n
n
Class Action
Employment Matter
Intellectual Property
Legal Hold
Other
Regulatory/Compliance
Backup Tapes
Databases
Electronic Mail
File Servers
General Information
Legacy Systems
Workstations, PCs, Laptops
Other Media
You can add a new Question category by clicking Add next to the Question Category drop-down in
the Questionnaire builder.
8.2 Question library
The Questions library contains all questions with the Save Question to Library option checked in
any questionnaire. Add questions to this library when you're creating your questionnaire or directly
from the Questions tab. See Creating a questionnaire on page 65.
8.2.1 Creating a question from the Questions tab
To create a question:
Relativity | Relativity Legal Hold 4.0 Guide - 70
1. From the Libraries > Questions tab, click New Question.
2. Enter information in the following fields:
Question Text - the field containing the question.
Answer Type - select a type from the drop-down menu. See Question types on the previous
page.
n Available Answers - the possible answers that the custodian can pick from a single choice and
multiple choice question.
n Category - select a category to organize your questions and easily sort through questions in the
Library. See Question categories on the previous page.
3. Click Save. The question is added to the Library.
n
n
Note: As of the Legal Hold 4.0.374.1 - May 27, 2016 release, you can now export large text and multi-choice
fields enabling the ability to export questionnaires including questions and responses.
8.3 Attachments library
Attachments are files that appear as links in the Custodian portal. For example, you may want to
provide a supplemental document for a custodian to read before they acknowledge participation in
a project. Attachments, unlike communications, aren't sent out to custodians. See Attaching an
attachment.
To add an attachment to the library:
1.
2.
3.
4.
5.
Click New Attachments.
Click Choose File.
Locate the file you want to upload.
Click Open.
Click Save.
8.3.1 Attachment details
Click an attachment to view its details.
Relativity | Relativity Legal Hold 4.0 Guide - 71
Click Delete to delete the attachment.
9 Custodian portal
The Custodian portal is only accessible to custodians via a secure link in a communication sent from
Legal Hold. In the portal, custodians can acknowledge their participation in a hold, answer
questionnaires, view all of the active projects they're associated with, and easily address any other
outstanding tasks.
Note: After upgrading a workspace to Legal Hold 3.2+ from a previous version, run the Upgrade Old Legal
Hold Portal Links script once in the Administration > Scripts sub-tab to upgrade the Portal links with the 3.2+
application. If you don't run this script, all former portal links sent prior to upgrade won't work. This script
only applies to previous version upgrades to Legal Hold 3.2+.
9.1 Custodian portal browser compatibility
Access the Custodian portal from the following browsers:
Browser
Internet Explorer
Chrome
Firefox
Safari on Mac
Supported Browser Version 9, 10, 11
42+
37+
7.1+
(OS X 10.9+)
To access the portal:
1. Click the portal link in the email. This smart link takes you directly to the acknowledgment or questionnaire.
Relativity | Relativity Legal Hold 4.0 Guide - 72
Note: Use the email merge field, PORTALLINK, to include the portal URL in the communication. See Email
merge fields on page 40.
2. The portal opens in a separate browser window to the Home page.
The portal homepage lists any Tasks Requiring Attention, Completed Tasks, and any Active Holds that
you're associated with. This includes acknowledgment requests and questionnaire response requests
for all projects/holds with which you're associated.
The Active Holds grid only shows holds containing a communication that Legal Hold sent to the
custodian with the List as Active Hold flag set to Yes. See List as Active Hold in the Communication Detail
layout fields. This differentiates between FYI communications that Legal Hold sends to employees that
shouldn't be treated as litigation holds.
3. Click the links to open each outstanding item.
4. Once you've acknowledged participation in a project or answered a questionnaire, Legal Hold sends an
acknowledgment notification to the project owner.
If you receive a portal link expiration error, your link has expired. Click Send Link for Legal Hold to
send you a new link.
Click on any of the holds in the Active Holds grid to view the corresponding communication to the
hold. Holds containing multiple communications that Legal Hold sent to the custodian appear as
separate entries in the Active Holds grid.
Relativity | Relativity Legal Hold 4.0 Guide - 73
System admins can set the number of times custodians can access the portal link before it becomes
invalid. See Installing Legal Hold on page 7.
Relativity | Relativity Legal Hold 4.0 Guide - 74
Proprietary Rights
This documentation (“Documentation”) and the software to which it relates (“Software”) belongs
to kCura LLC and/or kCura’s third party software vendors. kCura grants written license agreements
which contain restrictions. All parties accessing the Documentation or Software must: respect
proprietary rights of kCura and third parties; comply with your organization’s license agreement,
including but not limited to license restrictions on use, copying, modifications, reverse engineering,
and derivative products; and refrain from any misuse or misappropriation of this Documentation or
Software in whole or in part. The Software and Documentation is protected by the Copyright Act of
1976, as amended, and the Software code is protected by the Illinois Trade Secrets Act. Violations
can involve substantial civil liabilities, exemplary damages, and criminal penalties, including fines
and possible imprisonment.
© 2016. kCura LLC. All rights reserved. Relativity® and kCura® are registered trademarks of
kCura LLC.
Relativity | Relativity Legal Hold 4.0 Guide - 75