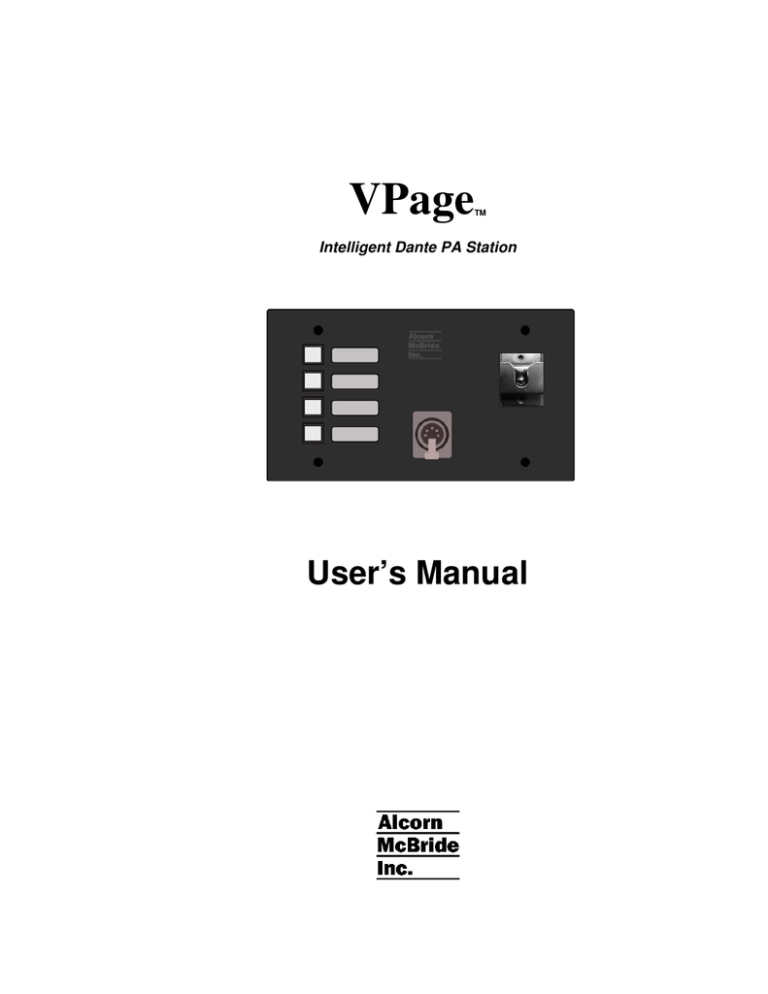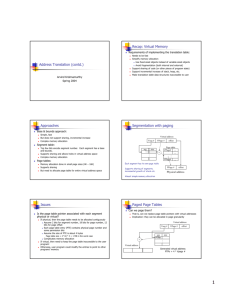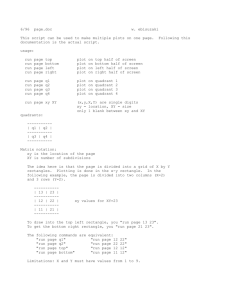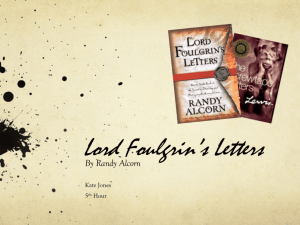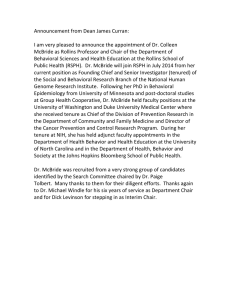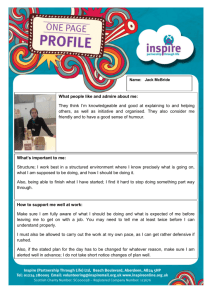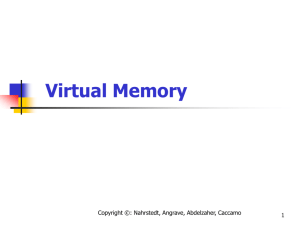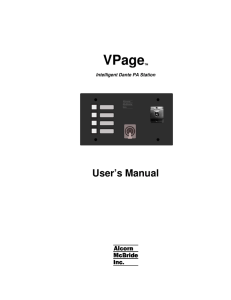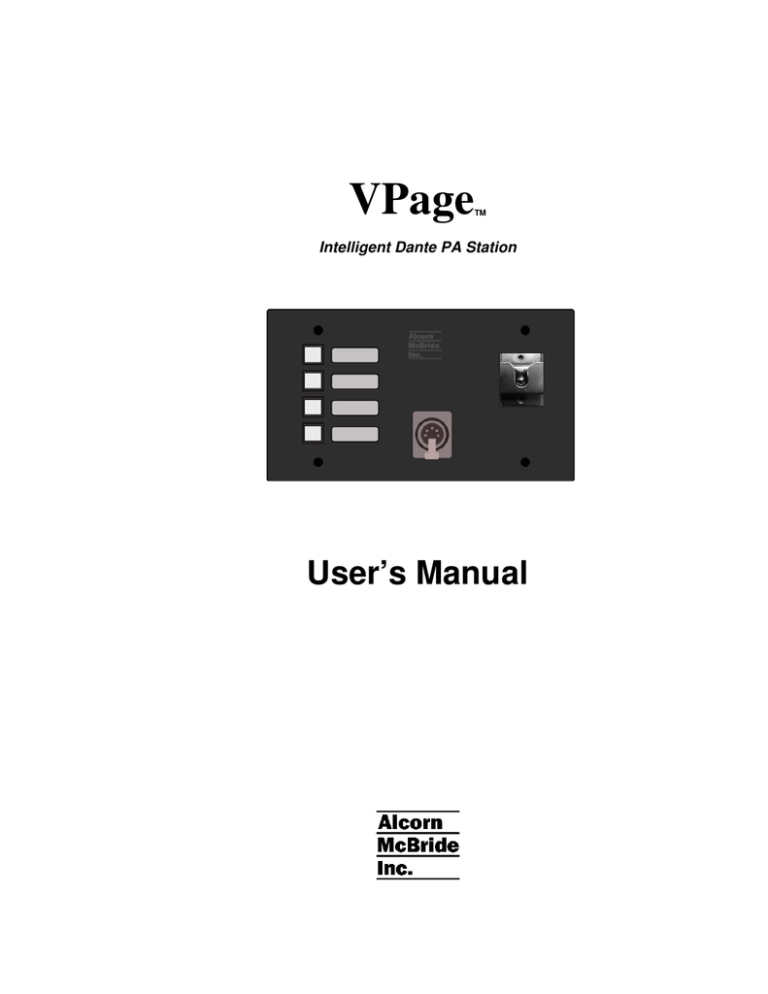
VPage
TM
Intelligent Dante PA Station
User’s Manual
Alcorn McBride Inc.
3300 S. Hiawassee Rd.
Building 105
Orlando, Florida 32835
tel: (407) 296-5800
fax: (407) 296-5801
http://www.alcorn.com
support@alcorn.com
Document Number 110-104446.50
Copyright 2015 Alcorn McBride, Inc. All rights reserved.
VPage™ is a trademark of Alcorn McBride Inc., all rights reserved.
Dante™ is a trademark of Audinate, Inc., all rights reserved.
Q-Sys™ is a trademark of QSC, Inc., all rights reserved.
Every effort has been made to assure the accuracy of the
information contained in this manual, and the reliability of the Alcorn
McBride VPage hardware and software. Errors can sometimes go
undetected, however. If you find one, please bring it to our attention
so that we can correct it for others. Alcorn McBride welcomes
comments and suggestions on the content and layout of its
documentation.
Applications described herein are for illustrative purposes only.
Alcorn McBride Inc. assumes no responsibility or liability for the use
of these products, and makes no representation or warranty that the
use of these products for specific applications will be suitable
without further testing or modification. Alcorn McBride products are
not intended for use in applications where a malfunction can
reasonably be expected to result in personal injury. Customers using
or selling Alcorn McBride products for use in such applications do so
at their own risk, and agree to fully indemnify Alcorn McBride for any
damages resulting from such improper use or sale.
Product Design: Jim Carstensen, Martin Chaney, Dmitri Kisten,
J.R. Solis, Steve Alcorn
Page ii
Alcorn McBride VPage User’s Manual
• Rev 1.0
• June 5, 2015
Table of Contents
Welcome! ................................................................................ 1
Features .................................................................................. 2
Technical Support .................................................................. 3
Functional Description .......................................................... 4
Front Panel ............................................................................. 5
Models VP4 & VP4M ....................................................................................................5
Model VP16PCB ...........................................................................................................5
Zone Status LEDs .........................................................................................................6
Front Panel Controls .............................................................. 6
LED Brightness .............................................................................................................6
Microphone Gain ...........................................................................................................6
Configuration DIP Switches .................................................. 7
Force DHCP/AMI Link (DIP SW#1) ..............................................................................7
Firmware Update/Reset Factory Defaults (DIP SW#2) ................................................8
Setup Mode (DIP SW#3) ..............................................................................................8
Engage PTT with Zone (DIP SW#4) .............................................................................8
External Connections ............................................................ 9
Power Input ...................................................................................................................9
Microphone Input ..........................................................................................................9
Ethernet Jack ................................................................................................................9
VP16PCB Connector and IOBB Connections ........................................................... 10
VP16PCB Connector Wiring ...................................................................................... 11
PCB Jumpers ....................................................................... 12
Phantom Power Enable ............................................................................................. 12
Mute Enable ............................................................................................................... 12
Software ................................................................................ 13
Setting up a VPage System ....................................................................................... 13
VPage / Q-Sys Configuration ..................................................................................... 14
AMI Link: ............................................................................... 17
Adding more station in Q-sys ............................................. 18
Dante Controller Software ................................................... 19
Configuration Commands ................................................... 20
June 5, 2015 • Alcorn McBride VPage User’s Manual
•
Rev 1.0
Page iii
Troubleshooting Guide / FAQ ............................................. 22
Specifications....................................................................... 23
IOBB Mechanical Dimensions ............................................. 24
Page iv
Alcorn McBride VPage User’s Manual
• Rev 1.0
• June 5, 2015
Welcome!
Thank you for purchasing The Alcorn McBride VPage™ Network-enabled paging
station. The VPage provides facility-wide intelligent paging using Dante™ Audio
Networks and the Q-Sys™ PA Station Protocol.
Configuration of your paging network including zone assignments, button and
light behaviors and zone priorities is completely soft programmable using the
Q-Sys software.
Each VPage station includes illuminated paging zone buttons, microphone input, and
level control. The VP16PCB version includes an expansion connector allowing 16
illuminated pushbuttons.
A single Ethernet cable carries audio, power, control and monitor data between the
VPage station and the Q-Sys system. A facility may incorporate an unlimited number
of VPage stations by simply connecting them to PoE network switches.
The VPage Model VP4 is a four button station with a 5-pin XLR connector and
mounting bracket for a push-to-talk microphone. It is intended for use with a coiled
cord dynamic microphone and mounting bracket (VP4Mic, sold separately).
The VPage Model VP4M is the same as the VP4 except that the microphone
connection is made on screw terminals for an externally-mounted microphone, such
as a panel-mounted gooseneck microphone.
The VP16PCB is the circuit board only, for mounting in custom-made consoles
which include a paging station. It includes screw terminals for the microphone and
externally mounted pushbuttons and LEDs.
We would like to provide you with Firmware and Software updates and notify you
when additional features become available. If you are interested, please subscribe to
our VPage mailing list at http://alcorn.com/library/lists/subscribe.html.
June 5, 2015 • Alcorn McBride VPage User’s Manual
•
Rev 1.0
Page 1
Features
The VPage offers a wide range of features including:
•
Dante Audio Network Compatible
•
Q-Sys PA Station Protocol
•
Audio, Control and Power on one Ethernet cable
•
Power-Over-Ethernet (Class 3) with indicator
•
4 LED Illuminated Page Zone Buttons
•
Up to 16 paging buttons & LEDs (VP16PCB)
•
5-Pin Mic Input XLR
•
Phantom Power
•
Adjustable Microphone Gain
•
Adjustable LED Brightness
•
Mounts in standard 4-gang duplex box
Page 2
Alcorn McBride VPage User’s Manual
• Rev 1.0
• June 5, 2015
Technical Support
You can obtain information about specifying, installing, configuring, updating and programming your Alcorn
McBride VPage from several sources:
For…
Contact…
When?…
Telephone Support
Fax Support
Knowledge Base (FAQ)
E-mail Support
Firmware Updates
(407) 296-5800
(407) 296-5801
http://www.alcorn.com/kb
support@alcorn.com
http://www.alcorn.com/support
M-F 9am–6pm (EST)
M-F 9am-6pm (EST)
Any Time
Any Time
Any Time
June 5, 2015 • Alcorn McBride VPage User’s Manual
•
Rev 1.0
Page 3
Functional Description
VPage is part of a system consisting of a Q-Sys Core, Network Router(s)/Switch(s), and the VPage Stations
themselves. There are actually two separate networks in a VPage system: The Q-LAN network where Q-Sys
and VPage communication occurs, and the Dante network where audio is carried from the VPage to the Q-Sys
Core Dante Module (CDN64). A single physical connection handles both networks between the VPage and the
network. Between the switch and the Q-Sys Core two separate connections are used, one for Dante and one for
the Q-LAN Network.
To setup Dante side of the VPage, please use Dante Controller software. Described in further details in Dante
Controller Software section.
Page 4
Alcorn McBride VPage User’s Manual
• Rev 1.0
• June 5, 2015
Front Panel
The VPage is available in 3 different configurations. VPage Model variations are shown below.
Models VP4 & VP4M
VPage Model VP4 includes 4 Illuminated Paging Zone buttons, a 5-Pin XLR Mic connector designed for a
Push-to-Talk microphone, and a Microphone clip. The VP4M is the same, except there is no XLR connector
and the microphone is connected to screw terminals on the circuit board underneath the panel.
Model VP4
Model VP16PCB
VPage Model VP16PCB is designed to be mounted in a console or other control panel. It includes an expansion
connector where up to 16 separate illuminated paging zone pushbuttons can be connected. An IOBB screwterminal breakout module is included. The terminal assignment is shown in the External Connections section of
this manual.
Model VP16PCB
June 5, 2015 • Alcorn McBride VPage User’s Manual
•
Rev 1.0
Page 5
Zone Status LEDs
On VP4/VP4M a Zone Select pushbutton has a Green/Red indicator. On VP16PCB only 1 LED is available per
zone (assuming green color for consistency). Below is a table explaining the different states of the zone station
LEDs in different modes. Description assumes a single Zone LED state unless “All” specified – meaning all
LEDs on the unit.
VP4 LED
VP16 LED
All Cycling Colors All Blinking
All Blinking Green (Rapid)
All Sequential Blinking Green
All Blinking Red
All Off
Status
Description
Setup Mode
Firmware Update Mode
AMI Link Active
No Sync
Default state to indicate in “setup” mode
Default state to indicate in “firmware update” mode
Default state to indicate AMI Link is active.
No Q-SYS Core detected
If dedicated PTT is present (SW #4)
If Zone buttons are tied to PTT, this state isn’t present.
Zone is currently in use by this or another VPage.
Blinking Green
Blinking
Selected Zone
Solid Red
Solid
Zone In Use
More information on the LED indicators can be found in the Software section of this manual.
Front Panel Controls
You can access two potentiometers through the front panel which allow you to adjust the microphone gain and
LED brightness. See the descriptions below.
LED Brightness
Adjust the LED Brightness control to dim the LEDs in situations where excessive
illumination is undesirable.
Microphone Gain
The microphone gain can be adjusted by turning the gain potentiometer counterclockwise (lower gain) or clockwise (higher gain). Gain is adjustable from 0 to
60dB.
Page 6
Alcorn McBride VPage User’s Manual
• Rev 1.0
• June 5, 2015
LED Brightness Adjust
Microphone Gain Adjust
Configuration DIP Switches
The configuration DIP switches are located on the side of the VPage. Changing the states of these switches
alter the behavior of VPage. DIP switching may perform different functions during power up and during
runtime. Default position for all the switches for normal operation is OFF.
VPage can power up in 1 of the following modes (based on switch configuration):
- Normal Operation Mode
- Setup Mode
- Firmware Update Mode
During power up, the state of the switch (ON or OFF) determines the action.
During runtime, toggling the DIP switch (OFF => ON => OFF) will perform specified action. See the
descriptions below.
Force DHCP/AMI Link (DIP SW#1)
Power Up – Force DHCP (DIP SW#2 and SW#3 must be OFF):
ON: Force DHCP enabled regardless of stored connectivity settings. Obtained IP
information from a DHCP server will NOT be stored as VPage connectivity settings.
OFF: Connectivity settings stored in the VPage will be automatically applied.
Runtime – AMI Link (in Normal Operation or Setup Mode only):
OFF => ON => OFF: Activate/deactivate AMI Link. Toggle once to activate, toggle
again to deactivate. AMI Link will also exit on successful completion or will autoexit after 60 seconds (default).
AMI Link can be used in conjunction with Q-SYS to assign station ID, static IP/Port
and Q-SYS feedback information to the VPage. In a sense, this binds the VPage to a
specific Q-SYS Core. While AMI Link is active, LEDs sequentially light up, one at a
time.
June 5, 2015 • Alcorn McBride VPage User’s Manual
•
Rev 1.0
Page 7
Firmware Update/Reset Factory Defaults (DIP SW#2)
Loading Factory Defaults
will erase all VPage
settings!!!
Power Up – Firmware Update Mode:
ON: Enter Firmware Update mode. In this mode of operation, VPage disregards all
its settings and the rest of the DIP switches and uses a default IP of 192.168.1.250.
Web server serves up Firmware Update page. For a detailed explanation on
Updating VPage firmware, see the Updating Your Firmware section.
To exit Firmware Update Mode, return the switch to OFF position and perform a
power cycle.
OFF: Default state of the switch for normal operation.
Runtime – Load Factory Defaults (in Normal Operation Mode only):
OFF => ON => OFF: Perform factory defaults. LEDs will light up solid red (VP4
only) and VPage will perform reset to defaults. Any stored settings will be erased
from non-volatile memory and restored to their factory defaults.
Setup Mode (DIP SW#3)
While in Setup Mode,
VPage will not operate as
a paging station.
Power Up – Setup Mode (Firmware Update DIP SW#2 must be OFF):
ON: VPage enters Setup Mode. In this mode of operation, VPage disregards all its
connectivity settings and uses a default IP of 192.168.1.250. Web server also serves
up a status page containing all the information about the unit. Configuration of the
VPage can be performed in full at this point, including connectivity information. All
available LEDs will toggle every 1000ms. All Zones and DIP switch positions are
also displayed on the web server page.
To exit Setup Mode, return the switch to OFF position and perform a power cycle.
OFF: Default state of the switch for normal operation.
Runtime – N/A
Engage PTT with Zone (DIP SW#4)
This switch operates in ON/OFF mode, not toggle, and allows to bind PTT with
Zone inputs.
Power Up/Runtime:
ON: Engage PTT with Zone enabled. Activating any of the zones will automatically
engage PTT.
OFF: A dedicated PTT button is required to activate the VPage.
Note: When PTT is bound with Zone inputs, there is no Selected Zone state.
Pushing a Zone automatically selects it and engages PTT at the same time.
Page 8
Alcorn McBride VPage User’s Manual
• Rev 1.0
• June 5, 2015
External Connections
Power Input
The power input accepts
An external power input is provided if you decide not to use the Power-Over5VDC to 37VDC at 1A Max. Ethernet feature. The pin assignments of the external power connector is shown
below.
+
-
Microphone Input
The microphone input is
The Microphone connector pinout is shown below.
designed for Dynamic
Microphones, or CondenserSHLD
PTT
GND
+
type microphones using
Phantom Power.
Handheld Dynamic
Microphone Model SP4Mic
sold separately.
Ethernet Jack
A standard RJ-45 Ethernet Jack is used for the network connection and PoE power. On either in front of the
jack on the edge of the PCB are two status LEDs which indicate activity and link speed.
June 5, 2015 • Alcorn McBride VPage User’s Manual
•
Rev 1.0
Page 9
VP16PCB Connector and IOBB Connections
The Model VP16PCB connects to a DIN Rail Mountable IOBB breakout panel via ribbon cable (both included)
for screw-terminal connection of externally mounted pushbuttons and indicator lamps. The lamp outputs are
optically isolated, capable of sinking up to 50mA at 30VDC max each.
A mechanical drawing of the IOBB appears at the end of this manual.
IOBB
VP16PCB
IOBB Connections
Page 10
Terminal
Description
Terminal
Description
1
2
3
4
5
6
7
8
9
10
11
12
13
14
15
16
17
18
19
BUTTON1
BUTTON3
BUTTON5
BUTTON7
BUTTON9
BUTTON11
BUTTON13
BUTTON15
BUTTON COMMON
BUTTON COMMON
LAMP1
LAMP3
LAMP5
LAMP7
LAMP9
LAMP11
LAMP13
LAMP15
LAMP GROUND
20
21
22
23
24
25
26
27
28
29
30
31
32
33
34
35
36
37
BUTTON2
BUTTON4
BUTTON6
BUTTON8
BUTTON10
BUTTON12
BUTTON14
BUTTON16
BUTTON COMMON
LAMP2
LAMP4
LAMP6
LAMP8
LAMP10
LAMP12
LAMP14
LAMP16
LAMP GROUND
Alcorn McBride VPage User’s Manual
• Rev 1.0
• June 5, 2015
VP16PCB Connector Wiring
Below is a wiring diagram showing how to wire the input buttons and indicators to the IOBB.
June 5, 2015 • Alcorn McBride VPage User’s Manual
•
Rev 1.0
Page 11
PCB Jumpers
Two user-configurable jumpers are included on the VPage PCB.
Phantom Power Enable
To enable Phantom Power to the microphone, install the Phantom Power jumper at JP1 position 1-2. For no
phantom power, do not install the jumper (or place it in position 2-3). Default is location 2-3 (Phantom Power
OFF). See diagram below for jumper location.
Mute Enable
With the Mute Enable jumper installed, anytime the Push-to-Talk button is inactive the microphone input will
be muted. (Note that most Push-to-Talk microphones – including the available VP4Mic - do this automatically
so this jumper is normally not required.) See diagram below for jumper location.
Mute Enable Jumper
3 2-1
Phantom Power Jumper
Page 12
Alcorn McBride VPage User’s Manual
• Rev 1.0
• June 5, 2015
Software
Setting up a VPage System
All necessary configurations can be performed using AMI terminal.
AMI Terminal sends Pioneer commands to the unit on port 2638. For description of the Pioneer Protocol, see
Configuration Commands section.
June 5, 2015 • Alcorn McBride VPage User’s Manual
•
Rev 1.0
Page 13
VPage / Q-Sys Configuration
The VPage communicates with a Q-Sys system to enable paging zones and determine zone priority, etc. It
utilizes the built in Q-sys Zone PA Router. The VPage station can also be configured directly from within QSys. We utilize a process called AMI Link that makes the connection of Q-sys and VPage a very easy process.
We utilize the built in Q-sys station router to Handel the PA routing of audio and zone selection. For more
detail on it please refer to the help file on the Q-sys designer software
Page 14
Alcorn McBride VPage User’s Manual
• Rev 1.0
• June 5, 2015
P4/VP4M QSYS component:
VP16 QSYS component:
June 5, 2015 • Alcorn McBride VPage User’s Manual
•
Rev 1.0
Page 15
Let’s go over the Q-Sys side of VPage:
Priority
This is a drop down menu, it determines the Priority of the Page. The priorities are defined in the Q-Sys
Administrator.
Group button
Enables/Disables the paging for the zone selected in the drop-down menu located underneath.
Zone Selection
Groups of Zones are based on how you Tag the Pa Zones in the Q-Sys Administrator. When you click a
Group button, all the PA Zones assigned to that Tag are selected. Use Q-Sys Administrator’s PA zones section
to create tags and assign names to your different outputs.
Group LED
Turns on when that group zone is in use.
Talk
Toggle button to enable the microphone. Push it to start talking and push it to stop. *Note: A Priority and zone
button has to be selected for the Talk button to be available.
Page 16
Alcorn McBride VPage User’s Manual
• Rev 1.0
• June 5, 2015
AMI Link:
AMI Link is an easy 1-click configuration button to program the VPage, and stablish the connection between Qsys and the VPage.
Q-sys Core IP
Type here the IP of the Q-Sys system you are using. *Note: You can find the Core IP by using the Q-Sys
administrator.
VPage Station ID number
This is a number that the system uses to differentiate all the VPage units in the system.
VPage IP
Type here the IP address that you want to assign to the VPage hardware panel.
Link Button
Sends the settings to the VPage unit(s) that are in AMI Link mode.
ID Button
Makes the buttons on the VPage station flash to help ID the unit visually.
VPage Connection
This LED will turn green if q-sys and the VPage have a reliable connection. The LED will turn red if the
connection is lost.
June 5, 2015 • Alcorn McBride VPage User’s Manual
•
Rev 1.0
Page 17
To Link the VPage unit to Q-sys:
1) Activate AMI Link on the VPage to be linked. (See DIP switches and/or Configuration Commands for
description how to activate AMI Link on the VPage unit.). The VPage station hardware buttons lights
will start cycling. *Note: if you need to exit AMI Link, just push any of the buttons on the front page.
You may also terminate AMI Link with appropriate Pioneer command or simply wait for it to time out.
2) Type the Q-sys core IP address, the Station ID number that you want to assign to that VPage panel and
the IP that you want to assign to the VPage station.
3) Click the “Link Button”. That’s it!
If the link is successful, the VPage connection LED will turn green after a few seconds.
*Note: Clicking the “Link” button will not affect the VPage unless it is on AMI Link Mode is Enabled.
Adding more station in Q-sys
To add more station in Q-Sys follow the next simple steps:
1) Right click on the Alcorn McBride VPage component in Q-sys, then on the edit
section click duplicate
2) On the Zone Pa router, click on an empty inverted triangle and start typing VP, You
will see appear in the dropdown menu the new paging station. For Example, in the
following image there is are 2 VP4 units and one VP16.
That’s it, the new station is linked to the selected input of the Q-sys PA router
*Note: for the VP4 we use VP4-xx and the VP16 we use VP16-xx
Page 18
Alcorn McBride VPage User’s Manual
• Rev 1.0
• June 5, 2015
Dante Controller Software
You can download the Dante audio network configuration software, Dante Controller, here:
https://www.audinate.com/products/software/dante-controller
This webpage also contains instructions on how to use the application.
June 5, 2015 • Alcorn McBride VPage User’s Manual
•
Rev 1.0
Page 19
Configuration Commands
VPage will accept and respond to Pioneer commands sent on port 2638. For
flexibility, any Pioneer messages received on QSYS Port will be processed as well.
All Pioneer commands support broadcast except IP and QPR unless AMI Link is
active.
Description
Comman
d
?V
IP
#.#.#.#IP
SM
#.#.#.#SM
GW
#.#.#.#GW
DH
#DH
PR
#PR
QIP
#.#.#.#QIP
QPR
#QPR
ID
#ID
Response
Comments
<version [ID]>
<current IP>
R
<current mask>
R
<current gateway>
R
#
R
#
R
<bound qsys IP>
R
#
R
R
R
Read Firmware Version
Default: 192.168.1.250
Setting VPage IP disables DHCP
Default: 255.255.255.0
PU
#PU
A,B,CPU
#
R
R
Get Default Group/Zone Selection
Set Default Group/Zone Selection
Get Link Mode Timeout
Set Link Mode Timeout
Get Q-SYS Online Timeout
Set Q-SYS Online Timeout
Get Group Selection Revert Timeout
Set Group Selection Revert Timeout
Get Alive Announce Interval
Set Alive Announce Interval
Get User Assigned Name/Location
Set User Assigned Name/Location
Load Factory Defaults
DG
#DG
PUTO
#PUTO
QOTO
#QOTO
DGTO
#DGTO
AI
#AI
NM
sNM
DE
#
R
#
R
#
R
#
R
#
R
s
R
R
Reboot
XX
R
Get Firmware Version
Get VPage IP
Set VPage IP
Get Subnet Mask
Set Subnet Mask
Get Gateway
Set Gateway
Get DHCP Enabled
Set DHCP Enabled
Get Local Port Number
Set Local Port Number
Get Linked Q-SYS Core IP
Set Linked Q-SYS Core IP
Get Linked Q-SYS Core Port Number
Set Linked Q-SYS Core Port Number
Get Station ID
Perform Identify (broadcast)
ID cannot be set directly; use QPR
command instead*
Get AMI Link State
Activate/Deactivate AMI Link
Perform Link/Pairing
Default: 192.168.1.1
Default: Enabled
1 = Enabled, 0 = Disabled
Default: 5000
Default: 192.168.1.2
Default: 4099
Default: 99
Broadcasting #ID performs visual
identify (VP4 models) that match #
as their ID.
1 = Active, 0 = Not Active
1 = Activate, 0 = Deactivate
A = VPage IP, B = QSYS Core IP, C
= QSYS Core Port Number
Setting VPage IP disables DHCP
Default: 1
Default: 60 seconds
Default: 20 seconds
Default: 60 seconds
Default: 5 seconds
64 characters max.
Default: <blank>
Replace VPage settings with factory
defaults
Reboot VPage
*Station ID is derived from QSYS Port using modulus 100. Port 4001 = Station ID 01, port
4045 = Station ID 45, port 10001 = Station ID 1, port 12345 = Station ID 45, therefore, to
avoid confusion, it is recommended to maintain all ports in X*100 – X*100+99 range.
Page 20
Alcorn McBride VPage User’s Manual
• Rev 1.0
• June 5, 2015
Command Response
R
E00
E01
E04
E06
E11
E12
E13
E14
E15
E99
Description
Success/Acknowledgement
Communication Error
Hardware Error
Invalid/Unsupported Command
Invalid Command Argument
Command Not Available in Current Mode
Invalid Station ID/Station ID Did Not Match
AMI Link is Not Active
Invalid Port Value
Port Not Available/Port Already In Use
Fatal Error
June 5, 2015 • Alcorn McBride VPage User’s Manual
•
Rev 1.0
Page 21
Troubleshooting Guide / FAQ
If you have a question not answered by this manual, take a look at our Knowledge Base at
http://www.alcorn.com/kb/index.html. We’re always updating it with new answers and useful information! If
your question isn’t answered there, please email us at support@alcorn.com
Q: I get feedback when I key the microphone. What is causing this?
A: The VPage microphone gain might be too high. Either reduce the gain setting on the VPage or reduce the
gain setting in the Q-Sys or amplifier system.
Q: Why can’t I establish a connection with VPage?
A: First, check that your Ethernet cables are all connected correctly and the status LEDs on the Ethernet jack are
blinking. Using SW#3, enter Setup Mode. For information how to enter the Setup Mode, see DIP Switch
configuration section. Ensure your PC is on the same subnet. If you are connecting the PC directly to the
VPage, ensure you are using a cross over cable. Navigate to 192.168.1.250 in any web browser. Page will
display current VPage settings. Verify MAC address and the connectivity settings. Alcorn McBride MAC
addresses are in range 00:10:46:XX:XX:XX. You may connect to the VPage on IP 192.168.1.250 using AMI
Terminal to change connectivity settings at this point. Once correct information has been set, reboot the VPage
in Normal Mode (all DIP switches in the OFF position). VPage will power up using stored connectivity
information. If you still cannot connect, contact Technical Support.
Page 22
Alcorn McBride VPage User’s Manual
• Rev 1.0
• June 5, 2015
Specifications
Parameter
Controls and Indicators
Specification
Test Conditions & Notes
4 Illuminated Zone Select Pushbuttons
Microphone Gain
Front Panel access hole to potentiometer
LED Brightness
Front Panel access hole to potentiometer
Mute Enable Jumper
Disables Mic input when PTT inactive
Phantom Power Jumper
Default = Disabled
THD+Noise
Less than 0.07%
20-20Khz 1Vrms Input from Mic preamp to A/D
Signal-to-Noise Ratio
Greater than 85 dB
1Khz sinewave 1Vrms Input from Mic preamp to A/D
Microphone Input
Balanced, Dynamic or Condenser
Microphone Model SP4Mic sold separately
Phantom Power
P48 (48V) IEC 61938:2013
Jumper-enabled
Input Impedance
Greater than 30 Mohm
Frequency Response
20-20 kHz +/- 1%
Ethernet Connector
Female RJ-45
Protocol
Q-Sys
10/100BT
Force obtain an IP/AMI Link Control
Switchable On-Off in power up; toggle runtime.
Dip Switch Controls
Force DHCP/AMI Link
Firmware Update/Factory Defaults Enter Firmware Update Mode/Restores all
settings to factory defaults
Setup Mode
Factory testing and diagnostics
Switchable On-Off in power up; toggle runtime.
PTT Engage with Zone
Switchable On-Off
Engage PTT on zone select
Switchable On-Off
Power
Input Voltage/Current
5-37VDC @ 1A Max
Power Input Connector
Phoenix Screw Terminal Block 1844210
Power-over-Ethernet
Class 3
Mating Connector Included (Phoenix 1840366)
Microphone Input Connector
Model VP4
Female 5-Pin XLR
Dynamic Microphone Model VP4Mic sold separately
Models VP16PCB & VP4M
Phoenix Screw Terminal Block 1844249
Mating Connector Included (Phoenix 1840395)
40-Pin DIN
Ribbon Cable and IOBB Terminal Block Included
Model VP4/VP4M
8"W x 4.5"H x 2"D (20cm x 11.4cm x 5.1cm)
Fits in standard Raco 4-gang box
Model VP16PCB
9"W x 2.75"H x 2"D (22.9cm x 7cm x 5.1cm)
VP16PCB Expansion Connector
Size
Weight
1.5lb (.7 kg)
Environment
0º to 38º C (32º to 100º F)
0 to 90% relative humidity, non-condensing
June 5, 2015 • Alcorn McBride VPage User’s Manual
•
Rev 1.0
Circuit Boards are Conformal Coated
Page 23
IOBB Mechanical Dimensions
Page 24
Alcorn McBride VPage User’s Manual
• Rev 1.0
• June 5, 2015