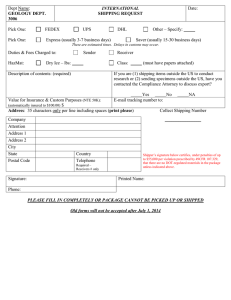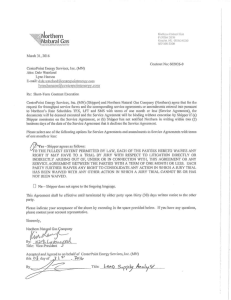MFG/PRO 9.0 User Guide Volume 2: Distribution
advertisement
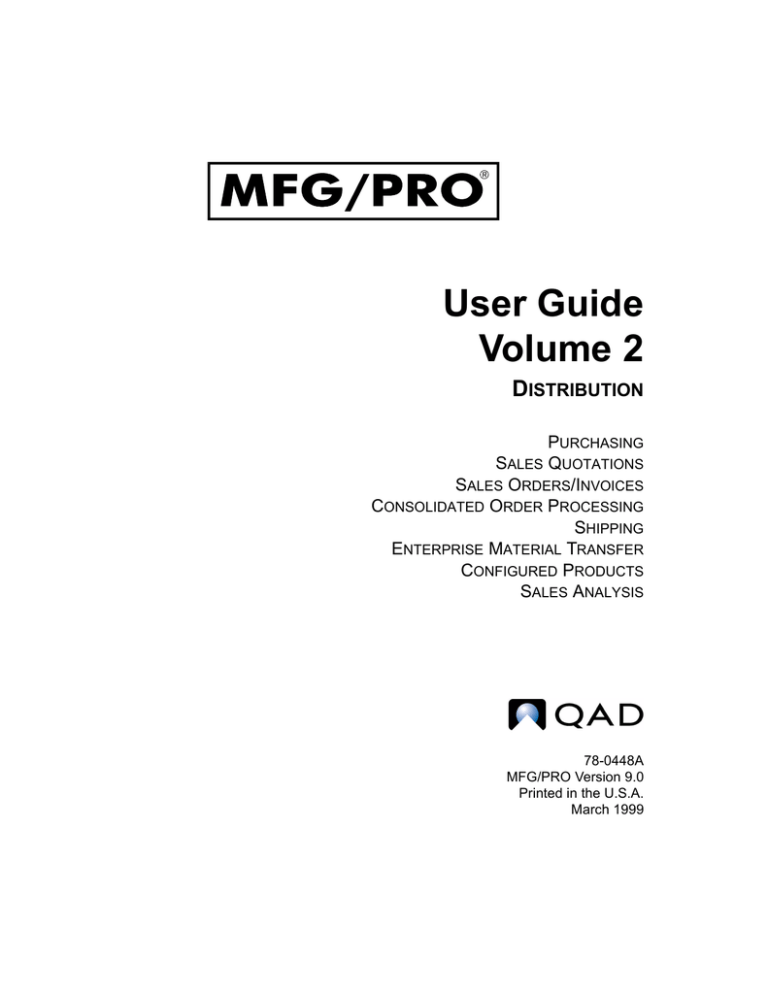
User Guide Volume 2 DISTRIBUTION PURCHASING SALES QUOTATIONS SALES ORDERS/INVOICES CONSOLIDATED ORDER PROCESSING SHIPPING ENTERPRISE MATERIAL TRANSFER CONFIGURED PRODUCTS SALES ANALYSIS 78-0448A MFG/PRO Version 9.0 Printed in the U.S.A. March 1999 This document contains proprietary information that is protected by copyright. No part of this document may be photocopied, reproduced, or translated without the prior written consent of QAD Inc. The information contained in this document is subject to change without notice. QAD Inc. provides this material as is and makes no warranty of any kind, expressed or implied, including, but not limited to, the implied warranties of merchantability and fitness for a particular purpose. QAD Inc. shall not be liable for errors contained herein or for incidental or consequential damages (including lost profits) in connection with the furnishing, performance, or use of this material whether based on warranty, contract, or other legal theory. Some states do not allow the exclusion of implied warranties or the limitation or exclusion of liability for incidental or consequential damages, so the above limitations and exclusion may not be applicable. PROGRESS® is a registered trademark of Progress Software Corporation. Windows™ is a trademark of Microsoft Corporation. MFG/PRO® is a registered trademark of QAD Inc. Copyright © 1999 by QAD Inc. 78-0448A QAD Inc. 6450 Via Real Carpinteria, California 93013 Phone (805) 684-6614 Fax (805) 684-1890 Contents ABOUT THIS GUIDE . . . . . . . . . . . . . . . . . . . . . . . . . . . . . . . . . . . . . . . . . . . 1 What Is in This Guide? . . . . . . . . . . . . . . . . . . . . . . . . . . . . . . . . . . . . . . . . . . . . . Other 9.0 Documentation . . . . . . . . . . . . . . . . . . . . . . . . . . . . . . . . . . . . Online Help . . . . . . . . . . . . . . . . . . . . . . . . . . . . . . . . . . . . . . . . . . . . . . . QAD Web Site . . . . . . . . . . . . . . . . . . . . . . . . . . . . . . . . . . . . . . . . . . . . . Conventions . . . . . . . . . . . . . . . . . . . . . . . . . . . . . . . . . . . . . . . . . . . . . . . Windows Keyboard Commands . . . . . . . . . . . . . . . . . . . . . . . . . . . . . . . . . . . . . . Character Keyboard Commands . . . . . . . . . . . . . . . . . . . . . . . . . . . . . . . . . . . . . . CHAPTER 1 2 2 2 2 3 3 4 INTRODUCTION TO DISTRIBUTION . . . . . . . . . . . . . . . . . . . . . . 7 Purchasing . . . . . . . . . . . . . . . . . . . . . . . . . . . . . . . . . . . . . . . . . . . . . . . . . . . . . . 8 Sales Quotations . . . . . . . . . . . . . . . . . . . . . . . . . . . . . . . . . . . . . . . . . . . . . . . . . . 8 Sales Orders/Invoices . . . . . . . . . . . . . . . . . . . . . . . . . . . . . . . . . . . . . . . . . . . . . . 9 Consolidated Order Processing . . . . . . . . . . . . . . . . . . . . . . . . . . . . . . . . . . . . . . 9 Shipping . . . . . . . . . . . . . . . . . . . . . . . . . . . . . . . . . . . . . . . . . . . . . . . . . . . . . . . . 9 Enterprise Material Transfer . . . . . . . . . . . . . . . . . . . . . . . . . . . . . . . . . . . . . . . . . 9 Configured Products . . . . . . . . . . . . . . . . . . . . . . . . . . . . . . . . . . . . . . . . . . . . . . 10 Sales Analysis . . . . . . . . . . . . . . . . . . . . . . . . . . . . . . . . . . . . . . . . . . . . . . . . . . . 10 CHAPTER 2 PURCHASING . . . . . . . . . . . . . . . . . . . . . . . . . . . . . . . . . . . . 11 Introduction . . . . . . . . . . . . . . . . . . . . . . . . . . . . . . . . . . . . . . . . . . . . . . . . . . . . 12 Purchasing . . . . . . . . . . . . . . . . . . . . . . . . . . . . . . . . . . . . . . . . . . . . . . . 12 Types of Purchase Orders . . . . . . . . . . . . . . . . . . . . . . . . . . . . . . . . . . . 14 Creating Requisitions . . . . . . . . . . . . . . . . . . . . . . . . . . . . . . . . . . . . . . . . . . . . . 15 IV MFG/PRO USER GUIDE — DISTRIBUTION Creating Purchase Orders . . . . . . . . . . . . . . . . . . . . . . . . . . . . . . . . . . . . . . . . . . 16 Header . . . . . . . . . . . . . . . . . . . . . . . . . . . . . . . . . . . . . . . . . . . . . . . . . . 17 Line Items . . . . . . . . . . . . . . . . . . . . . . . . . . . . . . . . . . . . . . . . . . . . . . . 18 Trailer . . . . . . . . . . . . . . . . . . . . . . . . . . . . . . . . . . . . . . . . . . . . . . . . . . . 22 Updating Purchase Order Costs . . . . . . . . . . . . . . . . . . . . . . . . . . . . . . . . . . . . . 23 Creating Blanket Orders . . . . . . . . . . . . . . . . . . . . . . . . . . . . . . . . . . . . . . . . . . . 24 Creating Receivers . . . . . . . . . . . . . . . . . . . . . . . . . . . . . . . . . . . . . . . . . . . . . . . 26 PO Receipt Packing Slip Inquiry . . . . . . . . . . . . . . . . . . . . . . . . . . . . . . 27 PO Containers and Shippers . . . . . . . . . . . . . . . . . . . . . . . . . . . . . . . . . 27 PO Fiscal Receiving . . . . . . . . . . . . . . . . . . . . . . . . . . . . . . . . . . . . . . . . 28 Creating Returns . . . . . . . . . . . . . . . . . . . . . . . . . . . . . . . . . . . . . . . . . . . . . . . . . 33 Deleting Expired Orders . . . . . . . . . . . . . . . . . . . . . . . . . . . . . . . . . . . . . . . . . . . 34 Calculating Purchase Price Variances . . . . . . . . . . . . . . . . . . . . . . . . . . . . . . . . . 34 Subcontract Purchasing . . . . . . . . . . . . . . . . . . . . . . . . . . . . . . . . . . . . . . . . . . . . 35 Subcontract Pricing . . . . . . . . . . . . . . . . . . . . . . . . . . . . . . . . . . . . . . . . 35 Inventory and Cost Control . . . . . . . . . . . . . . . . . . . . . . . . . . . . . . . . . . 35 Subcontract Lead Time . . . . . . . . . . . . . . . . . . . . . . . . . . . . . . . . . . . . . 36 Routings and Work Centers . . . . . . . . . . . . . . . . . . . . . . . . . . . . . . . . . . 36 Triggering Purchase Orders . . . . . . . . . . . . . . . . . . . . . . . . . . . . . . . . . . 36 Supplier Capacity . . . . . . . . . . . . . . . . . . . . . . . . . . . . . . . . . . . . . . . . . . 37 Material Requirements Planning . . . . . . . . . . . . . . . . . . . . . . . . . . . . . . 37 Subcontract Workflow . . . . . . . . . . . . . . . . . . . . . . . . . . . . . . . . . . . . . . 37 Special Purchasing Topics . . . . . . . . . . . . . . . . . . . . . . . . . . . . . . . . . . . . . . . . . 38 Multisite Purchasing . . . . . . . . . . . . . . . . . . . . . . . . . . . . . . . . . . . . . . . 38 Purchasing Memo Items . . . . . . . . . . . . . . . . . . . . . . . . . . . . . . . . . . . . . 38 Purchasing Miscellaneous Items . . . . . . . . . . . . . . . . . . . . . . . . . . . . . . 39 CHAPTER 3 SALES QUOTATIONS . . . . . . . . . . . . . . . . . . . . . . . . . . . . . . 41 Sales Quotations Overview . . . . . . . . . . . . . . . . . . . . . . . . . . . . . . . . . . . . . . . . . 42 Types of Quotes . . . . . . . . . . . . . . . . . . . . . . . . . . . . . . . . . . . . . . . . . . . 42 Menu Listing . . . . . . . . . . . . . . . . . . . . . . . . . . . . . . . . . . . . . . . . . . . . . 43 Setting Up Sales Quotes . . . . . . . . . . . . . . . . . . . . . . . . . . . . . . . . . . . . . . . . . . . 43 Creating Sales Quotes . . . . . . . . . . . . . . . . . . . . . . . . . . . . . . . . . . . . . . . . . . . . . 45 Using Sales Quote Maintenance . . . . . . . . . . . . . . . . . . . . . . . . . . . . . . 45 CONTENTS Copying a Sales Quote . . . . . . . . . . . . . . . . . . . . . . . . . . . . . . . . . . . . . 49 Printing Sales Quotes . . . . . . . . . . . . . . . . . . . . . . . . . . . . . . . . . . . . . . . . . . . . . 50 Releasing Sales Quotes . . . . . . . . . . . . . . . . . . . . . . . . . . . . . . . . . . . . . . . . . . . . 50 Repricing Sales Quotes . . . . . . . . . . . . . . . . . . . . . . . . . . . . . . . . . . . . . . . . . . . . 52 Deleting and Archiving Sales Quotes . . . . . . . . . . . . . . . . . . . . . . . . . . . . . . . . . 53 CHAPTER 4 SALES ORDERS/INVOICES . . . . . . . . . . . . . . . . . . . . . . . . . . 55 Introduction . . . . . . . . . . . . . . . . . . . . . . . . . . . . . . . . . . . . . . . . . . . . . . . . . . . . 56 Sales Order Work Flow . . . . . . . . . . . . . . . . . . . . . . . . . . . . . . . . . . . . . 57 Creating Sales Orders . . . . . . . . . . . . . . . . . . . . . . . . . . . . . . . . . . . . . . . . . . . . . 58 Header . . . . . . . . . . . . . . . . . . . . . . . . . . . . . . . . . . . . . . . . . . . . . . . . . . 58 Line Items . . . . . . . . . . . . . . . . . . . . . . . . . . . . . . . . . . . . . . . . . . . . . . . 60 Trailer . . . . . . . . . . . . . . . . . . . . . . . . . . . . . . . . . . . . . . . . . . . . . . . . . . 62 Processing Freight Charges . . . . . . . . . . . . . . . . . . . . . . . . . . . . . . . . . . . . . . . . 63 Automatic Freight Calculations and Sales Order Returns . . . . . . . . . . . 64 Freight Accounting . . . . . . . . . . . . . . . . . . . . . . . . . . . . . . . . . . . . . . . . 64 Freight Charges Setup . . . . . . . . . . . . . . . . . . . . . . . . . . . . . . . . . . . . . . 65 Repricing Sales Orders . . . . . . . . . . . . . . . . . . . . . . . . . . . . . . . . . . . . . . . . . . . . 65 Printing Sales Orders . . . . . . . . . . . . . . . . . . . . . . . . . . . . . . . . . . . . . . . . . . . . . 67 Printing Picklists . . . . . . . . . . . . . . . . . . . . . . . . . . . . . . . . . . . . . . . . . . . . . . . . . 68 Shipping . . . . . . . . . . . . . . . . . . . . . . . . . . . . . . . . . . . . . . . . . . . . . . . . . . . . . . . 69 Managing Containers and Shippers . . . . . . . . . . . . . . . . . . . . . . . . . . . . . . . . . . 69 Processing Invoices . . . . . . . . . . . . . . . . . . . . . . . . . . . . . . . . . . . . . . . . . . . . . . 70 Reviewing a Pending Invoice . . . . . . . . . . . . . . . . . . . . . . . . . . . . . . . . 71 Printing Invoices . . . . . . . . . . . . . . . . . . . . . . . . . . . . . . . . . . . . . . . . . . 71 Posting Invoices . . . . . . . . . . . . . . . . . . . . . . . . . . . . . . . . . . . . . . . . . . . 72 Correcting Invoices . . . . . . . . . . . . . . . . . . . . . . . . . . . . . . . . . . . . . . . . 72 Invoicing Multiple Shipments . . . . . . . . . . . . . . . . . . . . . . . . . . . . . . . . 72 Special Invoice Requirements . . . . . . . . . . . . . . . . . . . . . . . . . . . . . . . . 72 Processing Returns . . . . . . . . . . . . . . . . . . . . . . . . . . . . . . . . . . . . . . . . . . . . . . . 73 Credit Invoices for Returned Goods . . . . . . . . . . . . . . . . . . . . . . . . . . . 74 Generating Reports . . . . . . . . . . . . . . . . . . . . . . . . . . . . . . . . . . . . . . . . . . . . . . . 74 V VI MFG/PRO USER GUIDE — DISTRIBUTION CHAPTER 5 CONSOLIDATED ORDER PROCESSING. . . . . . . . . . . . . . . . . . 77 Introduction . . . . . . . . . . . . . . . . . . . . . . . . . . . . . . . . . . . . . . . . . . . . . . . . . . . . . 78 Using Multiple Databases . . . . . . . . . . . . . . . . . . . . . . . . . . . . . . . . . . . . . . . . . . 82 Requirements . . . . . . . . . . . . . . . . . . . . . . . . . . . . . . . . . . . . . . . . . . . . . 82 Examples . . . . . . . . . . . . . . . . . . . . . . . . . . . . . . . . . . . . . . . . . . . . . . . . 83 Setup Requirements . . . . . . . . . . . . . . . . . . . . . . . . . . . . . . . . . . . . . . . . 83 Creating Consolidated Orders . . . . . . . . . . . . . . . . . . . . . . . . . . . . . . . . . . . . . . . 84 Sales Orders . . . . . . . . . . . . . . . . . . . . . . . . . . . . . . . . . . . . . . . . . . . . . . 84 Purchase Orders . . . . . . . . . . . . . . . . . . . . . . . . . . . . . . . . . . . . . . . . . . . 87 Financial Transactions . . . . . . . . . . . . . . . . . . . . . . . . . . . . . . . . . . . . . . . . . . . . 90 Processing Configured Products . . . . . . . . . . . . . . . . . . . . . . . . . . . . . . . . . . . . . 92 CHAPTER 6 SHIPPING . . . . . . . . . . . . . . . . . . . . . . . . . . . . . . . . . . . . . . 97 Introduction . . . . . . . . . . . . . . . . . . . . . . . . . . . . . . . . . . . . . . . . . . . . . . . . . . . . . 98 Setting Up Shipping . . . . . . . . . . . . . . . . . . . . . . . . . . . . . . . . . . . . . . . . . . . . . . 98 Define Number Sequences . . . . . . . . . . . . . . . . . . . . . . . . . . . . . . . . . . 100 Define Document Formats . . . . . . . . . . . . . . . . . . . . . . . . . . . . . . . . . . 103 Define Inventory Movement Codes . . . . . . . . . . . . . . . . . . . . . . . . . . . 105 Assign Inventory Movement Code Security . . . . . . . . . . . . . . . . . . . . 106 Define Carrier Addresses . . . . . . . . . . . . . . . . . . . . . . . . . . . . . . . . . . . 107 Define Shipping Groups . . . . . . . . . . . . . . . . . . . . . . . . . . . . . . . . . . . . 107 Set Up Container/Shipper Control File . . . . . . . . . . . . . . . . . . . . . . . . 115 Processing Shipments . . . . . . . . . . . . . . . . . . . . . . . . . . . . . . . . . . . . . . . . . . . . 118 Container/Shipper Method of Shipping . . . . . . . . . . . . . . . . . . . . . . . . 118 Containers . . . . . . . . . . . . . . . . . . . . . . . . . . . . . . . . . . . . . . . . . . . . . . 118 Shippers . . . . . . . . . . . . . . . . . . . . . . . . . . . . . . . . . . . . . . . . . . . . . . . . 133 Bills of Lading . . . . . . . . . . . . . . . . . . . . . . . . . . . . . . . . . . . . . . . . . . . 164 Processing Issue Transactions . . . . . . . . . . . . . . . . . . . . . . . . . . . . . . . . . . . . . . 168 Inventory Control Programs . . . . . . . . . . . . . . . . . . . . . . . . . . . . . . . . . 169 Purchase Order Returns . . . . . . . . . . . . . . . . . . . . . . . . . . . . . . . . . . . . 173 Distribution Order Shipments . . . . . . . . . . . . . . . . . . . . . . . . . . . . . . . 174 Receipt Processing . . . . . . . . . . . . . . . . . . . . . . . . . . . . . . . . . . . . . . . . 174 Creating Scanned Shipping Documents . . . . . . . . . . . . . . . . . . . . . . . . . . . . . . 175 Creating Custom Shippers . . . . . . . . . . . . . . . . . . . . . . . . . . . . . . . . . . . . . . . . . 178 CONTENTS Overview of Form Services . . . . . . . . . . . . . . . . . . . . . . . . . . . . . . . . . 178 Additional Form Services . . . . . . . . . . . . . . . . . . . . . . . . . . . . . . . . . . 179 Creating a Custom Shipper . . . . . . . . . . . . . . . . . . . . . . . . . . . . . . . . . 181 CHAPTER 7 ENTERPRISE MATERIAL TRANSFER (EMT) . . . . . . . . . . . . . 187 Introduction . . . . . . . . . . . . . . . . . . . . . . . . . . . . . . . . . . . . . . . . . . . . . . . . . . . 188 Business Units . . . . . . . . . . . . . . . . . . . . . . . . . . . . . . . . . . . . . . . . . . . 188 Shipment Types . . . . . . . . . . . . . . . . . . . . . . . . . . . . . . . . . . . . . . . . . . 189 Electronic Data Interchange . . . . . . . . . . . . . . . . . . . . . . . . . . . . . . . . 190 Transmission Manager . . . . . . . . . . . . . . . . . . . . . . . . . . . . . . . . . . . . 191 Exporting . . . . . . . . . . . . . . . . . . . . . . . . . . . . . . . . . . . . . . . . . . . . . . . 192 Importing . . . . . . . . . . . . . . . . . . . . . . . . . . . . . . . . . . . . . . . . . . . . . . . 193 EMT Process Flow . . . . . . . . . . . . . . . . . . . . . . . . . . . . . . . . . . . . . . . 194 Confirming a Secondary Sales Order Shipment . . . . . . . . . . . . . . . . . 194 Building a Purchase Order Shipment . . . . . . . . . . . . . . . . . . . . . . . . . 195 Picking and Unpicking . . . . . . . . . . . . . . . . . . . . . . . . . . . . . . . . . . . . 195 EMT Procedures . . . . . . . . . . . . . . . . . . . . . . . . . . . . . . . . . . . . . . . . . 195 Overview of Standard EMT . . . . . . . . . . . . . . . . . . . . . . . . . . . . . . . . . . . . . . . 199 Creating an EMT Sales Order . . . . . . . . . . . . . . . . . . . . . . . . . . . . . . . 199 Credit Held Orders . . . . . . . . . . . . . . . . . . . . . . . . . . . . . . . . . . . . . . . 199 Calculating Due Dates . . . . . . . . . . . . . . . . . . . . . . . . . . . . . . . . . . . . . 200 Modifying a Sales Order at the PBU . . . . . . . . . . . . . . . . . . . . . . . . . . 202 Modifying a Sales Order at the SBU . . . . . . . . . . . . . . . . . . . . . . . . . . 205 Setting Up Standard EMT . . . . . . . . . . . . . . . . . . . . . . . . . . . . . . . . . . . . . . . . 205 Setting Up Sites . . . . . . . . . . . . . . . . . . . . . . . . . . . . . . . . . . . . . . . . . . 206 Establishing Sites as Companies . . . . . . . . . . . . . . . . . . . . . . . . . . . . . 207 Setting Up Customer Profiles . . . . . . . . . . . . . . . . . . . . . . . . . . . . . . . 207 Setting Up Supplier Profiles . . . . . . . . . . . . . . . . . . . . . . . . . . . . . . . . 209 Setting Up Items . . . . . . . . . . . . . . . . . . . . . . . . . . . . . . . . . . . . . . . . . 210 Establishing Item-Site Relationships . . . . . . . . . . . . . . . . . . . . . . . . . . 211 Setting Up Item Cross-References . . . . . . . . . . . . . . . . . . . . . . . . . . . 211 Setting Up the Sales Order Control File . . . . . . . . . . . . . . . . . . . . . . . 212 Setting Up the Purchasing Control File . . . . . . . . . . . . . . . . . . . . . . . . 213 Setting Up EDI . . . . . . . . . . . . . . . . . . . . . . . . . . . . . . . . . . . . . . . . . . . . . . . . . 214 VII VIII MFG/PRO USER GUIDE — DISTRIBUTION Overview of EDI Transmissions . . . . . . . . . . . . . . . . . . . . . . . . . . . . . 214 Setting Up Trading Partners at the PBU and the SBU . . . . . . . . . . . . . 215 Establishing EDI IDs for the PBU and the SBU . . . . . . . . . . . . . . . . . 215 Setting Up the EDI Control File . . . . . . . . . . . . . . . . . . . . . . . . . . . . . 215 Using Standard EMT . . . . . . . . . . . . . . . . . . . . . . . . . . . . . . . . . . . . . . . . . . . . . 217 Transshipments . . . . . . . . . . . . . . . . . . . . . . . . . . . . . . . . . . . . . . . . . . 217 Direct Shipments . . . . . . . . . . . . . . . . . . . . . . . . . . . . . . . . . . . . . . . . . 221 Multilevel EMT . . . . . . . . . . . . . . . . . . . . . . . . . . . . . . . . . . . . . . . . . . . . . . . . . 223 Organizational Roles at Multiple Levels . . . . . . . . . . . . . . . . . . . . . . . 224 Multilevel Restrictions . . . . . . . . . . . . . . . . . . . . . . . . . . . . . . . . . . . . . 224 Multilevel Flexibility . . . . . . . . . . . . . . . . . . . . . . . . . . . . . . . . . . . . . . 225 Setting Up Multilevel EMT . . . . . . . . . . . . . . . . . . . . . . . . . . . . . . . . . 226 Processing Sales Orders . . . . . . . . . . . . . . . . . . . . . . . . . . . . . . . . . . . . 226 Processing EMT Purchase Orders . . . . . . . . . . . . . . . . . . . . . . . . . . . . 229 Change Management . . . . . . . . . . . . . . . . . . . . . . . . . . . . . . . . . . . . . . 229 Processing Advance Ship Notices (ASNs) . . . . . . . . . . . . . . . . . . . . . 232 Processing Supplier or Shipping Type Changes . . . . . . . . . . . . . . . . . 234 CHAPTER 8 CONFIGURED PRODUCTS . . . . . . . . . . . . . . . . . . . . . . . . . . 237 Introduction . . . . . . . . . . . . . . . . . . . . . . . . . . . . . . . . . . . . . . . . . . . . . . . . . . . . 238 Defining Control File Settings . . . . . . . . . . . . . . . . . . . . . . . . . . . . . . . . . . . . . 239 Defining a Configured Product . . . . . . . . . . . . . . . . . . . . . . . . . . . . . . . . . . . . . 240 Set Up the Parent Item . . . . . . . . . . . . . . . . . . . . . . . . . . . . . . . . . . . . . 240 Define the Base Components . . . . . . . . . . . . . . . . . . . . . . . . . . . . . . . . 241 Define Features and Options . . . . . . . . . . . . . . . . . . . . . . . . . . . . . . . . 241 Ordering a Configured Product . . . . . . . . . . . . . . . . . . . . . . . . . . . . . . . . . . . . . 243 Cost and Price . . . . . . . . . . . . . . . . . . . . . . . . . . . . . . . . . . . . . . . . . . . 245 Modifying Configured Line Items . . . . . . . . . . . . . . . . . . . . . . . . . . . . 245 Phantoms . . . . . . . . . . . . . . . . . . . . . . . . . . . . . . . . . . . . . . . . . . . . . . . 246 Configured Components . . . . . . . . . . . . . . . . . . . . . . . . . . . . . . . . . . . 246 Pending Invoice Maintenance . . . . . . . . . . . . . . . . . . . . . . . . . . . . . . . 246 Issuing Final Assembly Orders . . . . . . . . . . . . . . . . . . . . . . . . . . . . . . . . . . . . . 246 Configuration Updates . . . . . . . . . . . . . . . . . . . . . . . . . . . . . . . . . . . . . 247 Shipping Configured Items . . . . . . . . . . . . . . . . . . . . . . . . . . . . . . . . . . . . . . . . 247 CONTENTS Shipping in an Average Cost Environment . . . . . . . . . . . . . . . . . . . . . Finished Goods Inventory . . . . . . . . . . . . . . . . . . . . . . . . . . . . . . . . . . Using Shippers with Configured Products . . . . . . . . . . . . . . . . . . . . . Master Scheduling . . . . . . . . . . . . . . . . . . . . . . . . . . . . . . . . . . . . . . . . . . . . . . CHAPTER 9 248 249 249 250 SALES ANALYSIS . . . . . . . . . . . . . . . . . . . . . . . . . . . . . . . . 251 Introduction . . . . . . . . . . . . . . . . . . . . . . . . . . . . . . . . . . . . . . . . . . . . . . . . . . . 252 Fiscal Year and Calendar Year Reporting . . . . . . . . . . . . . . . . . . . . . . 252 Using Salesperson Quota Maintenance . . . . . . . . . . . . . . . . . . . . . . . . . . . . . . 253 Using Sales Analysis Inquiries . . . . . . . . . . . . . . . . . . . . . . . . . . . . . . . . . . . . . 254 Salesperson Quota Inquiry . . . . . . . . . . . . . . . . . . . . . . . . . . . . . . . . . 254 Salesperson Margin Inquiry . . . . . . . . . . . . . . . . . . . . . . . . . . . . . . . . 254 Using Sales Analysis Browses . . . . . . . . . . . . . . . . . . . . . . . . . . . . . . . . . . . . . 254 Using Sales Analysis Reports . . . . . . . . . . . . . . . . . . . . . . . . . . . . . . . . . . . . . . 255 Salesperson Ranking Report . . . . . . . . . . . . . . . . . . . . . . . . . . . . . . . . 255 Sales by Site Report . . . . . . . . . . . . . . . . . . . . . . . . . . . . . . . . . . . . . . . 255 Sales by Customer Report . . . . . . . . . . . . . . . . . . . . . . . . . . . . . . . . . . 256 Customer Ranking Report . . . . . . . . . . . . . . . . . . . . . . . . . . . . . . . . . . 257 Sales by Item Report . . . . . . . . . . . . . . . . . . . . . . . . . . . . . . . . . . . . . . 257 Item Ranking Report . . . . . . . . . . . . . . . . . . . . . . . . . . . . . . . . . . . . . . 257 Changing the Fiscal Year . . . . . . . . . . . . . . . . . . . . . . . . . . . . . . . . . . . . . . . . . 258 Deleting/Archiving Sales History . . . . . . . . . . . . . . . . . . . . . . . . . . . . . . . . . . . 259 INDEX . . . . . . . . . . . . . . . . . . . . . . . . . . . . . . . . . . . . . . . . . . . . . . . . . . . 261 IX X MFG/PRO USER GUIDE — DISTRIBUTION About This Guide What Is in This Guide? 2 Windows Keyboard Commands Character Keyboard Commands 3 4 2 MFG/PRO USER GUIDE — DISTRIBUTION What Is in This Guide? This guide covers the modules and functions included under the Distribution icon on the main menu of MFG/PRO Version 9.0 for Windows. Other 9.0 Documentation • For an overview of new features and software updates, see the 9.0 Release Bulletin. • For software installation instructions, refer to the 9.0 Installation Guides. • For instructions on navigating the MFG/PRO environment, refer to the 9.0 User Interface Guide. • For information on using MFG/PRO, refer to the 9.0 User Guides. • For technical details, refer to the 9.0 File Relationships and 9.0 Database Definitions. • To review MFG/PRO program screens, refer to the Screen Book, Volumes 1–3. • To view documents online in PDF format, see the 9.0 Documents on CD. Online Help MFG/PRO has an extensive online help system. Help is available for most fields found on a screen. Procedure help is available for most programs that update the database. Most inquiries, reports, and browses do not have procedure help. For information on using the help system, refer to the 9.0 User Interface Guide. QAD Web Site For MFG/PRO users with a QAD Web account, MFG/PRO documentation is available for viewing or downloading at: http://support.qad.com/documentation/ ABOUT THIS GUIDE To obtain a QAD Web account, go to: http://support.qad.com/ The QAD Web site also has information about training classes and other services that can help you learn about MFG/PRO. Conventions MFG/PRO 9.0 is available in several interfaces: Windows, character, Web browser, and an interface for object-oriented programs. To standardize presentation, the documentation uses the following conventions: • MFG/PRO screen captures reflect the Windows interface. • References to keyboard commands are generic. For example, choose Go refers to F2 in the Windows interface and to F1 in the character interface. The following tables identify the keyboard commands for the Windows and character interfaces. Windows Keyboard Commands Navigation Commands Keyboard Entry Description Go F2 Moves to next frame. End Esc Exits a frame, program, or menu. Previous F9 or up arrow Retrieves previous record in a key data field. Next F10 or down arrow Retrieves next record in a key data field. Enter Enter Moves to next field within a frame. Tab Tab Moves to next field within a frame. Back Tab Shift+Tab Moves back one field within a frame. Exit Alt+X Closes a program. Run Ctrl+R Starts a program by name. Save (object) F12 In a key frame, moves to data entry; in data entry, saves and returns to key frame. Print (object) Ctrl+P Prints browse or maintenance information. 3 4 MFG/PRO USER GUIDE — DISTRIBUTION Help Commands Keyboard Entry Description Field Help F1 Opens help on current field. Procedure Help Shift+F1 Opens help on current program. Browse Alt+F1 Displays choice of records. Look-Up Browse Alt+F2 Displays choice of records. About Ctrl+F1 Displays the program name. Browse Options F7 Opens the browse options window. Browse Options Toggle Alt+F Turns the browse options on and off. Browse Graph Shift+F11 Opens the browse graphing window. Field Name Ctrl+F Displays the field name. Edit Commands Keyboard Entry Description Delete Record F5 Deletes an open record. Cut Ctrl+X Cuts a field or selection to clipboard. Copy Ctrl+C Copies a field or selection to clipboard. Paste Ctrl+V Pastes data from the clipboard. Character Keyboard Commands Navigation Commands Keyboard Entry Control Key Entry Description Go F1 Ctrl+X Moves to next frame. End F4 Ctrl+E Exits a frame, program, or menu. User Menu F6 Ctrl+P Displays list of user-selected programs. Previous F9 or up arrow Ctrl+K Retrieves previous record in a key data field and scrolls up in look-up browses. Next F10 or down arrow Ctrl+J Retrieves next record in a key data field and scrolls down in look-up browses. Enter Enter Moves to next field within a frame. ABOUT THIS GUIDE Navigation Commands Keyboard Entry Tab Tab Control Key Entry Description Moves to next field within a frame. Back Tab Shift+Tab Menu Bar (object) Esc, M Ctrl+U Moves back one field within a frame. Accesses the menu bar. Save (object) F12 In a key frame, moves to data entry; in data entry, saves and returns to key frame. Print (object) Ctrl+P Prints browse or maintenance information Help Commands Keyboard Entry Control Key Entry Description Field Help F2 Ctrl+W Opens help on current field. Procedure Help F2 Ctrl+W Opens help on current program. Look-Up Browse F2 Ctrl+W Displays choice of records. Browse Options F7 Opens the browse options window. Browse Alt+F Options Toggle Turns the browse options on and off. Field Name Ctrl+F Ctrl+F Displays the field name. Edit Commands Keyboard Entry Control Key Entry Description Insert F3 Ctrl+T Enables text insertion. Delete Record F5 Ctrl+D Deletes an open record. Recall (standard) F7 Ctrl+R Recalls last saved value in a field. Cut F8 Copy F11 Ctrl+B Copies a field. Paste F11 Ctrl+B Inserts value that you copied. Clears a field. 5 6 MFG/PRO USER GUIDE — DISTRIBUTION Edit Commands Keyboard Entry Multiple Copy F12 (standard) Clear Date Shift+? Control Key Entry Ctrl+A Description Copies values from one or more fields and pastes them into the same fields of another record. Clears the value in date fields. CHAPTER 1 Introduction to Distribution Purchasing 8 Sales Quotations 8 Sales Orders/Invoices 9 Consolidated Order Processing Shipping 9 9 Enterprise Material Transfer Configured Products Sales Analysis 10 10 9 8 MFG/PRO USER GUIDE — DISTRIBUTION Fig. 1.1 Distribution Shipping Consolidated Order Processing Configured Products Sales Analysis Sales Orders Distribution Enterprise Material Transfer Sales Quotes Purchasing Purchasing Ï See “Purchasing” on page 11. Purchasing provides comprehensive support for procuring components, materials, and supplies in a centralized or distributed environment. Features include: • Creation and management of requisitions and purchase orders • Integrated receiving and invoice vouchering • Seamless integration with the Inventory Control, Materials Requirements Planning (MRP), Quality Management, and Accounts Payable Sales Quotations Ï See “Sales Quotations” on page 41. Sales Quotations lets you respond to requests for quotations (RFQs), monitor statuses, calculate gross margins, retain histories by item and customer, and track unsuccessful quotes. Once accepted, sales quotes can be released to sales orders. INTRODUCTION TO DISTRIBUTION 9 Sales Orders/Invoices Sales Orders/Invoices lets you enter, price, and print sales orders, verify credit, allocate inventory, print picklists and packing lists, record shipment data, print invoices, and generate control reports. Sales Orders/ Invoices is closely integrated with MFG/PRO’s Inventory Control, MRP, and Accounts Receivable modules to give a high level of control over the sales order process. Ï See “Sales Orders/Invoices” on page 55. Consolidated Order Processing This chapter introduces topics on managing sales and purchase orders in a multi-site, multi-database environment. Consolidated order processing affects programs in the Sales Orders/Invoices and Purchasing modules. Ï See “Consolidated Order Processing” on page 77. Shipping MFG/PRO’s shipping covers a wide range of features that support complex international shipping requirements. These requirements include numbering control, document formats, multiple carriers, and transaction based security. Ï See “Shipping” on page 97. Advanced shipping programs such as the Pre-Shipper/Shipper Workbench enable users to perform many functions in one place. Workbench automatically creates shippers for picklists and allows shipments to be containerized in a single process. Enterprise Material Transfer Enterprise Material Transfer (EMT) supports automatic translation of sales orders into purchase orders. Where Electronic Data Interchange (EDI) technology is installed, EMT can transmit these purchase orders to secondary organizations that use different databases. Ï See “Enterprise Material Transfer (EMT)” on page 187. 10 MFG/PRO USER GUIDE — DISTRIBUTION Configured Products Ï See “Configured Products” on page 237. Configured Products lets you define a product structure that includes optional features and accessories. During sales order entry, you can accept a standard bill of material or select from a set of predefined features and options. Sales Analysis Ï See “Sales Analysis” on page 251. Sales Analysis lets you monitor salesperson productivity and effectiveness at maintaining margins. It gives greater visibility on sales by product line or item, and lets you rank items by sales, margin, or quantity. CHAPTER 2 Purchasing MFG/PRO Purchasing provides comprehensive support for procuring components, materials, and supplies in a centralized or distributed environment. Introduction 12 Creating Requisitions 15 Creating Purchase Orders 16 Updating Purchase Order Costs Creating Blanket Orders Creating Receivers Creating Returns 23 24 26 33 Deleting Expired Orders 34 Calculating Purchase Price Variances Subcontract Purchasing Special Purchasing Topics 35 38 34 12 MFG/PRO USER GUIDE — DISTRIBUTION Introduction MFG/PRO Purchasing lets you manage all aspects of ordering and receiving materials and services—requisitions, approvals, purchase orders, receipts, and returns. It supports purchasing of products as well as non-product materials and services and gives you the means to support discrete, process, and just-in-time (JIT) manufacturing. Ï See Chapter 7, “Enterprise Material Transfer (EMT),” for details. Purchasing also works with MFG/PRO’s optional Enterprise Material Transfer (EMT), which automatically translates sales orders into purchase orders. Purchasing A purchase involves several steps. Often the first step is a requisition, which is the result of demands recognized by material requirements planning (MRP). An order is next, either a purchase order, a blanket order, or a supplier schedule. When the ordered goods arrive, a record is made called a receiver. If the goods are returned to the supplier, another record is made. MFG/PRO keeps a record of each step. Fig. 2.1 Overview of Purchasing Activities Requisition Requisition Return Return Purchase Purchase Order Order Blanket Blanket Order Order Receipt Receipt Invoice Invoice Supplier Supplier Schedules Schedules Requisitions A requisition is a record stating that an item is needed. Requisitions specify quantity, date needed, and place to be delivered. A requisition is often the first step of a purchase, although you can issue a purchase order PURCHASING 13 without it. Create requisitions manually or by approving a planned order from MRP. Some companies also require approvals before requisitions become orders. The requisition’s information is then transferred to a purchase order or a blanket order, and the requisition is deleted. Purchase Orders A purchase order is a contract with a supplier for items to be delivered on specified dates. It includes the delivery address, the terms of the agreement, tax data, and shipping costs. Receivers and Vouchers A receiver is a record that goods have been received into inventory. Receivers update inventory balances and allow accounts payable to verify quantities and prices before paying suppliers. As items are received into inventory, a supplier invoice for the items is typically received in accounts payable. Information from the invoice is recorded in a voucher. After verifying that no discrepancies exist among the voucher, the purchase order, and the receiver, accounts payable approves the voucher for payment. Optionally, use MFG/PRO’s Evaluated Receipts Settlement (ERS) features to record a pending payment to a supplier without an invoice. Returns A return is a record of purchased items returned to a supplier. If items are returned for exchange, a return transaction tracks the items. If they are returned for credit, a purchase order with a negative quantity adjusts supplier balances. Ï See User Guide Volume 4: Financials. 14 MFG/PRO USER GUIDE — DISTRIBUTION Types of Purchase Orders MFG/PRO supports three kinds of purchase orders. • Discrete purchase orders • Blanket purchase orders • Supplier schedules Discrete Purchase Orders Use these for single transactions with a supplier, where there is no assumption that further transactions will occur. Purchase orders contain a single delivery date for each line item. MRP treats purchase order items as supply, and assumes that ordered amounts will be available on the delivery date. Receipts can be processed against these purchase orders. Blanket Orders Use these for multiple deliveries of stock items, where an ongoing relationship with the supplier is assumed, but exact delivery dates are yet to be determined. Quantities and due dates can be entered up to the time when a blanket order becomes a purchase order. MRP ignores blanket orders, and receipts cannot be processed against them. MFG/PRO uses the blanket order as a template to create a purchase order when a release is made. However, once a blanket order is released, the resulting purchase order is treated like any other. Blanket orders can be released at specified intervals. Example A manufacturer of circuit boards buys solder at irregular intervals, but always from the same supplier. A blanket order for 12 months is created. Each month an order for solder is released to the supplier, each order specifying a particular quantity. PURCHASING 15 Supplier Schedules A supplier schedule is an agreement with a supplier that guarantees a specified order level. Supplier schedules specify dates and even hours of delivery for the near term, and inform MRP and the supplier about longterm plans. The header and trailer of a supplier schedule resemble those of a discrete purchase order for a single line item with multiple delivery dates. However, the line item section of a supplier schedule has two parts. Ï See User Guide Volume 7: Release Management for more information on supplier schedules. • A short-term shipping schedule with exact quantities and delivery instructions • A long-term planning schedule showing upcoming orders and authorizing the supplier to buy raw materials or make subassemblies Items listed in supplier schedules are seen by MRP as supply, and receipts can be processed against them. Supplier schedules are also used for multiple orders from a supplier who may need to adjust production to accommodate the orders. Example A manufacturer of circuit boards needs circuit board blanks supplied each week. The manufacturer knows its exact needs for the next four weeks and its approximate needs for the next 12 months. The supplier of the blanks uses the information in the supplier schedule to plan orders for raw materials and to plan production and deliveries. Creating Requisitions Create requisitions manually with Purchase Requisition Maintenance (5.1.4) or by approving an MRP planned order with Planned Purchase Order Approval (23.11). The system refers to requisitions by requisition number. Each requisition contains the following. • One item number • The quantity needed of the item • The item’s unit of measure • The site where the item will be received • The date it is needed Tip For ongoing, irregular demands, use a blanket purchase order. 16 MFG/PRO USER GUIDE — DISTRIBUTION • The ordering site Use a requisition for non-inventory items—but not for subcontract purchases or supplier schedules. A requisition can use only the company base currency. Tip Small purchases may require a different supervisor’s approval than large purchases. Use Requisition Approval Maintenance (5.1.16) to predefine approval levels. When a requisition is created, either manually or through MRP, the system determines the approval level. Approval codes can be set up for supervisors, sites, product lines, and purchase accounts. When a requisition is approved, it is considered open until a purchase order or blanket order references it. When an order references an open requisition, two things occur. • The information from the requisition is transferred to the order. Tip Blanket orders consume open requisition quantities when purchase orders are released for the orders. • The requisition quantity is decreased by the amount of the order. When the requisition quantity reaches zero, the requisition is automatically deleted. Use Purchase Requisition Report (5.1.6) to generate reports showing supplier items, units of measure, quote prices, quote quantities, and lead times. To specify suppliers or item prices, use a blanket order instead of a requisition. Creating Purchase Orders Use Purchase Order Maintenance (5.7) to create a purchase order, which includes three sections. • Header. Contains the general terms of a contract, such as supplier name, ship-to address, currency (but not price), and delivery date. Some values can be updated during line-item entry. • Line Item. Specifies a particular item being ordered, its order quantity, and price. Lists any exceptions to header information, such as a delivery date or address that applies to only the line item and not the whole order. • Trailer. Contains tax, shipping, and order status information for all line items. PURCHASING 17 Fig. 2.2 Purchase Order Maintenance (5.7) Header Some header elements, such as Site, Due Date, and Sales/Job, become default values for the line items and can be changed during line item entry. Others, such as Supplier, apply to the entire purchase order and cannot be changed on the line items. Header fields with special significance to the PO include the following. Site. This site entered on the header may or may not be the site the items are to be shipped to. This site code displays as the default for each line item, but you can change it manually. If you leave the site code blank on the header, you must enter a site manually for each line item. When you enter the voucher for this order, the system posts accounts payable amounts to the site entered on the header, regardless of the site receiving the shipments. All inventory transactions use the site entered on the line item receipt. Currency. Specify the system base currency or an alternate currency. An order entered in an alternate currency can be paid in the alternate or the base currency. When a non-base currency is entered, the system displays the effective exchange rate relationship and lets you override it. Price Tbl. Enter a price list. Price lists for purchase orders are defined in the PO/RTS/Sched/RMA Recpt Price Menu (1.10.2). These lists 18 MFG/PRO USER GUIDE — DISTRIBUTION differ from those used for sales orders. Default price lists for purchase order headers can be specified in Supplier Maintenance (2.3.1). When a price list is referenced on an order, the system uses it to calculate the item’s unit cost. Ï See User Guide Volume 6: Master Files for more information. Credit Terms. MFG/PRO supports proximo terms, end of week and end of fortnight dating, start dates for due date calculations (base date), and credit terms interest (for hyperinflationary environments). Line Items Tip Use single-line mode if you are using EMT. Enter line items in single or multiple entry format. Single entry lets you customize due dates, sites, tax statuses, and other information for each line item. Multiple entry lets you enter basic information such as item number, quantity, and price for several lines on a single screen. The default format is specified in the Purchasing Control File (5.24). Fig. 2.3 Purchase Order Line Items Ï See “Type” on page 21. Item Number. Enter the number of the item to be ordered. Item numbers tell the system whether the item is an inventory item, memo item, or supplier item. If the item number you enter is not in the item master, the system automatically treats the line as a memo purchase. When you enter a supplier item, the system displays the inventory item number, the default purchasing unit of measure, and quote cost. Qty Ordered. Enter an order quantity. When you print a purchase order, it reflects the open order quantity. If receipts have already been recorded against the order, the printed order no longer shows the original order quantity. PURCHASING 19 Unit of Measure. Enter a unit of measure for the item. This value can Tip differ from the standard unit of measure specified in the item master. When entering alternate UMs, use conversion factors to simplify line item entry and retain accurate planning and reporting. If a conversion factor exists, the system automatically accesses it to update the item unit cost for the alternate UM. If no conversion factor exists, enter a value in UM Conversion. The default is 1.000, and an error message displays. The system can process receipts in either the standard or alternate unit of measure. Example A company buys steel rods in boxes of 100 but maintains inventory and planning records for each unit. The conversion is set up for EA to BX, and the conversion factor is 100. Unit Cost. If a price list is not specified in the header, the system determines the unit cost of an item to be one of the following. • Supplier item price, if one exists • Item master GL cost, if one exists • Requisition cost If a price list is specified in the header, the system checks the line item against that list. If there is a match, the default unit cost is recalculated using that listed value. If you specify a minimum and/or maximum price in a price list, the system verifies the calculated (or user-entered) net price against it. If the net cost is outside the minimum/maximum range, the system displays a warning message and replaces the line item net cost with either the maximum or minimum price from the price list, as appropriate. You can also use price lists to define specific discounts or markups at different quantity levels. Tip Disc %. Enter the percentage, if any, by which the unit price is Tip decreased. The purchase order prints the unit price after discount. Location. Enter the location where the item is to be received. If Inspection Required is Yes in the item master, the Location defaults to the inspection location specified in the Purchasing Control File. Otherwise, the location defaults to the item location defined in the item inventory data. Revision. Enter the revision level code for the line item. This can differ from the current item revision level, which defaults from the You can apply quantity based pricing to both discrete purchase orders and scheduled purchase orders. 20 MFG/PRO USER GUIDE — DISTRIBUTION item master. This revision relates to the item and not to the purchase order document itself. The PO revision number is in the trailer. Tip Status. This code indicates whether an item or order is open (blank), To have the system automatically cancel an ordered item if the quantity received is less than ordered, set Cancel Back Orders to Yes in the Purchasing Control File (5.24). canceled (X), or closed (C). Even if individual items are closed or canceled, the order can remain open. When a line item is completely received, the system changes its status to closed. Once all line items are closed, the system changes the order status to closed. Manually close an order or line item by changing the status to C or X. Line items and purchase orders that have been canceled or closed can be reinstated by changing the status code. However, it is not necessary to reopen items or orders to process returns. When you cancel an order or line item, the system retains a record of unreceived quantities but excludes them from open order reports and MRP. Supplier Item. Some suppliers require their item numbers to be on orders. In such cases, enter the supplier’s item number here. Tip If a supplier needs more information, use line item comments. You can set up a table in MFG/PRO to cross-reference items in the item master file with a supplier’s item numbers. This lets you enter either your item number or the supplier’s, and enables both numbers to be printed on orders. Enter supplier items in Supplier Item Maintenance (1.19). For each supplier item, you can specify the unit of measure, lead time, quote price and quantity, currency, and references for its manufacturer and manufacturer item number. Supplier items appear on printed purchase requisitions and purchase requisition reports. The buyer can review requirements for an item and compare lead times and prices for various suppliers. The system uses the supplier number to set the default unit of measure. It also sets the default unit cost to supplier quote cost when: • Currency for the order is the same as for the supplier item • Order quantity is at least as great as the quote quantity • Unit of measure is the same as for the supplier item Due Date. The date when items are due to be received at the specified site. Defaults from the header. PURCHASING 21 Perform Date. Enter the supplier’s promised delivery date, or leave blank to default to the due date. Need Date. The date items must be available for shipping or issuing to manufacturing. Need date should equal the due date plus any inspection lead time. If the line item references a requisition, the need date defaults from the requisition need date. If no requisition number is entered and need date is left blank, the need date defaults from the line item due date. Sales/Job Number. An optional code associating the purchase order with a specific sales or job number. If entered on the header, the number displays on each order line, but can be overridden there. Purchases Account. An expense or asset account used for memo purchases only, although the field also displays when entering inventory and subcontract line items. When a quantity is received against a memo item, a GL transaction is created to debit purchases and credit expensed PO receipts. Type. Leave blank to indicate an inventory item. Enter Memo to indicate a memo item, and Subcontract to indicate a subcontract item. The three item types each have a different effect on inventory, planning, and cost accounting when received. If a line item is in the item master, the system assumes it is an inventory item and defaults to type blank. Keep this value to have receipts update inventory balances and be considered supply by MRP. If the system cannot find the item number in the item master, the type defaults to Memo. Memo items do not update inventory. They are expensed or capitalized upon receipt, depending on the purchases account for the item. Memo items have no effect on MRP. Although subcontract items are in the item master, they are received to work orders rather than to inventory. As a result, MRP does not consider them a source of supply since these quantities are already included in the work order. The system prompts you to enter the work order number, work order ID, and operation for the subcontract item. Taxable. Indicates whether an item is taxable or not. Items purchased for resale are normally not taxable. The taxable status on the purchase order header displays as the default for each line item, but it can be changed. Tip Purchase orders and blanket orders can contain any kind of item. However, items on supplier schedules must be inventory items. 22 MFG/PRO USER GUIDE — DISTRIBUTION Inspection Required. Indicates if the item is to be inspected after receipt. Defaults from item master. If Yes, the location defaults to the inspection location as specified in the Purchasing Control File (5.24). If No, the location defaults to the item location specified in the item inventory data. Update Average/Last Cost. Indicates whether the purchase order is to be reflected in the current cost of the item. The update will set the cost to the last cost (that is, this purchase) or to a weighted average cost depending on the setting in the Inventory Control File (3.24). If you use MFG/PRO’s Cost Management and select average cost for GL as well as current cost purposes, the system updates both current and GL costs. Trailer The trailer section contains financial information for the entire order. Major fields include the following. Taxes. Enter U.S. taxes with up to three tax percentages for city, county, and state of the ship-to. Value added tax (VAT) is not shown on purchase orders. Canadian purchase orders have one tax (PST) applicable to the city and province of the ship-to. Ï See User Guide Volume 6: Master Files for more information on GTM. If you use MFG/PRO’s Global Tax Management (GTM), you can record additional tax information using the View/Edit Tax Detail, which lets you review and change tax amounts. Revision. A manually entered revision level of the purchase order. This value should not be confused with the item revision, which identifies the item’s engineering drawing revision. Each time a purchase order is changed, you may want to increase the number by 1 to show how many times the order was changed. You may also want to add comments describing the change and reasons for making it. A new copy of the order can be printed to document the change. Print PO. Only open order quantities appear on printed purchase orders. If you print the order after receiving line items, it is not reflected in the original order quantity. To prevent you from accidentally reprinting an order, the system automatically resets Print PO to No. If you reprint the order without PURCHASING resetting Print PO to Yes, the word DUPLICATE appears on the order. The revision level or change order number printed on the purchase order must be maintained manually on the purchase order trailer. EDI PO. If you are using the Electronic Data Interchange module, this flag controls whether the purchase order will be exported by EDI Purchase Order Export. Defaults from the value set for the same field in EDI Trading Partner Parameters Maint. Amount Prepaid. The amount of deposit sent with this purchase order. The amount does not update the GL or supplier account balance. Note that a separate cash payment entry must be made to record the payment in Accounts Payable. This can be done by recording a manual non-AP check. A credit voucher should also be entered to track the prepayment amount. The credit voucher can be placed on hold and released later when the invoice is received. FOB Point. Free on Board. Identifies where title passes to the buyer and often is used to indicate who pays shipping charges. Ship Via. Default carrier name set up in Supplier Maintenance (2.3.1), which identifies the preferred carrier for a supplier’s orders. This value can be overridden. Updating Purchase Order Costs Use Purchase Order Cost Update (5.19) to update the unit cost of items. This program uses the same logic as Purchase Order Maintenance (5.7) to recalculate the price of eligible lines on the selected purchase orders. Enter Yes in Fixed Price to exclude individual order lines from automatic cost recalculation or No to include them. Lines that are closed, canceled, or returned are automatically excluded from the update. Set the default value for each supplier in Supplier Maintenance (2.3.1). The header value is defaulted into each of the line items. Orders are selected for update based on selection criteria you specify. Enter no selection criteria to have all orders selected for processing. If Fixed Price for a line item is No, all available pricing information is used 23 24 MFG/PRO USER GUIDE — DISTRIBUTION to determine the item’s new cost, including item master cost, and the price list specified in the purchase order if applicable. Example Enter a price list of type list. All purchase orders specifying that price list in the header are selected. Line items eligible for cost recalculation have their new costs calculated. The update report shows both old and new costs and the discount for all lines changed. Net cost after discount is determined by the quantity ordered, but the open quantity is printed on the report. Taxes are not recalculated by the update. Recalculate a purchase order’s taxes using Purchase Order Maintenance. If Keep Booking History is Yes in the Purchasing Control File (5.24), Purchase Order Cost Update creates transaction history records for all lines changed. Creating Blanket Orders Blanket orders save time when placing periodic or recurring orders for the same item because they let you preapprove purchase orders. Blanket orders are templates for purchase orders. You cannot receive items against them and MRP does not include them as supply. Fig. 2.4 Blanket Order Flow Enter Enterblanket blanketorder. order. Release Releaseblanket blanketorder ordertoto purchase purchaseorder. order. Print Printblanket blanketorder. order. You do not have to specify order and line item due dates during order entry. Leave these fields blank to have the system assign them automatically when the blanket order is released. PURCHASING Fig. 2.5 Blanket Order Maintenance (5.3.1) To release a blanket order to a purchase order, set Release to Yes and enter the quantity to be released for each item. If you release orders by cycle code, the blanket order must also have a cycle code—for example, monthly, weekly, daily. Set up values in Generalized Codes Maintenance (36.2.13) for field po_cycl to standardize input. Release the blanket order in Blanket Order Release to PO (5.3.6). You can set selection criteria for any combination of cycle code, order number, supplier, blanket order date, or due date. The system assigns a PO number by appending a release number to the blanket order number. For example, the first purchase order for blanket order 12004 would be 12004001, the second would be 12004002, and so on. If a purchase order line item is canceled or deleted, the open quantity on the corresponding blanket PO is automatically adjusted. When a receipt is posted against a PO released from a blanket PO, the corresponding blanket order receipt quantity (if any) is also updated. The system closes blanket orders when the order is fully released or when all the lines are closed or canceled. Tip If the appended number would exceed eight characters, the system assigns a new number. 25 26 MFG/PRO USER GUIDE — DISTRIBUTION Creating Receivers Record receipts against both purchase orders and supplier schedules in Purchase Order Receipts (5.13.1). More than one line item can be processed in a single transaction. You can correct errors made in receiving by entering negative quantities in Purchase Order Receipts. However, you may have to reopen a purchase order line to do this. Fig. 2.6 Receiving Flow Supplier Supplierprocesses processesorder. order. Print Printreceiver. receiver. Receive Receiveitems. items. Exchange Exchangeitems itemsororreturn returnfor for credit. credit. Control File Settings Several settings in the Purchasing Control File (5.24) determine how receiving documents are entered and printed. If the cumulative quantity received for a scheduled order line exceeds the maximum order quantity for that line, the system displays a warning message. On discrete orders, the system displays an error if the cumulative quantity received exceeds the value in the PO Rcts Tolerance field in the Purchasing Control File. History Records When recording a receipt, the system records several kinds of history records. • Purchase receipts • Inventory transactions • Inventory GL costs • Tax transactions, depending on the tax method and settings These records are used for accounts payable, variance reporting, tax reporting, and supplier performance reports. If you receive more than one PURCHASING 27 delivery from a supplier on the same day for the same order, enter separate receipts to simplify vouchering in accounts payable. Shipment Information If Shipment Info for Receipts is Yes in the Container/Shipper Control File, you can specify additional shipment information during receipt entry, A Shipment Information frame displays for input of data in: • PO Shipper Receipt (5.5.5.11, 5.13.20) • Purchase Order Receipts (5.13.1) PO Receipt Packing Slip Inquiry PO Receipt Packing Slip Inquiry (5.13.4) lets you review information by packing slip number and PO receipt number. Select records using one or more of the following selection criteria: • Item number • Purchase order • Receiver • Packing slip number You can reconcile shipments by matching the supplier’s packing slip number or fiscal document number against your PO receipt. This is useful for supplier schedules and fiscal receiving. Fig. 2.7 PO Receipt Packing Slip Inquiry (5.13.4) PO Containers and Shippers You can receive items for one purchase order at a time. However, purchase order items are often grouped in containers and managed with shippers. The Purchasing Receipts/Returns menu (5.13) provides support 28 MFG/PRO USER GUIDE — DISTRIBUTION for recording, confirming, and deleting/archiving of container and shipper information. Use PO Container Maintenance (5.13.13) to record information on racks, boxes, crates, bags, or other conveyances used by a supplier to enclose and transport items or other containers. As with scheduled orders, containers must be defined in the item master before they can be used in PO Container Maintenance. Use PO Shipper Maintenance (5.13.14) to record item numbers and quantities from formal shipping documents or supplier packing lists. In contrast to Purchase Order Receipts (5.13.1), PO Shipper Maintenance does not immediately update inventory balances or create general ledger (GL) transactions for PO receipts and inventory accounts. Rather, it lets you record a receipt and take time to verify it. PO Shipper Maintenance also lets you receive consolidated packing lists, as when a supplier consolidates several purchase orders in one shipment. Use PO Shipper Receipt (5.13.20) to update inventory and the general ledger after manually verifying received items and quantities. Use PO Shipper Delete/Archive (5.13.23) to permanently remove shipper records from the system. PO Fiscal Receiving PO Fiscal Receiving (5.13.16) lets you: • Record item numbers, quantities, costs, and taxes from shipping documents • Update inventory and GL accounts • Process multiple POs per receipt • Calculate and register applicable taxes, if using MFG/PRO’s Global Tax Management (GTM) Fiscal receiving supports companies where: • PO receipts are registered for fiscal inventory control and/or tax purposes. • PO receipts are tracked and audited by fiscal shipping documents. PURCHASING 29 • Multiple POs are frequently consolidated by the supplier into one fiscal shipment for the same ship-to address. • It is necessary to update purchase costs at PO receipt. Fig. 2.8 PO Maintenance Scheduled Order Maint. Order Ordergoods goodsusing usingpurchase purchase orders ordersororscheduled scheduledorders. orders. PO Shipper Receipt Fiscal Receiving Processing Flow Update Updateinventory inventoryand andGL. GL. PO Receipts Voucher Maintenance PO Fiscal Receiving Accept Acceptgoods. goods. PO Shipper Maint. Pay Payfor forgoods. goods. To have PO Fiscal Receiving record the tax effects of a receipt, you must use GTM. If the fiscal total does not match the PO total, a warning displays. However, PO Fiscal Receiving does not change the purchase order. This leaves a basis for comparison. PO Fiscal Receiving updates purchasing and tax records but does not affect physical inventory or GL balances. After verifying received items and financial information, use PO Shipper Receipt (5.5.5.11 or 5.13.20) to finalize receipt and create inventory and GL transactions. Use PO Shipper Receipt to reference the fiscal receipt in AP Voucher Maintenance (28.1). Fig. 2.9 Header, PO Fiscal Receiving (5.13.16) Supplier. The supplier who sent you the goods. Must be a valid supplier in the database. Shipper ID. This field is mandatory, and is usually used to record the fiscal document number, Nota Fiscal, or other shipping document number. It can also be used to record the bill of lading number. 30 MFG/PRO USER GUIDE — DISTRIBUTION Ship-To. The site code or address code of the company address accepting the goods. Control Lines. The total number of lines on the fiscal document. Control Total. The total monetary amount shown on the shipping document, including tax amounts. Used as a control total for the fiscal receipt. If the sum of all lines received does not equal this total, a warning displays. Credit Terms. The credit terms listed on the shipping document. Should be the same terms as on the purchase order. Especially important in hyperinflationary environments or if a credit terms interest percentage is specified on the purchase order. Issue Date. The date the supplier generated the shipment document. Becomes the start date for credit terms calculations. Due Date. The date the supplier is expecting payment for the shipment. Leave blank to have the system calculate the date based on credit terms and issue date. If you enter the due date printed on the supplier document, a warning displays if this due date is inconsistent with the credit terms and issue date. For example, if the credit terms are 2% Net 30 Days and the Issue Date is April 1, and you enter a Due Date of April 15, a warning displays because the credit terms specify a due date of May 1. Fig. 2.10 Line Item Screen, PO Fiscal Receiving (5.13.16) PURCHASING 31 After the first screen, you see a frame for recording the PO, quantity, cost, and receiving information for each line item. Item. The item number as entered in the purchase order. This can be a memo item. Purchase Order. The purchase order number for the received line. Must correspond to a purchase order in the database. As noted earlier, you can reference multiple purchase order numbers on the same receipt, but only one per line item. Line. The purchase order line number. An error displays if you reference a line number that is not on the original purchase order or that corresponds to an item different from the item entered above. Fiscal Line. The line item number from the shipping document. If only one purchase order is involved, this is normally the same as the PO Line. If you are referencing an existing fiscal receipt, you can retrieve the remaining item information in this screen by scrolling through either of the line fields. As noted earlier, the fiscal receiving process requires Global Tax Management. After entering the Item, PO, PO Line, and Fiscal Line, a pop-up window prompts you to review and optionally edit the default Tax Usage, Tax Environment, and Tax In settings from the PO for the fiscal receipt. These settings determine how taxes are calculated for the fiscal receipt. Most fields in this screen function the same way as their counterparts in Purchase Order Receipts (5.13.1) and PO Shipper Maintenance (5.13.14). If you receive items into a different site or location than specified on the PO, update them here. You can always go back to PO Fiscal Receiving and update this information before processing the receipt using PO Shipper Receipt. Quantity. The actual received item quantity for this line. UM. The unit of measure for the shipped items. Conv. The conversion factor to use if the shipping unit of measure is not the same as the inventory stocking unit of measure. For example, if the shipping UM is cases, the stocking UM is pallets, and there are 10 cases per pallet, the conversion factor is .1. Ï See User Guide Volume 6: Master Files for more information on GTM. Tip Changing the site can cause the taxes to be recalculated, if the new site is in a different tax zone. 32 MFG/PRO USER GUIDE — DISTRIBUTION Packing Qty. The packing list quantity printed on the supplier’s packing list, or the official fiscal quantity printed on the supplier’s fiscal document. Rcvd Cost. The line item cost from the fiscal document for the received quantity. This cost includes any taxes included in the line cost. The value entered is the amount used for the received PO cost calculation, which overrides the cost entered in the PO line. For average cost users, this is the beginning basis for the average cost calculation. PO Net Cost. Output only. Net line item cost from the purchase order. When you exit the screen, a warning displays if the received cost does not equal the PO cost. The system does not maintain an audit trail of variances, but variances are marked with an asterisk (*) in PO Fiscal Receipt Inquiry (5.13.17). Site. The company site that receives the items. Location. The company location that receives the items. Lot/Serial. Optional. Used only if items are tracked by lot or serial number. Ref. An optional lot reference number for the received items. Multi Entry. Indicates whether the item was received into multiple sites and locations, or whether multiple lot/serial numbers or lot reference numbers were received. Enter Yes to call the multiple entry window. PO Cmmts. Enter Yes to enter transaction comments for the fiscal receipt. The default master reference for the comment is RCPT: <purchase order number>. PO Ln Cmmts. Enter Yes to enter comments for individual line items. The default master reference for the comment is RCPT: <purchase order number><line number. The trailer screen displays line item and tax totals. Use the View/Edit Tax Detail option to review and change tax amounts. Control Lines. Output only. The number of lines specified in the fiscal receipt header. PURCHASING 33 Lines Entered. Output only. Indicates the number of lines entered on the fiscal receipt. Control Total. Output only. Control total you specified earlier in the receiver header. PO Total. Output only. Sum of all line items you expected to receive, at the PO cost. Use PO Fiscal Receipt Inquiry (5.13.17) to review fiscal receipts. Supplier code and shipper ID are mandatory. You can display either quantity or cost information. Variances for calculated due date, quantities, and costs are marked with an asterisk (*). Where possible, investigate and resolve any discrepancies before processing the actual receipt using PO Shipper Receipt (5.5.5.11 or 5.13.20). Creating Returns There are two ways to return goods to a supplier. If the purchase order still exists, use Purchase Order Returns (5.13.7). Or use Purchase Order Maintenance (5.7) to enter a new line or order for the items to be returned. Use negative numbers to indicate returned quantities. Receive items in Purchase Order Receipts (5.13.1). If you are using the Service/Support Management module, the Return to Supplier functions (11.7.3) are used to return items to the supplier for service. Note If you are not using purchasing, you can use Issues–Return to Supplier (3.8). This program is disabled once purchasing is installed. The Return to Replace field in Purchase Order Returns defaults to No, indicating a return for credit. If Yes, the system automatically adds a new line to the original PO for the returned quantity. All fields on the new line default to values for the returned line item except order quantity, which shows that quantity returned, cumulative quantity received, last quantity received, last quantity returned, and last quantity changed are all zero. The date received field for the new line is set to unknown, and the line number is set to the highest line on the PO plus one. The new line updates quantity on order, MRP, and transaction history just like any other PO line. Ï See User Guide Volume 8B: SSM for details. 34 MFG/PRO USER GUIDE — DISTRIBUTION Tip The Return to Replace option will reopen a closed PO, but does not work if the original PO has been deleted. Ï See “Purchase Order Returns” on page 173 for details. When you process a voucher against the supplier invoice with Voucher Maintenance (28.1), the quantity returned appears in the receiver window as a negative quantity offset against the original PO line. Purchase Order Returns also supports reverse tax accruals and reaverages cost (return goods at the original received value). It also supports global shipping when a shipping group exists for the purchase order return. Many countries require that formal shipping documents accompany any movement of goods, even when goods are merely transferred, not sold. You can record shipping information and generate shipping documents for issue transactions in Purchase Order Returns. Deleting Expired Orders Deleting expired blanket orders, purchase orders, supplier schedules, and receivers helps conserve database space. Use the following programs: • Closed PO Receipt Delete/Archive (5.22) • Closed PO Delete/Archive (5.23) • Schedule Delete/Archive (5.5.3.23) • PO Shipper Delete/Archive (5.5.5.23) Calculating Purchase Price Variances Two types of variances can be calculated when purchasing materials: • Purchase price variance • Accounts payable variance Purchase price variance is the difference between the purchase order cost and the GL cost and is calculated when purchase orders are received. Accounts payable variance is the difference between the invoice price and the purchase order cost and is calculated when the supplier invoice is vouchered in accounts payable. Note A third type of variance is caused by exchange rate fluctuations between the time a foreign currency order is received and when it is vouchered. PURCHASING Subcontract Purchasing Instead of materials, suppliers sometimes provide services for completing manufacturing operations. Companies subcontract operations when there is insufficient manufacturing capacity or when operations require specialized equipment. Like inventory items, subcontract services are set up in Item Master Maintenance (1.4.1). However, they are received to work orders rather than to inventory. As a result, MRP does not consider them a source of supply since these quantities are already included in the work order. During order entry, the system prompts you to enter the work order number, work order ID, and operation for the subcontract item. This information is needed by the receiving process. A number of accounting and cost issues in subcontract purchasing influence use and implementation of other MFG/PRO modules. Subcontract Pricing In Items/Sites, supplier items should be set up with quote prices and quote quantities so that the unit cost on subcontract purchase orders defaults to the correct price. The order of precedence for determining the correct price is as follows. • Price list • Quote • GL cost Inventory and Cost Control There are several ways of tracking components provided by you or the subcontractor. When components are supplied in kits for individual work orders, they should be handled as regular work order components. Sometimes a manufacturer provides components to the supplier, who stores these as consignment inventory until used. In this case, set up a separate inventory site and location for supplier inventory since the supplier site is functioning as an extension of your company’s inventory. 35 36 MFG/PRO USER GUIDE — DISTRIBUTION A supplier may provide components that are added during subcontract operations. Since there is no requirement to track supplier inventory, the cost of the components is usually included in the subcontract purchase cost. Normally, the components are not planned by MRP, and do not appear on work order picklists. To have them appear on product structures, you must exclude them from MRP and work order picklists. Also, the component costs must not be included in cost rollups for the parent product. One way to ensure this is to assign a structure code of Demo to the components. Subcontract Lead Time Use Routing Maintenance (14.13.1) to enter subcontract lead time. A subcontract lead time applies to an entire lot, not to individual units. The lead time for a work order operation is the same whether the quantity ordered is 1 or 10,000. Routings and Work Centers Consider setting up separate departments (and possibly work centers) for outside processing to distinguish them from internal operations. Define departments and work centers for individual suppliers if more than one supplier can perform a particular operation. Example Have all subcontract work center codes begin with the letter S to easily identify them on reports such as the Work Order Dispatch Report (16.18). Triggering Purchase Orders If work order operations are used with work orders, determine when to release purchase orders for subcontract operations with Work Order Dispatch Report. This report lists upcoming operations by work center, then by item. PURCHASING Supplier Capacity The Resource Planning and Capacity Requirements Planning (CRP) modules can be used to evaluate supplier capacity. Resource planning is set up and implemented in the same way as the planning of internal resources. However, there are special requirements for CRP: • Set up one work center for each supplier. • Give each work center its own shop calendar. • Set up subcontract operations with queue, setup, run, wait, and move times. Material Requirements Planning Open purchase order lines for subcontract items are not recognized as supply records by MRP. Supply for subcontract assemblies is represented by their corresponding work orders. Subcontract Workflow If all of the modules are used, the subcontract cycle includes the following steps: 1 Work Order Maintenance (16.1) or Planned Work Order Approval (23.10) 2 Work Order Component Check (16.5) 3 Work Order Release/Print (16.6) 4 Work Order Component Issue (16.10) 5 Work Order Dispatch Report (16.18) 6 Purchase Order Maintenance (5.7) 7 Purchase Order Receipts (5.13.1) 8 Shop Floor Control labor feedback functions 9 Work Order Receipt (16.11) 10 Work Order Accounting Close (16.21) 37 38 MFG/PRO USER GUIDE — DISTRIBUTION Special Purchasing Topics This section discusses issues related to purchasing in a multiple database environment, processing memo items, and special purchase needs. Multisite Purchasing Ï See Chapter 5, “Consolidated Order Processing,” for details on distributed and centralized purchasing. Often in multisite companies inventory items are purchased from one site only, although each site buys its own non-inventory items, such as supplies, floor stock, and expensed items. MFG/PRO supports purchasing initiated from multiple sites or databases. Example Site Singapore creates a requisition for an item, specifying that the item be bought by Site Chicago because of price considerations. Because Singapore specifies Chicago in the PO Site field of Purchase Requisition Maintenance (5.1.4), Chicago sees the requisition when reviewing its requisition reports. Chicago creates a purchase order, taking information from the requisition and specifying that the item be delivered to Singapore. Receiver and voucher information is processed at Chicago. MRP information is processed at Singapore. When generating reports in a multi-database environment, if the current database is not the originating database for a particular PO, that PO does not appear on the PO reports (by order, by supplier, commitment, or supply schedule). This happens even if line items on the PO are received into sites at the current database. To see these POs, switch to the originating database, which also contains the supplier address files. Purchasing Memo Items Tip To process an inventory item as a memo item, change the Type field from blank to M in PO Maintenance. Memo purchases are for items not in the item master, such as office supplies and equipment. Memo items do not update inventory. Rather, they are expensed or capitalized upon receipt, depending on the purchases account for the line item. Memo items have no effect on MRP. Even if an item is in the item master, it is preferable in some cases to process it as a memo purchase. Such cases might include procurement of as-needed production materials and inventory items for non-production departments. Production materials, such as adhesives and solvents, are used as needed, and it is often impractical to maintain inventory balances and to process transactions for such materials. PURCHASING Inventory items are items ordered for a non-production department, such as engineering or marketing. If these are handled as memo purchases, they can be charged to these departments upon receipt. Another way of transferring materials to non-production departments is by unplanned inventory issues. Purchasing Miscellaneous Items Purchases for items not directly related to manufacturing or inventory and not delivered to a receiving department, such as airline tickets or seminar fees, are sometimes easier to handle with external purchase orders—that is, purchase orders outside the system. This is because when invoices are vouchered in Accounts Payable, MFG/PRO lets you verify a purchase by matching an order, a receiver, and an invoice. Items that have not been delivered to a receiving department have no associated receivers. To have each purchase accounted for in a purchase order, use manual purchase orders for items not delivered to a receiving department. 39 40 MFG/PRO USER GUIDE — DISTRIBUTION CHAPTER 3 Sales Quotations The Sales Quotations module lets you respond to a customer’s request for a quote, monitor the quote’s status, report on quote history by item or customer, and report on expired quotes that did not result in sales orders. You can also automatically create sales orders from approved quotes. This chapter explains how use MFG/PRO to manage sales quotes. Sales Quotations Overview Setting Up Sales Quotes 42 43 Creating Sales Quotes 45 Printing Sales Quotes 50 Releasing Sales Quotes 50 Repricing Sales Quotes 52 Deleting and Archiving Sales Quotes 53 42 MFG/PRO USER GUIDE — DISTRIBUTION Sales Quotations Overview A sales quotation or sales quote is a commitment to sell a certain customer certain items at a certain price. Customers who use bids for choosing suppliers often request quotes. Exact delivery dates and order quantities are usually specified when a quote becomes a sales order. MFG/PRO’s Sales Quotations module includes tools to enter and print a sales quote, release it to a sales order, update prices on the quote, create a new quote from an existing quote or sales order, and track lost sales by reason code. Fig. 3.1 Sales Quote Process Flow Create Createsales sales quote quote Print Printsales sales quote quote Release Release sales salesquote quote Delete/ Delete/ archive archive sales salesquote quote Reprice Reprice sales salesquote quote Types of Quotes MFG/PRO supports two types of sales quotes: • One-time quote for a single sale. When the customer agrees to the terms, you can release the quote to an order. • Recurring quotes for repeat business. The quantity to release represents the quantity you anticipate the customer will order each time. If the customer orders on a regular cycle such as weekly or monthly, you can enter a cycle code. Groups of quotes can be released together based on cycle code. Ï See User Guide Volume 7: Release Management. To support customer partnerships and recurring deliveries, MFG/PRO provides an alternative to sales quotes. The Customer Schedules function in the optional Release Management module provides more visibility into the timing of a customer’s projected requirements. Additionally—unlike sales quotes—MRP sees customer schedules as a source of demand. If you choose to use quotes instead of customer schedules, be sure to include anticipated sales from open quotes in your forecast. SALES QUOTATIONS Menu Listing Table 3.1 illustrates the functions available in the Sales Quotation module. Table 3.1 Number Menu Label Program 6.1 Sales Quote Maintenance sqqomt.p 6.2 Sales Quote Browse sqbr001.p 6.3 Sales Quote Print sqqorp05.p 6.5 Sales Quote Copy from Order sqqocpy.p 6.6 Sales Quote Copy from Quote sqqoqo.p 6.8 Sales Quote Repricing sqrepr.p 6.10 Sales Quote Release to Order sqqoso.p 6.13 Sales Quote by Quote Report sqqorp.p 6.14 Sales Quote by Customer Report sqqorp01.p 6.15 Sales Quote by Item Report sqqorp02.p 6.16 Sales Quote Gross Margin Report sqqorp08.p 6.17 Sales Quote Reason Lost Report sqqorp03.p 6.23 Expired Quote Delete/Archive sqqoup.p 6.24 Sales Quote Control File sqqopm.p Setting Up Sales Quotes To create a sales quote, your system must first be set up with standard MFG/PRO data—customer addresses, sites, item masters, and so on. For example, if you track salespersons and commissions, set up records in Salesperson Maintenance before issuing sales quotes. Set most of the defaults for entering and controlling sales quotes in the Sales Quote Control File (6.24). Some of the default settings shared with sales orders—for example, Calculate Freight and Display Weights—come from the Sales Order Control File (7.1.24). You can change many defaults on individual quotes. Sales Quotation Menu (6) 43 44 MFG/PRO USER GUIDE — DISTRIBUTION Fig. 3.2 Sales Quote Control File (6.24) Use control file settings to tailor the Sales Quotations module to the way your business works. Quote Prefix and Next Quote. Set up a prefix for the quote number to easily distinguish quotes from sales orders. Start automatic number assignment with a high number to ensure that the alphanumeric sort properly sequences the quotes. Ln Format S/M. You can enter quotes in either single- or multiple-line mode—depending on how many fields are updated during order entry. New quotes default to the value set in this field. Are Quotes Printed. Set this flag based on your company procedure. This field determines the default for the Print Quote field when a new quote is created. Tip Leave blank to use preprinted forms. Company Address. Use Company Address Maintenance (2.12) to set up the company address you want printed on the top of the sales quote—generally, your formal address. F.O.B. Optional default free-on-board location for calculating freight charges manually. A value set here appears in the quote trailer and is copied to the sales order. Quote Header and Line Comments. Set default values based on whether your company normally uses comments. Days Until Expire. Enter a default number of days for the system to add to the quote date to produce an expiration date. For example, if you set this field to 60, then generate a quote on April 3, the Expires field on the quote header defaults to June 2. SALES QUOTATIONS Calculate Freight by Site. Companies with multiple ship-from sites usually set this flag to Yes The system then calculates freight charges using the line item site. Otherwise, it uses the header site. Price Table Required. This flag determines how strictly price lists are used to control order entry. • If No, items can be entered whether or not a price list exists. • If Yes, only items from an existing price list can be entered, and only if the price list item, unit of measure, and currency match the order item, unit of measure, and currency exactly. Vary Pricing Date by QO Line. During line item entry in Sales Quote Maintenance, a pop-up window displays four fields related to pricing: Pricing Date, Credit Terms Int, Reprice, and Manual. If Vary Pricing Date by QO Line is Yes, you can modify the Pricing Date and Credit Terms Int fields for each line. Otherwise, the system uses the values from the header. Creating Sales Quotes Since the quote is an optional first step in the sales order process, you can enter most of the data needed by the sales order on a quote. The system copies the data to the sales order when you release the quote. You create a sales quote by entering data in Sales Quote Maintenance or by copying an existing quote or sales order. Using Sales Quote Maintenance The sales quote is similar in layout to the sales order. Multiple frames display when you enter a quote: the header, optional comments, line items and optional comments, and the trailer. Header Information Header information applies to the entire quote. Some values default from control file settings and master files, but you can change many of them. The header identifies the customer as well as billing and shipping locations. This section also contains pricing and credit terms information. 45 46 MFG/PRO USER GUIDE — DISTRIBUTION You do not need to enter dates (Required, Promise, and Due Dates) until you are ready to release the quote to a sales order. Fig. 3.3 Sales Quote Maintenance Header (6.1) Most of the fields on a sales quote are the same as the corresponding fields in Sales Order Maintenance. Fields that apply especially to quotes are described here. Expires. The date the quote expires. The system calculates this date by adding the time interval specified in the Days Until Expire field (Sales Quote Control File) to the quote date. You can override this date. Tip Purchase Order. The customer purchase order number, if any. PO Required is defined in Customer Maintenance (2.1.1). Frequently, the customer knows only their own purchase order number—so a cross-reference on your quote can be useful. If PO Required is Yes for the customer, the quote cannot be released to a sales order unless a purchase order number is specified. Release. Enter Yes or No to indicate whether a sales order should be created from this quote. The Sales Quote Release to Order function examines this value. Orders are only created for quotes with a Yes in the release field, matching other selection criteria. Typically, this field is set to Yes when the customer accepts the quote. Fixed Price. This field indicates whether the quoted prices are fixed or subject to batch updates due to inflation, commodity repricing, or break quantities. The header value sets the default for each line. The Sales Quote Repricing utility examines the value of this field to determine if a line item price should be adjusted. SALES QUOTATIONS Unlike most quote fields, the value of Fixed Price on the header is not copied to the order when a quote is released. The system redefaults the appropriate value from Customer Maintenance. However, the value established for each quote line is copied. Cycle Code. If Recurring is Yes, indicate the frequency you plan on releasing sales orders from this quote. Set up values in Generalized Codes Maintenance (36.2.13) for field qo_cycle to standardize input. Recurring. Enter Yes to allow a quote to be used for a sales order Tip more than once. If the quote is reused on a regular basis, you can enter a cycle code. Recurring quotes can also be used for recurring deliveries or blanket customer orders. Quotes are not considered by MRP. Last Sales Order and Release Count. Used for recurring quotes only. Last Sales Order displays the number of the last sales order released from this recurring quote. Release Count displays how many times this quote has been released to sales orders. Reason Lost. You can use this to track sales quotes that did not become sales orders. Predefine codes with Reason Codes Maintenance (36.2.17). The Sales Quote Reason Lost Report (6.17) lists quotes by reason lost codes. You can also enter a reason lost code by line item. Line Item Section A quote contains one or more lines. Each line includes the item number, quantity quoted, and unit of measure. If the item number is your customer’s number, MFG/PRO displays your internal item number, referenced from Customer Item Maintenance. Both numbers print on all sales quote documents. You can enter line items in single- or multiple-line mode—the default is specified in Sales Quote Control File. More fields are available for updating in single-line mode, such as Due Date and Qty to Release, but multiple-line entry is quicker. You can switch between the two within a quote. 47 48 MFG/PRO USER GUIDE — DISTRIBUTION Fig. 3.4 Sales Quote Maintenance Line Items (6.1) Most of the quote line values default from the header and can be updated on each line item. These fields are used in almost exactly the same way as sales orders. Fields specific to quotes are: Qty to Release. Determines the Qty Ordered field on the sales order line created from the quote. This field defaults to the Qty Quoted. For recurring quotes, the release quantity is usually less than the quote quantity. It represents the quantity to release each cycle: For example, if the quote is for 12 months of support billed monthly, enter a quote quantity of 12 and a quantity to release of 1. The line item quantity refers to the quote as a whole. But since multiple sales orders can be made from one quote, Qty to Release and Qty Released indicate what to enter on a single sales order and how much has been released on all sales orders generated from this quote so far. Qty Released. The system updates this field automatically each time a quote is released. It indicates how much has been released on all sales order lines generated from this quote. Trailer Section Ï See “Sales Orders/Invoices” on page 55 for details. Once all line items are entered, trailer information displays. Line items are totaled, and taxes, optional order discounts, and freight charges are calculated. Add any miscellaneous charges here. The fields on the trailer are similar to those on the sales order trailer. The value of Print Quote defaults from the Sales Quote Control File. SALES QUOTATIONS 49 Copying a Sales Quote Sales Quote Copy from Order (6.5) and Sales Quote Copy from Quote (6.6) are useful for minimizing data entry for similar quotes. Fig. 3.5 Sales Quote Copy from Order (6.5) and Copy from Quote (6.6) The system assigns a number to the new quote. Enter the number of the sales order or quote to be copied; then add the customer and ship-to address codes and the quote expiration date. The system generates a new quote based on this data and the information in the source quote or order. You can modify the quote as needed in Sales Quote Maintenance before printing or releasing it. 50 MFG/PRO USER GUIDE — DISTRIBUTION Printing Sales Quotes Use Sales Quote Print (6.3) to print single or multiple quotes by number, customer, or quote date. Set Print Features and Options to Yes to list detailed data for configured items. Fig. 3.6 Sales Quote Print (6.3) The quote layout depends on the Form Code setting. After printing the selected quotes, the system prompts you to verify that they printed correctly. This updates the Print Quote field in Sales Quote Maintenance (6.1) to prevent unwanted duplication. To reprint a quote that has successfully printed before, you must manually reset the field to Yes. For Global Tax Management, the tax detail (tax type, tax rate, and so on) prints only if Display Detail on Reports is Yes in the Global Tax Management Control File. Releasing Sales Quotes Tip Cycle codes are used with recurring quotes. When the customer requests delivery, modify the Release field in Sales Quote Maintenance (6.1) and specify Yes. Then enter the Qty to Release and Due Date for each line item. Sales Quote Release to Order (6.10) enables you to release quotes to sales orders by cycle code, quote number, customer number, or quote date. SALES QUOTATIONS 51 Fig. 3.7 Enter a number or let the system use the next number from the Sales Order Control File. When you release a quote, the system resets several fields in Sales Quote Maintenance. • The Release field in the header is reset to No on all quotes except recurring quotes with a non-blank cycle code. • The Released Date field displays the new sales order date. • The Release Count field increments by one if it is a recurring quote. • The number of the created sales order appears in the Last Sales Order field. You do not have to release the entire quantity of a sales quote to one sales order. MFG/PRO can process multiple releases for any line item. If you release an item by mistake, use Sales Order Maintenance to change, cancel, or delete the line. These changes do not affect the values in Release Count and Qty Released, however. A sales quote cannot be released in two conditions: • It has a non-blank action status. • The customer requires a PO and one has not been specified. Sales Quote Release to Order (6.10) 52 MFG/PRO USER GUIDE — DISTRIBUTION Repricing Sales Quotes Tip Tax is also recalculated, if applicable. You may need to change the price of items on sales quotes, particularly when the product is commodity based. Sales Quote Repricing (6.8) uses the same logic as Sales Quote Maintenance to recalculate the price of eligible lines on the selected sales quotes. Fig. 3.8 Sales Quote Repricing (6.8) You can perform optional credit checks during repricing Ï See “Sales Orders/Invoices” on page 55 for more information on repricing. Enter selection criteria to specify quotes for repricing. If you leave the selection criteria blank, the system reprices all eligible quotes using the best pricing algorithm and recalculates quantity breaks and discounts. Only quote lines with Fixed Price set to No are included. As a part of the update process, you can optionally perform credit checking and update credit action status based on the newly calculated prices. Check Credit. If No, the following two fields are skipped and no credit checking is performed. Set/Clear Action Status. If Yes and the quote exceeds the customer credit limit, the Action Status is updated to the New Action Status. If a quote on hold is now found to be within the customer credit limit, the action status is cleared. New Action Status. The new action status to be placed on quotes that exceed the customer credit limit. If left blank and Set/Clear Action Status is Yes, the system automatically resets the action status to HD (hold). The update report shows both the old and new price and the discount for all lines changed. Price is determined by the quantity ordered, but the SALES QUOTATIONS open quantity is printed on the report. The update creates transaction history records for all lines changed. Deleting and Archiving Sales Quotes MFG/PRO does not automatically delete historical information at period or year end. You can delete this information as often as you want. Most companies keep old quotes on file for some time—you can use them with Sales Quote Copy from Quote to generate new quotes. When you do delete them, be aware that Expired Quote Delete/Archive (6.23) deletes all quotes that have passed the specified expiration date, regardless of whether they have been released to sales orders or not. Fig. 3.9 Run with Delete set to No and review the report. Then run again with Delete set to Yes. When Delete is Yes, historical information satisfying the selection criteria is deleted from the database. When Archive is Yes, deleted data is also copied to an ASCII file that can be reloaded using Archive File Reload (36.16.5). Otherwise, deleted data cannot be recovered. Expired Quote Delete/Archive (6.23) 53 54 MFG/PRO USER GUIDE — DISTRIBUTION CHAPTER 4 Sales Orders/Invoices MFG/PRO enables you to manage all aspects of sales order and invoice processing, including creation, confirmation, allocation of inventory, shipping, and posting. Introduction 56 Creating Sales Orders 58 Processing Freight Charges Repricing Sales Orders Printing Sales Orders Printing Picklists Shipping 63 65 67 68 69 Managing Containers and Shippers Processing Invoices 70 Processing Returns 73 Generating Reports 74 69 56 MFG/PRO USER GUIDE — DISTRIBUTION Introduction Four MFG/PRO modules are typically involved in the sales order process. Ï See Chapter 3, “Sales Quotations,” for details. 1 MFG/PRO Sales Quotations (6) enables you to: • Respond to a customer’s request for a quote • Monitor a quote’s status • Easily release a quote to an order, copying relevant data • Provide visibility on potential gross margin contribution • Provide quote history by item number or customer • Generate reports on expired quotes that did not result in customer orders 2 MFG/PRO Sales Orders/Invoices (7) enables you to: • Create a sales order • Confirm the order • Allocate needed inventory • Ship • Invoice • Post the order Ï See Chapter 8, “Configured Products,” for details. 3 MFG/PRO Configured Products (8) enables you to: • Define a product in terms of its components • Specify if components are optional or mandatory • Release a sales order directly to a work order Ï See Chapter 9, “Sales Analysis,” for details. 4 MFG/PRO Sales Analysis (9) enables you to: • Monitor salesperson productivity and effectiveness at maintaining margins • Report sales by product or item • Rank items by sales, margin, or quantity SALES ORDERS/INVOICES 57 Sales Order Work Flow A customer sale can begin as a sales order or a sales quote. Both represent offers to sell the customer certain items at a certain price at a certain time. The sales order also represents a commitment from the customer to purchase the items, but a sales quote does not. Consequently, sales quotes are not considered by MRP. When a customer accepts a sales quote, the quote is released to a sales order. Information from the sales quote is automatically transferred to the sales order. Figure 4.1 shows a typical sales order life cycle. Fig. 4.1 Sales Order Life Cycle Enter Enteraasales salesorder. order. Process Processshipment. shipment. Verify Verifycredit. credit. Report Reportand andmodify modifypending pending invoices. invoices. Confirm Confirmsales salesorder. order. Print Printinvoices. invoices. Allocate Allocateinventory inventorymanually manuallyoror automatically. automatically. Post Postinvoices. invoices. Print Printsales salesorder orderand andpicklist. picklist. = optional MFG/PRO supports a number of different shipping methodologies, from the very simple to highly complex. The most simple methods are discussed in this chapter. Other shipping methods are discussed in Chapter 6. Ï See page 97 for details. Once invoices are posted, financial processing continues with accounts receivable functions. Ï See User Guide Volume 4: Financials for details. 58 MFG/PRO USER GUIDE — DISTRIBUTION Creating Sales Orders Use Sales Order Maintenance (7.1.1) to create a sales order, which includes three sections. Tip If you use sales quotes, Sales Quote Release to Order copies information from the quote into the new sales order. See “Releasing Sales Quotes” on page 50. • Header. Contains the general terms of the order, as well as default values for line items. • Line Item. Specifies a particular item being ordered, its order quantity, and price. Lists any exceptions to header information, such as a date or address that applies to only the line item and not the whole order. • Trailer. Contains tax, shipping, and order status information for all line items. Header Some header elements, such as some date fields, Site, and Confirmed, become default values for the line items and can be changed during line item entry. Others, such as Sold To and Line Pricing, apply to the entire purchase order and cannot be changed on the line items. Major header fields include the following. Fig. 4.2 Sales Order Maintenance (7.1.1) Date Fields. The system calculates the Due Date by adding the Shipping Lead Time from the Sales Order Control File (7.1.24) to the Order Date. The system uses the Due Date for MRP and for determining shipping priorities. You can change this date. SALES ORDERS/INVOICES 59 You can also specify the Order Date, Required Date, and/or Promise Date. These dates are for reference only. Pricing Date defaults to one of the other four dates, based on SO Default Price Date in the Pricing Control File (1.10.1.24). This date is used in the search for effective price lists. Line Pricing. Enter Yes to have the system price each line item as it is entered and then display the best price. If No, the system waits until all line items are entered, then prices the order. In either case, if the prices change because of quantity breaks, the system recalculates the price. This setting only affects new orders. If you are maintaining an existing order, this field has no effect. Confirmed. When you release a sales quote to an order, Confirmed is set to Yes in the header and each line and cannot be modified. When you create a new sales order, Confirm defaults from Confirmed Orders in the Sales Order Control File and can be modified. The header value then defaults to the line items. Enter Yes in the header to indicate a firm order. Firm orders can be allocated, consume forecast, and create demand for MRP. Enter No in the header to keep the order unconfirmed. Unconfirmed orders cannot be allocated and are not considered by MRP. To confirm an order, run Sales Order Confirmation (7.1.5). To confirm by batch, set Auto Batch Confirmation to Yes in the Sales Order Control File (7.1.24). In the line item section, the Confirmed field indicates the item’s status. If Yes, the system considers that line item firm. If No, the system does not consider it firm. Manual. Enter a price list to have it included as a price list candidate when the system selects price lists to consider for this order. By specifying a manual price list, you are only marking it to be considered. The system still determines the best price according to the rules and codes previously set up. Fixed Price. Indicates whether the prices for items on this order are normally fixed or subject to batch updates due to inflation, commodity repricing, or break quantities. If Yes, Sales Order Repricing does not update the line. Fixed Price from the customer ship-to Fixed Price setting, if it exists; otherwise, from the sold-to. Ï See User Guide Volume 6: Master Files for more information on sales order pricing. 60 MFG/PRO USER GUIDE — DISTRIBUTION The header value of Fixed Price defaults to line items and can be changed on each line. Reprice. Enter Yes to have the system reprice changed line items. It also reprices line items belonging to the same break category as an item code to which you make a change. If No, you can still reprice each line item individually in the order detail pop-up window. If Reprice is No on the order header and you enter a new line item, the system automatically reprices the new line. Consume Forecast. Specifies whether the quantity ordered should consume available forecast. If Yes, the order consumes the forecast. If No, the order quantity is considered abnormal and is planned in addition to the forecast. The setting in the header defaults to the line items and can be changed. Detail Alloc. Indicates whether the system should make detail allocations for this line. If No, the system makes general allocations. Value defaults from the Sales Order Control File and becomes default value for line items. Allocate Days. Optionally, enter the number of calendar days until cutoff date for allocating sales orders items. Use to manually control allocations. In Sales Order Maintenance, Sales Order Manual Allocations, and Sales Order Auto Allocations, MFG/PRO only allocates inventory to line items due within this number of days. Line Items Enter line items in single or multiple entry format. Single entry lets you customize due dates, sites, tax statuses, and other information for each line item. Multiple entry lets you enter basic information such as item number, quantity, and price for several lines on a single screen. The default format is specified in the Sales Order Control File (7.1.24). Note Under some circumstances, additional pop-up windows may display during line item entry. Ï See page 199 for details. • You are using MFG/PRO’s Enterprise Material Transfer (EMT) Ï See page 243 for details. • You are entering a sales order for a configured item. These pop-ups features. These pop-ups are described in Chapter 7. are described in Chapter 8. SALES ORDERS/INVOICES • You are using MFG/PRO’s Service/Support Management (SSM) module and you enter a sales order for a service item that updates the installed base. 61 Ï See User Guide Volume 8A: SSM. Fig. 4.3 Sales Order Maintenance (7.1.1), Sales Order Line Frame Location and Lot/Serial. Specify a location from which inventory is to be allocated. This is detail allocation—you allocate specific inventory to fill the order. Use Lot/Serial to specify detailed information. If left blank, the system allocates inventory from the item’s default site/location. This is general allocation. Qty Allocated. The quantity allocated to this order line. You can change this quantity. Qty Picked. The quantity printed on a picklist for this line item. When a picklist prints, the system updates the quantity picked, ensuring that the same quantity is not printed again on the next picklist printed for this order. Qty Shipped. A system-maintained field recording the total quantity shipped against this order line item. Qty to Invoice. Displays how much has already been shipped on this order. When invoices print, quantity to invoice is multiplied by net price to determine invoice amount. The total of the Allocated, Picked, and Shipped fields shows how much remains to be invoiced. Type. The type of item on this line. This is similar to the Type field in Purchase Order Maintenance. Ï See “Type” on page 21. 62 MFG/PRO USER GUIDE — DISTRIBUTION Trailer The trailer section contains financial information for the entire order. Major fields include the following. Fig. 4.4 Sales Order Maintenance (7.1.1), Trailer Frame Taxes. Enter U.S. taxes with up to three tax percentages for city, county, and state of the ship-to. Value added tax (VAT) is not shown on orders. Canadian purchase orders have one tax (PST) applicable to the city and province of the ship-to. If you use MFG/PRO’s Global Tax Management (GTM), you can record additional tax information using the View/Edit Tax Detail, which lets you review and change tax amounts. Revision. A manually entered revision level of the sales order. Each time an order is changed, you may want to increase the number by 1. You may also want to add comments describing the change and reasons for making it. A new copy of the order can be printed to document the change. EDI PO Ack. If you are using the Electronic Data Interchange module, this flag controls whether the sales order is processed by PO Ack Export or PO Ack Export Audit Report. Default is set from the EDI PO Ack field in Trading Partner Parameters Maintenance. Amount Prepaid. The amount of prepayment applied to this sales order. The amount does not update the GL or customer account balance. Note that a separate cash payment entry must be made to record the payment in Accounts Payable. This can be done by recording a manual non-AP check. A credit voucher should also be SALES ORDERS/INVOICES 63 entered to track the prepayment amount. The credit voucher can be placed on hold and released later when the invoice is received. FOB Point. Free on Board. Identifies where title passes to the buyer and often is used to indicate who pays shipping charges. Ship Via. Default carrier name set up in Supplier Maintenance (2.3.1), which identifies the preferred carrier for a supplier’s orders. This value can be overridden. Processing Freight Charges MFG/PRO enables you to manage many tasks relating to freight charges. You can: • Calculate freight charges automatically for memo items based on the shipping weight input by the user. • Perform freight accounting at sales order shipment. • Define how the system calculates automatic freight charges for sales order returns. • Review and change all information used to calculate freight for line items on sales quotes, orders, shipments, and pending invoices. • Override the item’s freight class and freight ship weight during transaction entry. Whenever MFG/PRO cannot calculate freight automatically, an error message identifies whether the problem stems from a missing freight zone (2.20.4) or freight charge (2.20.10). For example, if the system cannot match the transaction’s address against any of the freight zones in the database, the error message identifies the missing freight zone as the source of the problem. When calculating freight charges, if no due date exists, the system uses the current date. You can enter freight information in the transaction headers for: • Sales Quote Maintenance (6.1) • Sales Order Maintenance (7.1.1) • Sales Order Shipments (7.9.15) • Pending Invoice Maintenance (7.13.1). Ï See User Guide Volume 6: Master Files for details on setting up freight charges. 64 MFG/PRO USER GUIDE — DISTRIBUTION On existing quotes and orders, the Calculate Freight field defaults to No. Change this to Yes to have the system recalculate freight. When you set the Display Weights field, the system displays a freight window for each line item. In this window you can enter (for memo items) or override (for inventory items) the Freight Class and Freight Ship Weight. For inventory items, the values for Freight Class and Freight Ship Weight default from the item master. Automatic Freight Calculations and Sales Order Returns Specify how the system should handle automatic freight charge calculations for sales order returns in the Freight Control File (2.20.24). Sales Returns Freight Calculation. Enter P, N, or Z. • P (positive): the customer is charged for freight. • N (negative): the customer is credited for freight. • Z (zero): no freight is charged. Freight Accounting Sales Order Shipments (7.9.15) and Pending Invoice Maintenance (7.13.1) create an additional GL transaction that enables you to accrue freight expenses incurred but not yet billed to you by the freight carrier. In addition to the usual GL transaction for sales order shipments, the system also creates the following transaction for freight charges. • DR Sales Freight Applied Account • CR Sales Freight Accrued Account The system uses the sales freight applied and accrued accounts, defined in the System/Account Control File (36.1), to post freight dollars calculated in sales order shipments. The system debits the sales freight applied account and credits the sales freight accrued account for the calculated freight amount rather than the actual freight amount charged to the customer on the order. This approach lets you track estimated freight expense separately from freight actually billed. You can also compare expected freight expense to the charges paid in Accounts Payable. SALES ORDERS/INVOICES 65 Freight Charges Setup Setup for automatic freight charges involves two steps. 1 Define accounts for Sales Freight Applied and Sales Freight Accrued. First, set up the accounts in Account Code Maintenance (25.3.13). Then, specify these in the System/Account Control File (36.1). To not track accrued freight expenses, use the same account number for both sales freight applied and accrued. 2 Decide how to handle freight charges for Sales Order Returns. In the Freight Control File (2.20.24), specify the Sales Returns Freight Calculation option for your company. Repricing Sales Orders Use Sales Order Repricing (7.1.11) to reprice items on sales orders. This program uses the same logic as Sales Order Maintenance (7.1.1) to recalculate the price and tax of eligible lines on selected sales orders. The system excludes from automatic price recalculations lines that are closed, canceled, or returned. You can also selectively exclude lines by setting Fixed Price for line item to Yes. The customer’s Fixed Price status defaults to the sales order header and ultimately to the line item, but can be overridden at the header or line level. Orders are selected for update based on selection criteria you specify. Leave selection criteria blank to process all orders. Ï See User Guide Volume 6: Master Files for more information. 66 MFG/PRO USER GUIDE — DISTRIBUTION Fig. 4.5 Sales Order Repricing (7.1.11) When repricing, you can reprint the sales order, perform credit checks, and update the order’s credit action status based on the newly calculated prices. Print Sales Order. Enter Yes to have the system change Sales Order Print to Yes in Sales Order Maintenance (7.1.1). Check Credit. Enter Yes to perform credit checks based on values entered in subsequent fields. Enter No to skip the credit check. Set/Clear Action Status. If Yes and the order exceeds the customer credit limit, the sales order action status is updated to the value of New Action Status. If an order that was on hold is now found to be within the customer credit limit, the action status is cleared. New Action Status. This represents the new action status to be placed on orders that exceed the customer credit limit. If left blank and Set/ Clear Action Status is Yes, the system automatically resets the order action status to HD (hold). Check Credit Hold. Enter Yes for the system to check the hold flag in the customer record before removing the order from credit hold. If the customer hold is Yes, the hold is not removed. If No, the sales order can be approved even if the customer is on credit hold. Hold Over Credit Limit. Enter Yes for the system to compare the customer balance to the customer credit limit before approving the order. The customer balance includes open invoices and, depending on the value of Include Sales Orders, can optionally include open SALES ORDERS/INVOICES order balances. Enter No to have orders approved even if the customer is over its credit limit. Include Sales Orders. Enter Yes to have balances of open sales orders falling within the selection criteria for this function included in the customer balance. This is to determine if a customer has exceeded its credit limit. Check Past Due Invoices. Enter Yes to have the system check for invoices that are past due more than the number of days specified in the Days field. If Set/Clear Action Status is Yes and past due invoices are found, the order is placed on hold. Days. Enter the number of days invoices can be past due before the order is placed on hold. Amount. Enter the maximum total invoice amount that can be overdue before the system places the order on hold. The update report shows both the old and new price and the discount for all lines changed. The price is determined by the quantity ordered, but the open quantity is printed on the report. The update creates transaction history records for all lines changed. Printing Sales Orders To print a sales order, use Sales Order Print (7.1.3). All sections of the sales order—header, line items, and trailer—print. If you are using GTM, Display Detail on Reports must be Yes in the GTM Control File for tax details to be included. If you select a range of sales orders to print, the system skips any orders in that range being entered in Sales Order Maintenance (7.1.1) or Pending Invoice Maintenance (7.13.1) during the print run. After printing the sales order, the system sets Print Sales Order in Sales Order Maintenance (7.1.1) to No. To reprint the order, set Print Sales Order to Yes and reprint using Sales Order Print (7.1.3). Note The quantity shown on the sales order is the quantity open. If you reprint the sales order after shipment, the quantity does not reflect the original quantity ordered. 67 68 MFG/PRO USER GUIDE — DISTRIBUTION Printing Picklists To print a picklist for a sales order, use Sales Order Packing List (7.9.13). You can only print picklists for sales orders not on credit hold—that is, sales orders with a blank Action Status in Sales Order Maintenance (7.1.1). Ï See “Creating Pre-Shippers Automatically” on page 134. If you are using containers and shippers, you can use Picklist/PreShipper–Automatic to generate pre-shippers, which are similar to sales order picklists. The picklist shows what items to pick to fill an order and what site or location to pick them from. Specify a lot/serial number when creating the sales order to have this information appear on the picklist. If you performed a general allocation for the sales order, the system automatically converts the general allocation to a detail allocation when it prints the picklist. Fig. 4.6 Sample Picklist Quality Products Inc. Manufacturing Division One World Way Consolidated Business Plaza San Diego, CA 92130 U.S.A. PACKING LIST Order Number: 10018 Order Date; 11/11/93 Print Date: 11/02/93 Sold To: 01000000 Ship To: 01000000 Colossal Conglomerates LTD Suite 100 Colossal Building Colossal Industrial Park 1000 Production Drive Birdsboro, IL 090876 can Colossal Conglomerates LTD Suite 100 Colossal Building Colossal Industrial Park 1000 Production Drive Birdsboro, IL 090876 can Page 1 Salespersons: WL.INC Purchase Order: Ship Via: FED EX Credit Terms: 30 FOB Point: ESCONDIDO DUE 30 DAYS FROM INVOICE Remarks: ALL SHIPMENTS PER CORP CONTRACT A-009091 Header comments Ln 1 Item Number T Location MEMO M 10000 ITEM NOT IN INVENTORY Lot/Serial Qty Open Qty to Ship 1.0 1.0 Due Shipped 11/12/93 UM ( ) Line item 1 comments After printing the picklist, the system updates the values displayed in Sales Order Maintenance for the quantity allocated and quantity picked. SALES ORDERS/INVOICES 69 Shipping To ship an order, use Sales Order Shipments (7.9.15). If using allocations, set Ship Allocated to Yes and Ship Picked to No. If using picklists, set Ship Allocated to No and Ship Picked to Yes. The system displays all open line items and quantities for the order. Select the line items to ship and specify the quantity. MFG/PRO prompts you to verify the items selected. If Minimum Shipment Amount is Yes in the Sales Order Control File (7.1.24), a warning displays when the order value in base currency is less than the control file value. This message can also display in Sales Order Maintenance. When the cumulative quantity shipped for a scheduled line exceeds the maximum order quantity for that line, the system displays a warning message. After you select and verify items to be shipped, MFG/PRO displays the trailer, where you can enter freight or special charges, bill of lading numbers, and carrier information. When a sales order ships, the system automatically flags it ready for invoicing. To delay invoicing, set Ready to Invoice to No. Enter Yes to have the invoice for the shipped order included in the next invoice printing. Managing Containers and Shippers Programs in the Containerization Menu (7.7) and Shipment Processing Menu (7.9) enable you to record, confirm, and delete/archive container and shipper information, and include support for discrete sales orders. • Use SO Container Maintenance (7.7.5) to record information on racks, boxes, crates, bags, or other conveyances used to package and transport items or other containers. As with scheduled orders, containers must be defined in the item master file before they can be used in SO Container Maintenance. • Use SO Shipper Maintenance (7.9.8) to record item numbers, quantities, and purchase orders being shipped. This function does not update inventory balances or create GL transactions for SO receipts and inventory accounts. Ï See Chapter 6, “Shipping,” for details on shipment processing. 70 MFG/PRO USER GUIDE — DISTRIBUTION • Use SO Shipper Issue (7.9.5) to issue a shipment to a customer and flag it for invoicing, or to automatically post the invoice. SO Shipper Issue decreases inventory and updates the general ledger. • Use SO Shipper Delete/Archive (7.9.23) to permanently remove shipper records from the system to preserve database space. Ï Shipping programs are described in Chapter 6. SO Container Maintenance and SO Shipper Maintenance do not support all of the features that may be needed to meet international shipping requirements. For example, they do not support inventory movement codes. If your business needs these features, use Container Workbench (7.7.1), Picklist/Pre-Shipper—Automatic (7.9.1) and Pre-Shipper/Shipper Workbench (7.9.2). Processing Invoices Shipping an order automatically creates a pending invoice, which you can review, print, post, or put on hold. Fig. 4.7 Invoicing Cycle Ï See “Automatically Posting Invoices” on page 156 for details. Review Reviewpending pendinginvoices. invoices. Print Printinvoices. invoices. Perform Performmaintenance, maintenance,ififany. any. Post Postinvoices. invoices. If you are using containers and shippers, you can define document formats so that the shipper itself can be used as an invoice. Based on a control file setting, these invoices can be posted when the shipment is processed, eliminating the need for separate steps. SALES ORDERS/INVOICES Reviewing a Pending Invoice Before invoicing a shipment, use Pending Invoice Maintenance (7.13.1) to make any changes to invoice information regarding credit terms, commission percentages, prices, and/or discounts. For items shipped from multiple locations, only the following information can be changed. • Due date • Interest terms • Price • Discount • Net price • Commission percentage • Tax flag • Tax class • Comments Use Sales Order Maintenance (7.1.1) or Sales Order Shipments (7.9.15) to make changes to line item information. Set Ready to Invoice to Yes in Sales Order Shipments (7.9.15) and Pending Invoice Maintenance (7.13.1) to flag invoices for printing. To exclude an invoice, change Ready to Invoice to No. Printing Invoices Use Invoice Print (7.13.3) to perform any of the following tasks. • Print a single invoice or a range • Consolidate invoices • Print invoices by sales order number, shipping date, sold-to, or bill-to • Print invoices in different languages, as specified in the Language field The date on an invoice is the system date unless a different date is specified in the Invoice Date field. 71 72 MFG/PRO USER GUIDE — DISTRIBUTION Posting Invoices After printing, post invoices using Invoice Post (7.13.4). Posting updates sales, sales discounts, and accounts receivable in the GL. It also deletes completed line items from sales orders that have open line items, deletes completed sales orders, and generates a report showing invoices posted, corresponding sales order numbers, line item information, and financial amounts. Correcting Invoices Use the invoicing process to reverse a billing by entering a negative quantity on the original sales order. Then process the invoice normally. This can be done whenever it is necessary to make a change involving an item, quantity, price, discount, or commission. To record transactions involving deleted sales orders, create new sales orders with new sales order numbers, then process the new, corrected sales orders normally. Invoicing Multiple Shipments You can make more than one shipment for a sales order before printing and posting an invoice. In such a case, the system assumes there is only one pending invoice, and that quantities for the successive shipments are to be added until the invoice is posted. To separate invoices for each shipment, print and post the pending invoice after each shipment and before the next. If there is another shipment before the pending invoice is posted, the system prompts you to either delay the next shipment or post the outstanding pending invoice. Special Invoice Requirements In many countries, it is a legal requirement to print invoices and credit memos on separate forms. Do this using either Invoice Print (7.13.3) or Closed Invoice Reprint (7.13.12). Include Debit Invoices. Enter Yes to have all invoices with a positive invoice amount printed. The system considers a zero amount a positive amount. SALES ORDERS/INVOICES 73 Include Credit Invoices. Enter Yes to have all invoices with a negative amount printed. In Brazil and other countries, a Nota Fiscal shipping document is required by law whenever goods are transported between physical locations. A Nota Fiscal contains the following information: • The contents of the shipment • A breakdown of taxes • A payment schedule with due dates and amounts, identified by a unique letter (a through x) • An identification number for all parties involved in the transaction By law, a Nota Fiscal cannot be longer than one page. To include more than one page of information, issue multiple Nota Fiscal documents. When there are multiple documents for the same order, each is individually complete. If your company uses fiscal shipping, you must also use Global Tax Management. To issue a Nota Fiscal when shipping an order, you can user SO Shipper Issue (7.9.5) or Invoice Print (7.13.3). To print a Nota Fiscal, enter 11 in the Form Code field of the invoice printing options frame. If you are using containers and shippers, you can specify that the shipper document format can be used as an invoice and use the form code 11. Use the Max Lines on a Pre-Shipper setting in the Container/Shipper Control File to ensure the document is not longer than a page. Ï See User Guide Volume 6: Master Files for more information on GTM. Ï See “Set Up Container/ Shipper Control File” on page 115 for details. Processing Returns You can process returns using sales order functions or using the Return Material Authorization feature of the Service/Support Management module. Using sales order functions, the method for processing a return depends on whether the sales order involved is open or closed and whether the line item involved is open or closed. Use Sales Order Shipments (7.9.15) to process returns as follows. Ï See User Guide Volume 8B: SSM for more information. 74 MFG/PRO USER GUIDE — DISTRIBUTION If the sales order and line item are both open at the time of return: 1 Enter the line item for the item being returned. 2 Enter the quantity returned as a negative amount. 3 Enter the location where the item was restocked. If the sales order is open at the time of return, but the line item is closed: 1 Add a new line item for the returned material. 2 Add the line item as a negative amount to the original, open sales order. MFG/PRO then processes the return as negative receipt. If the sales order is closed at the time of return: 1 Create a new sales order to receive the item. 2 Enter the returned quantity as a negative amount. 3 Reference the original, closed sales order in the comments area of the new sales order. MFG/PRO then processes the return as negative receipt. Credit Invoices for Returned Goods The system creates credit invoices for returns to stock. A credit invoice credits a customer’s account for the amount of any returned material plus applicable taxes. Process credit invoices just like regular invoices. Generating Reports MFG/PRO provides a number of reports related to sales orders and invoices. Table 4.1 Sales Order Reports Menu Report Description 7.15.1 SO by Order Report Generates a report of selected sales order activity sorted by order number. 7.15.2 SO by Customer Report Generates a report of selected sales orders activity sorted by customer. SALES ORDERS/INVOICES Menu Report Description 7.15.3 SO by Item Report Generates a report of selected sales order activity sorted by item number. 7.15.5 SO Gross Margin Report Displays information relevant to commissions and profitability for selected sales orders. 7.15.7 SO Pricing Report Generates a report based on history records created whenever there is a pricing change. These records include details about the source of the price and discount per order/line. 7.15.9 Unconfirmed SO Report Generates a report of selected sales orders that need to be confirmed. 7.15.11 EMT Tracking Report Generates a report on the status of selected EMT sales orders and related purchase orders. 7.15.14 Booking Transaction Report Generates a report based on transaction booking history, in summary or detail format. If Keep Booking History is Yes in the Sales Order Control File, a complete audit trail of all changes is maintained (in tr_hist) along with the revision number. 7.15.15 Booking Transaction Summary by Item Generates a summary report of total quantity sales and gross margin summarized by item number into daily, weekly, or monthly buckets. 7.15.18 Shipment Transaction Report This report generates a report of sales orders shipment transactions (based on transaction history) during a specified range of dates. 7.15.19 Shipment Transaction by Customer Report Generates a report of sales orders shipment transactions and gross margin sorted by customer. 7.15.21 Shipment Transaction by Item Report Generates a report of sales orders shipment transactions sorted by item number and summarized into daily, weekly, or monthly buckets. 7.15.22 Transaction Summary by Customer Report Generates a report of sales orders transactions sorted by customer and summarized into daily, weekly, or monthly buckets. 7.15.22 Transaction Summary by Customer by Item Report Generates a report of sales orders transactions sorted by customer and item number and summarized into daily, weekly, or monthly buckets. 7.13.8 Invoice History Report Generates a report on invoicing activity. 75 76 MFG/PRO USER GUIDE — DISTRIBUTION CHAPTER 5 Consolidated Order Processing MFG/PRO’s consolidated order processing supports management of sales and purchase orders in a multisite, multi-database environment. Introduction 78 Using Multiple Databases 82 Creating Consolidated Orders Financial Transactions 84 90 Processing Configured Products 92 78 MFG/PRO USER GUIDE — DISTRIBUTION Introduction In consolidated order processing, a central database handles all sales orders, then informs its distribution and/or manufacturing sites what to ship. These sites are each located in their own local databases. Purchasing can either be centralized or distributed among sites. Companies using consolidated order processing benefit in their ability to make larger orders and reduce the overhead involved in multiple order processing departments. Fig. 5.1 One Form of Consolidation: Centralized Order Processing Inventory Database Inventory Database Central Sales Orders Inventory Database Central Purchase Orders Inventory Database Ï See User Guide Volume 5: Supply Chain Management for details on DRP. In MFG/PRO, consolidated order processing refers to activities supported by central sales orders and distributed purchase orders. Distribution Requirements Planning (DRP) also supports multisite, multi-database operations. Ï See User Guide Volume 11: Manager Functions for details on multiple databases. Three multisite demonstration databases—newyork, chicago, and seattle—are included with MFG/PRO. Some examples in this chapter correspond to these databases. In the demonstration database scenario, New York is the central sales office. New York sells binders, which are manufactured in Chicago. New York ships from both New York and Chicago, and replenishes its inventory using DRP. Chicago obtains most of its raw materials from Seattle, and also replenishes its inventory using DRP. New York is the distributed purchase order site for Seattle. Orders are created in New York, material is shipped to Seattle, then reshipped to Chicago. CONSOLIDATED ORDER PROCESSING 79 Example New York receives an order for 250 binders and 250 covers. New York has only 125 binders in stock, and only Seattle has covers. A sales clerk in New York creates a single sales order with three line items: • One directing 250 covers to be shipped from Seattle • One directing 125 binders to be shipped from Chicago • One directing 125 binders to be shipped from New York After the sales order is created, the events shown in Figure 5.2 occur. Fig. 5.2 Sales Order Supplied by Three Separate Sites Seattle Chicago 2 4 New York 1 3 5 6 Customer 1. Sales order comes to New York. 2. 250 covers shipped from Seattle. 3. 125 binders shipped from New York. 4. 125 binders shipped from Chicago. 5. Invoice comes from New York. 6. Payment recorded at New York. For sales orders, MFG/PRO supports only the centralized model shown in Figure 5.2. For purchase orders, it is more flexible. Example Binders made of glue, cardboard, and metal are manufactured in Chicago. Glue is available locally, but cardboard and metal must be ordered in bulk, with prices varying geographically. Binder materials are ordered as shown in Figure 5.3. All requisitions are created in Chicago. 80 MFG/PRO USER GUIDE — DISTRIBUTION Fig. 5.3 Distributed Purchasing 1 4 New York Chicago 2 3 5 6 Supplier 1. Requisition for one roll of cardboard created in Chicago with PO site New York. 2. PO created in New York, sent to supplier. 3. Cardboard shipped to Chicago. 4. On receipt, line item closed in New York. 5. Invoice received in New York. 6. Payment made to supplier. Continuing this example, computers on a network connect the three sites. Database functions are assigned according to each site’s real-world functions. Since New York handles all sales orders and purchasing, MFG/PRO’s sales order and purchasing functions are only active in the New York database. Fig. 5.4 Database Configuration for Fully Centralized Orders Seattle DB (Inventory) Sales Orders New York DB (Orders & Inventory) Chicago DB (Inventory) Sales Orders Sales Orders Manufacturing (MRP) Manufacturing (MRP) Manufacturing (MRP) Purchase Orders Purchase Orders Purchase Orders = Not installed MFG/PRO MRP in Chicago receives and processes sales order demand from New York just as if it had come from Chicago. New York’s MRP receives and processes requirements from Chicago or Seattle just as it would requirements originating in New York. CONSOLIDATED ORDER PROCESSING It is important to note, however, that consolidated order processing only requires that certain database operations be centralized, not necessarily site operations. In the example above, part of the sales force could be in Chicago, where they would process orders through the New York database using remote connections. The choice could be made to distribute purchasing among sites, in which case a configuration like the one in Figure 5.5 would be appropriate. Fig. 5.5 Seattle DB (Inventory) Sales Orders New York DB (Orders & Inventory) Chicago DB (Inventory) Sales Orders Sales Orders Manufacturing (MRP) Manufacturing (MRP) Manufacturing (MRP) Purchase Orders Purchase Orders Purchase Orders = Not installed Example Chicago requires metal for binders and sends a requisition to New York, in order to take advantage of centralized purchasing power. New York issues the purchase order for the metal. The metal is shipped to Chicago, with billing and payment handled in New York. Chicago also requires glue for binders, which they order locally, using a purchase order generated in Chicago. More complex scenarios can also be created. For example, metal could be ordered centrally from New York, while cardboard is ordered centrally from Seattle. To MFG/PRO, actual physical locations of people and computers are unimportant, as long as data transaction paths are clearly mapped. A Distributed Purchase Orders Configuration 81 82 MFG/PRO USER GUIDE — DISTRIBUTION Fig. 5.6 Distributed Purchase Orders by Site Seattle DB New York DB MRP Site 1 MRP Site 2 Site 3 Site 2 Site 3 POs Site 1 Chicago DB MRP Site 4 Site 5 Site 4 Site 5 POs POs Example The Seattle and New York databases each have two inventory sites where requisitions are issued and purchased items received. Chicago has one inventory site. Central purchasing for most items is handled in Site 4 (New York). However, the system is set up so that Site 3 can order cardboard from Site 1 in order to take advantage of a better price. Similarly, Site 5 can order from itself when appropriate, or order from both itself and Site 4. Using Multiple Databases It is not necessary to have multiple databases to use consolidated order processing. Sales orders can be managed from a single central site, and purchase orders can be created in and for multiple sites, all within a single database. However, multiple databases allow companies to keep data associated with each site in a different database and reduce network traffic for local transactions. Multiple databases is a more typical environment for consolidated orders. Requirements For MFG/PRO to consolidate order processing in multiple databases: • Each site must be associated with a database in Site Maintenance (1.1.13), and • The PO Site field in Item Master Maintenance (1.4.1) must contain a value identifying where purchase orders for the item are normally created. CONSOLIDATED ORDER PROCESSING For consolidated orders, it is typical to have two or more databases continuously connected either on the same system or over a network. Each user works in one database at a time. Each database queries the others for needed information. Examples The functions on the Multiple Database Menu (36.6) enable you to identify the databases to which the current database can be connected, and determine the default connections on start-up. Most users remain in their primary database. Authorized users can change to another database using Current Database Change (36.6.17). When a sales order is entered in New York, MFG/PRO checks the list of sites in the New York database. It determines that the Chicago site is associated with the Chicago database. MFG/PRO then queries the Chicago database for inventory information and displays it to the person using the New York database. Similarly, when goods are received in Seattle, MFG/PRO determines the purchase order site and then checks the list of sites in the Seattle database to find the associated database. It then modifies the purchase order at that site. Setup Requirements To use consolidated order processing with multiple databases, basic information must be synchronized within the connected database. • Account numbers for all accounts that might involve cross-database transactions must be identical. GL account cross-reference tables are not used for real-time transactions. • Sites that share information must be defined the same in all databases, including the site code, associated database, and entity. Other values recorded in Site Maintenance, such as Auto Locations, can differ. • Entities must be referenced by the same code in each database. However, entity attributes such as Primary Entity do not need to be identical. 83 Ï See User Guide Volume 11: Manager Functions for details on these functions. 84 MFG/PRO USER GUIDE — DISTRIBUTION • All items that are used in two or more databases must have identical item numbers and units of measure. Typically, they should belong to identical product lines, as well. • Purchase order numbers must be unique across databases. If any of these requirements are not met, either the databases will not be able to communicate or the system will not be able to distribute information appropriately among the databases. Creating Consolidated Orders Although order processing functions are similar whether you are in a single-site or consolidated order processing environment, MFG/PRO imposes two basic rules. • All sales order functions must be run from a single, central database. This includes quote and order processing, shipping, invoicing, and sales analysis. • Purchase order functions can be distributed over any number of databases. These rules refer to information, not actual location of operations. Sales order shipments actually done on a loading dock in Chicago can be recorded in the New York database. The effect of consolidated order processing on MFG/PRO functions is summarized in the following sections. Sales Orders Sales Order Maintenance Sales order header and trailer information is all maintained and updated local to the central database. This includes customers, freight lists, price lists, and credit terms. During line item entry, special processing occurs when you enter a site for the item being ordered. The system determines the database associated with the site and checks that database for the quantity on hand (QOH) of CONSOLIDATED ORDER PROCESSING 85 the item. The QOH and amount available to allocate at the inventory site are displayed in a message just as they are in single-site operation. In single-line mode, you can display a browse on the Site field that lists all sites having the item and quantities available. You can also specify a site without a quantity on hand. If Automatic Locations is Yes at that site, the system creates an inventory master record for the item at the site and location. The quantity available to allocate is calculated according to the method specified in the Sales Order Control File for the central database. Sales Order Print Sales orders are printed from a central location. Conceptually, there is no way of distinguishing sales orders entered in Chicago from those entered in New York. While you can print the sales orders anywhere, you cannot group them by site, so they are usually printed in the central location. Sales Order Confirmation Sales orders may be unconfirmed for a number of reasons: • Confirmed Orders is No in the Sales Order Control File. • The inventory databases were unavailable during order creation. Execute Sales Order Confirmation (7.1.5) to allocate inventory at the database associated with the site for lines that would have been allocated during sales order entry. When a sales order is confirmed, the appropriate demand records are created at the inventory database. A copy of the sales order is also created at that database, but it should not be modified or accessed. Manual and Auto Allocations Both kinds of allocations access the inventory databases when executed. Tip In multiline mode, you cannot choose the ship-from site. 86 MFG/PRO USER GUIDE — DISTRIBUTION Picklists Ï See User Guide Volume 6: Master Files for information on picking logic. You can execute Sales Order Packing List (7.9.13) for a range of sites. Since the pick flag in the sales order is attached to the line, each site has control over their own picklists. Multiple picklists can be created for each order. Set the picking logic in the Inventory Control File (3.24) in the inventory database. Shipping Labels Shipping labels can only be printed by order, not by site. Shipping Sales order shipments are usually entered at the shipping dock by someone logged into the central sales database. Ï See Table 5.1 on page 91 for sample GL transactions. Sales order shipments are driven by site. When a site is specified in Sales Order Shipments, only the line items from that site display for processing. You can ship an item from another site. If you do, the system displays a warning. If you continue, an intercompany posting occurs. Invoice Print Ï See “Sales Orders/Invoices” on page 55. Invoices are commonly printed in a central site. The printing is by sales order, not by site. The invoice is for all shipped line items. Invoice Post to AR and GL Centralized sales orders implies centralized accounts receivable functions. As a result, the general ledger in the inventory databases does not give a complete picture of the financial state of the company, since some postings occur in other databases. When invoices are posted, the sales price and discount are booked to the inventory site’s entity, but the GL transaction is in the central sales order database. The GL transactions for sales price and discount are not recognized until they are transferred from the central database to the inventory database using General Ledger Transaction Export and Import functions. CONSOLIDATED ORDER PROCESSING If the inventory database operates in a different base currency, the sales and sales discount accounts should be set up with a foreign exchange conversion index of 4 (historical) in GL Account Code Maintenance (25.3.13). An invoice can be billed in any currency defined within the central database, just as in single-database mode. Taxes charged on an invoice depend on the tax method selected for the central database (U.S., Canadian, or VAT) regardless of the shipping point. Sales Order Cost Revaluation The sales order cost revaluation function uses costs from the relevant inventory database to update the sales order. Purchase Orders Purchase Requisitions A purchase requisition can specify both the site where the purchase order will be created (PO Site field) and where the item will be shipped (Site field). PO Site defaults from Item-Site Planning Maintenance (1.4.17) or, if that does not exist, from Item Planning Maintenance (1.4.7). If PO Site is blank, the system uses Site to determine where the purchase order is created. Purchase Requisition Report Run Purchase Requisition Report (5.1.6) from each site that issues purchase orders. The report searches all the connected databases and lists all requisitions that have a specified site in the PO Site field. It also lists all the requisitions in the current database with a blank PO Site. Purchase Order Maintenance The header site is significant with consolidated purchase orders because it becomes the default for each line item. The line site indicates the source of the requisition for the item. Since requisition numbers are not unique 87 88 MFG/PRO USER GUIDE — DISTRIBUTION across databases, the site is important in identifying individual requisitions. The requisition site can also be used to segregate purchase order line items by site and to specify a shipping address for those line items. If Sort by Site is Yes in Purchase Order Print (5.10) and an address has been associated with the site code in the address master, this address prints on the purchase order. Otherwise, the address is the default ship-to address. For memo items, no site is required. When none is specified, the default ship-to address is used. In the purchase order line item detail, location defaults from item inventory data defined in the inventory database. If inspection is required, the inspection location defaults from the Purchasing Control File in the inventory database. Tip You should set the purchase order prefix in each database. When the purchase order is entered, MFG/PRO copies the relevant line items from the purchase order to the appropriate database. The Print flag in the copied databases is set to No to avoid duplication. Purchase Order Browses and Reports If the current database is not the originating database for a purchase order, the order does not appear on a PO report, even if line items on that order are received into sites at the current database. To include the purchase order on a report, create the report in the originating database. Purchase Order Print Use Purchase Order Print (5.10) to print consolidated purchase orders. Sort by Site. Enter Yes to have the system sort line items by site. The system uses the address of the site specified for the line item. If a site is not specified for the line item or if there is no address for the site, the system prints a ship-to address. All purchase orders should be printed by the database where they originated. CONSOLIDATED ORDER PROCESSING Return to Supplier and Return Document Print When the inventory site returns an item on a purchase order, both the inventory copy and the central copy of the purchase order are adjusted. Purchase Order Receipts Use Purchase Order Receipts (5.13.1) in the inventory database to record receipts at the inventory site. When a receipt closes a line on a purchase order, it is closed in both the inventory and the central database. When all lines are closed, the purchase order is closed. Since the inventory database only has PO lines related to its site, a purchase order for multiple sites may be closed in an inventory database and open in the central database. When you are in an inventory database, even if you enter Receive All, only lines for the inventory database are shown and updated. In addition, you cannot change the site associated with the PO line. This field is reference only. Supplier Performance Report Use Supplier Performance Report (5.1.18) to report purchase order and receipt information for the local database. For a report on suppliers to all sites, generate the report from the central database. Purchasing Control File Set up purchase order numbers to be unique across all databases. When a purchase order is received for an item requiring inspection, the inspection location is taken from the Purchasing Control File in the receiving database. 89 90 MFG/PRO USER GUIDE — DISTRIBUTION Financial Transactions Finances are affected when inventory is shipped or received, when invoices are posted or vouchered, and when payments are made or received. With consolidated orders, key elements are the database, entity, and site. In general, inventory transactions are associated with the site that has the inventory. Since each site belongs to only one database and entity, the site determines which database and entity contain the transactions. • A sales order shipments credits inventory and debits COGS. These transactions appear in the database associated with the ship-from site, using the costs specified in that database. They are always associated with the site’s entity. • Similarly, purchase order receipts debit inventory and credit PO Receipts at standard cost. The cost is the cost for that site at the inventory database, and transactions occur in that database. The costing method is the one specified in the Inventory Control File in that database. All other transactions occur in the database where the orders are created using data, such as customer and supplier terms, from that database. They use the entity associated with that site by default. When sites are associated with different entities or reside in different databases, a standard MFG/PRO intercompany transaction occurs at invoice post vouchering. With invoice post, for instance, the invoicing entity is debited in an intercompany account, and the shipment entity is credited. In Figure 5.7, the GL transactions associated with the inventory transfer are stored in the inventory database, and those associated with the order are stored in the order database. CONSOLIDATED ORDER PROCESSING Fig. 5.7 PO Receipts and Vouchers PO Receipt — Entity 10 Inventory (10) PO Receipts (10) Qty X Standard Variance PPV (10) Qty Standard Variance Voucher — Entity 20 A/P (20) PO Receipts (10) Purchase Cost Intercompany Purchase Cost Purchase Cost (20) Purchase Cost (10) Figure 5.8 illustrates similar transactions for a sales order. Fig. 5.8 Sales Order Shipments and Invoice Post SO Shipment — Entity 10 Inventory (10) COGS Qty Cost Qty Cost Voucher — Entity 20 AR (20) Qty Sales Price Intercompany Qty Sales Price (20) Qty Sales Price (10) Sales Qty Sales Price Most GL transactions remain unchanged in a consolidated system. GL entries are made in the database where transactions occur. Example Table 5.1 shows GL transactions created when a central database does purchasing for an inventory (local) database that receives the items. The purchasing site is in a different entity than the local site. Table 5.1 Type Amount Entity Database Std Cost Std Cost Local Local Local Local Receipt DR Inventory CR Intercompany General Ledger Transactions 91 92 MFG/PRO USER GUIDE — DISTRIBUTION Type Amount Entity Database DR Intercompany CR PO Receipts Std Cost Std Cost Central Central Central Central DR Purchase Price Variance CR Intercompany PO - Std PO - Std Local Local Local Local DR Intercompany CR PO Receipts PO - Std PO - Std Central Central Central Central DR PO Receipts CR Accounts Payable PO Cost PO Cost Central Central Central Central DR Purchase Price or AP Variance CR Accounts Payable Inv - PO Inv - PO Central Central Central Central Inv Cost Inv Cost Central Central Central Central Voucher Check Print DR Accounts Payable CR Cash Typically, costs are handled in the inventory database, and are updated on receipt using the method specified in the Inventory Control File (3.24) in the inventory database. With list type price lists, the cost in the inventory database is used. Cost sets by set can be created in any database, even if the site is not assigned to that database. Taxes charged on an invoice are determined by the tax method selected for the central database, regardless of where shipments originate. Processing Configured Products Ï See Chapter 8, “Configured Products,” for details on setting up configured products. In a multi-database environment, users create and maintain sales orders in a central sales database. The system then creates sales order lines in the appropriate remote database after order confirmation. For configured products, structures defining standard configurations and options must be located in the central database in order to be available for configuration processing during order entry. Lower-level structures required to build or cost the product are kept in the manufacturing databases. A configured product can have a complex, multilevel bill of material that includes three different types of structures: CONSOLIDATED ORDER PROCESSING • Configured end-item structure, which represents the top-level parent and is defined in Item Master Maintenance with Pur/Mfg code set to C. This item can also be a lower level of another configured structure. In this case, it is defined in Configured Structure Maintenance as Structure Type O (option). • Base module structure, which defines the required components of a configured item. This consists of a single-level relationship between a configured item (level 0) and its level 1 non-option components. In Product Structure Maintenance, this structure is identified with a blank structure type. • Manufacturing structure, which identifies the lower-level structure defining the content of configured structure components. In Product Structure Maintenance, it is identified with a blank structure type. Figure 5.9 summarizes the types of configured product data needed in each database. Fig. 5.9 Central Site Upper level structures, to level below configured structure (parent) type, maintained in central DB. BB (Type (TypeBlank) Blank) Manufacturing Site Lower-level structures maintained in manufacturing DB only. EE (Type (TypeBlank) Blank) FF (Type (TypeBlank) Blank) AA (Type (TypeC) C) Configured Structures CC (Type (TypeO) O) DD (Type (TypeBlank) Blank) G G (Type (TypeBlank) Blank) Base Model Structures HH (Type (TypeBlank) Blank) Manufacturing Structures Where each type of structure resides is governed by some basic rules. • Configured structures must reside in the central sales order database for use in configuring sales quotes and sales orders. • Base module structures must reside in the central database for use in configuring sales order bills of material (one level only). • For standard cost sites, base module structures must also reside in the remote database, for use in standard cost rollups at the remote site. The system calculates standard cost of configured products by rolling up the costs of these components. Distributed Configured Item Data 93 94 MFG/PRO USER GUIDE — DISTRIBUTION • Manufacturing structures must reside in the remote manufacturing database for use in such functions as costing and work orders. • The sales order database must maintain configuration data down to level one. Nonconfigured products on lower levels of the configured product structure can reside strictly in the remote manufacturing database. • The system determines prices using pricing structures and policies in the central sales database. If pricing is based on mark-up from cost, the cost used for pricing must be appropriate for the sales order site. If the site resides in an inventory database, the cost comes from the item-site in that database. Setup Options There are two basic approaches for setting up multi-database configured sales orders: centralized and decentralized. Each provides a different degree of central control. The centralized approach supports users who want to maintain very tight control over configured products from the central sales order database. Because the central and remote databases maintain all configured product data on all levels, such a model requires extensive replication to keep the databases synchronized. Upper-level configuration data needed only by the sales site also exists at the manufacturing database, and lower-level details used only by the manufacturing site are replicated in the central database. To set up a centralized approach: • Enter both Configuration Structure Maintenance and Product Structure Maintenance data at the central database. • Duplicate manufacturing and base module structure data at the remote databases that build each product. Or, alternatively, maintain all product structures in all databases. The decentralized approach assumes that data is stored where it is used. For example, a manufacturing site does not need customer address records. The central sales order database does not need detailed manufacturing data on lower-level items. This approach minimizes duplication among central and remote databases, but requires some CONSOLIDATED ORDER PROCESSING duplication. For instance, the same data would have to reside in multiple databases in order to enable costing rollups. To set up a decentralized approach: • Enter Configured Structure Maintenance data at the central database. • Enter Product Structure Maintenance data at the remote database that builds the product. • Enter base module structures at the central database. This only applies to the non-option level 1 components of configured items. 95 96 MFG/PRO USER GUIDE — DISTRIBUTION CHAPTER 6 Shipping This chapter explains how to ship goods in MFG/PRO using the container/shipper method and global shipping features. Introduction 98 Setting Up Shipping Processing Shipments 98 118 Processing Issue Transactions 168 Creating Scanned Shipping Documents Creating Custom Shippers 178 175 98 MFG/PRO USER GUIDE — DISTRIBUTION Introduction MFG/PRO can handle a broad range of shipping requirements: from simple sales-order shipments and intrasite transfers to more complex international or global shipments. This chapter focuses on setting up and using MFG/PRO shipping features for domestic and global sales-order shipments using containers, shippers, and master bills of lading. Issue transactions that are not based on sales orders, such as transfers and returns, are also covered. It concludes with information on how to use scanned information to create shipping documents and how to customize shippers. Ï See User Guide Volume 7: Release Management and Chapter 4, “Sales Orders/Invoices,” on page 55. Other aspects of shipping are included in the discussion of customer schedules and sales orders and invoices. Setting Up Shipping MFG/PRO shipping has a broad focus that enables you to produce and record sales order shipping documents that comply with diverse regional requirements and common business practices on a global scale. A flexible, user-configured set of related shipping features can be used to facilitate international shipments and control how documents are produced. The work flow for setting up all shipping features is shown in Figure 6.1. SHIPPING Fig. 6.1 Shipping Setup Work Flow Define Definenumber numbersequences sequencesfor for shipping shippingdocuments. documents. Define Definecarrier carrieraddress address information. information. Define Definedocument documentformats. formats. Define Defineshipping shippinggroups. groups. Define Defineinventory inventorymovement movement codes. codes. Assign Assigninventory inventorymovement movement security. security. Set Setup upprocessing processingdefaults defaultsinin the Container/Shipper the Container/ShipperControl Control File. File. Each organization must determine how many features they need to implement to meet their own shipping needs. You should consider requirements such as: • Local and regulatory requirements governing document numbering • Local and regulatory requirements governing inventory movement • Company-specific information • Industry or company-specific business practices If your shipping needs are very simple, only two setup steps are required: • Set up numbering sequences for shipper documents (see page 100). • Set up the Container/Shipper Control File (see page 115). Important Number Range Management is required for all shipping functionality. Each of the steps in the work flow is described in detail on pages 100 through 118. 99 100 MFG/PRO USER GUIDE — DISTRIBUTION Define Number Sequences To obtain approval for tax filings or statutory reporting, some countries require that businesses adhere to local numbering standards and conventions when assigning numbers to documents, including shipping documents. Example Document numbering in Italy is related to the print date of the document, and it is a common business practice to have multiple number ranges for shipment and invoice documents. In Brazil, however, document numbering is strictly related to a specific physical site, requiring multiple number ranges with a prefix that identifies a site code. With MFG/PRO’s Number Range Maintenance (36.2.21.1), you can assign specific number range sequences to pre-shippers, shippers, and master bills of lading so that you can comply with these varied document numbering requirements. Defining number sequences is a prerequisite to setting up shipping. For instructions on how to define document numbering sequences, see the chapter on Number Range Management in User Guide Volume 11: Manager Functions. This section includes information about how NRM sequences affect shippers. Shipper Number Assignment NRM assigns or validates unique ID numbers to each sales order shipper, using predefined sequences. However, other types of shippers in MFG/PRO, including Advanced Repetitive subcontract shippers and incoming supplier schedule shippers, are assigned numbers in other ways. Table 6.1 lists shipper types and indicates how the system assigns a number. Table 6.1 Shipper Types Shipper Type Shipper Number Assignment Sales Order NRM generated/validated Issue Transaction Shipper NRM generated/validated Subcontract (Advanced Repetitive) NRM generated/validated Supplier Schedule Manually entered SHIPPING MFG/PRO stores all shippers in the same file, using the combination of shipper number and Ship-From site. Ensuring Unique Shipper IDs While NRM always dispenses unique numbers to sales order shippers, it does not validate against supplier schedule shipper numbers assigned using other methods. Therefore, NRM may dispense or accept an ID number that already belongs to a different shipper type with the same Ship-From site. In this case, an error occurs. To ensure all shipper numbers are unique, do one of the following. • Set up Ship-From sites to be used only for sales order shippers, thus ensuring that a sales order shipper never uses the same Ship-From site as a subcontract or supplier schedule shipper. • Define NRM sequences with unique fixed prefixes or another fixed segment to be used only for sales order shippers. If you choose this method, ensure that users entering manual shipper numbers are aware of shipper number requirements. Multi-Database Environments Each NRM sequence is specific to the database in which it resides and is not aware of sequences in other databases. Thus, in a multi-database environment, sequences in one database may intersect with sequences in another. Example A sequence in database A generates shipper numbers ranging from 000001-200000. A different sequence in database B generates shipper numbers in the range 100000-399999. As a result, shippers in the overlapping range have identical numbers. Additionally, a shipper created in a multi-database environment is created and processed completely in the central database with no mirroring in any remote database, even if the material is being shipped from a site in the remote database. Thus, the shipper number is generated from a sequence in the central database and the shipment is recorded in the central database, even though the shipment originates in the remote. 101 102 MFG/PRO USER GUIDE — DISTRIBUTION Users with very stringent locale-based numbering requirements should, therefore, ensure that all shipment processing occurs only within the central database and no independent shipments are created in a remote database. Default Shipping Sequences Default NRM sequences are set in the Container/Shipper Control File (7.9.24) for shippers, pre-shippers, master bills of lading. They can also be defined and associated with each shipping group. For companies using global shipping features, the sequence numbers are typically assigned relative to shipping groups. The defaults in the control file are only used for pre-shippers, shippers, and master bills of lading that do not use inventory movement codes or shipping groups. NRM Datasets for Shipping NRM sequences are associated with target datasets, which determine where the sequence number is used. The three predefined target datasets for shipping are: abs_id.shipper. Used by sales order shippers. abs_id_preship. Used by sales order pre-shippers. abs_id.mbol. Used by master bills of lading. NRM Sequences and Auto Invoice Post Ï See “Set Up Container/ Shipper Control File” on page 115 for details. You can optionally use shippers directly as the shipment invoice, depending on the setting of Auto Invoice Post in Pre-Shipper/Shipper Confirm. This decision is based on regulatory requirements and the document format of the shipper. You can also assign the shipper number as the invoice number. However, if you do this, keep the following consideration in mind. Important If the invoice number is set by the shipper ID, you must ensure that the NRM sequence for the shipper ID is not more than eight characters. SHIPPING 103 Define Document Formats Some countries, such as Italy, require the use of specific documents and document formats when shipping goods. Use Document Format Maintenance (2.18.13) in the Shipping Group/Document menu to define and create documents to conform with local requirements. Use Document Format Browse (2.18.14) to search for and display information relative to defined document formats. Document formats for shippers and master bills of lading can be created. The format you assign to your document identifies any special processing and printing requirements. It also determines whether the document can be used as an invoice. A document format is assigned a form code to specify form layout and to identify a service-encapsulation procedure. This procedure identifies a set of services that perform additional processing tasks required for printing documents. Example A procedure can gather additional data to appear on the printed document and check that the document includes all necessary information and is ready to print. A default document format is set in the Container/Shipper Control File (7.9.24) and Customer Schedules Control File (7.3.24). The default format is used for shippers without inventory movement codes or with no available shipping group, and for master bills of lading. It can also be assigned to inventory movement codes within shipping groups. You can print shippers or master bills of lading based on a range of document formats. If you have a series of compatible document formats, set up their codes sequentially for efficient printing. Example You have three document formats that print on the same form. If you name them FMT001, FMT002, and FMT003, you can load the appropriate form in the printer and print only documents with format codes from FMT001 through FMT003. If you have a number of document formats that print on blank paper, set them up in the same way. Use Master Comment Maintenance (2.1.12) to create master comments associated with a document format by entering the format code in the Master Reference field. You can copy master comments to shipper headers, line items, or trailers when creating or maintaining a shipper Ï See “Creating Custom Shippers” on page 178 for details on creating custom print formats. 104 MFG/PRO USER GUIDE — DISTRIBUTION using Pre-Shipper/Shipper Workbench (7.9.2). To differentiate between header, line item, and trailer comments, use the Comment Type field. Note A document format cannot be deleted if it is in use by any shipment or shipping group. Fig. 6.2 Document Format Maintenance (2.18.13) Specify the document format characteristics you want to create or modify by entering appropriate values in the following fields. Document Type. Enter the type of document to which the format applies. Possible values are: • SHP for shippers • MB for master bills of lading Document Format. Enter a new or existing document format code of up to eight alphanumeric characters. This field cannot be blank. Description. Enter up to 30 characters describing this document format. The description displays on browses and reports. Form Code. Enter a code (up to 2 characters) identifying the requirements for processing and printing documents of this format. This field is required. The default is 1. Invoice. This field only applies to shipper type documents. Enter Yes if shipping documents printed using this format can serve as legal invoices. The default is No. Once documents with this format exist, you cannot modify this field. SHIPPING 105 Define Inventory Movement Codes Movement codes are a common business practice in many countries and a legal requirement in others, such as Argentina. Inventory movement codes identify the reason for a transaction, as well as the type of transaction. Inventory movement codes enable you to create shippers for inventory issues not related to a sales order. Use Inventory Movement Code Maintenance (1.1.9) to create these codes and their descriptions. Use Inventory Movement Code Browse (1.1.10) to search for and display information relative to existing inventory movement codes. Inventory movement codes are similar to transaction types, but provide a more detailed reason for the transaction. There can be several inventory movement codes for each MFG/PRO transaction type. The code can only be specified for the associated transaction. For example, you cannot assign an inventory movement code associated with receipts to a shipment transaction. Example One inventory movement code of type ISS-SO may be required for sales order shipments to destinations within Italy, while another is required for shipments to destinations outside of Italy. To edit shippers with assigned inventory movement codes and associated containers, use Container Workbench (7.7.1), Pre-Shipper/Shipper Workbench (7.9.2), or Sales Order Shipper Maintenance (7.9.8). If you attempt to edit such a container or shipper using SO Container Maintenance (7.7.5), the system displays an error message and indicates how you should proceed. Note An inventory movement code cannot be deleted if it is in use by any shipment, site/inventory movement security record, or shipping group. Fig. 6.3 Inventory Movement Code Maintenance (1.1.9) 106 MFG/PRO USER GUIDE — DISTRIBUTION Specify the inventory movement code characteristics you want to create or modify by entering appropriate values in the following fields. Inventory Movement Code. Enter a code of up to eight alphanumeric characters. Description. Enter up to 30 characters describing this inventory movement code. Description displays on browses and reports. Transaction Type. Enter a valid MFG/PRO transaction type associated with this movement code. Transaction types can be up to eight alphanumeric characters. More then one movement code can reference the same transaction type. Assign Inventory Movement Code Security Ï See the chapter on security in User Guide Volume 11: Manager Functions for details. You can restrict which inventory movement codes can be used at a site and who can use them. Use Inventory Movement Code Security (36.3.11) to grant or deny access to individuals and groups when using a specific inventory movement code at a particular site. Use Inventory Movement Code Security Browse (36.3.12) to search for and display information relative to existing inventory movement code security. When a shipper is created, the system checks inventory movement code security records to determine which inventory movement codes are available, based on the Ship-From site of the shipper. These records also determine who can confirm or update an existing shipper. Note This level of security does not affect whether a line item from a given sales order or other originating transaction can be added to a shipper. Fig. 6.4 Inventory Movement Code Security (36.3.11) Assign or modify access rights to users/groups by entering the appropriate data in the following fields. SHIPPING 107 Site. This field is used in conjunction with the Inventory Movement Code field to determine whether a given user (defined in the Groups field) has access to the specified inventory movement code at the site entered. Enter an existing site code, up to eight alphanumeric characters. Inventory Movement Code. Enter a valid inventory movement code to be secured at the defined site. This code is used in combination with the Site field to determine whether a given user has access to the inventory movement at the site. Groups. Specify the users/groups who are granted or denied access. These groups are used the same as other security groups. Define Carrier Addresses Printing the carrier’s name and address on shipping documents is a requirement in some locations. MFG/PRO provides an address type specifically for carriers, allowing the information to be easily included on shipping documents. Use Carrier Maintenance (2.17.1) to define carrier names and addresses, telephone and fax numbers, contact names, and the carrier’s tax ID to be included on printed shipping documents. Because shipments often require the use of more than one carrier, you can assign a series of carriers to each address in a shipping group. Carriers are listed sequentially based on their role in the transportation of inventory. A carrier cannot be deleted if it is referenced by any shipment, shipping group, or tax history record. Define Shipping Groups Shipping groups determine many shipment defaults, as well as consolidation and auto-transfer requirements. When the system processes shipments, it assigns each to a shipping group based on the Ship-From and Ship-To addresses. Use Shipping Group Maintenance (2.18.1) to create and maintain shipping groups. A source/destination address combination can belong to only one shipping group. When adding addresses to the group, you must Ï See User Guide Volume 6: Master Files for instructions on how to define carrier addresses. 108 MFG/PRO USER GUIDE — DISTRIBUTION indicate whether shipments are to be consolidated with others of the same transaction type. The system refers to both the source and destination address of a shipment to determine consolidation requirements. To use broad defaults, you can define shipping groups that contain only source addresses, destination addresses, or all addresses by entering blank in the source and destination address fields. Inventory movement details for a shipping group include default NRM sequences, document formats, and carriers used for shipments with a specific inventory movement code. When several carriers are required for a shipment, you can define a default series, listing them sequentially based on their role in the transportation of inventory. The system uses the following search order when it looks for a shipping group: 1 Searches for a shipping group based on both source and destination addresses of the shipment. If found, the system assigns the shipment to that group. 2 If no group meeting the first criteria is found, the system searches for a shipping group that contains the shipment’s destination address and has a blank source address. If found, the system assigns the shipment to that group. 3 If no group meeting the second criteria is found, the system searches for a shipping group that contains the shipment’s source address and has a blank destination address. If found, the system assigns the shipment to that group. 4 Finally, if no group with the above criteria is found, the system searches for a group with both blank source and destination addresses, and assigns the shipment to that shipping group. Once the shipping group for the shipment has been found, the system applies appropriate defaults and shipment attributes. SHIPPING 109 Fig. 6.5 Shipping Group Maintenance (2.18.1) Specify shipping group characteristics by entering appropriate values in the following fields. Shipping Group. Enter a code identifying the shipping group. This field is required. Description. Enter up to 30 characters describing this shipping group. Description displays on browses and reports. Auto Transfers. When shipping or receiving an item from a site other than the inventory site, MFG/PRO generates an automatic inventory transfer. This field determines whether automatic transfer of inventory is allowed between the source and destination addresses in this shipping group. Specify No if movement of inventory between addresses within the shipping group requires a formal shipment. The default is Yes. Master Bill Sequence ID. This field specifies the NRM sequence code for master bills of lading. Enter an existing NRM sequence code with a target dataset of abs_id.mbol. Adding Source Addresses For a new shipping group, the system prompts you for the first source address code. Enter an address code that is not assigned to any other shipping group. Fig. 6.6 Shipping Group Maintenance (2.18.1), Source Addresses 110 MFG/PRO USER GUIDE — DISTRIBUTION To add source addresses to an existing shipping group, press the Add key. You are prompted to specify how you want to add addresses. 1- Add Single Address. To add a single address, choose 1. At the prompt, enter an existing address code that is not assigned to any other shipping group. 2- Add Addresses by List Type. To add multiple addresses by list type, choose 2. The system prompts you for an address list type. All addresses of the list type you enter are added to the shipping group. Only addresses that are not already source addresses of the shipping group can be added. 3- Add Addresses by Country. To add multiple addresses by country code, choose 3. The system prompts you for a country code. All addresses of the country you enter are added to the shipping group. Only addresses that are not already source addresses of the shipping group can be added. A blank source address record can be used to indicate that a shipping group can be used regardless of the actual source address of the shipment. After you have entered the address codes, modify the Consolidate Ship field, if required. Consolidate Ship. This field determines whether the source address allows for consolidation of shipments across multiple transactions of a given type such as sales orders or transfers. Values are: • No indicates that consolidation is prohibited. • Optional (the default) indicates that consolidation is allowed. • Yes indicates that consolidation is required. You cannot establish a shipping group that contains any combination of source and destination addresses where one address requires consolidation and another prohibits it. SHIPPING 111 Adding Destination Addresses Adding destination addresses is identical to adding source addresses. Fig. 6.7 Shipping Group Maintenance (2.18.1)— Destination Addresses Inventory Movement Details Define the inventory movement details for the shipping group by entering appropriate values in the following fields. Fig. 6.8 Shipping Group Maintenance (2.18.1)— Inventory Movement Details Inv Mov. Enter an inventory movement code that can be used for shipments within this shipping group. Inventory movement codes determine the default NRM sequence, carriers, and document format used for the shipment. Enter an existing inventory movement code with a transaction type associated with shipments. Tr Type. This field displays the transaction type associated with the inventory movement code. It cannot be edited. Default. Enter Yes to mark this inventory movement code as the default for the associated transaction type for the shipping group. Enter No if this inventory movement code is not the default. You can designate only one default inventory movement code per transaction type for a shipping group. When a shipping transaction is created for a shipping group, the system assigns the default inventory movement code for the appropriate transaction type to the shipper. 112 MFG/PRO USER GUIDE — DISTRIBUTION This field defaults to Yes if no other inventory movement code of the same transaction type is flagged as a default. Otherwise, the default is No. PS Seq and Ship Seq. Enter the NRM sequence codes the system should use to generate sequence numbers for all pre-shippers or shippers within this shipping group with this inventory movement code. The system defaults are the value of the Pre-Shipper Sequence ID or Shipper Sequence ID in the Container/Shipper Control File. Format. Enter the document format to be used for shipments within this shipping group, for this inventory movement code. Enter an existing document format code of type shipper, or leave the field blank. If a code is not entered, the system uses the value of the Document Format field in the Container/Shipper Control File. Carrier. Enter the carrier to be used for shipments within this shipping group, for this inventory movement code. Shipments often require only one carrier, which you enter in this field. If a series of carriers is needed for a shipment, maintain the list by specifying Yes in the Multi field. If a shipping group has multiple carriers, the Carrier field displays the first carrier and cannot be edited. Multi. This field indicates whether you want to enter a series of default carriers for this shipping group, for this inventory movement code. Enter Yes if this shipping group requires more than one carrier. The system prompts you for additional carriers. When this field is No, you can enter only one carrier in the Carrier field. SHIPPING 113 Adding Multiple Carriers to Shipping Groups When you set the Multi field to Yes in the Inventory Movement Details frame, the Carriers frame displays. Fig. 6.9 Shipping Group Maintenance (2.18.1)—Carriers Frame Enter a sequential series of default carriers for the specified shipping group and inventory movement code. The sequence position of the carrier is determined by the value entered in the Seq field, not by the order used to enter the information. Inv Mov. This field displays the inventory movement code entered previously in the Inventory Movement Details frame and cannot be updated. Seq. This field indicates the sequence in which the various carriers handle shipments for this inventory movement code and shipping group. The Ship-From site of a shipment turns over possession to the first carrier, which may later turn over possession to a second carrier, and so on, before the shipment is eventually delivered to the Ship-To destination. When you remove a carrier, the system does not automatically renumber the remaining carriers. The lowest-numbered carrier is always considered the first carrier. Enter an integer greater than zero that has not already been used for this shipping group and inventory movement code. Carrier. Enter the carrier to be used in this sequence for shipments within this shipping group and for this inventory movement code. Name. This field displays the name of the carrier you entered in the Carrier field and cannot be edited. Tip Do not confuse this sequence with NRM sequence fields. 114 MFG/PRO USER GUIDE — DISTRIBUTION Displaying Shipping Group Information Use the following shipping group browses to search for and display information related to shipping groups. • Shipping Group Browse (2.18.2). • Shipping Group Address Browse (2.18.3). Other fields associated with a shipping group address detail, including Address Sort Name and Consolidate shippers requirement, can be viewed by scrolling the display to the left or right. • Shipping Group Inventory Movement Code Browse (2.18.4). Other fields associated with inventory movement codes within shipping groups, including Pre-Shipper and Shipper Sequences, Document Format, and Carrier, can be viewed by scrolling the display left or right. If more than one carrier is associated with a given shipping group and inventory code, a separate line displays for each. Use Shipping Group Report (2.18.5) to display the defaults and attributes defined for shipping groups, including inventory movement, pre-shipper/ shipper ID, document format, carrier defaults, source and destination addresses, consolidation, and auto-transfer requirements. Fig. 6.10 Shipping Group Report (2.18.5) Select the shipping groups you want to include on your report by entering a range of groups and/or master bill of lading sequence IDs. To include all shipping groups, leave the fields blank. SHIPPING 115 Set Up Container/Shipper Control File To enable full global shipping functionality, you must update the Container/Shipper Control File to include default pre-shipper, shipper, and master bill of lading sequence IDs and document formats. You must also specify whether inventory movement codes and shipment information for receipt processing are required and if maintenance of sales order trailer amounts is allowed. Tip Changes to the Container/Shipper Control File automatically update Customer Schedules Control File (7.3.24). Fig. 6.11 Container/Shipper Control File (7.9.24) Enter the appropriate information in the following fields. Next Container. Enter the next sequential container number to be assigned as a default when creating a container using either Container workbench (7.7.1) or Pre-Shipper/Shipper Workbench (7.9.2). Pre-Shipper Sequence ID and Shipper Sequence ID. Enter the NRM sequence codes used for pre-shippers and shippers, respectively. The system uses these codes to generate sequence numbers for all preshippers or shippers that do not use inventory movement codes or have no available shipping group. Enter an existing NRM sequence code with a target dataset associated with pre-shippers (abs_id.preship) or shippers (abs_id.shipper). The sequence description appears to the right of the code. Master Bill Sequence ID. Enter the NRM sequence code used for master bills of lading. The system uses this code to generate sequence numbers for all master bills of lading with no available shipping group. Enter an existing NRM sequence code with a target dataset 116 MFG/PRO USER GUIDE — DISTRIBUTION associated with master bills of lading (abs_id.mbol). The description appears to the right of the code. Shipper Document Format. Enter a valid document format code applicable to pre-shippers/shippers or leave blank to specify no format code. This format is assigned by default to all pre-shippers/ shippers that do not use inventory movement codes or have an available shipping group. The description appears to the right of the code. Master Bill Document Format. Enter a valid document format code applicable to master bills of lading or leave blank to specify no format code. This format is assigned by default to all master bills of lading that do not use inventory movement codes. The description appears to the right of the code. Max Lines on a Pre-Shipper. Enter the maximum number of lines to print on a pre-shipper created by Picklist/Pre-Shipper–Automatic (7.9.1). If zero, this option has no effect. Mixed Load Label, Master Load Label, Single Load Label. Enter the name of a template file to be used for mixed load, master load, or single load shipping label formats. Use Shipper Number for Invoice. Enter Yes to have the shipper number used for the invoice number, or No to have the system use the next available invoice number. This field can also be set for an individual shipper at confirmation. The value entered becomes the default for the Use Shipper Number for Invoice Number field in PreShipper/Shipper Confirm (7.9.5). Consolidate Invoices. Enter Yes to generate an invoice for a specified range of sales orders, or No to generate an invoice for a single sales order. Sales orders to be consolidated must have the same trailer codes and the same bill-to address code, tax date, and currency values. This value sets the default for the Consolidate Invoices field in Pre-Shipper/Shipper Confirm. Require Inventory Movement Codes. This field indicates whether inventory movement codes are required for newly created preshippers and shippers. If you use movement codes and shipping groups, set this field to Yes to ensure they are always applied. This field should be No if you are not using advanced shipping features or SHIPPING 117 if the setup of inventory movement codes and shipping groups is not complete. The default is No. Maintain Trailer Amounts. Enter Yes if you want to maintain sales order trailer amounts during shipper maintenance and confirmation. If No, you can still specify trailer amounts using Sales Order (7.1.1) and Pending Invoice Maintenance (7.13.1). This field applies only when the shipper document format is used as an invoice. Shipment Info for Receipts. This field indicates whether the system prompts for shipment information during material receipt entry. Enter Yes if you want to specify shipment number, ship date, and inventory movement code when entering receipts. If No, the system does not prompt you. The default is No. Use Ship/Plan PCR. This field determines whether prior cumulative Tip required quantities are considered by Required Ship Schedule Update (7.5.5) or Selective Required Ship Schedule Update (7.5.6). This field only affects customer scheduled orders with netting logic set to 3. • If No, the beginning of the planning schedule is replaced by the shipping schedule and no prior cumulative quantities are considered. • If Yes, the beginning of the planning schedule is replaced by the shipping schedule and remaining planning schedule quantities are adjusted by prior cumulative quantities. Auto Invoice Post. This value sets the default for the Auto Invoice Post fields of Customer Scheduled Order Maintenance and PreShipper/Shipper Confirm. • Enter Yes to have the invoice automatically posted and the Ship Via and Free on Board (FOB) Point of the original scheduled order left unchanged at shipper confirmation. • If you enter No, the invoice is not automatically posted and the Ship Via and FOB Point fields of the original scheduled order are updated at shipper confirmation to match the shipper’s. Print Invoice. Enter Yes to print invoices at the time the shipper is confirmed, or No to not print invoices at the time the shipper is confirmed. This value sets the default for the Print Invoice field of Pre-Shipper/Shipper Confirm. 118 MFG/PRO USER GUIDE — DISTRIBUTION Processing Shipments This section covers shipment processing—both domestic and global— using the container/shipper method. In MFG/PRO, these functions can be found in the Containerization menu (7.7) and in the Shipment Processing menu (7.9). Container/Shipper Method of Shipping The work flow in Figure 6.12 gives an overview of the container/shipper method of shipping. Following the work flow are business reasons for using the containers, how to set up containers in Container Workbench, business reasons for using shippers, and detailed instructions on how to create, print, and confirm shippers using the pre-shipper/shipper programs. Fig. 6.12 Container/Shipper Work Flow Perform Performcontainer/shipper container/shipper setup setuptasks. tasks. Print Printpre-shippers pre-shippersand and shippers. shippers. Optionally Optionallycreate createcontainers. containers. Create Createpre-shippers pre-shippersand and shippers. shippers. Confirm Confirmpre-shippers pre-shippersand and shippers. shippers. Containers Use containers to package and store finished goods at the end of a production line and to warehouse them in single-level containers before shipping. Also use containers to consolidate goods going to the same location. A container can be a box of finished goods, a pallet of boxes, or a truckload of pallets. SHIPPING 119 With MFG/PRO, you can: • Create containers in two places: Container Workbench (7.7.1) for single-level containers and Pre-Shipper/Shipper Workbench (7.9.2) for hierarchical containers. You can only create new containers in these two programs. Using Pre-Shipper/Shipper Workbench, you can also merge and modify pre-shippers. • Package single-level containers off the production line. • Build hierarchies of containers from boxes to truckloads, with intermediate sizes. • Add, delete, and remove containers and items from shipping documents. You must set up item numbers representing containers such as boxes, pallets, racks, or truck trailers in Item Master Maintenance (1.4.1). Containers can be managed like any item in the system. You can use no order planning or inventory tracking to full MRP with lot/serial control to track expensive racks, truck trailers, or other specialized containers. If you want to track container inventory, assign a nonzero GL cost to container item numbers. This ensures that the system creates inventory transactions of type UNP_ISS when you confirm shippers that reference these container items. If you do not want to track container inventory, create dummy item numbers for containers that have zero GL costs. Using Containers Effectively Figure 6.13 shows an example of how containers can be used effectively. Many businesses with fast-paced, high-volume shipping docks place finished goods into containers and warehouse the containers on-site. The containers and their contents are uniquely identified by a number assigned by the company. For many automotive suppliers, an additional requirement is the ability to define the containers comprising a shipment. This is typically done at the end of the production sequence by attaching products to the containers. The containers are visible within the picking process and attached to the shipper document to satisfy requirements. Ï See “Creating Shippers Manually” on page 142. 120 MFG/PRO USER GUIDE — DISTRIBUTION Fig. 6.13 Business Case for Containers Production Container Tracking of container relationships Warehouse Single container of finished goods to ship Customer Pallet of containers of finished goods to ship Company Site At the end of a production line, you can put finished goods in containers to store them before shipping. Once your finished goods are in containers, you can ship them to customers by container or by a larger unit, such as a pallet of containers or truckload. Container-to-finished-goods relationships can be tracked throughout the shipping process. SHIPPING 121 Container Relationships Figure 6.14 shows the relationship between containers and items in MFG/PRO. A container can include products and other containers. Each container within a set of containers is uniquely identified by a site code and a container number. In MFG/PRO, you can track and monitor containers throughout the supply chain regardless of how they are manipulated, separated, or repackaged. Fig. 6.14 Relationship Between Containers and Items Container A (Top-level container) Item 1-A Items inside Container A only Item 2-A Container A1 Items inside next-level containers Item 1-A1 Item 2-A1 Container A2 Item 1-A2 Next-level containers inside Container A Item 2-A2 Establishing and Modifying Hierarchies Containers and items have a hierarchical structure. When you create containers in Container Workbench (7.7.1), you can create single-level containers that hold products; when you use Pre-Shipper/Shipper Workbench (7.9.2), you can assign multiple container levels, with each container holding either products or other containers (Figure 6.15). 122 MFG/PRO USER GUIDE — DISTRIBUTION Fig. 6.15 Container Detail in Container Workbench and Pre-Shipper/ Shipper Workbench You can establish container hierarchies and add containers and items to other containers by either building up or by building down. Building down containers is a process of adding containers and items to existing container structures. In the Pre-Shipper/Shipper Workbench Detail frame, you can build down into containers, adding items and other containers to larger containers. Building up containers is a process of creating a superset of containers. You can build up containers in the Container Workbench Add Container field on the Summary frame. For example, you can create or add master containers, such as a pallet container and an overseas shipping container. You have only one opportunity to create master containers for a shipment. You must start at the lowest level container with its item contents and use the Add Container field to create a hierarchy by building up master containers. The Summary frame appears after the Item Information frame. Within the first entry session of the first container, every time you set Add Container to Yes, you add master containers up the hierarchy. As soon as you enter No and return to the Detail frame, you can no longer increase the hierarchical structure for this shipment. You can add at various levels within the hierarchy as displayed on the Detail screen by using the Add function key. SHIPPING 123 Planning for Containers Picklists and customer schedule requirements can form the basis for the input source for container and shipper information.Table 6.2 lists the options on the Containerization Menu. Table 6.2 No. Menu Label Program 7.7 Containerization Menu ... 7.7.1 Container Workbench rcctwb.p 7.7.2 Container Inquiry rciq03d.p 7.7.3 Container by Item Inquiry rcctiq.p 7.7.5 SO Container Maintenance rcctmt.p 7.7.7 Shipping Label Print rcrp10.p Containerization Menu (7.7) Container Workbench Use Container Workbench (7.7.1) to create containers and add items to containers. You can simultaneously create multiple containers that share the same characteristics. When you add several of the same item to more than one container, Container Workbench divides them equally among all containers. Any remainder is added to the first container. The site code and container number uniquely identify containers and their contents. You can manually assign container numbers or have the system automatically assign them. You can grant and/or deny access to users when using a specific inventory movement code at a particular site. This is done through Inventory Movement Code Security (36.3.11). As a result, you can only edit a container associated with a shipment if a security record does not exist that denies access to the inventory movement code and ship-from site of the shipment. Ï See “Assign Inventory Movement Code Security” on page 106. 124 MFG/PRO USER GUIDE — DISTRIBUTION Container Workbench Key Frame Two fields identify a container. Fig. 6.16 Container Workbench (7.7.1), Site/Container Selection Site. The site code from which this container is shipped. Container. A number identifying this container. Leave blank to create a new container. Container Information Frame To create a container in Container Workbench (7.7.1), first define its qualities such as volume, weight, site, location in the Container Information frame (Figure 6.17). You can assign a container number or let the system assign one. Fig. 6.17 Container Workbench (7.7.1), Container Information If you leave Next Container blank, the system assigns a default container number. Next Container. A number identifying the first container in a set of one or more containers. The default is the next available container number defined in the Container/Shipper Control File. Container Item. The item number of the container. For example, the item number assigned to the pallet or shipping carton, packing material, and labels. Quantity. The number of containers of this item number that the system should create. The system creates as many container records as specified here, assigning sequential container numbers to each one. SHIPPING 125 Each container record created shares the same values that you enter in the container information fields, except for site, location, lot/serial, and reference, which can be assigned different codes by setting Multi Entry to Yes. UM. The unit of measure defined in the item master record of this container item number. This field is for reference only and cannot be modified. Net Weight. The net weight of the container item before packing or loading. The value defaults from the item master record. UM (Net Weight). The net weight unit of measure defined in the item master record of this container item number. The value defaults from the item master record Volume. The volume of the container item before packing or loading. The value defaults from the Size field in the item master record. UM (Volume). The volume (size) unit of measure defined in the item master record of this container item number. The value defaults from the item master record Site. The site code for this container item. You can assign each container to a different site code by setting Multi Entry to Yes. When you specify a site that differs from the header Ship-From site, autotransfer from the inventory to the shipping site must be allowed. Otherwise, an error displays. Location. The location code for this container item. You can assign each container to a different location code by setting Multi Entry to Yes. Lot/Serial. The lot/serial number for this container item. You can Tip assign each container to a different lot/serial number by setting Multi Entry to Yes. If Lot/Serial is Yes in the item master record of this item, you must set Multi Entry to Yes and enter each lot/serial number separately. If you are creating several containers that include a lot or serial number, enter Yes in the Multi Entry field. Ref. The Reference number for this container item. You can assign each container to a different Reference number by setting the Multi Entry field to Yes. 126 MFG/PRO USER GUIDE — DISTRIBUTION Multi Entry. Enter Yes to enter different sites, locations, lot/serial numbers, and reference numbers for each container you are creating, or No to assign the same values. Issue Detail Frame If you enter Yes in the Multi Entry field, the Issue Detail frame displays so you can assign different site codes, location codes, lot/serial numbers, and reference numbers for each container you are creating. Fig. 6.18 Container Workbench (7.7.1), Issue Detail Enter a site, location, lot/serial number, and reference number. Then specify the number of container items to which you want to assign these values. Repeat until you have assigned values for the total number of container items entered in the previous frame. Then press End to close the Issue Detail pop-up. Item Information Frame You enter information about the items within the container in the Item Information frame, shown in Figure 6.19. Fig. 6.19 Container Workbench (7.7.1), Item Information Enter the number of the item to add to the container. Enter the quantity, weight, and inventory location of the item to add. SHIPPING 127 Item Number. The item number of the commodity, part, or product to be added to the container. Quantity. The number of items listed in Item Number to be added to the container. If you created more than one container record in the Container Information frame, the system evenly distributes the quantity of this item among each container record. If the quantity of items does not divide equally into the quantity of containers, the remainder is added to the first container. UM. The unit of measure of the inventory transaction quantity. The value defaults from the item master record of this item number. Conversion. The conversion factor the system should use if you specify an alternate unit of measure. Net Weight. The net weight per unit defined in the item master record of this item number. UM (Net Weight). The net weight unit of measure defined in the item master record of this item number. Volume. The volume defined in the Size field of this item master record of this item number. UM (Volume). The volume (size) unit of measure defined in the item master record of this item number. Site. The site code for this item number. Location. The location code for this item number. Lot/Serial. The lot/serial number for this item number. Ref. The Reference number for this item number. Multi Entry. Enter Yes to enter different sites, locations, lot/serial numbers, and reference numbers for each item you are adding to each container, or No to assign the same values. Comments. This field specifies if comments can be associated with this line item on this container. Specify Yes to enter or edit transaction comments. The system prompts you for your comments. Enter No if you do not want to add or edit transaction comments. Tip If you are adding several items that include a lot or serial number to a container, enter Yes in the Multi Entry field. 128 MFG/PRO USER GUIDE — DISTRIBUTION Container Summary Frame The Summary frame shows you the container and item information you have entered. Figure 6.20 shows the Summary frame. Fig. 6.20 Summary shows the container and item information you have entered. Container Workbench (7.7.1), Summary Enter Yes to add listed containers and items to a larger container or pallet. Tip Once you choose No, you cannot add the current zero level container or its contents to a larger container. Add Containers. Enter No in Add Containers if the container item and product item relationships are correct. Enter Yes to add the listed containers and items to a larger container or a master container. Enter No in Add Containers if the container item and product item relationships are correct; enter Yes to add the listed containers and items to a larger container or master container. In this case, the Container Information frame (Figure 6.17 on page 124) displays for the input of the parent container information. Container Detail Frame In the Container Detail frame, you can modify detail related to a container. You can also add a container to the container, add an item to the container, or delete an item or container from the container. Select containers and items using the arrow keys. SHIPPING 129 Fig. 6.21 Container Workbench (7.7.1), Container Detail Select containers and items using the arrow keys. Press Enter to modify the values for a selected container or item. Container. The container number of this container item number. Item Number. The item number of this container, commodity, part, or product. Quantity. The number of items listed in Item Number to be added to the container. If you created more than one container record in the Container Information frame, the system evenly distributes the quantity of this item among each container record. If the quantity of items does not divide equally into the quantity of containers, the remainder is added to the first container. UM. The unit of measure of the inventory transaction quantity. The value defaults from the item master record of this item number. This field is for reference only. Net Weight. The net weight per unit defined in the item master record of this container or product item number. UM (Net Weight). The net weight unit of measure defined in the item master record of this item number. This field is for reference only. Gross Weight. The gross weight of this item. For container item numbers, it is the sum of the net weight of the container item number plus the net weight of the item numbers added to the container. For product item numbers, it is the net weight of the product item number. 130 MFG/PRO USER GUIDE — DISTRIBUTION UM (Gross Weight). The net weight unit of measure defined in the item master record of this item number. This field is for reference only. Volume. The volume defined in the Size field of the item master record of this item number. UM (Volume). The volume (size) unit of measure defined in the item master record of this item number. Site. The site code for this item number. You can assign each container to a different site code by setting the Multi Entry field to Yes. Lot/Serial. The lot/serial number for this item number. You can assign each container to a different lot/serial number by setting the Multi Entry field to Yes. Ref. The Reference number for this item number. You can assign each container to a different Reference number by setting the Multi Entry field to Yes. Kanban. The kanban number of this container record. This field is for reference only. Description. The description defined in the item master record of this container or product item number. Comments. This field specifies if comments can be associated with this line item on this container. Enter Yes to enter or edit transaction comments. The system prompts you for your comments. Enter No if you do not want to add or edit transaction comments. SHIPPING 131 To add a container: 1 Press Add. The Add Options pop-up appears. Fig. 6.22 Container Workbench (7.7.1), Add Options Add Options pop-up 2 Choose Option 2 to add a container. The Container Information frame appears. 3 Ï See Figure 6.17 on page 124. Enter a container item number and the values for the container item. The Container Detail frame appears with the new container added. Ï See Figure 6.21 on page 129. To add an item to an existing container: 1 Select a container using the arrow keys. 2 Press Add. The Add Options pop-up appears. 3 Choose Option 1 to add an item. The Item Information frame appears. 4 Ï See Figure 6.22 on page 131. Enter an item number and the values for the item in the Item Information frame. The Container Detail frame appears with the new item added to the selected container. To delete a container or item: 1 Select a container using the arrow keys. 2 Press Delete. Ï See Figure 6.19 on page 126. 132 MFG/PRO USER GUIDE — DISTRIBUTION Fig. 6.23 Container Workbench (7.7.1), Delete Options Pop-Up Delete Options popup 3 Choose one of the following options. Choose To 1–Delete Pre-Shipper/Shipper Delete the entire container from the database. 4 2–Delete Item/Container Line Delete a container or item line from the database. Any container or item belonging to the deleted container or item line is moved up one level. You cannot delete a container line if it results in an item that does not have a container line. 3–Delete Container (plus Contents) Delete a container and all containers or items belonging to it. 4–Remove Container Remove a next-level container from a container. The container can still be accessed under its own container number. 5–Remove Container (plus Contents) Remove a next-level container and all containers or items belonging to it from a container. The container can still be accessed under its own container number. You are prompted to confirm the deletion. Enter Yes to continue deleting, or No to cancel. SHIPPING 133 SO Container Maintenance SO Container Maintenance (7.7.5) support the following shipping features. • Shipping documents with assigned document formats. If the format specifies that the document can be used as an invoice, you cannot add a container that violates the restrictions for consolidating sales orders on invoices. For example, line items in the containers cannot reference sales orders with different bill-to addresses. • Shipping documents with assigned NRM sequence IDs. • Ship-from sites with an assigned address code. However, you cannot use SO Container Maintenance to edit a container associated with a shipper that uses an inventory movement code. To edit these containers, use Container Workbench (7.7.1). Shippers A shipper is a document accompanying the shipment as a record of what is included. You can send a shipper electronically as an advance ship notice (ASN) when the shipment leaves your dock or send it with the shipment as a packing list. All of the programs on the Shipment Processing Menu are listed in Table 6.3. Table 6.3 No. Menu Label Program 7.9 Shipment Processing Menu ... 7.9.1 Picklist/Pre-Shipper–Automatic sososl.p 7.9.2 Pre-Shipper/Shipper Workbench rcshwb.p 7.9.3 Pre-Shipper/Shipper Inquiry rciq03.p 7.9.4 Pre-Shipper/Shipper Print rcrp13.p 7.9.5 Pre-Shipper/Shipper Confirm rcsois.p 7.9.6 Pre-Shipper/Shipper Report rcshrp01.p 7.9.8 Sales Order Shipper Maintenance rcshmt.p 7.9.9 Sales Order Shipper Print rcrp11.p 7.9.10 Manual SO Shipper Verification rcvrfsh.p 7.9.13 Sales Order Packing List sosopk.p Shipment Processing Menu (7.9) 134 MFG/PRO USER GUIDE — DISTRIBUTION No. Menu Label Program 7.9.14 Sales Order Shipping Label Print sosorp14.p 7.9.15 Sales Order Shipments sosois.p 7.9.20 Undo Shipper Number Assignment rcslrb.p 7.9.21 Shipper Unconfirm rcunis.p 7.9.22 Shipper Gateway rcshgw.p 7.9.23 Shipper Delete/Archive rcscdel.p 7.9.24 Container/Shipper Control File rcpm.p A pre-shipper is a document used to select containers and product inventory for shipment. When you select products and containers on preshippers, the inventory for those items can be detail allocated, if it has not been already. Pre-shippers are similar to sales order picklists and can be printed in Pre-Shipper/Shipper Print (7.9.4). Tip If you are required to maintain consecutive shipper numbering based on the order in which products leave the dock, always create preshippers. You can turn them into shippers when they are ready to be sent, ensuring that consecutive shipper numbers are assigned. The system makes a distinction between pre-shippers and shippers and numbers them separately. This distinction accommodates businesses that must number their shipments consecutively. When you print pre-shippers, you can automatically turn them into shippers. If you do not assign a shipper number to a pre-shipper when you print it, the shipper number is assigned (based on an internal or external sequence) when the pre-shipper is confirmed in Pre-Shipper/Shipper Confirm (7.9.5). Customer demand drives pre-shipper creation and, therefore, detail allocation of product inventory. Requirements from sales orders and customer schedules become the pre-shipper, and the pre-shipper becomes the shipper. The data from each document carries forward with each step in the shipping cycle. Once created, pre-shippers can be merged into other pre-shippers or shippers using Pre-Shipper/Shipper Workbench (7.9.2). Use Picklist/Pre-Shipper–Automatic (7.9.1) to create pre-shippers in batches. Use Pre-Shipper/Shipper Workbench (7.9.2) to create preshipper and shipper documents one at a time. Creating Pre-Shippers Automatically Picklist/Pre-Shipper–Automatic creates pre-shippers for orders generated in Sales Order Maintenance (7.1.1) and Scheduled Order Maintenance (7.3.13). Once you create a set of pre-shippers, you can merge them with SHIPPING 135 other pre-shippers and shippers using Pre-Shipper/Shipper Workbench (7.9.2). Before the system finishes creating a batch of pre-shippers, it prompts you to confirm each pre-shipper. You can verify that each pre-shipper printed correctly before recording detail allocation transactions. Total shipping requirements can be broken down into multiple preshippers based on shipping weight, address list types, or other criteria set up in Picklist/Pre-Shipper–Automatic. Inventory Detail Allocation When you create pre-shippers using Picklist/Pre-Shipper–Automatic (7.9.1), the system can detail allocate inventory depending on how you set it up. MFG/PRO performs two types of allocations. • General allocations reserve some quantity of an item number at a specific site to fill a specific confirmed order. This can be done in Sales Order Maintenance (7.1.1). • Detail allocations reserve unexpired, on-hand inventory uniquely identified by site, location, lot/serial number, and reference number. A detail allocation is often referred to as an item being picked, either for a manufacturing operation or a shipping order. Detail allocations can occur during order entry, during a batch allocation process, or during picklist or pre-shipper creation. When you run Picklist/Pre-Shipper–Automatic with Auto Allocation set to Yes and Stage Open Quantities set to No, the system detail allocates confirmed sales order lines. With Auto Allocation set to No, the system detail allocates the lesser of the general allocated quantity or the quantity to ship. Ï See “Auto Allocation” on page 138. Using Containers with Automatic Pre-Shippers Use Containers must be Yes to assign containers using this method. You can automatically assign containers created in Container Workbench (7.7.1) to pre-shippers using Picklist/Pre-Shipper–Automatic if they meet the following criteria. • The container has not been assigned to another container, pre-shipper, or shipper. Ï See “Use Containers” on page 139. 136 MFG/PRO USER GUIDE — DISTRIBUTION • The container contains only the sales order line item number. Automatic container assignment does not work when containers include more than one item number. • For customer scheduled orders only, the container item number is either the primary container for the scheduled order line or one of the alternate containers for the scheduled order line. • The container is designed to hold a quantity of the sales order line item number that is equal to or less than the quantity of the sales order line. Other Picklist Defaults If Require Inventory Movement Codes is Yes in the Container/Shipper Control File, the system looks for a default inventory movement code to assign to each picklist. An error is generated when: • The system cannot find a default inventory movement code based on the shipping group. • You are denied access to the code at the Ship-From site of the picklist/ pre-shipper. If movement codes are not required, picklists are created without them. The system assigns a picklist/pre-shipper ID based on the NRM sequence ID for the inventory movement code and shipping group, or from the Container/Shipper Control File. In order for the system to dispense the number, the NRM sequence must be an internal sequence (systemgenerated). If the assigned NRM sequence is an external sequence, the system displays an error message. The document format and carriers used are also based on defaults defined for the inventory movement code and shipping group, or the Container/ Shipper Control File. Consolidation Requirements Tip The Break on Sales Order option also affects consolidation. Consolidation requirements are based on the shipping group used for the shipment. • If either the ship-to or ship-from address of the shipment prohibit consolidation, the system generates a new picklist for each sales order. SHIPPING 137 • If either the ship-to or ship-from address requires consolidation, and other consolidation criteria is met (such as weight and volume limitations), the system consolidates line items on a single picklist. The Max Lines on a Pre-Shipper field in the Container/Shipper Control File limits the number of printed lines allowed on each picklist, which can limit the number of line items. This takes precedence over consolidation requirements. If the document format used for the picklist allows the printed shipping document to be used as an invoice, the restrictions for consolidating sales orders on invoices apply. These take precedence over the shipment consolidation requirements of the shipping group. Selecting Sales Orders for Pre-Shipper Creation The range of values you enter in the sales order selection fields of Picklist/Pre-Shipper–Automatic (7.9.1) determines the sales orders for which the system creates pre-shippers. Each of these fields includes a From and a To value. Leaving any of these fields blank results in the system considering all sales orders, regardless of the value of this type (see Figure 6.24). Fig. 6.24 Picklist/ Pre-Shipper– Automatic (7.9.1) Sales order selection fields Pre-shipper creation and print options Due Date. Enter the range of due dates for selecting sales orders. Leave blank if you want the system to select sales orders regardless of due date. 138 MFG/PRO USER GUIDE — DISTRIBUTION Sales Order. Enter the range of numbers to use for selecting sales orders. Leave blank if you want the system to select sales orders regardless of sales order number. Ship-To. Enter the range of ship-to address codes for selecting sales orders. Leave blank if you want the system to select sales orders regardless of ship-to address code. Language. Enter the range of language codes for selecting sales orders. Leave blank if you want the system to select sales orders regardless of language code. Site. Enter the range of site codes for selecting sales orders. Leave blank if you want the system to select sales orders regardless of site code. Tip Address List Type. Enter the range of address list types for selecting Define your own codes in Address List Type Maintenance (2.9). sales orders. The standard codes are Slsprsn, Company, Enduser, Customer, Ship-to, Supplier, Remit-To, Dock, C/S_Bank, Our_Bank, PO-Ship, Carrier. Leave blank if you want the system to select sales orders regardless of list type. Item Number. Enter the range of item numbers for selecting sales orders. Reference. Enter a range of schedule references for selecting orders. This field applies to scheduled orders only. Selecting Pre-Shipper Creation Options Ï See Figure 6.24 on page 137. Ï See “Inventory Detail Allocation” on page 135. The following fields define the system’s level of automation when creating pre-shippers, based on the sales order line items selected. Auto Allocation. Enter Yes to detail allocate matching, confirmed sales order lines, or No to ignore allocations. Allocate Components. This field enables you to create detail inventory allocations for the components of configured kits. Enter Yes if you want to create detail allocations for confirmed sales order lines. Enter No if you do not want to allocate components. Ship Avail Qty for Kit. This field instructs the system to ship the calculated available quantity. SHIPPING 139 Stage Open Quantities. Enter Yes to create pre-shippers for sales order lines that cannot be detail allocated because inventory is not available. Picklists are created based on open sales order line quantities. Enter No to ignore sales order lines for items without available inventory. If Stage Open Quantities is Yes, it overrides the effects of the Auto Allocation setting. You cannot stage open quantities and also use containers. When this option is selected, only sales order information prints on the picklist. Override Partial OK. Enter Yes to allow partial shipments for sales orders where all lines are not available to ship but that have the Customer Partial OK flag set to No, or set No to disallow override of this sales order setting. Use Containers. Enter Yes to assign containers meeting certain criteria, or No if you do not containerize shipments. Break on Sales Order. Enter Yes to have the system create separate pre-shippers for each sales order in the selection with the same shipto address code or No to have the system create a combined preshipper for all sales orders in the selection with the same ship-to address code. Break on Maximum Weight. Enter the maximum gross weight for a pre-shipper. If zero, the system creates pre-shippers without regard to maximum gross weight. If nonzero, the system checks the pre-shipper gross weight before adding a sales order line item to it to make sure the line item does not exceed the maximum gross weight value. If a sales order line item exceeds the maximum gross weight value, the system creates a new pre-shipper. UM (Weight). Enter the unit of measure of the Break on Maximum Weight value. Break on Maximum Volume. Enter the maximum volume for a preshipper. If zero, the system creates pre-shippers without regard to maximum volume. If nonzero, the system checks the pre-shipper volume before adding a sales order line item to it to make sure the line item does not exceed the maximum volume value. If a sales order line item exceeds the maximum volume value, the system creates a new pre-shipper. Tip Use Containers cannot be Yes when this field is Yes. Ï See “Using Containers with Automatic PreShippers” on page 135. 140 MFG/PRO USER GUIDE — DISTRIBUTION UM (Volume). Enter the unit of measure of the Break on Maximum Volume value. Selecting Printer Options Ï See Figure 6.24 on page 137. Include Packing List Comments. Enter Yes to leave room on each pre-shipper page to print packing list comments or No to ignore the size of packing list comments in consideration of the number of lines on the pre-shipper. This setting works in relation to the Max Lines on a Pre-Shipper setting in the Container/Shipper Control File (7.9.24). If zero, the Include Packing List Comments setting has no effect. Print Only Lines to Pick. Enter Yes to only print sales order line item numbers that have been detail allocated on packing lists or No to print all sales order line item numbers regardless of allocations. Print Features and Options. Enter Yes to print configured sales order line item numbers followed by a list of features and options selected for the item or No to only print the configured item number. Print Packing List Comments. Enter Yes to print packing list comments or No to not print packing list comments. Create Pre-Shipper in SO UM. When an alternate unit of measure is specified on a sales order, indicate which unit of measure the system should use when creating the picklist/pre-shipper: • Yes: The picklist/pre-shipper is created and printed using the unit of measure specified on the sales order in Sales Order Maintenance. • No: The picklist/pre-shipper is created and printed using the stocking unit of measure for the item on the sales order, as specified in Item Master Maintenance. To print the pre-shipper/shipper later, use Pre-Shipper/Shipper Print, which lets you select either the sales order unit of measure or the shipper unit of measure. Ï See “Creating Custom Shippers” on page 178 for details. Form Code. The form code of the document format on which you want these documents to print. You can customize forms to suit your business needs. SHIPPING 141 Running Picklist/Pre-Shipper–Automatic The following instructions give a generalized view of how to use Picklist/ Pre-Shipper–Automatic. The settings you use depend on the processes and methods employed in your operation. Review the previous sections carefully to make sure you understand how this program works and what settings you must make in this and other programs in order to get the results you want. 1 Choose Picklist/Pre-Shipper–Automatic (7.9.1) and enter a range of values matching the numbers of the sales orders for which you want to create pre-shippers. Ï See page 137. 2 Choose the pre-shipper creation options and print options you need for the specified selection of sales orders for which you are creating pre-shippers. 3 Choose a device in Output and, optionally, enter a Batch ID. Ï See “Selecting Pre-Shipper Creation Options” on page 138 and “Selecting Printer Options” on page 140. The Report is Running. Press Ctrl + C message appears. When the report is complete, you are prompted to update the quantity picked. 4 Review the report to confirm that the correct sales orders have been selected and that the Pre-Shipper List is satisfactory. 5 Choose Yes at the Update Quantity Picked? message to accept the update and continue processing the transactions or No to modify your sales order selections or the update parameters. 6 If you chose No in step 5, repeat Steps 2 through 5 until you are satisfied with the Pre-Shipper List. Figure 6.25 shows a sample picklist. 142 MFG/PRO USER GUIDE — DISTRIBUTION Fig. 6.25 Sample Picklist Creating Shippers Manually Use Pre-Shipper/Shipper Workbench (7.9.2) to do the following. • Modify picklists/pre-shippers. • Create pre-shippers to document the contents and structure of an actual shipment. • Establish a master container hierarchy. The hierarchy can be modified after initial creation. In Pre-Shipper/Shipper Workbench, the Ship-From, Pre-Shipper/Shipper, and Number fields uniquely identify shipping documents. If a pre-shipper exists for the entered values, that pre-shipper is retrieved. If a pre-shipper or shipper does not exist for the entered values, a new document is created. SHIPPING 1 143 Choose Pre-Shipper/Shipper Workbench (7.9.2). Fig. 6.26 Leave Number blank to have the system assign the document number. 2 Enter the site code from which this shipment originates in Ship-From. This site must have a valid associated address record. If inventory movement codes are required, a shipping group must be available for the Ship-From and Ship-To/Dock address combination. 3 Choose either Pre-Shipper or Shipper in Pre-Shipper/Shipper. Pre-Shipper/ Shipper Workbench (7.9.2) • Enter Pre-Shipper to create a pre-shipper document that can later be turned into a shipper. A shipper number is not assigned until the pre-shipper is turned into a shipper document. • Enter Shipper to create a shipper document with a shipper number. 4 Enter a new number in Number (external sequence) or leave it blank to have the system assign a default pre-shipper or shipper number (internal sequence), depending on your selection in step 3. 5 Enter a customer, ship-to, or dock address code in Ship-To/Dock. If inventory movement codes are required, a shipping group must be available for the Ship-From and Ship-To/Dock address combination, and displays in the next field, for reference. 6 For global shipping, enter a valid inventory movement code. Inventory movement codes determine NRM sequences, carriers, and document formats. This field defaults to the value assigned in the shipping group if one applies. Otherwise, inventory movement code remains blank. When you press Go, the system: • Retrieves and displays the shipping group, based on the Ship-From and Ship-To/Dock address combination. Ï See “Define Inventory Movement Codes” on page 105. 144 MFG/PRO USER GUIDE — DISTRIBUTION • Validates the inventory movement code against the shipping group. • If shipper ID is blank or does not exist, the system: • Verifies your access to the inventory movement code, based on site/inventory movement security. • Creates a new shipper. • Retrieves and displays a valid NRM sequence number, based on the shipping group and inventory movement code (if shipper ID is blank), or validates the number you entered. • Retrieves all other shipping group and inventory movement defaults from the control files, including carriers and document formatting parameters. • If you specified an existing shipper, the system: • Retrieves the shipper. • Verifies your access to the inventory movement code, based on site/inventory movement security. • Issues a warning if you enter a Ship-To address or inventory movement code that differs from those stored in the actual shipper record. • Displays the Ship-To address and inventory movement code, obtained from the existing shipper record. Finally, the system displays the Carrier Detail frame. Fig. 6.27 Pre-Shipper/ Shipper Workbench (7.9.2), Carrier Detail 7 Enter the carrier data for this shipment. Carrier, Ship Via, FOB Point, Mode of Transport, Carrier Shipment Reference, and Vehicle ID appear on various printed documents. Ï See “Adding Multiple Carriers” on page 152 for details. 8 Set the Multi field to Yes if this shipment requires more than one carrier. The system prompts you for additional carriers. SHIPPING 9 Enter a valid document format of a type applicable to shippers, or leave this field blank. If the document format specifies the printed shipper is used as an invoice or if the document format is edited for a shipper flagged as having been printed, the system issues a warning message, but lets you continue. 10 Consolidate indicates whether this shipment can be consolidated by transactions of a given type. Enter No to prohibit consolidation. Enter Optional to allow but not require consolidation. Enter Yes to require consolidation. 11 The Language field contains the default language for retrieving header, line item, and trailer comments with the shipper. 12 The Merge Other Pre-Shippers field is automatically set to No and cannot be edited if the shipper is confirmed or is not a sales order shipper. Specify Yes if you want to combine several pre-shippers together. Pre-shippers can be merged only if consolidation and NRM sequence number discarding restrictions are not violated. Canceled pre-shippers cannot be merged. You can merge any number of pre-shippers sharing the same Ship-To/ Dock address code. This setting only works with pre-shipper documents. You cannot view merged pre-shippers using their original pre-shipper number after they have been merged. 13 Choose Yes in Comments if you want to attach any information about this document. The Master Reference field defaults to the document format of the shipper, and the Language field defaults to the language of the shipper. This enables you to copy comments associated with the document format to the line item of the shipper. Skip steps 14 through 16 if you selected No in Merge Other Pre-Shippers. If you chose Yes in Merge Other Pre-Shippers and No in Multi, the Merge Pre-Shipper pop-up appears. If you chose Yes in Merge Other Pre-Shippers and Yes in Multi, the Merge Pre-Shipper pop-up appears after the Carrier window. 14 Enter a pre-shipper number in the Merge Pre-Shipper pop-up. A message confirms the update. 15 Repeat step 14 for each pre-shipper you want to merge. 145 146 MFG/PRO USER GUIDE — DISTRIBUTION 16 Choose No in Merge Other Pre-Shippers when you are done adding the pre-shippers you want to merge together. The Shipper Detail frame appears. Fig. 6.28 Pre-Shipper/ Shipper Workbench (7.9.2), Shipper Detail From the Shipper Detail frame you can: • Add items, containers, and containers of items to a shipper. • Delete items, containers, containers of items, and shippers. • Remove containers and containers of items from a shipper without deleting the container or container of items. Adding an Item to a Shipper 1 Select a container number, pre-shipper number, or shipper number from the Shipper Detail frame using the arrow keys. You can add an item only when the cursor is positioned on a container, pre-shipper, or shipper number. 2 Press Add. The Add Options pop-up appears. SHIPPING 147 Fig. 6.29 Pre-Shipper/ Shipper Workbench (7.9.2), Add Options Pop-Up Add Options pop-up 3 Choose Option 1 to add an item. The Item Information frame appears. Fig. 6.30 Enter an item number and sales order combination. Pre-Shipper/ Shipper Workbench (7.9.2), Item Information Enter the quantity and other item information. 4 Enter the number of the item you want to add and one of the following orders identifying it. • Purchase order number • Sales order and line item number • Customer schedule An open, scheduled sales order, customer schedule, or purchase order must exist for the ship-from site code and ship-to/dock address code you assigned to the pre-shipper or shipper document. Tip Position the cursor in Sales Order and press the Down arrow key to scroll through open sales orders line by line. 148 MFG/PRO USER GUIDE — DISTRIBUTION Ï See “Inventory Detail Allocation” on page 135. 5 Enter the quantity to be shipped for this order or schedule and other item information. The ID field contains the final assembly work order for an ATO configured item. This value is used when confirming the shipper. The Detail Alloc field specifies if detail allocations are created. For an ATO item, entering Yes creates a detail allocation for the quantity to ship for this item from the quantity available. For a kit configured item, entering Yes creates detail allocations for the components of the item. Enter No if you do not want to create detail allocations. Ï See Figure 6.28 on page 146. The Shipper Detail frame appears. 6 Repeat steps 1 through 5 for each item you want to add. Adding a Container to a Shipper 1 Select a container number, pre-shipper number, or shipper number from the Shipper Detail frame using the arrow keys. 2 Press Add. Ï See Figure 6.29 on page 147. The Add Options pop-up appears. 3 Choose Option 2 to add a container. You can only add a container created in Container Workbench to a pre-shipper. Containers created in Container Workbench can only be selected by Picklist/Pre-Shipper–Automatic. The Container Information frame appears. Fig. 6.31 Pre-Shipper/ Shipper Workbench (7.9.2), Container Information If you leave Next Container blank, the system assigns a default container number. 4 Enter the item number for the container you want to add to this shipment and other container information. SHIPPING The Shipper Detail frame appears. 5 149 Ï See Figure 6.28 on page 146. Repeat steps 1 through 4 for each container you want to add. Adding a Container of Items to a Shipper 1 Select a container number, pre-shipper number, or shipper number from the Shipper Detail frame using the arrow keys. 2 Press Add. The Add Options pop-up appears. 3 Choose Option 3 to add a container of items. The Container Information frame appears. 4 Ï See Figure 6.29 on page 147. Ï See Figure 6.31 on page 148. Enter the item number for the container you want to add and other container information. You cannot add a container created in Container Workbench to a shipper. Containers created in Container Workbench can only be selected by Picklist/Pre-Shipper–Automatic. The Item Information frame appears. 5 Enter the item number for the item you want to add, and either the purchase order, sales order, or customer schedule that includes the item you want to add. An open, scheduled sales order, customer schedule, or purchase order must exist for the ship-from site code and ship-to/dock address code you assigned to the pre-shipper or shipper document. 6 Enter the quantity to be shipped from this order or schedule and other item information. The Shipper Detail frame appears. 7 Ï See Figure 6.30 on page 147. Repeat steps 1 through 6 for each item you want to add. Deleting or Removing Items/Containers/Shippers 1 Select a container using the arrow keys. 2 Press Delete. Tip Position the cursor in Sales Order and press the Down arrow key to scroll through open sales orders line by line. 150 MFG/PRO USER GUIDE — DISTRIBUTION Fig. 6.32 Pre-Shipper/ Shipper Workbench (7.9.2), Delete Options Pop-Up Delete Options pop-up 3 Choose one of the following options. Choose To 1–Delete Pre-Shipper/Shipper Delete the entire container from the database. 4 2–Delete Item/Container Line Delete a container or item line from the database. Any container or item belonging to the deleted container or item line is moved up one level. You cannot delete a container line if it results in an item that does not have a container line. 3–Delete Container (plus Contents) Delete a container and all containers or items belonging to it. 4–Remove Container Remove a next-level container from a container. The container can still be accessed under its own container number. 5–Remove Container (plus Contents) Remove a next-level container and all containers or items belonging to it from a container. The container can still be accessed under its own container number. You are prompted to confirm deletion. Enter Yes to continue deleting or No to cancel. Adding and Editing Trailer Information After maintaining line items, the Trailer Information frame displays. Fig. 6.33 Pre-Shipper/ Shipper Workbench, Trailer Information SHIPPING 1 The Status field specifies whether the shipper is active or canceled. Leave this field blank for active shippers. To cancel a shipper, enter X. A canceled shipper is ignored by the system and unavailable for processing, other than deleting or archiving. You cannot cancel a confirmed shipper. 2 The Cancel Date field contains the date the shipper was canceled. The system sets this field to the current date when an open shipper is canceled. When a canceled shipper is reopened, the system sets the date to blank. 3 The Trailer Comments field indicates whether trailer comments can be associated with this shipment. Enter Yes to enter trailer comments. The system prompts you for your comments. Enter No if you do not want to add comments. 151 Sales Order Trailer Amounts If the document format of the shipper allows printed shippers to be used as invoices and Maintain Trailer Amounts is Yes in the Container/Shipper Control File (7.9.24), the following frame appears where you can enter trailer amounts for each sales order associated with the shipment. Fig. 6.34 Pre-Shipper/ Shipper Workbench, Sales Order Trailer Amounts 1 The Sales Order field contains the sales order number for the trailer amounts entered. 2 Trailer Descriptions (1-3) fields display in the left portion of the frame and contain a description for the adjacent sales order trailer code. 3 Trailer Codes (1-3) fields display to the right of the trailer descriptions and contain the sales order trailer code associated with the adjacent description. 4 Trailer Amounts (1-3) fields display to the right of the trailer codes and contain the trailer amount for each adjacent code. Trailer amounts display on invoice documents. Enter them here to facilitate the use of 152 MFG/PRO USER GUIDE — DISTRIBUTION the printed shipper as an invoice. You can enter the same amounts during or after shipment confirmation using Pending Invoice Maintenance. The Print Shipper frame appears. 5 If the shipper has a document format assigned, you can print the shipper after you accept the Trailer Information frame. Adding Multiple Carriers Ï See step 8 on page 144. If you specified that you want multiple carriers for this shipment, the Carriers frame displays after completing the header information. Fig. 6.35 Pre-Shipper/ Shipper Workbench (7.9.2), Carriers Frame Tip This Sequence field is not the same as an NRM sequence. Seq. This field indicates the sequence in which the various carriers handle shipments for this inventory movement code and shipping group. The ship-from site of a shipment turns over possession to the first carrier, who may later turn over possession to a second carrier, and so forth, before the shipment is eventually delivered to the ship-to destination. Since you can remove any carrier and the system does not automatically renumber remaining carriers, the lowest-numbered carrier is always considered the first carrier. For sequence, enter an integer greater than zero that is unique to this shipping group and inventory movement code. Carrier. This field identifies the carrier to be used for shipments within this shipping group, for this inventory movement code, in the sequence defined by the Seq field. Enter an existing carrier address code. Name. This field displays the name of the carrier you entered in the Carrier field and cannot be edited. SHIPPING Deleting Shipments To delete a shipment created with Pre-Shipper/Shipper Workbench, NRM must permit the assigned sequence number to be deleted. If the sequence number cannot be deleted, you can cancel the shipper using the Status field on the trailer frame. If the shipper was converted from a pre-shipper, the system also checks whether the NRM pre-shipper number can be deleted. If not, the shipper cannot be deleted. Printing Shippers Use Pre-Shipper/Shipper Print (7.9.4) to print shipping documents. When you print shipping documents, you can print either pre-shippers or shippers, but not both at the same time. You can select pre-shippers and shippers based on the sequence number, document format, language, and carriers. Also, you can print line item and trailer comments in addition to the header comments. Fig. 6.36 Pre-Shipper/ Shipper Print (7.9.4) Shipping Document Selection Fields Choose the shipping document type you want to print. Print Options Selecting Documents to Print The range of values you enter in the Pre-Shipper/Shipper Print selection fields determines which pre-shippers or shippers print. Each of these fields includes a From and a To value. Leaving any of these fields blank results in the system considering all pre-shippers and shippers, regardless of the value of this type. 153 154 MFG/PRO USER GUIDE — DISTRIBUTION Ship-From/To. Enter the range of ship-from address codes for selecting shipping documents. Ship-To/Dock/To. Enter the range of ship-to and dock address codes for selecting shipping documents. Number/To. Specify a range of pre-shipper or shipper IDs that you want to print. Only those pre-shippers and shippers with IDs within the specified range print. Inventory Movement Code/To. Enter a range of inventory movement codes. Only those shippers with inventory movement codes that fall within the specified range print. Document Format/To. Specify a range of document format IDs for selecting shippers to print. The system prints only pre-shippers and shippers with document formats in the specified range. Tip Language/To. Enter a range of language codes for selecting pre- Select documents by language when you are using preprinted forms in a specific language. shippers or shippers to print. The system prints only those preshippers and shippers with language codes within the specified range. Address List Type/To. Enter the range of address list types for selecting pre-shippers or shippers to print. The standard codes are Slsprsn, Company, Enduser, Customer, Ship-To, Supplier, and RemitTo. You can define your own codes in Address List Type Maintenance (2.9). Carrier/To. Enter a range of carrier codes for selecting pre-shippers or shippers to print. The system prints only those pre-shippers and shippers with carrier IDs within the specified range. For shipments with multiple carriers, only the first carrier is considered. Selecting Print Options The following fields define the actions you want the system to take when it prints shipping documents based on the specified selection. Print Pre-Shippers/Shippers. Enter Pre-Shipper or Shipper, depending on the shipping document type you want to print. Include Printed Pre-Shipper/Shipper. Enter Yes to reprint documents in the specified selection that have already been printed or No to skip documents in the selection that have already been printed. SHIPPING Print Features and Options. Enter Yes to print configured sales order line item numbers followed by a list of features and options selected for the item or No to only print the configured item number. Assign Shipper Numbers. This field specifies whether you want the system to assign a shipper number to the pre-shipper. The system propagates the new shipper numbers to all records linked to the converted pre-shipper, including containers, line items, and carrier detail records. In order for the system to generate a number, the NRM sequence for the pre-shipper/shipper must be an internal sequence generated by the system. If the assigned NRM sequence is external, the pre-shipper/ shipper is skipped. To use an external sequence, you can assign the shipper number during shipper creation (if pre-shippers are not used), or during confirmation (if pre-shippers are used). Shipper Sequence ID. Enter a range of NRM sequence IDs to select the pre-shippers or shippers you want to print. The way you use this field differs, depending on whether you are printing pre-shippers or shippers. • For pre-shippers, the system compares the specified sequence to the sequence that will be used to assign a shipper number when the pre-shipper becomes a shipper. The sequence used to assign the pre-shipper ID is not considered. • For shippers, the system compares the specified sequence ID to the sequence that was used to assign the shipper number to each shipper. Include Pre-Shipper/Shipper Comments. Enter Yes to include pre-shipper or shipper comments for the specified selection on the printed documents or No to not include such comments. Include Sales Order Packing List Comments. Enter Yes to include packing list comments for the specified selection on the printed documents or No to not include such comments. Updating Documents When printing completes, you are prompted to confirm that the documents printed correctly. Review the printed shipping documents and respond appropriately. 155 156 MFG/PRO USER GUIDE — DISTRIBUTION If correct, respond Yes. If you want to reprint the documents, respond No. If you enter No, the shippers remain flagged as unprinted. If shipper numbers were assigned during printing, the system reverses the assignment, and the affected documents return to pre-shipper status. If you set Print Pre-Shippers/Shippers to Pre-Shipper and Assign Shipper Numbers to Yes, the system assigns shipper numbers to the pre-shippers. Printing Invoices Before Posting You can print an invoice without posting it, using Invoice Print (7.13.3). However, if you print but do not post the invoice before the next shipment, the following occurs. 1 A new invoice number is created for the sales order. 2 The new invoice consists of all previous invoicing information since the last posting of the sales order. 3 Any previously printed invoices related to the sales order are invalid and do not appear in posting transactions. Automatically Posting Invoices If you invoice cumulatively or want to automatically post invoices for other reasons, do the following. Tip Changing this field in one control file sets it in the other. 1 Set Auto Invoice Post to Yes in either the Customer Schedules Control File (7.3.24) or the Container/Shipper Control File (7.9.24). 2 If you want the shipper number assigned as the invoice, set Use Shipper Nbr for Inv Nbr to Yes in either the Customer Schedules Control File or the Container/Shipper Control File. 3 If you want sales orders having the same trailer codes and the same bill-to address code, tax date, and currency values to be consolidated on one invoice, set Consolidate Invoices to Yes in either the Customer Schedules Control File or the Container/Shipper Control File. 4 Enter Yes to generate an invoice for a specified range of sales orders, or No to generate an invoice for a single sales order. Sales orders to be consolidated must have the same trailer codes and the same bill-to address code, tax date, and currency values. SHIPPING When automatically posting the invoice, the Container/Shipper Control File gives you the option to print the invoice immediately. The following document formats are provided for printing invoices. 157 Ï See “Auto Invoice Post” on page 117. • The standard invoice format is form code 1. • To print a Brazilian Nota Fiscal, use form code 11. Other forms used by your company can be assigned to different form codes. Only predefined form codes can be referenced. Confirming Shippers Use Pre-Shipper/Shipper Confirm (7.9.5) to record shipments of orders and to: • Transform pre-shippers into shippers. • Create, print, and post invoices based on shipments. • Export a shipper as an Advance Shipping Notice (ASN). Figure 6.37 illustrates Pre-Shipper/Shipper Confirm. Fig. 6.37 Pre-Shipper/ Shipper Confirm (7.9.5) When you confirm a pre-shipper, the system converts it to a shipper before the actual confirmation process occurs. The shipper number is assigned based on the NRM sequence ID from the shipping group of the shipment, or from the Container/Shipper Control File. If the NRM sequence is an internal sequence, the system generates and displays the shipper number. If the sequence is external, the system prompts you for an entry and validates the results. The system propagates the new shipper numbers to all records linked to the converted preshippers, including containers, line items, and carrier detail records. The following applies when confirming pre-shippers or shippers. 158 MFG/PRO USER GUIDE — DISTRIBUTION • Canceled shipments (Status is X) cannot be confirmed. • To select a shipper for confirmation, you must have access, as defined in Inventory Movement Code Security. • If the Container/Shipper Control File specifies that trailer amounts cannot be maintained, the system does not display the trailer amount maintenance frames during confirmation. • If the document format of the shipper indicates that the printed shipper is also used as an invoice, the system does not let you print an invoice. Invoice processing occurs, but no invoice is printed. Optionally, you can: • use the Shipper ID as the Invoice Number • consolidate orders into one invoice Note These options are subject to MFG/PRO requirements for unique numbers and consolidated invoices. Selecting Confirmation Options Ï See Figure 6.37 on page 157. The following fields define the shipment selection and the dates the system uses to apply the shipment transactions. The dates to record shipments should be considered in relation to GL period end and the dates used to record invoice printing and invoice posting. Ship-From. The site code of the site from which the shipment originates. Pre-Shipper/Shipper. Enter Pre-Shipper or Shipper, depending on the shipping document type you want to confirm. Number. Enter the identifying number for the pre-shipper/shipper you are confirming. You can only specify sales order shippers for confirmation. The system determines the source of demand for a shipper by checking the transaction type of the assigned inventory movement code. Ship-To/Dock. Enter the ship-to or dock address code assigned to the selected shipping document. Ship Date. A system-maintained date recording the last date a shipment was processed for the order underlying this shipping document. The default is the system date. SHIPPING Effective. The date of this shipment. The default is the system date. The effective date determines the date of the GL transaction to inventory. The effective date has no effect on the inventory balance update, which is updated immediately. Post Invoice. This field lets you indicate whether you want to post the invoice. Enter Yes to post the invoice. If you are using the printed shipper as an invoice, this field should be Yes. Enter No if you do not want to post the invoice. Use Shipper Nbr for Inv Nbr. This field lets you indicate whether you want to use the shipper number as the invoice number. If Consolidate Invoices is No, this field must also be No. Consolidate Invoices. This field lets you indicate whether you want to consolidate invoices for this shipper. To set this field to No, Use Shipper Nbr for Inv Nbr must also be No. Managing Shipments at Period End While the ship date and effective date are usually the same, you can assign shipment effective dates that occur earlier or later than the actual date of the shipment, provided that the entered effective date falls in an open GL period. For example, if the accounting period ends on a Friday, but you cannot get all of the shipping and invoicing activity entered into the system until Monday, you can leave the GL period open and process the remaining shipment and invoice documents with Friday’s date as the effective date. Matching Dates on Corresponding Transactions The same date should be used as the Effective Date in Pre-Shipper/ Shipper Confirm, the Invoice Date in Invoice Print, and the Effective Date in Invoice Post. Otherwise, your shipment history for the period does not correspond to your accounts receivable and GL balances. 159 160 MFG/PRO USER GUIDE — DISTRIBUTION Sales Order Shipper Maintenance Sales Order Shipper Maintenance (7.9.8) supports the following shipping features. • Shipping documents with assigned document formats. If the format specifies that the document can be used as an invoice, you cannot add a container that violates the restrictions for consolidating sales orders on invoices. For example, line items in the containers cannot reference sales orders with different bill-to addresses. The same restriction holds true when adding line items • Shipping documents with assigned NRM sequence IDs. • Ship-from sites with an assigned address code. However, you cannot use Sales Order Shipper Maintenance to edit a shipper that uses an inventory movement code. To edit these shippers, use Pre-Shipper/Shipper Workbench (7.9.2). Shippers created in Sales Order Shipper Maintenance have a blank inventory movement code. Unconfirming Shippers Some countries such as Italy and Brazil require that confirmed shipment documents can also be unconfirmed. Use Shipper Unconfirm (7.9.21) to reverse most actions performed by the system at confirmation, returning the shipment to its pre-confirmed state and allowing it to be subsequently modified, canceled, reprinted, or reconfirmed. Tip If you try to unconfirm a shipment that does not meet these requirements, the system displays an error. In order to unconfirm a shipment, the following criteria must be met. • The shipment must have been confirmed. • Selection of the shipper must be permitted by both site security and inventory movement security. • The effective date must be in a valid open fiscal period for all entities, with inventory affected by the confirmed shipper. • Inventory issue sites and locations must still exist. When you unconfirm a shipper, the system: • Reverses the movement of inventory out of the ship-from site/ location/lot-serial for each shipped line and container. SHIPPING • Reverses any automatic transfers made between the inventory site of each line item and container, and the ship-from site of the shipper. • Creates IC and SO GL transactions, reversing the GL transactions created at the original confirmation. • Creates intercompany transactions, as necessary. • Reverses modifications to sales order fields updated at confirmation, including line item quantities, calculated freight charges included in the price, and schedule details. • Updates the Materials Requirement Plan (MRP) to reflect items returned to inventory. • Creates reversing entries to Global Tax Management history. Important Some actions performed during or after unconfirmation are not reversible. Read the following list carefully before using Shipper Unconfirm. Shipper Unconfirm does not perform the following. • Fully populate all fields of re-created location and lot/serial records. If such information is required (for example, if the unconfirmed shipper is not intended to be re-confirmed), you must enter the information manually. • Fully reverse changes to GL average costs for line items. After the original confirmation, average costs could have been changed and recorded in various other transactions that are not reversible (for example, if other receipts or issues were made in that time period). • Reverse trailer amounts entered or modified during or following the original confirmation. • Reverse the issue of any invoice numbers assigned during or following the original confirmation. While the next invoice number stored in the sales order header is not removed when you unconfirm a shipper, you can edit it manually using Pending Invoice Maintenance (7.13.1). 161 162 MFG/PRO USER GUIDE — DISTRIBUTION 1 Choose Shipper Unconfirm (7.9.21). 2 Unconfirm the shipment by entering the appropriate information in the following fields. Fig. 6.38 Shipper Unconfirm (7.9.21) Ship-From. Enter the code for the address from which the shipment was issued. The address name appears next to the code. This field is used in conjunction with the shipper number to identify the shipper you want to unconfirm. Pre-Shipper/Shipper. Choose either Pre-Shipper or Shipper in Pre- Shipper/Shipper. Number. Enter the pre-shipper/shipper number for the shipment you want to unconfirm. This field is used in conjunction with the shipfrom address code. You can only select sales order shippers. The system determines the source of demand for a shipper by checking the transaction type of the assigned inventory movement code. Ship-To/Dock. Displays the code for the address where the shipment is to be delivered. Ship Date. Displays the ship date of the shipper specified during confirmation. Effective Date. Displays the effective date of the shipper specified during confirmation. Post Invoice. Enter the same value (Yes or No) entered in this field in Pre-Shipper/Shipper Confirm. If you have not posted invoices since confirmation, then the effect of unconfirm is to net out the original confirmation, since invoice information is cumulative until posting. But if you have posted invoices during or since confirmation, then the effect of the unconfirm is part of the next invoicing. SHIPPING Use Shipper Nbr for Inv Nbr. Enter Yes if entered Yes in Pre-Shipper/ Shipper Confirm and if invoice has not been posted since confirmation; enter No if entered No in Pre-Shipper/Shipper Confirm and/or if invoice has been posted since confirmation. Consolidate Invoice. This functions just as it does during pre-shipper/ shipper confirmation. This field indicates whether you want to consolidate invoices for this shipper. To specify No, Use Shipper Nbr for Inv Nbr must also be No. Unconfirm your selection when the system prompts you. Undoing an Assigned Shipper Number Use Undo Shipper Number Assignment (7.9.20) to unassign a shipper number and change the document type from shipper to pre-shipper. You can only undo an unconfirmed shipper. When you undo a shipper number, the original pre-shipper number is reassigned. This can occur only if NRM permits the discarding of the associated sequence number. If the sequence number cannot be discarded, the shipper is not rolled back and is reported as such on the Undo Shipper Number Assignment status report. Shipping documents originally created as shippers cannot be converted back to pre-shippers. Fig. 6.39 Undo Shipper Number Assignment (7.9.20) Enter values in the following fields to undo a shipper number assignment. Ship-From. Enter a range of site codes from which the shippers you want to undo originate. Only those shippers with ship-from addresses in the specified range are processed. Leave these fields blank to process all shippers. Shipper. Enter a range of shipper numbers to undo. Only those shipper numbers within the specified range are processed. Leave these fields blank to process all shippers. 163 164 MFG/PRO USER GUIDE — DISTRIBUTION Ship-To. Enter a range of ship-to addresses to select which shipper number to undo. Only those shippers with addresses in the specified range are processed. Leave these fields blank to process all shippers, regardless of their ship-to address. Bills of Lading In MFG/PRO, shipper documents are used as the basis for bills of lading. This can be useful for consolidating shipments. A bill of lading shows a detailed breakdown of a shipper’s content. A master bill of lading combines two or more individual bills of lading. Use the options on the Bills of Lading Menu shown in Table 6.4 to create and print bills of lading. Table 6.4 Bills of Lading Menu (7.9.12) No. Menu Label Program 7.9.12 Bills of Lading Menu ... 7.9.12.1 Bill of Lading Print rcrp12.p 7.9.12.2 Master Bill of Lading Maintenance rcmbmt.p 7.9.12.3 Master Bill of Lading Inquiry rcmbiq.p 7.9.12.4 Master Bill of Lading Print rcmbrp.p 7.9.12.23 Master Bill Delete/Archive icmbdel.p Printing Bills of Lading Use Bill of Lading Print (7.9.12.1) to print a single bill of lading from a shipper document. A bill of lading shows a detailed breakdown of a shipper’s content. This breakdown shows the products shipped, the total weight of the product, and the containers used to pack the product. Fig. 6.40 Bill of Lading Print (7.9.12.1) Ship-From. Enter the range of site codes from which the shipment originates. Shipper. Enter the shipper number for which you are printing a bill of lading. You can select only sales order shipments for printing bills of SHIPPING lading. The system determines the source of demand for a shipper by checking the transaction type of the inventory movement code. Master Bills of Lading Use Master Bill of Lading Maintenance (7.9.12.2) to create a document that combines two or more individual bills of lading. Shipper documents are used as the basis for bills of lading. Master bills of lading are useful for consolidating shipments. Master bills of lading are identified by the ship-from code, the master bill number, and the ship-to code. The shipping group associated with the from and to addresses displays if one has been defined. Fig. 6.41 Master Bill of Lading Maintenance (7.9.12.2) Ship-From. Enter the site code for the site from which the inventory is shipped. This must be an existing site with a valid associated address record. Master Bill. Enter the master bill of lading code. If blank, the system assigns the next available Master Bill number from the Container/ Shipper Control File. Ship-To/Dock. Enter the transit ship-to or dock address (typically a distribution center) at which the shippers associated with this master bill of lading are reloaded for transport to the final customers. Shipping Group. This field displays the shipping group code and description for this combination of Ship-From and Ship-To/Dock addresses. This field appears after you enter the Ship-From and Ship-To/Dock addresses. If no shipping group is available for the specified addresses, this field is blank. 165 166 MFG/PRO USER GUIDE — DISTRIBUTION Carrier Detail Frame Use the Carrier Detail frame to define the carrier and other carrier-related information. Fig. 6.42 Master Bill of Lading Maintenance (7.9.12.2), Carrier Detail Carrier. Enter a valid address code of type carrier if this master bill uses a single carrier. Use the Multi field to specify multiple carriers. Multi. Enter Yes if this master bill requires more than one carrier. The system prompts you for additional carriers. Enter No if this master bill uses a single carrier. Enter additional carrier data for this shipment: Ship Via, FOB Point, Mode of Transport, Carrier Shipment Reference, and Vehicle ID appear on various printed documents. Document Format. Enter a valid document format of a type applicable to shippers. Defaults from the shipping group if one is specified. If blank, the document cannot be printed. Language. Enter the language code for the master bill. You can print all master bills of a particular language by specifying the language code in the print selection. Comments. Specify if comments are entered regarding this master bill of lading and whether these comments should be printed. If Yes, the next screen prompts you to review and enter comment information. If No, the comment screen does not display. Adding Multiple Carriers Ï See Figure 6.35 on page 152. If multiple carriers have been specified in the Multi field of the Carrier Detail frame, the Carriers frame displays for listing the carriers. This is exactly the same frame that displays in Pre-Shipper/Shipper Workbench. SHIPPING 167 Master Bill of Lading Detail frame The Master Bill of Lading Maintenance Detail frame appears after completing the Carriers frame. It lists bills of lading that have been added to this master bill. Fig. 6.43 Master Bill of Lading Maintenance (7.9.12.2), Details Add Shipper pop-up To add a shipper, press Add. The Add Shipper pop-up appears. Choose a Ship-From code and a Shipper number and press Enter. The shipper is added to the master bill. Deleting Master Bills of Lading To delete a bill of lading from the master bill, position the cursor on the bill you want to delete using the arrow keys, and press Delete. You are prompted to confirm the deletion. Type Yes, and press Enter. You can only delete a master bill if NRM permits the discard of the assigned sequence number. If NRM does not permit the discard, you cannot delete the master bill, but you can remove shippers from it as needed. Printing Master Bills of Lading When you have finished added shippers to the master bill, press End to exit the shipper list. If the document format is not blank, the Print Master Bill frame appears. 168 MFG/PRO USER GUIDE — DISTRIBUTION Printing Master Bills of Lading If a master bill has multiple carriers assigned to it, addresses for all the carriers associated with the master bill print in the shipper body following all the shipper details. 1 Choose Master Bill of Lading Print (7.9.12.4). 2 Enter a range of ship-from site codes, master bill numbers, ship-to site codes, document formats, language codes, and carrier IDs to select the master bills you want to print. Fig. 6.44 Master Bill of Lading Print (7.9.12.4) Processing Issue Transactions Many countries require that formal shipping documents accompany any movement of goods, even when goods are merely transferred, not sold. You can record shipping information and generate shipping documents for issue transactions other than sales order shipments in the following programs. • Transfer–Single Item (3.4.1) • Transfer–Multi Item (3.4.2) • Transfer with Lot/Serial Change (3.4.3) • Issue–Unplanned (3.7) • Issue–Return to Supplier (3.8) • Purchase Order Returns (5.13.7) • Distribution Order Shipments (12.17.22) • Sub Shipper Maintenance (18.22.5.5) SHIPPING This section describes the shipping-related portion of these programs. Inventory Control Programs Shipping documents can be created from the following inventory control programs: • Transfer–Single Item (3.4.1) is used to move inventory of an item from one site and location to another. Transfers can occur within a facility, changing the location or lot reference, or between facilities, changing the site.This program creates ISS-TR transactions • Transfer–Multi Item (3.4.2) is used to move inventory of multiple items from one site and location to another. Transfers can occur within a facility, changing the location or lot reference, or between facilities, changing the site. This program creates ISS-TR transactions. • Transfer with Lot/Serial Change (3.4.3) is like Transfer–Single Item, except it lets you change the lot serial and lot reference numbers associated with an item, in addition to changing the site and location. This program creates ISS-TR transactions. • Issues–Unplanned (3.7) lets you reduce inventory quantity for an item at a designated site and location. Issues not involving any open sales, purchase, manufacturing, or quality order are unplanned issues. This program creates ISS-UNP transactions. • Issue–Return to Supplier (3.8) also supports shipping functionality. This program creates ISS-RV transactions. This section illustrates Transfer–Single Item, but creating shipping documents from any of these programs is just the same. After you enter transaction information and press Go, the system: • Checks if the From-Site and To-Site of the transfer exist within a valid shipping group. • If so, checks whether the shipping group includes valid inventory movement codes for the appropriate transaction type. If these conditions are not true, the transaction is completed as usual. If a shipping group exists, you can create a shipper for the transferred item by entering information in a series of frames, described next. 169 170 MFG/PRO USER GUIDE — DISTRIBUTION Shipping Information Frame When a valid shipping group exists for the transfer, the Shipping Information frame displays after you press Go to transfer the items. Fig. 6.45 Transfer–Single Item, Shipping Information Frame The Shipping Information frame contains the following fields. Ship-From. Displays the source site of the transfer, with the site description displayed beside it. This field cannot be edited. Number. Enter the identifying number of a new or existing shipper. • If you specify an existing shipper number, the system adds the transfer item as a new line item. • If you enter a new shipper number, the system validates it using the NRM sequence, as determined by the shipping group and inventory movement code. If the number is valid, the system creates a new shipper. • Leave the field blank for internally generated numbers. The system attempts to generate a new shipper number using the NRM sequence, as determined by the shipping group and inventory movement code. The system displays a warning, but lets you proceed when you: • Select an existing shipper that has already printed. • Select an existing shipper that prohibits consolidation. • Attempt to create a new shipper and either the Ship-From or Ship-To address requires consolidation, and another unprinted shipper exists with the same type, Ship-From, Ship-To, and effective date. You can then either consolidate with the existing shipper or continue creating a new shipper. SHIPPING 171 Ship-To/Dock. Displays the destination site of the transfer. The site address name and address line 1 display next to the site. This field cannot be edited. Shipping Group. This field displays the shipping group code and description for this combination of Ship-From and Ship-To addresses. This field cannot be edited. Inventory Movement Code. Enter the inventory movement code for the shipment. This field defaults to the value assigned for the transaction type in the shipping group. You must have access to both the site and inventory movement code. The description displays next to the code. If you select an existing shipper, the system overwrites any value entered in this field with the value from the selected shipper. You cannot edit an inventory movement code on an existing record. Note If you press End while on this shipment header frame, the system terminates the shipper creation. The item is transferred as usual, without a shipper. When you accept the input frame, the system selects an existing shipper or creates a new shipper, depending on the value entered in the Number field. Another frame displays that enables you to enter additional information. The system records the transfer item as a new line item on the shipper. Additional Shipment Header Information The following frame displays when the Shipment Information frame is accepted. Fig. 6.46 Transfer–Single Item, Additional Shipment Header Information With the exception of the Document Format field, all fields function exactly as they do in the Pre-Shipper/Shipper Workbench (7.9.2). Document Format. Enter a valid document format of a type applicable to shippers. If the document format specifies the printed Ï See “Creating Shippers Manually” on page 142 for details. 172 MFG/PRO USER GUIDE — DISTRIBUTION shipper is also used as an invoice or if the document format is edited for a shipper flagged as having been printed, the system displays a warning message, but lets you continue. Shippers with blank document formats cannot be printed and do not have available any additional format-specific processing services provided by service encapsulation procedures associated with document formats. Although they are not printable, shippers with blank formats can be maintained, deleted, archived, and otherwise processed as usual. Note If you press End from this frame, the system reverses any modifications made to any field on the frame. If you are editing an existing shipper, the previous field values are restored. If you are creating a new shipper, any modifications made to the default field values are reversed; however, the new shipper itself remains. After you accept the input frame, the Trailer Information frame displays. Trailer Information Fig. 6.47 Transfer–Single Item, Trailer Information The Trailer Information fields function as they do in Pre-Shipper/Shipper Workbench, except that you cannot cancel the shipper. You can add trailer comments. The Status field is set to C, indicating that the shipper is created as confirmed. It cannot be confirmed using Pre-Shipper/Shipper Confirm. After you accept the Trailer Information frame, if the shipper has an assigned document format, the system prompts you to print a shipping document. If the document format is blank, you cannot print the shipper. SHIPPING 173 Print Shipper Frame If you choose to print the shipper, the Print Shipper frame displays. Fig. 6.48 Transfer–Single Item, Print Shipper Include Shipper Comments. This field determines whether shipper comments display on the printed shipping document. Enter Yes to include the shipper comments; enter No to omit the comments. The default is Yes. Note If you press End from this frame, the shipper is not printed. However, you can print or reprint it later using Pre-Shipper/Shipper Print (7.9.4). Purchase Order Returns Purchase Order Returns (5.13.7) lets you specify source and destination addresses for the shipper. Fig. 6.49 Purchase Order Returns (5.13.7) The Purchase Order Returns header frame contains the following shipperrelated fields. Ship-From. Specify the ship-from site for the PO return. It defaults to the receiving site on the PO; however, you can enter a different site. Ship-To. Specify the ship-to address for the purchase order return. It defaults to the supplier on the purchase order; however, you can enter a different address. Note If you leave the Ship-From and Ship-To fields blank, the purchase order return is processed without creating a shipper. 174 MFG/PRO USER GUIDE — DISTRIBUTION After the PO Returns header frame is accepted, the system: • Checks if the Ship-From and Ship-To of the PO return exist within a valid shipping group. • If so, checks whether the shipping group includes a valid inventory movement code for the transaction type ISS-PRV. Ï See “Shipping Information Frame” on page 170. If these conditions are not true, the PO return is completed as usual. If a shipping group does exist, you can create a shipper for the PO return by entering information in the same series of frames described for Transfer–Single Item. Distribution Order Shipments Distribution Order Shipments (12.17.22) enables you to create a shipper. All issued line items from the distribution order are included in the shipper. After all the Distribution Order Shipments information is entered and accepted, you can create a shipper. The system does the following. • Checks if the source Site and Ship-To of the distribution order exist within a valid shipping group • If so, checks whether the shipping group includes a valid inventory movement code for the transaction type ISS-DO. Ï See “Shipping Information Frame” on page 170. If these conditions are not true, the distribution order is completed as usual. If a shipping group does exist, you can create a shipper for the distribution order by entering information in the same series of frames described for Transfer–Single Item. Receipt Processing All material receiving functions enable you to specify additional shipment information during receipt entry. • Receipts–Unplanned (3.9) • Receipts–Sales Order Return (3.10) • Receipts–Return to Stock (3.11) • PO Shipper Receipt (5.5.5.11, 5.13.20) • Purchase Order Receipts (5.13.1) SHIPPING The additional fields provided are optional and informational only, and appear in transaction history. If Shipment Info for Receipts is Yes in the Container/Shipper Control File, a Shipment Information frame displays for input of data for each receipt. When this field is No, the fields in transaction history are blank. Creating Scanned Shipping Documents Use Shipper Gateway (7.9.22) to import an ASCII-formatted file into MFG/PRO containing records that represent containers, pre-shippers, and shippers. Shipper Gateway provides you with two processing options in the normal shipment flow from pre-shipper to shipper. • The first option lets you validate the actual shipment contents against the suggested shipment contents contained on the pre-shipper or stage list. With this option, you can validate that what you actually shipped conforms to what you planned to ship. • The second option lets you create shippers from the scanned information. In this case, you do not need to use a pre-shipper. Instead, scan in the shipment information as you go and create the shipper from that data. This method can satisfy some customer requirements to create shippers and ASNs electronically, rather than manually. The basic format of the Shipper Gateway document is that each line of the inbound file represents a line on the shipper. This is why fields are conditionally required. For example, a typical shipper is composed of several containers and items as seen in the following hierarchy. S 1001 .C 12345 ..C 12347 ...I 10-10000 ...I 10-15000 ..C 12348 ...I 10-15001 .I 99-100 175 176 MFG/PRO USER GUIDE — DISTRIBUTION This indented bill of material view shows a shipper composed of one container and one item. The container is actually a master container, with two containers (each containing items) below it. Each one of these lines has its own record, and each also corresponds to an abs_mstr record. Enter values in the following fields to import scanned information. Ï See Table 6.5 for detailed format requirements of Shipper Gateway documents. Process/File. Enter Process if you want the system to look for an executable program or script, start it as a separate process, and read its standard output. Enter File if you want the system to look for, open, and read an ASCII-formatted text file. The Process option can only be used with UNIX systems. Filename. The file or process specified in this field must exist in your PROPATH. If it is a file, it must be ASCII. If it is a process, it must be an executable program. Verify Only. Enter No to have the system validate the file entered in Filename and store the records it reads into the database, or Yes to have the system perform validation of the file only. Table 6.5 Format for Shipper Gateway Files # Field Applies to Record Type: 1 Type C S I R Must be C (Container), S (Shipper), I (Item), or R (Receiver). 2 Site C — I — Must be a valid site code. 3 Location C — I — Optional. If supplied, must be a valid location within the supplied site code. 4 Ship-from C S I R Must be a valid site code and must be supplied with records that have a Parent ID. 5 ID C S — R Must be unique in combination with Ship-From. No prefix letter should be supplied. 6 Item C — I — Must be a valid item number. 7 Lot/serial C — I — The lot or serial number for the item. 8 Reference C — I — The reference number for the item. Validation Table 6.5 — Format for Shipper Gateway Files — (1 of 3) SHIPPING # Field Applies to Record Type: Validation 9 Quantity C — I — The item quantity. 10 Ship-to — S — R Must be a valid ship-to address code. 11 Order — — I — Must be a valid sales order number (purchase order number for type R records). 12 Line — — I — Must be a valid sales order line number (purchase order line number for type R records). 13 Parent ID C — I — For type I (item) and type C (container) records: The parent record ID number. This number must also have the S or C prefix. 14 Customer PO — — I — The customer’s purchase order number. 15 Quantity UM C — I — Must be a valid unit of measure code. 16 Gross Weight C S I R The Gross Weight for the record type. 17 Weight UM C S I R The UM associated with Gross Weight. 18 Volume C S I R The Volume for the record. 19 Volume UM C S I R The UM associated with Volume. 20 Net Weight C S I R The Net Weight for the record. 21 Ship Via — S — R The Ship Via for the shipper. 22 FOB — S — R The FOB point for the shipper. 23 Carrier Reference — S — R The Carrier Reference for the shipper. 24 Transportation Mode — S — R The Transportation Mode for the shipper. Table 6.5 — Format for Shipper Gateway Files — (2 of 3) 177 178 MFG/PRO USER GUIDE — DISTRIBUTION Applies to Record Type: # Field Validation 25 Vehicle Reference — S — R The Vehicle Reference for the shipper. 26 Kanban C — I — The Kanban number for the shipper. Table 6.5 — Format for Shipper Gateway Files — (3 of 3) Creating Custom Shippers This section describes the steps necessary to create a customized shipper document for outgoing shipments. This procedure can be used for the following programs: • Pre-Shipper/Shipper Workbench (7.9.2) • Pre-Shipper/Shipper Print (7.9.4) • Sales Order Shipper Maintenance (7.9.8) Note This procedure cannot be used by Sales Order Shipper Print (7.9.9). This procedure is intended for users with a working knowledge of the MFG/PRO environment, record structures, and functionality, as well as programming using PROGRESS Version 8 or later. Overview of Form Services Shipping provides the ability to create shippers with customized layouts and/or customized data to comply with statutory requirements or common business practice. The customization can be performed by anyone with MFG/PRO and access to a PROGRESS development environment, including third-party developers and end users. Shipping is designed so that the customization requirements are minimal and localized. To create a new customer shipper, you need to create or modify only one PROGRESS procedure, even though the results of the customization can be visible in a multiple functional area. This prevents customizations from adversely affecting other MFG/PRO functionality and minimizes their maintenance costs when later MFG/PRO updates are installed. SHIPPING QAD provides a procedure, sofmsv01.p, to print a shipping document in a standard format for any outgoing shipment. The procedure sofmsv01.p is fully functional, but is designed to serve also as a model for end-user customization. Customized shipper formats can be added by copying and modifying this standard procedure. Each shipper, whether custom or standard, is supported by a single procedure. A shipment is associated with a specific print format, either standard or customer, through the use of the shipper’s Document Format field, visible when maintaining the shipment. Each document format is associated with a specific printing procedure, such as sofmsv01.p, through the use of the document format’s Form Code field, visible when maintaining the document format. The two-character form code corresponds to the last two characters of the name of the procedure. The remaining characters of the procedure name are fixed. Example Any shipment with a document format that uses form code 01 is printed by procedure sofmsv01.p, any with a format using form code 02 is printed by sofmsv02.p, any with a format using form code nn is printed by procedures sofmsvnn.p. Shipping allows a form code to be permanently associated with each shipping transaction, enabling you to print shippers of various formats in a single print run. Additional Form Services At a minimum, sofmsv01.p and similar procedures facilitates printing a shipper. However, this type of procedure can provide other services also. For example, some local requirements dictate that additional data, which is neither maintained using the standard MFG/PRO shipper maintenance programs nor stored in the standard MFG/PRO record structure, display on printed shipping documents. Services for handling the maintenance of such additional data can be included, or encapsulated, within the same procedure that handles printing the shipper. Therefore, sofmsv01.p and similar procedures are referred to as service encapsulation procedures. The sofmsvnn.p procedure includes all of the services required to maintain the necessary data and print a shipping document for all shippers with a document format using form code nn. 179 180 MFG/PRO USER GUIDE — DISTRIBUTION Example Suppose your local jurisdiction requires a permit in order to transport certain goods, and the permit number must display at the top of printed shipping documents. In standard MFG/PRO, there are no facilities for maintaining such a permit number, storing it with the shipper, or printing it on shipping documents. With MFG/PRO, you can create a custom procedure encapsulating the services that enable you to enter the permit number when maintaining the shipper, print the number on the shipper, archive the number prior to deletion, and delete the additional data with the shipper. The custom procedure can then be associated with a document format through the use of the form code and the document format can be assigned to any shippers within the local jurisdiction. Each of the services within an encapsulated procedure, including the one that prints the document, is implemented as a separate internal PROGRESS procedure. The encapsulation procedure itself is simply a collection of internal procedures—it does not have its own executable procedure body. Sample Procedure—sofmsv01.p The sofmsv01.p procedure is included in with MFG/PRO. This service encapsulation procedure prints standard shippers. The procedure also serves as a model for end-user customization. It includes internal comments that document the technical aspects of creating a procedure to process and print customized shipping documents. In addition to the internal documentation and the functioning print service, sofmsv01.p also includes sample internal service procedures for all of the services supported by shipping, including gathering, storing, archiving, and deleting additional shipper information. Because these services are not required for the actual processing of standard shippers, the sample procedures in sofmsv01.p are disabled by being enclosed within comments. The procedures are otherwise fully functional and can be enabled by removing the comments. SHIPPING Creating a Custom Shipper Use the following steps as a guideline to create a custom shipper, using sofmsv01.p as a model. 1 Identify an unused form code. Every procedure that encapsulates shipper print and other form services must be named sofmsvnn.p, where nn is a two-character code. Your procedure name must be unique; therefore, choose a form code that is not in use. Use the MFG/PRO source code directory to determine which form codes are already in use. MFG/PRO still supports custom shipper print procedures created in earlier versions of MFG/PRO, named rcrp13nn.p. When printing a shipping document, the system uses the form code nn of the shipper’s document format, first checking for sofmsvnn.p. It checks for rcrp13nn.p only if sofmsvnn.p is not found. Therefore, any custom sofmsvnn.p procedure that uses the same form code nn as an existing shipper print rcrp13nn.p procedure effectively replaces the older procedure. To avoid this, select a form code that is not used by either sofmsvnn.p or rcrp13nn.p procedures. 2 Copy the sample procedure. Copy the standard sofmsv01.p procedure from the MFG/PRO source code directory to a working directory. Make sure the working directory is not in the MFG/PRO PROPATH. This copy serves as the basis for your customization. 3 Rename the sample procedure. In the working directory, rename the copied procedure, replacing the 01 in the procedure name with the two-character form code you identified in step 1. For example, if form code 15 is not in use and you want to use it for your new procedure, name your new procedure sofmsv15.p. Find the scoped definition of the preprocessor titled “PROC-NAME.” Change the value of this preprocessor from sofmsv01.p to the name of your procedure. 4 Open your procedure for editing. 181 182 MFG/PRO USER GUIDE — DISTRIBUTION Open your procedure in the Progress procedure editor or in any other suitable text editor, such as vi. You might first have to change file permissions to edit the procedure. Before proceeding, it is recommended that you read through the comments within the procedure thoroughly to familiarize yourself with its structure and the programming conventions used. 5 Determine whether custom data is required. Is your custom shipper required to display data that is not stored within the MFG/PRO system? If not, then skip steps 6 through 10 and proceed to step 11. Custom data may be required at the header, line item, or trailer levels. Your procedure contains three internal procedures— sh_gather_header, sh_gather_item, and sh_gather trailer—that allow maintenance of these three types of data. Each internal procedure is initially disabled by being enclosed in comments. Removing these fully enables the procedure. 6 Enable your procedure to allow maintenance of custom data. If your printed shipper requires custom data at the header level, enable the internal sh_gather_header procedure by removing the enclosing comments. If your printed shipper requires custom data at the line item level, enable the internal sh_gather_item procedure by removing the enclosing comments. If your printed shipper requires custom data at the trailer level, enable the internal sh_gather_trailer procedure by removing the enclosing comments. Important There is no need to modify any other MFG/PRO procedure to call the enabled internal procedures—at all points within the shipping cycle where it is appropriate to call a shipper service, the shipper does so. For example, in Pre-Shipper/Shipper Workbench, after the shipper header information is accepted, the system checks the form code nn of the shipper’s document format, finds the appropriate service encapsulation procedure sofmsvnn.p, and looks for an internal sh_gather_header procedure within the service encapsulation procedure. SHIPPING 183 If found, the internal procedure is executed and the system prompts you to enter or edit additional custom header data before going on to line item maintenance. If the internal procedure is not found, the system proceeds to line item maintenance without prompting for additional header data. 7 Modify your custom data maintenance procedures. If enabled but not further modified, the sample versions of sh_gather_header, sh_gather_item, and sh_gather_trailer each prompt for entry of five fields—one for each of the five primary data types recognized by PROGRESS. The data entered is stored in the qad_wkfl table, where it can be retrieved later as needed. While the sample versions are functional as they are, they are unlikely to satisfy your requirements without some modification. The extent of the modification depends on your requirements. The only absolute restrictions are that you must not rename the procedures or change the number, type, or order of any input or output parameters. This is necessary since the procedure name and parameters are referenced from outside the service encapsulation procedure, in standard MFG/PRO programs. It is strongly recommended that you follow the programming conventions detailed in the comments to the sample sofmsv01.p procedure. Although it is impossible to address specific modifications, the following list provides some flexible and easily implemented possibilities. • Add, change the type of, or remove editable fields • Create custom labels or display formats for editable fields • Store editable information in fields of qad_wkfl table in user fields of shipper or other existing tables, in custom tables, or in custom databases • Add display-only informational fields from any source, such as customer credit or item pricing information • Set conditions on the editability of fields • Build and store information accumulated from any internal source, without requiring user interface Tip Possible data types are character, integer, decimal, logical, and date. 184 MFG/PRO USER GUIDE — DISTRIBUTION Note While the sample versions of sh_gather_header, sh_gather_item, and sh_gather_trailer are initially identical in structure, they can be modified independently according to your requirements. 8 Enable your procedure to allow archiving of custom data. You may want to archive custom header, line item, or trailer data with standard shipper data. The internal sh_archive procedure lets you archive the three types of data. The sample archiving procedure is initially disabled by being enclosed in comments. Removing the comments fully enables the procedure. You do not need to modify any other MFG/PRO procedure to call the enabled archiving procedure—the call occurs as part of the standard Shipper Delete/Archive process. If all of your data-gathering procedures store information only in qad_wkfl, as the sample procedures do, the enabled archiving procedure can function as is, since it archives associated qad_wkfl records in their entirety. If you modified any of your data-gathering procedures to store information in another table, you also need to modify sh_archive to read the data from the appropriate source and archive it. Note The sh_archive procedure processes custom data from all possible levels—header, line item, and trailer. You do not need separate procedures for each of the three levels, since the archive process is invoked only once for the entire shipper. The archive procedure recursively archives additional data from the entire shipper, including the header as well as all of its child records. 9 Enable your procedure to allow deletion of custom data. If custom header, line item, or trailer data is stored in any table other than the standard shipper data table (abs_mstr), you must provide a mechanism to delete the custom data. Your procedure contains an internal sh_delete procedure that allows deletion of the three types of data. Like the data-gathering and archive procedures, the sample deletion procedure is initially disabled by being enclosed in comments. Removing the comments fully enables it. As with the other service procedures, you do not need to modify any other MFG/PRO procedure to call the enabled deletion procedure. SHIPPING The call occurs as part of Shipper Delete/Archive, and all other areas of MFG/PRO where shipper information is deleted. If all of your data-gathering procedures store information only in qad_wkfl, as the sample procedures do, the enabled deletion procedure can function as is, since it deletes associated qad_wkfl records in their entirety. If you have modified any of your datagathering procedures to store information in another table, you also need to modify sh_delete to delete it from the appropriate source. Note The sh_delete procedure deletes custom data from all three possible levels—header, line item, and trailer. You do not need separate procedures for each of the three levels. The deletion procedure recursively deletes additional data from a shipper header or detail record, as well as from all of its child records. 10 Enable your procedure to handle changing the shipper number. If custom header, line item, or trailer data is stored in any table other than the standard shipper data table (abs_mstr), these records are typically identified using the pre-shipper/shipper number abs_id. Because abs_id changes when a pre-shipper is converted to a shipper, you must provide a mechanism to propagate this change to the records storing the additional data. Your procedure contains an internal sh_rename procedure that allows renaming the three types of data. This procedure is initially disabled and can be enabled by removing the enclosing comments. As with the other service procedures, you do not need to modify any other MFG/PRO procedure to call the enabled renaming procedure, since the call occurs in all areas of MFG/PRO where the abs_id field changes. If all of your data-gathering procedures store information only in qad_wkfl, as the sample procedures do, the enabled rename procedure can function as is. If you have modified any of your data-gathering procedures to store information in any other table, you must modify sh_rename to change the data in the appropriate source. Note The sh_rename procedure renames both header and trailer-level custom data since both are identified using the abs_id field of the shipper header record. Line item-level custom data does not need to be processed since the abs_id field of shipper line items does not change when a preshipper is converted to a shipper. 185 186 MFG/PRO USER GUIDE — DISTRIBUTION 11 Modify your custom print procedure. Your procedure contains an internal sh_print that prints a shipping document for a shipper. Because the sample sofmsv01.p procedure also encapsulates all of the shipper form services for standard shippers, and printing is the only service required for standard shippers, sh_print is the only service in the sample program that is not disabled. Modifications to the appearance of printed shipping documents are implemented by modifying sh_print. While it is impossible to address specific modifications, the following list describes some common ones. • Change the location of displayed fields. • Change the appearance, such as label or display format, of displayed fields. • Change the content of the shipping document by displaying standard data from the shipper or other standard MFG/PRO tables or custom data accumulated using sh_gather_header, sh_gather_item, or sh_gather_trailer. • Change the overall form dimensions. 12 Document your modifications. To document your customizations, remove any unnecessary comments copied to your new procedure from the sample procedure and add new comments describing your modifications. Although this is not required, it is highly recommended. Documenting changes facilitates future changes to the procedure and enables the procedure to be used effectively as the basis of a new customized shipper. 13 Move your procedure to the MFG/PRO environment. The final step is to copy your new procedure to the MFG/PRO source code directory or directories in the propath. Also, you need to compile your procedure against the MFG/PRO databases and save the compiled version to the appropriate object code directory or directories within your MFG/PRO environment. Remember that for multiple-language installations, separate sets of code are maintained within language-specific sub-directories. Be sure to copy your custom procedure into the appropriate sub-directory for every language used in your installation. CHAPTER 7 Enterprise Material Transfer (EMT) MFG/PRO’s Enterprise Material Transfer (EMT) enables you to automatically translate sales orders into purchase orders and transmit those purchase orders electronically using Electronic Data Interchange (EDI). EMT supports both single and multilevel organizations. Introduction 188 Overview of Standard EMT Setting Up Standard EMT Setting Up EDI 214 Using Standard EMT Multilevel EMT 223 217 199 205 188 MFG/PRO USER GUIDE — DISTRIBUTION Introduction In traditional MRP, customer purchase orders become sales orders, which then become purchase requisitions after MRP is run. Purchase requisitions become purchase orders, and approved purchase orders are transmitted to the supplier. These steps can waste time, especially when the supplier is the company’s own manufacturer or distributor or one with which the company regularly does business. Enterprise Material Transfer (EMT) saves time by automating several of these steps and reducing the wait time between them. • Automatic generation of purchase orders, where appropriate. • Automatic generation of legal and financial data required for international transactions. • Automatic transmission of sales orders using EDI. • Easy modification of sales orders or supplier orders with automatic transmission of changes using EDI. Suppliers can be changed on individual sales order lines or mass-changed on all existing sales orders. Credit hold status on existing orders can be changed whenever the customer’s credit status changes. • Support for real-time stock allocations using EDI. Transactions affecting more than one database are entered in all connected databases, or no database at all, in order to provide database integrity. EMT supports transmissions to non-MFG/PRO sites. • Ability to deviate from standard MFG/PRO logic in determining intercompany prices, as specified in the supplier/item record. • Seamless integration with standard MFG/PRO invoicing. • Generation of sales order tracking reports. Business Units A business unit is any supplier or manufacturer in a supply chain other than the original customer. In EMT, business units are identified as primary or secondary, depending on their function. • A primary business unit (PBU) is the organization responsible for processing the customer’s original purchase order. ENTERPRISE MATERIAL TRANSFER (EMT) 189 • A secondary business unit (SBU) is responsible for maintaining secondary sales orders created from the PBU’s purchase order. A PBU can have multiple SBUs, and SBUs can reside in different countries. Fig. 7.1 Business Units Primary Business Unit (PBU) France Mid-Level (Multilevel EMT only) Multilevel EMT can have many mid-level business units. Kuala Lumpur Hong Kong Sydney Manila Los Angeles Ottawa Denver London Perth Secondary Business Unit (SBU) Spain Cambridge Secondary Business Unit (SBU) USA Shipment Types You can ship EMT sales orders in two ways. • Direct shipments occur when the SBU is authorized to satisfy a demand directly, bypassing the site that originally received the customer’s purchase order. • Transshipments occur when the SBU must satisfy a demand through the PBU, which in turn ships the order to the original customer. The PBU typically adds value such as packaging or testing. 190 MFG/PRO USER GUIDE — DISTRIBUTION Fig. 7.2 EMT Order Processing Model Supply parts Germany Customer Supply parts PO Transshipment Direct shipment SO PBU (France) Sales Office Supply parts PO PO SO SO SBU (Spain) Supplier 1 SBU (USA) Supplier 2 Companies with EDI technology can use EMT to send purchase orders to SBUs that reside in different databases. Electronic Data Interchange Electronic data interchange (EDI) is the paperless exchange of trading documents such as purchase orders, shipment authorizations, advanced shipment notices, and invoices using standardized document formats. EMT manages EDI transactions using MFG/PRO’s Transmission Manager (35.22.13). Fig. 7.3 EMT Document Transmissions with MFG/PRO MFG/PRO MFG/PRO Transmission Transmission Manager Manager = EDI Transmission EDI EDI Interface Interface (Document (Documenttranslation translation and exchange) and exchange) = Non-EDI Transmission Primary Primary Business Business Unit Unit Secondary Secondary Business Business Unit Unit EMT begins at the PBU when you enter a confirmed sales order line for an item that has been set up for EMT processing. EMT automatically ENTERPRISE MATERIAL TRANSFER (EMT) 191 generates the appropriate purchase orders, called EMT POs. EMT POs are then transmitted either manually or automatically to the supplier using Transmission Manager. Transmission Manager Transmission Manager (35.22.13) lets you import and export files to and from the MFG/PRO database. It manages only one kind of transmission at a time. Fig. 7.4 Transmission Manager (35.22.13) Setting this field to Import automatically disables the Export fields when changes are saved. Export/Import. Choose Export to have Transmission Manager automatically set all import fields to No. Choose Import to automatically set all export fields to No. Transmission Manager exports POs, PO acknowledgments, PO changes, PO change acknowledgments, and advanced shipment notices. Documents can be exported together or individually. The export directory defaults from the EDI Control File. You can override the default and choose another directory, if required. Enter an export file name for each document type. Transmission Manager exports the data to the specified file names in the export directory. If you do not enter a file name, the system generates a name using the sequence number and prefix (up to two digits) specified in the EDI Control File. The system-generated file name is always eight characters, and the length of the sequence number is based on the length of the prefix. Ï See “Setting Up the EDI Control File” on page 215 for details. 192 MFG/PRO USER GUIDE — DISTRIBUTION A three-digit extension is added to all system-generated file names using the numeric X.12 document type. Table 7.1 lists possible names for an 850 purchase order. Table 7.1 Typical SystemGenerated File Names Prefix Sequence File Name blank 00000001 00000001.850 E 00000001 E0000001.850 ED 00000001 ED000001.850 Transmission Manager imports the same document types it exports. The import directory defaults from the EDI Control File. You can override the default and choose another directory, if needed. The import directory is scanned for all files with the appropriate document type extension (for example, 0.850, 0.855, or 0.856). Transmission Manager imports the files one at a time. Exporting When you export from the Transmission Manager, the system scans the database for the presence of export triggers. In this context, a trigger is a record created during EMT processing to indicate data needs to be transmitted. Each of the Export flags on the Transmission Manager represents a different kind of trigger. Several types of triggers can be present at the same time. Data is only exported if you specify Yes in the related field. Table 7.2 lists the kinds of triggers stored in the database. The Seq column indicates the order in which data is exported. Table 7.2 Export Sequence Seq Trigger Message Ext Site 4 ORDERS Initial PO .850 PBU 5 ORDCHG PO Change .860 PBU 1 ORDRSP-I PO Acknowledgment .855 SBU 2 ORDRSP-C PO Change Acknowledgment (customer initiated) .865 SBU ENTERPRISE MATERIAL TRANSFER (EMT) Seq Trigger Message Ext Site 3 ORDRSP-S PO Change Acknowledgment (supplier initiated) .865 SBU 6 ASN Advance Ship Notice .856 SBU 193 When EDI is enabled, Transmission Manager activates the corresponding EDI program. Importing When you enter Import in the Export/Import field, the system scans the specified import directory for files and then imports them in the sequence shown in Table 7.3. Table 7.3 Seq Trigger Message Ext 1 ORDERS Initial PO .850 5 ORDCHG PO Change .860 2 ORDRSP-I PO Acknowledgment .855 3 ORDRSP-C PO Change Acknowledgment (customer .865 initiated) 4 ORDRSP-S PO Change Acknowledgment (supplier initiated) .865 6 ASN Advance Ship Notice .856 Import Sequence 194 MFG/PRO USER GUIDE — DISTRIBUTION EMT Process Flow Figure 7.5 illustrates the flow of EMT sales orders and purchase orders. Fig. 7.5 EMT Process Flow PBU SBU Create Create Sales SalesOrder Order Create Create EMT EMTPO PO Export Export EMT EMTPO PO Import Import EMT EMTPO PO Import Import Acknowledgment Acknowledgment Export Export Acknowledgment Acknowledgment Create Create Secondary SecondarySO SO Change ChangeOrders, Orders, Generating GeneratingCMFs CMFs Change ChangeOrders, Orders, Generating GeneratingCMFs CMFs Receive Receive PO POChange ChangeAck. Ack. Pick Pick Inventory Inventory No more changes allowed No more changes allowed Make MakeDirect DirectShipments Shipmentsor orTransshipments Transshipments Customer Confirming a Secondary Sales Order Shipment Shipment of EMT sales orders from an SBU is initiated by Pre-Shipper/ Shipper Confirm (7.9.5) rather than Sales Order Shipments (7.9.15). When used with EDI, this method sets up transmission of an advance shipment notice (ASN) to the originator of the EMT purchase order. For direct shipments of EMT orders, the goods are shipped directly to the customer. ENTERPRISE MATERIAL TRANSFER (EMT) 195 Building a Purchase Order Shipment EMT purchase order receipts are initiated by Pre-Shipper/Shipper Confirm (7.9.5). For direct shipments, confirmation of the PO shipment initiates a PO receipt against the corresponding primary sales order (SO). Transshipments allocate the received goods to the primary sales order. At this stage, the primary EMT sales order is ready to be processed at the PBU with standard MFG/PRO sales order processing. Tip With EDI, this function is automatic when importing ASNs. Otherwise, the function is manual. Picking and Unpicking Use Picklist/Pre-Shipper–Automatic (7.9.1) and Pre-Shipper/Shipper Workbench (7.9.2) to pick and unpick EMT sales orders. EMT Procedures This section provides an overview of the procedures in MFG/PRO that support EMT. Creating an EMT Purchase Order Figure 7.6 summarizes the EMT purchase order process. Fig. 7.6 Process Process Sales SalesOrder Order Normally Normally No Creating an EMT Purchase Order Sales Sales Order Order Maintenance Maintenance SO SO Gateway Gateway (EDI) (EDI) EMT? EMT? Yes Determine Determine Default Default EMT EMT Type Type&& Supplier Supplier Calculate CalculatePO PO Due DueDates Dates Create Createor or Amend Amend EMT EMT POs POs Queue QueuePO PO for for Transmission Transmission 196 MFG/PRO USER GUIDE — DISTRIBUTION When a sales order is confirmed at the PBU, the system checks control file settings to determine whether EMT processing is required. If it is, the system calculates the EMT due date, creates an EMT purchase order, and queues the PO for transmission to the appropriate SBU. SO Gateway is a discreet (no user interface) EDI procedure running at any business unit. SO Gateway processing creates or maintains a sales order based on EDI messages received from Transmission Manager. An EDI message contains PO information used to create confirmed or unconfirmed sales orders at an SBU. Deferring the Creation of an EMT Purchase Order When an unconfirmed EMT sales order is created, confirmation creates the EMT purchase order and queues it for transmission. This happens in two situations: • When the end customer trades using EDI. In this case, SOs can be created as confirmed or unconfirmed. This is an optional setting specified in Customer Maintenance (2.1.1). • When an unconfirmed sales order is created manually. In both situations, if an EMT sales order needs confirmation, the confirmation process creates the corresponding EMT purchase order and queues it for transmission. Fig. 7.7 Deferring the Creation of an EMT Purchase Order Confirm Confirmsales salesorder. order. Create Createorormodify modifyEMT EMT purchase purchaseorders. orders. Queue Queuepurchase purchaseorders ordersfor for transmission. transmission. Changing the Credit Hold Status All changes influencing credit hold status are applied to a transaction’s corresponding EMT purchase orders, and the POs are then queued for transmission. These changes may originate from: • Sales Order Credit Maintenance (7.1.13) ENTERPRISE MATERIAL TRANSFER (EMT) • Sales Order Auto Credit Hold (7.1.16) • Sales Order Auto Credit Approve (7.1.17) Changing the Supplier You can change the EMT supplier code associated with EMT sales order lines, or use EMT Mass Supplier Change (7.1.22) to cancel all EMT POs for a sales order and create new ones. All changes and creations are then queued for transmission. Fig. 7.8 Changing the Supplier Change ChangeEMT EMTsupplier. supplier. Queue Queuepurchase purchaseorders ordersfor for transmission. transmission. Create Createorormodify modifyEMT EMT purchase purchaseorders. orders. Transmission Manager Before automatically exporting or importing data, Transmission Manager polls the system in background to gather the information it needs to transmit data accurately. Fig. 7.9 Transmission Manager MFG/PRO MFG/PRO Transmission Transmission Manager Manager EDI EDI ASN ASN Export Export EDI EDI PO PO Change Change Export Export EDI EDI Transaction Transaction Import Import EDI EDI PO PO Export Export Standard Standard Acknowledgment Acknowledgment Standard Standard PO PO Change Changeto to SO SO Standard StandardPO PO to to SO SO Acknowledgment Acknowledgment Gateway Gateway Change Change Management Management Commit Commit SO SO Gateway Gateway EDI EDI Acknowledgment Acknowledgment Export Export 197 198 MFG/PRO USER GUIDE — DISTRIBUTION Changing the Status of a Secondary SO Some MFG/PRO programs modify the status of a secondary sales order at the SBU: • Sales Order Release to Work Order (8.13) • Picklist/Pre-Shipper Automatic (7.9.1) • Pre-Shipper/Shipper Workbench (7.9.2) When picked or released, the system queues a PO Change Acknowledgment for export to the PBU. When received, the sales order’s status change is reflected in the EMT purchase order at the primary business unit. Processing SO Shipments EMT shipments are processed using Sales Order Shipper Maintenance (7.9.8) and Pre-Shipper/Shipper Confirm (7.9.5) rather than Sales Order Shipments (7.9.15). Documents are then queued for transmission. Processing PO Receipts Instead of MFG/PRO’s standard PO receipt procedure, EMT purchase order receipts are processed using the following programs. • PO Shipper Maintenance (5.13.14) • PO Shipper Receipt (5.13.20) • Shipper Gateway (7.9.22) For direct shipments, receipt of goods at the PBU is not physical because the goods are shipped directly to the customer. In this case, the PO receipt is called an auto receipt. PO Shipper Receipt processes the detail allocation and SO shipment as direct allocations. For transshipments, the goods are allocated to the primary EMT sales order, and the SO shipment is processed using the programs listed previously. ENTERPRISE MATERIAL TRANSFER (EMT) 199 Manual Acknowledgment During EDI communications, requests can be sent simultaneously from the primary and secondary business units, causing potential acknowledgment conflicts. In this case, use Manual Acknowledgment Resolution (35.22.1) to replace the automatic acknowledgments. Overview of Standard EMT Creating an EMT Sales Order Create EMT sales orders in Sales Order Maintenance (7.1.1). The system identifies an EMT sales order line by retrieving the EMT type setting from the Customer, Item, Item/Site, or Sales Order Control File. The order the system uses to determine the EMT type is defined in the Sales Order Control File. Fig. 7.10 PBU Create Createor or Modify ModifySO SO System Create Create EMT EMTPO PO SBU Modify ModifySO SO Maintain MaintainSO SO The system automatically detects the supplier for an item from the Item/ Site, Item, and Site fields. Once the site has been entered and a default supplier established, you can override the default and choose another supplier. The system adds predefined modifications to the sales order or builds the purchase orders and makes them ready for transmission. Credit Held Orders If the sales order is on credit hold, this information is included in the corresponding PO and forwarded to the SBU. If the SBU is authorized to receive credit-held orders, the PBU is responsible for the trade. If the SBU is not authorized to receive credit-held orders, the PO is held at the PBU until credit issues are resolved. For transshipments, EMT credit flow Functions of the Business Units 200 MFG/PRO USER GUIDE — DISTRIBUTION for a customer allows the PO to be sent regardless of credit status, without being blocked by the SBU. Calculating Due Dates EMT calculates sales order and purchase order dates as follows. • Unless specified otherwise, all due date calculations are the same for transshipment and direct shipments. • Inspection lead time calculations use the shop calendar. • Promise Date calculations occur during entry of a new sales order line. If components in the promise date calculation change, you must delete and reenter the sales order line. • Inspection lead time is calculated only if Inspect is Yes for the item in the Item Planning Data frame of Item Master Maintenance or Item/ Site Planning Maintenance. • Customer shipping lead time applies only to transshipment orders, with the following exception. If an SBU has the end customer in its database with a customer shipping lead time, that lead time is included in date calculations. • There is no adjustment for past-due purchase orders. If the sales order due date is already past due, the resulting purchase order will also be past due. • PO performance date may not allow enough time for purchasing lead time in certain situations. Table 7.4 summarizes the formulas for due date calculations at the PBU. Table 7.4 Formulas for Due Date Calculations at the PBU Date Calculation SO line due date User enters this date. SO line required date User enters this date. SO line promise date (transshipments only) Today + purchasing LT + inspection LT + shipping LT + customer shipping LT SO line promise date (direct shipments only) Today + purchasing LT PO line need date SO line due date PO line due date (transshipments only) SO line due date – inspection LT ENTERPRISE MATERIAL TRANSFER (EMT) Date Calculation PO line due date (direct shipments only) SO line due date PO line performance date PO line due date 201 Table 7.5 summarizes the formulas for due date calculations at the SBU. Table 7.5 Date Calculation SO line required date PBU PO due date SO line due date (transshipments only) PBU PO due date – Customer shipping LT SO line due date (direct shipments only) PBU PO due date – Customer shipping LT SO line promise date SO line required date Due Date Changes Originating at the PBU Changing the SO line due date on an EMT order creates a trigger for the date change. The change is then transmitted to the SBU as a PO change. When the change is executed, the following dates are recalculated at the PBU using the rules described previously. • PO line need date • PO line due date • PO line performance date When the change is imported at the SBU, the change is automatically applied and the following dates are recalculated using the rules in the previous tables. • SO line required date • SO line due date Due Date Changes Originating at the SBU If the promise date is changed on the secondary sales order at the SBU, a trigger is created for the date change. The change is then exported to the PBU as a PO Change Acknowledgment. The only date that changes at the SBU is the promise date. However, when the PBU imports and accepts the change, the following dates are recalculated. Formulas for Due Date Calculations at the SBU 202 MFG/PRO USER GUIDE — DISTRIBUTION • PBU PO line due date is set to the new promise date. • PBU PO line need date is offset from the new PO line due date. • PBU PO line performance date is set to the new PO line due date. • SO line due date is set to the new PO line due date. In multilevel EMT, the middle-level business units set the SO line due date, SO line required date, and the SO line promise date to the new SO line performance date originating from the lower-level business unit. Modifying a Sales Order at the PBU You can modify a sales order line at any time after one of the following events: • A PO acknowledgment is received. • The status of the corresponding line at the SBU is picked. • The order is released to a work order or shipped. New sales orders can be modified only after un-queueing the corresponding PO from transmission. Change Management Files (CMFs) To manage changes made to the primary SO, the system uses tables called change management files (CMFs). Once a sales order is created, transmitted, and acknowledged, any changes made to it generate a CMF. The CMF is then queued for transmission to the SBU. These CMFs are called pending changes and stay on the primary system pending acknowledgment from the SBU. EMT sales order lines can be modified as long as no pending changes are present on the system for the corresponding PO. Changes made to a sales order are applied immediately against that sales order, and corresponding POs are also modified. The superseded PO values are recorded in the CMF, causing a rollback, if needed. When a CMF contains values for fields you are editing, the system prompts if change request values should be used. If you respond Yes, the system displays the change request values in frames where they are used. When you confirm a frame, the corresponding rollback values, if any, are ENTERPRISE MATERIAL TRANSFER (EMT) accepted, and related CMF records are deleted. If you choose not to apply CMF values, run Manual Acknowledgment Resolution (35.22.1) or Supplier Change Rejection Maintenance (35.22.2) to reject the values. If you choose No when prompted to use change request values, the current sales order line cannot be modified. When you change a sales order line, conditions for acceptance of these modifications depend on the status of the EMT purchase order. Table 7.6 shows the rules. Table 7.6 PBU Changes Delete SO. PO Transmitted PO Not Transmitted PO Confirmed Delete SO. Delete SO. Delete SO. Cancel PO. Record PO changes. Record PO changes. Send EDI message. Cancel PO. Send EDI message. Delete SO line. Delete SO line. Delete SO line. Delete SO line. Delete SO if no remaining line. Delete SO if no remaining line. Delete SO if no remaining line. Delete PO line. Record PO changes. Record PO changes. Cancel PO line. Cancel PO line. Cancel PO if no remaining line. Cancel PO if no remaining line. Delete PO if no remaining line. Send EDI message. Shipped, Picked, or Released to WO No delete allowed. For transshipments, ask if user wants to delete SO references from PO. Not allowed for direct shipments. For transshipments, ask if user wants to delete SO references from PO. Send EDI message. Modify site. (transshipment only) Apply to PO. Cancel PO line. Cancel PO line. Send EDI message. Open new PO line. Open new PO line. Record PO changes. Record PO changes. Not allowed. PBU Changes 203 204 MFG/PRO USER GUIDE — DISTRIBUTION PBU Changes Modify EMT types. PO Transmitted Delete PO, if changing from EMT type to normal type. Delete modified PO line, if changing EMT type to other type. Create new PO line, if changing from any type to other EMT type. PO Not Transmitted PO Confirmed Shipped, Picked, or Released to WO Cancel modified PO line, if changing EMT type to other type. Cancel modified Not allowed. PO line, if changing EMT type to other type. Record PO changes. Record PO changes. Open new PO line, if new type is an EMT type. Open new PO line if new type is an EMT type. Modify quantity ordered. Apply to PO. Record PO changes. Record PO changes. Not allowed. Modify due date. Apply to PO. Record PO changes. Record PO changes. Not allowed. Change supplier after SO entry. Cancel PO line. Cancel PO line. Cancel PO line. Not allowed. Open new PO line. Open new PO line. Open new PO line. Record PO changes. Record PO changes. Add line to PO or create new PO. Add line to PO or create new PO. Record PO changes. Record PO changes. Record PO changes. Record PO changes. Add SO line. Add line to PO or create new PO. Change credit status after SO entry. Apply to PO. Not allowed. Not allowed. ENTERPRISE MATERIAL TRANSFER (EMT) 205 Modifying a Sales Order at the SBU The following changes at the SBU are transferred to the PBU: • Quantity ordered • Due date These modifications are recorded in a CMF and adjustments to satisfy the demand are transmitted to the PBU. The PBU imports the modifications as a change request from the SBU. Review modifications in Supplier Change Rejection Maintenance (35.22.2) or use the Change Management File Report (35.22.4). Adjust sales orders accordingly in Sales Order Maintenance. Tip Adjustments to sales orders are not automatic. Consecutive changes are grouped under the same transaction number, as long as the purchase order has not been sent. Setting Up Standard EMT EMT setup is required at both the PBU and the SBU. Most EMT setup takes place at the PBU, and consists of defining appropriate default values. Figure 7.11 illustrates a general work flow for setup activities. Fig. 7.11 EMT Setup Work Flow Set Setup upsites sitesand anddefine definesite site addresses. addresses. Set Setup upitem itemcross-references cross-references for forsuppliers suppliersand andcustomers. customers. Set Setup upcustomer customerand andsupplier supplier EMT EMTprofiles. profiles. Set Setup uppurchasing purchasingand andsales sales order ordercontrol controlfile filedefaults defaultsfor for EMT. EMT. Set Setup upEMT EMTdefaults defaultsfor foritems items and anditem-site item-sitecombinations. combinations. Set Setup upEDI EDIinformation informationand and control controlfile filevalues. values. Table 7.7 lists the programs used in MFG/PRO to complete EMT setup tasks. 206 MFG/PRO USER GUIDE — DISTRIBUTION Table 7.7 EMT Setup Function Set Up... Site Maintenance (1.1.13) Primary and secondary business units as sites and define default suppliers. Company Address Maintenance (2.12) Newly created sites as company records. Customer Maintenance (2.1.1) Customer’s EMT profile. Supplier Maintenance (2.3.1) Supplier’s EMT order processing information. Item Master Maintenance (1.4.1) How the system is to process EMT items. Item-Site Planning Maintenance (1.4.17) How the system is to process EMT items at a particular site. Customer Item Maintenance (1.16) Item cross-reference at SBU. Supplier Item Maintenance (1.19) Item cross-reference at PBU. Sales Order Control File (7.1.24) Defaults for EMT sales orders. Purchasing Control File (5.24) Defaults for purchase orders. Trading Partner Parameters Maintenance (35.1) Trading partners. Site Ship-from ID Maintenance (35.2) The EDI IDs. EDI Control File (35.24) File locations for exporting and importing documents. Setting Up Sites If the SBUs are not defined in your database, create them in Supplier Maintenance (2.3.1) first. Then use Site Maintenance (1.1.13) to set up the PBU and SBUs as sites. Fig. 7.12 Site Maintenance (1.1.13) These fields determine EMT processing. ENTERPRISE MATERIAL TRANSFER (EMT) 207 Enter the default supplier for this site in the EMT Supplier field. This supplier is automatically referenced during sales order entry when ordering an item from this site. Note The External Supplier field is for reference only. It does not affect processing. Establishing Sites as Companies EMT requires that sites have company address records. Create site addresses in Company Address Maintenance (2.12). Simply creating a site in Site Maintenance does not create this record. Setting Up Customer Profiles Use Customer Maintenance (2.1.1) to define the default EMT type and other EMT values for customers. The system uses these values to: • Determine the default processing mode for sales order lines for this customer. • Determine whether EMT transshipment is allowed when the customer is on credit hold. Direct shipments to a customer on credit hold are never allowed since the customer’s demand could be inadvertently satisfied by the SBU while the PBU is holding shipments. • Establish a customer’s EMT shipping lead time. The system uses this data when calculating the due date. • Determine whether imported EDI messages with PO data create confirmed or unconfirmed secondary sales orders at the SBU. The PO Required field in Customer Maintenance has special significance for EMT. Set this field to Yes at the PBU for customers normally involved in EMT processing. When Yes, all sales orders for this customer must have a corresponding PO number. This is required for EDI transmissions between the PBU and SBU. Tip This process is not limited to EMT orders. 208 MFG/PRO USER GUIDE — DISTRIBUTION Fig. 7.13 Customer Maintenance (2.1.1) This frame supports EMT processing. The fields in the Enterprise Material Transfer Data frame support EMT order processing. EMT Type. Determines the default EMT type, either transshipment or direct shipment, or instructs the system to use standard MFG/PRO processing. Customer Shipping LT. Enter the customer’s shipping lead time. This is the average number of days needed to get the goods to the customer on time. This value is added to the purchase LT for the item, and the total subtracted from the end customer’s required date. The result is the due date used on the EMT purchase order. Confirmed EMT SO. Indicates whether imported EDI messages with PO data create confirmed or unconfirmed sales orders at the SBU. Enter Yes to specify that a confirmed secondary SO be created. Enter No to specify that unconfirmed SOs be created. This field does not affect processing at the PBU. EMT Credit Flow. Enter Yes to have EDI transmit the credit status of the order. Enter No if credit information should not be transmitted. This field is used for both transshipments and direct shipments. ENTERPRISE MATERIAL TRANSFER (EMT) 209 Setting Up Supplier Profiles Use Supplier Maintenance (2.3.1) to set up EMT processing defaults for suppliers. Fig. 7.14 Supplier Maintenance (2.3.1) This frame supports EMT processing. The fields in the Enterprise Material Transfer Data frame support EMT order processing for suppliers. Send SO Price. Yes indicates that the supplier is authorized to receive the original sales order price from the PBU. No indicates that the supplier is not authorized to receive the original sales order price. Send Credit Held SO. Enter Yes to have this supplier receive EMT purchase orders from SOs placed on credit hold at the PBU. Enter No to prevent the supplier from receiving these purchase orders. This field is related to the EMT Credit Flow field in Customer Maintenance, which determines whether credit information is transmitted with a sales order. Auto EMT Processing. This field is checked only at the SBU and is used for multilevel EMT processing only. SO Price Reduction %. Enter the mark-down percentage to use when Use SO Reduction Price is Yes. Ï See “Multilevel EMT” on page 223. 210 MFG/PRO USER GUIDE — DISTRIBUTION Use SO Reduction Price. Enter Yes to reduce the price of items ordered from the supplier by the specified SO price reduction percentage. The SO reduction price calculation is similar to a markdown. Enter No to have items ordered from the supplier not use the specified SO price reduction percentage. Setting Up Items Set up items for EMT processing in Item Master Maintenance (1.4.1). Fig. 7.15 Item Master Maintenance These fields determine EMT processing. Pur LT. The purchasing lead time is important in calculating the final expected delivery date for an EMT PO. The system combines this value with the value in the Shipping LT field in Customer Maintenance for the end customer and then subtracts from the EMT PO’s due date to determine the expected delivery date. EMT Type. This field defines how the system processes this item at the PBU. • Enter Non-EMT to specify normal sales order processing. • Enter Tranship for transshipments. • Enter Dir-ship for direct shipments. Ï See “Multilevel EMT” on page 223. Auto EMT Processing. Use this field at the SBU for multilevel EMT processing only. ENTERPRISE MATERIAL TRANSFER (EMT) 211 Establishing Item-Site Relationships Item planning data controls MFG/PRO planning and manufacturing functions. When an item is used at multiple sites, planning data can be set up differently for each site. All planning and manufacturing functions use item-site planning data. If the same item is stocked at different sites, it can have different purchase lead times and EMT types. In this case, use Item-Site Planning Maintenance (1.4.17) to establish the specific item-site relationships. Setting Up Item Cross-References Use Supplier Item Maintenance (1.19) to set up supplier items at the PBU so that EMT purchase orders transmitted to the SBU reference the correct item numbers. Two fields affect EMT order processing. Fig. 7.16 Supplier Item Maintenance (1.19) These fields affect EMT processing. Use SO Reduction Price. Enter Yes to specify a reduction percentage. Reduction Price Percentage. If Use SO Reduction Price is Yes, enter a reduction price percentage. The sales order price is marked down relative to the percentage you specify. For example, if the sales order price is 10 USD and you specify a reduction of 10%, the final price is marked down to 9 USD. You can also update similar fields in Supplier Maintenance. These are used for items that have not been defined in Supplier Item Maintenance. 212 MFG/PRO USER GUIDE — DISTRIBUTION As an alternative, use Customer Item Maintenance (1.16) to set up item cross-references at the SBU. In this case, setting up supplier crossreferences is not needed. Note If cross-references are not defined, the sales order at the SBU is created for a memo item, even if item numbers are identical in both databases. Setting Up the Sales Order Control File The Sales Order Control File (7.1.24) controls allocations, standard sales orders, EMT sales orders, forecast consumption, trailer codes, and history retention. Fig. 7.17 Sales Order Control File (7.1.24) This frame includes EMT control settings. Use the second frame of the Sales Order Control File to establish EMT defaults at the PBU and SBUs. Use Enterprise Material Transfer. Enter Yes to activate EMT. EMT Type. The default EMT type for processing sales orders. The system uses this field in combination with EMT Sequence. Possible values are: Non-EMT, TRANSHIP, DIR-SHIP. EMT Sequence. Enter the search order sequence the system should use when determining the default EMT type for a sales order. Specify any combination of ABCD, where: • A = Item/Site • B = Item • C = Customer • D = Sales Order Control File ENTERPRISE MATERIAL TRANSFER (EMT) Auto EMT Processing. Use this field at the SBU for multilevel EMT processing only. Calculate Due Date. Enter Yes to have the system calculate the due date using various lead times. Direct Allocation. Leave this field set to No. Direct allocations are not currently implemented. 213 Ï See “Multilevel EMT” on page 223. Ï See “Calculating Due Dates” on page 200 for the rules used. Direct Delivery Location. Enter a location at the PBU to be used when items are shipped by the SBU directly to the customer. The system uses this location to create and relieve allocations in preparation for invoicing the customer. No inventory actually exists there. The location must have an inventory status of non-nettable and available. This prevents MRP from planning requirements for these items. Setting Up the Purchasing Control File The Purchasing Control File (5.24) controls PO information. The Require Acknowledgment field affects EMT processing. Fig. 7.18 Purchasing Control File (5.24) This field affects EMT processing. Require Acknowledgment. If the supplying site is using EMT, enter Yes to require a PO Acknowledgment from the SBU. This field should be Yes at both the PBU and the SBU. When set to No, PO Acknowledgments are not required from lower level business units. When an EMT PO is created, it is automatically marked as acknowledged. This field determines whether an initial PO acknowledgment is sent for the 850 PO message. PO change acknowledgments are always sent when EDI is enabled. 214 MFG/PRO USER GUIDE — DISTRIBUTION Setting Up EDI Ï EDI is discussed in User Guide Volume 7: Release Management. Setting up EDI functionality requires several steps: 1 Set up the PBU and SBU as trading partners. 2 Set up site shipping IDs. With an EDI transaction, the SBU automatically recognizes orders originating at the PBU, and vice versa. 3 Set up the EDI Control File to specify where EDI document exports and imports occur. Note EMT uses the EDI functions available on menu 35. You cannot use the EDI functions of ECommerce Gateway (35.21) with EMT. Overview of EDI Transmissions For the SBU to recognize PBU transmissions, a supplier’s trading partner ID at the PBU must be the same as the site EDI ID at the SBU. When the SBU imports a transmission from the PBU, it looks at the trading partner ID in the EDI file, then looks for a match in Site Ship-From ID Maintenance (35.2). When a match is found, the SBU recognizes the customer and determines which of its supply sites to use. For example, when an SBU creates a sales order from an imported PO, the SBU knows which address to enter in the sold-to/bill-to/ship-to fields on the order. The SBU also knows which site to use on the sales order for each line item. When the SBU transmits an acknowledgment or a status change to the PBU, the value in the trading partner ID field at the SBU must match the value in the site EDI ID field at the PBU. The PBU recognizes the trading partner ID and finds a site EDI ID match in Site Ship-From Maintenance. When the match is found, the PBU determines which supplier is sending the transmission and which site is being supplied. When the SBU imports a PO, it looks for two IDs: • A customer ID (the trading partner ID for the PBU site). • The ID telling the SBU that this order is from the PBU. This ID comes from the Trading Prtnr EDI ID field in Trading Partner Parameters Maintenance (35.1) at the PBU. ENTERPRISE MATERIAL TRANSFER (EMT) 215 Setting Up Trading Partners at the PBU and the SBU Use Trading Partner Parameters Maintenance (35.1) at the PBU to establish each supplier as a trading partner. At each SBU, set up the PBU site as a trading partner with the SBU. Ï See User Guide Volume 7, Release Management for a discussion of this program. Establishing EDI IDs for the PBU and the SBU Use three fields in Site Ship-from ID Maintenance (35.2) to establish EDI identities for trading partners. Fig. 7.19 Site Ship-from ID Maintenance (35.2) Address. Enter a customer or supplier address in this field. Site. Enter the customer or supplier trading partner site. Site EDI ID. Enter the trading partner ID from the PBU or the SBU. EDI uses this ID to recognize the source of transmissions among trading partners. Setting Up the EDI Control File Set up the EDI Control File (35.24) to instruct the system which file locations to use for exporting and importing documents. These become default values for the Transmission Manager (35.22.13) to use when it processes EMT transactions. You can change the default directory locations as required when importing or exporting files. Ï To see how the default values are used, see “Transmission Manager” on page 191. 216 MFG/PRO USER GUIDE — DISTRIBUTION Fig. 7.20 EDI Control File (35.24) Use these three fields to have the system generate export file names. Import from File or Process and Import File/Process Name. Enter File to have the system find and read the file you define in Import File/Process Name. If you enter Process, the system looks for an executable program or script that you define in Import File/Process Name and starts it as a separate process. Export to File or Process and Export Directory/Process Name. Enter File to have the system look for and write to the file you define in Export Directory/Process Name. If you enter Process, the system looks for an executable program or script that you define in the Export Directory/Process Name and starts it as a separate process. Use Auto File Naming. Set to Yes to enable the system to automatically select the naming conventions for your export files. If you do not enter a file name, the system generates one based on the settings in Export Auto File Prefix and Sequence and exports the data to the export directory with the generated file name. Export File Name. Enter a file name here if you do not want the system to automatically generate an export file name. Export Auto File Prefix and Sequence. Enter an optional prefix and sequence number. When Use Auto File Naming is Yes, the system uses these values to generate an export file name. ENTERPRISE MATERIAL TRANSFER (EMT) 217 Using Standard EMT You can start processing EMT sales orders only after you have set up all the control and master files to establish EMT functionality. This section describes the process flow for the two types of EMT orders: transshipments and direct shipments. Transshipments Figure 7.21 is a graphical overview of the process flow in an EMT transshipment sales order. It represents the completion of the flow illustrated in Figure 7.5. Ï See page 194. Fig. 7.21 Transshipments PBU SBU … …Perform PerformEMT EMTActivities Activities...... No more changes allowed No more changes allowed Receive Receive ASN ASN Ship Ship Inventory Inventory Receive Receive Inventory Inventory Create CreateShipper Shipper and andShip ShipGoods Goods Customer Create Sales Order and EMT PO at PBU To process transshipments, use Sales Order Maintenance (7.1.1) to create a sales order at the PBU for a customer and item that are set up for EMT processing. You must enter a PO number if the PO Required field in Customer Maintenance (2.1.1) is Yes for your customer. If the PO Required field is No and you do not enter a PO number, a warning displays indicating that a PO number is required for EMT sales order processing. 218 MFG/PRO USER GUIDE — DISTRIBUTION In the Sales Order Line frame, choose TRANSHIP as the EMT type. The EMT Type field displays in a pop-up window, next to Site and Supplier. Fig. 7.22 Sales Order Line EMT Type and default supplier display for each sales order line. When the sales order line is complete, the system automatically creates an EMT purchase order and queues it for transmission to the SBU using Transmission Manager. EMT PO details display in the Enterprise Material Transfer Data frame. Fig. 7.23 Enterprise Material Transfer Data Frame EMT PO data displays in this frame. Print EMT PO An EMT purchase order can now be printed at the PBU. If Use SO Reduction Price in Supplier Maintenance is Yes and a sales order reduction percentage is specified, the price discount appears on the PO. This pricing information is also transmitted to the SBU if Send SO Price is Yes for the supplier. ENTERPRISE MATERIAL TRANSFER (EMT) 219 Export EMT PO from PBU Export the EMT purchase order from the PBU. If the sales order is on credit hold and Send Credit Held SO in Supplier Maintenance is Yes, the PO is sent to the SBU. If EMT Credit Flow in Customer Maintenance is Yes for the end customer, the resulting SBU sales order is placed on hold at the SBU (transshipments only). If either field is No, the PO is not transmitted (transshipments and direct shipments). Import EMT PO into SBU The SBU imports the created EMT PO and sends an acknowledgment to the PBU. The PBU imports the PO acknowledgment and the system changes and registers the status. For example, when the PBU imports the PO acknowledgment, the transmission status changes from 2 to 3. View the transmission status of an EMT order in EMT Tracking Report (7.15.11). The status is shown in the Trans field. Table 7.8 lists the possible transmission statuses of an EMT sales order, as shown on the EMT Tracking Report. Table 7.8 Status Action 1 The EMT purchase order is created and queued for transmission. 2 The EMT purchase order is pending receipt acknowledgment from the SBU. 3 Receipt of the EMT purchase order is acknowledged. 4 Awaiting receipt of change acknowledgment from the PBU. 5 A pending change to the EMT PO is awaiting acknowledgment from the SBU. Transmission Statuses of EMT Sales Orders The SS column represents a shipment status. Table 7.9 lists the possible shipment statuses of an EMT sales order. Table 7.9 Status Action W Release to Work Order. P Inventory has been allocated and picked at the SBU. S The SBU has shipped the goods. Ship Statuses of EMT Sales Orders 220 MFG/PRO USER GUIDE — DISTRIBUTION When the EMT PO is imported by the SBU, a secondary sales order is created in the SBU database. The EMT PO number is automatically attached to the secondary SO. Iterative Changes Tip If Confirmed EMT SO in Customer Maintenance is Yes, confirmed SOs are created. If No, unconfirmed SOs are created. At this point, the PBU or SBU can make changes to the due dates or quantities on their respective sales orders. If the PBU makes a change, the system creates a change management file (CMF) and exports it to the SBU as a PO change. The transmission status of the EMT order then changes to 4. The SBU accepts changes automatically. If the SBU initiates a change in the due date or quantity, a CMF is generated and transmitted to the PBU as a PO Change Acknowledgment. The PBU can accept or reject the change in Supplier Change Rejection Maintenance (35.22.2). Warning If the PBU rejects a change in due date or quantity, no rollback occurs at the SBU and orders between the PBU and SBU may be compromised. Pick Inventory at SBU At the SBU, use Picklist/Pre-Shipper–Automatic (7.9.1) to pick and allocate inventory to the sales order. This creates a change management file that is transmitted to the PBU. When the CMF is transmitted as a PO Change Acknowledgment, the PBU can no longer make changes to its own sales order for the end customer. When the PBU imports the PO Change Acknowledgment, the status of the EMT PO changes to P, indicating that inventory has been allocated and picked at the SBU. When the original sales order at the PBU is for a configured product, and it is released to a work order in the SBU, another CMF is created. When the CMF is transmitted back to the PBU, it changes the status to W, indicating that the SBU order has been released to a work order and is in process. ENTERPRISE MATERIAL TRANSFER (EMT) Ship Inventory from SBU At the SBU, use Pre-Shipper/Shipper Confirm (7.9.5) to ship the sales order. This triggers a CMF that is transmitted to the PBU as an advance ship notice (ASN). For transshipments, the inventory is shipped to the PBU. The SBU has now finished the EMT order processing cycle and can invoice the PBU. When the PBU imports the ASN from the SBU, the ASN automatically creates a PO shipper for the order. The PO shipper number is the same as the SO shipper number at the SBU. The EMT tracking report shows that the status has changed to S, indicating that the SBU has shipped the goods. Receive Inventory at PBU and Ship to Customer When the goods arrive at the PBU, the PBU uses PO Shipper Receipt (5.13.20) to receive the inventory. When the inventory is received, the PBU creates a shipper for the end customer’s order, ships the inventory, and invoices the customer. The EMT order processing cycle for transshipments is now completed. Direct Shipments The steps needed to process a direct shipment order are similar to the steps needed for a transshipment order, but there are several differences. These are shown in Figure 7.24. 221 222 MFG/PRO USER GUIDE — DISTRIBUTION Fig. 7.24 Direct Shipments PBU SBU … …Perform PerformEMT EMTActivities Activities...... No more changes allowed No more changes allowed Receive Receive ASN ASN Create CreateShipper Shipper and andShip ShipGoods Goods Create CreatePO PO Shipper Shipper&&Receive Receive Clear ClearDirect Direct Delivery DeliveryLocation Location Invoice InvoiceCustomer Customer Customer When the sales order is created from the EMT PO at the SBU, the ship-to address becomes the end customer’s address. The end customer’s address is provided to the SBU by the EDI file. The SBU creates the address as a temporary ship-to address for the PBU. This way, when the SBU ships its goods, they go directly to the end customer, bypassing the PBU. Only the ASN generated during this process is sent to the PBU. When the closed AR archive/delete is run at the SBU, temporary ship-to addresses are deleted. Tip In this situation, no real inventory exists at the direct shipment location. It must have a nonnettable status to prevent MRP from using the items for planning. When the primary business unit receives the ASN, a PO shipper is created. The PBU can then receive the PO immediately. When the PO is received, the inventory is received at the direct shipment location (specified in the Sales Order Control File) and an ISS-SO transaction is completed. The end customer’s sales order is shown as shipped and the direct shipment location is cleared. Normal sales order processing then begins. The PBU can send an ASN and invoice the customer. ENTERPRISE MATERIAL TRANSFER (EMT) 223 Multilevel EMT A multilevel organization is an organization with a top level, one or more middle levels, and a bottom level. The top level, or level 1, is equivalent to the PBU in standard EMT. The bottom level, or level 3, is equivalent to the SBU. The middle level (level 2) is where most multilevel EMT processing occurs. Although multilevel EMT involves complex transactions, most are processed automatically, with minimal user intervention. Once the system has been set up for multilevel EMT sales order processing, you create and modify sales orders in the same way you create and modify sales orders using standard EMT. Tip A level 2 EMT sales order is an order that is both a secondary sales order to a level 1 business unit, and a primary sales order to a level 3 business unit. Most of the changes to MFG/PRO resulting from multilevel EMT are transparent. Only one field is required. The Auto EMT Processing field activates multilevel EMT. This field appears in: • Item Master Maintenance (1.4.1) • Item-Site Planning Maintenance (1.4.17) • Supplier Maintenance (2.3.1) • Sales Order Control File (7.1.24) When supported by EDI, multilevel EMT can handle orders across multiple levels of an organization. Fig. 7.25 Multiple Levels Within an Organization Hong Kong Level 1 Kuala Lumpur Level 2 Manila Level 3 Los Angeles Level 2 Perth Level 3 Denver Level 3 Vancouver Level 3 In Figure 7.25, suppliers, items, and item-sites are set up in such a way that a line item on an EMT sales order received from Hong Kong at Kuala Lumpur automatically creates an EMT purchase order at another level (Manila or Perth). The system uses control and master files to determine that the database has been set up for EMT order processing and is designated as a multilevel EMT business unit. Tip There can be a mix of level 1, level 2, and level 3 sales orders residing in the same EMT database at the same time. 224 MFG/PRO USER GUIDE — DISTRIBUTION Organizational Roles at Multiple Levels Each level plays a different role in multilevel EMT order processing. • Level 1. Like the PBU in standard EMT, this is the level where EMT orders originate. • Level 2. There can be any number of level 2 sites, depending on the characteristics of the supply chain. Level 2 sites are where most multilevel processing occurs. A level 2 EMT sales order is both: • A secondary sales order to a level 1 business unit, and • A primary sales order to a level 3 business unit. • Level 3. Level 3 sites are like SBUs in standard EMT. At level 3, there are no processing differences between multilevel and standard EMT. Multilevel Restrictions Multilevel EMT is restricted as follows. • It works only in an EDI environment. • Direct allocations can only occur from one level at a time. For example, an inventory allocation for a sales order in Hong Kong cannot be executed through Kuala Lumpur for inventory residing in Vancouver. • Reports provide information from one level to another for EMT purchase orders and sales orders, but not across multiple levels. • Credit flow can cross only one level. • Configured items must have the same configuration across all levels within the supply chain. • Change management is communicated level by level, one level at a time for some changes, and automatically for other changes. For example, a change at level 1 is automatically accepted at level 3 unless the order is picked, released to work order, or shipped. If a change made at a lower level is rejected by an upper level, the orders are compromised and must be resolved manually. • ASNs are processed through the original supply chain. For example, an ASN cannot be processed from a level 3 site directly to the end customer. ENTERPRISE MATERIAL TRANSFER (EMT) • If there is an error creating the secondary sales order at a lower level, the originator of the purchase order must open a new PO with correct data and retransmit. Multilevel Flexibility You can control the extent to which multilevel sales orders are processed manually or automatically. An automatic SO process is appropriate when a business unit has well-defined links in the item-supply chain. For example, an item may always be supplied by the same supplier. A manual SO process is appropriate when the supplier of a particular item varies from order to order. Multilevel EMT supports automatic, manual, or a combination of automatic and manual sales order processing, depending on the requirements of the business units. This is achieved by providing controls at four key points in the EMT sales order processing cycle: • An Auto EMT Processing flag in Item Master Maintenance (1.4.1) to determine whether or not EMT orders relating to the item are created automatically. • An Auto EMT Processing flag in Item-Site Planning Maintenance (1.4.17) to determine whether or not EMT orders relating to the itemsite are created automatically. • An Auto EMT Processing flag in Supplier Maintenance (2.3.1) to determine whether or not EMT orders relating to the supplier are created automatically. • An Auto EMT Processing flag in the Sales Order Control File (7.1.24) to determine whether or not the creation of an EMT sales order is automated within the database. The system uses the following logic to determine if multilevel EMT orders can be processed automatically. • Auto EMT Processing in Item Master Maintenance must be Yes, unless the same flag in Item-Site Planning Maintenance is Yes. • Auto EMT Processing in Item-Site Planning Maintenance must be Yes, unless the same flag in Item Master Maintenance is Yes. • Auto EMT Processing in Supplier Maintenance must be Yes. • Auto EMT Processing in the Sales Order Control File must be Yes. 225 226 MFG/PRO USER GUIDE — DISTRIBUTION Setting Up Multilevel EMT You set up multilevel EMT by creating markers in relevant master and control files. Follow the instructions in “Setting Up Standard EMT” on page 205 to set up your system for EMT order processing, with the following exceptions for multilevel. • Item Master Maintenance. Set Auto EMT Processing in the Item Planning Data frame to Yes to enable multilevel EMT processing. The system looks at this field for level 2 business units only. If Yes and all other control conditions are met, an EMT purchase order is created automatically. Otherwise, EMT purchase orders must be created manually. • Item-Site Planning Maintenance. Set Auto EMT Processing in the Item Planning Data frame to Yes. The default looks at this field for level 2 business units only. If Yes and all other control conditions are met, EMT purchase orders are created automatically. Otherwise, they must be created manually. Note The system creates POs automatically if either this flag or the previous one is Yes. • Supplier Maintenance. Set Auto EMT Processing to Yes. • Sales Order Control File. Set Auto EMT Processing to Yes. Several other differences between standard and multilevel EMT are worth noting, and are discussed in the following sections. Processing Sales Orders Several sales order activities have different implications when there are multiple EMT levels. Sales Order Maintenance If a sales order line does not exist at a level 2 business unit, you cannot add it there. The only changes allowed at a level 2 business unit are the supplier and/or EMT shipment type. ENTERPRISE MATERIAL TRANSFER (EMT) 227 Modifying a Sales Order Line You can modify sales order quantities and due dates at levels 1 and 3 only. When you modify quantities or due dates, CMF processing is initiated down from level 1 and up from level 3. Changes originating at level 1 or level 3 are automatically accepted at level 2 and transmitted to the next level. When a change is accepted or rejected at level 3, the review CMF at level 2 is deleted. If the change is rejected, the change is rolled back. Changes originating at level 3 are automatically accepted at level 2. But if level 1 rejects the change, all levels are compromised and orders must be resolved manually. Modifying EMT Type or Supplier The EMT type and/or supplier can be changed for any line on a sales order, regardless of level. This process cancels the EMT purchase order, although a matching EMT sales order may still exist at the original SBU. Example An order at Hong Kong (level 1) is supplied by Kuala Lumpur (level 2). The EMT purchase order at Hong Kong is canceled, but the corresponding sales order at Kuala Lumpur is left open. In turn, the order at Kuala Lumpur has an EMT purchase order from Manila (level 3). In this case, purchase orders and sales orders at lower levels at Kuala Lumpur and Manila are stranded, and must be canceled. Figure 7.26 shows the process flow for an EMT type or supplier change initiated at level 1. Ï See “Change Management” on page 229. 228 MFG/PRO USER GUIDE — DISTRIBUTION Fig. 7.26 EMT Type or Supplier Change Initiated at Level 1 Customer Customer PO PO Level 1 (SO1, PO2) Level 2 (SO2, PO3) Level 3 (SO3, PO4) Close ClosePO. PO. Transmit Transmitchange. change. Auto-close Auto-closePO. PO. Delete DeleteSO. SO. Transmit Transmitchange. change. Delete DeleteSO. SO. Figure 7.27 shows the process flow for an EMT type or supplier change initiated at level 2. Fig. 7.27 EMT Type or Supplier Change Initiated at Level 2 Customer Customer PO PO Level 1 (SO1, PO2) Level 2 (SO2, PO3) Level 3 (SO3, PO4) Close ClosePO. PO. Transmit Transmitchange. change. Delete DeleteSO. SO. Deleting a Sales Order Line Sales order lines can be deleted at any level. The effect of deleting an EMT sales order line is to cancel the corresponding EMT purchase order. This is similar to changing an EMT supplier. In a multilevel environment, some purchase orders and sales orders may be stranded and must be resolved manually. ENTERPRISE MATERIAL TRANSFER (EMT) Processing EMT Purchase Orders In a multilevel supply chain, there may be a combination of delivery methods to a customer. When this occurs, the EMT purchase order appears on the shipping documents, depending on the ship-to destination. A sales order for a business unit that is at least two levels down may have three different purchase orders. • The purchase order from the previous level that drove the demand • The end customer’s purchase order • The purchase order for a ship-to destination Change Management Change management files (CMFs) flow through multiple levels of a supply chain. Some CMFs are automatic. For example, changes to quantities made by a level 3 supplier flow automatically through level 2 business units, for review at level 1. Other CMFs require manual processing. For example, a change in the due date made at level 1 requires a review at level 3. There are three categories of change management involved when processing multilevel EMT sales orders: • Changes to the quantity and due date on a sales order line. • Changes to the EMT supplier or the EMT shipping type. • Status changes triggered by activities to EMT orders at lower-level business units. CMF processing is different at each level within the supply chain. • Quantity and due date changes can be initiated at level 1 and level 3 business units, but not at level 2 business units. • Quantity changes are processed automatically through level 2 business units (top down and bottom up). • Date changes are propagated automatically through level 2 business units. • Status changes are propagated automatically through level 2 business units. • Changes originating at a level 1 are automatically accepted at level 3. 229 230 MFG/PRO USER GUIDE — DISTRIBUTION • When a level 2 business unit receives an accept (or reject) message from a lower level business unit, the level 2 business unit acts on the message and passes the message up to the next level. Quantity or Due Date Changes Initiated at Level 1 Quantity or due date changes can only be initiated at level 1 or level 3 business units, not at a level 2 business unit. If the quantity or due date change is initiated at level 1, a CMF with a Pending status is created in Sales Order Maintenance and the record is queued for transmission. The change is transmitted to the level 2 business unit by exporting EDI message 860 (PO Change). When the change is received at level 2, the level 2 business unit transmits the change to level 3 with EDI message 860 (PO Change). The level 3 business unit now creates a CMF with a pending status. Figure 7.28 shows the process flow for a quantity or due date change initiated at level 1. ENTERPRISE MATERIAL TRANSFER (EMT) 231 Fig. 7.28 Quantity or Due Date Changes Initiated at Level 1 Customer Customer PO PO Level 1 (SO1, PO2) Level 2 (SO2, PO3) Level 3 (SO3, PO4) Change Changewith withpending pending CMF. CMF. Transmit Transmitchange. change. Auto-accept Auto-acceptchange. change. Create Createpending pendingCMF CMF with withstatus statusReview Review.. Transmit Transmitchange. change. Create Createpending pendingCMF. CMF. Accept Acceptor orreject. reject. Receive Receivestatus. status. Transmit Transmitchange. change. Accept Delete Deletepending pendingCMF. CMF. Delete DeleteReview ReviewCMF. CMF. Roll Rollback backquantity quantityto to original originalvalue. value. Roll Rollback backquantity quantityto to original originalvalue. value. Reject Delete Deletepending pendingCMF. CMF. Quantity or Due Date Changes Initiated at Level 3 If the quantity or due date change is initiated at level 3, the level 3 business unit transmits a PO Change Acknowledgment to level 2. The level 2 business unit automatically accepts the change and transmits a PO Change Acknowledgment to level 1. The level 1 business unit accepts or rejects the change. If it rejects the change, the order will be compromised and must be resolved manually. Figure 7.29 shows the process flow for a quantity or due date change initiated at level 3. 232 MFG/PRO USER GUIDE — DISTRIBUTION Fig. 7.29 Quantity or Due Date Changes Initiated at Level 3 CCusto m eer r u stom PPOO L eve l 1 (SO 1, P O 2 ) L ev el 2 (S O 2, P O 3 ) AAuto -a ccept tchan gee. . u to-accep cha ng L e ve l 3 (S O 3 , P O 4) TTransm ngee. . ra nsmititcha ch ang CCrea te pen ding re ate pe nd in gCCMMFF wwith s RReeview vie w . . ithstatu sta tus CCrereate ate pe nding . p end in gCCMMFF. TTraran nsm gee. . smititchan cha ng Status Changes Status changes can only be initiated at a level 3 business unit. If the level 3 business unit initiates a status change to its order, the changes are transmitted to the level 2 business unit by a PO Change Acknowledgment. The level 2 business unit automatically accepts the change and transmits a PO Change Acknowledgment to level 1. This lets the level 1 business unit know that it can make no further changes to the order. Processing Advance Ship Notices (ASNs) When an ASN is queued for receipt processing at a level 2 business unit, the level 1 business unit is notified that the shipment is in process. For direct shipments, the receipt of goods automatically triggers the shipment to the next level. For transshipments, receipt of goods does not automatically create a shipment, and the business unit at the next level up is notified of a pending shipment. When an ASN for a transshipment is received by EDI ASN Import, a new change management status message is transmitted up to the next business unit by Transmission Manager. The message tells the next level that a downstream shipment has been processed. If level 2 sends an ASN, the level 2 business unit sends a message to level 1 so that the level 1 business unit knows it can make no further changes to the order. ENTERPRISE MATERIAL TRANSFER (EMT) 233 Figure 7.30 shows the process flow for ASNs initiated at level 3. Fig. 7.30 ASN Processing, Initiated at Level 3 Customer Customer PO PO Level 1 (SO1, PO2) Level 2 (SO2, PO3) Status Statuschange: change: Shipping Shippingininprogress progress Receive ReceiveASN ASNand and send sendstatus statuschange. change. Receive ReceivePO. PO. Confirm ConfirmSO SOshipper shipperor or auto-shipper. auto-shipper. Receive ReceiveASN ASNand and send sendstatus statuschange. change. Receive ReceivePO. PO. Confirm ConfirmSO SOshipper shipperor or auto-shipper. auto-shipper. Transmit TransmitASN. ASN. Transmit TransmitASN. ASN. Level 3 (SO3, PO4) Transmit TransmitASN. ASN. 234 MFG/PRO USER GUIDE — DISTRIBUTION Processing Supplier or Shipping Type Changes Figure 7.31 shows the process flow for supplier or shipping type changes initiated at level 1. Fig. 7.31 Supplier or Shipping Type Changes Initiated at Level 1 Customer Customer PO PO Level 1 (SO1, PO2) Level 2 (SO2, PO3) Level 3 (SO3, PO4) Close ClosePO. PO. Transmit Transmitchange. change. Auto-close Auto-closePO. PO. Delete DeleteSO. SO. Transmit Transmitchange. change. Delete DeleteSO. SO. Figure 7.32 shows the process flow for supplier or shipping type changes initiated at level 2. Fig. 7.32 Supplier or Shipping Type Changes Initiated at Level 2 Customer Customer PO PO Level 1 (SO1, PO2) Level 2 (SO2, PO3) Level 3 (SO3, PO4) Close ClosePO. PO. Transmit Transmitchange. change. Delete DeleteSO. SO. ENTERPRISE MATERIAL TRANSFER (EMT) 235 Figure 7.33 shows the process flow for supplier or shipping type changes initiated at level 3. Fig. 7.33 Supplier or Shipping Type Changes Initiated at Level 3 Customer Customer PO PO Level 1 (SO1, PO2) Level 2 (SO2, PO3) Auto-accept Auto-acceptchange. change. Auto-accept Auto-acceptchange. change. Transmit Transmitchange. change. Level 3 (SO3, PO4) Transmit Transmitchange. change. 236 MFG/PRO USER GUIDE — DISTRIBUTION CHAPTER 8 Configured Products Configured products assume their final form based on customer specifications. For these products, standard components are joined with a relatively small number of options or accessories to create a variety of product combinations. This chapter explains how MFG/PRO supports configured products. Introduction 238 Defining Control File Settings 239 Defining a Configured Product 240 Ordering a Configured Product 243 Issuing Final Assembly Orders 246 Shipping Configured Items Master Scheduling 250 247 238 MFG/PRO USER GUIDE — DISTRIBUTION Introduction A configured product, such as an automobile, allows many end-item combinations to be made from a relatively small number of assembly options. MFG/PRO’s Configured Products module lets you define and maintain configured products. It also works with standard MFG/PRO features to create orders for configured products, assemble them, and ship them to the customer. Fig. 8.1 Configured Products Task Flow Set Setup upConfigured ConfiguredProducts Products Control ControlFile. File. Confirm Confirmsales salesorder. order. Define Defineconfigured configuredproduct product structure. structure. Issue Issuefinal finalassembly assemblyorder. order. Create Createsales salesorder orderfor for configured configuredproduct. product. Ship Shipproduct. product. Configured products are assembled to order from lower-level items that can be master scheduled and made to stock. They should not be confused with products such as specialized scientific instruments or communication satellites, which are engineered to order. Actual production of configured products is controlled, not by a master schedule, but by an assembly schedule driven by customer orders. The master schedule is then focused on a manageable number of lower-level items. In MFG/PRO, an option is a choice between two or more versions of a standard component. Using a car as an example, choice of engine size is an option. Nonstandard components such as stereos or antitheft systems are considered accessories. In MFG/PRO, options and accessories are organized into feature groups such as engine, transmission, or electronics. CONFIGURED PRODUCTS 239 Fig. 8.2 Standard StandardConfiguration Configuration • •Engine Engine • •Transmission Transmission • •Other Other Accessories Accessories • •A/C A/C • •Stereo Stereo • •Antitheft AntitheftSystem System Example Configured Product Options Options • •V6 V6 • •Automatic Automatic • •Other Other Finished Product Defining Control File Settings The Configured Products Control File (8.24) determines the kind of transactions that can be used for final assembly orders and how final assembly orders are created for items that require serial-number control. Fig. 8.3 Configured Products Control File (8.24) Receive F/A in SO (Y/N). Enter Yes to have sales order shipments automatically record a receipt on final assembly work orders. This does not happen for unit final assembly orders, because the system cannot know which of several orders to complete. Receive F/A in WO (Y/N). Normally set to No. Enter Yes to have unit final assembly orders for serial-controlled items received into inventory. Unit F/A Orders (Y/N). Normally set to No. Set to Yes only when separate (unit) final assembly work orders, each with an order quantity of one, should be created for multiple quantity orders of a 240 MFG/PRO USER GUIDE — DISTRIBUTION serial-controlled configured product. This option may be necessary if full lot/serial traceability is required for serialized products. When this is No, the system allows lot/serial traceability of components to a group of configured assemblies but not to the individual serial number. Tip Automatic Backflush. Determines whether the component issue These items must be defined as kits. transactions for configured items that are shipped without a final assembly order are created without having to enter shipment information for each sales order line. If Yes, when using Sales Order Shipments (7.9.15) or Pre-Shipper/ Shipper Confirm (7.9.5) for an order with a configured item that does not have a final assembly order, a component issue pop-up displays so that you can automatically backflush components. If the default quantity is not available for each component of a configured item, you manually process that line. Defining a Configured Product There are three aspects to defining a configured product: • Setting up the parent item in Item Master Maintenance (1.4.1) • Defining the base product structure for the item in Product Structure Maintenance (13.5) • Defining feature sets in Configured Structure Maintenance (8.1) Set Up the Parent Item Configured items are identified with a Pur/Mfg code of C (configured) in Item Master Maintenance. They must be further identified as either kits or assembled to order (ATO) in the Configuration field. Kit Configuration Type A kit is a set of items that are picked for shipment. No real assembly takes place. The configured item is not itself a physical entity—it only exists as a logical superset of its components. In this case the configuration defines the content of a kit, and a shipment contains the end items that comprise the kit. CONFIGURED PRODUCTS When you use Sales Order Shipments (7.9.15) or Pre-Shipper/Shipper Confirm (7.9.5) to ship a kit, you can backflush the components with the Issue Components pop-up. Set up this option in the Configured Products Control File. Assemble-to-Order Configuration Type ATO items require more significant assembly time than kits and are managed with a final assembly work order. The configured item is a discrete end item in itself, produced from a combination of various components. In this case the configuration defines components or ingredients of a finished product. For configuration type ATO, you cannot backflush components in shipping programs. Instead, create a final assembly work order and issue the components using Work Order Component Issue (16.10). Kit and ATO items can also be processed through the scheduled order programs, using the same component issue work flow as discrete sales orders. Define the Base Components Some components are required for the basic product. These items are neither an option nor an accessory. While there may be several ways to add such components, they are typically defined as standard components using Product Structure Maintenance. Set the Reference field to a value such as Base or Required. The Structure Code for standard components remains blank, allowing the cost of the components to be rolled up to the top-level product. Components of a configurable product that are added as regular component items are automatically set up as mandatory and default items. Define Features and Options Define configured products using Configured Structure Maintenance (8.1). This program has two sections. In the first, you identify the configured product, set up a feature code, and indicate whether the feature is mandatory. In the second, you identify options available for this feature. 241 Ï See “Automatic Backflush” on page 240. 242 MFG/PRO USER GUIDE — DISTRIBUTION The system automatically identifies a configured item with an O (option) structure type. The Mandatory and Default Option settings can be used together to define a standard bill. The standard bill represents the typical way the product is sold. During order entry, selecting the standard bill bypasses the configured product pop-ups. Fig. 8.4 Configured Structure Maintenance (8.1) Parent Item Number. Enter the number of the configured item.The value of Pur/Mfg for the item in Item Master Maintenance must be C (configured). Tip Feature. Enter a code identifying a set of options. Options are known This field corresponds to the Reference field in Product Structure Maintenance. as a feature set. For example, a car may have more than one engine option. You can set up a feature code called Engine, with the available engine choices being options of that feature code. During order entry, the system prompts you to select components from each feature set. Mandatory. This field lets you define standard configurations. Enter Yes to indicate that a feature is required for a configured item. During order entry, the system displays a warning if a mandatory option is not selected. Enter No to exclude an item from a standard configuration. Such items are typically accessories. Component Item. Enter the item number for each option available for this feature. CONFIGURED PRODUCTS 243 Default Option. Yes indicates that this item is normally selected when this feature is included on a sales order. If Yes and Mandatory is Yes, the item is included in the standard bill. If Yes and Mandatory is No, it determines the default component of a nonstandard feature group selected during order entry. Enter Yes to have the system select the component item for the standard bill of material. For example, in the case of a car, make the most popular engine model the default option. Qty Per. Enter the quantity of the component item normally used in the configured product. During order entry, the component quantity per is multiplied by the sales order quantity to determine the suggested quantity to select on the configuration. It can be changed manually. The system creates a standard bill of material for items with Yes in both the Mandatory and Default Option fields. When you create a sales order for the configured product, you can use the standard bill of material or select individual components. Ordering a Configured Product Enter sales order information in Sales Order Maintenance (7.1.1) just as you would for a regular product. When you enter a configured line item— one with a Pur/Mfg code of C set in Item Master Maintenance—a pop-up window appears. Ï See “Creating Sales Orders” on page 58 for more information. Fig. 8.5 Set to No to change standard configuration. Configured Item Pop-Up Standard Bill. Enter Yes to have the system automatically configure the item with all its mandatory, default options. Enter No to define a bill of material. Effective Date. Configured product structures are further qualified by Tip an effective date. The default is the sales order due date. The date specified must be within the configured product structure’s effective Enter start and end effective dates in Configured Structure Maintenance (8.1). 244 MFG/PRO USER GUIDE — DISTRIBUTION start and end dates. Enter a question mark to have the system not consider effective dates. FAS W/O and ID. System-maintained fields recording the work order information for final assembly of configured products only. The product configuration options are specified on the sales order and a work order is released from that sales order to build that specific assembly. To tie them together, the work order number and lot are recorded on the sales order. Ï See “Pending Invoice Maintenance” on page 246. Configuration. Enter the type of configuration—either ATO or KIT. The default is set in Item Master Maintenance. When Standard Bill is Yes, normal sales order entry continues. When it is No, the Features pop-up displays so you can select a feature group. Fig. 8.6 Feature Group PopUp This value comes from the Mandatory flag in Configured Structure Maintenance. The system next displays all the options available in the selected feature group. An option defined in Configured Structure Maintenance as the default is marked with an asterisk. Fig. 8.7 Option Selection Pop-Up Asterisk indicates default option. The value entered for Selected can be any positive or negative quantity. For example, you can enter a negative value to delete a standard option, such as an automobile radio. Important The default option of a mandatory feature group has an initial positive value. If you choose another option, you must enter a value in Selected for the option you chose and change the default option to zero. CONFIGURED PRODUCTS MFG/PRO does not at this time have an expert configurator that verifies whether a particular combination of options is valid. It is possible to configure an order that cannot be manufactured—for instance, an automobile with both a 1.6-liter and 2-liter engine. Cost and Price When you finish selecting options, the system automatically calculates the cost and price of the configured product. It does this by adding the cost or price of the product to the costs or prices for each of the items in the configuration bill. You can change List Price, Discount, and Net Price for options only. Items on the standard product structure (that is, items with a blank structure code) have already been considered in the configured parent’s price. When a configuration requires additional units of a standard item, you can change the quantity but not the pricing. Change the configured parent’s price on the sales order to include the additional components, or add the component under another feature as an option. Prices for options are added to the line item list price. Note Taxes for configured items are based on the characteristics of the parent item, not components. The prices, discounts, and costs for components in a configuration bill are handled the same way as those for regular items on sales orders and sales quotations. Component prices and discounts take into account the currency and pricing information for the order or quotation, as well as the item’s list price. Costing is based on the GL costs for the component item at the site. Since the component costs or sales order site might change, the system automatically rolls up the cost again when the product is shipped. Modifying Configured Line Items When modifying the order quantity for a configured item, you can review the previously selected components. After you change the quantity, a popup window appears. Set Review Bill to Yes. MFG/PRO displays the sales order configuration and all other product structure alternatives. 245 246 MFG/PRO USER GUIDE — DISTRIBUTION Phantoms Ï See User Guide Volume 3: Manufacturing. Phantom structures—those with a product structure code of X or a BOM code parent (instead of an item number)—can create sales order bills if they meet either condition for a standard bill. The resulting configured item inherits the feature of the first level structure, regardless of the number of phantoms exploded. Configured Components When components of the configured line item are themselves configured items, the system includes their mandatory defaults in the sales order bill. Pending Invoice Maintenance Pending Invoice Maintenance (7.13.1) does not handle components of configured products. Adding a configured item does not create a sales order bill and modifying a pending invoice line for a configured item does not modify the sales order bill. However, deleting a configured item in Pending Invoice Maintenance does delete the sales order bill. Issuing Final Assembly Orders Ï See User Guide Volume 3: Manufacturing for more information on work orders. A final assembly order is a work order with a type code of final assembly (FAS). Create final assembly orders for confirmed sales orders with Sales Order Release to Work Order (8.13). Use final assembly orders for products that have moderate to long lead times and require picklists and/or routings to control component issues and operation activity. The work orders provide visibility to material requirements planning, shop floor control, and capacity requirements planning. Final assembly orders are not necessary for all types of products. In some instances, such as packaging, final assembly may involve no more than finding components and grouping them together as a final product. If the lead time to do this is only a day or less, a copy of a confirmed sales order may be enough to track the packaging operation. For example, configured products with configuration type Kit can be produced with or without final assembly work orders. CONFIGURED PRODUCTS 247 Normally you create one final assembly order for a sales order line, regardless of the number of items produced. In this situation, the final assembly order number is derived from the sales order number and the line number—sales order number 10550, line 1, would generate work order number 10550.1. It is sometimes better to create more than one final assembly order for the same sales order line. To do this, set Unit FA Orders Yes in the Configured Products Control File. Ï See “Defining Control File Settings” on page 239. Example A computer manufacturer has an expensive line of highperformance workstations that are serial-number controlled. On a multiple-unit order, it makes sense to allow each unit to flow through the plant with its own paperwork. In this case, the system creates unit final assembly orders—one for each serialized unit. All the orders have the same work order number but different ID numbers. Configuration Updates You can modify a sales order configuration bill any time before releasing a final assembly order. When a final assembly order is created, its work order bill and the sales order configuration bill are synchronized, if not identical. If any later modifications are required, the configuration must be updated in both Sales Order Maintenance (7.1.1) and Work Order Bill Maintenance (16.13.1). Shipping Configured Items Using standard sales order shipping, you can ship a configured item in one of three ways. • Use Sales Order Shipments (7.9.15) to ship the product and backflush its components. Use this method only if the configured item type is Kit rather than ATO. • Receive a final assembly work order at the time of shipment using Sales Order Shipments (7.9.15). To do this, set Receive FA in SO to Yes in the Configured Products Control File (8.24). Use this method for serialized items when there is only one work order for a sales order line. Tip Shipment automatically updates the quantity received on the FAS work order. 248 MFG/PRO USER GUIDE — DISTRIBUTION • Receive the work order in finished goods inventory using Work Order Receipt (16.11) or Work Order Receipt Backflush (16.12). Then ship the product from inventory using Sales Order Shipments (7.9.15). Use this method only when work orders are required for each unit of a sales order line item. Ï See “Finished Goods Inventory” on page 249. Before deciding on a method, review the costing issues that arise when there are configured products in inventory. Shipping in an Average Cost Environment The previous shipment methods assume you are operating in a standard cost environment. If you are using average costs, you must manage shipments to avoid double booking of costs. Follow these steps. 1 Freeze the GL cost for the parent item of the configured structure. This ensures that the cost of the parent item remain zeros when its final assembly orders are closed through Work Order Accounting Close (16.21). 2 If previous Work Order Receipt (16.11) transactions exist, zero out these costs to prevent the doubling of costs for the optional items. 3 In the Configured Products Control File (8.24), set Receive FA in SO to Yes and Receive FA in WO to No. 4 Release the sales order to a final assembly work order (8.13). 5 Receive the final assembly work order at the time of shipment using Sales Order Shipments (7.9.15). 6 After shipping the configured product and executing Work Order Accounting Close, a residual cost may be left over for the optional items. This represents the difference between the cost of the components when they were issued to the work order and the cost of the components when the sales order line was shipped. Book this residual amount to the Cost of Sales account. CONFIGURED PRODUCTS Finished Goods Inventory When a configured product is received to and shipped from inventory as a finished good, GL transactions to work-in-process (WIP), inventory, and cost-of-goods-sold are based on the configured cost calculated for the item, not the standard cost for the item itself. However, an inventory valuation report uses the standard cost for the item itself, not the configured cost. This can result in a discrepancy between the account balance for inventory in the GL and the amount on an inventory valuation report. When configured products are in inventory, the inventory valuation report usually understates the value of inventory because it does not include the value of components for those products. To avoid such a discrepancy, ship all configured products immediately after they are received into inventory. This precaution is especially important at month-end. If a configured product cannot be shipped on the same day it is received, it should be left in work-in-process. It is impossible to determine the configuration of an item in inventory unless it can be linked back to a specific final assembly order. To provide some traceability when a unit on a final assembly order is received into inventory, assign it a lot or serial number based on the final assembly order. Using Shippers with Configured Products If you typically ship with containers and shippers, you can use any of the following programs to create and process shippers for configured products: • Picklist/Pre-Shipper–Automatic (7.9.1) • Pre-Shipper/Shipper Workbench (7.9.2) • Pre-Shipper/Shipper Print (7.9.4) • Pre-Shipper/Shipper Confirm (7.9.5) You can create a pre-shipper that allocates the kit/ATO components in Picklist/Pre-Shipper–Automatic, and print an exploded list. There are some differences in the way kits and ATOs are processed: 249 250 MFG/PRO USER GUIDE — DISTRIBUTION Kits. Once you have created the pre-shipper, you can use the Pre- Shipper/Shipper Workbench to add new component items to a Kit configuration item. When the shipper is confirmed, all allocated components are relieved. ATOs. Once you have created the pre-shipper, you must issue the work order components. When the work order components are issued, all allocated components are relieved. Note If Receive F/A in WO is Yes in the Configured Products Control File, you can issue the ATO items directly, since the receipt was already performed in the Work Order module. Master Scheduling You can master schedule base modules, options, and accessories for configured products using either single-level or multilevel scheduling. Configured items can be planned directly using single-level master scheduling techniques, or they can be planned using planning bills and forecast percentages to create production forecasts. One important issue when dealing with configurable products is forecast consumption. Sales of configurable products consume forecast, but their components on a sales order bill do not. You cannot use shipment forecasts to create a single-level master schedule for options and accessories. CHAPTER 9 Sales Analysis Use MFG/PRO’s Sales Analysis to analyze results of sales order shipment transactions, track salesperson performance, and generate sales reports. Introduction 252 Using Salesperson Quota Maintenance Using Sales Analysis Inquiries 254 Using Sales Analysis Browses 254 Using Sales Analysis Reports 255 Changing the Fiscal Year 258 Deleting/Archiving Sales History 259 253 252 MFG/PRO USER GUIDE — DISTRIBUTION Introduction MFG/PRO’s Sales Analysis can be integrated with Sales Orders/Invoices to generate data on year-to-date sales, margins, costs, and quotas. Sales Analysis enables you to: • Itemize sales by item, product line, customer, ship-to, and salesperson • Maintain monthly and year-to-date totals for quantity sold and cost of sales • Analyze salesperson quotas for a given month • Compare salesperson quotas and actual sales • Track sales of memo or non-inventory items Fig. 9.1 Sales Analysis Flow Sales Orders Addresses Sales Analysis Fiscal Year and Calendar Year Reporting Sales Analysis reporting is based on a 12-month year. The default mode is calendar year reporting. In this mode, all references to fiscal year are regarded as calendar year. Fiscal year reporting may be used if: • The fiscal year consists of exactly 12 periods, and • Each fiscal period corresponds to a calendar month. In such a case, Fiscal Year Change (9.22) defines the calendar month (1 through 12) that corresponds to the first period of a fiscal year. SALES ANALYSIS 253 Using Salesperson Quota Maintenance Use Salesperson Quota Maintenance (9.1) to add and maintain monthly sales quotas for salespeople. Fig. 9.2 Salesperson Quota Maintenance (9.1) Salespsn1. Enter the code for the salesperson whose quota is being added or modified. The system accepts quotas for primary salespeople only. Year. Enter the quota year. The default is the current fiscal year. Quota. Enter a quota amount for each month. Sales. The system displays the amount of sales credited to this salesperson each month. Cost. The system displays the cost of sales for each month. Totals are given for quota, sales, and cost. 254 MFG/PRO USER GUIDE — DISTRIBUTION Using Sales Analysis Inquiries Salesperson Quota Inquiry Use Salesperson Quota Inquiry (9.2) to generate a screen or printed list of monthly quotas and quota percentages for a salesperson for a specific year. Totals are given by quota, sales amounts, over/under amounts, and quota percentage. The Over/Under column displays the difference between the quota and the sales amount. The Quota% displays the percentage of quota met. Salesperson Margin Inquiry Use Salesperson Margin Inquiry (9.3) to generate a screen or printed list of monthly quotas and gross margins for a salesperson for a specific year. Totals are given by quota, sales amounts, margin, and margin percentage. The margin represents the difference between amount of sales and cost of sales. The margin percentage represents the percentage difference between amount of sales and cost of sales. Using Sales Analysis Browses Three sales analysis browses display year-to-date sales based on different criteria: • Use Sales By Salesperson Browse (9.5) to display a list of year-to- date sales for a salesperson. • Use Sales By Customer Browse (9.13) to display a list of year-to-date sales to a customer. • Use Sales By Item Browse (9.17) to generate a screen or printed list of year-to-date sales for an item. SALES ANALYSIS Using Sales Analysis Reports Salesperson Ranking Report Use Salesperson Ranking Report (9.6) to produce a report listing salespeople by year-to-date sales for a particular year. You can select salespersons based on a number of criteria: identification number, territory, year-to-date sales amounts, and address list type. The report can be sorted by sales amount, salesperson, or margin. Enter: • Sales (the default sort order) to sort the report by sales amounts from highest to lowest. • Code to sort by salesperson code. • Enter Margin to sort by gross margin percentage from highest to lowest. The report displays year-to-date sales, gross margin, and margin percentage. Sales by Site Report Use Sales by Site Report (9.10) to produce a report listing year-to-date sales by site. Sales to include can be selected by site, product line, item number, item group, and item type. You must specify an ending fiscal year and period for the report. Ending Period. Enter the last monthly period to appear on the report. The default is the period previous to the current fiscal period. For example, if the fiscal year begins in October, and sales are reflected through September, enter an ending period of 12. Ending Fiscal Year. Enter the last fiscal year to appear on the report. The default is the fiscal year associated with the default fiscal period. This report can be printed in a detailed or summary format and offers a number of display options: Show Qty. Includes the monthly sales quantity on this report. This option is most useful when Detail is Yes. The quantity of each item 255 256 MFG/PRO USER GUIDE — DISTRIBUTION sold to the customer at that ship-to address displays. When Summary is Yes, the total quantity sold of each product line is printed. Show Sales. Includes the total monthly sales amount on the report. Tip Margin is calculated as the total sales amount less the cost of sales. Show Margin. Includes the monthly sales margin amount on the report. This is useful for evaluating profitability by product line, customer, and ship-to address. Show Margin %. Includes the margin percentage on the report. The percentage is calculated as the margin amount divided by the sales amount, multiplied by 100%. Sales by Customer Report Use Sales By Customer Report (9.14) to produce a report listing year-todate sales by customer. Sales to include can be selected by range of customer, product line, item number, customer type, region, and salesperson. This report can be printed in a detailed or summary format and offers the same display options as the Customer By Site Report. The report sorts 12 months of activity by product line within customer ship-to. Qty. The quantity shipped of the product line, for this customer, for this month. Sales. The sales amount shipped of the product line for this customer, for this month. Margin. The gross margin for the sales amount shipped for this customer, for this month. Margin%. The gross margin percentage for the sales amount shipped for this customer, for this month. SALES ANALYSIS 257 Customer Ranking Report Use Customer Ranking Report (9.15) to produce a report ranking customers by year-to-date sales. Select customers to include by range of number, customer type, region, year-to-date sales, and salesperson. The report can be sorted by sales amount, customer, or margin. Enter: • Sales (the default sort order) to sort the report by sales amounts from highest to lowest. • Customer to sort by customer code. • Enter Margin to sort by gross margin percentage from highest to lowest. The report displays customer year-to-date sales amounts, gross margin amount, and margin percentage. Customer information also displays, including type, and credit limit, the open accounts receivable balance, the primary salesperson code, and the customer region. Sales by Item Report Use Sales By Item Report (9.18) to produce a detailed report on sales for particular items. Select items to report by range of product lines, item numbers, item groups, and item types. Other input fields are the same as Sales By Site Report. The report sorts 12 months of activity by product line within customer ship-to. Totals are given by customer and product line. Item Ranking Report Use Item Ranking Report (9.19) to produce a report listing items by yearto-date sales. Select items to include by range of number and product line, and by year-to-date quantity, sales amount, and cost. The report can be sorted by sales amount, quantity, or margin. Enter: • Sales (the default sort order) to sort the report by sales amounts from highest to lowest. • Quantity to sort by item quantity. • Enter Margin to sort by gross margin percentage from highest to lowest. Ï See “Sales by Site Report” on page 255 for details. 258 MFG/PRO USER GUIDE — DISTRIBUTION The report displays year-to-date quantity sold and sales amount, gross margin amount, margin percentage, and current quantity on hand. Changing the Fiscal Year Use Fiscal Year Change (9.22) to change the starting calendar month for sales reporting. Fig. 9.3 Fiscal Year Change (9.22) Sales Analysis reporting is based on a 12-month year. The default mode is calendar year reporting. In this mode, all references to fiscal year are regarded as calendar year. Fiscal year reporting may be used if: • The fiscal year consists of exactly 12 periods, and • Each fiscal period corresponds to a calendar month. In such a case, Fiscal Year Change defines the calendar month (1 through 12) that corresponds to the first period of a fiscal year. Old Start Month. The old fiscal year start month displays. New Start Month. Enter the new fiscal year start month. SALES ANALYSIS 259 Deleting/Archiving Sales History Use Sales Analysis Delete/Archive (9.23) to delete/archive sales history for previous (fiscal) years. Fig. 9.4 Sales Analysis Delete/Archive (9.23) Year/To. Enter an inclusive range of years to be deleted and/or archived. The system does not delete the current year sales history. Delete. Enter Yes to delete the sales history for the years specified. The default is No. Archive. Enter Yes to archive sales history for the years specified to a flat file. The default is Yes. This disk file can be copied to tape for off-line storage. If needed, you can reload the data using Archive File Reload (36.16.5). Archive File. If Archive is Yes, the system displays the file name to be used. The name is formatted like xxYYMMDD.hst where xx is the module code and YYMMDD is the archive date. If the file does not exist, it is created. If it does exist, MFG/PRO appends to it. 260 MFG/PRO USER GUIDE — DISTRIBUTION Index Numerics 1.1.9 105 2.1.1 207 2.3.1 23, 209 2.17.1 107 2.18.1 107 2.18.13 103 3.4.1 169 3.4.2 169 3.4.3 169 3.7 169 3.8 169 5.13.1 33 5.13.7 173 5.19 23 5.23 34 5.24 18 6.1 45, 46 7.1.1 58 7.1.3 67 7.1.11 65 7.1.22 197 7.7.1 123 7.7.5 69, 133 7.9.1 135, 195 7.9.2 134, 142, 195 7.9.4 153 7.9.5 70, 157 7.9.8 69, 160 7.9.12.1 164 7.9.12.2 165 7.9.12.4 168 7.9.13 68 7.9.15 64, 69, 248 7.9.20 163 7.9.21 160 7.9.22 175 7.9.23 70 7.9.24 115 7.13.1 64, 71 7.13.3 71 7.13.4 72 7.13.12 72 7.15.11 219 8.1 241 8.13 246 8.24 239 9.1 253 9.2 254 9.3 254 9.5 254 9.6 255 9.10 255 9.13 254 9.14 256 9.15 257 9.18 257 9.19 257 9.22 258 9.23 259 12.17.22 174 16.11 248 35.2 215 35.22.2 203 35.22.13 191 35.24 191 36.3.11 106 A accessories configured products 238 accounts payable (AP) purchase variance 34 accounts receivable (AR) consolidated order processing 86 Add Containers field 128 262 MFG/PRO USER GUIDE — DISTRIBUTION adding a container 131 Address List Type field printing shippers 154 addresses carrier 107 carriers 107 advance ship notice (ASN) enterprise material transfer (EMT) 221 processing EMT 232 shippers 133 allocations 135 consolidated order processing 85 archive/delete closed PO receipts 34 closed purchase orders 34 ASN. See advance ship notice (ASN) assemble-to-order (ATO) configured product 241 pre-shippers 250 ATO. See assemble-to-order (ATO) Auto Allocation field 135, 138 Auto EMT Processing field 210, 213, 225 Auto Invoice Post field 156 automatic freight calculations 64 B base components configured products 241 Bill of Lading Print 164 bills of lading printing 164 printing master 168 blanket purchase orders 24 Blanket Order Maintenance 25 Blanket Order Release to PO 25 Brazilian nota fiscal 157 business units primary (PBU) 188 secondary (SBU) 189 C capacity requirements planning (CRP) supplier capacity 37 Carrier Maintenance 107 carriers adding to shipping group 113 defining 107 master bill of lading 166 Master Bill of Lading Print 168 Pre-Shipper/Shipper Print 153 Pre-Shipper/Shipper Workbench 144 shipping group 112 centralized order processing. See consolidated order processing change management files 202, 229 change request 202 Closed Invoice Print 72 Closed PO Delete/Archive 34 Closed PO Receipt Delete/Archive 34 CMF. See change management files Company Address Maintenance EMT processing 207 configured items configured components 246 configured products 237–250 base components 241 component item 242 default option 243 example 238 feature 242 finished goods inventory 249 mandatory 242 master production scheduling (MPS) 250 modifying line items 245 parent item number 242 phantoms 246 pricing and costing 245 sales order updates 243, 247 shippers 249 shipping 247 Configured Products Control File 239 Configured Structure Maintenance 241, 242 Confirmed EMT SO field 208, 220 confirming shippers 157 Consolidate Invoices field 156 consolidated order processing 77–95 cost sets 92 database functionality 80 financial transactions 90 Invoice Post 86 invoice taxes 87, 92 limitations 84 location of databases 81 manual and auto allocations 85 multi-database operation 82 multi-database setup 83 New York and Seattle demo databases 82 PO returns 89 Purchase Order Maintenance 88 Purchase Order Print 88 purchase order receipts 89 INDEX purchase orders 81, 84, 90 purchase requisitions 87 purchasing control file 89 sales order confirmation 85 sales order cost revaluation 87 Sales Order Print 85 sales order shipments 86 sales orders 79, 84, 90 shipping labels 86 Supplier Performance Report 89 consume forecast sales orders 60 Container Workbench 123 Container Detail frame, 128 Container Information frame 124 Container Summary frame 128 Delete Options pop-up 132 Item Information frame 126 Key frame 124 procedure to use 131 Container/Shipper Control File 115, 156 Auto Invoice Post field 117 Consolidate Invoices field 116 Load Label fields 116 Maintain Trailer Amounts field 117 Master Bill Document Format field 116 Master Bill Sequence ID 115 Next Container field 115 Pre-Shipper and Shipper Sequence IDs 115 Print Invoice field 117 Require Inventory Movement Codes field 116 Shipment Info for Receipts field 117 Shipper Document Format 116 Use Ship/Plan PCR field 117 Use Shipper Number for Invoice field 116 containers adding 131 adding an item to 131 adding to a larger container 128 definition 118 deleting 131 effective usage 119 hierarchy 121 maintenance 69 master 128 purchase order 27 relationships 121 tracking inventory 119 control file Configured Products 239 Container/Shipper 115 EDI Enterprise Material Transfer 215 Purchasing Enterprise Material Transfer 213 Sales Order Enterprise Material Transfer 212 Sales Quote 44 cost sets consolidated order processing 92 credit hold and EMT 199 credit invoices for returned goods 74 CRP. See capacity requirements planning (CRP) Current Database Change 83 Customer Maintenance EMT defaults 196, 207 Customer Ranking Report 257 Customer Schedule Control File 156 Customer Scheduled Order Maintenance auto invoice post 117 customer shipping lead time EMT use of 200 Customer Shipping LT field 208 customers EMT defaults 207 cycle codes sales quotes 42 D databases changing current 83 configuration for consolidated orders 80 setting up multiple 83 date matching shipment 159 delete/archive closed PO receipts 34 closed purchase orders 34 expired quote 53 purchase order shippers 28 sales analysis 259 SO shippers 70 deleting a container or item 131 demo database 78 detail allocations shipping 135 direct shipment 189, 221 distributed purchase orders 78 by site 82 setting up 81 Distribution Order Shipments shipping documents for 174 263 264 MFG/PRO USER GUIDE — DISTRIBUTION distribution requirements planning (DRP) consolidated order processing 78 Document Format Maintenance 103 due dates and EMT 200 E EDI Control File 191, 215 EDI. See electronic data interchange (EDI) effective dates shipment 159 electronic data interchange (EDI) and EMT 190 EMT transmissions 214 setting up for EMT 214 EMT Credit Flow field 208 EMT Mass Supplier Change 197 EMT Tracking Report 219 EMT Type field 208 EMT. See Enterprise Material Transfer Enterprise Material Transfer 187–235 direct shipments 221 due date calculation 200 multilevel 223–235 described 223 restrictions 224 setting up 226 PO receipts 198 process overview 194 shipment processing with 198 standard 199 setup 205 using 217 transshipments 217 entities crossing databases 90 expired purchase orders removing 34 Expired Quote Delete/Archive 53 export and Transmission Manager 191, 192 F feature groups configured products 238 final assembly (FAS) configured products 246 options 246 financial transactions consolidated order processing 90 finished goods inventory 249 fiscal receipts Global Tax Management (GTM) 29, 31 processing flow 29 fiscal shipping Global Tax Management 73 Fiscal Year Change 258 formats for shipping documents 103 freight charges calculating automatically 63 setting up 65 Freight Control File sales order returns 64 G general allocations 135 Global Tax Management (GTM) fiscal receipts 29, 31 fiscal shipping 73 purchasing 22 groups shipping 107 I import and Transmission Manager 191, 193 inspection lead time EMT use of 200 Inventory Movement Code Maintenance 105 Inventory Movement Code Security 106 inventory movement codes creating 105 requiring 116 shipping group default 108 Invoice Post consolidated order processing 86 currencies 87 sales order 72 Invoice Print 71, 156 consolidated order processing 86 regional requirements 72 invoices correcting 72 life cycle 70 posting 72 printing invoices 71 reviewing pending invoices 71 multiple shipments 72 posting automatically for shippers 156 tax 87, 92 Issues–Return to Supplier shipping documents for 169 INDEX Issues–Unplanned shipping documents for 169 Item Master Maintenance ATO items 240 EMT defaults 210 kit items 240 Item Ranking Report 257 item types 21 items adding to a container 131 deleting from containers 131 Item-Site Planning Maintenance EMT defaults 211 K Kanban field 130 kits configured product 240 Pre-Shipper/Shipper Workbench 250 L lading bills of 165 M Manual Acknowledgment Resolution 199 margin sales analysis 254 master bills of lading printing 168 containers 128 Master Bill of Lading Maintenance 165 Carrier Detail frame 166 Detail frame 167 Master Bill of Lading Print 168 master production scheduling (MPS) configured products 250 material requirements planning (MRP) PO subcontract items 37 Max Lines on a Pre-Shipper field in Container/Shipper Control File 137 memo items purchases 38 modifying configured line items 245 multiple databases consolidated order processing 82 limitations 83 number sequences in 101 requirements for using 83 multiple shipments invoicing 72 multiple sites consolidated order processing 78 purchase orders 38 N newyork demo database 78 nota fiscal printing shipper as 157 sales order invoice 73 NRM. See number range management (NRM) Number Range Maintenance use with shipping 100 number range management (NRM) shipping numbers 100 numbers shipping 100 O option configured products 238 P PBU. See business units pending changes 202 Pending Invoice Maintenance 71 configured products 246 freight accounting 64 phantoms configured products 246 Picklist/Pre-Shipper–Automatic 135, 195, 220 Add Options pop-up 146 Carriers frame 152 Delete Options pop-up 150 Item Information frame 147 Print Shipper frame 152 running 141 Sales Order/Trailer Amounts frame 151 selecting printer options 140 Shipper Detail frame 148 Trailer Information frame 150 picklists 68 printing 68 PO Container Maintenance 28 PO Fiscal Receiving 28, 29 header fields 29 line item fields 31 line item screen 30 PO Line Due Date 200, 201 PO Line Need Date 200 PO Line Performance Date 201 PO Receipt Packing Slip Inquiry 27 265 266 MFG/PRO USER GUIDE — DISTRIBUTION PO Required field EMT processing 217 PO Shipper Delete/Archive 28, 34 PO Shipper Maintenance 28 PO Shipper Receipt 28, 29 shipment information 27, 174 posting invoices 72 invoices automatically 156 Pre-Shipper/Shipper Confirm 134, 157 and EMT 194 auto invoice post 117 EMT use with 195 Pre-Shipper/Shipper Print 153 Pre-Shipper/Shipper Workbench 134, 142, 195 Add Options pop-up window 148 and kits 250 Container Information frame 148 Merge Pre-Shipper pop-up 145 Shipper Detail frame 146 pre-shippers 134, 143 creating automatically 134 primary business unit 189 modifying sales orders at 202 setting up trading partners at 215 printing bills of lading 164 custom shippers 178 invoices 71 master bills of lading 168 picklists 68 purchase orders 22 sales orders 67 shippers 153 product definition 7 Product Structure Maintenance configured products 241 products final assembly options 246 promise date 200 Purchase Order Cost Update 23 Purchase Order Maintenance 16 consolidated order processing 88 returns from 33 Purchase Order Receipts 26, 33 and EMT 195 shipment information 27, 174 purchase order receipts consolidated order processing 89 Purchase Order Returns 33 shipping documents for 173 purchase orders 16 amount prepaid 23 blanket orders 14 cancelation 25 consolidated order processing 87 cost update 23 currency 17 deletion 25 discrete 14 distributed 78 FOB point 23 header 17 Inspection Required field 22 line items 18 multi-database operations and 38 need date 21 order header 17 price lists 19 printing 22 Purchases Account field 21 receipts 26 revision level, item 22 ship via 23 status field 19 supplier item field 20 supplier schedules 15 trailers 22 translating into sales orders 188 triggering 36 Type field 21 types 14 unit costs 19 Update Average/Last Cost field 22 purchase price variance 34 Purchase Requisition Maintenance 15 Purchase Requisition Report 16 purchase requisitions consolidated order processing 87 purchases account 21 purchasing 11–39 blanket orders 24 distributed 80 fiscal receipts 28 Global Tax Management (GTM) 22 memo purchases 38 MRP 37 multisite processing 38 orders headers 17 outside the system 39 overview 12 purchase orders 13 receivers 13 requisitions 12, 15 INDEX returns 13 subcontracts 35 supplier schedules 15 vouchers 13 Purchasing Control File 18 and EMT 213 consolidated order processing 89 Q quota salesperson 253 R Reason Codes Maintenance sales quotes use 47 receipts 26 Receipts–Return to Stock shipment information 174 Receipts–Sales Order Return shipment information 174 Receipts–Unplanned shipment information 174 Requisition Approval Maintenance 16 requisitions 12, 15 returns 13 credit invoices for returned goods 74 Routing Maintenance subcontract lead time 36 S sales analysis 251–259 Sales Analysis Delete/Archive 259 Sales By Customer Browse 254 Sales By Customer Report 256 Sales By Item Browse 254 Sales By Item Report 257 Sales By Salesperson Browse 254 Sales By Site Report 255 Sales Order Control File and EMT 212 Sales Order Maintenance 58 Sales Order Packing List 68 Sales Order Print 67 consolidated order processing 85 Sales Order Release to Work Order 246 EMT effect 198 Sales Order Repricing 65, 66 sales order returns freight calculation 64 Sales Order Shipments 69 configured products 247, 248 freight processing 64 Sales Order Shipper Maintenance 160 sales orders 57–70 analysis of sales 251 and EMT 199 carrier information 69 central 78 configured products 238, 243 confirmed field 59 consolidated order processing 84 container maintenance 69 cost revaluation 87 date fields 58 freight charges 63, 69 header 58 introduction 56 invoicing cycle 70 life cycle 57 line items 60 location 61 multiple site 79 price updates 65 printing 67 quantities shown on 67 shipper maintenance 69 shipping 69 shipping consolidated 86 trailers 62 Sales Quote Control File 44 Sales Quote Copy from Order 49 Sales Quote Copy from Quote 49 Sales Quote Maintenance 45, 46 Sales Quote Print 50 Sales Quote Release to Order 51 Sales Quote Repricing 52 sales quotes 41–53 archiving 53 creating 45 cycle code 42 cycle code field 47 deleting 53 header information 45 menu listing 43 overview 42 price updates 52 printing 50 process flow 42 Qty to Release field 48 reason lost field 47 recurring 42 releasing to sales order 50 repricing 52 selecting for price update 52 267 268 MFG/PRO USER GUIDE — DISTRIBUTION setup 43 types 42 Salesperson Margin Inquiry 254 Salesperson Quota Inquiry 254 Salesperson Quota Maintenance 253 Salesperson Ranking Report 255 salespersons quota 253 SBU. See business units scanned input 175 scheduled orders purchase orders 15 seattle demo database 78 secondary business unit 189 modifying sales orders at 205 sequences shipping 100 shipment status 219 Shipper Gateway 175 using scanned input 175 Shipper Unconfirm 160 shippers 133–164 add container of items to 149 add container to 148 adding item to 146 configured products 249 confirming 157 consolidating invoices 156 customizing printing 178 invoicing automatically 156 maintenance 69 printing 153 purchase order 27 unconfirmed 163 unconfirming 160 undoing number assignment 163 using scanned input 175 shipping 97–178 configured items 247 containers for 118 dates 159 document formats 103 groups 107 inventory movement codes 105 managing period end 159 number sequences 100 sales orders 69 setup activities 98 shippers 133 work flow 118 Shipping Group Address Browse 114 Shipping Group Browse 114 Shipping Group Inventory Movement Code Browse 114 Shipping Group Maintenance 107 destination addresses 111 inventory movement details 111 multiple carriers 113 source addresses 109 Shipping Group Report 114 shipping labels consolidated order processing 86 shop calendar and EMT 200 Site Maintenance EMT processing 206 Site Ship-from ID Maintenance enterprise material transfer 215 SO Container Maintenance 69, 133 SO Line Due Date 200 SO Line Promise Date 200 SO Line Required Date 200 SO Reduction Price field 211 SO Shipper Delete/Archive 70 SO Shipper Issue 70 SO Shipper Maintenance 69 sofmsv01.p 179 standard bills of material 242, 243 status shipment 219 transmission 219 subcontracts inventory and cost control 35 lead time 36 pricing 35 purchases 35 routings and work centers 36 Supplier Change Rejection Maintenance 203 Supplier Item Maintenance 20 EMT processing 211 Supplier Maintenance 23 EMT defaults 209 Supplier Performance Report consolidated order processing 89 supplier schedules purchasing 15 suppliers capacity 37 EMT setup 209 T Trading Partner Parameters Maintenance 215 EMT setup 214 Trading Prtnr EDI ID field 214 INDEX transaction types inventory movement codes 105 Transfer With Lot/Serial Change shipping documents 169 Transfer–Multi Item shipping documents 169 Transfer–Single Item shipping documents 169 Transmission Manager 191, 197 transmission status 219 transshipments 189, 217 triggering purchase orders 36 triggers EMT 192 U unconfirming shippers 160 Undo Shipper Number Assignment 163 Use Containers field 135 Use Shipper Nbr for Inv Nbr field 156 Use SO Reduction Price field 218 W Work Order Dispatch Report 36 Work Order Receipt 248 Y year changing fiscal 258 269 270 MFG/PRO USER GUIDE — DISTRIBUTION