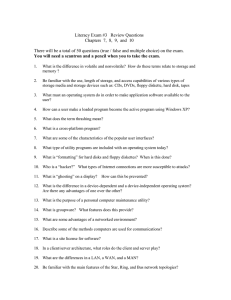self installation guide
advertisement

Ultrafast Fibre-optic Broadband SELF INSTALLATION GUIDE Gigaclear install permission July2012 v1.0 Before you begin Please make sure you have the correct length of cable. Bear in mind that you may need more than you think in order to clip and bury the cable securely. If you think your cable is too short, please contact Gigaclear for a replacement. (If it’s too long, you can simply coil and bury the excess). • The cable supplied in the kit cannot be altered in any way. The fibre ends are welded on and, if damaged, the entire cable must be replaced. • Please check there are no gas pipes, water pipes or electrical cables close to the drilling site and on the planned route of the dig. • Please check your DIY installation kit is complete. If anything is missing please email: support@gigaclear.com. • If at any time you decide that a DIY installation is not for you, please contact Gigaclear who will put you in touch with one of our installers. Tools you will require • An electric drill with a long 13mm masonry bit (long enough for the external wall/frame to be drilled), and 5.5mm masonry bit. • Screwdriver. 2 Handling fibre-optic cable • Do NOT remove the dust caps from the ends of the cable until you are ready to make your final connection. DUST AND DIRT CAN RUIN YOUR CABLE. • Do NOT stare into the ends of any fibre connectors. • The cable is designed to be installed underground. Please make sure you have drawn a plan of where you installed it and avoid digging or cultivating anywhere near it in the future. It may help to photograph the site before you back fill. • Under no circumstances bend your cable tighter than the radius allowed by the cable guides supplied with the kit. Where to install your router Your router provides WiFi and Wired (Ethernet) connections. To make the best use of the available bandwidth from your broadband connection, please use the wired connections for your faster devices (e.g. SmartTV or PC). For best WiFi coverage install your router in a central location. If you have a large property, or one that has stone walls or foil clad insulation, the WiFi signal may be impaired. You may need to boost your signal using commonly available WiFi signal boosters or power line extenders. If in doubt, please consult one of our installers who will be able to advise you. Step 1 - installing Locate the back plate from your install kit, place it, upright, on the wall in the preferred location, and mark the position of drill holes. Drill holes using the 5.5mm drill bit, insert raw plugs and screw the back plate firmly to the wall taking care not to distort the plate. Ensure that you have space below the router so that the cables are not bent or kinked. Step 2 - drilling wall Decide where the cable entry point should be, below or near the router, and drill a 13mm hole through the wall from the inside. PLEASE ENSURE THERE ARE NO PIPES OR WIRES WHERE YOU ARE DRILLING. Only use the hammer action of the drill after the interior plaster has been penetrated. Apply less pressure when you near the exit of the whole as it is easy to blow the back off the brick which makes a neat and waterproof finish difficult. 3 Step 3 - cable feeding and connection to router • Push the cable-pulling rod through the wall. • Go outside and insert the cable end into the flexible pulling rod end. Secure with tape and gently pull the cable through the wall. • Once through, disconnect the cable from the pulling rod for connection to the router. 1. Remove the cable retainer tab with the embedded arrow from the back plate. (it pops out). 3. Locate cable and retainer in position on the back plate and slide into position as shown. The retainer will click into position. 2. Making sure the guiding lug on the blue cable connector is on the bottom, place the retainer over the cable as shown. 4. Separate the router face plate from the mid-plate by unclipping it. Remove the black protective rubber dust cap from the mid-plate fibre receptacle and the dust cap from the end of the cable and slide the mid-plate down until it locks into place. NOTE: If the fibre cable moves when the mid-plate is replaced, the cable has not been properly connected. CAUTION: DO NOT STRIKE OR APPLY EXCESSIVE FORCE ON THE CABLE. 4 Step 4 - cable exit and securing • After fixing the cable to the wall, with the supplied cable clips, gently pull any slack through the wall to the outside. • Remove the cover from one of the ‘Cable Lead-In Units’, (by inserting a screwdriver and un-clipping it) and fit the shank of the unit over the cable. • Apply some silicone sealant to the large circular end and push the ‘Lead-In Unit’ into the cable hole. • When the sealant is dry, push the cover back on to secure the cable into the allowed bend radius. • Repeat this process on the outside of the wall and use the clips to secure the cable to the wall. • Cover the cable with the cable sheath down to ground level. IMPORTANT: Please remember to leave a gap between the top of the cable sheath and the cable hole so that the ‘Lead-In Unit’ cap can be clipped on easily when the sealant has dried. Cable and Lead-In Wall Assembly. 5 Step 5 - Boundary box connection • Your connection point is installed underground inside a ‘Toby Box’ similar to a water meter pot. • Open the pot, by inserting a large flat blade screwdriver into the slot at the front edge of the lid, and lever the lid open. • Carefully lift out the connection box from inside the pot and, remove the screw securing the box lid and unclip the lid from the box. • Inside, you will see the blue or green rectangular fibre optic connector. Remove the rubber dust cap and the plastic cable cap from the cable end, and insert into the fibre connector (remembering to have threaded the cable through the hole in the side wall of the ‘pot’ first). Make sure both ends are aligned correctly. When joined properly, they will click in place. • Pull the rubber grommet from the end of the connection box. Open it up and fit over the cable. Slide the grommet back into place. Replace the connection box lid and replace the retaining screw. • Place the connection box back in the pot with the cable entries facing down so that, in the event of a flood, your connection box will still drain. (The fibre is designed to operate under water). Ensure there is sufficient cable inside the pot to enable connection box removal, should that ever be required. • Any cable slack should be carefully coiled and buried at least 30cm deep. Please make sure you know exactly where the coiled cable is buried. IMPORTANT: Throughout this connection process:Ensure no dirt enters the connection box and that the very fine fibres are treated with great care, routed using bends NO tighter than if they were wrapped around a 2pence coin. 6 Step 6 - Test Locate from within your self install kit the label showing your SSID and WPA keys. (This information is also found on a sticker between the router and the midsection.) Ensure that all 3 parts of the router are firmly ‘clicked’ together. • Insert the power plug into the base of the router and plug in the power adaptor • Switch on the power and wait for 2 minutes. • Refer to the Genexis User Guide for operation of the router. • After two minutes, the router lights will illuminate indicating normal status. All four should be lit, if the system is operating correctly. Power Link Internet Connection If your router decides it needs a software upgrade, it will do this automatically, and will appear to work for 2 minutes and will then restart itself and download the new router software. This process will take 6-7 minutes during which time the lights will flash and there will be no internet connectivity. 7 Step 6 - Using your ultra fast broadband Service We recommend you connect a PC or tablet to your router for its first connection as you need to login to your ‘customer portal’. Here you are required to register before you can use the Internet. Either connect a PC using an Ethernet cable to one of the four Ethernet ports at the bottom of the router, or connect a tablet wirelessly. (Please refer to your tablet configuration guide to connect wirelessly). Your first login screen will ask you to confirm your details and then log you into your customer portal. Please enter your customer number (CXXXXXX) that will have been sent to you, by email, from Gigaclear. Please verify that your details are correct by ticking the acceptance box and then activate. If however, they are wrong please call Gigaclear Customer Services on 01865 591131. Enjoy your Gigaclear broadband experience! To contact Gigaclear Support, please email: support@gigaclear.com 8