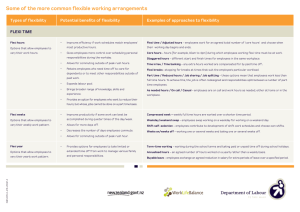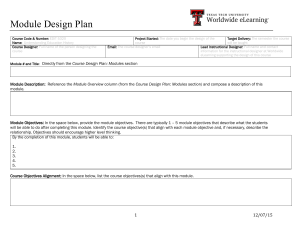Flexi Soft Designer
advertisement

ONLINE HELP Software Flexi Soft Designer BASICS FOR CONFIGURATION Safety controllers 8014174/2015-02-02 Subject to change without notice SENS:CONTROL – SAFETY CONTROLLERS | SICK 1 Flexi Soft Designer Software status described Software / Tool Function Flexi Soft Designer Configuration software Status V1.7.0 13.08.2014 Copyright Copyright © 2014 SICK AG Waldkirch Industrial Safety Systems Erwin-Sick-Str. 1 79183 Waldkirch Germany This work is subject to copyright. SICK AG reserves the associated rights. Duplication of this work, in whole or in part, is only permitted subject to the limits of the statutory provisions of the Copyright Act. Modification or expurgation of this work is prohibited without the express written permission of SICK AG. 2 SENS:CONTROL – SAFETY CONTROLLERS | SICK 8014174/ 2015-02-02 Subject to change without notice Table of contents Flexi Soft Designer Table of contents 8014174/2015-02-02 Subject to change without notice 1 About this document ......................................................................................................... 4 2 Flexi Soft Designer – Online Help .................................................................................... 5 2.1 About Flexi Soft Designer ..................................................................................... 5 2.2 Download the Flexi Soft Designer ........................................................................ 5 3 The graphical user interface ............................................................................................ 6 3.1 Start area ............................................................................................................... 6 3.2 Configuration area ................................................................................................ 7 4 Hardware configuration .................................................................................................... 8 4.1 Selection of the main module .............................................................................. 8 4.2 Selection of the extension modules ..................................................................... 9 4.3 Selection of the elements ...................................................................................11 4.4 Create tag names ................................................................................................13 5 Logic editor view .............................................................................................................14 5.1 Placing input elements .......................................................................................14 5.2 Placing function blocks .......................................................................................15 5.3 Placing output elements .....................................................................................16 5.4 CPU markers ........................................................................................................17 5.5 Jump addresses ..................................................................................................18 5.6 Forcen ..................................................................................................................19 5.7 Simulation ...........................................................................................................20 5.8 Comment function ..............................................................................................21 6 Report ...............................................................................................................................22 7 Connection to the Flexi Soft station .............................................................................23 7.1 Connection profiles .............................................................................................23 7.2 Transferring the system configuration ...............................................................24 7.3 Verification of the configuration .........................................................................25 8 Diagnostics and data recorder view ..............................................................................26 8.1 Diagnostics ..........................................................................................................26 8.2 Data recorder view ..............................................................................................27 9 Device states of the Flexi Soft station ..........................................................................28 SENS:CONTROL – SAFETY CONTROLLERS | SICK 3 Flexi Soft Designer About this document 1 About this document Please read this document carefully if you do not have any previous knowledge of Flexi Soft Designer. It will simplify your work when dealing with the configuration software. Function of this document Target group This document will help you when configuring your Flexi Soft Station. Nevertheless, this document is not substitute for the Flexi Soft hardware operating instructions (document no. 8012478) or the Flexi Soft Designer operating instructions (document no. 8012480). This document merely serves as a guideline and not to provide safety-relevant instructions. The target group for this document consists of people in the following roles: Roles Commissioning and configuration Information depth Target group Expert personnel, such as technicians or engineers This document takes you through the configuration of a Flexi Soft Station using the Flexi Soft Designer configuration software. For information on mounting, installation, maintenance and troubleshooting, see the Flexi Soft hardware operating instructions (document no. 8012478) and the Flexi Soft Designer software operating instructions (document no. 8012480). Important 4 SENS:CONTROL – SAFETY CONTROLLERS | SICK You can get further information on Flexi Soft safety controller and Flexi Soft Designer configuration software from SICK AG, Division Industrial Safety Systems. 8014174/ 2015-02-02 Subject to change without notice Flexi Soft Designer – Online Help Flexi Soft Designer 2 Flexi Soft Designer – Online Help Simple project configuration 2.1 About Flexi Soft Designer Flexi Soft Designer (FSD) is a tool that allows you to configure your Flexi Soft station. It helps you when selecting and connecting your modules and elements with simple hardware configuration and the logic editor. 2.2 Download the Flexi Soft Designer You can download the latest version of the Flexi Soft Designer free of charge on our website www.sick.de/flexisoft: You will be forwarded to the FSD product page. On the right side of the product page under Info service you find the button Download. The download starts automatically after confirming our terms and conditions. 8014174/2015-02-02 Subject to change without notice SENS:CONTROL – SAFETY CONTROLLERS | SICK 5 Flexi Soft Designer The graphical user interface 3 The graphical user interface Note This chapter familiarises you with the basic elements of the graphical user interface. Based on a small section of the functions this chapter is intended to explain the basic mode of operation of the Flexi Soft. 3.1 Start area Within the start view you have the possibility of creating new projects or open existing ones. Furthermore, there are sens:Control solutions as well as a support area available As soon as you have started the Flexi Soft Designer the following screen is displayed: You can specify here with which of the following actions you want to start: opening an existing project file establishing the connection to a physically connected device creating a new project creating a new Flexi Link project adapting the parameters of the serial interface Click the flag icon in the menu bar at the far right and select the desired language version. You will find the support on the left lower area of the screen. In this section you can download the most recent version of the FSD as well as operating instructions or ordering information. 6 SENS:CONTROL – SAFETY CONTROLLERS | SICK 8014174/ 2015-02-02 Subject to change without notice The graphical user interface Flexi Soft Designer 3.2 Configuration area The configuration area supports you for an easy configuration of your Flexi Soft project. As soon as you open an existing project or creating a new one the configuration area is display. The following views can be accessed via the buttons below the menu bar and are structured workflow-orientated: The structure of a Flexi Soft station consisting of various hardware modules as well as the configuration of the inputs and outputs and the connected elements are specified in the Hardware configuration view. The function logic can be configured by means of logic and application-specific function blocks in the Logic editor view. This view is not available unless a main module has been selected beforehand in the hardware configuration. Complete information on the currently loaded project and all settings including the logic programming and wiring diagrams is available in the Report view. Furthermore, additional information on the project can be entered here. All information can be saved in standard file formats and printed out. The scope of the report can be compiled individually depending on the selection. The stored error messages are displayed as a history of a connected Flexi Soft station in the Diagnostics view. Input and output signals from a Flexi Soft station can be recorded and displayed in the Data recorder view. 8014174/2015-02-02 Subject to change without notice SENS:CONTROL – SAFETY CONTROLLERS | SICK 7 Flexi Soft Designer Hardware configuration 4 Hardware configuration Note This chapter describes how main modules, extension modules and elements are configured with the help of the FSD. Furthermore, an overview of the different modules and elements is given. 4.1 Selection of the main module First of all start with creating a new project (Chapter Fehler! Verweisquelle konnte nicht gefunden werden. Start ) Afterwards, choose a module out of the area CPU modules. Drag the modules from the list onto the worksheet. Tip Choose the modules by clicking on the desired module. Overview CPU modules CPU0 Basic functions incl. RS232 programming interface Interface for advanced functions of SICK safety sensors Back up function automatic configuration recover (ACR) USB programming and Flexi Line interface 8 SENS:CONTROL – SAFETY CONTROLLERS | SICK CPU1 CPU2 CPU3 8014174/ 2015-02-02 Subject to change without notice Hardware configuration Flexi Soft Designer 4.2 Selection of the extension modules After you have chosen the main module you can process by selecting the desired extension modules. Three choices are available: 1. Gateways: 9 different modules for integrating the Flexi Soft in a PLC 2. I/O modules: 4 in- and output modules as well as the Motion Control module Flexi Soft Drive Monitor 3. Relays: 6 relay extensions and 1 Motion Control module that monitors speed and standstill. Overview I/O modules Overview gateways In-/Outputs XTDI XTIO Interface 8 safe inputs 4 safe outputs (acc. SIL3) Subject to change without notice Profinet GENT EtherNet/IP GPRO Profibus GCAN CANopen GMOD Modbus TCP GDEV DeviceNet 4 outputs 2 switchable outputs or test pulse outputs 6 outputs 2 switchable inputs or outputs 8014174/2015-02-02 GPNT 8 safe inputs 6 inputs STIO EtherCAT 8 test pulse outputs 8 safe inputs XTDS GETC SENS:CONTROL – SAFETY CONTROLLERS | SICK 9 Flexi Soft Designer Hardware configuration Overview relays UE10 Number of control inputs Number of enable current paths Number of signaling current paths Number of contactor monitoring paths Connection type UE12 UE4102RO4 UE4102RO3 UE4104RO4 UE4104RO3 1 (B1, B2) 1 (B1) 2 (B1, B2) 2 (13/14, 23/24) 2 (13/14, 23/24) 4 (13/14, 23/24, 33/34, 43/44) 0 1 (Y14) 2 (Y14, Y24) 1 (Y1/Y2) 1 (Y1, Y2) 2 (Y1/Y2, Y3/Y4) Plug-in screw-type terminals Spring terminals Plug-in screwtype terminals Spring terminals Plug-in screwtype terminals Overview Motion Control modules Function MOC0 Drive Monitor MOC3SA Speed Monitor Editing and deleting modules For moving the extension modules you can simply drag the specific module to another position. For editing modules right-click on the specific module and select Edit. A new window opens that includes information about the module. Furthermore, you can assign individual tag names to the module. For deleting modules drag the module to the trash bin that is placed on the left lower area of the worksheet. Tip Use [del] key for deleting modules. 10 SENS:CONTROL – SAFETY CONTROLLERS | SICK 8014174/ 2015-02-02 Subject to change without notice Hardware configuration Flexi Soft Designer 4.3 Selection of the elements Note When selecting the elements you define all devices (e.g. sensors, actuators etc.) that will be connected to the Flexi Soft safety controller. Thereby it is possible to parametrize and rename the devices. After you have chosen all modules you can access the elements area by clicking the button Elements. You find this button on the left lower menu bar: Now you can choose the input and output elements and drag them onto the desired module. Highlighted markings show you the possible positions. Safe and non-safe elements in the hardware configuration Safe and non-safe elements are shown in the hardware configuration using different colors: Safe elements are marked yellow. Non-safe elements are marked gray. Safe elements that are connected to a non-safe input or output are marked red. Tip By double-clicking on the desired element available inputs or outputs are chosen automatically. 8014174/2015-02-02 Subject to change without notice SENS:CONTROL – SAFETY CONTROLLERS | SICK 11 Flexi Soft Designer Hardware configuration Editing and deleting elements For editing modules right-click on the specific module and select Edit. A new window opens that includes among others options for choosing an optional discrepancy time. The discrepancy time defines how long the two inputs are allowed to have discrepant values after a change in one of the two inputs without this situation resulting in an error. For deleting elements drag the module to the trash bin that is placed on the left lower area of the worksheet Tip Use [del] key for deleting elements. 12 SENS:CONTROL – SAFETY CONTROLLERS | SICK 8014174/ 2015-02-02 Subject to change without notice Hardware configuration Flexi Soft Designer 4.4 Create tag names Note Giving your elements individual tag names will structure your configuration more clearly. Within the central tag name editor you can edit all tag names of the whole project. Once you have finished the hardware configuration you can enter the editor by clicking the symbol . Within the new window you can assign your individual name for each module. In addition, you have the possibility of creating a customized format for your tag names. Click on the symbol Settings that is placed above the tag name symbol. Click on the name which should appear in your customized format (in this example eStop, ES21). The name will be included in the white box automatically. The settings which you define in this window are transferred into the logic editor as well. You will find your individual tag names during the whole project. 8014174/2015-02-02 Subject to change without notice SENS:CONTROL – SAFETY CONTROLLERS | SICK 13 Flexi Soft Designer Logic editor view 5 Logic editor view Note The Flexi Soft Designer is equipped with a graphical Logic editor. The function logic is programmed by using logic and application-specific function blocks. The inputs, function blocks and outputs are placed on a worksheet and are connected correspondingly. Access the logic editor view via the button on the menu bar: 5.1 Placing input elements On the left side of the window you can choose your inputs that you have defined within the hardware configuration. You can find the inputs on the particular module you have chosen during the hardware configuration. Drag all inputs onto the worksheet. Safe inputs are highlighted in yellow, non-safe inputs in grey. Tip By holding [ctrl] key you can choose several inputs simultaneously. 14 SENS:CONTROL – SAFETY CONTROLLERS | SICK 8014174/ 2015-02-02 Subject to change without notice Logic editor view Flexi Soft Designer 5.2 Placing function blocks As soon as you have selected all input elements you can proceed with choosing the function blocks. Drag them onto the worksheet and connect the inputs by drawing a connection line. Tip While holding down the [ctrl] key you can drag and drop the end of an already existing connection line from one node to another. This is useful to reassign a connection without having to delete it first. Tip To replace one function block with another function block, drag the required function block from the selection list over a function block already positioned until the existing function block is highlighted green, and then release the left mouse button. Then you will be asked if you want to replace the function block positioned previously with the new function block. Tip Alternatively it is possible to place and connect inputs or outputs in one step. Drag an input or output while keeping the left mouse button pressed to the desired function block input or output node. If the mouse pointer hovers over the node it will be highlighted. Then drag the input or output to the place on the worksheet where it shall be positioned and release the left mouse button. 8014174/2015-02-02 Subject to change without notice SENS:CONTROL – SAFETY CONTROLLERS | SICK 15 Flexi Soft Designer Logic editor view Editing function blocks For editing function blocks right-click on the specific block and select Edit. A new window opens that includes several tabs in which you can adjust the function block. The tab Parameter helps you when inverted inputs are required. In the tab In/Out settings you can change the number of inputs and outputs and assign them names in tab In/Out comment. In the last tab Info you will find information regarding this function block such as a general description or truth tables. 5.3 Placing output elements Output elements can also be dragged onto the main window and connected to the function blocks. To save your project click on the button Project and select Save. 16 SENS:CONTROL – SAFETY CONTROLLERS | SICK 8014174/ 2015-02-02 Subject to change without notice Logic editor view Flexi Soft Designer 5.4 CPU markers CPU markers are available as inputs and outputs in the logic editor. They can be used e.g. for the creation of logic loop backs or to connect an output of a function block that is placed on one page of the logic editor to an input of a function block on another page of the logic editor. A CPU marker consists of an output marker and an input marker. The input marker always takes the same value (High or Low) as the corresponding output marker with a delay of one logic execution time. Take the delay caused by CPU markers into account! CPU markers always cause a delay of one logic execution time, because the input marker always uses the value of the output marker in the previous logic cycle. The resulting delay must be considered for the response time calculation and for the functionality. You can find the CPU markers in the section input and output elements. Connect a CPU output marker (e.g. Marker 0.0) from the Outputs tab of the logic editor to the function block output that you want to use. Each CPU output marker can be used only once in a project. Connect the corresponding CPU input marker (e.g. Marker 0.0) from the Inputs tab of the logic editor to the function block input where you want to use the signal from the first function block as shown in the following screenshot. CPU input markers can be used several times in a project. 8014174/2015-02-02 Subject to change without notice SENS:CONTROL – SAFETY CONTROLLERS | SICK 17 Flexi Soft Designer Logic editor view 5.5 Jump addresses Jump addresses can be used basically in the same way as CPU markers. They consist of a source jump address and a destination jump address. The destination jump address takes the same value (High or Low) as the corresponding source jump address without delay – provided that it is not a loop back. In this way, jump addresses differ from CPU markers. Take logic loop backs into account! A logic loop back is created if a function block input is connected to a destination jump address and the related source jump address is connected to an output of the same function block or to an output of another function block that has a higher function block index (the function block index is displayed at the top of each function block and shows the function block’s position in the logic execution sequence). In this case, the logic result from the current logic cycle is only available at the destination jump address in the following logic cycle, i.e. with a delay of the logic execution time. If a jump address causes a loop back, this is indicated automatically by an additional clock symbol shown on the destination jump address icon. The resulting delay is equal to the execution time and must be considered for the response time calculation and for the functionality. In order to create jump addresses, drag a source jump address to your project at first. A dialog opens where you must enter a label for the new source jump address. Each source jump address label must be unique and can be used only once in a project. Typically, a source jump address is connected to any function block output. Then add one or several destination jump addresses per drag & drop. A dialog opens, where you can select the correspondent source jump address for the new destination jump address from the list of existing source jump address labels. A source jump address can have several destination jump addresses in a project. Typically, a destination jump address is connected to any function block input. 18 SENS:CONTROL – SAFETY CONTROLLERS | SICK 8014174/ 2015-02-02 Subject to change without notice Logic editor view Flexi Soft Designer 5.6 Forcen In force mode you can use the software to set the inputs for logic function blocks for a Flexi Soft station to High or Low while the system is online, regardless of their actual status. The logic then behaves exactly as if the affected inputs actually have the corresponding status. Click on Connect to connect your Flexi Soft station. Then click in the Hardware configuration view on the button Start application. Switch to the Logic editor and click on the button Start Force Mode . A dialog window opens in which you can enter a specific time after which the force mode stops automatically should no further actions be triggered. Select the required time from the selection list and click ok. The force mode is started and the background color of the logic editor changes to red. Left-click on any input to change its status. 8014174/2015-02-02 Subject to change without notice SENS:CONTROL – SAFETY CONTROLLERS | SICK 19 Flexi Soft Designer Logic editor view 5.7 Simulation Within the logic editor, it is possible to simulate the programmed logic offline. Click on the Start simulation mode icon ( ) in the toolbar to activate the simulation mode. The background of the logic editor will change to green and the simulation toolbar will appear. To start a simulation of the logic, click the green Play button () for simulation at full speed (near to real time). The timer () keeps track of the elapsed time. The timer can be reset using the blue Reset button (). To stop a simulation, click the red Stop button (). By clicking on an element you change the status between high and low. This change is displayed with a change of the color to green. In addition, the simulation can be seen on the tab I/O matrix. Here the relation of the inputs and outputs is displayed. 20 SENS:CONTROL – SAFETY CONTROLLERS | SICK 8014174/ 2015-02-02 Subject to change without notice Logic editor view Flexi Soft Designer 5.8 Comment function Within the logic editor you have the possibility to add comments that help you to structure the logic more clearly. The buttons are placed within the main window on the left bar. You can choose between the following comments: Add note: Description concerning the whole page can be added. Add page note: Drag the note into the main window and add your comments. 8014174/2015-02-02 Subject to change without notice SENS:CONTROL – SAFETY CONTROLLERS | SICK 21 Flexi Soft Designer Report 6 Report Note In the Report view, a comprehensive report on the current project and all configuration settings including the logic program and detailed wiring information is available. You can individually configure the contents of the report. In order to accessing the report you can click on the button Report on the menu bar. The report is now created. On the left side of the window you can adjust the report to your individual requirements. As soon as you click on Refresh report it will be updated accordingly. You have the possibility to save the report as pdf file or print it directly. 22 SENS:CONTROL – SAFETY CONTROLLERS | SICK 8014174/ 2015-02-02 Subject to change without notice Connection to the Flexi Soft station Flexi Soft Designer 7 Connection to the Flexi Soft station Note This chapter describes how to establish a connection between the Flexi Soft station and a PC or notebook. 7.1 Connection profiles Before you start you should check your connection setting by clicking the button Com settings on the menu bar. A new window opens. On the upper bar you can add new connection profiles. The button to choose depends on the type of connection you will use. On the lower right side of the window a small instruction is given additionally. Once you have adjusted the connection profile you can close the window and click on the button Connect that is place on the menu bar. 8014174/2015-02-02 Subject to change without notice SENS:CONTROL – SAFETY CONTROLLERS | SICK 23 Flexi Soft Designer Connection to the Flexi Soft station 7.2 Transferring the system configuration Initially, the configuration of the safety controller only exists as a project, meaning as a Flexi Soft configuration file. The configuration has to be transferred to the Flexi Soft system plug via the CPU. The configuration data are checked for compatibility during transfer to the system plug and can subsequently be verified (through reading and comparing) and optionally have a write protection assigned to it. Important If the configuration is verified, the Flexi Soft station will change into the Run state automatically after the voltage supply has been switched on. At this point of time it must be ensured that the configuration is without any errors! Please refer to the operating instruction Flexi Soft Designer (document no. 8012480) After your Flexi Soft station is connected you can proceed with the transfer of your configuration. Click on the button Transfer that is place on the menu bar. A new window opens in which you enter the password SICKSAFE and confirm with Log on. If a connection is established successfully, the software goes into online mode and you can perform the following activities depending on your user level: User level Password Authorization Machine operator None May create and edit configurations offline Can connect to the system (diagnostics only) Cannot transfer any configuration Cannot verify a configuration Maintenance personnel Default: None (i.e. no login possible) May create and edit configurations offline Can be changed by Authorized client Can connect to the system (transfer, diagnostics) Can transfer verified configuration Cannot verify a configuration Authorized client Default: SICKSAFE May create and edit configurations offline Can be changed by Authorized client Can transfer verified and non-verified configuration Can connect to the system (transfer, diagnostics) Can use Force mode Can verify a configuration 24 SENS:CONTROL – SAFETY CONTROLLERS | SICK 8014174/ 2015-02-02 Subject to change without notice Connection to the Flexi Soft station Flexi Soft Designer 7.3 Verification of the configuration After the configuration has been transferred to the safety controller, the Flexi Soft station can be verified. For this purpose, the downloaded configuration data are read back from the Flexi Soft station and compared with the project data. If they match, the data are displayed in a report. If the user confirms that they are correct, the system is considered to be verified. To verify the configuration change into the hardware configuration view. A flashing symbol appears. If you click on that symbol the report of the configuration is shown. Read this report carefully! If you can confirm that the configuration is without any errors you can verify the configuration. 8014174/2015-02-02 Subject to change without notice SENS:CONTROL – SAFETY CONTROLLERS | SICK 25 Flexi Soft Designer Diagnostics and data recorder view 8 Diagnostics and data recorder view Note The view Diagnostics and Data Recorder are only available if your Flexi Soft Station is online. 8.1 Diagnostics Once you have completed your project and connected to your Flexi Soft station, you can perform a diagnostics on your system. In the Diagnostics view, a complete history of all messages, information, warnings and error messages of a connected Flexi Soft safety controller is available in the upper part of the window. If you click on one of the entries in the list, details on the selected message are displayed in the lower part of the window. Click on Refresh to read the current message list from the system. Using the Clear button you can delete all messages stored in the system. You must be logged in as Authorized client. Under Settings you can configure an automatic refresh of the diagnostics and the time interval. In the Diagnostic Settings dialog, activate the Automatic Refresh checkbox and enter the desired refresh interval in seconds. Using the Show history button, you can display or hide older messages still stored in the Flexi Soft system. The Filter pull-down menu enables you to display or hide different types of messages. In the menu, click on the different message types to activate or deactivate them. 26 SENS:CONTROL – SAFETY CONTROLLERS | SICK 8014174/ 2015-02-02 Subject to change without notice Diagnostics and data recorder view Flexi Soft Designer 8.2 Data recorder view Once you have completed your project and established a connection to your Flexi Soft station, you can record input and output signals. Various selection windows are available in the Data recorder view for this purpose. In the left lower area you will find all Inputs and Outputs that you have defined in your project. Drag the desired elements into the worksheet. The upper window contains Trigger trace configuration. You can choose between a continuous mode and a trigger mode. The window Status/Control helps to start the record. To start the data recorder the configuration in the software and in your device must match. Should this not be the case you can either choose Write the configuration into the device or Read configuration from device. In the main window you can see the reaction time of the elements. With the zoom function you can enlarge periods of time in order to visualize small time jumps more clearly. Markers can be used to show the time between the jumps. Drag the marker on the desired line and change the area accordingly. 8014174/2015-02-02 Subject to change without notice SENS:CONTROL – SAFETY CONTROLLERS | SICK 27 Flexi Soft Designer Device states of the Flexi Soft station 9 Device states of the Flexi Soft station The Flexi Soft station knows different device states during operation. Some device states require a user intervention. The following table summarises the device states of the Flexi Soft station. MS LED Meaning Notes Supply voltage is outside range Switch on the supply voltage and check it at the terminals A1 and A2. Red/Green (1 Hz) A self test is being carried out or the system is being initialized Please wait … Green (1 Hz) System is in Stop state Start the application in the Flexi Soft Designer. Green (2 Hz) Identify (e.g. for Flexi Link) Green System is in Run state Red (1 Hz) Invalid configuration Check the module type and version of the main module and extension modules whose MS LED flashes Red/green. If appropriate, adapt the configuration using the Flexi Soft Designer. For detailed diagnostics information refer to the Flexi Soft Designer. Red (2 Hz) Critical error in the system, possibly in this module. Application is stopped. All outputs are switched off. Switch the supply voltage off and on again. If the error is not eliminated after multiple repetition, replace this module. Critical error in the system, possibly in another module. Application is stopped. All outputs are switched off. Switch the supply voltage off and on again. CV LED Meaning Notes Configuration in progress Please wait … Yellow (2 Hz) Storing of configura¬tion data in the system plug (non-volatile memory) Supply voltage may not be interrupted until the storage process has been completed. Yellow (1 Hz) Unverified configuration Verify configuration with the Flexi Soft Designer software. Yellow Verified configuration Red 28 SENS:CONTROL – SAFETY CONTROLLERS | SICK For detailed diagnostics information refer to the Flexi Soft Designer. If the error is not eliminated after multiple repetition, replace the module which displays Red (2 Hz). If this is not the case, use the diagnostic functions of the Flexi Soft Designer to narrow down the respective module. 8014174/ 2015-02-02 Subject to change without notice 8014174/2015-02-02 Device states of the Flexi Soft station Flexi Soft Designer 8014174/2015-02-02 Subject to change without notice SENS:CONTROL – SAFETY CONTROLLERS | SICK 29