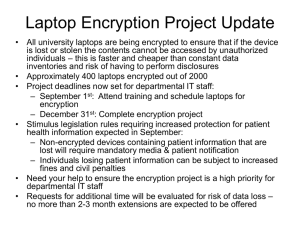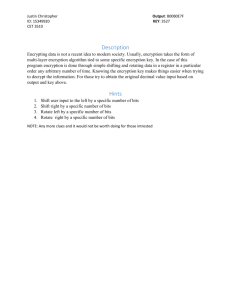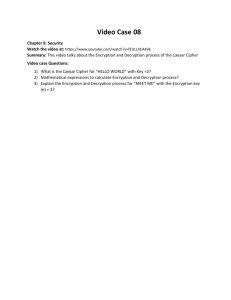Spectra Encryption User Guide
SpectraLogic.com
Copyright
Copyright © 2006–2015 Spectra Logic Corporation. All rights reserved. This item and the information contained herein are the property of Spectra Logic Corporation. Notices
Except as expressly stated herein, Spectra Logic Corporation makes its products and associated documentation on an “AS IS” BASIS, WITHOUT WARRANTY OF ANY KIND, EITHER EXPRESSED OR IMPLIED, INCLUDING BUT NOT LIMITED TO THE IMPLIED WARRANTIES OF MERCHANTABILITY OR FITNESS FOR A PARTICULAR PURPOSE, BOTH OF WHICH ARE EXPRESSLY DISCLAIMED. In no event shall Spectra Logic be liable for any loss of profits, loss of business, loss of use or data, interruption of business, or for indirect, special, incidental or consequential damages of any kind, even if Spectra Logic has been advised of the possibility of such damages arising from any defect or error.
Information furnished in this manual is believed to be accurate and reliable. However, no responsibility is assumed by Spectra Logic for its use. Due to continuing research and development, Spectra Logic may revise this publication from time to time without notice, and reserves the right to change any product specification at any time without notice.
Trademarks
Part Number
Revision
History
BlueScale, CC, Spectra, SpectraGuard, Spectra Logic, TeraPack, and TranScale are registered trademarks of Spectra Logic Corporation. ArchiveGrade, BlackPearl, IntraCloud, nTier Verde, and Verde are trademarks of Spectra Logic Corporation. All rights reserved worldwide. All other trademarks and registered trademarks are the property of their respective owners.
90940012 Rev. H
Revision
Date
Description
A
March 2006
Initial release.
B‐ E
April 2015
Corrections and updates.
F
April 2012
New template. Update for BlueScale 12 release.
G
December 2012
Added Spectra TKLM.
H
April 2015
Corrections. Trademark update.
Notes:
To make sure you have the most current version of this guide check the Spectra Logic Technical Support portal at https://
support.spectralogic.com/documentation/user‐guides/.
To make sure you have the release notes for the most current version of the BlueScale software, check the Spectra Logic Technical Support portal at https://support.spectralogic.com/
documentation/release‐notes/. Spectra Encryption User Guide
2
End User
License
Agreement
April 2015
You have acquired a Spectra Encryption User Guide that includes software owned or licensed by Spectra Logic from one or more software licensors (“Software Suppliers”). Such software products, as well as associated media, printed materials and “online” or electronic documentation (“SOFTWARE”) are protected by copyright laws and international copyright treaties, as well as other intellectual property laws and treaties. If you do not agree to this end user license agreement (EULA), do not use the Spectra Product; instead, promptly contact Spectra Logic for instructions on return of the Spectra Product for a refund. Any use of the Software, including but not limited to use on the Spectra Product, will constitute your agreement to this EULA (or ratification of any previous consent).
Grant of License. The Software is licensed on a non‐exclusive basis, not sold. This EULA grants you the following rights to the Software:
You may use the Software only on the Spectra Product.
Not Fault Tolerant. The Software is not fault tolerant. Spectra Logic has independently determined how to use the Software in the Spectra Product, and suppliers have relied upon Spectra Logic to conduct sufficient testing to determine that the Software is suitable for such use.
No Warranties for the SOFTWARE. The Software is provided “AS IS” and with all faults. The entire risk as to satisfactory quality, performance, accuracy, and effort (including lack of negligence) is with you. Also, there is no warranty against interference with your enjoyment of the Software or against infringement. If you have received any warranties regarding the SOFTWARE, those warranties do not originate from, and are not binding on Software suppliers.
Note on Java Support. The Software may contain support for programs written in Java. Java technology is not fault tolerant and is not designed, manufactured, or intended for use of resale as online control equipment in hazardous environments requiring fail‐safe performance, such as in the operation of nuclear facilities, aircraft navigation or communications systems, air traffic control, direct life support machines, or weapons systems, in which the failure of Java technology could lead directly to death, personal injury, or severe physical or environmental damage. No Liability for Certain Damages. Except as prohibited by law, Software suppliers shall have no liability for any indirect, special, consequential or incidental damages arising from or in connection with the use or performance of the Software. This limitation shall apply even if any remedy fails of its essential purpose. In no event shall Software suppliers, individually, be liable for any amount in excess of U.S. two hundred fifty dollars (U.S. $250.00).
Limitations on Reverse Engineering, Decompilation, and Disassembly. You may not reverse engineer, decompile, or disassemble the Software, except and only to the extent that such activity is expressly permitted by applicable law notwithstanding this limitation.
Software Transfer Allowed with Restrictions. You may permanently transfer rights under this EULA only as part of a permanent sale or transfer of the Spectra nTier700, and only if the recipient agrees to this EULA. If the Software is an upgrade, any transfer must also include all prior versions of the Software.
Export Restrictions. Export of the Software from the United States is regulated by the Export Administration Regulations (EAR, 15 CFR 730‐744) of the U.S. Commerce Department, Bureau of Export Administration. You agree to comply with the EAR in the export or re‐export of the Software: (i) to any country to which the U.S. has embargoed or restricted the export of goods or services, which as May 1999 include, but are not necessarily limited to Cuba, Iran, Iraq, Libya, North Korea, Sudan, Syria, and the Federal Republic of Yugoslavia (including Serbia, but not Montenegro), or to any national or any such country, wherever located, who intends to transit or transport the Software back to such country; (ii) to any person or entity who you know or have reason to know will utilize the Software or portion thereof in the design, development or production of nuclear, chemical, or biological weapons; or (iii) to any person or entity who has been prohibited from participating in U.S. export transactions by any federal agency of the U.S. government. You warrant and represent that neither the BXA nor any other U.S. federal agency has suspended, revoked or denied your export privileges.
Spectra Encryption User Guide
3
Contacting Spectra Logic
Contacting Spectra Logic
To Obtain General Information
Spectra Logic Website: www.spectralogic.com
United States Headquarters
European Office
Spectra Logic Corporation
6285 Lookout Road
Boulder, CO 80301
USA
Phone: 1.800.833.1132 or 1.303.449.6400
International: 1.303.449.6400
Fax: 1.303.939.8844
Spectra Logic Europe Ltd.
Venture House
Arlington Square, Downshire Way
Bracknell, RG12 1WA
United Kingdom
Phone: 44 (0) 870.112.2150
Fax: 44 (0) 870.112.2175
Spectra Logic Technical Support
Technical Support Portal: support.spectralogic.com
United States and Canada
Phone:
Toll free US and Canada: 1.800.227.4637
International: 1.303.449.0160
Europe, Middle East, Africa
Phone: 44 (0) 870.112.2185
Deutsch Sprechende Kunden
Phone: 49 (0) 6028.9796.507
Email: spectralogic@stortrec.de
Mexico, Central and South America, Asia, Australia, and New Zealand
Phone: 1.303.449.0160
Spectra Logic Sales
Website: www.spectralogic.com/shop
United States and Canada
Phone: 1.800.833.1132 or 1.303.449.6400
Fax: 1.303.939.8844
Email: sales@spectralogic.com
Europe
Phone: 44 (0) 870.112.2150
Fax: 44 (0) 870.112.2175
Email: eurosales@spectralogic.com
To Obtain Documentation
Spectra Logic Website: support.spectralogic.com/documentation
April 2015
Spectra Encryption User Guide
4
Contents
About This Guide
8
INTENDED AUDIENCE . . . . . . . . . . . . . . . . . . . . . . . . . . . . . . . . . . . . . . . . . . . . . .
RELATED INFORMATION . . . . . . . . . . . . . . . . . . . . . . . . . . . . . . . . . . . . . . . . . . . .
Chapter 1 – Encryption Overview and Strategies
ENCRYPTION OVERVIEW . . . . . . . . . . . . . . . . . . . . . . . . . . . . . . . . . . . . . . . . . .
SPECTRA TKLM KEY MANAGEMENT OVERVIEW . . . . . . . . . . . . . . . . . . . . . .
BLUESCALE KEY MANAGEMENT OVERVIEW . . . . . . . . . . . . . . . . . . . . . . . . . .
Understanding the Components . . . . . . . . . . . . . . . . . . . . . . . . . . . . . Standard Edition vs. Professional Edition . . . . . . . . . . . . . . . . . . . . . . BEST PRACTICES . . . . . . . . . . . . . . . . . . . . . . . . . . . . . . . . . . . . . . . . . . . . . . . .
People . . . . . . . . . . . . . . . . . . . . . . . . . . . . . . . . . . . . . . . . . . . . . . . . . . . . Processes . . . . . . . . . . . . . . . . . . . . . . . . . . . . . . . . . . . . . . . . . . . . . . . . . . Passwords and Other Identifiers . . . . . . . . . . . . . . . . . . . . . . . . . . . . . SITE SECURITY . . . . . . . . . . . . . . . . . . . . . . . . . . . . . . . . . . . . . . . . . . . . . . . . .
Low Security Site Example . . . . . . . . . . . . . . . . . . . . . . . . . . . . . . . . . . Medium Security Site Example . . . . . . . . . . . . . . . . . . . . . . . . . . . . . . . High Security Site Example . . . . . . . . . . . . . . . . . . . . . . . . . . . . . . . . . . ACCESSING THE ENCRYPTION FEATURE . . . . . . . . . . . . . . . . . . . . . . . . . . . . .
8
9
11
11
13
14
14
15
17
17
17
20
22
22
23
24
25
Log Into the Encryption Feature . . . . . . . . . . . . . . . . . . . . . . . . . . . . . . 25
Configure the User Mode (BlueScale Encryption Professional Only) . . 26
Configure Secure Initialization Mode (BlueScale Encryption Only) 27
Configure the Password . . . . . . . . . . . . . . . . . . . . . . . . . . . . . . . . . . . . . 28
Chapter 2 – Using Spectra TKLM Encryption
Key Management
SPECTRA TKLM ENCRYPTION KEY MANAGEMENT . . . . . . . . . . . . . . . . . . . .
Configure a Spectra TKLM Server . . . . . . . . . . . . . . . . . . . . . . . . . . . . CONFIGURING A PARTITION TO USE A SPECTRA TKLM SERVER . . . . . . . . . .
DISABLING ENCRYPTION IN A PARTITION . . . . . . . . . . . . . . . . . . . . . . . . . . . .
5
29
30
31
35
37
Contents
Chapter 3 – Using BlueScale Encryption
Standard Edition
38
CONFIGURING BLUESCALE ENCRYPTION STANDARD EDITION . . . . . . . . . . .
39
Create an Encryption Key . . . . . . . . . . . . . . . . . . . . . . . . . . . . . . . . . . . 39
ASSIGNING AN ENCRYPTION KEY TO A PARTITION . . . . . . . . . . . . . . . . . . . . .
EXPORTING AND PROTECTING ENCRYPTION KEYS . . . . . . . . . . . . . . . . . . . . .
41
44
Export the Encryption Key . . . . . . . . . . . . . . . . . . . . . . . . . . . . . . . . . . Verify the Exported Encryption Key . . . . . . . . . . . . . . . . . . . . . . . . . . Protect the Encryption Key . . . . . . . . . . . . . . . . . . . . . . . . . . . . . . . . . . 44
47
48
RESTORING ENCRYPTED DATA . . . . . . . . . . . . . . . . . . . . . . . . . . . . . . . . . . . .
50
Use the Key Stored in the Library . . . . . . . . . . . . . . . . . . . . . . . . . . . . Import the Required Key Into the Library . . . . . . . . . . . . . . . . . . . . . 51
51
DELETING AN ENCRYPTION KEY FROM THE LIBRARY . . . . . . . . . . . . . . . . . . .
DISABLING ENCRYPTION IN A PARTITION . . . . . . . . . . . . . . . . . . . . . . . . . . . .
55
56
Chapter 4 – Using BlueScale Encryption
Professional Edition
57
CONFIGURING BLUESCALE ENCRYPTION PROFESSIONAL EDITION . . . . . . . .
58
Create an Encryption Key . . . . . . . . . . . . . . . . . . . . . . . . . . . . . . . . . . . 58
ASSIGNING AN ENCRYPTION KEY TO A PARTITION . . . . . . . . . . . . . . . . . . . . .
EXPORTING AND PROTECTING ENCRYPTION KEYS . . . . . . . . . . . . . . . . . . . . .
60
64
Key Protection Features of Encryption Professional . . . . . . . . . . . . . Export an Encryption Key . . . . . . . . . . . . . . . . . . . . . . . . . . . . . . . . . . . Verify the Exported Encryption Key . . . . . . . . . . . . . . . . . . . . . . . . . . Protect the Encryption Key . . . . . . . . . . . . . . . . . . . . . . . . . . . . . . . . . . 65
66
70
71
RESTORING ENCRYPTED DATA . . . . . . . . . . . . . . . . . . . . . . . . . . . . . . . . . . . .
73
Use a Key Stored in the Library . . . . . . . . . . . . . . . . . . . . . . . . . . . . . . Import the Required Key Into the Library . . . . . . . . . . . . . . . . . . . . . 73
74
DELETING AN ENCRYPTION KEY FROM THE LIBRARY . . . . . . . . . . . . . . . . . . .
DISABLING ENCRYPTION IN A PARTITION . . . . . . . . . . . . . . . . . . . . . . . . . . . .
Chapter 5 – Recycling Encrypted Media
April 2015
Spectra Encryption User Guide
78
79
81
6
Contents
Chapter 6 – Using the Endura Decryption Utility
84
ENDURA DECRYPTION UTILITY OVERVIEW . . . . . . . . . . . . . . . . . . . . . . . . . . .
PREPARE FOR THE DECRYPTION PROCESS . . . . . . . . . . . . . . . . . . . . . . . . . . .
RUN EDU TO DECRYPT DATA . . . . . . . . . . . . . . . . . . . . . . . . . . . . . . . . . . . .
84
86
88
EDU Command Line Description . . . . . . . . . . . . . . . . . . . . . . . . . . . . Example: Using Two Drives to Decrypt and Write the Data
(Preferred Method) . . . . . . . . . . . . . . . . . . . . . . . . . . . . . . . . . . . . . . Example: Using One Drive To Decrypt and Write the Data
(Not Recommended) . . . . . . . . . . . . . . . . . . . . . . . . . . . . . . . . . . . . 88
89
91
RESTORE THE DATA DECRYPTED WITH ENDURA . . . . . . . . . . . . . . . . . . . . . .
Chapter 7 – Encryption Troubleshooting
93
94
TROUBLESHOOTING ENCRYPTION ISSUES . . . . . . . . . . . . . . . . . . . . . . . . . . . .
April 2015
Spectra Encryption User Guide
94
7
About This Guide
This guide contains information about Spectra® TKLM encryption key management and BlueScale® Encryption key management for Spectra Tape Libraries. Spectra TKLM Encryption Key Management
Requires a purchased option key to activate, which enables library access to the Spectra TKLM server. See Using Spectra TKLM Encryption Key Management on page 29 for more information. BlueScale Encryption Key Management
Standard Edition Included as a standard feature of the BlueScale software. See Using BlueScale Encryption Standard Edition on page 38 for more information.
Professional Edition Requires a purchased option key to activate and provides additional security and flexibility features. See Using BlueScale Encryption Professional Edition on page 57 for more information.
Note: The Spectra T50e Library User Guide contains the instructions for using encryption on the T50e library.
INTENDED AUDIENCE
This guide is intended for data center administrators and operators who maintain and operate backup systems. This guide assumes that you are familiar with data backup and data protection strategies.
8
About This Guide
Related Information
RELATED INFORMATION
Additional Publications
For detailed information on the configuration and use of the library, see the Spectra Logic publications specific to your library.
The library’s user guide describes the configuration and use of the library, including specifications and troubleshooting information. The most up‐to‐date versions of all library documentation are available on Spectra Logic’s website at www.spectralogic.com/documents.
The library’s release notes provide the most up‐to‐date information about the BlueScale software as well as the library, drives, and media. Release Notes can be accessed after logging into your Support portal account at http://support.spectralogic.com.
Spectra TKLM Server
For additional information that can assist you during the installation and configuration of your server, see the following websites:
IBM Tivoli Key Lifecycle Manager Information Center
Tivoli Key Lifecycle Manager Installation and Configuration Guide
LTO Ultrium Tape Drives
The following documents provide information that is applicable to all IBM LTO tape drives.
IBM Tape Device Drivers Installation and User’s Guide Note: This guide also provides information about using the IBM Tape Diagnostic Tool (ITDT) to troubleshoot drive problems.
IBM TotalStorage LTO Ultrium Tape Drive: SCSI Reference (LTO‐1 through LTO‐4)
IBM TotalStorage LTO Ultrium Tape Drive: SCSI Reference (LTO‐5 and LTO‐6)
For drive‐specific information, search for the product name (for example, LTO 5) on the documentation page on the IBM website. You can also search the IBM Support Portal at
http://www‐947.ibm.com/support/entry/portal/Documentation. April 2015
Spectra Encryption User Guide
9
About This Guide
Related Information
TS11x0 Technology Drives
The following documents provide information that is applicable to TS11x0 technology drives.
IBM System Storage Tape Drive 3592 SCSI Reference
IBM Tape Device Drivers Installation and Userʹs Guide
Note: This guide also provides information about using the IBM Tape Diagnostic Tool (ITDT) to troubleshoot drive problems.
BlueScale User Interface Screens
The BlueScale interface changes as new features are added or other modifications are made between software revisions. Therefore, the screens on your library may differ from those shown in this document.
Typographical Conventions
This document uses the following conventions to highlight important information:
Note: Read notes for additional information or suggestions about the current topic.
Important
Caution
WARNING
Read text marked by the “Important” icon for information to help you complete a
procedure or avoid extra steps.
Read text marked by the “Caution” icon for information you must know to avoid
damaging the library, the tape drives, or losing data.
Read text marked by the “Warning” icon for information you must know to avoid
personal injury.
WARNUNG Lesen Sie markierten Text durch die “Warnung”-Symbol für die
Informationen, die Sie kennen müssen, um Personenschäden zu vermeiden.
This document uses an arrow (>) to describe a series of menu selections. For example:
Select Configuration > Partitions > New.
— means —
Select Configuration, then select Partitions, and then select New.
April 2015
Spectra Encryption User Guide
10
CHAPTER 1
Encryption Overview and Strategies
Encryption Overview
page 11
Spectra TKLM Key Management Overview
page 13
BlueScale Key Management Overview
page 14
Understanding the Components
page 14
Standard Edition vs. Professional Edition
page 15
Best Practices
page 17
People
page 17
Processes
page 17
Passwords and Other Identifiers
page 20
Site Security
page 22
Low Security Site Example
page 22
Medium Security Site Example
page 23
High Security Site Example
page 24
Accessing the Encryption Feature
page 25
Log Into the Encryption Feature
page 25
Configure the User Mode (BlueScale Encryption Professional Only)
page 26
Configure Secure Initialization Mode (BlueScale Encryption Only)
page 27
Configure the Password
page 28
ENCRYPTION OVERVIEW
Spectra Logic libraries can encrypt data and manage encryption keys, using either the Spectra TKLM key management system or BlueScale Encryption key management. Spectra TKLM is a stand‐alone, centralized key manager, while BlueScale Encryption key management is integrated within, and specific to, each library. 11
Chapter 1—Encryption Overview and Strategies
Encryption Overview
The following table shows the encryption features and functionality provided by BlueScale key management and Spectra TKLM key management.
Feature
Spectra TKLM
BlueScale
Library Integrated Server
Stand-alone Server
Supports T50e, T120, T200, T380, T680, T950, TFinity Libraries
Multi-vendor Support (dual vendor shops)
Graphical User Interface
Command Line Interface
LTO-4 Drive Support
LTO-5 Drive Support
LTO-6 Drive Support
TS11x0 Technology Drive Support (in supported libraries)
Multi-library/ Multi-site Support
AES-256 Bit Encryption
Secure Initialization Mode
Maximum Number of Encryption Keys
Key per Tape
1,000,000+
Symmetric Shares
Asymmetric Shares
Role-based Access Control
Key Grouping
Device Grouping
Key Group Policies
Key Rotation Policies
Key Lifecyle Status
Audit Verified Key Deletion
Certificates of Authority
Audit Trail
FIPS Certification
KMIP Compliance
IKEv2-SCSI Compliance
Configuration, Policies, & Keystore Backup
LDAP Support
April 2015
30
M-of-N Key Shares
MLM PostScan Media Verification
Spectra Encryption User Guide
12
Chapter 1—Encryption Overview and Strategies
Spectra TKLM Key Management Overview
SPECTRA TKLM KEY MANAGEMENT OVERVIEW
Spectra Tivoli Key Lifecycle Manager (Spectra TKLM) is a centralized key management system that allows you to manage the lifecycle of the encryption keys and security certificates for your library. Spectra TKLM provides role‐based access control, based on user privileges, for tasks that range from creating and assigning encryption keys to the backup and restoration of data.
Spectra TKLM is installed on an external server, which is connected to the library by Ethernet. All administrative activities are performed on the server, including configuration; administration of groups, users, and roles; and management of keys, key groups, and devices. Encryption is performed at the drive level, through encryption‐enabled LTO‐5 and later generation tape drives and TS11x0 technology tape drives. After Spectra TKLM key management is enabled, the drives in an encryption‐enabled partition request a key from the Spectra TKLM server. The server sends the encryption key to the drive, and the drive uses the key to automatically encrypt data as it is backed up.
Before you configure your library to implement Spectra TKLM key management, there are three required components:
April 2015
Spectra TKLM Encryption‐Capable Drives — Spectra TKLM key management is only compatible with LTO‐5 and later generation tape drives and TS11x0 technology tape drives.
Spectra TKLM Option Key — Purchase and install the Spectra TKLM option key to activate Spectra TKLM key management. For more information on how to install the option key on your library, see your library’s User Guide.
Spectra TKLM Server — Install and configure Spectra TKLM on your server. Spectra TKLM is available for either Linux® or Windows® operating systems. For additional information that can assist you during the installation and configuration of your server, see the following websites:
IBM Tivoli Key Lifecycle Manager Information Center
Tivoli Key Lifecycle Manager Installation and Configuration Guide
Notes:
Spectra TKLM key management is not compatible with BlueScale Encryption key management. Data encrypted using Spectra TKLM key management cannot be decrypted using BlueScale Encryption key management, and vice versa.
Spectra TKLM encryption is not compatible with PostScan. In the Partition Creation wizard, if PostScan is enabled, Spectra TKLM Encryption is not selectable on the Encryption screen.
Spectra Encryption User Guide
13
Chapter 1—Encryption Overview and Strategies
BlueScale Key Management Overview
BLUESCALE KEY MANAGEMENT OVERVIEW
BlueScale Encryption key management is tightly integrated into your Spectra library. Encryption is handled through encryption‐enabled LTO‐4 and later generation drives or through encryption‐enabled F‐QIPs, if any are in use. BlueScale Encryption key management is provided through the library’s user interface.
Understanding the Components
The BlueScale Encryption key management system contains two major components which together implement the strongest encryption available, as recognized by the United States Federal Government: AES encryption using a 256‐bit key.
The BlueScale Key Management Software The key management feature is accessed through the library’s user interface, either using the operator panel or a remote connection through the BlueScale web interface. Spectra BlueScale key management is available in Standard and Professional Editions to meet your site security requirements (see Standard Edition vs. Professional Edition on page 15).
The Encryption Chip in the LTO‐4 or Later Drives or in Encryption‐
Enabled F‐QIPs Using encryption‐enabled hardware makes encryption extremely fast and places no burden on your network. The data is encrypted as it is written to tape. After encryption is enabled, data is automatically encrypted as it is backed up.
Notes:
LTO‐3 and earlier generation tape drives do not support drive‐based encryption and cannot be used in a partition configured to use drive‐based encryption. However, you can use F‐QIP‐based encryption with these drives.
Encryption‐enabled LTO drives use the same encryption algorithm, ensuring that tapes encrypted by one LTO drive generation can be read by another generation of drive as long as the tape itself is compatible with the drive.
Libraries without one or more F‐QIPs installed can only use drive‐based encryption.
The encryption performed by encryption‐enabled LTO drives is not compatible with the encryption performed by an encryption‐enabled F‐QIP.
April 2015
If encryption‐enabled F‐QIPs and encryption‐enabled drives are both installed and are configured in different partitions, both can be used for encryption. Spectra Encryption User Guide
14
Chapter 1—Encryption Overview and Strategies
BlueScale Key Management Overview
If a single partition includes both an encryption‐enabled F‐QIP and encryption‐enabled LTO drives, Spectra Logic recommends that you choose drive‐based encryption for compatibility with libraries without F‐QIPs.
BlueScale Encryption key management is not compatible with Spectra TKLM key management. Data encrypted using Spectra TKLM key management cannot be decrypted using BlueScale Encryption key management, and vice versa. Standard Edition vs. Professional Edition
To determine a BlueScale Encryption key management strategy appropriate for your site and your data, decide on the security level required for your site, and the amount and kinds of data to encrypt. See Best Practices on page 17 for things to consider when determining your encryption requirements and processes. After you decide on the appropriate security level and whether data sets need to be isolated, you can decide which edition of BlueScale Encryption meets your needs.
BlueScale Encryption Standard Edition Standard Edition is included as a standard feature on the library. It is suitable for sites with a primary goal of securing data while it is transported to a remote location and stored there for long‐term archival. See Low Security Site Example on page 22 for an example of setting up encryption using BlueScale Encryption Standard Edition.
For information about configuring and using BlueScale Encryption Standard Edition, see Chapter 3 – Using BlueScale Encryption Standard Edition, beginning on page 38.
BlueScale Encryption Professional Edition Professional Edition provides additional choices for defining the level of security you implement in your data center. It is suitable for sites that want the added security of multi‐
password access to the encryption configuration controls and for importing and exporting encryption keys, and the added flexibility of storing up to 30 encryption keys on the library. See Medium Security Site Example on page 23 and High Security Site Example on page 24 for examples of setting up encryption using BlueScale Encryption Professional Edition.
For information about configuring and using BlueScale Professional Edition, see Chapter 4 – Using BlueScale Encryption Professional Edition, beginning on page 57.
April 2015
Spectra Encryption User Guide
15
Chapter 1—Encryption Overview and Strategies
BlueScale Key Management Overview
The following table compares the major differences between the Standard and Professional Editions.
Feature
Standard Edition
Professional Edition
Availability
Included as a standard feature on the library.
Requires a purchased option key to activate.
Encryption Login
Passwords
Single encryption password accesses all encryption features.
Choice of using one or three passwords to access all encryption features. Using the three‐password option requires the following:
Three unique encryption passwords must be configured.
Any one of the three passwords must be entered to enable encryption when the library is in Secure Initialization mode.
Any one of the three passwords must be entered to access encryption key management and configuration options, excluding key import and export.
Two of the three passwords must be entered to import and export keys.
Keys (Data Set
Isolation)
Single encryption key stored on the library at a time.
The same key is used for all partitions configured to use encryption.
Up to 30 encryption keys stored on the library.
Separate encryption keys can be assigned to each storage partition to isolate data sets.
Key Export and
Import
A single password is used when exporting and importing the encryption key. The encryption key is exported in a single file.
Choice of using one or M‐of‐N shares with multiple passwords to export and import keys. With the M‐of‐N shares option, a single file of encrypted key data is split into multiple parts, or shares (N), and some specified subset (M) is required to import the file containing the key data.
Compression
Drive‐based compression only.
Drive‐ or F‐QIP‐based compression.
Compatibility
between Software
Editions
Data encrypted using either software edition (Standard or Professional) can be decrypted by a library running the other edition as long as the key used to encrypt the data is present on the library attempting to decrypt the data.
April 2015
Spectra Encryption User Guide
16
Chapter 1—Encryption Overview and Strategies
Best Practices
BEST PRACTICES
To effectively use encryption and to ensure data security, create an encryption strategy and back it up with the appropriate staff and custom strategies based on your security requirements. People
Identify the key people who are responsible for managing the encryption of data written to tape.
Superuser One or more people with superuser privileges on the library. Only a superuser can access and configure the encryption features. See “User Security” in the User Guide for your library for information about the three types of user groups and the privileges for each user group.
Encryption Password Holder One or more superusers with the library’s encryption password(s).
When determining the number of superusers and encryption password holders, balance the needs for security and availability for the encrypted data. It may be wise for more than a single user to be familiar with passwords, depending on the size of your organization, so that if one person is not available, another can take over.
Processes
Consider the following when establishing your encryption procedures:
Startup Security
April 2015
Develop procedures for tracking user names and passwords. Make sure only the authorized users know the encryption passwords, and that the passwords themselves are secure. Refer to Passwords and Other Identifiers on page 20 for more information on setting up passwords.
Optionally, identify a primary and secondary encryption team, to create redundancy in your encryption strategy. Although that means the information required to decrypt data is spread across more people, it also means that restoration of encrypted data may be much easier, and creates additional data protection given the extra layer of coverage; for example, if a user leaves, you are not left with inaccessible data. Spectra Encryption User Guide
17
Chapter 1—Encryption Overview and Strategies
Best Practices
Determine the level of security to use at startup. Both editions of BlueScale encryption permit a standard mode and a secure initialization mode. In standard mode, data is encrypted and restored as soon as the library is started with no further action required. In secure initialization mode, the partitions configured to use encryption are not accessible for backup or restore operations until a user with superuser privileges logs into the library and enters the encryption password. Spectra TKLM does not use the secure initialization mode.
Data to Encrypt
Decide whether to encrypt all data or a subset. If all of the site’s data is to be encrypted on backup, then a single partition could be sufficient. If, however, you are backing up some data without encryption you need to create a partition dedicated to encrypted data, and another for non‐
encrypted data.
Determine whether the encrypted data can be grouped together or if it must be isolated into sets. If sets of encrypted data need to be isolated from each other, create several encrypted storage partitions, each using a different encryption key. For example, your site may store financial data as one set and consumer identity information as a separate set. BlueScale Encryption Key Protection
BlueScale Encryption uses AES‐256 encryption, which is a symmetric, private key encryption method. BlueScale Encryption identifies each key by the moniker (nickname) used to generate the key; the key itself is never displayed. In addition, keys are encrypted before they are exported and the file containing the key is password‐protected. Best practices dictate that you make copies of the key immediately following the key’s creation. To ensure security, make sure that you track each copy of an encryption key.
Caution
April 2015
Decide on the number of copies to make of each key and keep a record of each copyʹs location. Consider storing multiple copies of keys, that you then track carefully, storing the copies in separate places and away from the data encrypted using those keys. As a matter of best practice, Spectra Logic recommends exporting encryption keys
to a USB device instead of using email.
Although emailing encryption keys is supported by the library, using email
presents security issues, including the following:
Copies of encryption keys may be left on the email servers used for sending and
receiving email and are thus subject to compromise.
The difficulty in verifying where all the copies of emailed encryption keys may
be located can make security audits more challenging.
Spectra Encryption User Guide
18
Chapter 1—Encryption Overview and Strategies
Best Practices
Establish a key rotation plan that specifies how often to create and use new keys. The rotation plan may be a simple schedule such as changing keys once every six months, and destroying the keys only after the last set of data encrypted using that key is overwritten or destroyed.
Note: BlueScale Encryption Standard Edition stores one key on the library at a time; you must delete the key currently on the library before you can create or import another key. Professional Edition permits multiple keys per library, with one key per encryption‐
enabled partition.
Establish a procedure for tracking keys. Make sure you track the information required to access and identify keys, along with the location of stored data that uses each encryption key. Make sure this information is not stored with the encrypted data. Keep it on a system or in an archive that is not available on a network. For additional security, encrypt this information as well.
Before you delete a key from the library, make sure that at least one copy is exported and stored securely. It is important to make sure that at least one copy of each key is secure and readable (that is, uncorrupted), to ensure that you can restore your data. Keeping a copy of an exported key is essential; after a key is deleted from the library, it is not recoverable. Once the key is gone, the data is inaccessible; for legal and practical purposes the data is typically considered to be deleted.
Process Testing and Exception Handling
Caution
April 2015
Run drills to confirm that your data is being encrypted properly, that keys are stored properly, and that you can recover your data. Make sure that these drills are included with your overall organizational security strategy.
Create procedures to handle encrypted data that is, or might be, compromised. Make sure you can identify the data associated with any compromised key or keys. You may want to take all compromised data and decrypt it and then re‐encrypt it and store it in an alternate location to minimize the potential for unauthorized access. You also need to investigate the incident involving compromised data and take appropriate actions if identity‐related data was exposed.
Archive a copy of Spectra Logic’s Endura Decryption Utility (EDU) for emergency use, such as to recover from a disaster. Use this utility if there are no Spectra Logic libraries on hand but need to decrypt and write data, which you can then restore using storage management software.
The current version (Revision 2) of EDU does not support recovering data that is
encrypted using an F-QIP. If you need to recover data encrypted using an F-QIP
contact Spectra Logic Technical Support for assistance (see Contacting Spectra
Logic on page 4).
Spectra Encryption User Guide
19
Chapter 1—Encryption Overview and Strategies
Best Practices
Special Considerations When Using BlueScale Encryption
Professional Edition
Drive‐based encryption only allows one encryption key per cartridge, regardless of the number of keys stored on the library.
To simplify data restoration in case of disaster recovery and to achieve business continuity goals, make sure that critically important data is stored on a separate, well‐identified cartridge and that only one key is used for encrypting all of the data on the cartridge.
You may want to take advantage of the M‐of‐N shares option. This option lets you split an exported encryption key into multiple files, or shares, each stored on a separate USB device or emailed to separate mail recipients. Some specified subset of the shares is required to import the encryption key into the library. Splitting an exported key into multiple shares further protects data from unauthorized access.
For example, if you choose the 2‐of‐3 shares option, the exported encryption key is split into three shares (N). In order to import the encryption key into the library, two of the shares (M), each on a separate USB device, must be present. Passwords and Other Identifiers
BlueScale Encryption requires you to supply passwords and monikers (key names) when configuring and using the encryption feature. Your site may want to consider implementing specific rules that govern how these are created.
Superuser Login/Encryption Passwords BlueScale encryption requires a separate password from the one used to log into the library in order to access the library’s encryption features. This password must be entered after a user with superuser privileges logs into the library.
If you are using Professional Edition, you may optionally set three separate encryption passwords. If you choose to use this option, two of the three encryption passwords must be entered in order to import BlueScale encryption keys into the library or export them from the library. The following passwords are required with both editions of BlueScale Encryption:
April 2015
Superuser Password—Only a user logged into the library with superuser privileges can access the Encryption User Login screen.
Encryption Password—Lets you access encryption features. This password must be entered after the superuser login. Spectra Encryption User Guide
20
Chapter 1—Encryption Overview and Strategies
Best Practices
Password(s) for Key Import and Export Passwords are also used to encrypt keys for export and when importing previously exported keys. Your site may consider whether to create different rules for these passwords, such as requiring that these passwords are longer than the encryption access password(s), and therefore more secure. Optionally, in Professional Edition, you can require two different passwords in order to import and export keys.
Monikers A moniker is an alphanumeric identifier that is tied to the never‐revealed true key value, which is a 256‐bit encryption key. The library uses monikers to generate unique encryption keys. The library displays the moniker, not the encryption key itself, whenever it references the encryption key. The actual value of an encryption key is never displayed. The moniker helps to protect data encrypted using the key by eliminating the need to display or type the actual key value.
Your site may want to create rules governing naming conventions for key monikers to ensure that each key is unique.
Recommended Make a habit of using a single case (all upper or all lower) for monikers. After the encryption key is created and exported, the library ignores the case used in the moniker. For example, the library interprets Spectra1, spectra1, and SPECTRA1 as the same moniker when importing a key. However, the key generated by each variation is unique. Caution
If you create two monikers that are identical except for case, you may not be able to
retrieve your data after importing a key created using a different variation of the
moniker.
Password and Moniker Standards Create standards to govern passwords and moniker names based on your site’s security requirements. For example, if your site requires a high level of security for access to encryption partitions, your passwords and monikers may need to incorporate some combination of the following requirements:
April 2015
Use a minimum number of characters.
Use both alphabetic and numeric characters.
Use both uppercase and lowercase letters for passwords.
Do not use words found in a dictionary.
Change the passwords at regularly scheduled intervals.
Spectra Encryption User Guide
21
Chapter 1—Encryption Overview and Strategies
Site Security
SITE SECURITY
The following sections provide examples of different security scenarios.
Low Security Site Example
The following table describes the security considerations and the suggested encryption configuration for a small company with 75 employees.
Security
Consideration
Strategy
Security goals
Protecting company from legal liability associated with unauthorized access to data stored on tape, both onsite and offsite, including transport to the offsite location.
Encryption principals
IT administrator, company president, corporate legal counsel.
Data to encrypt
Financial and consumer identity data.
Level of security to implement
BlueScale Standard Edition: single key per library is sufficient.
Standard initialization mode: encryption partitions are enabled at start‐up.
Data sets requiring isolation
None. A single partition for encrypted data is sufficient.
Key escrow method
Staff at company escrows keys at a site remote from the data storage location.
Copies of each key to store and their locations
Keep three copies of each key: one with the senior IT administrator, one with the company president, one in a corporate safety deposit box.
Key rotation plan
Create a new key every six months.
Tracking key monikers and passwords
On a non‐networked computer that supports encryption, create one or more charts or lists with this data, including key monikers, dates used, encryption and superuser passwords, and passwords used to encrypt exported keys. For additional security, you may want to avoid tracking the relationship between monikers and the encrypted cartridges. The library prompts for the required moniker when you restore encrypted data from a cartridge.
Multiple encryption teams (optional)
Configure a separate set of users who are responsible for managing encrypted data. These users may be the same as those identified as the encryption principals.
Decrypt and restore encrypted data
Regularly review data encryption and decryption procedures to make sure that backups and restores are working properly. Run tests to ensure that encrypted data can be decrypted and restored when needed.
Passwords
Require passwords with a minimum of 12 characters, including at least one number and one letter, to access the encryption features.
Require passwords with a minimum of 30 characters, including at least one number and one letter, to export and import encryption keys.
April 2015
Spectra Encryption User Guide
22
Chapter 1—Encryption Overview and Strategies
Site Security
Medium Security Site Example
The following table describes the security considerations and the suggested encryption configuration for a medium‐sized organization with 250 employees.
Security
Considerations
Strategy
Security goals
Protecting company from legal liability associated with unauthorized access to data stored on tape onsite and offsite, including transport to the offsite location.
Encryption principals
IT senior staff, chief operating officer.
Data to encrypt
Intellectual property, financial, customer, and inventory data.
Level of security to implement
BlueScale Professional Edition, with multiple keys
Standard initialization mode: encryption partitions are enabled at start‐up
Multi‐user mode, with three encryption passwords
Data sets requiring Separate partitions and keys for these data sets: financial data, inventory data, isolation from other customer data, and intellectual property data. With this requirement, the site encrypted data
must use a minimum of four encryption‐enabled partitions, along with partition(s) for non‐encrypted data.
Key escrow method
Store key copies with corporate legal counsel and a paid, trusted, third‐party escrow service.
Number of copies of each key to store, and locations
Keep three copies of each key: store one with corporate legal counsel, two with the key escrow service.
Key rotation plan
Create a new key every quarter for each partition dedicated to encryption.
Tracking key monikers, exported key passwords, and password to permit access to encryption features
Send to key escrow service an encrypted document that includes the password used to access encryption features, superuser password, and all passwords necessary to import encryption keys. This file cannot be created or stored on a networked computer. Delete the file from the computer after the document or file is transmitted securely to the key escrow service.
Multiple encryption teams
(optional)
Three IT administrators, along with the senior IT admin and the COO.
Schedule and run drills
Annual evaluation and review, along with wider corporate security plan.
Passwords
Passwords to access encryption features: minimum of 12 characters,
including at least one number and one letter
Password to export and import encryption keys: minimum of 30 characters, including at least one number and one letter
April 2015
Spectra Encryption User Guide
23
Chapter 1—Encryption Overview and Strategies
Site Security
High Security Site Example
The following table describes the security considerations and the suggested encryption configuration for an enterprise organization.
Security
Considerations
Strategy
Security goals
Protecting all stored data.
Encryption principals
IT senior staff, chief operating officer, chief security officer, chief technology officer.
Data to encrypt
All.
Level of security to implement
BlueScale Professional Edition, with multiple keys
Secure Initialization Mode: After the library power is turned on, the encryption user must enter the password to enable partitions dedicated to encryption
Multi‐user mode, with three encryption passwords
Data sets requiring isolation
Each data set is separately keyed, as defined by the department generating data.
Key escrow method
Store key copies with two remote corporate legal counsel offices and also with a paid, trusted third‐party escrow service.
Copies of each key to store, and the stored key locations
Keep three copies of each key: store one at the main office of corporate legal counsel, two with the key escrow service.
Key rotation plan
Create a new key every month for each partition dedicated to encryption.
Tracking key monikers and passwords
Send to the key escrow service an encrypted file with encryption access passwords and superuser passwords. Send to corporate legal office a list of passwords used to export keys. Files with this data cannot be created or stored on a networked computer; delete file or files from the computer once data is transmitted securely.
Multiple encryption teams
(optional)
Senior IT admin, chief operating officer, chief security officer, chief technology officer.
Schedule and run drills
Quarterly evaluation and review, in conjunction with wider corporate security plan.
Passwords
Passwords to access encryption features: minimum of 15 characters, including at least one number and one letter
Password to export and import encryption keys: minimum of 40 characters, including at least one number and one letter
April 2015
Spectra Encryption User Guide
24
Chapter 1—Encryption Overview and Strategies
Accessing the Encryption Feature
ACCESSING THE ENCRYPTION FEATURE
Use the following steps to access the encryption feature to configure the library to use either Spectra TKLM or BlueScale Encryption Key Management.
Log Into the Encryption Feature
User Privilege Requirements Only users with superuser privileges can access and use the encryption feature on the library.
1. Log into the library as a user with superuser privileges. Select Security
> Encryption. The Encryption User Login screen displays.
Select Encryption to
display the Encryption
User Login screen.
Figure 1 Enter the encryption user password to access the
encryption feature.
2. Enter the encryption password (if one is set) and then click OK. The Encryption Configuration screen displays the moniker for any BlueScale encryption keys currently stored in the library.
Notes:
The default encryption password is blank.
If you are configuring encryption for the first time or you are using Spectra TKLM key management, no encryption key monikers display.
Figure 2 The Encryption Configuration screen displays after
you log into the encryption feature.
April 2015
Spectra Encryption User Guide
25
Chapter 1—Encryption Overview and Strategies
Accessing the Encryption Feature
Configure the User Mode (BlueScale Encryption Professional Only)
If you are configuring BlueScale Encryption Professional Edition, use this section to set the encryption user mode.
If you are configuring Spectra TKLM or BlueScale Encryption Standard Edition, the User Mode option does not apply.
If you are configuring Spectra TKLM, proceed to Configure the Password on page 28.
If you are configuring BlueScale Encryption Standard Edition proceed to Configure Secure Initialization Mode (BlueScale Encryption Only) on page 27. 1. From the Encryption Configuration screen, click Configure. The Encryption Users screen displays.
Figure 3 Select Single User Mode or Multi-User Mode.
2. Select either Single User Mode or Multi-User Mode. User Mode
Description
Single User Mode
Only one encryption password can be configured and only one is required to access all encryption features.
Multi-User Mode
Three unique encryption passwords must be configured. After you set up the three passwords, they are used as follows: Enter any one of the three to initialize encryption on a library using Secure Initialization mode and to otherwise access configuration settings and export, import, or delete encryption key features.
Enter any two of the three passwords, when prompted, to access configuration settings and export, import, or delete encryption key features.
April 2015
Spectra Encryption User Guide
26
Chapter 1—Encryption Overview and Strategies
Accessing the Encryption Feature
Configure Secure Initialization Mode (BlueScale Encryption
Only)
If you are configuring Spectra TKLM, the Secure Initialization mode option does not apply. Continue with Configure the Password on page 28. If you are configuring BlueScale Encryption key management, use the following steps to set the Secure Initialization mode.
1. Click Next. The Encryption Settings screen displays.
Figure 4 Select the desired initialization
behavior (BlueScale Standard Edition or
Professional Edition Single User mode).
Figure 5 Select the desired initialization
behavior (BlueScale Professional Edition MultiUser mode).
2. Select or clear the Enable Secure Initialization check box to configure the desired initialization mode used. Initialization Mode
Description
Standard mode
The partitions configured to use encryption are accessible to the hosts as soon as the library completes its initialization. Data can be backed up to partitions that support encryption without entering an encryption password. To use Standard Mode, make sure that the Enable Secure Initialization check box is cleared. Standard mode is the default setting.
April 2015
Spectra Encryption User Guide
27
Chapter 1—Encryption Overview and Strategies
Accessing the Encryption Feature
Initialization Mode
Description
Secure
initialization mode
The partitions configured to use BlueScale Encryption key management are not accessible to the hosts until the encryption password is entered through the Encryption User Login screen. Until that time, any backup or restore operations using partitions that use encryption cannot run. To initialize the encryption partitions and make them available for use, each time the library is initialized, a user with superuser privileges must first log into the library and then log into the encryption feature using the encryption password.
To enable Secure Initialization mode, make sure that the Enable Secure
Initialization check box is selected. Secure Initialization mode becomes active after the library is power‐cycled.
Configure the Password
1. If you want to change the current encryption user password(s), enter the new password(s) in the New Encryption User Password field(s) using any combination of the numbers 0–9, lower and upper case alphabetic characters (a–z and A–Z), and the at symbol (@), dash (–), underscore (_), and period (.) characters.
Caution
The BlueScale encryption user password is separate from the password used to log
into the library. Make sure you keep a record of this password. If you lose this
password, you cannot configure the encryption settings.
If you are using BlueScale Encryption, you cannot import or export encryption keys
that were already assigned and used with encrypted data.
Notes:
The encryption user password is separate from both the BlueScale login password and the encryption key password you define when you export a BlueScale encryption key (see Export the Encryption Key on page 44).
Security is greatly enhanced when the user who knows the encryption password is different from the user who performs day‐to‐day operations such as importing or exporting cartridges.
If you selected BlueScale Professional edition Multi‐User mode is, you must enter three unique encryption passwords.
2. Retype each password in the Retype User Password field and then click OK. The Encryption Configuration screen displays.
April 2015
Spectra Encryption User Guide
28
CHAPTER 2
Using Spectra TKLM Encryption
Key Management
This chapter describes configuring and using Spectra TKLM encryption key management.
If you are using BlueScale Encryption Key Management—Standard Edition, see Chapter 3 – Using BlueScale Encryption Standard Edition, beginning on page 38.
If you are using BlueScale Encryption Key Management—Professional Edition, see Chapter 4 – Using BlueScale Encryption Professional Edition, beginning on page 57.
Spectra TKLM Encryption Key Management
Configure a Spectra TKLM Server
page 30
page 31
Configuring a Partition to Use a Spectra TKLM Server
page 35
Disabling Encryption in a Partition
page 37
29
Chapter 2—Using Spectra TKLM Encryption Key Management
Spectra TKLM Encryption Key Management
SPECTRA TKLM ENCRYPTION KEY MANAGEMENT
Overview Spectra TKLM Encryption Key Management configuration entails creating an encryption password, configuring one or more Spectra TKLM servers, and designating one or more partitions as encryption‐
enabled. The encryption password lets a superuser access the library’s encryption configuration settings. Encryption administrative activities are performed on the Spectra TKLM server, including configuration; administration of groups, users, and roles; and management of keys, key groups, and devices.
After Spectra TKLM is enabled, the drives in an encryption‐enabled partition request a key from the Spectra TKLM server. The server sends the encryption key to the drive, and the drive uses the key to automatically encrypt data as it is backed up.
Before you configure your library to use Spectra TKLM, make sure you have the following:
Spectra TKLM Encryption‐capable Drives — Spectra TKLM is only compatible with LTO‐5 and later generation tape drives and TS11x0 technology tape drives.
Spectra TKLM Option Key — Install the Spectra TKLM option key. See your library’s User Guide for detailed instructions.
Spectra TKLM Server — Install and configure Spectra TKLM on your server. Spectra TKLM is available for either Linux or Windows. For additional information that can assist you during the installation and configuration of your server, see the following websites:
IBM Tivoli Key Lifecycle Manager Information Center
Tivoli Key Lifecycle Manager Installation and Configuration Guide
Note: Spectra TKLM is not compatible with BlueScale Encryption Key Management, because they cannot share encryption keys. Data encrypted using Spectra TKLM key management cannot be decrypted using BlueScale encryption key management, and vice versa. April 2015
Spectra Encryption User Guide
30
Chapter 2—Using Spectra TKLM Encryption Key Management
Spectra TKLM Encryption Key Management
Configure a Spectra TKLM Server
Use the following steps to configure the Spectra TKLM server.
User Privilege Requirements Only users with superuser privileges can configure the encryption features.
1. To configure a Spectra TKLM server, you must enter the IP address or hostname for the server. If you plan to use a hostname, instead of an IP address, you must configure at least one DNS server. If you plan to use an IP address, skip to Step 2 on page 32.
a. From the toolbar menu, select Configuration > System. The System Setup screen displays. Figure 6 The Other Settings pane of the System Setup screen.
April 2015
Spectra Encryption User Guide
31
Chapter 2—Using Spectra TKLM Encryption Key Management
Spectra TKLM Encryption Key Management
b. In the Other Settings pane, click Edit next to Network Settings. The Network Settings screen displays.
Figure 7 The Network Settings screen.
c. Enter an IP address for at least one DNS server, and then click Save.
2. Access the encryption feature (see Log Into the Encryption Feature on page 25).
3. On the Encryption Configuration screen, click Spectra TKLM. The Spectra TKLM Server Status screen displays. Figure 8 Access the Spectra TKLM Server Status Screen.
April 2015
Spectra Encryption User Guide
32
Chapter 2—Using Spectra TKLM Encryption Key Management
Spectra TKLM Encryption Key Management
4. The Spectra TKLM Server Status screen displays a list of previously configured Spectra TKLM servers (if any). Up to four Spectra TKLM servers are supported; each is listed by its IP address or hostname. Note: When read or write processes begin, a green check mark appears in the Connectivity column next to servers the library can access. A red X in the Connectivity column indicates the library is currently unable to connect to that server.
On the Spectra TKLM Server Status screen, click Edit to add or modify Spectra TKLM servers. Figure 9 Click Edit to add or modify a server.
5. The TKLM Server Configuration screen displays an editable list of configured Spectra TKLM servers (if any). Enter the appropriate information for the server you want to configure. Note: If you want to delete a server, delete its IP address or hostname.
a. Enter the IP address or hostname of the server.
b. If desired, change the port setting. The default port setting is 3801.
Note: When you set up the Spectra TKLM server, you must add a firewall rule to allow connections to this port. Otherwise, the library is not be able to access the server.
April 2015
Spectra Encryption User Guide
33
Chapter 2—Using Spectra TKLM Encryption Key Management
Spectra TKLM Encryption Key Management
c. Click Update to save the changes. The TKLM Server Update Result screen displays. Figure 10 Click Update to save the changes.
6. After you click Update, the library attempts to connect to the server and the TKLM Server Update Result screen displays the success or failure of the Spectra TKLM server configuration.
Figure 11 The TKLM Server Update Result screen.
7. Click OK to return to the Spectra TKLM Server Status screen.
Note: Newly added servers are added to the list of servers on the Spectra TKLM Server Status screen. If the library could not connect to the server or verify it as a Spectra TKLM server, it does not appear on the list.
April 2015
Spectra Encryption User Guide
34
Chapter 2—Using Spectra TKLM Encryption Key Management
Configuring a Partition to Use a Spectra TKLM
CONFIGURING A PARTITION TO USE A SPECTRA TKLM SERVER
Overview After configuring a Spectra TKLM server, you can enable Spectra TKLM Encryption Key Management for one or more partitions.
Important
To use Spectra TKLM, LTO-5 drives must be updated to firmware version C7RC, or
later. All LTO-6 or later generation or TS11x0 technology drive firmware supported
for use with the library can be used with Spectra TKLM.
Notes:
The Encryption screen in the partition wizard lets you enable the encryption features for the partition. It only displays if you are logged in as an encryption user and previously configured a Spectra TKLM server or a BlueScale encryption key. See Configure a Spectra TKLM Server on page 31.
Spectra TKLM is not compatible with BlueScale Encryption Key Management, because they cannot share encryption keys. Data encrypted using Spectra TKLM cannot be decrypted using BlueScale Encryption Key Management, and vice versa.
Spectra TKLM is only compatible with LTO‐5 and later generation tape drives and TS11x0 technology tape drives. Use the following steps to assign a Spectra TKLM server to the partition:
1. Access the encryption feature (see Log Into the Encryption Feature on page 25).
2. Click Menu, then select Configuration > Partitions. The Shared Library Services screen displays.
3. Click New to create a partition, or click Edit to modify the settings for an existing partition (see “Creating a Storage Partition” in the User Guide for your library for more information about creating or editing partitions).
April 2015
Spectra Encryption User Guide
35
Chapter 2—Using Spectra TKLM Encryption Key Management
Configuring a Partition to Use a Spectra TKLM
4. Proceed through the partition wizard until you reach the Encryption screen.
Figure 12 The Encryption screen.
5. Choose the type of encryption to use. Encryption Option
Description
No Encryption
Turns off encryption. All subsequent data written to tapes in this partition is not encrypted. Any tapes previously written using encryption remain encrypted.
Spectra TKLM
Encryption
Turns on Spectra TKLM encryption key management for drive‐based encryption. Note: If PostScan is enabled for the partition, Spectra TKLM Encryption is not selectable.
BlueScale
Encryption
Turns on BlueScale encryption key management for either drive‐based or QIP‐
based encryption. See Chapter 3 – Using BlueScale Encryption Standard Edition, beginning on page 38 or Chapter 4 – Using BlueScale Encryption Professional Edition, beginning on page 57 for more information.
6. Proceed through the remaining partition configuration screens.
7. When you reach the Save Partition screen, click Save.
April 2015
Spectra Encryption User Guide
36
Chapter 2—Using Spectra TKLM Encryption Key Management
Disabling Encryption in a Partition
DISABLING ENCRYPTION IN A PARTITION
Use the following steps to disable encryption in a partition.
1. Access the encryption feature (see Log Into the Encryption Feature on page 25).
2. Click Menu, then select Configuration > Partitions. The Shared Library Services screen displays.
3. Select the partition for which you want to disable encryption. Click Edit.
4. Click Next to navigate through the partition wizard screens until you reach the Encryption screen.
Figure 13 The Encryption screen.
5. Select No Encryption. 6. Navigate through the remaining partition configuration screens by clicking Next.
7. When you reach the Save Partition screen, click Save. April 2015
Spectra Encryption User Guide
37
CHAPTER 3
Using BlueScale Encryption
Standard Edition
This chapter describes configuring and using BlueScale Encryption Key Management—Standard Edition.
If you are using Spectra TKLM Encryption Key Management, see Chapter 2 – Using Spectra TKLM Encryption Key Management, beginning on page 29.
If you are using BlueScale Encryption Key Managment—Professional Edition, see Chapter 4 – Using BlueScale Encryption Professional Edition, beginning on page 57.
Configuring BlueScale Encryption Standard Edition
Create an Encryption Key
page 39
page 39
Assigning an Encryption Key to a Partition
page 41
Exporting and Protecting Encryption Keys
page 44
Export the Encryption Key
page 44
Verify the Exported Encryption Key
page 47
Protect the Encryption Key
page 48
Restoring Encrypted Data
page 50
Use the Key Stored in the Library
page 51
Import the Required Key Into the Library
page 51
Deleting an Encryption Key from the Library
page 55
Disabling Encryption in a Partition
page 56
38
Chapter 3—Using BlueScale Encryption Standard Edition
Configuring BlueScale Encryption Standard Edition
CONFIGURING BLUESCALE ENCRYPTION STANDARD EDITION
Overview BlueScale encryption key management configuration entails selecting an encryption startup mode, creating an encryption password, creating and using encryption keys, and designating one or more partitions as encryption‐enabled. The encryption password lets a superuser access the encryption features. After encryption is enabled, data is automatically encrypted as it is stored in any partition that is encryption‐
enabled. See Standard Edition vs. Professional Edition on page 15 for a description of the differences between BlueScale Encryption Key Management Standard Edition and Professional Edition.
Caution
The BlueScale encryption feature password is separate from the password used to
log into the library. Make sure you keep a record of this password. If you lose this
password, you are not able to configure encryption nor are you able to import/
export encryption keys that were already assigned and used on encrypted tapes.
User Privilege Requirements Only users with superuser privileges can access and use the BlueScale encryption features.
Create an Encryption Key
1. Access the encryption feature (see Log Into the Encryption Feature on page 25).
2. On the Encryption Configuration screen, click Add Key. The New Encryption Key screen displays.
Note: The BlueScale Encryption Standard Edition only supports using one encryption key at a time. The Import Key and Add Key buttons do not display if there is already an encryption key stored in the library. If you delete the existing key, as described in Deleting an Encryption Key from the Library on page 55, they display again. Figure 14 Enter a unique moniker to create a new encryption
key.
April 2015
Spectra Encryption User Guide
39
Chapter 3—Using BlueScale Encryption Standard Edition
Configuring BlueScale Encryption Standard Edition
3. Enter a name for the encryption key in the Moniker field. Make sure that the moniker meets the following requirements:
Caution
A moniker can be any combination of the numbers 0–9, lower and upper case alphabetic characters (a–z and A–Z), and the at symbol (@), dash (–), underscore (_), and period (.) characters. To improve readability, use an underscore to separate words. Do not use any space characters.
When using LTO drive-based encryption, make sure that the moniker you choose
when creating the BlueScale encryption key contains no more than 32 characters. If
you lose an encryption key with a moniker greater than 32 characters, data cannot
be recovered using Spectra Logic’s Endura Decryption Utility (EDU). See Chapter 6 –
Using the Endura Decryption Utility, beginning on page 84 for more information.
Each moniker must be a unique string of characters not used for any other encryption key.
Recommended. Make a habit of using a single case (all upper or all lower) for monikers. After the encryption key is created and exported, the library ignores the case used in the moniker. For example, the library interprets Spectra1, spectra1, and SPECTRA1 as the same moniker when importing a key. However, the key generated by each variation is unique. Important
If you create two monikers that are identical except for case, you are not able to
retrieve your data after importing a key created using a different variation of the
moniker.
4. Click OK. The Encryption Configuration screen displays with a confirmation showing the moniker for the newly created encryption key and a message reminding you to create a copy of the key for safekeeping.
Note: If the key is not yet assigned to a partition, None displays in the Primary Key For column.
Figure 15 The new encryption key is listed on the
Encryption Configuration screen.
April 2015
Spectra Encryption User Guide
40
Chapter 3—Using BlueScale Encryption Standard Edition
Assigning an Encryption Key to a Partition
5. Export the newly created encryption key and save it to a secure location (see Export the Encryption Key on page 44).
Caution
If you lose the encryption key, data encrypted using the key cannot be recovered.
For this reason, promptly copying the key and storing it safely (that is, away from
the data encrypted using the key) is extremely important to data decryption and
recovery. See Exporting and Protecting Encryption Keys on page 44 for additional
information.
ASSIGNING AN ENCRYPTION KEY TO A PARTITION
Overview After creating an encryption key, you can assign it to one or more partitions. The encryption choices available for a partition depend on the hardware assigned to the partition. Notes:
Caution
April 2015
The Encryption screen in the partition wizard lets you enable the encryption features for the partition. It only displays if you are logged in as an encryption user and previously configured a Spectra TKLM server or a BlueScale encryption key. Create an Encryption Key on page 39 for more information.
F‐QIPs are no longer available for purchase. If your library does not already contain an encryption‐capable F‐QIP, you must use drive‐based encryption.
By default, LTO drives are configured to compress data. If necessary, use your storage management software to modify the drive property settings to turn off compression.
The encryption performed by encryption‐enabled drives is not compatible with the encryption performed by an encryption‐enabled F‐QIP.
Spectra TKLM is not compatible with BlueScale Encryption Key Management, because they cannot share encryption keys. Data encrypted using Spectra TKLM key management cannot be decrypted using BlueScale encryption key management, and vice versa.
If a partition uses both an encryption‐enabled F‐QIP and encryption‐enabled drives, you must choose one type of encryption or the other. You cannot use both types in the same partition. To ensure that you can use Spectra Logic's Endura Decryption Utility (EDU) to
recover your encrypted data in an emergency, use drive-based encryption if
possible. The current version (Revision 2) of EDU does not support recovering data
that is encrypted using an F-QIP (see Chapter 6 – Using the Endura Decryption
Utility, beginning on page 84).
Spectra Encryption User Guide
41
Chapter 3—Using BlueScale Encryption Standard Edition
Assigning an Encryption Key to a Partition
Use the following steps to assign a key to a partition and encrypt all data sent to the partition:
1. Access the encryption feature (see Log Into the Encryption Feature on page 25).
2. Select Configuration > Partitions. The Shared Library Services screen displays.
3. Click New to create a partition, or click Edit to modify the settings for an existing partition (see “Creating a Storage Partition” in the User Guide for your library).
4. Proceed through the partition wizard until you reach the Encryption screen.
Figure 16 Select whether to use encryption in the partition.
April 2015
Spectra Encryption User Guide
42
Chapter 3—Using BlueScale Encryption Standard Edition
Assigning an Encryption Key to a Partition
5. Select the type of encryption you would like to enable:
Encryption Option
Description
No Encryption
Turns off encryption. All subsequent data written to tapes in this partition is not encrypted. Any tapes previously written using encryption remain encrypted.
Spectra TKLM
Encryption
Turns on Spectra TKLM encryption key management for drive‐based encryption. Note: See Using Spectra TKLM Encryption Key Management on page 29 for more information.
BlueScale
Encryption:
QIP-based
Turns on BlueScale encryption using F‐QIP‐attached, SCSI LTO‐2, LTO‐3, or LTO‐4 drives. The F‐QIP encrypts data using the specified encryption key before it is sent to the drive. If you select QIP‐based Encryption, you can optionally select Enable Clear File
at BOT. If you choose this option, the tape headers are unencrypted so that any compatible drive can read the header information on an encrypted tape including the moniker assigned to the encryption key. Using unencrypted headers facilitates key management for sites with a large number of encrypted tapes.
BlueScale
Encryption:
Drive-based
Turns on BlueScale encryption using direct‐attached LTO‐4 and later generation or TS11x0 technology drives. The encryption‐enabled drives encrypt data using the specified encryption key. 6. Click Next. 7. Proceed through the partition wizard until you reach the Save Partition screen, and click Save. All data sent to this partition is encrypted using the key you selected.
8. Access the encryption feature (Accessing the Encryption Feature on page 25) and confirm that the listed key reflects the assignment you just completed.
Figure 17 Confirm that the encryption key is correctly
assigned to the partition.
April 2015
Spectra Encryption User Guide
43
Chapter 3—Using BlueScale Encryption Standard Edition
Exporting and Protecting Encryption Keys
EXPORTING AND PROTECTING ENCRYPTION KEYS
Creating a backup of all keys used in the library and a record of the password for each exported key is essential to ensuring that you can recover encrypted data. For safe‐keeping and security, export the encryption key and store it in a safe, secure location so that you can import it back into the library if needed.
Overview Decrypting encrypted data requires both the encryption key and the encryption key password used to protect the encryption key when it is exported. To ensure that the keys are protected, use the Export Key option described in this section to export encryption keys as soon as possible after you create them. Caution
Important
Data cannot be recovered without the encryption key used to encrypt the data, so
protecting encryption keys is extremely important to data decryption and recovery.
To decrypt and restore encrypted data, you need the data, the encryption key, and
the encryption key password used to protect the exported key and data.
Backup files of the library configuration include any encryption keys that are stored
in the library at the time the file is created.
Best Practice Spectra Logic recommends that you export each encryption key to at least two different USB devices and store them in separate locations. Remember, lost encryption keys cannot be recreated; keep them as secure (and as backed up) as your data.
Caution
As a matter of best practice, Spectra Logic recommends exporting encryption keys
to a USB device instead of using email.
Although emailing encryption keys is supported by the library, using email
presents security issues, including the following:
Copies of encryption keys may be left on the email servers used for sending and
receiving email and are thus subject to compromise.
The difficulty in verifying where all of the copies of emailed encryption keys
may be located can make security audits more challenging.
Export the Encryption Key
Use the following steps to export the current encryption key:
1. Access the encryption feature (see Log Into the Encryption Feature on page 25). 2. If you want to export the encryption key to a USB device, plug a USB device into a USB port on the LCM before continuing.
April 2015
Spectra Encryption User Guide
44
Chapter 3—Using BlueScale Encryption Standard Edition
Exporting and Protecting Encryption Keys
3. From the Encryption Configuration screen, click Export Key. The Export Type screen displays.
Figure 18 Click Export Key to begin the key export process.
4. On the Export Type screen, select the desired export option.
Figure 19 Choose where the exported key is saved.
Export Type
Description
Export Single File
to USB
Saves the exported encryption key to the USB device connected to the LCM.
Email Exported Key
Sends the encryption key as an email attachment to a previously configured mail recipient (see Configure Mail Users in the User Guide for your library). Use the Mail single key file to: drop‐down list to select the desired recipient.
Note: Do not use the default autosupport@spectralogic.com email recipient. Spectra Logic does not save emailed files unless they are specifically requested for troubleshooting.
April 2015
Spectra Encryption User Guide
45
Chapter 3—Using BlueScale Encryption Standard Edition
Exporting and Protecting Encryption Keys
5. Click Next. The Export Password screen displays.
Figure 20 Enter and confirm a password for the exported
encryption key.
6. Type and retype an export password using any combination of the numbers 0–9, lower and upper case alphabetic characters (a–z and
A‐Z), and the at symbol (@), dash (–), underscore (_), and period (.) characters. This key is used to encrypt the exported key.
7. Make a record of the encryption key password; you need it in order to import the key back into the library. Without the password, you cannot import the key, and the data encrypted using the key is inaccessible.
Caution
Do not lose the encryption key password. Without it, you cannot reimport an
encryption key after it is deleted from the library, and the data encrypted using the
key is inaccessible.
8. Click Next to export the key to the selected location.
April 2015
Spectra Encryption User Guide
46
Chapter 3—Using BlueScale Encryption Standard Edition
Exporting and Protecting Encryption Keys
9. Confirm that the encryption key was correctly exported.
If you exported the encryption key to a USB device—Immediately confirm that the encrypted key copied correctly by clicking Check
Key Files and following any prompts. If desired, save or print the Check Key Files report for an audit record showing that the USB device was readable, and that the destination key matched the source key. Use the steps in Verify the Exported Encryption Key on page 47 to provide a second confirmation.
Figure 21 Use Check Key Files to confirm successful export.
If the confirmation indicates the key did not copy correctly, delete all data from the USB device so that no trace of the failed export file remains, and then export the key again using a different USB device, beginning with Step 2 on page 44.
If you exported the encryption key using email—Confirm the receipt of the email with the attachment by contacting the user to whom you sent the encrypted key file. Confirm that the email attachment contains a key file as described in Verify the Exported Encryption Key on page 47.
Verify the Exported Encryption Key
After exporting an encryption key, verify that the export was successful as soon as possible.
When Saved to a USB Device
1. Plug the USB device into a computer.
2. Examine the contents of the USB device to verify that it contains a file called name.bsk where name is the moniker you assigned to the key when it was created.
3. Make sure that the file is more than 0 bytes in size. If the file meets these requirements, the encryption key was successfully exported and is usable. If the exported key file is not present or if the file is 0 bytes in size, repeat the export process as described in Export the Encryption Key on page 44 using a different USB device.
April 2015
Spectra Encryption User Guide
47
Chapter 3—Using BlueScale Encryption Standard Edition
Exporting and Protecting Encryption Keys
4. If desired, save or print a screen capture of the USB directory for an audit record showing that the USB device was readable, and that the key file contained information.
5. Store the USB device in a safe location.
When Sent as an Email Attachment
1. Open the email attachment and verify that it contains at least one file called name.bsk where name is the moniker you assigned to the key when it was created.
2. Make sure that the file is more than 0 bytes in size. If the file meets these requirements, the encryption key was successfully exported and is usable.
If the email attachment does not contain the exported key file or if the file is 0 bytes in size, repeat the export process as described in Export the Encryption Key on page 44.
3. If desired print or save a screen capture showing the attachment name and file size for an audit record showing that the file was received, and that the key file contained information.
4. Save the email attachment to a safe location from which you can copy it to a USB device, if needed.
Protect the Encryption Key
In conformance with your security plan, track the location of each USB device containing the exported key or the name of each person who received the email message with the exported key file attached. Also keep track of the password you used when you exported the key.
Caution
Important
April 2015
Make sure you keep a record of the password created when exporting the key. You
must have this password and the encrypted file containing the exported key in
order to import the encryption key back into the library. Without the key password,
you are not able to import the encryption key.
Backup files of the library configuration include any encryption keys that were
stored in the library at the time the file was created.
Spectra Encryption User Guide
48
Chapter 3—Using BlueScale Encryption Standard Edition
Exporting and Protecting Encryption Keys
The following guidelines outline the essential tasks required to protect encryption keys:
Caution
As a matter of best practice, Spectra Logic recommends exporting encryption keys
to a USB device instead of using email.
Although emailing encryption keys is supported by the library, doing so presents
security issues, including the following:
Copies of encryption keys may be left on the email servers used for sending and
receiving email and are thus subject to compromise.
The difficulty in verifying where all the copies of emailed encryption keys may
be located can make security audits more challenging.
Caution
Save one or more copies of every key using the Key Export option on the Encryption Configuration screen (see Export the Encryption Key on page 44).
If you choose to store only a single copy of an encryption key, make sure that you keep the copy secure. If something happens to the device where you stored the exported key and the key was deleted from the library, both the key and all data encrypted using the key are unrecoverable.
To emphasize: If you lose the encryption key or the password for the exported file,
your data is unrecoverable if the key was deleted from the library. You need to
balance the number of copies of the key to store to guarantee access to the encrypted
data against the security risk associated with storing multiple keys. Make sure that the
key was successfully exported prior to removing a key from the library.
Store encryption keys offsite in a location other than the site used for media storage. Confirm that the key is stored correctly on the USB device or was received by the intended recipient before deleting the key from your library. If you delete the key, you must import the key back into the library in order to decrypt the data that was encrypted using the key. Importing keys is described in Import the Required Key Into the Library on page 51.
You may want to make two copies of a key, storing each in a secure location. Keep a record of each key’s location so that you can easily find the key when you need to restore or delete data.
April 2015
Maintain a list of every password associated with each key and securely store the list. Never keep this list as cleartext (unencrypted text) on a networked computer, or send it through email as cleartext. For added security, encrypt the file containing the list of passwords. Spectra Encryption User Guide
49
Chapter 3—Using BlueScale Encryption Standard Edition
Restoring Encrypted Data
Track every copy of each key. This tracking is critical in order to meet requirements that may govern data retention and data destruction. Destroying all exported copies of keys associated with encrypted data AND deleting the keys from the library is sufficient to satisfy data destruction requirements, since encrypted data cannot be accessed without the key used to encrypt it.
Spectra Logic recommends tracking the information listed in the following table for every key that you create. For added security, encrypt the file containing the tracking information.
Key moniker:
Number of shares (if any):
Number of key copies:
Location of each copy:
Password(s) associated with exported copy of
the moniker:
Location of cartridges containing data
encrypted using this moniker:
Moniker creation date:
Planned expiration date:
RESTORING ENCRYPTED DATA
Overview Restoring encrypted data from a cartridge follows the standard data restore processes that you use with your storage management software. The only difference is that the key used to encrypt the data being restored needs to be stored in the library and assigned to the partition in which the encrypted cartridge is loaded. If the key is already stored on the library, the data is automatically decrypted as it is read from tape; if the encryption key is not currently stored on the library, it must be imported before the data can be decrypted. Once the required encryption key is assigned to the partition, standard restore procedures are unchanged.
Endura Decryption Utility The Endura Decryption Utility (EDU) is an optional command‐line encryption utility which provides a method for restoring drive‐encrypted data using a compatible standalone drive instead of loading the cartridges into the library. Chapter 6 – Using the Endura Decryption Utility, beginning on page 84 for information about using this utility.
April 2015
Spectra Encryption User Guide
50
Chapter 3—Using BlueScale Encryption Standard Edition
Restoring Encrypted Data
Use the Key Stored in the Library
This section describes how to restore data if the key used to encrypt the data is currently stored in the library. Note: If the data was not encrypted using the currently loaded key, the library prompts you with the moniker of the key that is required to decrypt the data. You must import the key as described in Import the Required Key Into the Library before the data can be restored.
If the encryption key is not currently assigned to the partition, modify the partition as described in Assigning an Encryption Key to a Partition on page 41. If the encryption key is assigned to a partition, continue with the following steps.
1. If you selected Secure Initialization (see Configure Secure Initialization Mode (BlueScale Encryption Only) on page 27), and no encryption user logged in since the last time the library was initialized, access the encryption feature (see Accessing the Encryption Feature on page 25).
2. If necessary, import the cartridges containing the data to be restored into the library partition to which the encryption key is assigned.
3. Use your storage management software to restore the data. The data is automatically decrypted using the stored key.
Import the Required Key Into the Library
If the encryption key required for a specific set of encrypted data is not present in the library, the library prompts you with the moniker of the key that is required to decrypt the data. Use the key moniker to identify the required encryption key and then import the key into the library as described in this section. After you assign the imported key to the partition containing the encrypted cartridge, the data on the cartridge is decrypted when read from tape. Important
In addition to the file containing the exported key, you need the key password in
order to import the key into the library. Without the key password, you are not able
to import the encryption key.
Note: If an encryption key is already stored in the library, you must first delete that key as described in Deleting an Encryption Key from the Library on page 55. You can then import another key.
April 2015
Spectra Encryption User Guide
51
Chapter 3—Using BlueScale Encryption Standard Edition
Restoring Encrypted Data
You can import the encryption key from a USB device or from a remote computer through the library’s BlueScale web interface, as described in the following sections.
Import the Key from a USB Device
Import the Key Using a Remote Connection to the Library on page 53
Import the Key from a USB Device
Use the following steps to import a key stored on a USB device:
1. Plug the USB device containing the exported encryption key you want to import into a USB port on the LCM.
2. Access the encryption feature (see Log Into the Encryption Feature on page 25). The Encryption Configuration screen displays.
Figure 22 The Encryption Configuration screen.
3. From the Encryption Configuration screen, click Import Key. The Import Key Selection screen displays.
Note: If you are accessing the library through the RLC, the Encryption Key Files Source screen displays instead of the Import Key Selection screen. Select Import key from USB and then click Next.
Figure 23 The Import Key Selection screen.
April 2015
Spectra Encryption User Guide
52
Chapter 3—Using BlueScale Encryption Standard Edition
Restoring Encrypted Data
4. Choose the key to import from the Key List drop‐down list and then click Next. The Import Password screen displays.
Figure 24 The Import Password screen.
5. Type and retype the password that was used to encrypt the key file when it was exported (see Export the Encryption Key on page 44) and click Next.
6. When the key import is complete, the Encryption Configuration screen displays, showing the moniker of the newly imported key (see Figure 15 on page 40).
7. Assign the imported key to the partition which contains the encrypted cartridge (see Assigning an Encryption Key to a Partition on page 41).
8. Use your storage management software to restore the data.
Import the Key Using a Remote Connection to the
Library
Use the following steps to import a key from a remote computer using the library’s BlueScale web interface (RLC).
Notes:
The option to import a key from a remote computer is only available if you are accessing the library using the BlueScale web interface.
The key must be accessible to the computer you are using to access the library’s BlueScale web interface.
1. Access the encryption feature (see Log Into the Encryption Feature on page 25). The Encryption Configuration screen displays.
Figure 25 The Encryption Configuration screen.
April 2015
Spectra Encryption User Guide
53
Chapter 3—Using BlueScale Encryption Standard Edition
Restoring Encrypted Data
2. From the Encryption Configuration screen, click Import Key. The Encryption Key Files Source screen displays.
Figure 26 The Encryption Key Files Source screen.
3. Select Import key from RLC and then click Next. The RLC Encryption Key Upload screen displays.
Figure 27 The RLC Encryption Key Upload screen.
4. To enter the name of the key file to import:
Type in the full path and file name in the Encryption Key File field.
—OR—
Click Browse. In the File Upload screen, browse to the location where the key is stored, select the key file and then click Open. The path and filename for the key display in the Encryption Key File field.
5. Click Next. The Import Password screen displays. Figure 28 The Import Password screen.
6. Type and retype the password used to encrypt the key file when it was exported (see Export the Encryption Key on page 44). Click Next. The Encryption Configuration screen displays, showing the moniker of the newly imported key (see Figure 15 on page 40).
7. Assign the imported key to the partition containing the encrypted cartridge (see Assigning an Encryption Key to a Partition on page 41).
8. Use your storage management software to restore the data.
April 2015
Spectra Encryption User Guide
54
Chapter 3—Using BlueScale Encryption Standard Edition
Deleting an Encryption Key from the Library
DELETING AN ENCRYPTION KEY FROM THE LIBRARY
Overview BlueScale Encryption Standard Edition only supports storing a single encryption key in the library. You must first delete the key currently stored in the library before you can create or import a new key and assign it to one or more partitions.
Caution
Important
Make sure that you export a copy of the existing key before you delete it. You need
a copy of the exported key and its password to import the key back into the library
and restore data that was encrypted with the key.
Backup files of the library configuration include any encryption keys that were
stored in the library at the time the file was created.
Use the following steps to delete a key:
1. Access the encryption feature (see Log Into the Encryption Feature on page 25).
2. Export at least one copy of the key and store it in a safe location (see Export the Encryption Key on page 44).
3. If the encryption key you plan to delete is assigned to a partition, edit the partition to disable encryption (see Disabling Encryption in a Partition on page 56).
Note: If you delete an encryption key that is assigned to a partition you are not able to encrypt or decrypt data in that partition until you reimport the key.
4. From the Encryption Configuration screen, click Delete Key next to the key you want to remove from the library and respond to the confirmation screens to delete the key.
Figure 29 Click Delete Key to remove the key from the
library.
5. The Encryption Configuration screen redisplays with a message indicating that the key was successfully deleted. The moniker is no longer listed on the screen.
April 2015
Spectra Encryption User Guide
55
Chapter 3—Using BlueScale Encryption Standard Edition
Disabling Encryption in a Partition
DISABLING ENCRYPTION IN A PARTITION
Use the following steps to disable encryption in a partition:
Note: If you are not already logged in as an encryption user, you must enter the encryption password before you create or edit a partition using the BlueScale partition wizard. If you are not logged in, the Encryption screen does not display.
1. Access the encryption feature (see Log Into the Encryption Feature on page 25). 2. Select Configuration > Partitions. The Shared Library Services screen displays.
3. Select the partition for which you want to disable encryption and click Edit.
4. Click Next to navigate through the partition wizard screens until you reach the Encryption screen (see Figure 16 on page 42).
5. Select the No Encryption check box. 6. Click Next to navigate through the remaining partition configuration screens. 7. When you reach the Save Partition screen, click Save. April 2015
Spectra Encryption User Guide
56
CHAPTER 4
Using BlueScale Encryption
Professional Edition
This chapter describes configuring and using BlueScale Encryption Key Management—Professional Edition.
If you are using Spectra TKLM Encryption Key Management, see Chapter 2 – Using Spectra TKLM Encryption Key Management, beginning on page 29.
If you are using BlueScale Encryption—Standard Edition, see Chapter 3 – Using BlueScale Encryption Standard Edition, beginning on page 38.
Configuring BlueScale Encryption Professional Edition
page 58
Create an Encryption Key
page 58
Key Protection Features of Encryption Professional
page 65
Assigning an Encryption Key to a Partition
page 60
Exporting and Protecting Encryption Keys
page 64
Export an Encryption Key
page 66
Verify the Exported Encryption Key
page 70
Protect the Encryption Key
page 71
Restoring Encrypted Data
page 73
Use a Key Stored in the Library
page 73
Import the Required Key Into the Library
page 74
Deleting an Encryption Key from the Library
page 78
Disabling Encryption in a Partition
page 79
57
Chapter 4—Using BlueScale Encryption Professional Edition
Configuring BlueScale Encryption Professional
CONFIGURING BLUESCALE ENCRYPTION PROFESSIONAL
EDITION
Overview BlueScale encryption key management configuration entails selecting an encryption startup mode, creating an encryption password, creating and using encryption keys, and designating one or more partitions as encryption‐enabled. The encryption passwords let superusers access the encryption features. After encryption is enabled, data is automatically encrypted as it is backed up in any partition that is encryption‐enabled. See Standard Edition vs. Professional Edition on page 15 for a description of the differences between BlueScale Encryption Standard Edition and Professional Edition.
Caution
The BlueScale encryption feature password is separate from the password used to
log into the library. Make sure you keep a record of this password. If you lose this
password, you are not able to configure encryption nor are you able to import/
export encryption keys that were already assigned and used on encrypted tapes.
User Privilege Requirements Only users with superuser privileges can access and use the BlueScale encryption features.
Create an Encryption Key
1. Access the encryption feature (see Log Into the Encryption Feature on page 25).
2. On the Encryption Configuration screen, click Add Key. The New Encryption Key screen displays.
Figure 30 Enter a unique moniker to create a new encryption
key.
April 2015
Spectra Encryption User Guide
58
Chapter 4—Using BlueScale Encryption Professional Edition
Configuring BlueScale Encryption Professional
3. Enter a name for the encryption key in the Moniker field. Make sure that the moniker meets the following requirements:
Caution
A moniker can be any combination of the numbers 0–9, lower and upper case alphabetic characters (a–z and A–Z), and the at symbol (@), dash (–), underscore (_), and period (.) characters. To improve readability, use an underscore to separate words. Do not use any space characters.
When using LTO drive-based encryption, make sure that the moniker you choose
when creating the BlueScale encryption key contains no more than 32 characters. If
you lose an encryption key with a moniker greater than 32 characters, data cannot
be recovered using Spectra Logic’s Endura Decryption Utility (EDU). See Chapter 6 –
Using the Endura Decryption Utility, beginning on page 84 for more information.
Each moniker must be a unique string of characters not used for any other encryption key.
Recommended. Make a habit of using a single case (all upper or all lower) for monikers. After the encryption key is created and exported, the library ignores the case used in the moniker. For example, the library interprets Spectra1, spectra1, and SPECTRA1 as the same moniker when importing a key. However, the key generated by each variation is unique. Important
If you create two monikers that are identical except for case, you are not able to
retrieve your data after importing a key created using a different variation of the
moniker.
4. Click OK. The Encryption Configuration screen displays with a confirmation showing the moniker for the newly created encryption key and a message reminding you to create a copy of the key for safekeeping.
Note: If the key is not yet assigned to a partition, None displays in the Primary Key For column.
Figure 31 The encryption key currently stored in the library.
April 2015
Spectra Encryption User Guide
59
Chapter 4—Using BlueScale Encryption Professional Edition
Assigning an Encryption Key to a Partition
5. Export the newly created encryption key and save it to a secure location (see Exporting and Protecting Encryption Keys on page 64).
Caution
If you lose the encryption key, data encrypted using the key cannot be recovered.
For this reason, promptly copying the key and storing it safely (that is, away from
the data encrypted using the key) is extremely important to data decryption and
recovery. See Exporting and Protecting Encryption Keys on page 64 for additional
information.
ASSIGNING AN ENCRYPTION KEY TO A PARTITION
Overview After creating an encryption key, you can assign it to one or more partitions. The encryption choices available for a partition depend on the hardware assigned to the partition. Notes:
Caution
April 2015
The Encryption screen in the partition wizard lets you enable the encryption features for the partition. It only displays if you are logged in as an encryption user and previously configured a Spectra TKLM server or a BlueScale encryption key. See Create an Encryption Key on page 39 for more information.
F‐QIPs are no longer available for purchase. If your library does not already contain an encryption‐capable F‐QIP, you must use drive‐based encryption.
By default, LTO drives are configured to compress data. If necessary, use your storage management software to modify the drive property settings to turn off compression.
The encryption performed by encryption‐enabled drives is not compatible with the encryption performed by an encryption‐enabled F‐QIP.
Spectra TKLM key management is not compatible with BlueScale Encryption key management. Data encrypted using Spectra TKLM key management cannot be decrypted using BlueScale Encryption key management, and vice versa.
If a partition uses both an encryption‐enabled F‐QIP and encryption‐enabled drives, you must choose one type of encryption or the other. You cannot use both types in the same partition. To ensure that you can use Spectra Logic's Endura Decryption Utility (EDU) to
recover your encrypted data in an emergency, use drive-based encryption if
possible. The current version (Revision 2) of EDU does not support recovering data
that is encrypted using an F-QIP (see Chapter 6 – Using the Endura Decryption
Utility, beginning on page 84).
Spectra Encryption User Guide
60
Chapter 4—Using BlueScale Encryption Professional Edition
Assigning an Encryption Key to a Partition
Use the following steps to assign a key to a partition and encrypt all data sent to the partition:
1. Access the encryption feature (see Log Into the Encryption Feature on page 25).
Note: If you are not already logged in as an encryption user, you must enter the encryption password before you create or edit a partition using the BlueScale partition wizard. If you are not logged in, the Encryption screen does not display.
2. Select Configuration > Partitions. The Shared Library Services screen displays.
3. Click New to create a partition, or click Edit to modify the settings for an existing partition (see “Creating a Storage Partition” in the User Guide for your library for more information about creating or editing partitions).
April 2015
Spectra Encryption User Guide
61
Chapter 4—Using BlueScale Encryption Professional Edition
Assigning an Encryption Key to a Partition
4. Proceed through the partition wizard until you reach the Encryption screen. Figure 32 The Encryption screen.
5. Choose the type of encryption to use. Encryption Option
Description
No Encryption
Turns off encryption. All subsequent data written to tapes in this partition is not encrypted. Any tapes previously written using encryption remain encrypted.
Spectra TKLM
Encryption
Turns on Spectra TKLM encryption key management for drive‐based encryption. Note: See Using Spectra TKLM Encryption Key Management on page 29 for more information.
April 2015
Spectra Encryption User Guide
62
Chapter 4—Using BlueScale Encryption Professional Edition
Assigning an Encryption Key to a Partition
Encryption Option
Description
BlueScale
Encryption:
QIP-based
Turns on BlueScale encryption using F‐QIP‐attached, SCSI LTO‐2, LTO‐3, or LTO‐4 drives. The F‐QIP encrypts data using the specified encryption key before it is sent to the drive. If you select QIP‐based Encryption, optionally select Enable Clear File at BOT. If you choose this option, the tape headers are unencrypted so that any compatible drive can read the header information on an encrypted tape including the moniker assigned to the encryption key. Using unencrypted headers facilitates key management for sites with a large number of encrypted tapes.
BlueScale
Encryption:
Drive-based
Turns on BlueScale encryption using direct‐attached LTO‐4 and later generation or TS11x0 technology drives. The encryption‐enabled drives encrypt data using the specified encryption key. If only one key is present, it is selected automatically. If multiple keys are listed, select the key you want to use.
6. If there is only one key in the library, skip to Step 7.
If there are multiple encryption keys in the library, use the following steps to configure encryption and decryption for the partition.
a. Select the primary key for the partition. This key is used when encrypting and decrypting data.
Notes:
Only one key can be assigned as the primary encryption key.
With drive‐based encryption, only one encryption key is allowed per tape. If you associate a different encryption key with a partition, you must first recycle tapes encrypted with the previous key to re‐use them. Refer to Chapter 5 – Recycling Encrypted Media, beginning on page 81 for more information.
b. Select none, one, or multiple additional keys to be associated with this partition for decrypting data. Notes:
The additional keys are only used for decrypting data. Having additional keys associated with the partition makes it possible to decrypt data encrypted with those keys even if the primary key for the partition is different.
You do not need to reselect the primary key.
7. Click Next to move to the next partition configuration screen. Proceed through the remaining partition configuration screens.
8. When you reach the Save Partition screen, click Save. All data sent to this partition is encrypted using the key you selected.
9. Access the encryption feature (Accessing the Encryption Feature on page 25) and confirm that the listed keys reflect the assignments you just completed.
April 2015
Spectra Encryption User Guide
63
Chapter 4—Using BlueScale Encryption Professional Edition
Exporting and Protecting Encryption Keys
EXPORTING AND PROTECTING ENCRYPTION KEYS
Creating a backup of all keys used in the library and a record of the password for each exported key is essential to ensuring that you can recover encrypted data. For safe‐keeping and security, export the encryption key and store it in a safe, secure location so that you can import it back into the library if needed.
Overview Decrypting encrypted data requires both the encryption key and the encryption key password used to protect the encryption key when it is exported. To ensure that the keys are protected, use the Export Key option described in this section to export encryption keys as soon as possible after you create them. Caution
Important
Data cannot be recovered without the encryption key used to encrypt the data, so
protecting encryption keys is extremely important to data decryption and recovery.
To decrypt and restore encrypted data, you need the data, the encryption key, and
the encryption key password used to protect the exported key and data.
Backup files of the library configuration include any encryption keys that were
stored in the library at the time the file was created.
Best Practice Spectra Logic recommends that you export each encryption key to at least two different USB devices and store them in separate locations. Remember, lost encryption keys cannot be recreated; keep them as secure (and as backed up) as your data.
Caution
April 2015
As a matter of best practice, Spectra Logic recommends exporting encryption keys
to a USB device instead of using email.
Although emailing encryption keys is supported by the library, using email
presents security issues, including the following:
Copies of encryption keys may be left on the email servers used for sending and
receiving email and are thus subject to compromise.
The difficulty in verifying where all of the copies of emailed encryption keys
may be located can make security audits more challenging.
Spectra Encryption User Guide
64
Chapter 4—Using BlueScale Encryption Professional Edition
Exporting and Protecting Encryption Keys
Key Protection Features of Encryption Professional
Three Passwords to Access Export and Import Key Functions If you enabled Multi‐User mode when you configured the encryption feature, you must enter two of the three encryption passwords in order to export keys from the library. See Configure the User Mode (BlueScale Encryption Professional Only) on page 26 for information about enabling Multi‐User mode and configuring the library to support multiple encryption passwords.
Export as M-of-N Shares If desired, you can choose to split an encryption key into multiple files (M‐of‐N shares) when you export it. During the export process, you choose the a total number of shares (N) to split the key into and the subset of those shares (M) required to import the encrypted key file into the library. Depending on your site requirement, you can choose one of the following options for your M‐of‐N shares:
2‐of‐3
2‐of‐4
3‐of‐4
2‐of‐5
3‐of‐5
4‐of‐5
Each of the shares is then copied to a separate USB device or sent to a separate mail recipient. See Step 4 on page 66 for additional information about using the M‐of‐N shares option when exporting a key.
Requirements for Exporting Keys as M-of-N Shares If you want to export the encryption key as M‐of‐N shares, you must meet the following requirements.
If you choose to export the key to USB, you need a separate USB device for each share. The shares are copied to the USB devices one after the other.
If you choose to email the key, you must select different, previously configured mail users to receive the shares. Each recipient receives one share as an email attachment.
Although you can email shares when exporting the key, the only way to import shares of a key is to use USB devices.
For example, if you choose the 2‐of‐3 option, then the encrypted key, which is further protected by a key‐specific password, is split into three shares. Each share is then copied to a separate USB device or sent as an email attachment.
Keys that are split into shares can only be imported from USB devices; they cannot be uploaded through the BlueScale web interface. If the shares were sent as email attachments, they must be copied to separate USB devices in order to import the key. Building on the previous example, this means that two of the three USB devices, along with the encryption key password, are needed to import the key.
April 2015
Spectra Encryption User Guide
65
Chapter 4—Using BlueScale Encryption Professional Edition
Exporting and Protecting Encryption Keys
Export an Encryption Key
Use the following steps to export the current encryption key:
1. Access the encryption feature (see Log Into the Encryption Feature on page 25). 2. If you want to export the encryption key to one or more USB devices, plug a USB device into a USB port on the LCM before continuing.
3. From the Encryption Configuration screen, click Export Key.
Figure 33 Click Export Key to begin the key export process.
If you selected Multi‐User mode and you did not previously enter a second encryption user password, you are prompted to enter another password. Enter one of the encryption user passwords that you did not use during the initial login and then click Next. The Export Type screen displays.
4. On the Export Type screen, select the desired export option. Figure 34 Choose the method for exporting the key.
Export Type
Description
Export Single File
to USB
Saves the exported encryption key to the USB device connected to the LCM.
April 2015
Spectra Encryption User Guide
66
Chapter 4—Using BlueScale Encryption Professional Edition
Exporting and Protecting Encryption Keys
Export Type
Description
Email Exported Key
Sends the encryption key as an email attachment to a previously configured mail recipient (see Configure Mail Users in the User Guide for your library). Use the Mail single key file to: drop‐down list to select the desired recipient.
Note: Do not use the default autosupport@spectralogic.com email recipient. Spectra Logic does not save emailed files unless they are specifically requested for troubleshooting.
Export M-of-N
Shares to USB
Divides the exported key into multiple shares, with each share saved to a separate USB device. When you select this option, you need a separate USB device for each share (N).
Note: Refer to Export as M‐of‐N Shares on page 65 for more information about using this option.
Email M-of-N
Shares
Divides the exported key into multiple shares, with each share sent as an email attachment to a separate, previously configured mail recipient.
Note: Refer to Export as M‐of‐N Shares on page 65 for more information about using this option.
5. If you did not select one of the M‐of‐N options, continue with Step 6. If you selected one of the M‐of‐N options, use the following steps to configure the shares.
a. Click Next. The Export M‐of‐N Shares screen displays. Figure 35 Select the desired M-of-N option.
b. Select the desired M‐of‐N option, where M is the minimum number of shares required to import the encryption key and N is the total number of shares to be created.
April 2015
Spectra Encryption User Guide
67
Chapter 4—Using BlueScale Encryption Professional Edition
Exporting and Protecting Encryption Keys
c. If you chose to export the shares to USB, continue with Step 6. If you chose to email the shares, click Next. The Export M‐of‐N Email screen displays. Figure 36 Select the mail recipients.
d. Select from the list of mail recipients; you must select the same number of email users as the total number of shares (N).
Note: Do not use the default autosupport@spectralogic.com email recipient. Spectra Logic does not save emailed files unless they are specifically requested for troubleshooting.
6. Click Next. The Export Password screen displays.
Figure 37 Enter and confirm a password for the exported
encryption key.
7. Type and retype an export password using any combination of the numbers 0–9, lower and upper case alphabetic characters (a–z and
A–Z), and the at symbol (@), dash (–), underscore (_), and period (.) characters. This key is used to encrypt the exported key.
April 2015
Spectra Encryption User Guide
68
Chapter 4—Using BlueScale Encryption Professional Edition
Exporting and Protecting Encryption Keys
8. Make a record of the encryption key password; you need it in order to import the key back into the library. Without the password, you cannot import the key, and the data encrypted using the key is inaccessible.
Caution
Do not lose the encryption key password. Without it, you cannot reimport an
encryption key after it is deleted from the library, and the data encrypted using the
key is inaccessible.
9. Click Next to export the key to the selected location. If you selected the option to split the key across M‐of‐N shares on multiple USB devices, remove the USB device from the LCM when you are prompted to do so and insert another USB device.
10. Confirm that the encryption key was correctly exported.
If you exported the encryption key to a USB device—Immediately confirm that the encrypted key copied correctly by clicking Check
Key Files and following any prompts. If desired, save or print the Check Key Files report for an audit record showing that the USB device was readable, and that the destination key matched the source key. Use the steps in Verify the Exported Encryption Key to provide a second confirmation.
Figure 38 Use Check Key Files to confirm successful export.
If the confirmation indicates the key did not copy correctly, delete all data from the USB device so that no trace of the failed export file remains, and then export the key again using a different USB device, beginning with Step 3 on page 66.
April 2015
If you exported the encryption key using email—Confirm the receipt of the email with the attachment by contacting the user to whom you sent the encrypted key file. Confirm that the email attachment contains a key file as described in Verify the Exported Encryption Key.
Spectra Encryption User Guide
69
Chapter 4—Using BlueScale Encryption Professional Edition
Exporting and Protecting Encryption Keys
Verify the Exported Encryption Key
After exporting an encryption key, verify that the export was successful as soon as possible.
When Saved to a USB Device
1. Plug the USB device into a computer.
2. Examine the contents of the USB device to verify that it contains a file called name.bsk if you exported the key as a single file or name.bss if you exported the key as a share, where name is the moniker you assigned to the key when it was created. 3. Make sure that the file is more than 0 bytes in size. If the file meets these requirements, the encryption key was successfully exported and is usable. If the exported key file is not present or if the file is 0 bytes in size, repeat the export process as described in Export an Encryption Key on page 66 using a different USB device.
4. If desired, save or print a screen capture of the USB directory for an audit record showing that the USB device was readable, and that the key file contained information.
5. Store the USB device in a safe location.
6. If you exported the key as M‐of‐N shares, repeat Step 1 through Step 5 for each additional USB device.
When Sent as an Email Attachment
1. Open the email attachment and verify that it contains at least one file called name.bsk if you exported the key as a single file or name.bss if you exported the key as a share, where name is the moniker you assigned to the key when it was created.
2. Make sure that the file is more than 0 bytes in size. If the file meets these requirements, the encryption key was successfully exported and is usable. If the exported key file is not present or if the file is 0 bytes in size, repeat the export process as described in Export an Encryption Key on page 66 using a different USB device.
3. If desired print or save a screen capture showing the attachment name and file size for an audit record showing that the file was received, and that the key file contained information.
4. Save the email attachment to a safe location from which you can copy it to a USB device, if needed.
5. If you exported the key as M‐of‐N shares, each share recipient must perform Step 1 through Step 4 for each emailed share.
April 2015
Spectra Encryption User Guide
70
Chapter 4—Using BlueScale Encryption Professional Edition
Exporting and Protecting Encryption Keys
Protect the Encryption Key
In conformance with your security plan, track the location of each USB device containing the exported key or the name of each person who received the email message with the exported key file attached. Also keep track of the password you used when you exported the key.
Caution
Important
Make sure you keep a record of the password created when exporting the key. You
need this password and the encrypted file containing the exported key in order to
import the encryption key back into the library. Without the key password, you
cannot import the encryption key.
Backup files of the library configuration include any encryption keys that were
stored in the library at the time the file was created.
The following guidelines outline the essential tasks required to protect encryption keys:
Caution
As a matter of best practice, Spectra Logic recommends exporting encryption keys
to a USB device instead of using email.
Although emailing encryption keys is supported by the library, doing so presents
security issues, including the following:
Copies of encryption keys may be left on the email servers used for sending and
receiving email and are thus subject to compromise.
The difficulty in verifying where all the copies of emailed encryption keys may
be located can make security audits more challenging.
Caution
April 2015
Save one or more copies of every key using the Key Export option on the Encryption Configuration screen (see Export an Encryption Key on page 66).
If you choose to store only a single copy of an encryption key make sure that you keep the copy secure. If something happens to the device where you stored the exported key and the key was deleted from the library, both the key and all data encrypted using the key are unrecoverable.
To emphasize: If you lose the encryption key or the password for the exported file,
your data is unrecoverable if the key was deleted from the library. You need to
balance the number of copies of the key to store to guarantee access to the encrypted
data against the security risk associated with storing multiple keys. Make sure that the
key was successfully exported prior to removing a key from the library.
Spectra Encryption User Guide
71
Chapter 4—Using BlueScale Encryption Professional Edition
Exporting and Protecting Encryption Keys
Store encryption keys offsite in a location other than the site used for media storage. Confirm that the key is stored correctly on the USB device or was received by the intended recipient before deleting the key from your library. If you delete the key, you must import the key back into the library in order to decrypt the data that was encrypted using the key. Importing keys is described in Import the Required Key Into the Library on page 74.
You may want to make two copies of a key, storing each in a secure location. Keep a record of each key’s location so that you can easily find the key when you need to restore or delete data.
Maintain a list of every password associated with each key and securely store the list. Never keep this list as cleartext (unencrypted text) on a networked computer, or send it through email as cleartext. For added security, encrypt the file containing the list of passwords.
Track every copy of each key. This tracking is critical in order to meet requirements that may govern data retention and data destruction. Destroying all exported copies of keys associated with encrypted data AND deleting the keys from the library is sufficient to satisfy data destruction requirements, since encrypted data cannot be accessed without the key used to encrypt it.
Spectra Logic recommends tracking the information listed in the following table for every key that you create. For added security, encrypt the file containing the tracking information.
Key moniker:
Number of shares (if any):
Number of key copies:
Location of each copy:
Password(s) associated with exported copy of
the moniker:
Location of cartridges containing data
encrypted using this moniker:
Moniker creation date:
Planned expiration date:
April 2015
Spectra Encryption User Guide
72
Chapter 4—Using BlueScale Encryption Professional Edition
Restoring Encrypted Data
RESTORING ENCRYPTED DATA
Overview Restoring encrypted data from a cartridge follows the standard data restore processes that you use with your storage management software. The only difference is that the key used to encrypt the data being restored needs to be stored in the library and assigned to the partition in which the encrypted cartridge is loaded. If the key is already stored on the library, the data is automatically decrypted as it is read from tape; if the encryption key is not currently stored on the library, it must be imported before the data can be decrypted. Once the required encryption key is assigned to the partition, standard restore procedures are unchanged.
Three Passwords to Access Import Key Functions If you enabled Multi‐
User mode, two of the three encryption passwords are required to access the import key function. See Configure the User Mode (BlueScale Encryption Professional Only) on page 26 for information about enabling Multi‐User mode and configuring the library to support multiple encryption passwords.
Requirements for Importing Keys Split into M-of-N Shares If you exported the encryption key as M‐of‐N shares, then M shares are required to import the encryption key into the library. See Export as M‐of‐N Shares on page 65 for information about using the M‐of‐N shares option.
Keys that were split into shares can only be imported from USB devices; they cannot be uploaded through the BlueScale web interface. If the shares were sent as email attachments, each share must be copied to a separate USB device in order to import the key. For example, if you chose the 2‐of‐3 option and exported the key to USB devices, two of the three USB devices, along with the encryption key password, are needed to import the key.
Endura Decryption Utility The Endura Decryption Utility (EDU) is an optional command‐line encryption utility which provides a method for restoring drive‐encrypted data using a compatible standalone drive instead of loading the cartridges into the library. Chapter 6 – Using the Endura Decryption Utility, beginning on page 84 for information about using this utility.
Use a Key Stored in the Library
This section describes how to restore data if the key used to encrypt the data is currently stored in the library. Note: If the data was not encrypted using the key currently stored in the library, the library prompts you with the moniker of the key that is required to decrypt the data. You must import the key as described in Import the Required Key Into the Library on page 74 before the data can be restored.
April 2015
Spectra Encryption User Guide
73
Chapter 4—Using BlueScale Encryption Professional Edition
Restoring Encrypted Data
If the encryption key is not currently assigned to the partition, modify the partition as described in Assigning an Encryption Key to a Partition on page 60. If the encryption key is assigned to a partition, continue with the following steps.
1. If you selected Secure Initialization (see Configure Secure Initialization Mode (BlueScale Encryption Only) on page 27), and no encryption user logged in since the last time the library was initialized, access the encryption feature (see Log Into the Encryption Feature on page 25).
2. If necessary, import the cartridges containing the data to be restored into the library partition to which the encryption key is assigned.
Note: If you assigned the required key to the partition as an additional key, you do not need to modify the partition to make the key primary.
3. Use your storage management software to restore the data. The data is automatically decrypted using the stored key.
Import the Required Key Into the Library
If the encryption key required for a specific set of encrypted data is not present in the library, the library prompts you with the moniker of the key that is required to decrypt the data. Use the key moniker to identify the required encryption key and then import the key into the library as described in this section. After you assign the imported key to the partition containing the encrypted cartridge, the data on the cartridge is decrypted when read from tape. Important
In addition to the file containing the exported key, you need the key password in
order to import the key into the library. Without the key password, you are not able
to import the encryption key.
As described in the following sections, you can import the encryption key from a USB device or from a remote computer through the library’s BlueScale web interface.
Important
You cannot import a key that was exported using M-of-N shares using the
BlueScale web interface. You must use multiple USB devices to import the key. If
the shares of the encrypted key were distributed as email attachments, the
required number of shares (M) must be copied to separate USB devices before the
key can be imported and used to decrypt and restore data.
April 2015
Import the Key from a USB Device on page 74
Import the Key Using a Remote Connection to the Library on page 76
Spectra Encryption User Guide
74
Chapter 4—Using BlueScale Encryption Professional Edition
Restoring Encrypted Data
Import the Key from a USB Device
Use the following steps to import a key stored on a USB device:
1. Access the encryption feature (see Log Into the Encryption Feature on page 25). The Encryption Configuration screen displays.
Figure 39 The Encryption Configuration screen.
2. Plug the USB device containing the exported encryption key you want to import into a USB port on the LCM.
Note: If you exported the key as M‐of‐N shares, you need the required number shares (M) available on separate USB devices. Plug in only one USB device.
3. From the Encryption Configuration screen, click Import Key.
If you selected Multi‐User mode and you did not previously enter a second encryption user password, you are prompted to enter another password. Enter one of the encryption user passwords that you did not use during the initial login and then click Next. The Import Key Selection screen displays.
Otherwise, the Import Key Selection screen displays immediately.
Note: If you are accessing the library through the RLC, the Encryption Key Files Source screen displays instead of the Import Key Selection screen. Select Import key from USB and then click Next.
Figure 40 The Import Key Selection screen.
April 2015
Spectra Encryption User Guide
75
Chapter 4—Using BlueScale Encryption Professional Edition
Restoring Encrypted Data
4. Choose the key to import from the Key List drop‐down list and then click Next. The Import Password screen displays.
Figure 41 The Import Password screen.
5. Type and retype the password that was used to encrypt the key file when it was exported (see Export an Encryption Key on page 66) and click Next.
If you are importing a key that was exported as M‐of‐N shares, connect each of the required UBS drives, one after the other, when prompted. For each share, type and retype the password that was used to encrypt the key file when it was exported. 6. When the key import is complete, the Encryption Configuration screen displays, showing the moniker of the newly imported key (see Figure 31 on page 59).
7. Assign the imported key to the partition which contains the encrypted cartridge (see Assigning an Encryption Key to a Partition on page 60).
8. Use your storage management software to restore the data.
Import the Key Using a Remote Connection to the
Library
Use the following steps to import a key from a remote computer using the library’s BlueScale web interface (RLC).
April 2015
Notes:
The option to import a key from a remote computer is only available if you are accessing the library using the BlueScale web interface.
The key must be accessible to the computer you are using to access the library’s BlueScale web interface.
Importing a key from a remote computer is not supported for keys that were split into M‐of‐N shares.
Spectra Encryption User Guide
76
Chapter 4—Using BlueScale Encryption Professional Edition
Restoring Encrypted Data
1. Access the encryption feature (see Log Into the Encryption Feature on page 25). The Encryption Configuration screen displays.
Figure 42 The Encryption Configuration screen.
2. From the Encryption Configuration screen, click Import Key.
If you selected Multi‐User mode and you did not previously enter a second encryption user password, you are prompted to enter another password. Enter one of the encryption user passwords that you did not use during the initial login and then click Next. The Encryption Key Files Source screen displays.
Otherwise, the Encryption Key Files Source screen displays immediately.
Figure 43 The Encryption Key Files Source screen.
3. Select Import key from RLC and then click Next. The RLC Encryption Key Upload screen displays.
Figure 44 The RLC Encryption Key Upload screen.
4. To enter the name of the key file to import:
Type in the full path and file name in the Encryption Key File field.
—OR—
April 2015
Click Browse. In the File Upload screen, browse to the location where the key is stored, select the key file and then click Open. The path and filename for the key display in the Encryption Key File field.
Spectra Encryption User Guide
77
Chapter 4—Using BlueScale Encryption Professional Edition
Deleting an Encryption Key from the Library
5. Click Next. The Import Password screen displays.
Figure 45 The Import Password screen.
6. Type and retype the password used to encrypt the key file when it was exported (see Export an Encryption Key on page 66). Click Next. The Encryption Configuration screen displays, showing the moniker of the newly imported key (see Figure 31 on page 59).
7. Assign the imported key to the partition containing the encrypted cartridge (see Assigning an Encryption Key to a Partition on page 60).
8. Use your storage management software to restore the data.
DELETING AN ENCRYPTION KEY FROM THE LIBRARY
Overview BlueScale Encryption Professional Edition supports storing up to 30 encryption keys in the library. If, in accordance with your key retirement policies, an encryption key can no longer be used, you can delete the key from the library.
Caution
Important
Make sure that you export a copy of the existing key before you delete it. You need
a copy of the exported key and its password to import the key back into the library
and restore data that was encrypted with the key.
Backup files of the library configuration include any encryption keys that were
stored in the library at the time the file was created.
Use the following steps to delete a key:
1. Access the encryption feature (see Log Into the Encryption Feature on page 25).
2. Export at least one copy of the key and store it in a safe location (see Export an Encryption Key on page 66).
April 2015
Spectra Encryption User Guide
78
Chapter 4—Using BlueScale Encryption Professional Edition
Disabling Encryption in a Partition
3. If the encryption key you plan to delete is assigned to a partition, either as the primary key or as a decryption‐only key, edit the partition to disable encryption (see Disabling Encryption in a Partition on page 79 or assign a different key (see Assigning an Encryption Key to a Partition on page 60).
Note: If you delete an encryption key that is assigned to a partition you are not able to encrypt or decrypt data in that partition until you reimport the key.
4. From the Encryption Configuration screen, click Delete Key next to the key you want to remove from the library and respond to the confirmation screens to delete the key.
Figure 46 Click Delete Key to remove the key from the
library.
5. The Encryption Configuration screen redisplays with a message indicating that the key was successfully deleted. The moniker is no longer listed on the screen.
DISABLING ENCRYPTION IN A PARTITION
Use the following steps to disable encryption in a partition:
Note: If you are not logged in as an encryption user, you must enter the encryption password before you create or edit a partition using the BlueScale partition wizard. If you are not logged in, the Encryption screen does not display.
1. Access the encryption feature (see Accessing the Encryption Feature on page 25). 2. Select Configuration > Partitions. The Shared Library Services screen displays.
3. Select the partition for which you want to disable encryption and click Edit.
4. Click Next to navigate through the partition wizard screens until you reach the Encryption screen (see Figure 32 on page 62).
April 2015
Spectra Encryption User Guide
79
Chapter 4—Using BlueScale Encryption Professional Edition
Disabling Encryption in a Partition
5. Select the No Encryption check box. 6. Click Next to navigate through the remaining partition configuration screens. 7. When you reach the Save Partition screen, click Save. April 2015
Spectra Encryption User Guide
80
CHAPTER 5
Recycling Encrypted Media
Overview Encryption‐enabled LTO drives require that all data encrypted and written to a single cartridge use the same encryption key—that is, a single key is associated with all the encrypted data on an individual cartridge. If you want to change the encyption key associated with a cartridge that was encrypted using BlueScale Encryption, you must first recycle the cartridge using the BlueScale Recycle Encryption Media feature. In addition, you must recycle the cartridge before you can re‐use it if you lose the encryption key for the cartridge.
Notes:
If you plan to use the same key that was used to encrypt the data already on the cartridge, you do not need to recycle the cartridge using the process described in this section.
Make sure that the storage management software cannot access the drive you plan to use for recycling the encrypted media.
The recycle media operation can only be performed from the library operator panel. You cannot access the Import/Export screen when using the BlueScale web interface from a remote computer.
This feature is for cartridges encrypted using BlueScale encryption only, not Spectra TKLM encyption.
User Privilege Requirement Any user with operator privileges who is assigned to the partition and all users with superuser or administrator privileges can recycle encrypted cartridges. See your User Guide for information about assigning users to a partition.
Requirements You cannot run backup or restore operations while the library is recycling encrypted cartridges. If there are a large number of cartridges to process, make sure that you wait until the library is idle.
Important
For libraries that use one of the drives in the partition to provide the robotic control
path, use your software to take the library off-line or stop all backup or restore
operations to the partition before beginning the recycle process. Attempting to
recycle media while the host is issuing commands to the library through the
exporting drive may cause the backup or restore operation to fail.
81
Chapter 5—Recycling Encrypted Media
Process Use the following steps to recycle one or more encrypted LTO cartridges so that they can be reused with a new encryption key.
1. From the operator panel, log into the library as a user with the appropriate privileges (see User Privilege Requirement on page 81).
2. Select General > Import/Export. The Import/Export screen displays showing the information for the last partition that was viewed on either the Import/Export screen or the Inventory screen.
3. Select the partition that contains the cartridges that you want to recycle from the Partition drop‐down list and then click Go. The Import/Export screen refreshes to show the current status of the chambers assigned to the selected partition.
Figure 47 Choose the partition containing the cartridges to
be recycled.
4. Click Recycle Encryption Media. The Select Media to Recycle screen displays.
Figure 48 The Select Media to Recycle screen.
April 2015
Spectra Encryption User Guide
82
Chapter 5—Recycling Encrypted Media
5. Select the cartridge to move into or out of the Media to Recycle list using the buttons described below.
Important
Notes:
The Available Media list shows all of the cartridges currently in the partition, both encrypted and unencrypted.
To narrow down the media choices in the Available Media list, enter a partial or entire barcode in the Find by Barcode field and select Find. The list displays only cartridges with barcodes that match the values that you entered.
When using Find by Barcode, only the slots below the one that is currently
highlighted in the Available Media list are searched. To ensure that all of the slots
are searched, scroll to the top of the source list and highlight the first slot before
clicking Find.
Media to Recycle
Button
Function
Add Media
Adds the cartridge currently selected in the Available Media list to the Media to
Recycle list.
Add All EE
Adds all of the media currently in the entry/exit pool to the Media To Recycle list. This option is especially useful if you imported a large amount of encrypted media into the library entry/exit pool and want to recycle it before moving it into a partition.
Add All
Adds all of the cartridges in the Available Media list to the Media To Recycle list.
Remove Media
Removes the selected cartridge from the Media To Recycle list.
Remove All
Removes all of the cartridges from the Media To Recycle list.
6. Click Next. The Select Drive to Recycle Media screen displays.
Figure 49 The Select Drive to Recycle Media screen.
7. Select the drive that you want to use for recycling the cartridges from the Drive drop‐down list and then click Recycle Encryption Media to begin the recycling operation.
Note: Once the recycle operation starts, you cannot stop it and you cannot perform any other library operations until it is complete.
April 2015
Spectra Encryption User Guide
83
CHAPTER 6
Using the Endura Decryption Utility
Endura Decryption Utility Overview
Prepare for the Decryption Process
Run EDU to Decrypt Data
EDU Command Line Description
Example: Using Two Drives to Decrypt and Write the Data (Preferred Method)
Example: Using One Drive To Decrypt and Write the Data (Not Recommended)
Restore the Data Decrypted with Endura
page 84
page 86
page 88
page 88
page 89
page 91
page 93
ENDURA DECRYPTION UTILITY OVERVIEW
The Spectra Logic Endura Decryption Utility (EDU) lets you restore data with a minimum of equipment, which may be important in recovering data following a crisis or disaster. Use this command‐line utility to decrypt the data stored on a cartridge and write the decrypted data to another cartridge. You can then restore the data with the storage management software originally used to back up the data.
Important
EDU is not designed to be used as an alternative to decrypting data using an
encryption-capable library. Using EDU in a production environment is not
recommended.
84
Chapter 6—Using the Endura Decryption Utility
Endura Decryption Utility Overview
Hardware and Software Requirements Before you can use EDU to decrypt data stored on LTO cartridges, you need the following hardware and software available and configured:
A host computer running Linux with root level access. The following Linux kernels were tested and are supported by Spectra Logic. Red Hat® was tested with these kernels and is recommended.
Kernel 2.4
Kernel 2.6
Notes:
Other versions of Red Hat were not tested.
Make sure the host uses a file system that can support a file size equal to the maximum data capacity of the tape to be decrypted.
One or two standalone IBM LTO drives that are compatible with the data cartridges you need to decrypt (correct type and generation) that the host computer can access for reading and writing data. Using two drives is recommended, but not required.
Note: Using drives in a library is not supported.
Important
If only one drive is available, ensure there is sufficient available hard disk space in the host temporary directory (/tmp) to store all of the data on the cartridge. If you are unsure of the exact amount of data on the cartridge, make sure sufficient space is available to hold the maximum amount of data that can be stored on the cartridge. Depending on the compressability of the data, up to five times the base tape
capacity may be required. If there is insufficient space on the host hard disk, the
operation fails.
For example, to decrypt uncompressed data from an LTO‐4 cartridge, you need at least 800 GB of disk space available.
The binary file for the current version of EDU stored in a location that can be accessed and read by the host computer.
Note: Copying the binary file for EDU to the host simplifies the command syntax required to run EDU. For example, copy the binary file to the following location on the host: /root/decrypt/
April 2015
A host running the storage management software originally used to write the data to tape. You need this in order to restore the decrypted data.
Spectra Encryption User Guide
85
Chapter 6—Using the Endura Decryption Utility
Prepare for the Decryption Process
Data Cartridge, Encryption Key, and Password Requirements For each data cartridge you need to decrypt, you need the following available:
Caution
A blank data cartridge to store the decrypted data.
Although this requirement is optional, using a blank cartridge for the decrypted
data is strongly recommended. If the cartridge containing the original encrypted
data is used for the decrypted data, the original encrypted data is overwritten and,
in the event of a failure, lost.
A barcode label with the same numbering sequence as the barcode label used on the encrypted cartridge (see Restore the Data Decrypted with Endura on page 93).
The encryption key file(s) required to decrypt the data; the key file(s) must be stored in a location that can be accessed and read by the host computer.
Notes:
Copying the key file(s) to the same location as the EDU binary file simplifies the command syntax required to run EDU. For example, copy the key file(s) to the following location on the host: /root/decrypt/.
If the key was split into M‐of‐N shares when it was exported, you need files for the required number of shares (M). Because the shares on the USB devices all use the same filename, you must rename each of the share files to make them unique when you copy them from the USB devices to the location from which they are accessed.
The password for each encryption key file.
Note: If the key was exported as M‐of‐N shares, each share requires you to enter the password that was used to encrypt the key file when it was exported.
PREPARE FOR THE DECRYPTION PROCESS
1. Make sure that you address all of the hardware and software requirements for using EDU (see Hardware and Software Requirements on page 85).
2. Make sure that for each data cartridge you need to decrypt you address all of the requirements in Data Cartridge, Encryption Key, and Password Requirements on this page.
3. Make sure that the host can detect the drives you are using for the decryption process.
4. Log into the host as a user with permissions required to write data to the drives. For example, you may need to log in as root to access the drive.
April 2015
Spectra Encryption User Guide
86
Chapter 6—Using the Endura Decryption Utility
Prepare for the Decryption Process
5. Determine the Linux device name for each tape drive you are using (for example, the two drives may be /dev/nst0 and /dev/nst1). Decide which drive to use to read and decrypt the data and which one to use to write the decrypted data to a new cartridge.
6. From the host Linux command line, type the following command to verify that the drive is online and communicating with the host. If you are using two drives, verify both drives.
mt -f /dev/[device name] status
where [device name] is the Linux device name for the drive determined in Step 5 on page 87.
The response from each drive is similar to the following:
SCSI 2 tape drive:
File number=0, block number=0, partition=0,
Tape block size 0 bytes. Density code 0x0 (default).
Soft error count since last status=0
General status bits on (40050000):
BOT DR_OPEN IM_REP_EM
7. Make sure you know the full path and full filename for the EDU binary file (see Hardware and Software Requirements on page 85).
8. Make sure you know the full path, filename, and password for each encryption key file (see Data Cartridge, Encryption Key, and Password Requirements on page 86).
9. Write‐protect all of the cartridges containing the original encrypted data.
Caution
Although you can choose to turn off write-protection on the original cartridge and
decrypt and restore data to the same cartridge, doing so is strongly discouraged.
Writing the decrypted data to the same cartridge overwrites the original data set. If
the system had any problem copying the data, then the original data is erased and
cannot be recovered.
10. Make sure that the blank cartridges to which the decrypted data is written are not write‐protected.
April 2015
Spectra Encryption User Guide
87
Chapter 6—Using the Endura Decryption Utility
Run EDU to Decrypt Data
RUN EDU TO DECRYPT DATA
The Endura decryption process runs from the Linux command line on the host computer.
EDU Command Line Description
The EDU command line is used to configure and run the decryption process.
Syntax edu-[value] –i [value] –o [value] –n [value]
where the value for:
Parameter
Description
edu–
The full version number for the EDU binary file. For example, the current version number is 2.4‐1_4_0_8.
Note: Depending on where the EDU binary file is stored, include the full or relative path to the file. For example, /root/decrypt/edu-2.4-1_4_0_8.
–i
The Linux device name of the source drive. This drive is used to read and decrypt the original encrypted cartridge. For example, /dev/nst0.
CAUTION: When using two drives to perform the decryption process, make
sure that you specify the drive containing the original encrypted cartridge as
the source and the drive containing the blank cartridge as the destination.
Reversing the two drives results in the encrypted data being erased if the
encrypted cartridge is not write-protected.
–o
The Linux device name of the destination drive. This drive contains the blank cartridge with sufficient capacity to hold the decrypted data. For example, /dev/nst1. Note: If you enter the same value for the –i and –o parameters, then EDU uses the same drive to decrypt the data and write the decrypted data to a new cartridge. After the decrypted data is written to the temporary location on the host computer’s hard disk, EDU prompts you to remove the encrypted cartridge and load a tape to store the decrypted data.
–n
The number of key files required to decrypt the data. If the encryption key was exported in a single file, the value for this parameter is 1.
If the encryption key was exported as M‐of‐N shares, the value for this parameter equals the minimum number of required shares (M).
April 2015
Spectra Encryption User Guide
88
Chapter 6—Using the Endura Decryption Utility
Run EDU to Decrypt Data
Command Response EDU responds to the command with system prompts requesting the encryption key filename and the password for the key file. Enter the requested information and press Enter.
Notes:
If the key was exported as a single file, the key filename has an extension of .bsk.
If the key was split into M‐of‐N shares when it was exported, each share file has an extension of .bss. You are prompted for the filename and password for each share. All of the shares use the same password.
If you did not copy the key file to the same location as the EDU binary file, the filename must include the full path to the file.
Example: Using Two Drives to Decrypt and Write the Data
(Preferred Method)
This section provides an example of using one drive to read and decrypt the data and a second drive to write the decrypted data to a new data cartridge. This example makes the following assumptions:
EDU and the encryption key file are stored in a folder called
/root/decrypt/
The EDU version number is 2.4‐1_4_0_8
The device name for the drive used to read and decrypt the original data cartridge is /dev/nst0
The device name for the drive used to write the decrypted data to a new data cartridge is /dev/nst1
The filename for the encryption key file is 106067test.bsk You exported the encryption key as a single file (–n=1)
Use the following steps to perform the decryption.
1. Complete the requirements in Prepare for the Decryption Process on page 86. Note: Make sure that you know the Linux device identifier for each drive.
2. Prepare the tape drives. April 2015
Insert the write‐protected encrypted cartridge into the drive that you are using to read and decrypt the data on the encrypted cartridge.
Insert a blank, write‐enabled cartridge into the drive that you are using to write the decrypted data to a new data cartridge. Spectra Encryption User Guide
89
Chapter 6—Using the Endura Decryption Utility
Run EDU to Decrypt Data
3. From the Linux command line, enter the following commands to start EDU. Press Enter after each command.
Caution
Make sure that you specify the drive containing the encrypted cartridge as the
source and the drive containing the blank cartridge as the destination. Reversing
the two drives results in the encrypted data being erased if the encrypted cartridge
is not write-protected.
[root@localhost ~]# cd /decrypt
[root@localhost decrypt]# ./edu-2.4-1_4_0_8 -i /dev/nst0
-o /dev/nst1 -n1
4. The system displays a startup message and then prompts for the key password and key file path, including the filename. Press Enter after you enter the password and again after you enter the full path and filename for the key. Example The following shows an example of the startup message and prompts.
Endura Decryption Utility version 1:4:0:8 starting
=================================================================
Enter the password and path to the key. If the key has been split
up into multiple parts, you will be prompted for additional
filenames.
Password of key: 106067
Enter the path of the key:
Path of key: /root/decrypt/106067test.bsk
=================================================================
5. The system uses the source drive to read the data from the original encrypted cartridge and decrypt the data. It then writes the decrypted data to the blank cartridge in the destination drive. Messages display as the data is decrypted. When the host system prompt redisplays, the decryption operation is complete.
6. Remove the cartridges from both drives. 7. Repeat Step 2 on page 89 through Step 6 on this page for each cartridge you need to decrypt.
8. Use the storage management software originally used to write the data to restore it (see Restore the Data Decrypted with Endura).
April 2015
Spectra Encryption User Guide
90
Chapter 6—Using the Endura Decryption Utility
Run EDU to Decrypt Data
Example: Using One Drive To Decrypt and Write the Data
(Not Recommended)
This section provides an example of using one drive to both decrypt the data and write the decrypted data to a new cartridge. This example makes the following assumptions:
EDU and the encryption key file are stored in a folder called
/root/decrypt/
The EDU version number is 2.4-1_4_0_8
The device name for the drive used is /dev/nst0
The filename for the encryption key file is 106067test.bsk You exported the encryption key as a single file (–n= 1)
Use the following steps to perform the decryption.
1. Complete the requirements in Prepare for the Decryption Process on page 86
2. Insert the write‐protected encrypted cartridge into the drive. 3. From the Linux command line, enter the following commands to start EDU. Press Enter after each command.
[root@localhost ~]# cd /decrypt
[root@localhost decrypt]# ./edu-2.4-1_4_0_8 -i /dev/nst0
-o /dev/nst0 -n1
4. The system displays a startup message and then prompts for the key password and the filename for the key file, including the path (see Step 4 on page 90). Press Enter after you enter the password and again after you enter the full path and filename for the key. 5. The system begins copying the encrypted data to the /tmp directory on the host. Messages display as the data is copied. Example The following shows an example of the messages and prompts displayed as the data is copied and decrypted.
Added key with moniker: 106067test
Opening: /tmp/edu_cache.dat
Opening: /tmp/edu_cache.siz
/dev/nst0: opening
/dev/nst0: rewinding
/dev/nst0: rewind complete
Copying encrypted data from tape to disk cache...
/dev/nst0: Reached EOD
/dev/nst0: Reached EOD
Done (1001 blocks)
Copied 1001 blocks
April 2015
Spectra Encryption User Guide
91
Chapter 6—Using the Endura Decryption Utility
Run EDU to Decrypt Data
6. When the system indicates that the copy is complete and prompts you to insert an empty tape, eject the write‐protected cartridge. Insert a write‐enabled blank cartridge into the drive and then press Enter. EDU writes the decrypted data to the cartridge currently loaded in the drive.
Caution
If you did not write-protect the original cartridge before you inserted it into the
drive and you press Enter without inserting a blank cartridge into the drive, EDU
writes the decrypted data to the original cartridge. The original data set is
overwritten. If the system had any problem copying the data from the /tmp
directory on the host, then the original data is lost and cannot be recovered.
Note: If the blank cartridge is write‐protected, the copy operation fails. You must then start the entire process again.
Example
Insert destination tape and press [enter]...
Decrypting
/dev/nst0:
/dev/nst0:
/dev/nst0:
Done (1001
from disk cache to tape...
opening
rewinding
rewind complete
blocks)
Checking CAM Information
----------------------------------------------------------------/dev/nst0: opening device
Getting LUN information for /dev/nst0
----------------------------------------------------------------/dev/sg0: opening device
/dev/sg1: opening device
Found matching SCSI device. /dev/nst0 = /dev/sg0
/dev/sg0: Sending Read Attribute
/dev/sg0: Command complete (8 bytes, 9 ms)
Info Message: Encryption Attribute on MAM not found - This is not
an error.
----------------------------------------------------------------[root@localhost decrypt]#
7. When the process completes, remove the cartridge containing the decrypted data from the drive.
8. Repeat Step 2 on page 91 through Step 7 on this page for each cartridge you need to decrypt.
9. Use the storage management software originally used to write the data to restore it (see Restore the Data Decrypted with Endura on page 93).
April 2015
Spectra Encryption User Guide
92
Chapter 6—Using the Endura Decryption Utility
Restore the Data Decrypted with Endura
RESTORE THE DATA DECRYPTED WITH ENDURA
Use the storage management software originally used to write the data to restore the decrypted data. In some cases, the storage management software requires the cartridge containing the decrypted data to use the same barcode as the original cartridge; otherwise, the data is not restored. Either move the label from the original cartridge to the one containing the decrypted data or create a duplicate of the original barcode label and use it to label the cartridge containing the decrypted data.
April 2015
Spectra Encryption User Guide
93
CHAPTER 7
Encryption Troubleshooting
This chapter describes troubleshooting steps you can take, as appropriate, to help resolve problems you might encounter while operating the library. Try these troubleshooting procedures before you open a support ticket with Spectra Logic Technical Support. If you are unable to resolve the problem yourself, open a support ticket.
Note: The library must be under warranty or have a valid service contract in order to qualify for support.
TROUBLESHOOTING ENCRYPTION ISSUES
The information in this section may help resolve encryption‐related problems.
Issue
Cause
Resolution
Library can not
access the Spectra
TKLM server.
The Spectra TKLM server’s operating system firewall does not allow the library to access the server.
If you are setting up Spectra TKLM on a Windows server, create a firewall rule on the server to allow the library to access the server. Use the port setting assigned to the server during the BlueScale (library) portion of the Spectra TKLM server configuration. The default port setting is 3801. See Configure a Spectra TKLM Server on page 31 to determine your port setting. System message
states that “Load
attempted while
encryption is
enabled, but no
moniker or key list
was sent to the
DCM.”
If a drive loses and regains power with a tape inside it, the drive is not able to receive encryption monikers.
Use the following steps to re‐enable the encryption process:
1. Move the cartridge out of the drive and return it to its storage location (see “Moving Cartridges Within a Partition” in your library’s User Guide).
2. Reset the drive (see “Resetting a Drive” in your library’s User Guide).
94
Chapter 7—Encryption Troubleshooting
Troubleshooting Encryption Issues
Issue
Cause
Resolution
System message
states that a tape
drive requires a
specific moniker.
The encryption key used to encrypt the cartridge is not currently available on the library. Or, if you are using BlueScale Professional Edition, the required encryption key is available, but is not selected as one of the partition’s decryption keys.
Depending on which BlueScale Encryption edition you are using, use the following steps to enable the cartridge to be read:
BlueScale Standard Edition
1. Log into the library as a superuser. 2. Log into the encryption feature. 3. Export and then delete the encryption key currently listed on the Encryption Configuration screen (see Deleting an Encryption Key from the Library on page 55). 4. Import the required key (see Import the Required Key Into the Library on page 51).
5. Select Configuration > Partitions.
6. Click Edit next to the partition containing the cartridge.
7. Navigate through the BlueScale partition wizard to the Encryption screen.
8. Select the encryption key to be associated with the partition.
9. Proceed through the partition wizard until you reach the Save Partition screen, and click Save.
BlueScale Professional Edition
1. Log into the library as a superuser. 2. Log into the encryption feature. 3. Make sure the encryption key is listed on the Encryption Configuration screen. If it is not listed, add the key to the library (see Import the Required Key Into the Library on page 74). 4. Select Configuration > Partitions.
5. Click Edit next to the partition containing the cartridge.
6. Navigate through the BlueScale partition wizard to the Encryption screen.
7. Select the required encryption key as either the primary encryption key or as a decryption key.
8. Proceed through the partition wizard until you reach the Save Partition screen, and click Save.
April 2015
User Guide—Spectra Encryption
95
INDEX
B
backup
encryption keys 44 to 48, 64 to 72
backup software
restoring encrypted data 50 to 54, 73 to 78
best practices 21
encryption policies and strategies 17 to 21
export and protect encryption keys 48 to 50
monikers 21
password and moniker standards 21
passwords for exported keys 21
protecting encryption keys 48 to 50, 71 to 72
BlueScale Encryption
components 14
overview 14
Professional vs. Standard Edition 15 to 16
C
cartridges, using
recycling encrypted tapes 81 to 83
cautions
deleting encryption keys 55, 78
emailing encryption keys 18, 44, 64
encryption key moniker length 40, 59
lost encryption keys 41, 60
lost encryption user password 28, 39, 58
Check Key Files, using to validate exported key 47, 69
compatibility
between LTO and F‐QIP encryption 15
configuring encryption
access the encryption features 25
BlueScale Professional Edition 58 to 80
create key 39 to 41, 58 to 60
disable for a storage partition 56, 79
passwords required to access features 20
Spectra TKLM 30 to 37
Standard Edition 39 to 56
user mode 26
contacting Spectra Logic 4
corporate headquarters, Spectra Logic 4
creating an encryption key 58
D
data
restoring encrypted 50 to 54, 73 to 78
default encryption password 25
deleting
encryption key 55, 78
documentation
related to drive use 9, 10
typographical conventions 10
drives, firmware
device drivers 35
drives, general information
related documentation 9, 10
drives, using
LTO encryption compatibility 15
96
E
email
Spectra Logic offices 4
enable F‐QIP‐attached drive partitions 41, 60
Encryption
overview 11
encryption features, access 20
encryption key
assigning to a partition 41 to 43, 60 to 63
best practices 64
creating a moniker 39 to 41, 58 to 60
deleting 55, 78
export before deleting 55, 78
export requirements for multi‐
user mode 65
exporting 44 to 48, 64 to 72
exporting, best practice 64
guidelines for protecting 48 to 50, 71 to 72
import M‐of‐N shares 74 to 76
import M‐of‐N shares, requirements 73, 76
import requirements for multi‐
user mode 73
import using USB device 52 to 53, 74 to 76
importing using web interface 53 to 54, 76 to 78
M‐of‐N shares, description 65
M‐of‐N shares, export requirements 65
protect against lost 41, 60
requirements for creating monikers 40, 59
stored in auto save configuration file 44, 64
validating exported 47, 69
verify exported file 47 to 48, 70
Index – F
encryption key, exporting 44 to 48, 64 to 72
best practices 64
encryption key, importing
USB device for M‐of‐N shares 74
encryption, best practices
encryption key 64
monikers 21
password and moniker standards 21
passwords and monikers 20
passwords for exported keys 21
encryption, configuring
disable for a storage partition 37
log in 25
set initialization mode 27
set user passwords 28
Endura Decryption Utility overview 84
exporting encryption keys 44 to 48, 64, 64 to 72
I
importing an encryption key
using a USB device 52 to 53, 74 to 76
using web interface 53 to 54, 76 to 78
initialization mode
secure mode 28
standard mode 27
initialization mode, encryption
configuring 27
P
K
key
management tasks 48 to 50, 71 to 72
key management 48 to 50, 71 to 72
L
F
fax numbers, Spectra Logic 4
filenames
exported encryption key 47, 48, 48, 70, 70
F‐QIP
enabling encryption 41, 60
G
guidelines
protecting encryption keys 48 to 50, 71 to 72
using encryption 17 to 21
April 2015
M‐of‐N shares
description 65
encryption key export requirements 65
encryption key import requirements 73, 76
monikers 21
creating 39 to 41, 58 to 60
recommended standards 21
requirements 39 to 41, 59
multi‐user mode 26
library, troubleshooting
encryption 94
encryption issues 94 to 95
encryption moniker 94
encryption server 94
Spectra TKLM requirements 94
license agreement, software 3
LTO
recycling encrypted tapes 81 to 83
partitions, configuring
assign an encryption key 41 to 43, 60 to 63
disable encryption 56, 79
enable encryption 35 to 36, 41 to 43, 60 to 63
partitions, using
recycle encrypted tapes 81 to 83
user privileges required to recycle encrypted cartridges 81
passwords
encryption 28
passwords, best practices
recommended standards 21
phone numbers, Spectra Logic offices 4
protecting encryption keys 48 to 50, 64, 71 to 72
R
M
mailing address, Spectra Logic 4
media recycling 81
modes, encryption
multi‐user 26
secure initialization, no encryption on startup 28
single user 26
standard initialization, encryption enabled on startup 27
recycling encrypted LTO media 81 to 83
restoring encrypted data 50 to 54, 73 to 78
reusing encrypted tapes 81 to 83
Spectra Encryption User Guide
97
Index – S
S
sales, contacting 4
secure initialization 28
secure initialization, modes
secure initialization, no encryption at library startup 28
standard initialization, encryption enabled on startup 27
single user mode 26
software
license agreement 3
Spectra Logic
contacting 4
Spectra TKLM Encryption
overview 13
standard initialization 27
storage partitions, configuring
disable encryption 37
user privileges required to
access Encryption application 25
enable and configure encryption 17
log into and use BlueScale Encryption 31, 39, 58
recycle encrypted cartridges 81
W
web interface
using when importing encryption keys 53 to 54, 76 to 78
website
Spectra Logic 4
T
technical support
contacting 4
troubleshooting, library
encryption 94
encryption issues 94 to 95
encryption moniker 94
encryption server 94
general information 94
Spectra TKLM requirements 94
typographical conventions 10
U
USB device
using to import encryption key 52 to 53, 74 to 76
user mode
multi‐user mode 26
single user mode 26
April 2015
Spectra Encryption User Guide
98