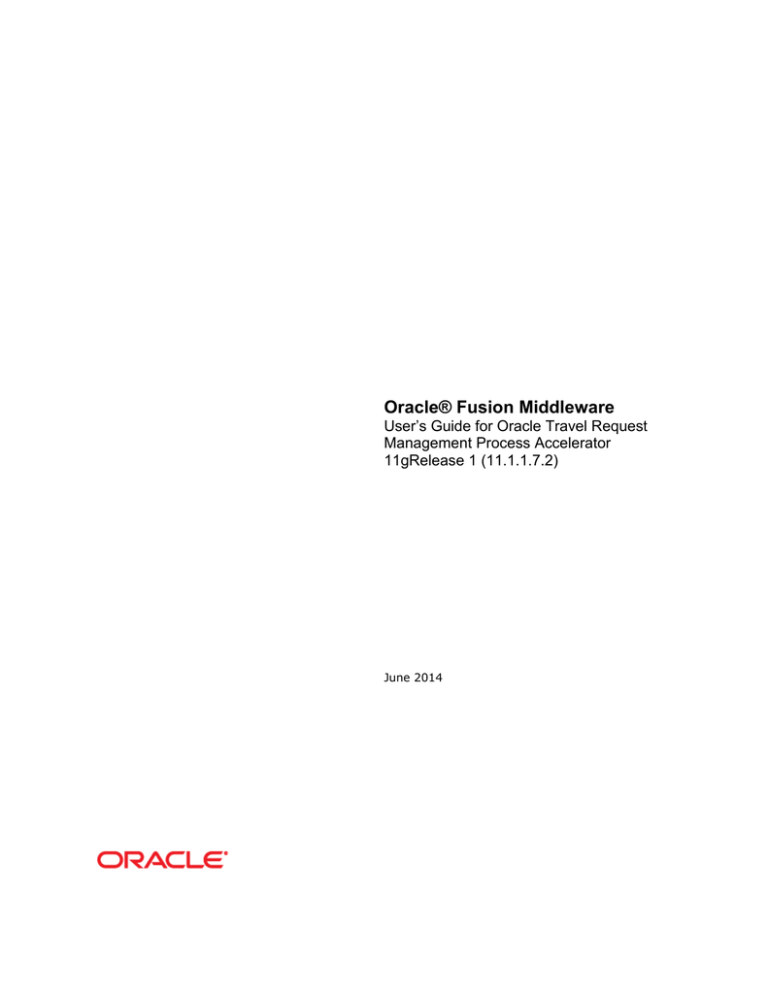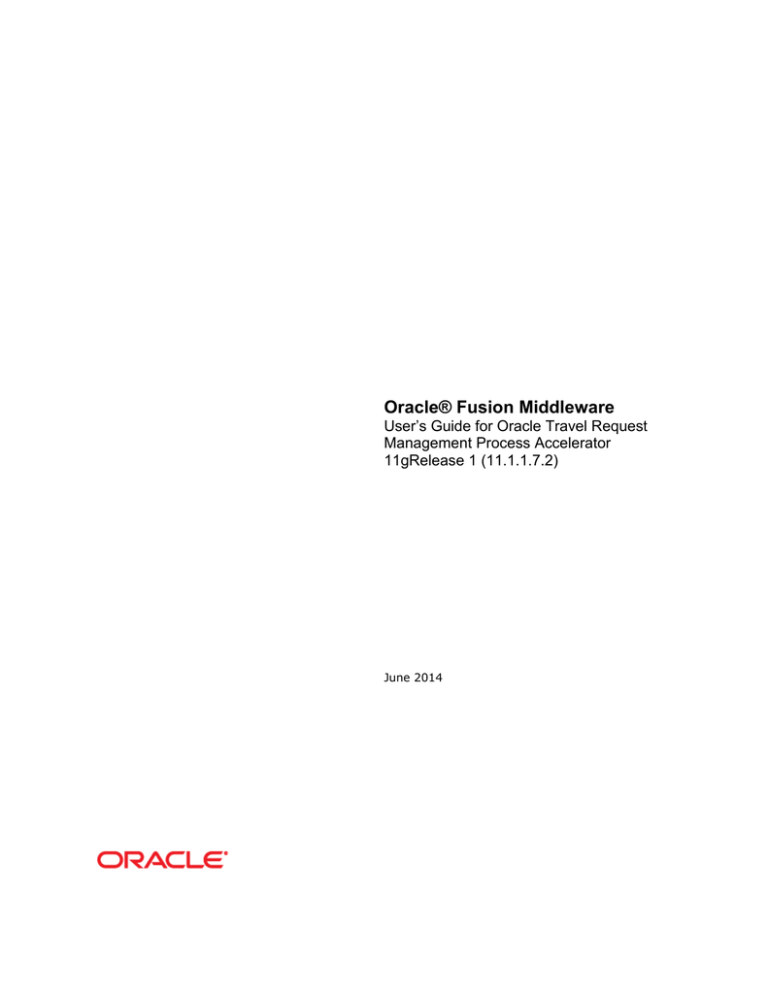
Oracle® Fusion Middleware
User’s Guide for Oracle Travel Request
Management Process Accelerator
11gRelease 1 (11.1.1.7.2)
June 2014
Copyright © 2012, 2014 Oracle and/or its affiliates. All rights reserved.
Disclaimer
This document contains proprietary information and is protected by copyright and other intellectual property laws. You
may copy and print this document solely for your own use in an Oracle training course. The document may not be
modified or altered in any way. Except where your use constitutes "fair use" under copyright law, you may not use,
share, download, upload, copy, print, display, perform, reproduce, publish, license, post, transmit, or distribute this
document in whole or in part without the express authorization of Oracle.
The information contained in this document is subject to change without notice. If you find any problems in the
document, please report them in writing to: Oracle University, 500 Oracle Parkway, Redwood Shores, California 94065
USA. This document is not warranted to be error-free.
Restricted Rights Notice
If this documentation is delivered to the United States Government or anyone using the documentation on behalf of the
United States Government, the following notice is applicable:
U.S. GOVERNMENT RIGHTS
The U.S. Government’s rights to use, modify, reproduce, release, perform, display, or disclose these training materials
are restricted by the terms of the applicable Oracle license agreement and/or the applicable U.S. Government contract.
Trademark Notice
Oracle and Java are registered trademarks of Oracle and/or its affiliates. Other names may be trademarks of their
respective owners.
CONTENTS
Oracle Travel Request Management Process Accelerator ...............1
Overview of Oracle Process Accelerators .......................................................3
Getting Started with Oracle Travel Request Management ................................4
Overview of the Oracle Travel Request Management Process Lifecycle ............4
Overview of the Email Notification Lifecycle .................................................7
Understanding the Oracle Travel Request Management Pages ...................... 10
Starting Oracle Travel Request Management ............................................. 11
Using Oracle Travel Request Management ................................................... 13
Creating a New Travel Request ............................................................... 13
Copying an Existing Travel Request ......................................................... 17
Viewing a Travel Request ....................................................................... 19
Revising a Travel Request ...................................................................... 20
Withdrawing a Travel Request ................................................................. 23
Dispositioning a Travel Request ............................................................... 25
Administering Oracle Travel Request Management ....................................... 30
Maintaining the Seeded Data .................................................................. 30
Maintaining Travel Type ....................................................................... 30
Maintaining Travel Purpose ................................................................... 33
Maintaining Service Class ..................................................................... 36
Maintaining Travel Priority and Justification ............................................. 39
Maintaining Airport Code ...................................................................... 41
Maintaining Directory Service Attributes ................................................. 44
Understanding the Approval Ruleset......................................................... 45
Understanding the Top Approver Ruleset .................................................. 47
Understanding the Oracle Travel Request Management Reports...................... 48
Delivered Documentation ......................................................................... 54
i
Oracle Travel Request Management Process Accelerator
Oracle Travel Request Management Process
Accelerator
Oracle Fusion Middleware User's Guide for Oracle Travel Request Management Process
Accelerator describes how to administer and use this process accelerator.
Audience
This document is intended for:
•
Employees who use Oracle Travel Request Management to submit travel requests
•
Managers who use Oracle Travel Request Management to disposition travel requests
•
Administrators who maintain Oracle Travel Request Management seeded data,
business rules, and reports
Within this guide, the term disposition means a manager's ability to approve, reject, or
request a change to an employee's submitted travel request.
Related Documents
For more information, see the following Oracle resources:
Oracle Travel Request Management Process Accelerator
•
Oracle Fusion Middleware Installation Guide for Oracle Process Accelerators
•
Oracle Fusion Middleware Extensibility Guide for Oracle Process Accelerators
Oracle Business Process Management Suite
•
Oracle Fusion Middleware User's Guide for Oracle Business Process Management
•
Oracle Fusion Middleware Modeling and Implementation Guide for Oracle Business
Process Management
•
Oracle Fusion Middleware Business Process Composer User's Guide for Oracle Business
Process Management
•
Oracle Fusion Middleware Administrator's Guide for Oracle SOA Suite and Oracle
Business Process Management Suite
Oracle Business Rules
•
Oracle Fusion Middleware User's Guide for Oracle Business Rules
Oracle WebCenter Content
•
Oracle WebCenter Content System Administrator's Guide for Content Server
Oracle Fusion Middleware
•
Oracle Fusion Middleware Administrator's Guide
Conventions
The following text conventions are used in this document:
1
Oracle Travel Request Management Process Accelerator
2
•
boldface - Boldface type indicates graphical user interface elements or terms defined
in text.
•
italic - Italic type indicates book titles, emphasis, or placeholder variables for which
you supply particular values.
Oracle Travel Request Management Process Accelerator
Overview of Oracle Process Accelerators
Oracle Process Accelerators (PA) are prebuilt business process solutions developed with Oracle
Business Process Management (BPM) Suite or other Oracle SOA Suite components. Oracle
Process Accelerators are developed to support and automate critical industry and horizontal
business processes. Oracle PAs utilize best practices to accelerate time-to-value and increase
quality. When needed, PAs include ready-to-use integration scenarios that extend Oracle
applications. Oracle PAs can be deployed as-is or extended to meet your requirements. The
Oracle PA framework diagram illustrates the basic components of a process accelerator.
Oracle PA Framework
3
Oracle Travel Request Management Process Accelerator
Getting Started with Oracle Travel Request Management
This section is for new Oracle Travel Request Management (TRM) users who want a brief
introduction.
Upon completion of this section, you will be able to:
•
Describe the basic Oracle Travel Request Management process lifecycle.
•
Describe the email notification lifecycle.
•
Describe the Oracle Travel Request Management pages and related Oracle Business
Process Management Workspace pages.
•
Start Oracle Travel Request Management.
Overview of the Oracle Travel Request Management Process Lifecycle
Oracle Travel Request Management (TRM) Process Accelerator is a process solution that
enables organizations to submit, approve, and track travel requests. Oracle TRM provides
dashboards to view process analytic and travel request summary reports. Administrators can
modify the business rule and seeded data.
Oracle TRM is a role-based solution; your role determines the tasks you can perform. Oracle
TRM delivers the following roles:
•
The employee submits new travel requests.
•
The manager disposition the requests.
The Travel Request Management Process is the main business process for Oracle TRM, and the
focus of this topic. Because Travel Request Management Process is a top-level process, it
consists of inline and callable subprocesses. The Travel Request Management Process diagram
is depicted as follows, with an explanation of the process.
Travel Request Management Process
4
Oracle Travel Request Management Process Accelerator
The Travel Request Management Process involves an employee or delegate creating and
submitting a travel request. The travel request is routed to the manager to carry out the
Approve travel request task. A manager can approve, reject, or request a change to a travel
request. If multiple approval levels are required, the process cycles through them until the
final disposition. The final Approve travel request task updates the travel request’s status and
sends a notification to the employee indicating approval or rejection.
Some actions of Oracle TRM are automated and are not depicted in the descriptive model
shown previously. Business rules define whether a request is automatically approved, and how
many levels of management are required to finalize approval.
This topic walks through the Oracle Travel Request Management Process illustrating how an
employee submits a travel request and a manager approves the travel request.
Overview of the Oracle Travel Request Management Process Lifecycle
Step
Action
1. The employee begins by navigating to the Manage Travel Requests page.
2. The employee continues navigating to the Travel Request for Username (Request
ID) page.
3. The employee uses the Travel Request for Username (Request ID) page to create
and submit a travel request.
4. The employee completes all required fields pertaining to his travel.
5. The employee clicks the Submit button. The Submit button saves and submits the
travel request to his manager.
6. The employee receives an email notification of the submitted travel request.
This is a sample email notification.
7. The manager receives an actionable email notification of the submitted travel request.
There are two ways to disposition a travel request from the actionable email notification
or the BPM Workspace.
This is a sample actionable email notification.
5
Oracle Travel Request Management Process Accelerator
8. The manager can use the My Tasks page to disposition travel requests.
9. The manager double-clicks on the Task to open the travel request.
10. The manager reviews the travel request and clicks the Approve button to approve the
travel request.
The employee receives an email notification for the disposition of the travel request. The
next approval manager in the process receives an actionable email to disposition the
request.
11. If there are multiple approvers for a travel request, the employee will receive an FYI
email notification and task in his BPM Workspace stating the final status of his request.
These are examples of a FYI email and task.
12. You have completed the Overview of the Oracle Travel Request Management
Process Lifecycle topic.
6
Oracle Travel Request Management Process Accelerator
Overview of the Email Notification Lifecycle
Employees and managers receive an email notification when a travel request is submitted and
dispositioned. The email notification a manager receives is actionable. Actionable emails
enable a manager to disposition a travel request without logging in to Oracle TRM. A reminder
email notification is sent if a manager does not disposition a request in a timely fashion.
The following scenario illustrates the email notification lifecycle using TRM at Oracle.
Scenario: Jcooper submits a travel request requiring three management level approvals. The
approvers in sequence are Jstein, Wfaulk, and Cdickens. Wfaulk delays approving the travel
request and an email notification is sent.
1. Jcooper submits a request.
1a. Jcooper receives an email notification that the request is assigned to his manager
Jstein.
1b. Approver Jstein receives an actionable email that the request is assigned to him. He can
approve, request a change, or reject the request from either a web or mobile email client.
Requests for change or rejections require comments to be added.
7
Oracle Travel Request Management Process Accelerator
2. JStein approves the request by clicking Approve.
2a. A new email is created when Jstein clicks Approve, then clicks Send.
2b. Jcooper receives an email notification (1a) that the request is assigned to the next
approver Wfaulk.
2c. Wfaulk receives an actionable email (1b) that the request is assigned to him.
3. Wfaulk does not respond to the email. After five days, a reminder notification email is
triggered and sent to Wfaulk.
3a. Jcooper receives an email notification (1a) that the request is assigned to the next
approver Wfaulk.
3b. Wfaulk receives an actionable email (1b) that the request is assigned to him.
4. Finally Wfaulk approves the request.
8
Oracle Travel Request Management Process Accelerator
4a. Jcooper receives an email notification (1a) that the request is assigned to the next
approver Cdickens.
4b. Cdickens receives an actionable email (1b) that the request is assigned to him.
5. Cdickens can approve, request a change, or reject the request. Note: any approver can
perform any of these three actions.
5a. If approved, Jcooper receives an email notification that his request is approved by the
final approver in the hierarchy.
5b. If rejected, Jcooper receives an email notification that his request is rejected. Jcooper
receives a rejection email notification when any approver rejects his request.
6. If Cdickens needs Jcooper to change the travel dates or revise the request in some way, he
can request a change. If Cdickens neglects to enter comments into the email, Oracle Human
Workflow submits a response to Cdickens saying the action was in error due to no comments.
9
Oracle Travel Request Management Process Accelerator
6a. Cdickens resubmits the request from the first email with comments, or goes to Oracle
BPM Worklist to respond.
6b. Jcooper receives an email notification to revise the request and a task appears in his
Oracle BPM Worklist.
Understanding the Oracle Travel Request Management Pages
You navigate Oracle Travel Request Management (TRM) through the Oracle Business Process
Management Workspace. Your role within Oracle TRM determines the tasks you can perform,
and the pages you can access. Some of these pages are Oracle Business Process Management
Workspace, others are Oracle TRM. Understanding the pages associated to a task or role
makes you more effective in your use with Oracle TRM.
This topic addresses the various Oracle Business Process Management Workspace and Oracle
TRM pages you use.
Understanding the Oracle Travel Request Management Pages
Step
Action
1. The Oracle Business Process Workspace Tasks tab appears after you log into Oracle
Business Process Management Workspace. This is an Oracle Business Process
Management Workspace page.
From here you can:
• Take action on a travel request by executing the tasks assigned to you in Views, My
Tasks
• Access Oracle TRM from the Links link
2. Use the Manage Travel Requests link to access the Manage Travel Requests page.
3. Use the Manage Travel Requests page to:
• Create new travel requests.
• Create a travel request from an existing travel request.
• View status of pending and previous travel requests.
• Revise a pending travel request.
• Withdraw a travel request.
• Access the Oracle TRM Administration pages.
This is an Oracle Travel Request Management page.
4. From the Manage Travel Requests page, use the Create Travel Request link to
access the Travel Request for Username (Request ID) page.
5. Use the Travel Request for Username (Request ID) page to create a travel request.
This is an Oracle Travel Request Management page.
6. The Administration link is visible if you have administrator permissions in Oracle TRM.
10
Oracle Travel Request Management Process Accelerator
Use this link to access the administration pages.
7. Use the Maintain Travel Type page to modify the travel type options made available
when creating a travel request. This is an Oracle Travel Request Management
administration page.
8. Use the Maintain Travel Purpose page to modify the travel purpose options made
available when creating a travel request. This is an Oracle Travel Request Management
administration page.
9. Use the Maintain Service Class page to modify the service class options made available
when creating a travel request. This is an Oracle Travel Request Management
administration page.
10. Use the Maintain Configuration Properties page to modify the travel request priority
and justification values used during the processing of travel requests. This is an Oracle
Travel Request Management administration page.
11. Use the Maintain Airport Code page to modify the airport options made available when
creating a travel request. This is an Oracle Travel Request Management administration
page.
12. Use the Maintain Directory Service Attribute Mapping page to modify your ldap
attributes to the Oracle TRM attributes. This is an Oracle Travel Request Management
administration page.
13. The Oracle Business Process Workspace My Tasks page displays the revision requests an
employee receives from their manager when logged in with an employee role.
The My Tasks page displays the travel requests a manager needs to disposition when
logged in with a manager role. This is an Oracle Business Process Management
Workspace page.
14. For more information on how to work with tasks, such as reassigning a task, routing a
task, or setting a vacation period, see "Working on Tasks in Process Workspace," in
Oracle Fusion Middleware User's Guide for Oracle Business Process Management.
15. For more information on understanding, navigating, and setting your preferences in
Oracle Business Process Workspace, see "Getting Started with Process Workspace," in
Oracle Fusion Middleware User's Guide for Oracle Business Process Management.
16. You have completed the Understanding the Oracle Travel Request Management
Pages topic.
Starting Oracle Travel Request Management
You need a valid Oracle Business Process Management Workspace URL, user ID, and password
to access Oracle Travel Request Management (TRM). Contact your system administrator for
the URL and your login credentials.
In this topic, you will log into Oracle Business Process Management Workspace and access
Oracle TRM.
Procedure: Starting Oracle Travel Request Management
Step
Action
1. To begin, enter http://server name:port/bpm/workspace in your web browser.
Replace server name and port with the server name and port number you received from
your administrator. The supported web browsers are: Microsoft Internet Explorer 8.x,
11
Oracle Travel Request Management Process Accelerator
Chrome 11.x, or Mozilla Firefox 4.x.
The Oracle Business Process Workspace Sign In page opens.
2. Enter your username and password in the respective fields, then click Login.
3. You are now logged into Oracle Business Process Management Workspace.
4. Navigate to the Manage Travel Requests link.
5. Use the Manage Travel Requests link to access Oracle Travel Request Management.
6. You have completed the Starting Oracle Travel Request Management topic.
12
Oracle Travel Request Management Process Accelerator
Using Oracle Travel Request Management
This section is for employees who submit and manage travel requests and managers who
disposition travel requests.
Upon completion of this section, you will be able to:
•
Create a new travel request.
•
Copy an existing travel request.
•
View a travel request.
•
Revise a travel request.
•
Withdraw a travel request.
•
Disposition a travel request.
Creating a New Travel Request
Imagine you have two important customer meetings to attend, one in Los Angeles and the
other in Seattle. You can use Oracle Travel Request Management to submit a travel request to
your manager, requesting approval to travel to the meetings.
In this topic, you will create and submit a new travel request.
Procedure: Creating a New Travel Request
Step
Action
1. Begin by navigating to the Travel Request for Username (Request ID) page.
Click the Links link.
2. Click the Manage Travel Requests link.
3. Click the Create Travel Request link.
4. Use the Travel Request for Username (Request ID) page to create and submit a
travel request.
13
Oracle Travel Request Management Process Accelerator
5. The Employee ID field automatically populates with your login credentials.
The Employee ID field can be edited in the event you delegate someone else to create a
travel request for you.
Note: All fields with an Asterisk (*) are required.
6. Click the Travel Type list.
7. Click the Domestic list item.
8. You can either search for an airport code or manually enter an airport code. In this
example, search for San Francisco's airport code.
Click the Search button.
9. In this example, the search criteria have been completed for you.
Click the OK button.
10. Click in the Destination field.
11. Enter the desired information into the Destination field. Enter "LAX".
12. Date fields require entering the current or a future date. You can manually enter dates or
use the Calendar button.
Click in the Trip Start Date field.
13. Enter the desired information into the Trip Start Date field. Enter "5/13/2013".
14. Click in the Trip End Date field.
15. Enter the desired information into the Trip End Date field. Enter "5/17/2013".
14
Oracle Travel Request Management Process Accelerator
16. Click the Travel Purpose list.
17. Click the Customer Visit list item.
18. Click in the Travel Justification field.
19. Enter the desired information into the Travel Justification field. Enter "Help customer
with issues.".
20. The Late Justification field is required when a travel request is submitted within 10
days from the start date. This timeframe can be modified by an administrator.
In this example, a late justification is not required.
21. Click in the Airline field.
22. Enter the desired information into the Airline field. Enter "American".
23. Click the Service Class list.
24. Click the Economy list item.
25. Enter your hotel and rental car details. In this example, they have been completed for
you.
26. Click in the Airline field.
27. Enter the desired information into the Airline field. Enter "349".
28. Scroll to the bottom of the page.
Click the vertical scrollbar.
29. All your travel costs are totaled in the Total field.
At this point, you can click Submit to submit this travel request, if you have no more
travel segments.
If you have multiple travel segments, as in this example, you must enter them. The
following steps explain how to enter additional travel segments, if needed.
30. Use the Add another segment link to add additional travel details.
Click the Add another segment link.
31. We must edit the existing segment end date before adding the second trip to Seattle.
The start and end dates for all segments must be within the trip start and end dates.
Click the Edit button.
32. The end date field has been adjusted for you.
33. Add a segment for the Seattle trip.
Click the Add button.
34. Use the New Travel Request Segment dialog box to add vendor and cost details to
your travel request.
15
Oracle Travel Request Management Process Accelerator
35. The details for the Seattle trip have been completed for you.
36. The cost estimates from all segments automatically update with the total cost.
37. Use the Show more details link to add organization and customer details.
Click the Show more details link.
38. Scroll to the top of the page.
Click the vertical scrollbar.
39. Complete the Sponsoring Exec, Customer, Reference ID, and Cost Center fields as
necessary.
40. The Submitted By, Traveler, Title, Email, and Organization fields automatically
populate when the Travel Request... page opens.
41. Use the Save button to save this travel request to edit later.
42. Use the Submit button to save and submit the travel request to your manager for
approval.
Click the Submit button.
43. After you submit a travel request, you return to the Manage Travel Requests page
where you can view your pending and previous requests.
44. After you submit a travel request, you and your manager receive an email notification.
You also receive an email notification after your manager dispositions your travel
request.
This is an example of an email notification.
45. If there are multiple approvers for a travel request, you will receive an FYI email
notification and task in your BPM Workspace stating the final status of your request.
These are examples of a FYI email and task.
46. You have completed the Creating a New Travel Request topic.
16
Oracle Travel Request Management Process Accelerator
Copying an Existing Travel Request
You may have travel itineraries that you can reuse such as an annual sales conference. You
can create a travel request, then use the existing travel request as a basis to submit a new
travel request.
In this topic, you will create a new travel request by copying from an existing travel request.
Procedure: Copying an Existing Travel Request
Step
Action
1. Begin by navigating to the Manage Travel Requests page.
Click the Links link.
2. Click the Manage Travel Requests link.
3. Use the Manage Travel Requests page to copy an existing travel request.
4. Select the travel request you want to copy. You can copy a travel request with any status
from either Pending Requests or Previous Requests.
Click the Request ID link.
5. Click the Copy As New button.
17
Oracle Travel Request Management Process Accelerator
6. Confirm that you want to make a copy of this travel request.
Click the OK button.
7. Notice the Request ID number has changed. All other information regarding the travel
request is the same as the original.
8. Edit the travel request details as necessary.
Click in the Trip Start Date field.
9. Enter the desired information into the Trip Start Date field. Enter "5/20/2013".
10. Click in the Trip End Date field.
11. Enter the desired information into the field. Enter "5/24/2013".
12. Use the Submit button to save and submit this as a new travel request.
Click the Submit button.
13. The new travel request is created with the new Request ID number.
14. Upon submission of the travel request, you and your manager receive an email
notification.
You also receive an email notification after your manager dispositions your travel
request.
This is an example of an email notification.
18
Oracle Travel Request Management Process Accelerator
15. You have completed the Copying an Existing Travel Request topic.
Viewing a Travel Request
You can view a travel request after you submit it, or view a travel request already
dispositioned.
In this topic, you will view a travel request.
Procedure: Viewing a Travel Request
Step
Action
1. Begin by navigating to the Manage Travel Requests page.
Click the Links link.
2. Click the Manage Travel Requests link.
3. Use the Manage Travel Requests page to view the status of pending and previous
travel requests.
19
Oracle Travel Request Management Process Accelerator
4. Select the travel request you want to view.
Click the Request ID link.
5. View the travel request. Use the Cancel button to return to the previous page.
Click the Cancel button.
6. You can also view the status and history of a submitted request from your BPM
Workspace.
To view:
1. Click Initiated Tasks
2. Click Status and change to Any
3. Select a task, scroll to the bottom, and expand History
7. You have completed the Viewing a Travel Request topic.
Revising a Travel Request
At some point you may need to make corrections to a travel request. You submit a travel
request and realize you made a mistake, or your manager asks you to make a change to a
travel request before she approves it. If you decide to revise a travel request, use the
Manage Travel Requests page. If your manager dispositions your travel request, requesting
a change, use the My Tasks page in your BPM Process Workspace.
In this topic, you will revise travel requests from both pages.
Procedure: Revising a Travel Request
Step
Action
1. Begin by navigating to the Manage Travel Request page.
Click the Links link.
20
Oracle Travel Request Management Process Accelerator
2. Click the Manage Travel Requests link.
3. Use the Manage Travel Requests page to revise a pending travel request.
4. First, revise a pending travel request. This travel request was created with the
International travel type by mistake. The travel type should be Domestic.
Click the Request ID link.
5. Click the Travel Type list.
21
Oracle Travel Request Management Process Accelerator
6. Click the Domestic list item.
7. Use the Submit button to save and resubmit this corrected travel request.
Click the Submit button.
8. Next, use your My Tasks page to revise a travel request that your manager has
requested you change.
9. You receive an email notification when you have a travel request to revise.
This is an example of an email notification.
10. Select the travel request task you want to revise.
Click on the task to open it in the Task Details section. Double-click the task to open in
22
Oracle Travel Request Management Process Accelerator
a new window. In this example, you will double-click the task.
Double-click the Task object.
11. Scroll to the bottom of the page to see your manager's comments.
Click the vertical scrollbar.
12. Your manager's comments are visible in the Comments field.
13. Edit the Airline fields in each segment of your travel request per your manager's
comment.
Click in the Airline field.
14. Enter the desired information into the Airline field. Enter "Southwest".
15. Click the Add another segment link.
16. Use the Edit Travel Request Segment dialog box to modify vendor and cost details for
your travel request.
17. The Airline field was updated in this first segment because we changed it on the main
page.
18. Update the airline costs.
Click in the Airline Cost Estimate field.
19. Enter the desired information into the Airline Cost Estimate field. Enter "249".
20. Click the OK button.
21. Update the second segment.
Click an entry in the Segment row.
22. Click the Edit button.
23. The second leg Airline and Airline Cost Estimate fields have been updated for you.
24. Click the OK button.
25. Return to the top of the page to submit this travel request.
Click the vertical scrollbar.
26. Use the Submit button to save and resubmit this travel request to your manager for
approval.
Click the Submit button.
27. You have completed the Revising a Travel Request topic.
Withdrawing a Travel Request
A meeting is canceled or rescheduled, a training class moves locations, or any number of
reasons may require you to withdraw a travel request. Travel requests can be withdrawn after
submission, or prior to or after approval.
23
Oracle Travel Request Management Process Accelerator
Note: A travel request cannot be withdrawn once it has been rejected.
In this topic, you will withdraw a travel request.
Procedure: Withdrawing a Travel Request
Step
Action
1. Begin by navigating to the Manage Travel Requests page.
Click the Links link.
2. Click the Manage Travel Requests link.
3. Use the Manage Travel Requests page to withdraw a travel request.
Note: A travel request cannot be withdrawn once it has been rejected.
4. Select the travel request you want to withdraw.
Click the Request ID link.
5. Click the Withdraw button.
24
Oracle Travel Request Management Process Accelerator
6. Confirm that you want to withdraw this travel request.
Click the OK button.
7. The status of travel request TR000011 is now Withdrawn.
8. You have completed the Withdrawing a Travel Request topic.
Dispositioning a Travel Request
After an employee submits a travel request, you, as the manager, receive an actionable email
notification of the request. You can disposition the travel request by approving, rejecting, or
requesting a change to the travel request from the email notification or logging into Oracle
Business Process Management Workspace.
In this topic, you will disposition a travel request using both methods.
Procedure: Dispositioning a Travel Request
Step
Action
1. You receive an actionable email notification when you have a travel request to
disposition.
This is an example of an actionable email notification.
25
Oracle Travel Request Management Process Accelerator
2. There are two ways to disposition a travel request, from the actionable email notification
or the BPM Workspace.
To disposition the request from email on your desktop or mobile, click the Approve,
Request Change, or Reject links on the Actions line within the email.
First, disposition from the actionable email notification.
Click the Approve link.
3. A new email is created by your disposition action. You can add comments to the
Comments section in the email body. This is useful if you are requesting a change from
the original requester.
The employee receives an email notification for the disposition of the travel request. The
next approval manager in the process receives an actionable email to disposition the
request.
If you use the actionable email, then you do not have to respond to the task in the BPM
Workspace.
Click the Send button.
4. Next, disposition a travel request from the BPM Workspace.
Use the My Tasks page to view all travel requests you have to disposition.
26
Oracle Travel Request Management Process Accelerator
5. Select the travel request task you want to disposition.
Click on the task to open it in the Task Details section. Double-click the task to open in
a new window. In this example, you will double-click the task.
Double-click the Task object.
6. Use the Approve button to approve the travel request.
The employee receives an email notification for the disposition of the travel request. The
next approval manager in the process receives an actionable email to disposition the
request.
27
Oracle Travel Request Management Process Accelerator
7. Use the Reject button to reject the travel request. A comment is required when rejecting
a travel request.
You and the employee receive an email notification of the rejection.
8. You are going to disposition this travel request by requesting a change. A comment is
required when requesting a change to a travel request.
Click the Create button.
9. Enter the desired information into the Comment field. Enter "Use Southwest, not
American.".
10. Use the Request Change button to request a change to the travel request.
Click the Request Change button.
11. You and the employee receive an email notification for the change request.
This is an example of an email notification.
28
Oracle Travel Request Management Process Accelerator
12. After you disposition a travel request, it disappears from your task list.
13. You have completed the Dispositioning a Travel Request topic.
29
Oracle Travel Request Management Process Accelerator
Administering Oracle Travel Request Management
This section is for administrators who maintain Oracle Travel Request Management (TRM). Use
Oracle TRM as delivered or modify it to meet your requirements. This section covers the data
elements you can modify.
Upon completion of this section, you will be able to:
•
Maintain the seeded data.
•
Describe the Approval Ruleset.
•
Describe the Top Approver Ruleset.
Maintaining the Seeded Data
Oracle TRM ships with seeded data for the drop-down lists. This section covers the seeded
data you can modify.
Upon completion of this section, you will be able to:
•
Maintain travel types.
•
Maintain travel purposes.
•
Maintain service classes.
•
Maintain travel priorities and justifications.
•
Maintain airport codes.
•
Maintain directory service attributes.
Maintaining Travel Type
Travel types specify the geographic scope an employee is requesting travel for. Oracle Travel
Request Management ships with seeded values for travel type. The seeded values are:
•
International
•
Domestic
•
Local
You can add additional travel types for regional offices, headquarters, or other locality options
to meet your organizations needs. You must update the Oracle TRM approval rule if you add
new travel types and want them used in the processing of travel requests.
The International and Domestic travel types are included in the Oracle TRM approval rule
for auto-approval of a travel request. Travel types that appear in the Oracle TRM approval rule
are critical; modifying or deleting these values may require modifications to the rule.
In this topic, you will modify travel type options.
Procedure: Maintaining Travel Type
Step
Action
1. Begin by navigating to the Maintain Travel Type page.
Click the Links link.
2. Click the Manage Travel Requests link.
30
Oracle Travel Request Management Process Accelerator
3. Click the Administration link.
4. Use the Maintain Travel Type page to modify the travel type options made available
when creating a travel request.
5. First, add a new travel type.
Click the Add button.
6. Travel Type Codes are used as unique keys in the TR_Travel_Type_Master table and
built into the logic of Oracle TRM.
Click in the Travel Type Code field.
7. Travel Type Codes can be upper or lower case and up to 8 characters.
Enter the desired information into the Travel Type Code field. Enter "OTH".
8. Next, specify a travel type. Travel types appear on the Travel Request for
Username (Request ID) page.
Click in the Travel Type field.
9. Enter the desired information into the Travel Type field. Enter "Other".
10. Use the Description field to add an optional description.
Click in the Description field.
11. Enter the desired information into the Description field. Enter "Other travel type".
12. Use the Revert button to cancel adding a travel type. This only works if the travel type
has not been saved.
13. Saving the travel type makes it available on the Travel Request for
31
Oracle Travel Request Management Process Accelerator
Username (Request ID) page.
Click the Save button.
14. The travel type Other is now added.
15. Next, modify the description for the Other travel type.
By default, the first row is automatically selected. When modifying or deleting a travel
type, ensure the row you want to take action on is selected. You can click anywhere in
the row to select it.
Click the row header.
16. Click in the Description field.
17. Enter the desired information into the Description field. Enter "Other form of travel".
18. Click the Save button.
19. There are two types of delete, a hard delete and soft delete.
A hard delete removes the travel type from the database table, provided it is not used in
a travel request.
First, perform a hard delete on the travel type Other.
Click the row header.
20. Click the Delete button.
21. The Other travel type is now deleted.
22. A soft delete is used for inactivating a travel type already used in travel requests.
Inactivated travel types are not displayed as options on the Travel Request for
Username (Request ID) page.
Next, perform a soft delete on the International travel type.
Click the row header.
23. Click the Active option.
24. Check the Do not show this dialog again option if you do not want to see this
message in the future.
25. Confirm that you want to make the International travel type inactive.
Click the Yes button.
26. Click the Save button.
27. The International travel type is now inactive.
28. Next, query the Local travel type.
Click the Query By Example button.
29. You can query on any field by clicking into that field.
32
Oracle Travel Request Management Process Accelerator
Click in the Travel Type Query field.
30. You can query using whole or partial words.
Enter the desired information into the Travel Type Query field. Enter "Local".
31. Press the Enter key to initiate the query.
Press [Enter].
32. Only the Local travel type appears.
33. Clear the query field to display the full list of travel types. In this example, the field has
been cleared for you.
34. The full list of travel type options is viewable again.
The Query By Example button can be toggled on or off.
35. You have completed the Maintaining Travel Type topic.
Maintaining Travel Purpose
Travel purpose options identify the reason the employee is requesting travel. Oracle Travel
Request Management ships with seeded values for travel purpose. The seeded values are:
•
Sales Visit
•
Pre-sales Visit
•
Customer Visit
•
Vendor Meeting
•
Conference
•
Training
•
Teaching
•
Internal Meeting
•
External Meeting
•
Other
Travel purpose options are used for informational purposes; for instance, a manager can
review the reason for travel before he dispositions a request. A manager can also create
reports based on travel purpose.
Travel purpose options are not used in the processing of travel requests; therefore, you can
add new, modify, or delete an existing travel purpose option.
In this topic, you will modify travel purpose options.
Procedure: Maintaining Travel Purpose
Step
Action
1. Begin by navigating to the Maintain Travel Purpose page.
Click the Links link.
2. Click the Manage Travel Requests link.
33
Oracle Travel Request Management Process Accelerator
3. Click the Administration link.
4. Click the Travel Purpose link.
5. Use the Maintain Travel Purpose page to modify the travel purpose options made
available when creating a travel request.
6. First, add a new travel purpose.
Click the Add button.
7. Travel Purpose Codes are used as unique keys in the TR_Travel_PURPOSE_Master
table and built into the logic of Oracle TRM.
Click in the Travel Purpose Code field.
8. Travel Purpose Codes can be upper or lower case and up to 8 characters. It may be
useful to use a code that is recognizable when used during analysis reporting.
Enter the desired information into the Travel Purpose Code field. Enter "GOV".
9. Next, specify a travel purpose. Travel purposes appear on the Travel Request for
Username (Request ID) page.
Click in the Travel Purpose field.
10. Enter the desired information into the Travel Purpose field. Enter "Gov Sales".
11. Use the Description field to add an optional description.
Click in the Description field.
12. Enter the desired information into the Description field. Enter "Sales Meeting with
Government Entity".
34
Oracle Travel Request Management Process Accelerator
13. Use the Revert button to cancel adding a new travel purpose. This only works if the
travel purpose has not been saved.
14. Saving the travel purpose makes it available on the Travel Request for
Username (Request ID) page.
Click the Save button.
15. The travel purpose Gov Sales is now added.
16. Next, modify the Gov Sales travel purpose.
By default, the first row is automatically selected. When modifying or deleting a travel
purpose, ensure the row you want to take action on is selected. You can click anywhere
in the row to select it.
Click the row header.
17. Click in the Travel Purpose field.
18. Enter the desired information into the Travel Purpose field. Enter "Government Sales
Meeting".
19. Click the Save button.
20. There are two types of delete, a hard delete and soft delete.
A hard delete removes the travel purpose from the database table, provided it is not
used in a travel request.
First, perform a hard delete on the travel purpose Government Sales Meeting.
Click the row header.
21. Click the Delete button.
22. The Government Sales Meeting travel purpose is now deleted.
23. A soft delete is used for inactivating a travel purpose already used in travel requests.
Inactivated travel purposes are not displayed as options on the Travel Request for
Username (Request ID) page.
Next, perform a soft delete on the Internal Meeting travel purpose.
Click the row header.
24. Click the Active option.
25. Check the Do not show this dialog again option if you do not want to see this
message in the future.
26. Validate you want to make the Internal Meeting travel purpose inactive.
Click the Yes button.
27. Click the Save button.
28. The Internal Meeting travel purpose is now inactive.
35
Oracle Travel Request Management Process Accelerator
29. Next, query for all travel purposes beginning with the letter T.
Click the Query By Example button.
30. You can query on any field by clicking into that field.
Click in the Travel Purpose Query field.
31. You can query using whole or partial words.
Enter the desired information into the Travel Purpose Query field. Enter "T".
32. Press the Enter key to initiate the query.
Press [Enter].
33. Only the travel purposes beginning with the letter T appear.
34. Clear the query field to display the full list of travel purposes. In this example, the field
has been cleared for you.
35. The full list of travel purpose options is viewable again.
The Query By Example button can be toggled on or off.
36. You have completed the Maintaining Travel Purpose topic.
Maintaining Service Class
Service classes denote the airlines cabin service. Oracle Travel Request Management ships
with seeded values for service class options. The seeded values are:
•
Economy
•
Economy Plus
•
Business
•
First
•
None
Some airlines have an additional cabin class between economy and business. Your
organization may permit employees to travel in this service class, thus you must add an
additional class. Service class options are used as Oracle Business Activity Monitoring (BAM)
indicators. The First class service option should not be removed unless you also update the
Oracle BAM indicators.
In this topic, you will modify service class options.
Procedure: Maintaining Service Class
Step
Action
1. Begin by navigating to the Maintain Service Class page.
Click the Links link.
2. Click the Manage Travel Requests link.
3. Click the Administration link.
36
Oracle Travel Request Management Process Accelerator
4. Click the Service Class link.
5. Use the Maintain Service Class page to modify the service class options made available
when creating a travel request.
6. First, add a new service class.
Click the Add button.
7. Service Class Codes are used as unique keys in the TR_SERVICE_CLASS_Master table
and built into the logic of Oracle TRM.
Click in the Service Class Code field.
8. Service Class Codes can be upper or lower case and up to 8 characters.
Enter the desired information into the Service Class Code field. Enter "STO".
9. Next, specify a service class. Service classes appear on the Travel Request for
Username (Request ID) page.
Click in the Service Class field.
10. Enter the desired information into the Service Class field. Enter "Stowage".
11. Use the Description field to add an optional description.
Click in the Description field.
12. Enter the desired information into the Description field. Enter "Stowage Class".
13. Use the Revert button to cancel adding a new service class. This only works if the
service class has not been saved.
14. Saving the service class makes it available on the Travel Request for
37
Oracle Travel Request Management Process Accelerator
Username (Request ID) page.
Click the Save button.
15. The service class Stowage is now added.
16. Next, modify the description for the Stowage service class.
By default, the first row is automatically selected. When modifying or deleting a service
class, ensure the row you want to take action on is selected. You can click anywhere in
the row to select it.
Click the row header.
17. Click in the Description field.
18. Enter the desired information into the Description field. Enter "Stowage".
19. Click the Save button.
20. There are two types of delete, a hard delete and soft delete.
A hard delete removes the service class from the database table, provided it is not used
in a travel request.
First, perform a hard delete on the service class Stowage.
Click the row header.
21. Click the Delete button.
22. The Stowage service class is now deleted.
23. A soft delete is used for inactivating a service class already used in travel requests.
Inactivated service classes are not displayed as options on the Travel Request for
Username (Request ID) page.
Next, perform a soft delete on the None service class.
Click the row header.
24. Click the Active option.
25. Check the Do not show this dialog again option if you do not want to see this
message in the future.
26. Validate you want to make the None service class inactive.
Click the Yes button.
27. Click the Save button.
28. The None service class is now inactive.
29. Next, query the Economy service class.
Click the Query By Example button.
30. You can query on any field by clicking into that field.
38
Oracle Travel Request Management Process Accelerator
Click in the Service Class Query field.
31. You can query using whole or partial words.
Enter the desired information into the Service Class Query field. Enter "Economy".
32. Press the Enter key to initiate the query.
Press [Enter].
33. All the service classes with the word Economy appear.
34. Clear the query field to display the full list of service classes. In this example, the field
has been cleared for you.
35. The full list of service class options is viewable again.
The Query By Example button can be toggled on or off.
36. You have completed the Maintaining Service Class topic.
Maintaining Travel Priority and Justification
Adjust the values in the priority and justification fields to determine the priority level of a
submitted travel request, or when a travel request requires a late justification. Oracle Travel
Request Management ships with seeded values for travel priority and justification. The seeded
values are:
•
Justification Days - 10
•
Priority Days - 5
•
Priority High - 1
•
Priority Low - 3
You can choose to have employees enter a justification if they submit a travel request within a
specified number of days from the beginning of a trip. You can adjust the number of days to
comply with your organizations policies by modifying the value in Justification Days.
By default, a travel request's priority level is set to low. You can change the value in Priority
Days to identify when a travel request is set to high priority. Using the seeded values, a travel
request becomes a high priority if the travel start date is within 5 days from the submit date.
The values in Priority High and Priority Low identify the priority level number. If your
organization wants to show a travel request with a low priority as a 0, change the value in
Priority Low to 0. You can adjust the value in Priority High as well to meet your
organizational needs.
In this topic, you will modify the priority and justification values.
Procedure: Maintaining Travel Priority and Justification
Step
Action
1. Begin by navigating to the Maintain Configuration Properties page.
Click the Links link.
2. Click the Manage Travel Requests link.
3. Click the Administration link.
39
Oracle Travel Request Management Process Accelerator
4. Click the Priority and Justification link.
5. Use the Maintain Configuration Properties page to modify the travel request priority
and justification values used during the processing of travel requests.
6. If required by your organization, adjust the value in the Justification Days field to
specify the number of days before the trip start date, when a reason is required for late
submission of a travel request.
Click in the Justification Days field.
7. Enter the desired information into the Justification Days field. Enter "12".
8. If required by your organization, adjust the value in the Priority Days field to specify
the number of days when a travel request is set to high priority.
Click in the Priority Days field.
9. Enter the desired information into the Priority Days field. Enter "12".
10. If required by your organization, use the Priority High and Priority Low fields to
identify a travel request's priority level.
11. Use the Revert button to cancel adjusting the priority and justification values. This only
works if the priority and justification values have not been saved.
12. Saving the priority and justification values makes them available when processing the
next travel request.
Click the Save button.
13. You have completed the Maintaining Travel Priority and Justification topic.
40
Oracle Travel Request Management Process Accelerator
Maintaining Airport Code
Airport codes are used to identify a specific airport or other regularly used destination. When
creating travel requests, users can search and select a code or manually type it in. Oracle
Travel Request Management ships with seeded values for airport codes. The seeded values
are:
•
ATL - Hartsfield-Jackson Atlanta International Airport
•
ORD- O'Hare International Airport
•
LHR - London Heathrow Airport
•
HND - Tokyo International Airport
•
LAX - Los Angeles International Airport
•
DFW - Dallas-Fort Worth International Airport
•
FRA - Frankfurt International Airport
•
CDG - Charles De Gaulle International Airport
•
AMS - Schiphol Airport
•
DEN - Denver International Airport
•
PHX - Sky Harbor International Airport
•
LAS - McCarran International Airport
•
MAD - Barajas International Airport
•
IAH - George Bush Intercontinental Airport
•
HKG - Hong Kong International Airport
•
MSP - Minneapolis/Saint Paul International Airport
•
DTW - Detroit Metropolitan Wayne County Airport
•
DMK - Don Muang International Airport
•
SFO - San Francisco International Airport
•
MIA - Miami International Airport
•
JFK - John F. Kennedy International Airport
•
LGW - London Gatwick Airport
•
EWR - Newark Liberty International Airport
•
SIN - Changi International Airport
•
NRT - Narita International Airport
•
PEK - Beijing Capital International Airport
•
SEA - Seattle-Tacoma International Airport
•
MCO - Orlando International Airport
•
YYZ - Toronto Pearson International Airport
•
STL - Lambert-Saint Louis International Airport
•
DXB - Dubai International Airport
•
CGK - Soekarno-Hatta International Airport
•
PVG - Shanghai Pudong International Airport
41
Oracle Travel Request Management Process Accelerator
•
CLT - Charlotte Douglas International Airport
•
MUC - Munich Airport
•
BOM - Chhatrapati Shivaji International Airport
•
DEL - Indira Gandhi International Airport
You can add additional airport codes to meet your needs. You can also add a code for a city or
destination that is not an airport if you have employees regularly traveling to a specific
location.
In this topic, you will modify airport code options.
Procedure: Maintaining Airport Code
Step
Action
1. Begin by navigating to the Maintain Airport Code page.
Click the Links link.
2. Click the Manage Travel Requests link.
3. Click the Administration link.
4. Click the Airport Code link.
5. Use the Maintain Airport Code page to modify the airport options made available when
creating a travel request.
6. First, add a new airport.
Click the New button.
7. Airport Codes are used as unique keys in the TR_AIRPORT_CODE_Master table and
built into the logic of Oracle TRM.
42
Oracle Travel Request Management Process Accelerator
Click in the Airport Code field.
8. Airport Codes can be upper or lower case and up to 8 characters.
Enter the desired information into the Airport Code field. Enter "OAK".
9. Next, specify the full name of the airport. Airport codes appear on the Travel Request
for Username (Request ID) page.
Click in the Airport Name field.
10. Enter the desired information into the Airport Name field. Enter "Oakland
International Airport".
11. Click in the City field.
12. Enter the desired information into the City field. Enter "Oakland, California".
13. Click in the Country Name field.
14. Enter the desired information into the Country Name field. Enter "United States".
15. Click in the Country Code field.
16. Enter the desired information into the Country Code field. Enter "US".
17. Use the Revert button to cancel adding a new airport code. This only works if the airport
code has not been saved.
18. Saving the airport code makes it available on the Travel Request for
Username (Request ID) page.
Click the Save button.
19. The airport code OAK is now added.
20. Next, modify the description for the OAK airport code.
By default, the first row is automatically selected. When modifying or deleting an airport
code, ensure the row you want to take action on is selected. You can click anywhere in
the row to select it.
Click in the City field.
21. Enter the desired information into the City field. Enter "Oakland, CA".
22. Click the Save button.
23. There are two types of delete, a hard delete and soft delete.
A hard delete removes the airport code from the database table, provided it is not used
in a travel request.
First, perform a hard delete on the airport code OAK.
Click the row header.
24. Click the Delete button.
43
Oracle Travel Request Management Process Accelerator
25. Click the Save button.
26. The OAK airport code is now deleted.
27. A soft delete is used for inactivating an airport code already used in travel requests.
Inactivated airport codes are not displayed as options on the Travel Request for
Username (Request ID) page.
Next, perform a soft delete on the LHR airport code.
Click the row header.
28. Click the Active option.
29. Check the Do not show this dialog again option if you do not want to see this
message in the future.
30. Confirm that you want to make the LHR airport code inactive.
Click the Yes button.
31. Click the Save button.
32. The LHR airport code is now inactive.
33. Next, query for all airports in India.
Click the Query By Example button.
34. You can query on any field by clicking into that field.
Click in the Country Code field.
35. You can query using whole or partial words.
Enter the desired information into the Country Code field. Enter "India".
36. Press the Enter key to initiate the query.
Press [Enter].
37. Only the airports in India appear.
38. Clear the query field to display the full list of airport codes. In this example, the field has
been cleared for you.
39. The full list of airport code options is viewable again.
The Query By Example button can be toggled on or off.
40. You have completed the Maintaining Airport Code topic.
Maintaining Directory Service Attributes
The Directory Service Attribute page is used to map directory service fields to Oracle TRM user
data, so that the respective data is stored appropriately in the Oracle TRM tables. Directory
Service Attribute mapping enables you to change the fields in your directory service and map
them to Oracle TRM attributes. For example, you might use givenName for EMPLOYEE_NAME.
44
Oracle Travel Request Management Process Accelerator
You can change the ldap attributes data and Oracle TRM will use givenName from the directory
service attributes for EMPLOYEE_NAME.
In this topic, you will modify ldap attributes.
Procedure: Maintaining Directory Service Attributes
Step
Action
1. Begin by navigating to the Maintain Directory Service Attribute Mapping page.
Click the Links link.
2. Click the Manage Travel Requests link.
3. Click the Administration link.
4. Click the Directory Service Attribute link.
5. Use the Maintain Directory Service Attribute Mapping page to modify your ldap
attributes to the Oracle TRM attributes.
6. Enter your ldap attributes that map to the Oracle TRM attributes in the corresponding
Value fields.
7. Save your changes.
Click the Save button.
8. You have completed the Maintaining Directory Service Attributes topic.
Understanding the Approval Ruleset
You must have a solid working knowledge of Oracle SOA Suite, Oracle BPM Suite, and Oracle
Business Rules before modifying the Oracle TRM Approval Ruleset. For information on these
products, see:
45
Oracle Travel Request Management Process Accelerator
•
Oracle Fusion Middleware User's Guide for Oracle Business Rules
•
Oracle Fusion Middleware Administrator's Guide for Oracle SOA Suite and Oracle
Business Process Management Suite
Oracle Travel Request Management uses the TRM Approval Matrix Decision Table, in the
Approval Ruleset, to determine the approval processing for a travel request. This decision
table includes conditions and actions as its rows and rules as its columns. The rules test the
values of the conditions and set corresponding values for the actions. The rules must account
for all possible combinations of values of all conditions in the table. A value of otherwise
means "all values not listed." A dash means "this value doesn't matter." Bucketsets are used
to set pre-defined values for certain conditions.
The Approval Ruleset is based on the employee hierarchy of the organization. Each employee
in the organization is programmatically assigned a level number. The CEO or highest employee
in the organization is assigned to level one. The next highest employee is assigned to level
two. The levels continue until the last employee is assigned a level number. The level numbers
assigned to each employee are used in the globals. The Sample Organizational Hierarchy
image shows a sample of an organizational hierarchy and the level numbers assigned to each
employee.
Sample Organizational Hierarchy
Upon submission of a travel request, the rules engine tests each condition. If a combination of
condition values matches a rule, the corresponding actions are taken. The TRM Approval
Matrix Decision Table provides the details for each condition, its rules, and the actions to
execute. Following the table is an example scenario explaining how a travel request is
processed based on the given condition. The scenario use the organizational hierarchy as
depicted in the Sample Organization Hierarchy image.
46
Oracle Travel Request Management Process Accelerator
TRM Approval Matrix Decision Table
William Faulk submits a domestic travel request for $1000.00 - William's request is autoapproved because his employee level is 2.
You can modify the existing ruleset, condition, or actions. Take caution before modifying a
condition or action, it can require source code changes. Travel request processing fails if this
ruleset is deleted. To modify the ruleset, conditions, or actions, see "Editing Rules in an Oracle
Business Rules Dictionary at Run Time," in Oracle Fusion Middleware User's Guide for Oracle
Business Rules.
Understanding the Top Approver Ruleset
You must have a solid working knowledge of Oracle SOA Suite, Oracle BPM Suite, and Oracle
Business Rules before modifying the Oracle TRM Top Approver Ruleset. For information on
these products, see:
•
Oracle Fusion Middleware User's Guide for Oracle Business Rules
•
Oracle Fusion Middleware Administrator's Guide for Oracle SOA and Oracle Business
Process Management Suite
Oracle Travel Request Management uses the Top Approver Rule, in the Top Approver Ruleset,
which includes a condition (IF) statement and an action (THEN) statement. Globals are used to
set pre-defined values for certain conditions and actions.
The condition statements ensure the travel request ID and ApprovalRulesOutcomeType are
specified. The action statement sets the ApprovalRulesOutcomeType to the Top Approver Title
and Travel Type for Top Approver values as defined in the globals. For example, you set Top
Approver Title to Vice President and Travel Type for Top Approver to INT. When William
Shakespear submits a travel request for international travel, his request is set with Top
Approver Title as Vice President. Based on the rule, his request goes up to level three for
approval, but does not go past the Vice President. If Victor Hugo submits an international
travel request, then his request is not set with a Top Approver Title as there is no Vice
President in his organization chain.
You can modify the existing ruleset, conditions, or actions. Take caution before modifying a
condition or action, it can require source code changes. Travel request processing fails if this
ruleset is deleted. To modify the ruleset, conditions, or actions, see "Editing Rules in an Oracle
Business Rules Dictionary at Run Time," in Oracle Fusion Middleware User's Guide for Oracle
Business Rules.
47
Oracle Travel Request Management Process Accelerator
Understanding the Oracle Travel Request Management Reports
This section is for managers reviewing reports for their directs. Use Oracle BAM Active Viewer
to view the reports delivered with Oracle Travel Request Management (TRM).
You must have a solid working knowledge of Oracle Business Activity Monitoring (BAM) before
creating or editing reports. For information on creating and editing Oracle BAM reports, see
"Creating and Managing Reports," in Oracle Fusion Middleware User's Guide for Oracle
Business Activity Monitoring.
Oracle Travel Request Management includes four dashboards, Maintain Cost Centers, Travel
Executive Dashboard, Travel Operations Dashboard, and Approval Hierarchy Dashboard, with
ten reports. These reports use information from the travel requests submitted in Oracle TRM.
Information from saved travel requests is not used in the reports.
Maintain Cost Centers
The Maintain Cost Centers dashboard contains the parent and child cost centers used in the
reports and views. Oracle TRM does not ship with predefined cost centers. You have to add the
cost centers for your organization. Cost centers are saved in the TRM BAM Cost Center data
object. In the reports the Parent Cost Center is referred to as Summary CC and the Child Cost
Center is referred to as Cost Center. The Maintain Cost Center dashboard is in a table format
with Parent Cost Center, Child Cost Center, Created By, and Date Created columns, from left
to right. The rows are listed in descending alphabetical order based on the Parent Cost Center.
Executive Dashboard
The Executive Dashboard includes six reports:
•
Overview
•
Travel Cost by Month
•
Travel Cost by Summary Cost Center
•
Travel Cost by Cost Center
•
Date Driven Travel Cost by Cost Center
•
Approval Analysis
The reports display information based on the cost center and time period selected when
opening the dashboard. You can change the selected cost center and time period for each
report. The Overview and Approval Analysis reports have multiple views, and the other reports
have a single view. The travel costs are comprised of the air, hotel, and car costs for each trip.
The following provides an explanation and sample image of each report and view.
Overview
The Overview Report contains four views for approved travel costs.
Travel Cost by Period
The Travel Cost by Period view is a 3D stacked bar chart summarizing the total approved
travel and pending travel costs by quarter or year. The X-axis displays the Total Approved
Cost with the Total Pending Cost stacked for each quarter or year depending on the selected
48
Oracle Travel Request Management Process Accelerator
tab and specified criteria. The Y-axis shows the total travel costs in increments of 2000, from
zero to infinity.
Approved Travel Cost by Travel Type
The Approved Travel Cost by Travel Type view is a pie chart summarizing approved travel
costs by Domestic, International, and Local travel types. Approved travel costs for the
Domestic travel type are displayed at 12 o'clock. Moving clockwise are the approved travel
costs for the Local and International travel types. The total travel cost for each slice of pie is
displayed next to the slice. The total travel costs are displayed in dollars or a percentage
depending on the selected tab.
Top Travelers by Approved Trips
The Top Travelers by Approved Trips is a summary crosstab view listing the top travelers with
the highest total travel cost. From the left, there are vertical rows for the top travelers with
the traveler who has the highest total cost and trip count listed first. To the right, are the
columns Employee Name, Cost Center, Parent Cost Center, Total Cost (Sum), and Total # of
Trips (Count). You can filter the view to show specific employees or cost centers.
49
Oracle Travel Request Management Process Accelerator
Approved Travel Cost by Travel Purpose
The Approved Travel Cost by Travel Purpose view displays a bar chart with travel purposes
mapped on the X-axis with the exact travel cost on top of each bar. The Y-axis shows the
travel costs in increments of 2000, from zero to infinity.
Travel Cost by Month
The Travel Cost by Month report is a 3D stacked bar chart summarizing the total approved
travel and pending travel costs by month. The X-axis displays the Total Approved Cost with
the Total Pending Cost stacked for each month. The Y-axis shows the total travel costs in
increments of 2000, from zero to infinity.
Travel Cost by Summary Cost Center
The Travel Cost by Summary Cost Center report is a 3D stacked bar chart summarizing the
total approved travel and pending travel costs by summary cost center. The X-axis displays
the Total Approved Cost with the Total Pending Cost stacked for each summary cost center.
The Y-axis shows the total travel costs in increments of 2000, from zero to infinity.
50
Oracle Travel Request Management Process Accelerator
Total Cost by Cost Center
The Travel Cost by Cost Center report is a 3D stacked bar chart summarizing the total
approved travel and pending travel costs by cost center. The X-axis displays the Total
Approved Cost with the Total Pending Cost stacked for each cost center. The Y-axis shows the
total travel costs in increments of 2000, from zero to infinity.
Date Driven Travel Cost by Cost Center
The Date Driven Travel Cost by Cost Center report is a 3D stacked bar chart summarizing the
total approved travel and pending travel costs by cost center. The X-axis displays the Total
Approved Cost with the Total Pending Cost stacked for each cost center for the date range you
specify. The Y-axis shows the total travel costs in increments of 2000, from zero to infinity.
51
Oracle Travel Request Management Process Accelerator
Approval Analysis
The Approval Analysis Report contains three views for the disposition status of trips and travel
costs.
Approval Analysis by Number of Trips
The Approval Analysis by Number of Trips view is a pie chart summarizing the number and
percentage of approved, pending, and rejected travel requests. Approved travel requests are
displayed at 6 o'clock. Moving clockwise are the pending and rejected travel requests. Each
slice displays the number of travel requests along with the percentage of that slice in relation
to the whole pie.
Approval Analysis by Total Cost in Dollars
The Approval Analysis by Total Cost in Dollars view is a bar chart with the disposition status
for Approved, Pending, and Rejected on the X-axis. The total cost and percentage of travel
requests appears on top of each bar. The Y-axis shows the total travel cost in increments of
5000, from zero to infinity.
Top Approved Trips by Total Cost
The Top Approved Trips by Total Cost is an updating ordered list view summarizing the top
approved trips by total cost. From left to right the report displays the Employee, Employee
52
Oracle Travel Request Management Process Accelerator
Name, Cost Center, Destination, Travel Purpose, and Total Cost. The list is displayed in
descending order based on Total Cost.
Approval Hierarchy Dashboard
The Approval Hierarchy Dashboard contains four views: Travel Cost by Period, Approved
Travel Costs by Travel Type, Top Travelers by Approved Trips, and Approved Travel Cost by
Travel Purpose. These views are based on the Executive Dashboard reports with the same
names. Unlike the Executive Dashboard reports that are based on cost center and time period,
the views in the Approval Hierarchy are based on the manager and time period. These views
utilize the new BAM ApprovalDO and SecurityDO objects. For more information on these
objects, see "Implementing an Approval Hierarchy," in Oracle Fusion Middleware Extensibility
Guide. For a description of these views, see their counterparts in the proceeding Executive
Dashboard section. The following is a sample image of the Approval Hierarchy Report
Dashboard.
Operations Dashboard
The operations dashboard has one view named Travel Request Trip Search. The following
provides an explanation of the view along with a sample image of the view.
Travel Request Trip Search
The Travel Request Trip Search is an updating ordered list of travel requests for the specified
cost center, status, and period. From left to right, the view displays the Employee, Employee
Name, Travel ID, Submit Date, Travel Start Date, Destination, Travel Purpose, Total Cost, Last
Date, and Request Disposition. The list is displayed in descending order based on Travel Start
Date. Use this view to determine if any travel requests are in jeopardy of needing approval.
Travel requests with Travel Request in Jeopardy in the Request Disposition field are in
jeopardy. If the field is blank, the travel request is in good standing.
53
Oracle Travel Request Management Process Accelerator
Delivered Documentation
This section provides a complete list of the delivered documentation for Oracle Travel Request
Management (TRM).
The delivered documents are:
Oracle Fusion Middleware Installation Guide for Oracle Process Accelerators - This
content provides instructions for installing any Oracle Process Accelerator.
Oracle Fusion Middleware Extensibility Guide for Oracle Process Accelerators - This
content provides information about customizing and extending Oracle Process Accelerators.
Oracle Process Accelerators Known Issues - This content provides information about the
known issues with any Oracle Process Accelerator.
Oracle Fusion Middleware User's Guide for Oracle Travel Request Management
Process Accelerator - This content provides information on how to use and modify Oracle
Travel Request Management Process Accelerator. The content of this manual is also available
in the following formats:
•
Process Accelerator Help system
•
User Productivity Kit (UPK) demo
•
UPK source content
Process Accelerator Help System - The Help system is available when you launch the
or the User Productivity Kit link from the process accelerator Help menu.
UPK Demo - You can use the User Productivity Kit demo for training or presentation purposes
while installing the process accelerator. To utilize the UPK demo, unzip the <PA
acronym>UPK.zip file and distribute the PlayerPackage directory and its contents to those
who need training; or place the PlayerPackage directory and its contents on a web server and
provide the URL to its location. The play.exe file launches the UPK Player.
UPK Source Content - If you have a licensed version of Oracle User Productivity Kit you can
modify the UPK content using the UPKSource.zip file. Use the following steps to deploy your
modified UPK content as the Help for the Process Accelerator.
Unzip UPKsource.zip.
In UPK Developer, import the <PA acronym>UPKsrc.odarc file you want to modify.
Modify and publish your updated content to the Player.
Rename the PlayerPackage directory to <PA acronym>UPK.
Convert the <PA acronym>UPK directory and its contents into a web application
archive (war) file called <PA acronym>UPK.war.
6. On your Oracle WebLogic Server, navigate to $PA_HOME/pa/src/<PA
acronym>/UPKObjects, rename <PA acronym>UPK.war to <PA
acronym>UPK.warORIG.
7. Copy your new <PA acronym>UPK.war to $PA_HOME/pa/src/<PA
acronym>/UPKObjects.
8. Navigate to
$MW_HOME/user_projects/domains/soainfra/servers/AdminServer/upload/
<PA acronym>UPK/app, rename <PA acronym>UPK.war to <PA
acronym>UPK.warORIG.
9. Copy your new <PA acronym>UPK.war to
$MW_HOME/user_projects/domains/soainfra/servers/AdminServer/upload/
<PA acronym>UPK/app.
10. In Oracle WebLogic Server Administration Console, navigate to the Domain
Structure navigation tree, click Deployments.
1.
2.
3.
4.
5.
54
Oracle Travel Request Management Process Accelerator
11. On the Summary of Deployments page, select the <PA acronym>UPK check box,
and click Update.
12. On the Update Application Assistant page, change the Source Path to the location
you extracted the <PA acronym>UPK.war file to.
13. Click Next, Next, then Finish.
14. Launch the Process Accelerator Help to view the updated documentation.
55