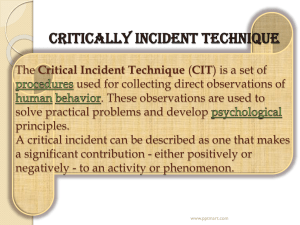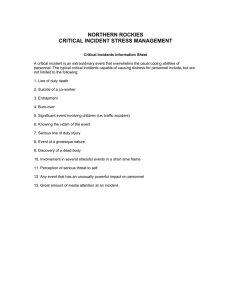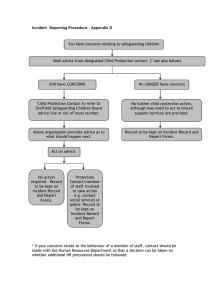The IG Incident Reporting Tool User Guide
advertisement

The IG Incident Reporting Tool User Guide The IG Incident Reporting Tool User Guide This guide provides an overview of how to access and use the IG Incident Reporting Tool. It applies to Organisations providing or supporting Health and Adult Social Care services in England. In IG Toolkit Terms this means: All Organisation types To make the guide easy to follow it has been split into four main sections: i. About the IG Incident Reporting Tool ii. How to Create, Update and Close an Incident iii. How to Generate Reports iv. Where to go for Help _______________________________________________________________________________ i. About the IG Incident Reporting Tool A. What is the IG Incident Reporting Tool? B. How to access IG Incident Reporting Tool C. The IG Incident Reporting Tool landing page _______________________________________________________________________________ A. What is the IG Incident reporting Tool? The Information Governance Incident Reporting Tool is an online product hosted on the secure Information Governance Toolkit website. It is the Department of Health (DH) and Information Commissioner’s Office (ICO) agreed solution for reporting personal/confidential data breaches. Accessible by all organisations registered with the IG Toolkit website when permissions are granted. All Organisation Administrators can set up themselves and grant permissions for additional Incident Reporting Users via their Organisation Admin section. Once permissions are granted, a new tab ‘Incident Reporting’ will appear on the left side menu when logged in. Organisations can only see incidents recorded against their organisation code. They cannot view other incidents until information is published on the IG Toolkit website. 1 Last updated for V12.2 07 November 2014 The IG Incident Reporting Tool User Guide *IMPORTANT DISCLAIMER All information recorded under a ‘Closed’ IG SIRI on the IG Toolkit Incident Reporting Tool will be published quarterly by the Health and Social Care Information Centre (HSCIC). Organisations must therefore check the content recorded within the IG Incident report before closing the record to ensure that you do not include any information that you would not normally provide or publish yourself if requested under the Freedom of Information Act 2000.1 2 Other IG SIRIs marked as ‘Open’, ‘Withdrawn’ or ‘Duplicate’ will not be published by the HSCIC. See the ‘Publication Statement’ on the IG Incident Reporting Tool landing page or accessible via the IG Toolkit Knowledgebase3 for further detail. Organisations are reminded that aspects of these records will be published in the public domain following closure or may be included within reports requested by Regulators. Therefore the accuracy and quality of the content is of the utmost importance. A reminder to keep the record up to date during the management and investigation stages and close the record as soon as practicable or appropriate. The Incident Reporting Tool provides features and functionality such as:o Adding a new incident o Updating existing records of incidents o Notifying a Level 2 IG SIRI now or save to notify later. o Recording authorization to report an IG SIRI to Regulators e.g. a note of approver’s name and role e.g. the SIRO or Caldicott Guardian. o Facility to mark and report an IG Incident with a clinical patient safety aspect. o Marking incidents as duplicates or withdrawn if added in error o Exporting details of individual incidents into an excel spreadsheet o Viewing an organisation summary report with a display of IG Toolkit compliance for the last published assessment and incidents reported in the last 12 months. o Date range reports to allow for quarterly, all time or specific date range reports. These can be viewed online or exported to Word or Excel. o Automated notification emails to the DH, ICO and NHS England when appropriate. Further information on the requirement to report, manage and investigate IG Incidents can be found on the Incident Reporting Tool landing page called ‘Checklist Guidance for reporting, managing and investigating Information Governance Serious Incidents Requiring Investigation’. ***Note: The term ‘IG Incident’ used in this User Guide is for purposes of simple instruction and avoiding the use of acronyms but in fact it is the same as the term ‘Information Governance Serious Incident requiring Investigation (IG SIRI)’ as defined in the Checklist Guidance referenced above.*** B. How to access IG Incident Reporting Tool All IG Toolkit Organisation Administrators for all organisation types are automatically assigned Incident Administrator rights. They can choose to opt out and they can grant permissions to other users to have Incident reporting rights. Once these permissions have been granted the user will see the ‘Incident Reporting’ tab on the left side menu when logged into the IG Toolkit home page. Other members of the organisation who require 1 http://www.legislation.gov.uk/ukpga/2000/36/contents - the Legislation http://ico.org.uk/for_organisations/freedom_of_information - ICO Guidance 3 IG Toolkit Website - Knowledge Base 2 2 Last updated for V12.2 07 November 2014 The IG Incident Reporting Tool User Guide access to this tool should contact their local IG Toolkit Organisation Administrator. The steps an Organisation Administrator need to take to grant Incident Reporting permissions to other users are : 1. Login to the IG Toolkit. 2. Click on the ‘Admin’ tab on the left side menu 3. Select the ‘User Admin’ option 4. Then either click on ‘edit’ against the relevant existing user’s account, or click on ‘Add New User’. 5. User access can be granted by ticking the ‘Incidents Reporting User’ tick box, and for new users you will also need to complete the name, email and telephone details which are then e-mailed to the user with the login ID and password. 3 Last updated for V12.2 07 November 2014 The IG Incident Reporting Tool User Guide New functionality in v.12.2 If a new user is enrolled as an Organisation Administrator then the Incidents Reporting User tab will be automatically ticked - unless the user opts out of Incident Reporting permissions by un-ticking the tab. 6. All Organisation Administrators automatically get assigned Incidents Reporting user rights unless they decide to opt out. 4 Last updated for V12.2 07 November 2014 The IG Incident Reporting Tool User Guide 7. The Organisation Administrator will need to repeat the process for adding a new Incident Reporting User above for each user that they want to grant access to the IG Incident Reporting Tool C. The IG Incident Reporting Tool landing page There are 3 areas available to IG Incident Reporting Tool Users and supporting guidance/information. See screen shot below. IG Incidents – this allows users to create a new, search, edit or close an existing incident record. Organisations can view a total number of IG Incidents recorded, export a full list of incidents into Excel, extract individual reports of each incident and sort the columns of the data as preferred. IG Incident Organisation Summary Report – presents a report (exportable in Word format) which could be used to inform senior management, Boards or interested Committees of any incidents which have been recorded in the last 12 months and an overview of the organisation’s IG Toolkit performance. This report also displays the latest recorded senior management details entered by (in most cases) the Organisation Administrator via the IG Toolkit Assessment Summary Screen. IG Incident Date Range Report – This area allows IG Incident Reporting Tool Users to run summary reports of incidents by date ranges and export data into Excel or Word. _______________________________________________________________________________ 5 Last updated for V12.2 07 November 2014 The IG Incident Reporting Tool User Guide ii. How to Create, Update or Close an Incident A. B. C. D. How to create and complete a new IG Incident Updating or editing an existing incident Closing an incident Re-opening an incident _______________________________________________________________________________ A. How to create and complete a new IG Incident 1. When logged in click on the ‘IG Incidents’ Link found on the ‘Incident Reporting’ left side menu tab. 2. A list of any recorded IG Incidents will appear on the screen with an option to export to Excel or click through to edit an existing Incident record and the total number of incidents recorded for your Organisation on this Tool to date. If there are no incidents reported then this screen will be blank with a link to ‘Create a new incident’ only. 3. To input a new IG incident click the ‘Create a New Incident’ link (top right of the screen). 6 Last updated for V12.2 07 November 2014 The IG Incident Reporting Tool User Guide Additional useful guidance on Breach Types (definitions and examples) can be found within the ‘Checklist Guidance for IG Serious Incidents Requiring Investigation.’ Annexes. Found on the Incident Reporting Tool landing page. Additional information on the assessment of severity of an incident can also be found within the ‘Checklist Guidance for IG Serious Incidents Requiring Investigation.’ Annexes. ***Please note: If the organisation has no IG incidents listed then this screen will be blank.*** 4. After clicking on ‘Create a new Incident’ a blank IG Incident screen will appear. The data fields on this incident input screen contain dropdown lists to select from mainly, some system generated fields and minimal free text fields for capturing more detailed information. ***Please note: Users are strongly advised to click on and read the context help (?) symbols where displayed against certain data fields. There is some useful information behind these, defining categories, warning regarding information recorded under certain free text fields and guidance on the type of information to be included under the data field.*** 5. After each field has been considered and populated the user can elect to notify the level 2 incident to ICO and DH etc. by clicking on the ‘Notify Now’ or ‘Notify Later’ options and then clicking on the ‘save’ button. If the user chooses to ‘Notify Now’ an incident warning message will appear at this stage to inform the user that saving this incident will result in an email being sent to the Information Commissioner’s Office (ICO) and other Regulators informing them of the details of this incident. If this has been assessed at IG SIRI Level 2 in error the user will be given the opportunity to return to the incident record and amend the incident as necessary e.g. downgrade or mark as withdrawn or duplicate. 7 Last updated for V12.2 07 November 2014 The IG Incident Reporting Tool User Guide 6. New v.12.2 functionality - allows a user to choose whether to 1) save and report the level 2 incident immediately by ticking the ‘Notify Now’ box (see 5 above) or 2) you can save the Level 2 (TBC) incident to ‘Notify Later’. This would allow users time to forward the incident to senior responsible managers e.g. the Caldicott Guardian or SIRO and seek authorisation to approve escalation to Regulators. Once ‘Notify Later’ is ticked the ‘message from webpage’ will display and say that the incident will be saved on the incident system but will not be notified to regulators. The message will keep displaying each time you save an update to the record and until you mark the incident for notification or change the severity level. 7. The incident must not be left in Level 2 (TBC) status for a long period. Ensure you report in accordance with the HSCIC guidance supporting the use of the Incident reporting Tool. 8. The user may forward the incident for authorization that an approver agrees that it is a level 2 notifiable incident. Once the approver agrees that it’s a level 2 notifiable incident the user may mark the incident ‘Approved field’ as appropriate e.g. Yes, No or Not Required. Complete the Approver Name and Approver Role fields and then save the incident after selecting ‘Notify now’. 9. Timelines for level 2 ‘pending approval’ are as described in the latest SIRI guidance checklist and users should make every effort to report the level 2 incident as soon as possible.. ***Please note: the tool is set up to ensure maximum information is provided upon initial report and therefore the incident cannot be saved unless all the mandatory fields are populated. A warning message (at the top of the screen in red text) will offer guidance where mandatory fields may not have been populated. If certain information is unknown then use the ‘Not known’ categories where available or select the option which best represents the current position. As soon as information is known please update the record.*** 8 Last updated for V12.2 07 November 2014 The IG Incident Reporting Tool User Guide The following are mandatory fields that must be completed when creating and saving the initial incident All data fields under ‘General Details’ section All data fields under ‘Organisation Details’ section Scale of the Incident field All data fields under ‘Data Details’ section Must enter details of the data lost in the incident Must enter the volume of data lost in the incident. Enter 'Not Known' if applicable Authorisation – Notify Now or Later INFORMATION BOX The completion of the online reporting form should be quite straight forward and should not take much time to complete. Additional useful guidance on Breach Types (definitions and examples) can be found within the ‘Checklist Guidance for IG Serious Incidents Requiring Investigation.’ Annexes. Found on the Incident Reporting Tool landing page. Additional information on the assessment of severity of an incident can also be found within the ‘Checklist Guidance for IG Serious Incidents Requiring Investigation.’ Annexes. ***Important Note: When assessing the severity of an incident, the outcome is IG SIRI Level 2 which you chose to notify and you click ‘Save’, a warning message will appear for you to confirm and this will trigger a notification email to the Health and Social Care Information Centre (HSCIC), Department of Health (DH, NHS England (NHSE)) and the Information Commissioners Office(ICO). If you do this in error you can mark the incident as ‘Withdrawn’, ‘Closed’, ‘Duplicate’ or down grade the severity level and an additional notification email will be triggered to those same organisations to keep them updated. Incidents marked Level 2 (TBC) cannot be closed in this status, change the level to a lower severity or near miss. *** 9 Last updated for V12.2 07 November 2014 The IG Incident Reporting Tool User Guide B. Updating or editing an existing incident. To update or edit an incident the user needs to follow the process below 1. Click on the ‘IG Incidents’ Link 2. Navigate to the relevant incident either from this list on the screen or by using the basic or advanced search facility and click on ‘edit’ against the incident you wish to update. 3. You will be taken to the IG incident details page. Update the relevant field(s) and enter a reason for the change in the ‘reason for change’ field at the bottom of the page. 10 Last updated for V12.2 07 November 2014 The IG Incident Reporting Tool User Guide 4. Click the ‘save’ button and the page will refresh. Your updates will then be saved and will also appear in the ‘previous changes’ log at the bottom of the page. *** Please note that where the IG SIRI level changes to a 2 after an update has been completed then HSCIC External IG Delivery Team, DH, NHSE and the ICO will be notified via e-mail as this is deemed a reportable incident. Also, any changes to significant fields which may impact on national reports e.g. Breach Type or ICO Action the HSCIC will receive notification alerts to be aware of changes made to incident records. Dependent on the incident severity or potential media interest it may be forwarded the DH/NHSE, as appropriate. The ICO can view all Level 2 notified incidents recorded on the IG Incident Reporting Tool but cannot routinely access other incident records e.g. Level 0, 1 or 2 (TBC). However, the HSCIC will share information with the ICO to facilitate intelligence gathering, lessons learned and support the assessing of severity/detriment or investigation processes, upon request. *** 5. For audit and or review purposes the ‘Show Changes’ link will provide an audit trail of what has been changed, when and by whom, as shown below. 11 Last updated for V12.2 07 November 2014 The IG Incident Reporting Tool User Guide C. Closing an incident 1. Click on the ‘IG Incidents’ Link 2. Navigate to the relevant Incident either from this list on the screen or by using the basic or advanced search facility and click on ‘edit’ against the incident you wish to close. 3. Update the ‘status’ field as shown below to ‘Closed’ and ensure all the fields under ‘Post Incident Details’ section, ‘Information Commissioner’s Office Information’ section and the ‘Local SIRI ID’ field are populated with the latest position. Click the ‘save’ button to save the change of status. 12 Last updated for V12.2 07 November 2014 The IG Incident Reporting Tool User Guide ***Please note: The ‘lessons learned’ and ‘Actions taken’ fields are particular important upon closure of an incident so that we can learn from experience and identify gaps or requirements for further guidance to support the improvements to performance regarding incidents and hopefully work proactively to prevent incidents from reoccurring. Once an incident has been closed the lessons learned and actions taken fields can still be updated to accurately reflect any additional lessons / actions implemented since the incident was closed.*** 4. Click the ‘save’ button and the page will refresh. The updates will then be saved and will appear in the ‘previous changes’ log at the bottom of the page, as described above under ‘Updating or editing an existing incident’. ***Please note that this screen and content recorded within it can be exported to Word and saved as an attachment to escalate incidents to internal senior management, IG Lead, Senior Information Risk Owner (SIRO), Caldicott Guardian etc, as required.*** 13 Last updated for V12.2 07 November 2014 The IG Incident Reporting Tool User Guide D. Re-opening an incident 1. Click on the ‘IG Incidents’ Link 2. Navigate to the relevant incident either from this list on the screen or by using the basic or advanced search facility and click on ‘edit’ against the incident you wish to re-open. 14 Last updated for V12.2 07 November 2014 The IG Incident Reporting Tool User Guide 3. Check the ‘Reopen IG Incident’ box, and enter details on the reason for change in the field at the bottom of the page, then click the ‘save’ button towards the bottom of the screen to reopen the incident as demonstrated in the two screenshots below. 4. The screen will refresh and the incident will appear now with an ‘open’ status. 15 Last updated for V12.2 07 November 2014 The IG Incident Reporting Tool User Guide _____________________________________________________________________ iii. Generating Reports A. IG Incident Organisation Summary Report B. IG Incident Date Range Report C. Database Search / Report _______________________________________________________________________________ A. IG Incident Organisation Summary Report The second link on the IG Incident Reporting home page is the IG Incident Organisation Summary Report– see screenshot below. 1. On clicking on the ‘IG Incident Organisation Summary Report’ link the following screen appears. This presents a report (exportable in Word format) which could be used to inform senior management, Boards or interested Committees of any incidents which have been recorded in the last 12 months and an overview of the organisation’s latest published IG Toolkit performance. 16 Last updated for V12.2 07 November 2014 The IG Incident Reporting Tool User Guide The ‘IG Delivery Notes about the Organisation’ section at the bottom of the page is read only for Organisations as this is an area for HSCIC and DH to note any particularly important information about the organisation which may be relevant when monitoring performance. It is an optional field to be used by HSCIC colleagues only on behalf of the DH or ICO. If no notes are recorded against your organisation then this section will not appear. The ‘IG Key Staff Contact Details’ are auto populated from your Organisation’s latest entry against the IG Toolkit assessment summary screen (usually kept up to date by your local IGT Organisation Administrator) and are only there for reference if in case there is an major incident which requires the involvement and escalation to Senior Management within your organisation. When any changes are made to these details within the assessment summary screen the updates will be reflected in this report within a few minutes. If there are no details displayed under the IG Key Staff Contact Details section on this screen then you may wish to request your IG Toolkit Organisation Administrator populates the relevant section of the Assessment Summary screen or via the Admin Organisation Profile section of the Toolkit. This report is exportable to Word so that incidents can be escalated promptly or used as a report to senior management teams, Trust Boards etc. 17 Last updated for V12.2 07 November 2014 The IG Incident Reporting Tool User Guide 18 Last updated for V12.2 07 November 2014 The IG Incident Reporting Tool User Guide B. IG Incident Date Range Report The third link on the IG Incident Reporting page is the IG Incident Date Range Report– see screenshot below. The purpose of this report is to report on incidents by quarter or a specified date range . 1. Click on ‘IG Incident Date Range Report’ 2. To select the period of time the report is required to cover the user needs to choose either ‘Please choose the quarter to report on:’ or ‘choose a specific period to report on’ 3. Next select whether you would like to view a summary report of all incidents which have occurred during the period selected, or a summary report of all incidents which were closed during the period selected. 4. Once you have selected the period of time the report is required to cover and whether you would like to report on all incidents or closed incidents only, select the order that you would like the report to be displayed by (either by SIRI level or date the incident occurred/closed) click the ‘Show Report’ link to view the selected report. 19 Last updated for V12.2 07 November 2014 The IG Incident Reporting Tool User Guide 5. Upon clicking ‘Show Report’ the following screen appears displaying your report (this screen may vary from the screenshot below depending on the parameters which you’ve selected for your report) and is exportable to CSV and Word formats. Please note that you may wish to format the CSV file (e.g. format headings in bold etc.) once saved to Excel as unfortunately the exportable CSV file will only allow limited formatting to be applied. 20 Last updated for V12.2 07 November 2014 The IG Incident Reporting Tool User Guide ***Please note that these reports only show a high level summary of incidents which can be used for publication purposes.*** ***Please also note that all incidents which occurred since 1st June 2013 (date this tool was launched to health and social care) and are now closed will appear in quarterly reports published on the IG Toolkit Publications tab available from the main left side menu. Therefore, it is advisable that Organisations check all closed incidents for completeness and accuracy before publication period. A reminder note will be posted 6 weeks in advance of the quarter end date on the ‘At a glance’ page when you log into the IG Toolkit.*** 21 Last updated for V12.2 07 November 2014 The IG Incident Reporting Tool User Guide C. Database Search / Report A search facility which you can use to run a search and then extract the results to a report if required is now available on the ‘IG Incidents’ page as part of version 12.2 of the IG Toolkit. The search will only search information held against your own organisation. 1. Go to ‘IG Incidents’ from the IG Incident Reporting home page. 2. Complete the relevant fields of information you would like to perform a search based upon in the fields in the ‘basic search’ section at the top of the screen. Please note the ‘Advanced Search’ tab provides additional criteria which can be used to carry out a search on your organistions’s SIRIs. Once you have set the search criteria click the ‘Search’ button to retrieve your results. INFORMATION BOX additional fields in Basic search screen (released in V12.2) In order to allow organisations to undertake more detailed analysis of data new fields have added in the Basic Search. These are date range fields, Reportable Incidents Not Yet Notified and Clinical Safety Aspect 22 Last updated for V12.2 07 November 2014 The IG Incident Reporting Tool User Guide In addition the Advanced Search has new date range fields 3. The results of the search will be displayed in the box at the bottom of the page. You can then click the ‘Export to Excel’ link if you wish to export these into a report. From the release of V11.2 the exports to excel from this screen will include an extra column displaying the date an incident was closed (if applicable). 23 Last updated for V12.2 07 November 2014 The IG Incident Reporting Tool User Guide ____________________________________________________________________________________ viii. Where to go for help – ___________________________________________________________________________________ Guidance materials already described in this User Guide can be found on the IG Incident Reporting landing page when you click on Incident Reporting tab on left side menu when logged in. See screen shot below. If Users have any queries regarding this tool they should submit via the IG Toolkit helpdesk service by going to the ‘Help’ section and completing the online form under ‘Contact us’. Select the appropriate category ‘IG Incident Reporting Tool’ under the ‘Subject’ field to ensure your query goes to the correct team for a response. Any queries regarding the ICO investigation processes should be directed to the ICO helpdesk at casework@ico.org.uk 24 Last updated for V12.2 07 November 2014 The IG Incident Reporting Tool User Guide 25 Last updated for V12.2 07 November 2014