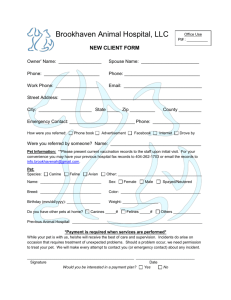Installation and Operating Guide
advertisement

Installation and Operating Guide Please read this entire guide before installation. Model Numbers: PPA00-13795 and PPA00-13796 Important Safety Information Explanation of Attention Words and Symbols used in this guide This is the safety alert symbol. It is used to alert you to potential personal injury hazards. Obey all safety messages that follow this symbol to avoid possible injury or death. WARNING indicates a hazardous situation which, if not avoided, could result in death or serious injury. CAUTION, used with the safety alert symbol, indicates a hazardous situation which, if not avoided, could result in minor or moderate injury. CAUTION, used without the safety alert symbol, indicates a hazardous situation which, if not avoided could result in harm to your pet. NOTICE is used to address practices not related to personal injury. • When children are present in the home, it is important to consider the pet door during child proofing activities. The pet door may be misused by a child resulting in the child accessing potential hazards that may be on the other side of the pet door. Purchasers/Homeowners with swimming pools should ensure that the pet door is monitored at all times and that the swimming pool has adequate barriers to entry. If a new hazard is created inside or outside of your home, which may be accessed through the pet door, Radio Systems® Corporation recommends that you properly guard access to the hazard or remove the pet door. The closing panel or lock, if applicable, is provided for aesthetic and energy efficiency purposes and is not intended as a security device. Radio Systems® Corporation will not be liable for unintended use, and the purchaser of this product accepts full responsibility for oversight of the opening it creates. • Power Tools. Risk of severe injury; follow all safety instructions for your power tools. Be sure to always wear your safety goggles and other proper safety equipment. • Ensure the power adapter is used only on a standard 120 Volt AC circuit outlet. • Do not unplug by pulling on cord. To unplug, grasp the power adapter plug housing, not the cord. • Inspect the power cord before and periodically during use. Discontinue use if damage or deterioration occur, such as blistering, cracking, chewing or deformation. Continued use may result in injury or property damage. • To avoid tripping, always position the power cord out of the path of foot traffic. • The user, prior to installation, must become familiar with all building codes that may affect the installation of the pet door and determine, along with a licensed contractor, its suitability in a given installation. This pet door is not a fire door. It is important for the owner and contractor to consider any risks that may be present inside or outside of the pet door, any risks that may be created by subsequent changes to your property and, how they may relate to the existence and use, including misuse of the pet door. • If cutting metal surface, be aware of sharp edges to prevent injury. • During pet training while pet door is in Open Mode, make sure to GENTLY lower flap onto pet’s back. Also avoid possible injury by making sure your pet is entirely through the pet door opening, including paws and tail, before completely releasing flap. • Do not allow your pet to chew on the power cord. 2 Customer Care Center 1-800-732-2677 • Read this entire guide prior to cutting or modifying an opening in your door or wall. Do not proceed with cut-out or installation until your Passport™ is assembled, powered up, programmed for your pet and all steps under “Prepare, Setup and Test” have been completed. • Keep these instructions with important papers; be sure to transfer these instructions to the new owner of the property. • Unauthorized changes or modifications may void the user’s authority to operate this equipment, and void the warranty. • We do not accept any responsibility for openings that are cut or modified in doors or walls or any damage caused to doors or walls in forming or modification of such openings, including any costs associated with the repair or replacement. • The unit only operates properly while outside temperatures are greater than -5°F (-20.5° C) and less than 131° F (55° C). If operating from the optional rechargeable lithium-ion battery, the battery and battery compartment cannot be exposed to temperatures below 32° F (0° C). • Do not install in a location where the Passport™ interior frame, including the LCD screen and battery compartment, and the power adapter are exposed to damp or wet conditions or to water or outside elements, such as rain or snow. • Only use designated power adapter with the product. • Do not use power adapter in temperatures below 32° F (0° C) or above 104° F (40° C). Power adapter for inside use only. • If homeowner’s door or other application is not level, the pet door must be installed level to swing properly. • When applying the cutting template, there should be a minimum of 3” between the bottom and sides of the door and the outer edge of the template to maintain the structural integrity of the door. • Make sure there is nothing underneath the door where you will be drilling holes or cutting out the opening. • Use a manual screwdriver to tighten screws. Do not over-tighten. Over-tightening can strip the screws or warp the pet door frame. www.petsafe.net 3 Thank you for choosing the PetSafe® brand. You and your pet deserve a companionship that includes memorable moments and a shared understanding together. Our products and training tools promote a lifestyle of protection, teaching, and love—essentials that influence memories for a lifetime. If you have any questions about our products or training your pet, please visit our website at www.petsafe.net or contact our Customer Care Center at 1-800-732-2677. PRODUCT WARRANTY To get the most protection out of your warranty, please register your product within 30 days at www.petsafe.net. By registering and keeping your receipt, you will enjoy the product’s full warranty, and should you ever need to call the Customer Care Center, we will be able to help you faster. Most importantly, PetSafe® will never give or sell your valuable information to anyone. Complete warranty information is available online at www.petsafe.net. Table of Contents GETTING STARTED���������������������������������������������������������������������������������������������������������������������������������������������������������������������������������������������������������������������������������6 Components������������������������������������������������������������������������������������������������������������������������������������������������������������������������������������������������������������������������������������������������������������������6 How the Passport Pet Access Smart System™ Works�������������������������������������������������������������������������������������������������������������������������������������������������������������������������������������������������6 Passport Key™����������������������������������������������������������������������������������������������������������������������������������������������������������������������������������������������������������������������������������������������������������������6 Features, Controls and Indicators �������������������������������������������������������������������������������������������������������������������������������������������������������������������������������������������������������������������������������7 Key Definitions��������������������������������������������������������������������������������������������������������������������������������������������������������������������������������������������������������������������������������������������������������������7 Icon Definitions ������������������������������������������������������������������������������������������������������������������������������������������������������������������������������������������������������������������������������������������������������������9 Connecting Passport™ to Computer�����������������������������������������������������������������������������������������������������������������������������������������������������������������������������������������������������������������������������9 Wireless Connection �������������������������������������������������������������������������������������������������������������������������������������������������������������������������������������������������������������������������������������������������10 Battery Operation ������������������������������������������������������������������������������������������������������������������������������������������������������������������������������������������������������������������������������������������������������10 Prepare, Setup and Test�������������������������������������������������������������������������������������������������������������������������������������������������������������������������������������������������������������������������������10 Install Clock Battery and Power Adapter �������������������������������������������������������������������������������������������������������������������������������������������������������������������������������������������������������10 Understanding Motion Sensors ���������������������������������������������������������������������������������������������������������������������������������������������������������������������������������������������������������������������� 11 Check for Radio-Frequency Interference ������������������������������������������������������������������������������������������������������������������������������������������������������������������������������������������������������� 11 Select Installation Location ������������������������������������������������������������������������������������������������������������������������������������������������������������������������������������������������������������������������������ 11 Initial User Setup ���������������������������������������������������������������������������������������������������������������������������������������������������������������������������������������������������������������������������������������������� 11 Program Pet ������������������������������������������������������������������������������������������������������������������������������������������������������������������������������������������������������������������������������������������������������12 Test Passport Key™ ��������������������������������������������������������������������������������������������������������������������������������������������������������������������������������������������������������������������������������������������13 Understanding Read-Range ����������������������������������������������������������������������������������������������������������������������������������������������������������������������������������������������������������������������������13 Prepare Passport Key™��������������������������������������������������������������������������������������������������������������������������������������������������������������������������������������������������������������������������������������13 INSTALLATION�����������������������������������������������������������������������������������������������������������������������������������������������������������������������������������������������������������������������������������������14 Checklist Before Installation ��������������������������������������������������������������������������������������������������������������������������������������������������������������������������������������������������������������������������������������14 Professional Installation Help ������������������������������������������������������������������������������������������������������������������������������������������������������������������������������������������������������������������������������������14 Tools Needed �������������������������������������������������������������������������������������������������������������������������������������������������������������������������������������������������������������������������������������������������������������14 Installation in a Non-Glass Door��������������������������������������������������������������������������������������������������������������������������������������������������������������������������������������������������������������������14 Train Pet�����������������������������������������������������������������������������������������������������������������������������������������������������������������������������������������������������������������������������������������������������������������������17 Installation in a Wall �������������������������������������������������������������������������������������������������������������������������������������������������������������������������������������������������������������������������������������������18 PROGRAMMING PASSPORT™�����������������������������������������������������������������������������������������������������������������������������������������������������������������������������������������������18 Main Menu��������������������������������������������������������������������������������������������������������������������������������������������������������������������������������������������������������������������������������������������������������������18 4 Customer Care Center 1-800-732-2677 Door Settings ���������������������������������������������������������������������������������������������������������������������������������������������������������������������������������������������������������������������������������������������������������18 Door Operational Modes ��������������������������������������������������������������������������������������������������������������������������������������������������������������������������������������������������������������������������������19 Lock Keypad �����������������������������������������������������������������������������������������������������������������������������������������������������������������������������������������������������������������������������������������������������19 Volume Control �������������������������������������������������������������������������������������������������������������������������������������������������������������������������������������������������������������������������������������������������19 Date and Time ���������������������������������������������������������������������������������������������������������������������������������������������������������������������������������������������������������������������������������������������������19 Low Battery Mode ������������������������������������������������������������������������������������������������������������������������������������������������������������������������������������������������������������������������������������������� 20 Language ���������������������������������������������������������������������������������������������������������������������������������������������������������������������������������������������������������������������������������������������������������� 20 Pet Settings ������������������������������������������������������������������������������������������������������������������������������������������������������������������������������������������������������������������������������������������������������������ 20 Master Access �������������������������������������������������������������������������������������������������������������������������������������������������������������������������������������������������������������������������������������������������� 20 Master Access Modes���������������������������������������������������������������������������������������������������������������������������������������������������������������������������������������������������������������������������������������21 Timer Mode (Master Access) ��������������������������������������������������������������������������������������������������������������������������������������������������������������������������������������������������������������������������21 Re-latch Time (Master Access)������������������������������������������������������������������������������������������������������������������������������������������������������������������������������������������������������������������������ 22 In-Tone & Out-Tone (Master Access)�������������������������������������������������������������������������������������������������������������������������������������������������������������������������������������������������������������� 22 Add Pet�������������������������������������������������������������������������������������������������������������������������������������������������������������������������������������������������������������������������������������������������������������� 23 Individual Pet Settings������������������������������������������������������������������������������������������������������������������������������������������������������������������������������������������������������������������������������ 23 Pet Access Mode (Individual Pet) ������������������������������������������������������������������������������������������������������������������������������������������������������������������������������������������������������������������� 24 Timer Mode (Individual Pet) ��������������������������������������������������������������������������������������������������������������������������������������������������������������������������������������������������������������������������� 24 Re-latch Time (Individual Pet)�������������������������������������������������������������������������������������������������������������������������������������������������������������������������������������������������������������������������� 25 In-Tone and Out-Tone (Individual Pet)������������������������������������������������������������������������������������������������������������������������������������������������������������������������������������������������������������ 25 Rename Pet ������������������������������������������������������������������������������������������������������������������������������������������������������������������������������������������������������������������������������������������������������� 26 Relearn Pet �������������������������������������������������������������������������������������������������������������������������������������������������������������������������������������������������������������������������������������������������������� 26 Remove Pet ������������������������������������������������������������������������������������������������������������������������������������������������������������������������������������������������������������������������������������������������������� 26 Pet Tracking���������������������������������������������������������������������������������������������������������������������������������������������������������������������������������������������������������������������������������������������������������������� 26 Indicator Light �������������������������������������������������������������������������������������������������������������������������������������������������������������������������������������������������������������������������������������������������������������27 Firmware Updates������������������������������������������������������������������������������������������������������������������������������������������������������������������������������������������������������������������������������������������������������27 ASSISTANCE������������������������������������������������������������������������������������������������������������������������������������������������������������������������������������������������������������������������������������������������27 About ��������������������������������������������������������������������������������������������������������������������������������������������������������������������������������������������������������������������������������������������������������������������������27 Serial Number ������������������������������������������������������������������������������������������������������������������������������������������������������������������������������������������������������������������������������������������������������������27 Troubleshooting ��������������������������������������������������������������������������������������������������������������������������������������������������������������������������������������������������������������������������������������������������������� 28 Reset Button ��������������������������������������������������������������������������������������������������������������������������������������������������������������������������������������������������������������������������������������������������������������� 29 Replacement Parts and Accessories ������������������������������������������������������������������������������������������������������������������������������������������������������������������������������������������������������������������������ 29 Customer Care International ������������������������������������������������������������������������������������������������������������������������������������������������������������������������������������������������������������������������������������ 29 TERMS & HANDLING���������������������������������������������������������������������������������������������������������������������������������������������������������������������������������������������������������������������� 30 Terms of Use and Limitation of Liability�������������������������������������������������������������������������������������������������������������������������������������������������������������������������������������������������������������������� 30 Perchlorate Battery���������������������������������������������������������������������������������������������������������������������������������������������������������������������������������������������������������������������������������������������������� 30 Important Recycling Advice�������������������������������������������������������������������������������������������������������������������������������������������������������������������������������������������������������������������������������������� 30 Battery Disposal��������������������������������������������������������������������������������������������������������������������������������������������������������������������������������������������������������������������������������������������������������� 30 Compliance ��������������������������������������������������������������������������������������������������������������������������������������������������������������������������������������������������������������������������������������������������������������� 30 Warranty���������������������������������������������������������������������������������������������������������������������������������������������������������������������������������������������������������������������������������������������������������������������31 www.petsafe.net 5 GETTING STARTED GETTING STARTED Components 3 7/16" (88mm) Screws 6 pcs. Installaton and Operating Guide Exterior Frame Interior Frame with Flap 3 15/16" (100mm) Screws 6 pcs. Center Line Cutting Template Shoulder Height Shoulder Height Medium Passport Key™ 13 1/8” (33.4 cm) W Tools Needed • Hammer • Jigsaw * • Phillips Screwdriver • Slotted Screwdriver • Drill • ½” Drill Bit • Level • Tape Measure • Masking or Painter's Tape • Duct Tape • String • Pencil • Safety Equipment Optional: • Caulk NOTICE: When applying cutting template there should be a minimum of 3” between the bottom and sides of the door and the outer edge of the template to maintain the structural integrity of the door. USB Cable * With appropriate blade type and length; example, a metal door would require a blade for metal. Finishing Plugs 11 pcs. Me diu m 17 1 /16 ” (43 .4 cm) H Radio Systems ® Corporation • 10427 PetSafe Way, Knoxville, TN 37932 1-800-732-2677 • www.petsafe.net • ©2013 Radio Systems® Corporation 408-082 Center Line Cutting Template 3-V Lithium Battery for door Clock (CR2032) Power Adapter Key Ring 2 pcs. How the Passport Pet Access Smart System™ Works Using radio frequency identification (RFID) technology, the Passport Pet Access Smart System™ reads the Passport Key™ worn on your pet’s collar. When your pet approaches the Passport™, the system reads the unique ID of your pet’s Passport Key™ and if that number is programmed, the pet door will unlock allowing your pet to enter or exit. If a pet or animal is not programmed to the system, the pet door will remain locked. This allows access to only your programmed pet(s) while helping keep out other pets, wild animals, pests and strays. Offering advanced selective entry and exit by pet, multiple access options (such as in-only access and out-only access) and the option to only allow access at specific times of day, the Passport™ gives you complete control of each pet’s access. You can set access by pet or easily set the same access setting for all pets with the Master Access option. Pet Tracking shows your pet’s current location and the last 4 times your pet used the pet door, allowing you to monitor your pet’s access. Programming is easy using the LCD screen and 5-Star Navigation or by connecting to your computer with included USB cable. A wireless connection allows for remote programming from any smart device, providing ultimate convenience for today’s busy pet owners (requires Passport™ Wireless Card, sold separately). The Passport™ is programmable for up to 20 pets. Passport Key™ Worn on your pet’s collar, the Passport Key™ uses Radio Frequency Identification (RFID) technology by using a unique code to signal the Passport™ to operate as programmed for your pet. The Passport Key™ does not require a battery to operate. One Passport Key™ is included which is NOT pre-programmed to operate with your Passport™. Follow all steps under “Prepare, Setup and Test”, including “Test Passport Key™”page 13, before starting installation. The Passport Pet Access Smart System™ can be programmed for up to 20 pets. Additional Passport Key™ accessories are sold separately (see “Replacement Parts and Accessories” page 29). 6 Customer Care Center 1-800-732-2677 Exterior Motion Sensor Motion Sensor Wire Interior Motion Sensor Interior Frame GETTING STARTED Features, Controls and Indicators Exterior Frame Main Flap Exterior Locking U-Flap Interior Locking U-Flap Serial Number inside battery compartment Control Panel Left Arrow/ Back Key Up Arrow Key Right Arrow Key Wireless Connection LCD Screen Reset Button Down Arrow Key USB Connection Enter/Select Arrow Key Key Definitions • 5-Star Navigation – Group of five buttons with up arrow key, down arrow key, left arrow/back key, right arrow key, and enter/select key used to navigate the Passport™ menu system for easy programming. Located in control panel on interior frame. • Antenna - The antenna is located inside main flap and receives radio signals from Passport Key™. The Passport Key™ must be located within a certain distance of antenna in order for the unique code to be read. • Battery Compartment – The battery compartment is located on interior frame and holds the optional Passport™ Rechargeable Battery (sold separately). • Battery Cover – Covers and protects optional rechargeable lithium-ion battery and battery compartment. • Blind Zones – Areas where motion sensors cannot detect your pet and the Passport™ will not read your pet’s Passport Key™. • Clock Battery – The 3-V lithium coin cell battery (size CR2032) which keeps the clock’s time during any power loss. • Clock Battery Cover – Covers and protects 3-V lithium coin cell clock battery and Passport™ electronics circuit board. • Control Panel – Area at top of interior frame where LCD screen, 5-Star Navigation, wireless connection, USB connection and reset button are located. www.petsafe.net 7 GETTING STARTED • • • • • • • • • • • • • • • • • • • • • • • • • • • • • • • 8 Control Panel Cover – Door that covers and protects control panel. Concealed Power Connection – For connecting the Passport™ to the power adapter. Cut-out Size – Size of opening cut in homeowner’s door for proper fit and pet door installation. Exterior Frame – Size of pet door frame on the outside of the home. Flap Opening Size – Size of usable flap space for pet to enter and exit through the pet door. In-Only Access – Pet access setting which only allows pets with a programmed Passport Key™ to enter but not exit. Door operational mode must be set to Smart Mode for In-Only Access to work. In/Out Access – Pet access setting which only allows pets with a programmed Passport™ to enter and exit the Passport™. Door operational mode must be set to Smart Mode for In/Out Access to work. In-Tone – Optional, audible alert that sounds when pet wearing a programmed Passport Key™ enters. Door operational mode must be set to Smart Mode for In-Tone to work. Default factory setting is off with 10 sound options available. Interior Frame – Pet door frame on the inside of home. Frame with main flap and control panel. LCD Screen – Liquid crystal display screen to visually display text and images to easily program the Passport™. Located in the control panel on the interior frame. LED/Light Indicator – Light on interior frame which blinks green once every 6 seconds when Passport™ power source (power adapter or rechargeable battery) is in good operating status. Blinks a red light twice every 6 seconds when powered by the rechargeable battery and the battery is low (Low Battery Mode). If Passport™ has an error alert (ATTENTION screen), the LED will blink red once every 6 seconds. Lock Keypad – Allows 5-Star Navigation buttons to be disabled by setting a 4 digit PIN number. Locked Mode – Pet door operational mode where Passport™ flap is locked and does not allow entry or exit for any pet, including programmed pets wearing a Passport Key™. Locking U-Flap – The “U” shaped flaps on the interior and exterior frames which lock in multiple points along the bottom and sides for added strength and improved weather resistance. Low Battery Mode – When powered by the optional Passport™ Rechargeable Battery, allows the Passport™ door flap to be set to a specified open or locked position when the battery charge runs low and shuts down. Also allows an optional audible alert to notify you when the battery is low. The default factory setting is off for the beep and locked for the flap if the battery shuts down. An alert (ATTENTION screen) will appear on the LCD screen and LED will blink red twice every 6 seconds when the Passport™ enters Low Battery Mode. Main Flap – The center, plastic flap with UV sun protection which covers the pet door flap opening. Master Access – Pet access setting which easily allows same access mode and settings to be set for all pets with a programmed Passport Key™ without the need to individually program by pet. This is the default factory pet access setting for each pet. Motion Sensing Zones – Areas where motion sensors detect motion and trigger the reader, which reads your pet’s Passport Key™, to turn on. Motion Sensor – Detects movement from pet (or other moving objects) and triggers the Passport™ to power up so it can read the Passport Key™. A motion sensor is located on both the interior frame and exterior frame. Motion Sensor Wire – Connects the exterior Motion Sensor to the Passport™ electronics board. Open Mode – Pet door operational mode where Passport™ flap is unlocked and allows entry and exit for all pets, including unprogrammed pets or pets without a Passport Key™. The Passport™ will function like a traditional pet door in this mode. Out-Only Access – Pet access setting which only allows pets with a programmed Passport Key™ to exit but not enter. Door operational mode must be set to Smart Mode for Out-Only Access to work. Out-Tone – Optional, audible alert that sounds when pet wearing a programmed Passport Key™ exits. Door operational mode must be set to Smart Mode for Out-Tone to work. Default factory setting is off with 10 sound options available. Outer Frame Size – Overall pet door dimensions. Passport Key™ – A Passport Key™ is a passive transmitter that sends a unique code to the Passport Pet Access Smart System™. Passport Pet Access Smart System™ – The Passport™ is an intelligent receiver using an internal antenna to pick up a unique Passport Key™ code for selective pet access. Passport™ Rechargeable Battery – Optional, rechargeable lithium-ion battery specially designed to work with the Passport™ to allow full operation in place of the power adapter or as a power back-up option in case of power loss (sold separately). Radio-Frequency Interference – Radio-frequency interference is due to radio-frequency signals from other household appliances or common electronic products that negatively affect the ability of the Passport™ to receive a signal from a Passport Key™. Radio-frequency interference or “noise” can come from a variety of sources. Interference can be minimal, constant or ever changing based on usage and closeness of other electronic household items during operation of the Passport™. It is recommended that household appliances and common electronic products be placed at least two feet (61 cm) away from the location of the Passport™. Radio-Frequency Technology – The use of a radio-frequency signal that can be transmitted without wires. Re-latch Time – Amount of time it takes the pet door to re-lock after Passport Key™ is no longer in read range or detected. Default factory setting is 2 seconds but can be adjusted from 1 second to 60 seconds. Read Range – Distance between Passport Key™ and the Passport Pet Access Smart System™ when it first detects the key and triggers the flap to unlock or operate as programmed for pet. Customer Care Center 1-800-732-2677 GETTING STARTED • Replacement Flap Size – Overall size of main flap when removed from pet door. • Reset Button – Pin-sized button located in the control panel which reboots the Passport™. • Smart Mode – Pet door operational mode where Passport™ flap is electronically locked and will function as specifically programmed for pets wearing a programmed Passport Key™. The default factory setting for door operational mode. • Speaker – Produces sound and used to alert when In-Tone or Out-Tone has been set, or when battery alert or error has been detected. • Serial Number – Unique identification number assigned to each Passport™ during manufacturing. The serial number is located on a label inside battery compartment or on Passport™ About screen. • Timer Mode – Allows the different pet access settings to be set at specific times of day for all pets with a programmed Passport Key™ through Master Access or can be programmed by pet. Four time slots available with a minimum of 2 programmed times required. Door operational mode must be set to Smart Mode for Timer Mode to work. • USB Connection – Connection for a mini-USB cable to connect Passport™ to a computer for programming or to download door firmware updates (USB cable included). • Volume – Turns speaker on or off. Default factory setting is on. • Wireless Connection – Connection for Passport Wireless Card™ (sold separately) which is used to connect to your existing wireless router to remotely program and operate the Passport™ from a computer, smartphone or other smart device. Icon Def initions Icon 05:30 Function Time Indicator — Displays the current set time. Can be set to 12 hour or 24 hour format. Battery Indicator — Displays when the optional Passport ™ Rechargeable Battery is in use with its charge status. USB Connection — Indicates a mini-USB cable is connected to the pet door. Power Adapter — Indicates the power adapter is connected to the pet door. UP / DOWN INDICATORS — Indicates menu choices available above or below. Use the up and down arrow keys on 5-Star Navigation to view additional menu items not shown on screen. MORE / SELECT INDICATOR — Indicates more information or options available. Use right arrow key on 5-Star Navigation to view additional information or options. Can sometimes be used to select an option. BACK INDICATOR — Indicates lower menu level. Press the back or left arrow key on 5-Star Navigation to return to previous screen. Connecting Passport™ To Computer With the Passport™ Computer Application, you have the option to connect your Passport™ to your computer to complete the “Initial User Setup” steps page 11 and to program the pet door instead of using the Passport™ control panel. Again, the Computer Application is optional but NOT required to operate your Passport™. Connecting Passport™ to your computer also allows you to check for and install computer application software and door firmware updates. To use Passport™ with your computer, you need: •Internet connection for your computer •PC or Mac with a USB 2.0 port and one of the following operating systems: - Windows® XP, Windows® Vista, Windows® 7 or 8 - Mac OS 10.5 or newer •Minimum 1 GHz processor •Minimum 1 GB Ram •30MB hard drive space Connecting to your computer: Use the included USB cable to connect the Passport™ to the USB port on your computer. www.petsafe.net 9 GETTING STARTED Downloading Software: Open your browser and visit http://petsafe.rscconnect.com. Click the register button and complete registration steps. Your Passport™ serial number is required for registration (see “Serial Number” page 27). Select Passport™ Door from “Add Product” drop down box and click “Add” button. Next, click “Download Software” link to download Passport™ Computer Application software. To complete “Initial User Setup” steps using Computer Application, follow Door Setup Wizard. After the Passport™ Computer Application software has been downloaded, use it to easily program your Passport™ and customize your pet’s access. Wireless Connection A Wireless Connection, which connects to the Passport™ Wireless Card (sold separately, see “Replacement Parts and Accessories” page 29), is located on the Passport™ control panel above the USB connection. The Passport™ Wireless Card works with your home’s wireless router and is required for remote, wireless operation from your computer, tablet or smartphone. See the “Passport™ Wireless Card Operating Guide” for more information. Battery Operation An optional, rechargeable lithium-ion battery is available to use with the Passport™ (sold separately, see “Replacement Parts and Accessories” page 29). The Passport™ Rechargeable Battery can be used for full operation of the Passport™ or as a battery back-up option in case of a power loss. See the “Passport™ Rechargeable Battery Operating Guide” on how to install and use the rechargeable battery. PREPARE, SETUP AND TEST NOTICE Read this entire guide prior to cutting or modifying an opening in your door or wall. Do not proceed with cut-out or installation until your Passport™ is assembled, powered up, programmed for your pet and all steps under “Prepare, Setup and Test” have been completed. Install Clock Battery And Power Adapter The Passport™ is shipped with the clock battery not installed. This is to prevent loss of battery life before purchase and use. The 3-V lithium coin cell battery (size CR2032) will need to be installed before proceeding with setup, testing and installation. The battery is required to keep the clock’s time during any power loss. Typical battery life is about 1 year with normal use and operating power from power adapter or optional rechargeable lithium-ion battery (sold separately). With no operating power, the expected battery life is about 10 weeks. If you will not be using the Passport™ or have no operating power for an extended period of time, it is recommended to remove the clock battery to prevent loss of battery life. When clock battery needs replaced, if battery has not been installed, or if installed incorrectly, you will receive an alert on the LCD screen. To install clock battery: Remove clock battery cover from back of interior frame. Battery slot is located on left side of circuit board. Insert battery with positive (+) side facing the right side of the battery slot. Make sure battery is fully inserted. Reinsert battery cover and push to snap into place. To install power adapter: The Passport Pet Access Smart System™ is supplied with a low-voltage AC adapter for power. Insert power adapter into concealed power connection located underneath bottom of interior frame. An optional rechargeable lithium-ion battery is available to use with the Passport™ (sold separately, see “Replacement Parts and Accessories” page 29). If using the Passport™ Rechargeable Battery instead of adapter for power source, insert it into battery compartment on right side of interior frame (see “Passport™ Rechargeable Battery Operating Guide” on how to install the rechargeable battery). 10 Customer Care Center 1-800-732-2677 Pull and lift here Note: For testing purposes, the Passport™ motion sensor wire should have been connected from the interior frame to exterior frame at the factory. Before proceeding with the next steps, make sure the motion wire is connected or the Passport™ will not detect the Passport Key™ and open from the outside during testing (See “Installation In a Non-Glass Door” Step 4F page 16 for connecting motion sensor wire). InSIDE GETTING STARTED Understanding Motion Sensors outSIDE Interior Motion Sensor Exterior Motion Sensor Motion Sensing Zones Blind Blind Zone Zone It is important to understand how the Passport™ interior and exterior 1’–1 ½’ 1’–1 ½’ motion sensors work and keep this in mind when selecting your 2½’– 3 ½’ 2½’– 3 ½’ installation location. When the Passport™ motion sensors detect movement, they trigger the reader, which detects and reads the Passport Key,™ to turn on. The areas where the motion sensors can detect motion are called the Motion Sensing Zones. Where your pet is detected within the Motion Sensing Zones can depend on your pet’s size and hair type, surrounding temperatures, and the location where the Passport™ is installed. For example, if your pet has longer hair, it may take longer for the motion sensors to detect your pet. Also, if your Passport™ is installed in a location with stairs on one side, the motion sensor will detect your pet differently on the side with the stairs than on the side without the stairs. Blind Zones are areas where the motion sensors cannot detect your pet and the Passport™ will not read your pet’s Passport Key™. Check for Radio-Frequency Interference Prior to installation, it is recommended to set-up, program and test the Passport Pet Access Smart System™ in the intended installation location or application to check for possible radio-frequency interferences. These interferences could negatively affect the Passport™ from working properly and receiving the signal of the Passport Key™. Common household appliances and electronic products should be located at least two feet (61cm) away from the location where the Passport™ will be installed. Typical household products to consider are microwaves, televisions, wireless telephones, computers, garage door openers and hand-held electronic devices such as remote controls or game stations. Select Installation Location NOTICE •The unit only operates properly while outside temperatures are greater than -5°F (-20.5°C) and less than 131° F (55°C). If operating from optional rechargeable lithium-ion battery, the battery and battery compartment cannot be exposed to temperatures below 32°F (0°C). •Do not install in a location where the Passport™ interior frame, including the LCD screen and battery compartment, and the power adapter are exposed to damp or wet conditions or to water or outside elements, such as rain or snow. •Do not use power adapter in temperatures below 32° F (0° C) or above 104° F (40° C). Power adapter for inside use only. •To avoid tripping, always position the power cord out of the path of foot traffic. The Passport™ must be installed in a location where the LCD screen, battery compartment and power adapter are not exposed to outside elements such as rain or snow. The power adapter is for inside use only. It is recommended to install the Passport™ in a location where prolonged exposure to direct sunlight is not a factor. Passport™ operating temperature range is: -5° F to 131° F (-20.5° C to 55° C). Go to location where you plan to install the Passport™. Place the Passport™ directly in front of door or desired installation location in the upright position. Make sure the Passport™ is vertical and not leaning so flap will operate properly. If using supplied power adapter, find closest power outlet. Plug in adapter to power the pet door. The power adapter cord is 6’ in length. If power adapter cord will not reach closest outlet, you will need a power cord extension, or to use the optional Passport™ Rechargeable Battery (both sold separately, see “Replacement Parts and Accessories” page 29) or find an alternative location to install the Passport™. Keep the Passport™ in front of the door or application in the upright, vertical position and proceed to “Initial User Setup”, “Program Pet” and “Test Passport Key™” steps to continue to check for radio-frequency interferences and check the motion sensors. Initial User Setup Note: A Passport Key™ is required for your pet to be programmed to and access the Passport Pet Access Smart System™. One Passport Key™ is included. Additional Passport Key™ accessories are available for multiple pet households (sold separately, see “Replacement Parts and Accessories” page 29). The Passport™ can be programmed for up to 20 Passport Key™ accessories or pets. Have your pet’s Passport Key™ nearby before beginning the “Initial User Setup” steps. Programming is time sensitive with 30 seconds for the Passport™ to read and store the unique ID of your pet’s Passport Key™. If you are programming multiple pets, it is important to note which key belongs to which pet. The Initial User Set Up and Programming Pet steps quickly get your Passport™ ready for you and your pet to use. These steps can be completed using the Passport™ control panel or the Passport™ Computer Application. To use the Computer Application, see “Connect Passport™ to Computer” page 9. www.petsafe.net 11 GETTING STARTED To use the Passport™ control panel to begin setup, press the enter key on 5-Star Navigation and follow steps below: Select Language The Passport™ is factory-set to the English language. To change language: 1. Use up and down arrow keys to highlight desired language. 2. Press enter/select key or right arrow key on highlighted language to select. Select Time Format The Passport™ clock can be set to 12-hour or 24-hour format. To select time format and set time: 1. Use up and down arrow keys to highlight desired time format. Press enter or right arrow key to select. 2. Press up or down arrow keys to set current hour. Press right arrow key to move to minute field. 3. Press up or down arrow keys to set current minute. 4. If in 12-hour format, press right arrow key to move to AM/PM field. Press up or down arrow key to toggle between AM/PM. 5. Press enter key to accept time. Select Date Format The date can be set to month/day or day/month format. To select date format and set date: 1. Use up and down arrow keys to highlight desired date format. Press enter or right arrow key to select. 2. Press up or down arrow keys to set month or set day. Press right arrow key to move to next field. 3. Press up or down arrow keys to set day or set month. Then press right arrow key to move to year field. 4. Press up or down arrow keys to set year. After setting last field, you are ready to program your pet’s Passport Key™ to the pet door. Ensure your pet’s Passport Key™ is nearby before pressing enter to accept date and start programming key. Programming the Passport Key™ to the Passport™ is time sensitive. Program Pet Note: Only one pet/Passport Key™ at a time can be programmed. Any other Passport Key™ near the pet door will prevent proper programming. Also, do NOT hold the Passport Key™ in your hand against LCD screen when you press enter key to accept date and start programming pet. This could prevent the Passport Key™ from programming properly. To program Pet: 1. After pressing the enter key to accept date, you will have 30 seconds to program your pet’s Passport Key™ to the Passport™. The LCD screen will show a 30 second countdown. 2. Hold the Passport Key™ 5” to 6” from center of main flap and parallel to flap. Patiently hold key in this position and wait for it to program during the 30 second countdown. DO NOT HOLD KEY AGAINST FLAP. It is very important Passport Key™ is programmed at least 5” to 6” from flap so the Passport™ will consistently read the key when worn by your pet. Example: 3. When your pet’s Passport Key™ is successfully programmed, you will hear three beeps and the rename pet text screen will appear. Pet n (with n being the next available number) will be listed at the bottom of the screen. You can leave the pet name as default Pet n or you can rename the pet. 4. To rename pet, use arrow keys on 5-Star Navigation to scroll through text entry screen to Clr. Press enter/select key on 5-Star Navigation to clear name. Use arrow keys to select letters on text screen to type pet’s name. Select the symbol on text screen to complete the new name. 5. A screen will display asking if you want to program additional pets. If you are programming an additional pet, ensure your pet’s Passport Key™ is close by since you only have 30 seconds to program the key. Repeat for all pets you want programmed to use the Passport™. If multiple pets have been programmed, you may want to keep a list of which pet is Pet 1, Pet 2, etc. if you did not rename pets. 12 Customer Care Center 1-800-732-2677 GETTING STARTED If your pet’s Passport Key™ is not successfully programmed, you will receive a failure message on the LCD screen. If the Passport™ does not program your pet’s Passport Key™ after a few tries, double check for household appliances, electronic devices , or any other Passport Key™ accessories in the area that may be interfering and remove them from the location. Try to program your pet’s Passport Key™ again. If you continue to have issues, move the Passport™ to another location and follow the “Program Pet” steps once more. If the attempt to program your pet’s Passport Key™ in the new location is unsuccessful, please contact our Customer Care Center for additional help. DO NOT PROCEED WITH INSTALLATION. Once you successfully complete programming of your pet’s Passport Key™ to the Passport™, the Pet Settings menu will display. All programmed pets will be listed at the bottom of the screen. You are now ready to proceed to “Test Passport Key”. Test Passport Key™ Once your pet’s Passport Key™ has been programmed, it is important to test to make sure it is working properly and can be read by the Passport™ in your planned installation location. Testing should be done on both the interior and exterior side of the location for each programmed Passport Key™. Understanding Read Range Prior to testing the Passport Key™, it is important to understand the Read Range of the Passport™. Read Range is the distance between the Passport Key™ and the Passport™ when it first detects the key and triggers the flap system to unlock or operate as programmed for your pet. The Read Range can be up to 10” or it may be less depending on the location and application in which the Passport™ is installed. The mechanism which detects and reads the Passport Key™ is located within the interior pet door frame. Due to this, you may see slight differences between the Read Range on the inside and outside of the Passport™. READ RANGE InSIDE outSIDE Main Flap with Reader Note: To test the Passport Key™, the Passport™ Door Operational Mode must be set to Smart Mode (which is default factory setting). Check to make sure the Passport™ is in Smart Mode (see “Door Operational Modes” page 19) prior to testing. 10” 10” To Test Key: 1. Place the Passport™ directly in front of interior side of door or installation application in the upright position. It is VERY IMPORTANT the Passport™ is vertical and not leaning so the flap system will operate properly and not jam. 2. Stand to side of Passport™ out of view of interior motion sensor. Do not stand in front of Passport™ or this could cause the motion sensor to not operate properly. 3. While standing to side, wave your hand back and forth in front of motion sensor to activate. Next, hold your pet’s programmed Passport Key™ 10” to 12” away from flap and parallel to flap. Slowly move toward flap until the Passport™ reads Passport Key™ and flap system unlocks. Push through flap with your hand to check Passport™ flap unlocked on interior side. 4. After testing from interior side, go to exterior side of your installation location. Turn Passport™ around where exterior frame is facing you. 5. Again, stand to side of Passport™. Repeat waving your hand back and forth in front of motion sensor to activate and test if the Passport™ is reading the Passport Key™. Make sure to push through flap with your hand to check flap unlocked on exterior side. 6. If you have multiple pets, repeat this test for each programmed Passport Key™. If the Passport™ does not read your pet’s programmed Passport Key™ after several testing attempts, you may need to relearn the key (see “Relearn Pet” page 26). Make sure you relearn the Passport Key™ at 5” to 6” from the flap then test the key again. If the Passport™ will still not read the key, move to another location and follow key testing steps once more. If the “To Test Key” steps continue to be unsuccessful, contact our Customer Care Center for additional help (see “Customer Care International” page 29). DO NOT PROCEED WITH INSTALLATION. If the Passport™ is reading your pet’s programmed Passport Key™ and ALL steps under “Prepare, Setup and Test” were successful, you can proceed with preparing your pet’s Passport Key™ and installation. IF ANY STEPS UNDER “PREPARE, SETUP and TEST” WERE UNSUCCESSFUL, DO NOT PROCEED WITH INSTALLATION. Contact our Customer Care Center for assistance (see “Customer Care International” page 29). Prepare Passport Key™ Attach the Passport Key™ to your pet’s collar using the included split key rings. For best results, attach the Passport Key™ to the front of your pet’s collar. The Passport Key™ should hang under your pet’s neck and parallel to the flap so the Passport™ can properly read the key. www.petsafe.net 13 INSTALLATION Checklist Before Installation Before installing the Passport Pet Access Smart System™, it is important to consider the following: INSTALLATION * Clock battery is installed. * If using the power adapter, you have located a power outlet in planned location on inside of home where power adapter can plug in. If not, * * * * * * * * * you have a power cord extension to reach the outlet or are using the optional Passport™ Rechargeable Battery instead (sold separately) as the power source. Planned location has been checked for possible radio-frequency interference by ensuring all common household appliances and electronic devices are at least 2 feet away (60 cm). Power adapter and motion sensor wire have been disconnected or if using optional Passport™ Rechargeable Battery, it has been removed. “Initial User Setup” steps to set the language, time and date have been completed. Each pet to use the Passport™ has a Passport Key™ and is successfully programmed to the pet door. Each Passport Key™ has been tested in the installation location on both interior and exterior side and the Passport™ can read each key. If installing in a door, will any components of the Passport Pet Access Smart System™ be obstructed by the door opening and closing? If installing in a wall, do you have a Passport™ Wall Entry Kit? The Passport™ fits doors or applications 1” to 2” thick. Wall installations and thicker applications 3½” up to 12” require the Passport™ Wall Entry Kit (sold separately, see “Replacement Parts and Accessories” page 29). If installing in a wall, are there any objects (such as doors, shrubs, heat pump, etc.) that could obstruct the Passport™ once installed? If installing in a wall, have you check for electrical and plumbing fixtures in the wall where you plan to install the Passport™. Want Professional Installation Help? Invisible Fence® Brand installers (where available) may come to your home and install your new PetSafe® Pet Door for an additional cost. Contact the Invisible Fence® Brand Customer Care Center at 1-877-866-DOGS (3647) or visit the website at www.invisiblefence.com for more information. Tools Needed • Hammer • Jigsaw* • Phillips Screwdriver • Slotted Screwdriver • Drill • ½” Drill Bit • Level • Tape Measure • Masking or Painter’s Tape • Duct Tape • String • Pencil • Safety Equipment • Optional: Caulk INSTALLATION IN A NON-GLASS DOOR Step Determine Pet Door Location 1 1A 1B Note: Disconnect power adapter from Passport™ (or remove optional rechargeable battery if using) and disconnect the motion sensor wire from exterior frame prior to installation. * With appropriate blade type and length; example, a metal door would require a blade for metal. NOTICE • Read this entire guide prior to cutting or modifying an opening in your door or wall. Do not proceed with cut-out or installation until your Passport™ is assembled, powered up, programmed for your pet, and all steps under “Prepare, Setup and Test” have been completed. • If homeowner’s door or other application is not level, the pet door must be installed level to swing properly. 1A Measure and mark your pet’s shoulder height on the interior side of door. Draw a level line at your pet’s shoulder height. 1B Determine location for the pet door. Draw a vertical center line through the shoulder height line using a level. Helpful Tip: Mark shoulder height and vertical center line lightly with a pencil or on a piece of tape so marks can easily be erased or removed. 14 Customer Care Center 1-800-732-2677 Step 2 Preparing Door 2A 2A Remove door by removing door hinge pins. 2B Place on a raised level surface such as saw horses. Place interior side of door facing up. Helpful Tip: Clamp down or weight the door to prevent it from moving. Note: The Pet Door can be installed with the door hanging based on your skill level. 2B 2C Match the marked lines on the door with the shoulder and center lines on the template. Tape the template in place and carefully trace template. Make sure to trace underneath tape and connect the corners. Remove the template and any excess tape from the door. NOTICE INSTALLATION 2C When applying cutting template there should be a minimum of 3” between the bottom and sides of the door and the outer edge of the cutting template to maintain the structural integrity of the door. Step Cut Pet Door Opening 3 3A 3A Drill ½” holes in inside corners and center of top angle of drawn template. Helpful Tip: Use both hands to hold drill steady and straight at a 90° angle. Helpful Tip: Before cutting pet door opening, apply painter’s or masking tape on jigsaw blade guide and along outer edges of drawn template to help protect door surface from marks and scratches during cutting. 3B Beginning in one of the holes just drilled, cut along the drawn template lines. After cutting out the opening, you may need to recut to square the opening. This is necessary for the pet door frame to fit correctly. 3B Helpful Tip: Use proper saw blade length and type according to door thickness and material (for example a wood blade for a wood door and a metal blade for a metal door). Cut slowly using both hands to hold the saw steady and straight at a 90° angle. This will prevent the blade from cutting unevenly between interior and exterior sides of the door. Helpful Tip: If cut piece does not fall out, check underside of door to make sure exterior side has been cut. NOTICE Make sure there is nothing underneath the door where you will be drilling the holes or cutting the opening. www.petsafe.net 15 Step Install Pet Door 4 Before putting away your jigsaw, place interior frame (frame with flap) inside the cut-out and check the fit. Then place the exterior frame into the underside of the cut-out to check the fit. If the frames do not easily fit inside the opening, you may need to recut opening before proceeding with installation. 4A 4A Measure the thickest part (T) of cut-out. Note this measurement. INSTALLATION 4B Before installing pet door, you need to determine which screw length is needed for your installation. Depending on your door thickness, the screws may need to be trimmed with a hacksaw or screw cutter. If the screws are too long, the finishing plugs will not fit. Use the Screw Selection Guide (Chart 1) to select which screw to use and if it needs to be trimmed. Chart 1 4B Screw Selection Guide T+2 3∕₁₆" (56mm) Screw Length 3 ₇⁄₁₆” screw (88mm) 3 15⁄₁₆” screw (100mm) 4C 4D Cut-Out Thickness (T) Trimming Instructions 3 Trim screw to door thickness (T) +2 3⁄₁₆” (56mm). (See Illustration 4B) 1” - 1 1⁄2” (25mm - 38mm) No trimming needed. 1 1⁄2” - 2” (38mm - 51mm) No trimming needed. ⁄₁₆” - 1” (4mm - 25mm) Helpful Tip: Remove pencil marks and make sure surface is free of debris and shavings before installing frames. 4C Apply duct tape along top interior and exterior edge of cut-out. Leave approximately 2” uncovered on either side of tape and make sure no excess tape will show outside the frame. This is to cover raw edge of cut-out to keep it from pinching or cutting motion sensor wire. 4D Place exterior frame into cut-out from the underside of the door. 4E 4E Align exterior frame flush with bottom of cut-out. Helpful Tip: Use sawhorse or other flat surface to keep exterior frame in place while installing interior frame. 4F 4F Plug motion sensor wire from interior frame into connector on the exterior frame. 4G Without pinching the wire, guide excess wire into space between top edge of door cut-out and tunnel on exterior frame. Align interior frame into cut-out. View both sides of door to ensure the exterior and interior telescoping tunnels are aligned. 4G 16 Customer Care Center 1-800-732-2677 Helpful Tip: You should be able to see clearly through all screw holes when your door is aligned properly. Step Insert Screws And Plugs 5 5A 5A Insert mounting screws through interior frame screw holes. Be sure to insert screws into screw holes inside battery compartment. Check to make sure pet door fit is correct and frame is aligned flush. Tighten screws. Note: Small + has 4 screw holes and Medium has 6 screw holes. NOTICE Use a manual screwdriver to tighten screws. Do not over-tighten. Over-tightening can strip the screws or warp the pet door frame. 5B Insert finishing plugs into screw holes of interior and exterior frames. Align flat edge of plugs with outer edges of frame. Plugs will only fit into frame in one direction. Optional: Caulk around exterior frame and in between tunnels, where tunnels meet, for improved weather resistance. 5D 5C INSTALLATION 5B 5C Plug power adapter into connector on underside of interior frame. 5D Route power adapter wire through wire guides in desired direction towards nearest power outlet. Rehang door. WARNING To avoid tripping, always position the power cord out of the path of foot traffic. CAUTION Do not allow your pet to chew on the power cord. NOTICE Only use designated power adapter with the product. Do not use power adapter in temperatures below 32° F (0° C) or above 104° F (40° C). Power adapter for inside use only. Step Train Pet 6 6A CAUTION During pet training while pet door is in Open Mode, make sure to GENTLY lower flap onto pet’s back. Also avoid possible injury by making sure your pet is entirely through the pet door opening, including paws and tail, before completely releasing flap. Note: The Passport™ is designed with an electric motor to release and unlock the flap system when a Passport Key™ is detected. Do not allow your pet to run or charge through the Passport™. Due to variable radio-frequency interferences and the location where your Passport™ is installed, it could take several seconds for the unique code of the Passport Key™ to be read and the flap system to unlock. 6A To train your pet, set the Passport™ to Open Mode (see “Door Operational Modes” page 19). Lift or tape main flap and interior U-flap open using string to help your pet become familiar with the pet door opening. MAKE SURE TAPED FLAP IS SECURE AND WILL NOT FALL DURING TRAINING. Try to encourage your pet to come through the pet door. DO NOT FORCE your pet through the door or they may become frightened. If your pet is timid, it might be helpful to www.petsafe.net 17 lock the exterior U-flap so it does not move and scare your pet. To lock exterior U-flap, make sure interior U-flap and main flap are securely taped open while in Open Mode. Next, change Door Operational Mode to Locked Mode (see “Door Operational Modes” page 19). This will lock the exterior U-flap in place. Please be aware you may receive the “Flap Held Open” error message on the LCD screen. This message will go away once you lower the flaps after your pet is trained. Establish a motive for your pet to use the Passport™. A good motivator is usually food. First feed your pet close to pet door on inside. Once your pet is comfortable approaching the door, move food to outside to try to get your pet to go through the pet door. After your pet has used the pet door a few times, lower flaps and change door back to Open Mode. Hold flaps open and try to get your pet to go through door while gently lowering flaps so they can touch your pet’s back. This will help your pet become familiar with the flaps. Encourage your pet to push through the flaps on their own. Once your pet is comfortable entering and exiting through the closed flaps in Open Mode, change the Passport™ Door Operational Mode to Smart Mode to operate with your pet’s Passport Key™. Walk your pet to the Passport™ until the Passport Key™ is detected and the flap system unlocks. Encourage your pet to push through the flaps to the other side. Repeat training your pet to walk to the Passport™ and push through to the other side until they do it on their own. It is recommended NOT to use any other pet access modes (In-Only, Out-Only or Timer) until your pet is completely comfortable using the Passport™ in In/Out Mode (see “Master Access Modes” page 21 and “Pet Access Mode” page 24). Most pets will learn to use the Passport with a few short training sessions. However, some pets can take a little longer to become comfortable and more confident with the Passport™. The most important rule is to be patient with your pet. Let your pet work out for itself that it can go through the pet door. With a little patience and training, you and your pet will soon enjoy the freedom your new pet door provides. Helpful Tip: Try treats or toys to encourage your pet to go through the pet door and become comfortable using it. INSTALLATION IN A WALL PROGRAMMING Passport™ Wall Entry Kits are available for wall installations or installation in thicker applications (3½” to 12” thick). The Wall Entry Kit frames out the wall cut-out, giving your door installation a clean, smooth, finished look. You may purchase a Passport™ Wall Entry Kit through selected online websites, www.petsafe.net or by calling our Customer Care Center at 1-800-732-2677. See “Replacement Parts and Accessories” page 29. PROGRAMMING PASSPORT™ The default factory settings programmed for your Passport™ can be customized to work for you and your pet(s). Programming the Passport™ can be done by using the door control panel or the Passport™ Computer Application. To use the Computer Application, please see “Connecting Passport™ to Computer” page 9. MAIN MENU This is the default screen on the Passport™. Also if navigating a lower level menu, the screen will time out and return to Main Menu if there is no activity after two minutes. After five minutes of no activity, the LCD screen will go to sleep (like a cell phone or computer). To wake the LCD screen and return to Main Menu, push any key on the 5-Star Navigation. Setup: Allows you to change door settings for the Passport™ including door operational mode, keypad lock, volume, date/time, low battery mode and language. Also allows changes to pet settings including pet access mode, re-latch time, in-tone/out-tone, adding a pet, removing a pet, renaming a pet and relearning a pet. Pet n: Displays a list of all pets successfully programmed to the Passport™ (with n being the pet number assigned when programmed if pet is not renamed) along with each pet’s location when last accessing the Passport™ while in Smart Mode. When pet is selected, lists the history of last 4 dates and times the pet accessed the Passport™ while operating in Smart Mode. DOOR SETTINGS The Door Settings screen allows you to customize the door operation and settings of the Passport Pet Access Smart System™. To open the Door Settings menu, from the Main Menu select Setup> Door Settings. The Door Settings screen displays the following options: Door: Allows pet door operational mode to be changed with three mode options: Smart Mode (default factory setting), Open or Locked. Lock Keypad: Allows the 5-Star Navigation to be disabled by setting a 4 digit PIN number. Volume: Turns the volume on or off for the audible beeps and sounds (such as In-Tone and Out-Tone). Default factory setting for volume is On. Date/Time: Sets the date and time used by the Passport™. Low Battery Mode: When powered by Passport™ Rechargeable Battery, allows the door flap to be set to the Open or Locked position when battery runs low and door shuts down with an optional audible beep. Default factory setting is Off for beep and Locked for flap shut down position. Language: Allows the current language to be changed. Default factory setting for language is English. 18 Customer Care Center 1-800-732-2677 Door Operational Modes The Passport™ has three operational modes: Smart Mode, Open and Locked. Smart Mode: Allows any pet with a programmed Passport Key™ to access the Passport™ as programmed for that specific pet. This is the default factory setting. Open: Allows the Passport™ flap system to remain unlocked so any pet or animal can enter or exit, even pets NOT wearing a programmed Passport Key™. The Passport™ will function like a traditional pet door in this mode. Access Modes, In-Tone, Out-Tone, Pet Location, Pet Tracking are disabled in Open Mode. Locked: Shuts and locks the Passport™ flap system so no pet can enter or exit, even if wearing a programmed Passport Key™. Change Door Operational Mode: 1. From the Main Menu, select Setup > Door Settings then select Door. 2. Use right arrow key to scroll through options to select Smart Mode, Open or Locked. Press left arrow/back key to return to Main Menu. Lock Keypad The Lock Keypad setting allows the 5-Star Navigation buttons to be disabled by setting a 4-digit PIN number. This is helpful to prevent a child from changing the door or pet settings. To Lock Keypad: Unlock Keypad: 1. Press any button on the 5-Star Navigation and the Unlock Keypad screen will appear. 2. Use up and down arrow keys to enter 4-digit PIN number. Use right and left arrow keys to move between the fields. 3. Press enter key to accept and unlock 5-Star Navigation buttons. If incorrect PIN number is entered, the keypad will remain locked. If you cannot remember your PIN number, contact our Customer Care Center (see “Customer Care International” page 29). PROGRAMMING 1. From Main Menu, select Setup > Door Settings. Use down arrow key to highlight Lock Keypad and right arrow to select. 2. Use up and down arrow keys to select your 4-digit PIN number. Use right and left arrow keys to move between the fields. 3. Once last digit is selected, press enter key to accept. The LCD screen will display Keypad Locked. You may want to write down your PIN number and store it in a secret place for safe keeping. Volume Control The Passport™ has several optional audible alerts such as Low Battery Mode, In-Tone and Out-Tone. The Volume for these audible alerts can be turned off or on. The default factory setting for Volume is On. Change Volume: 1.From Main Menu select Setup > Door Settings. Use down arrow key to highlight Volume. 2. Use right arrow key to turn volume off or on. Press left arrow/back key to return to Main Menu. Date and Time During the “Initial User Setup” steps page 11, the Date and Time format and current date and time should be set. The Date and Time may need to be changed if you move to a different time zone or country or during Daylight Saving Time. Change Date and Time: 1.From Main Menu select Setup > Door Settings use down arrow key to highlight Date/Time. Press right arrow key to select. 2. Use down arrow key to highlight which setting to change. Use right arrow key to change the setting. When setting Time or Date, use right and left arrow keys to move between the fields and press enter key to accept once last field is set. www.petsafe.net 19 Low Battery Mode When powered by the rechargeable battery, the Passport™ enters Low Battery Mode before the battery becomes too low to properly operate the flap. An alert will appear on the LCD screen when the Passport™ enters Low Battery Mode. In Low Battery Mode, the Passport™ flap shutdown position can be set to either Open or Locked. Also an optional audible beep can be set to notify you when the battery is low. The factory settings for Low Battery Mode are Locked for the flap shutdown position and Off for the audible beep. Change Low Battery Mode: 1.From Main Menu select Setup > Door Settings. Use down arrow key to highlight Low Battery Mode. Press right arrow key to select. 2. Use down arrow key to highlight which setting to change. Use right arrow key to change the setting. Press left arrow/back key to return to Main Menu. Language The Passport™ default language setting is English. The Language screen allows the language of the Passport™ to be changed. Change Language: PROGRAMMING 1.From Main Menu select Setup > Door Settings. Use down arrow key to highlight Language and right arrow key to select. 2. Use up and down arrow keys to highlight desired language. Press right arrow key to change language. Press left arrow/back key to return to Main Menu. PET SETTINGS The Passport™ allows you to set the same access option and settings for all pets with the Master Access option or to set access and custom settings by individual pet within the Pet Settings menu. To open the Pet Settings menu, from the Main Menu select Setup> Pet Settings. The Pet Settings screen displays the following options: Master Access: Easily allows the same pet access mode and pet settings to be set for all pets. This is the default factory pet setting for all pets when first programmed to the Passport™. Add Pet: Allows additional pets to be programmed to the Passport™ with the purchase of additional Passport Key™ accessories (sold separately). Up to 20 pets can be programmed. Pet n (or Pet Name): Where Pet n’s (or Pet Name) individual access and pet settings can be changed. All pets that have been successfully programmed to the Passport™ will show under Pet Settings menu below Add Pet. Master Access With Master Access, you can easily set the same access option and settings for all pets programmed to the Passport™ without the need to individually program by pet. Master Access is the default access setting when pets are first programmed to the Passport™. Door Operational Mode must be set to Smart Mode for Master Access setting to work (see “Door Operational Modes” page 19). To open the Master Access menu from Main Menu select Setup > Pet Settings > Master Access. Under the Master Access menu you will find the following options: Mode: Access mode for any pet set to Master Access. There are four access modes: In/Out (which is default factory setting), In-Only, OutOnly and Timer. Re-latch Time: Amount of time the Passport™ multi-point locking U-flap system takes to re-latch and lock once a Passport Key™ is no longer detected for any pet set to Master Access. In-Tone: Optional audible tone that sounds when any pet set to Master Access and wearing a programmed Passport Key™ comes in. Default factory setting is Off with 10 sound options available. Out-Tone: Optional audible tone that sounds when any pet set to Master Access and wearing a programmed Passport Key™ goes out. Default factory setting is Off with 10 sound options available. 20 Customer Care Center 1-800-732-2677 Master Access Modes There are 4 Master Access Modes: In/Out, In-Only, Out-Only and Timer. In/Out: The default access mode and allows any pet wearing a programmed Passport Key™ to enter or exit as they please. In-Only Mode: Allows pet(s) wearing a programmed Passport Key™ to enter through the Passport™ but pet(s) cannot exit. This is useful if you need to take your pet(s) to the vet or if you want to keep your pet(s) in at night. Out-Only Mode: Allows pet(s) wearing a programmed Passport Key™ to exit through the Passport™ but pet(s) cannot enter. Timer Mode: Allows the other access modes (In/Out, In-Only, Out-Only) to be programmed at specific times of day for pet(s) wearing a programmed Passport Key™. Four programmable time slots available with a minimum of two programmed times required. To Change Master Access Mode: 1. To change the Master Access Mode, from Main Menu select Setup > Pet Settings > Master Access. Use right arrow key to select. Mode will be displayed at top of Master Access Menu. 2. Use right arrow key to scroll through and select desired mode option (In/Out, In-Only, Out-Only or Timer). Press left arrow/back key to return to Main Menu. Note: If Timer Mode is selected, Access Times must be set with a minimum of two programmed times required (see “Timer Mode” page 21). Timer Mode (Master Access) Timer mode under Master Access Mode allows you to easily set the Passport™ to one of the other access options (In/Out, In-Only, or Out-Only) at specific times of day for all pets wearing a programmed Passport Key™. This is useful if you want your pets to have a certain access during a specific time period (for example at night). There are four programmable time slots available with a minimum of two programmed times required. The two times are required to prevent your pet from accidentally being locked out or in. Setting Timer Mode: PROGRAMMING 1. From Main Menu select Setup > Pet Settings > Master Access > Mode. 2. Press right arrow key to scroll to Timer option to select. 3. Once Timer Mode has been selected, Access Time will appear at bottom of Master Access Menu list. Use down arrow key to highlight Access Time then right arrow key to select. 4. The Access Time screen will list four available time slots. Press right arrow key to select first time slot. 5. The first line listed on Access Time menu is to select the pet access mode. Use right arrow key to scroll through and select desired pet access mode: In/Out, In-Only or Out-Only. 6. Use down arrow key to highlight Time. Press right arrow key to enter specific time for your pet(s) to have type of access you just selected in step 5. After you use arrow keys to enter desired time, press enter key to accept. Press left arrow/back key to return to Access Time menu screen. 7. Use down arrow key to highlight second time slot. Press right arrow key to select. Repeat steps 5 & 6 to select pet access mode and scheduled time for the access. Repeat steps for as many times as you want to schedule. Remember a minimum of 2 programmed times are required but up to 4 time slots are available. After you select and enter desired access options and scheduled times, review the Access Time menu screen to make sure what you entered is correct. If 2 time slots have NOT been programmed, you will receive an error screen. The Master Access Mode will then default back to In/Out Mode. www.petsafe.net 21 Timer Mode Example: It might be helpful to think of Timer Mode in the form of a 24 hour or clock timeline. If you want your pet(s) to have full access during the daytime (for example, from 7 am in the morning until the late evening) but want your pet(s) to be indoors at night (for example, starting at 7 pm), you would want to set the access mode to In/Out at 7 am and then the access mode to In-Only at 7 pm. 12 am 7 am 12 pm 7 pm 11 pm Example: In Only In/Out After using Timer Mode to program the example listed, the Access Time menu screen would display: PROGRAMMING To Remove Timer Mode Access Time: 1. From Main Menu select Setup > Pet Settings > Master Access > Mode. 2. Press right arrow key to scroll to Timer option to select. 3. Once Timer has been selected, Access Time will appear at bottom of Master Access Menu list. Use down arrow key to highlight Access Time then right arrow key to select. 4. Use up and down arrow keys to highlight which Access Time slot you wish to remove. Press right arrow key to select. 5. Use down arrow key to highlight Remove and right arrow key to select. The time slot on the Access Time Menu should now be removed. Remember you must have a minimum of two programmed Access Times for Timer Mode to work. Note: Timer Mode can be disabled by setting a different Master Access Mode, while keeping the programmed Timer Mode Settings. This might be useful if you want to use Timer Mode during the week and a different Master Access Mode on the weekend. Re-latch Time (Master Access) The Re-latch Time is the amount of time it takes the pet door flap to re-lock after the Passport Key™ is no longer detected. Under Master Access the same Re-latch Time is easily set for all pets. The factory default Re-latch Time is set to 2 seconds but can be changed from 1 second to 60 seconds. A longer Re-latch Time may be needed if you have older or slower pets. To Change Re-latch Time: 1. From Main Menu select Setup > Pet Settings > Master Access. Use right arrow key to select. 2. Use down arrow key to highlight Relatch Time then use right arrow key to scroll through to find desired Re-latch Time. Press left arrow/back key to return to Main Menu. In-Tone & Out-Tone (Master Access) Optional audible alerts can easily be set for all pets wearing a programmed Passport Key™ to let you know when they enter or exit with the In-Tone and Out-Tone settings. The default factory setting for both In-Tone and Out-Tone is off, but these can easily be changed to one of 10 audible tones. Note: Door Operational Mode must be set to Smart Mode for In-Tone and Out-Tone to work. To Change In-Tone Or Out-Tone: 1. From Main Menu select Setup > Pet Settings > Master Access. Use right arrow key to select. 2. Use down arrow key to highlight In-Tone or Out-Tone (whichever one you want to change). Use right arrow key to scroll through the ten options to select desired audible tone (each tone will play when selected) or to turn tone off. Press left arrow/back key to return to Main Menu. 22 Customer Care Center 1-800-732-2677 Add Pet The Passport Pet Access Smart System™ allows up to 20 pets to be programmed or added with the purchase of additional Passport Key™ accessories (see “Replacement Parts and Accessories” page 29. Adding a pet’s Passport Key™ is time sensitive. You will have 30 seconds to add a pet to the system so make sure pet’s Passport Key™ is nearby before adding pet. Note: Only one pet/Passport Key™ at a time can be programmed. Any other Passport Key™ accessories near the pet door will prevent proper programming. Also, do NOT hold the Passport Key™ in your hand against the LCD screen when you select Add Pet. This could prevent the Passport Key™ from programming properly. To Add Pet: 1. Go to Main Menu > Setup > Pet Settings > Add Pet. 2. Hold the Passport Key™ 5” to 6” from center of main flap and parallel to flap. Patiently hold key in this position and wait for it to program during the 30 second countdown. DO NOT HOLD KEY AGAINST FLAP. It is very important Passport Key™ is programmed at least 5” to 6” from flap so the Passport™ will consistently read key when worn by your pet. 3. When your pet’s Passport Key™ is successfully programmed, you will hear three beeps and the rename pet text screen will appear. Pet n (with n being the next available number) will be listed at the bottom of the screen. You can leave the pet name as default Pet n or you can rename the pet. 4. To rename pet, use arrow keys on 5-Star Navigation to scroll through text entry screen to Clr. Press enter/select key on 5-Star Navigation to clear name. Use arrow keys to select letters on the text screen to type pet’s name. Select the symbol on text screen to complete the new name. Repeat these steps for each pet you want to add to the Passport™. Example: The individual pet settings allow you to customize settings and access to the Passport™ by pet for pets wearing a programmed Passport Key™. It is very useful if you have multiple pets which need different access options or settings (for example the cat needs different access than the dog). The default individual pet setting is Master Access until changed. Also if you have a different setting programmed for an individual pet, it overrides the Master Access settings for that specific pet. Door Operational Mode must be set to Smart Mode for the individual pet settings to work (see “Door Operational Modes” page 19). PROGRAMMING Individual Pet Settings To change access and settings for a specific pet, from Main Menu select Setup > Pet Settings. Use down arrow key to highlight desired pet, then press right arrow key to select. Under each individual pet menu you will find the following options: Pet Access: Menu where you can change the Access Mode, Re-latch time, In-tone and Out-tone for an individual pet. Rename Pet: Allows the default Pet n (where n is the next available number) name assigned by the Passport™ to be changed to actual pet name or allows name to be changed. Relearn Pet: Allows Passport™ to keep a pet’s programmed settings if for some reason the pet has to be re-programmed (for example, if replacing the pet’s Passport Key™). Remove Pet: Allows a pet who is programmed to the Passport™ to be deleted with all programmed settings removed. Pet Access (Individual Pet) Under each individual pet, the Pet Access menu allows the Access Mode, Re-latch Time, In-Tone and Out-Tone to be changed for that specific pet. To open the Pet Access menu, from Main Menu select Setup > Pet Settings > Pet n (or name of pet) > Pet Access. Press right arrow key to select. Under the Pet Access menu are the following options: Mode: Access mode set for the individual pet which overrides the Master Access Mode. There are five modes: Master (which is the default factory setting), In/Out, In-Only, Out-Only and Timer. www.petsafe.net 23 Re-latch Time: Default re-latch time is 2 seconds but can be changed from 1 second to 60 seconds for each pet and is useful if you have an older or slower pet. If Master Mode is selected as the individual pet access mode, then the individual re-latch time cannot be adjusted. In-Tone: Default is off but 10 tone options available. If Master mode is selected as the individual pet access mode, then the individual in-tone cannot be adjusted. Out-Tone: Default is off but 10 tone options available. If Master mode is selected as the individual pet access mode, then the individual out-tone cannot be adjusted. Pet Access Mode (Individual Pet) The Access Mode can be programmed for each individual pet wearing a programmed Passport Key™. This allows you to customize access based on each of your pet’s needs. The Access Mode options available are: Master: Under each individual pet, when Master mode is selected, the pet will be programmed to all settings under Master Access including Access Mode, Re-latch Time, In-Tone and Out-Tone. Master is factory default individual Pet Access Mode. In/Out: Allows a pet with a programmed Passport Key™ to enter and exit the Passport™ as they please. In Only: Allows a pet with a programmed Passport Key™ to enter but not exit the Passport™. Out-Only: Allows a pet with a programmed Passport Key™ to exit but not enter the Passport™. Timer: Allows the other pet access modes (In/Out, In-Only, Out-Only) to be programmed at specific times of day by pet if wearing a programmed Passport Key™. Four programmable time slots available with a minimum of two programmed times required. To Change Pet Access Mode: PROGRAMMING 1.From Main Menu select Setup > Pet Settings > Pet n (or name of Pet) > Pet Access. Use right arrow to select. 2. Use right arrow key to scroll through Pet Access Modes to select desired mode: Master, In/Out, In-Only,Out-Only or Timer. Press left arrow/back key to return to Main Menu. Note: If Master Mode is selected, all other setting options under the Pet’s menu will not show on the screen because they cannot be changed. These settings for the pet will default to the ones under Master Access (see “Master Access” page 20). If Timer Mode is selected, Access Times must be set with a minimum of two programmed times required (see “Timer Mode” page 24). Timer Mode (Individual Pet) Timer mode under each pet allows you to set the Passport™ to one of the other access options (In/Out, In-Only, or Out-Only) for that specific pet Setting Timer Mode: 1. From Main Menu select Setup > Per Settings > Pet n (or pet’s name) > Mode. 2. Press right arrow key to scroll to Timer option to select. 3. Once Timer Mode has been selected, Access Time will appear at the bottom of the Pet n Menu list. Use down arrow key to highlight Access Time then right arrow key to select. 4. The Access Time screen will list four available time slots. Press right arrow key to select first time slot. 5. The first line listed on Access Time menu is to select the pet access mode. Use right arrow key to scroll through and select desired pet access mode: In/Out, In-Only or Out-Only. 6. Use down arrow key to highlight Time. Press right arrow key to enter specific time for your pet to have type of access you just selected in Step 5. After you use arrow keys to enter desired time, press enter key to accept. Press left arrow/back key to return to Access Time menu screen. 7. Use down arrow key to highlight second time slot. Press right arrow key to select. Repeat Steps 5 & 6 to select pet access mode and schedule time for the access. Repeat steps for as many times as you want to schedule. Remember a minimum of 2 programmed times are required but up to 4 time slots are available. After you select and enter desired access options and scheduled times, review the Access Time menu screen to make sure what you entered is correct. 24 Customer Care Center 1-800-732-2677 If 2 time slots have NOT been programmed, you will receive an error screen. The Pet Access Mode will then default back to In/Out Mode. Timer Mode Example: It might be helpful to think of Timer Mode in the form of a 24 hour or clock timeline. If you want your pet to have full access during the daytime (for example, from 7 am in the morning until the late evening) but want your pet indoors at night (for example, starting at 7 pm), you would want to set that specific pet’s access mode to In/Out at 7 am and to In-Only access mode at 7 pm. 12 am 7 am 12 pm 11 pm Example: In Only In/Out 7 pm After using Timer Mode to program the example listed, this is what the Access Time menu screen would display: To Remove Timer Mode Access Time: PROGRAMMING 1.From Main Menu select > Setup > Pet Settings > Pet n > Pet Access > Mode. 2. Press right arrow key to scroll to Timer option to select. 3. Once Timer has been selected, Access Time will appear at bottom of Pet n menu list. Use down arrow key to highlight Access Time then right arrow key to select. 4. Use up and down arrow keys to highlight which Access Time slot you wish to remove. Press right arrow key to select. 5. Use down arrow key to highlight Remove and right arrow key to select. The time slot on the Access Time Menu should now be removed. Please remember you must have a minimum of two programmed Access Times entered for Timer Mode to work. Note: Timer Mode can be disabled by setting a different Pet Access Mode, while keeping the programmed Timer Mode settings. This might be useful if you want to use Timer Mode during the week for a specific pet and a different Pet Access Mode on the weekend. Re-latch Time (Individual Pet) The Re-latch Time is the amount of time it takes the pet door flap to re-lock after the Passport Key™ is no longer detected. The factory default Re-latch Time is set to 2 seconds but can be changed from 1 second to 60 seconds for each pet. This is especially useful if you have an older or slower pet who may need more time than other pets to go through the flap before it re-locks. Note: The Re-latch Time can only be changed by pet if the individual pet access mode is NOT set to Master. To Change Re-latch Time: 1.From Main Menu select Setup > Pet Settings > Pet n (or pet name). Use right arrow key to select. 2. Press down arrow key to highlight Relatch Time then use right arrow key to scroll through to find desired Re-latch Time. Press left arrow/back key to return to Main Menu. In-Tone & Out-Tone (Individual Pet) Optional audible alerts can also be set by pet to let you know when a pet enters or exits with the In-Tone and Out-Tone settings. The default factory setting for both In-Tone and Out-Tone is Off, but these can easily be changed to one of 10 audible tones. This is helpful if you want to know when a specific pet comes in or goes out using the Passport™. Note: In-Tone and Out-Tone can only be changed by pet if the individual pet access mode is NOT set to Master. Door Operational Mode must be set to Smart Mode for In-Tone and Out-Tone to work (see “Door Operational Modes” page 19). www.petsafe.net 25 To Change In-Tone or Out-Tone: 1. From Main Menu select Setup > Pet Settings > Pet n (or pet name). Use right arrow key to select. 2. Use down arrow key to highlight In-Tone or Out-Tone (whichever one you want to change). Use right arrow key to scroll through the ten options to select desired audible tone (each tone will play when selected) or to turn tone off. Press left arrow/back key to return to Main Menu. Rename Pet The default Pet n (where n is the next available number) name assigned by the Passport™ can be changed to the actual pet’s name or the current name can be changed to a different name at any time. To Rename Pet: 1. From Main Menu select Setup > Pet Settings > Pet n (or pet name) > Rename Pet. Press right arrow key to select. 2. The rename pet text screen will appear. Use arrow keys on 5-Star Navigation to scroll through the text entry screen to Clr. Press enter key on 5-Star Navigation to clear name. Use arrow keys to select letters on text screen to type pet’s name. Select the symbol on text screen to complete the new name. Relearn Pet PROGRAMMING If for some reason a pet has to be re-programmed (for example, if replacing a pet’s Passport Key™), Relearn Pet allows the Passport™ to relearn the pet while keeping the pet’s programmed settings. Before proceeding, make sure your pet’s Passport Key™ is nearby since relearning pet is time sensitive with 30 seconds for the pet to be relearned. Note: Any other Passport Key™ accessories near the pet door will prevent proper programming. Also do NOT hold the Passport Key™ in your hand against LCD screen when you select Relearn Pet. This could prevent the Passport Key™ from programming properly. To Relearn Pet: 1.From Main Menu select Setup > Pet Settings > Pet n (or pet name) > Relearn Pet. 2. Hold your pet’s Passport Key™ 5” to 6” away from center of main flap and parallel to flap. Patiently hold key in this position and wait for it to program during 30 second countdown. DO NOT HOLD KEY AGAINST FLAP. It is very important Passport Key™ is programmed at least 5” to 6” from flap so the Passport™ will consistently read the key when worn by your pet. When pet is successfully relearned, you will hear 3 beeps and LCD screen will return to Pet n menu. Press left arrow/back key to return to Main Menu. Remove Pet Removing Pet allows a pet to be deleted from the Passport™ with all programmed settings removed. Removing a pet cannot be undone. Please make sure you want to remove a pet before completing these steps. To Remove Pet: 1.From Main Menu select Setup > Pet Settings > Pet n > Remove Pet. 2. A confirmation screen will appear. Use up arrow key to highlight Yes and press right arrow key to remove pet. PET TRACKING To easily know if your pet is in or out, the Passport™ Main Menu screen shows at-a-glance the current location of each pet programmed to the pet door and wearing a programmed Passport Key™. Also you can view your pet’s history to see the last four dates and times your pet used the Passport™ and whether your pet came in or went out. Pet Tracking only works when the Door Operational Mode is in Smart Mode and your pet is wearing a programmed Passport Key™. 26 Customer Care Center 1-800-732-2677 Note: Location is based on last time pet used the Passport™ and Passport Key™ was detected. The location displayed may not be correct if a pet is let out or in using a different opening other than the Passport™. To View Pet Location From Main Menu the list of pets programmed to the Passport™ displays. Use down arrow key to find the pet you wish to view. The pet’s current location of In or Out is listed next to the pet name. To View Pet History From Main Menu use down arrow key to find pet you wish to view. Highlight name and press right arrow key to select. The last 4 dates and times your pet used the pet door, along with the locations, are displayed. Indicator Light PASSPORT™ INDICATOR LIGHT Light Color Light Function Operational Mode/Status Speaker Function Green Single blink every 6 seconds, depending upon activity Power source (power adapter or rechargeable lithium-ion battery) is in good operating status N/A Red Double blink every 6 seconds Low battery alert when powered by rechargeable lithium-ion battery. Low Battery Mode. If Low Battery Mode optional beep is set to On and Volume is On, will hear a single beep. Red Single blink every 6 seconds Error alert/ATTENTION screen If Volume is On, will hear a single beep. Firmware Updates You can update the firmware on your Passport Pet Access Smart System™ to new versions by connecting to the Passport™ Computer Application (see “Connecting to Computer” page 9). New versions may be released periodically to make improvements or enhancements to the Passport™ (similar to a cell phone), without the need to purchase a new pet door. After connecting to the Passport™ Computer Application, click on the “Updates” page to see what firmware version is on your Passport™, the latest firmware version available and to download any updates. ASSISTANCE ASSISTANCE About On the About screen, you can view the firmware version of your Passport™, the serial number and the PetSafe® web address. To find the About screen, from the Main Menu select Setup> About. Serial Number Your Passport Pet Access Smart System™ has a unique serial number which identifies your pet door. This number is needed during product registration to use the Passport™ Computer Application and may be needed by our Customer Care Center during any calls for product assistance. The serial number can be found on the About screen (see “About” page 27) or on a label located inside the battery compartment (see “Features, Controls and Indictors” page 7). www.petsafe.net 27 TROUBLESHOOTING The answers to these questions should help you solve any problems you have with the Passport™. If they do not, please contact our Customer Care Center at 1-800-732-2677 or visit our website at www.petsafe.net. TROUBLESHOOTING ASSISTANCE PROBLEM 28 SOLUTION Passport™ does not respond to a Passport Key™ when pet is directly in front of the pet door flap • Check to make sure Passport™ Door Operational Mode is Smart Mode (see “Door Operational Modes” page 19). • Check Passport Key™ has been programmed to the Passport™. • Check Passport Key™ is attached to your pet’s collar correctly. • Check there are no other Passport Key™accessories in the area near the Passport™. • Check power adapter is connected to the Passport™, or if using the Passport™ Rechargeable Battery it is correctly inserted and has a full charge. • Make sure motion sensor wire is connected from the interior frame to the exterior frame. • Make sure nothing is obstructing motion sensors on interior and exterior frames. •Check to see how pet is approaching Passport™. If approaching from side, the motion sensors cannot detect pet so Passport™ can read Passport Key™ (see “Understanding Motion Sensors” page 11). Retrain pet (see “Train Pet” page 17). • Check there are no radio-frequency transmitting devices or electronic devices that may be interfering with the operation of the Passport™. • If problem continues, relearn pet’s Passport Key™. Make sure the Passport Key™ is 5” to 6” away from the Passport™ Flap when relearning (see “Relearn Pet” page 26). •If problem continues after relearning pet’s Passport Key™, contact Customer Care Center (see “Customer Care International” page 29) Passport™ is not reading key fast enough for pet •If you have multiple pets, make sure each pet’s re-latch time is set to 1 or 2 seconds (see “Re-latch Time” pages 22 and 25). If a pet’s re-latch time is set longer, it could keep the door from opening quickly enough for the next pet. •May have an error or ATTENTION screen. Check LCD screen for message. In-Tone or Out-Tone is not working •Check Passport™ Door Operational Mode is set to Smart Mode (see “Door Operational Modes” page 19). •Check pet is wearing programmed Passport Key™ •Check Volume is On (see “Volume Control” page 19). •Check In-Tone or Out-Tone is not set to Off (see “In-Tone & Out-Tone” page 22 and 25). Pet Tracking is not working •Check Passport™ Door Operational Mode is set to Smart Mode (see “Door Operational Modes” page 19). •Check pet is wearing programmed Passport Key™ •Make sure pet is not being let out or in through another opening other than the Passport™. Passport™ is beeping • If you are using the Passport Rechargeable Battery™ the Passport™ may be in Low Battery Mode and battery needs recharged. • May have an error or ATTENTION screen. Check LCD screen for message. Red light is flashing (double blink every 6 seconds) • Low battery indicator. Recharge lithium-ion battery. ATTENTION screen: Replace Clock Battery • Replace clock battery (see “Install Clock Battery” page 10). ATTENTION screen: Flap Held Open • Check for any objects obstructing flap and clear. Next press enter key so Passport™ will cycle and lock flap. When flap relocks successfully, the Main Menu screen will appear. ATTENTION screen: Flap Jammed • Check for any objects obstructing flap and clear. Next press enter key so Passport™ will cycle through and lock flap. When flap relocks successfully, the Main Menu screen will appear. Customer Care Center 1-800-732-2677 ATTENTION screen: FAILED ... Pet ID Already Learned • Pet’s Passport Key™ is already programmed. Check you are trying to add the correct pet or Passport Key™. Make sure no other pets or Passport Key™ accessories already programmed are nearby. ATTENTION screen: Drivetrain Failure - Call Customer Care • Internal mechanical failure. Contact our Customer Care Center for assistance (see “Customer Care International” page 29). Passport™ Computer Application and the Passport™ are not communicating • Make sure USB cable is plugged into Passport™ USB connection and USB port on your computer with the USB icon showing on LCD screen. • Make sure Passport™ Computer Application software is installed. • Check for any Passport™ door firmware and Passport™ Computer Application software updates and install (see “Connecting Passport™ to Computer” page 9 and “Firmware Updates” page 27). Passport™ does not turn on. • Check power adapter is plugged into power connection and LED on adapter is illuminated. • Check power adapter is plugged into outlet. • If using the rechargeable lithium-ion battery, check battery is connected and inserted correctly with nothing obstructing the battery compartment. Also make sure battery is fully charged. Reset Button If a problem continues or if you still have issues after turning off your Passport™, you may need to reset your Passport™. The reset button “reboots” your Passport™ while keeping your programmed settings. The Reset Button is the small, pin-sized button located on the control panel above the USB connection. Use a small push pin or paper clip to access the Reset Button. Push and then release. After your Passport™ reboots, the Passport™ startup screen will appear and then return to Main Menu. Reset Button Replacement Parts And Accessories Replacement parts or accessories for your Passport Pet Access Smart System™ can be purchased by visiting www.petsafe.net or by contacting our Customer Care Center at 1-800-732-2677. Part Number Passport Key PAC00-13798 Passport™ Rechargeable Battery with Charge Station PAC00-13799 Passport Wireless Card PAC00-13811 Rechargeable Battery Lithium-Ion (Battery Only) MPA19-13812 Power Adapter MPA19-13813 Power Cable Extension MPA19-13814 Installation Hardware Kit MPA19-14363 Battery Doors and LCD Door Kit MPA19-14364 Passport Wall Entry Kit, Small + MPA19-13800 Passport Wall Entry Kit, Medium MPA19-13801 Wall Entry Installation Hardware Kit MPA19-14367 ™ ™ ™ ™ ASSISTANCE Part Description Customer Care International USA & Canada - Tel: 800-732-2677 Monday - Friday 8 AM - 8 PM / Saturday 9 AM – 5 PM Australia - Tel: 1800 786 608 Monday - Friday 8:30 AM - 5 PM New Zealand - Tel: 0800 543 054 Monday - Friday 10:30 AM - 7 PM www.petsafe.net 29 TERMS & HANDLING Terms of Use and Limitation of Liability 1. Terms of Use This Product is offered to you conditioned upon your acceptance without modification of the terms, conditions and notices contained herein. Usage of this Product implies acceptance of all such terms, conditions, and notices. 2. Proper Use This Product is designed as a system for programmable pet access. The specific temperament of your pet may not work with this Product. If you are unsure whether this is appropriate for your pet, please consult your veterinarian or certified trainer. Proper use includes reviewing the entire Operating Guide provided with your Product and any specific Caution statements. 3. No Unlawful or Prohibited Use This Product is designed for use with pets only. This training device is not intended to harm, injure, or provoke. Using this Product in a way that is not intended could result in violation of Federal, State or local laws. 4. Limitation of Liability In no event shall Radio Systems® Corporation be liable for any direct, indirect, punitive, incidental, special or consequential damages, or any damages whatsoever arising out of or connected with the use or misuse of this Product. Buyer assumes all risks and liability from the use of this Product. 5. Modification of Terms and Conditions Radio Systems® Corporation reserves the right to change the terms, conditions and notices under which this Product is offered. Perchlorate Battery Perchlorate Material – special handling may apply. See www.dtsc.ca.gov/hazardouswaste/perchlorate. Important Recycling Advice Please respect the Waste Electrical and Electronic Equipment regulations in your country. This equipment must be recycled. If you no longer require this equipment, do not place it in the normal municipal waste system. Please return it to where it was purchased in order that it can be placed in our recycling system. If this is not possible, please contact the Customer Care Center for further information. Battery Disposal Separate collection of spent batteries is required in many regions; check the regulations in your area before discarding spent batteries. Compliance FCC/Canada This Class B digital apparatus complies with Canadian ICES-003. This equipment has been tested and found to comply with the limits for a Class B digital device, pursuant to Part 15 of the FCC Rules. These limits are designed to provide reasonable protection against harmful interference when the equipment is operated in a residential environment. This equipment generates, uses, and can radiate radio frequency energy and, if not installed and used in accordance with the instruction guide, may cause harmful interference to radio communications. However, there is no guarantee that interference will not occur in a practical installation. If this equipment causes harmful interference to radio or television reception, which can be determined by turning the equipment off and on, the user is encouraged to try to correct the interference by one or more of the following measures: TERMS & HANDLING • Relocate the interfered receiving antenna. • Increase the separation between the equipment and receiver. • Connect the equipment into an outlet on a circuit different to that to which the receiver is connected. • Contact the Customer Care Center 1-800-732-2677. This device complies with Industry Canada Rules. This device complies with part 15 of the FCC Rules. Operation is subject to the following two conditions: (1) This device may not cause harmful interference, and (2) this device must accept any interference received, including interference that may cause undesired operation. Unauthorized changes or modifications to the equipment, not approved by Radio Systems® Corporation, could result in not meeting compliance with FCC regulations and could void the user’s authority to operate the equipment. 30 Customer Care Center 1-800-732-2677 Australia This device complies with the applicable EMC requirements specified by the ACMA (Australian Communications and Media Authority). This equipment has been tested and found to comply with relevant EU Electromagnetic Compatibility, Low Voltage and R&TTE Directives. Before using this equipment outside the EU countries, check with the relevant local R&TTE authority. Unauthorized changes or modifications to the equipment that are not approved by Radio Systems® Corporation are in violation of EU R&TTE regulations, could void the user’s authority to operate the equipment, and void the warranty. The Declaration of Conformity can be found at: http://www.petsafe.net/customercare/eu_docs.php. Warranty One Year Non-Transferrable Limited Warranty This Product has the benefit of a limited manufacturer’s warranty. Complete details of the warranty applicable to this Product and its terms can be found at www.petsafe.net and/or are available by contacting your local Customer Care Center: Radio Systems PetSafe Europe Ltd, 2nd Floor, Elgee Building, Market Square, Dundalk, Co. Louth. Ireland Radio Systems Corporation, 10427 PetSafe Way, Knoxville, TN 37932 USA Australia/New Zealand – In compliance with the Australian Consumer Law, Warranties Against Defects, effective January 1, 2012, warranty details of this Product are as follows: One Year Non-Transferrable Limited Warranty What is covered: Radio Systems Australia Pty Ltd (hereinafter referred to as “Radio Systems”) warrants to the original retail purchaser, and not any other purchaser or subsequent owner, that its Product, when subject to normal and proper residential use, will be free from defects in material or workmanship for a period of one (1) year from the purchase date. An “original retail consumer purchaser” is a person or entity who originally purchases the Product, or a gift recipient of a new Product that is unopened and in its original packaging. When serviced by Radio Systems Customer Service, Radio Systems covers labor and parts for the first year of ownership; after the first year, a service or upgrade charge will apply relative to replacement of the Product with new or refurbished items at Radio Systems’ sole discretion. The limited warranty is non-transferrable and shall automatically terminate if the original retail consumer purchaser resells the Radio Systems Product or transfers the property on which the Radio Systems Product is installed. This Limited Warranty excludes accidental damage due to dog chews; lightning damage; or neglect, alteration, and misuse. Consumers who purchase products outside of Australia, New Zealand, or from an unauthorized dealer will need to return the Product to the original place of purchase for any warranty issues. Please note that Radio Systems does not provide refunds, replacements, or upgrades for change of mind, or any other reason outside of these Warranty terms. Claims Procedure Any claim made under this Warranty should be made directly to Radio Systems Australia Pty Ltd Customer Care Centre at: Radio Systems Australia Pty Ltd PO Box 765, Mudgeeraba QLD 4213 Australia Residents: 1800 786 608 New Zealand Residents: 0800 543 054 Email: info@petsafeaustralia.com.au Should you have any queries or require any further information, please contact our Customer Care Centre on 1800 786 608 (Australia) or 0800 543 054 (New Zealand). www.petsafe.net 31 TERMS & HANDLING To file a claim, a proof of purchase must be provided. Without a proof of purchase, Radio Systems will not repair or replace faulty components. Radio Systems requests the Consumer to contact the Radio Systems Customer Care Centre to obtain a Warranty Return Number, prior to sending the Product. Failure to do so may delay in the repair or replacement of the Product. If the Product is deemed to be faulty within 30 days from date of original purchase, Radio Systems will organise for a replacement to be sent in advance of returning the faulty Product. A Post Bag will be included with the replacement Product for the return of the faulty Product. The Product must be returned within 7 days of receiving the replacement. If the Product is deemed to be faulty after 30 days from the date of original purchase, the consumer will be required to return the Product to Radio Systems at the consumer’s own expense. Radio Systems will test and replace the faulty unit or its components and return to the consumer free of charge, provided the Product is within its said warranty period. This warranty is in addition to other rights and remedies available to you under the law. Radio Systems goods come with guarantees that cannot be excluded under the Australia Consumer Law. You are entitled to a replacement or refund for a major failure and for compensation for any other reasonably foreseeable loss or damage. You are also entitled to have the goods repaired or replaced if the goods fail to be of acceptable quality and the failure does not amount to a major failure. Radio Systems® Corporation 10427 PetSafe Way Knoxville, TN 37932 1-800-732-2677 www.petsafe.net 400-1599 ©2013 Radio Systems® Corporation