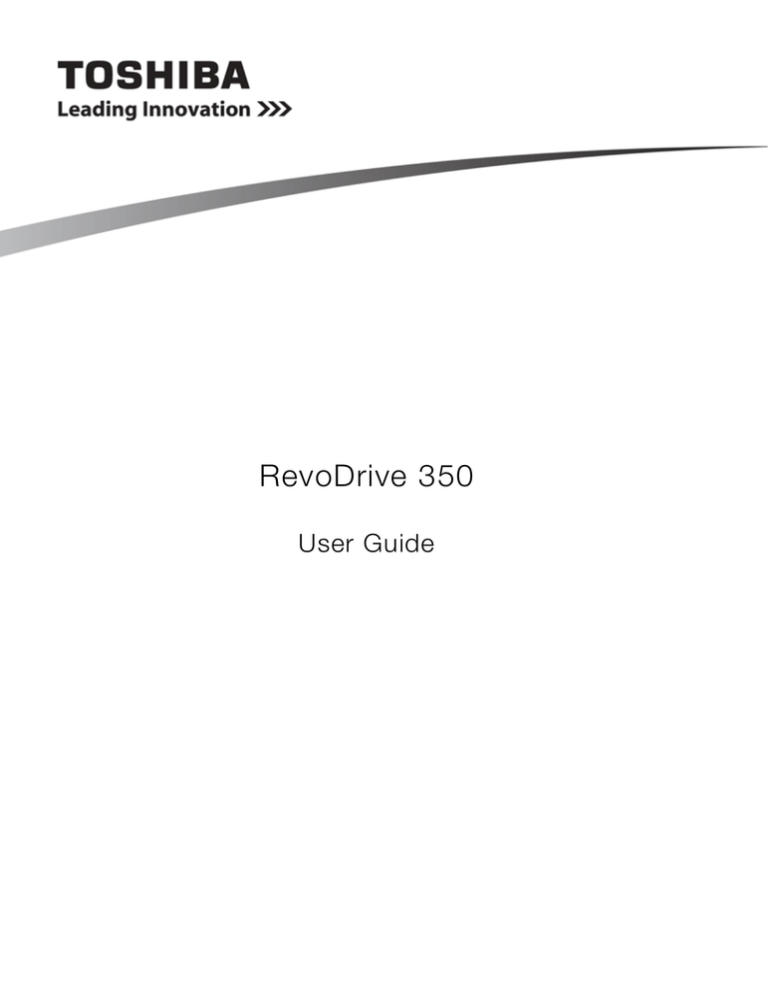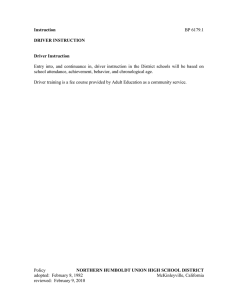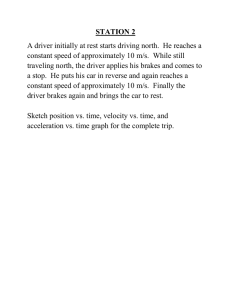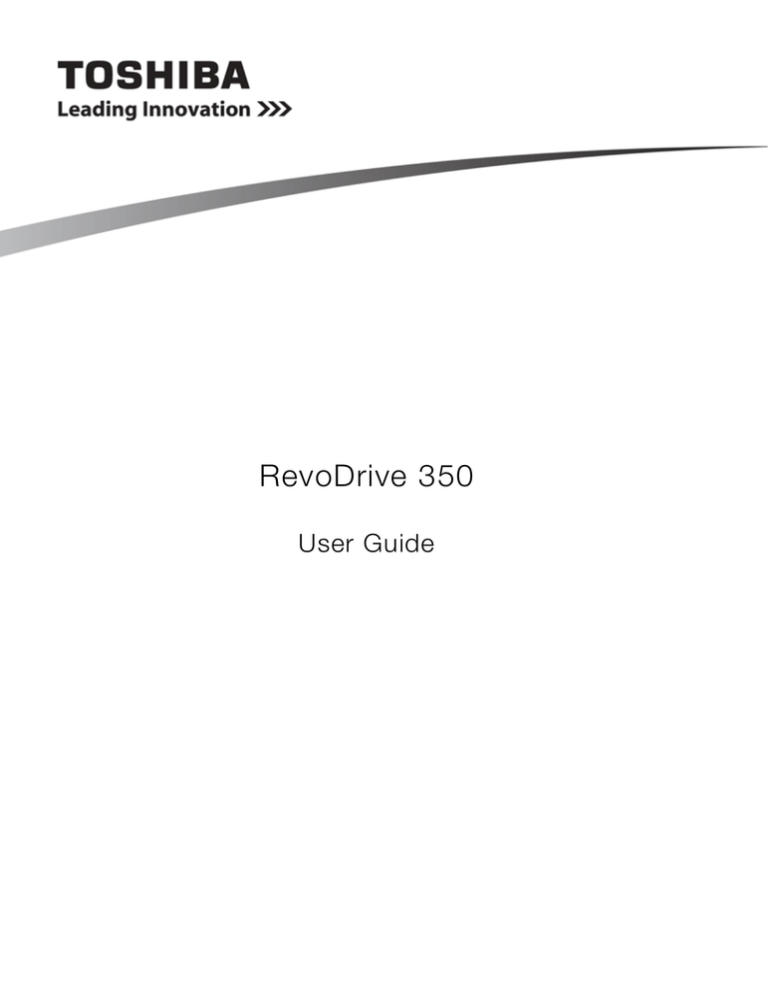
RevoDrive 350
User Guide
RevoDrive 350 User Guide
Contents
Welcome! . . . . . . . . . . . . . . . . . . . . . . . . . . . . . . . . . . . . . . . . . . . . . . . . . . . . . . . . . . . . . . . . . . . . . . . . . . . . . . . . . . 1
SSD handling precautions . . . . . . . . . . . . . . . . . . . . . . . . . . . . . . . . . . . . . . . . . . . . . . . . . . . . . . . . . . . . . . 1
Supported operating systems . . . . . . . . . . . . . . . . . . . . . . . . . . . . . . . . . . . . . . . . . . . . . . . . . . . . . . . . . . . 1
Setting up the RevoDrive 350 in Windows . . . . . . . . . . . . . . . . . . . . . . . . . . . . . . . . . . . . . . . . . . . . . . . . . . . . . . . . . 2
Managing the Windows driver . . . . . . . . . . . . . . . . . . . . . . . . . . . . . . . . . . . . . . . . . . . . . . . . . . . . . . . . . . . 2
Installation as a boot device in Windows . . . . . . . . . . . . . . . . . . . . . . . . . . . . . . . . . . . . . . . . . . . . . . . . . . . 3
Installation as a storage device in Windows . . . . . . . . . . . . . . . . . . . . . . . . . . . . . . . . . . . . . . . . . . . . . . . . 4
Setting up the RevoDrive 350 in Linux . . . . . . . . . . . . . . . . . . . . . . . . . . . . . . . . . . . . . . . . . . . . . . . . . . . . . . . . . . . . 5
Managing the Linux device driver and firmware . . . . . . . . . . . . . . . . . . . . . . . . . . . . . . . . . . . . . . . . . . . . . 5
Installation as a boot device in Linux . . . . . . . . . . . . . . . . . . . . . . . . . . . . . . . . . . . . . . . . . . . . . . . . . . . . . . 6
Installation as a storage device in Linux . . . . . . . . . . . . . . . . . . . . . . . . . . . . . . . . . . . . . . . . . . . . . . . . . . . 6
Prolonging the Life of Your RevoDrive 350 . . . . . . . . . . . . . . . . . . . . . . . . . . . . . . . . . . . . . . . . . . . . . . . . . . . . . . . . 7
Provide adequate cooling . . . . . . . . . . . . . . . . . . . . . . . . . . . . . . . . . . . . . . . . . . . . . . . . . . . . . . . . . . . . . . 7
Disable defragmentation . . . . . . . . . . . . . . . . . . . . . . . . . . . . . . . . . . . . . . . . . . . . . . . . . . . . . . . . . . . . . . . 7
Limited Warranty . . . . . . . . . . . . . . . . . . . . . . . . . . . . . . . . . . . . . . . . . . . . . . . . . . . . . . . . . . . . . . . . . . . . . . . . . . . . 8
© 2016 Toshiba Corporation. All Rights Reserved. No part of this document may be reproduced in any form or by any means, and may not
be used to make any derivative work (such as translation, transformation, or adaptation) without written permission from Toshiba Corporation.
Notice
The information contained in this guide, including but not limited to any product specifications, is subject to change without notice. TOSHIBA
CORPORATION AND ITS AFFILIATES (“TOSHIBA”) PROVIDE NO WARRANTY WITH REGARD TO THIS MANUAL OR ANY OTHER
INFORMATION CONTAINED HEREIN AND HEREBY EXPRESSLY DISCLAIM ANY IMPLIED WARRANTIES OF MERCHANTABILITY OR
FITNESS FOR ANY PARTICULAR PURPOSE WITH REGARD TO ANY OF THE FOREGOING. TOSHIBA ASSUMES NO LIABILITY FOR
ANY DAMAGES INCURRED DIRECTLY OR INDIRECTLY FROM ANY TECHNICAL OR TYPOGRAPHICAL ERRORS OR OMISSIONS
CONTAINED HEREIN OR FOR DISCREPANCIES BETWEEN THE PRODUCT AND THE GUIDE. IN NO EVENT SHALL TOSHIBA BE
LIABLE FOR ANY INCIDENTAL, CONSEQUENTIAL, SPECIAL, OR EXEMPLARY DAMAGES, WHETHER BASED ON TORT, CONTRACT
OR OTHERWISE, ARISING OUT OF OR IN CONNECTION WITH THIS GUIDE OR ANY OTHER INFORMATION CONTAINED HEREIN
OR THE USE THEREOF.
Disclaimer
We assume no responsibility whatsoever for any damage or loss resulting from the use of this application. THIS APPLICATION IS
PROVIDED "AS IS" WITHOUT WARRANTIES OF ANY KIND. WITHOUT LIMITING THE FOREGOING, TOSHIBA DISCLAIMS ALL
WARRANTIES AND REPRESENTATIONS OF ANY KIND RELATING TO THE APPLICATION, WHETHER EXPRESS, IMPLIED, OR
STATUTORY, INCLUDING WITHOUT LIMITATION THE IMPLIED WARRANTIES OF MERCHANTABILITY, FITNESS FOR A
PARTICULAR PURPOSE, ACCURACY, OR NONINFRINGEMENT OF THIRD PARTY RIGHTS. TOSHIBA DOES NOT WARRANT THAT
THE OPERATION OF THE APPLICATION WILL BE UNINTERRUPTED, ERROR-FREE, OR SECURE. ANY INSTALLATION AND/OR USE
OF THE APPLICATION SHALL BE AT YOUR OWN RISK.
About Trademarks
OCZ is a trademark or registered trademark of Toshiba Corporation and/or its affiliates. Microsoft and Windows are either registered
trademarks or trademarks of Microsoft Corporation in the United States and/or other countries. PCIe is registered trademark of PCI-SIG.
Linux is the registered trademark of Linus Torvalds in the U.S. and other countries. All other marks are the property of their respective owners.
Installation Technical Support
Toshiba Corporation products include free technical support for direct, expert advice. For installation technical support, you can contact us
at https://support.ocz.com/.
Document identifier: ISF-UserGuide-RV350, Revision 4, July 2016
ii
RevoDrive 350 User Guide
Welcome!
The OCZ RevoDrive 350 SSD provides an exceptional SSD experience. The OCZ RevoDrive 350 is designed
with power users and multimedia designers in mind, and gives enthusiasts the cutting-edge storage they crave.
With the RevoDrive 350, OCZ is offering unprecedented performance. The OCZ Virtualized Controller
Architecture (VCA) provides features such as TRIM support and SMART data monitoring, something previously
unheard of with PCIe solutions. In addition the RevoDrive 350 SuperScale storage accelerator enables scalable
SSD performance and significantly reduces the host CPU burden inherent in competing PCIe storage offerings.
Your operating system may permit you to use the RevoDrive 350 as a boot device or as a storage device. This
guide contains instructions for both uses. The instructions assume that you are an experienced IT user and that
you have access to the full user information for your system.
At OCZ we have one primary goal, and that is to ensure that every customer is 100% satisfied. If you have any
questions during or after the installation process, please contact our industry-leading technical support team
using the details inside the front cover of this guide.
SSD handling precautions
Store the SSD in the supplied anti-static bag until it is ready for installation
Electrostatic Discharge (ESD) can permanently damage the RevoDrive 350: ensure that you are properly
grounded before handling the RevoDrive 350
do not tamper with the card; doing so voids your warranty
keep the drive away from direct sunlight, moisture and extreme temperatures
Supported operating systems
RevoDrive 350 supports:
Microsoft Windows 7, 8.1 and 10
Linux:
Fedora 21, 22
Mint 13, 17 - 17.2
Ubuntu 12.04, 14.10, 15.04
See ocz.com for any updated operating systems support.
ISF-UserGuide-RV350, Revision 4
1
RevoDrive 350 User Guide
Setting up the RevoDrive 350 in Windows
In Windows, you can do the following:
Installation as a boot device in Windows
Installation as a storage device in Windows
Before you start, ensure that you have the necessary driver; see Managing the Windows driver below.
Managing the Windows driver
To use the RevoDrive 350 correctly you need the RevoDrive 350 driver. The driver is supplied on CD when you
purchase the RevoDrive 350, or to obtain the latest version of the RevoDrive 350 driver:
1 Go to ocz.com.
2 Select RevoDrive 350 from the list of products.
3 Find the operating system that is running on your system and download the appropriate driver.
4 Unzip the required driver onto a CD or a USB flash drive.
Install or update the driver
When installing the RevoDrive 350 as a boot device, you can install the driver as part of the setting-up process
or you can install it manually as described below.
When installing the RevoDrive 350 as a storage device, the driver is automatically installed as part of the settingup process if your computer is connected to the internet. Otherwise you can install it manually as described
below.
1 Switch on and start up the computer.
2 Insert the CD or USB flash drive with the driver on; see above.
3 Navigate to the driver folder and double-click setup.exe. The OCZ driver setup wizard starts.
4 Click Next and follow the instructions to accept the End User License Agreement and install the driver.
Reinstall or remove the driver
You can reinstall or remove the driver when required. To do so:
1 Follow the steps above to download the driver to a CD or USB flash drive.
2 Navigate to the driver folder and double-click setup.exe. The OCZ driver setup wizard starts.
3 Click Next.
To reinstall the driver, click Repair.
To remove the driver, click Remove.
2
© 2016 Toshiba Corporation
RevoDrive 350 User Guide
Installation as a boot device in Windows
To set up the RevoDrive 350 as a boot device in Windows:
1 Install the hardware.
2 Install Windows and the driver on the RevoDrive 350.
3 Set the RevoDrive 350 as a boot device.
The following instructions are a general guideline for installation in Windows 7; it is assumed that you have
access to the system user manual for full instructions. Installing in other Microsoft operating systems is similar;
see your system user manual.
Install the hardware
For optimal performance, we recommend that you install the RevoDrive 350 in a PCIe Gen2 slot.
1 Switch off your computer and disconnect it from the power supply.
2 Remove the case and locate an available PCIe slot. Carefully seat the drive into the slot.
3 Make certain that the drive board seats firmly into the slot. Screw the top of the board bracket into the system
to ensure it remains in place.
4 Re-attach the computer case and connect it to the power supply.
Install Windows and the driver on the RevoDrive 350
1 Set the boot order in the system BIOS to boot from the Windows installation CD in the CD drive. For detailed
instructions on how to access the BIOS and modify its settings, see the system user manual.
2 Boot from the CD and follow the onscreen Windows installation instructions.
3 On the Where do you want to install Windows? window, if the RevoDrive 350 is listed, select it and click
Next.
lf the RevoDrive 350 is not listed, install the driver from Managing the Driver on page 1:
click Load Driver
navigate to the driver file on the CD or USB flash drive
double-click the driver file
Once the driver is loaded, the RevoDrive 350 is listed. Select it and click Next.
4 Follow the remaining onscreen instructions to complete the installation. Windows may restart your system
during the installation.
Set the RevoDrive 350 as a boot device
To set the RevoDrive 350 as a boot device, you must change the boot order in the motherboard BIOS. For full
instructions on how to access the BIOS and modify its settings, see the system user manual.
Set the RevoDrive 350 as the primary boot device. Ensure that you save the settings before exiting the BIOS.
Your RevoDrive 350 is now the boot device.
ISF-UserGuide-RV350, Revision 4
3
RevoDrive 350 User Guide
Installation as a storage device in Windows
To use the RevoDrive 350 as a storage device in Windows:
1 Install the hardware; see page 3.
2 Install or update the driver; see page 2.
3 Format the RevoDrive 350 as storage.
The following instructions are a general guideline for installation in Windows 7; it is assumed that you have
access to the system user manual for full instructions. Installing in other Microsoft operating systems is similar;
see your system user manual.
Format the RevoDrive 350 as storage
Before starting, ensure that you have followed the instructions in Install or update the driver on page 2.
1 Switch on and start up the computer.
2 Click the Windows Start button in the taskbar, right-click Computer and select Manage. The Computer
Management window is shown.
3 In the left pane, expand Storage then click Disk Management. Available disks are listed.
4 Select the RevoDrive 350.
If the RevoDrive 350 is already initialized, go to step 5.
If you have not previously initialized it, wait for the lnitialize Disk window to load and click OK to initialize it.
5 To format the drive, right click the graphical bar representing unallocated disks and select New Simple
Volume.
6 Follow the onscreen instructions to finish formatting the drive.
Your RevoDrive 350 is now ready to use for storage.
4
© 2016 Toshiba Corporation
RevoDrive 350 User Guide
Setting up the RevoDrive 350 in Linux
In Linux, you can do the following:
Installation as a boot device in Linux; Fedora distributions only
Installation as a storage device in Linux
Before you start, you must ensure you have the necessary driver: see Managing the Linux device driver.
Managing the Linux device driver
To use the RevoDrive 350 correctly you need the RevoDrive 350 driver. The driver is supplied on CD when you
purchase the RevoDrive 350, or to obtain the latest version of the RevoDrive 350 driver:
1 Go to ocz.com.
2 Select RevoDrive 350 from the list of products.
3 Find the operating system that is running on your system and download the appropriate driver.
4 Unzip the required driver onto a CD or a USB flash drive.
Install the driver in Linux
When installing the RevoDrive 350 as a boot device, you install the driver as part of the setting-up process; see
Install the driver and set the RevoDrive 350 as a boot device on page 6.
When installing the RevoDrive 350 as a storage device, you can install it manually as described below.
1 Copy the appropriate driver package file for your distribution to a local drive on your system.
2 Enter one of the following commands, where filename is the name of the package file that you copied:
to install an rpm file: sudo rpm –U filename.rpm
to install a deb file: sudo dpkg –i filename.deb
3
If you installed the RevoDrive 350 before installing the device driver, you may find that the standard mvsas driver is
loaded against the card. A symptom of having the mvsas driver loaded is being presented with multiple SSDs of lower
performance, rather than a single drive.
In this case, to start using the OCZ RevoDrive 350 driver after installing it, you must reboot the system or manually
rebind the driver.
ISF-UserGuide-RV350, Revision 4
5
RevoDrive 350 User Guide
Installation as a boot device in Linux
The supported Mint and Ubuntu distributions do not provide a standard method to use the RevoDrive 350 as a
system boot drive.
To use the RevoDrive 350 as a boot device in Fedora:
1 Install the hardware; see page 3.
2 Install the driver and set the RevoDrive 350 as a boot device.
Install the driver and set the RevoDrive 350 as a boot device
To use the RevoDrive 350 as the system boot device, you must install the Linux device driver as part of the Linux
distribution installation process. Mint and Ubuntu distributions do not provide a driver installation process, so you
cannot use them as a system boot device.
To use Fedora distributions as a boot device, we provide dd files for each distribution.
To install Fedora 22 and later, you must have an active internet connection during the installation.
1 Go to ocz.com and copy the dd image for your Fedora distribution to a USB flash drive (use the whole USB
flash drive, not a partition), using the following command:
dd if=oczpcie_fedora.xxx.dd of=path_to_USB_drive
2 Boot from the Fedora setup DVD; when the boot menu appears, press Esc. A boot: prompt is shown.
3 Plug the USB flash drive in. At the boot: prompt enter:
linux rdblacklist=mvsas modprobe.blacklist=mvsas ks=hd:USB_device_name:/oczpcie.ks
4 The system starts to boot. Note that the system may stop for several minutes on the Running pre-installation
scripts stage; this is normal.
5 When the INSTALLATION DESTINATION option is shown, ensure that the RevoDrive 350 drive is selected
(NOT the USB flash drive). Note that the Fedora installer may not correctly determine the RevoDrive 350
drive model name and may show it as Unknown. Continue the installation as usual.
6 When rebooting at the end of the installation, select the RevoDrive 350 drive as the boot drive.
you re-install grub2 at any time, you must add part_msdos and part_gpt to the pre-loaded modules, for
Ifexample:
grub2-install --modules="part_msdos part_gpt" /dev/RevoDrive.
If you do not do this, you may end up with an unbootable system and have to use a recovery disk.
Installation as a storage device in Linux
To use the RevoDrive 350 as a storage device in Linux:
1 Install the hardware; see page 3.
2 Install the driver in Linux; see page 5.
3 Format the RevoDrive 350 as storage using the standard method for your Linux distribution.
6
© 2016 Toshiba Corporation
RevoDrive 350 User Guide
Prolonging the Life of Your RevoDrive 350
To prolong the life of your RevoDrive 350, you can:
Provide adequate cooling
Disable defragmentation
Provide adequate cooling
To extend the life of your RevoDrive 350, we recommend that your computer system is cooled at 300 Linear Feet
Per Minute (LFPM), at an ambient temperature of no more than 55° Celsius.
Disable defragmentation
Defragmentation of hard disks can make their operation more efficient, by writing related data to contiguous
spaces on the disk and reducing the distance the disk head has to travel when reading or writing data. However
flash-based SSDs do not gain performance improvements from defragmentation, as the increased number of
writes shortens the lifespan of the RevoDrive 350.
To check whether defragmentation is set, and to disable the Disk Defragmentation Scheduler (example
instructions for Windows 7):
1 Click the Windows Start button in the taskbar and type Disk Defragmenter in the search field.
2 In the list of search results shown, click Disk Defragmenter. The Disk Defragmenter window is shown.
3 To check whether defragmentation is scheduled, click Configure Schedule. A window is shown with any
details of the schedule.
4 Uncheck (delete the tick from) Run on a schedule then click OK. The Disk Defragmenter window shows
that the defragmentation schedule is off.
ISF-UserGuide-RV350, Revision 4
7
RevoDrive 350 User Guide
Limited Warranty
OCZ products epitomize the vanguard of quality standards as part of our commitment to our customers. All OCZ
products are warranted and tested to be free from defects in material and workmanship and to conform to the
published specifications. If your OCZ product fails within the warranty period (under normal use in the
recommended environment) due to improper workmanship or materials, OCZ will repair the product or replace it
with a comparable or better unit. This warranty is subject to the conditions and limitations set forth herein.
Duration of warranty
The OCZ RevoDrive 350 is covered by this warranty for 3 years from the date of purchase. Proof of purchase,
including the date of purchase, is required to collect on the warranty. OCZ will inspect the product and decide
whether to repair or replace it. OCZ reserves the right to provide a functional equivalent product or a refurbished
replacement product.
Limitations
This warranty does not apply to product failure caused by accidents, abuse, mishandling, improper installation,
alteration, acts of nature, improper use, or problems with electrical power. In addition, opening or tampering with
the product casing, or any physical damage, abuse or alteration to the product’s surface, including all warranty
or quality stickers, product serial or electronic numbers void the product warranty. OCZ is not responsible for
recovering any data lost due to the failure of a flash memory device. OCZ products must be used with devices
that conform to the recommended industry standards. OCZ is not liable for damages resulting from a third party
device that causes the OCZ product to fail. OCZ is in no event liable for any consequential, indirect or incidental
damages, lost profits, lost business investments, lost goodwill or interference with business relationships as a
result of lost data. OCZ is not responsible for damage or failure of any third party equipment, even if OCZ has
been advised of the possibility. This limitation does not apply to the extent making it illegal or unenforceable under
applicable law.
8
© 2016 Toshiba Corporation