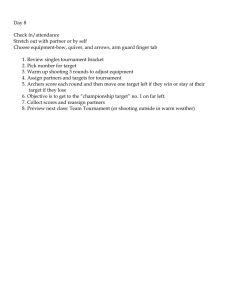Yu-Gi-Oh! KTS Tournament Software User Guide
advertisement
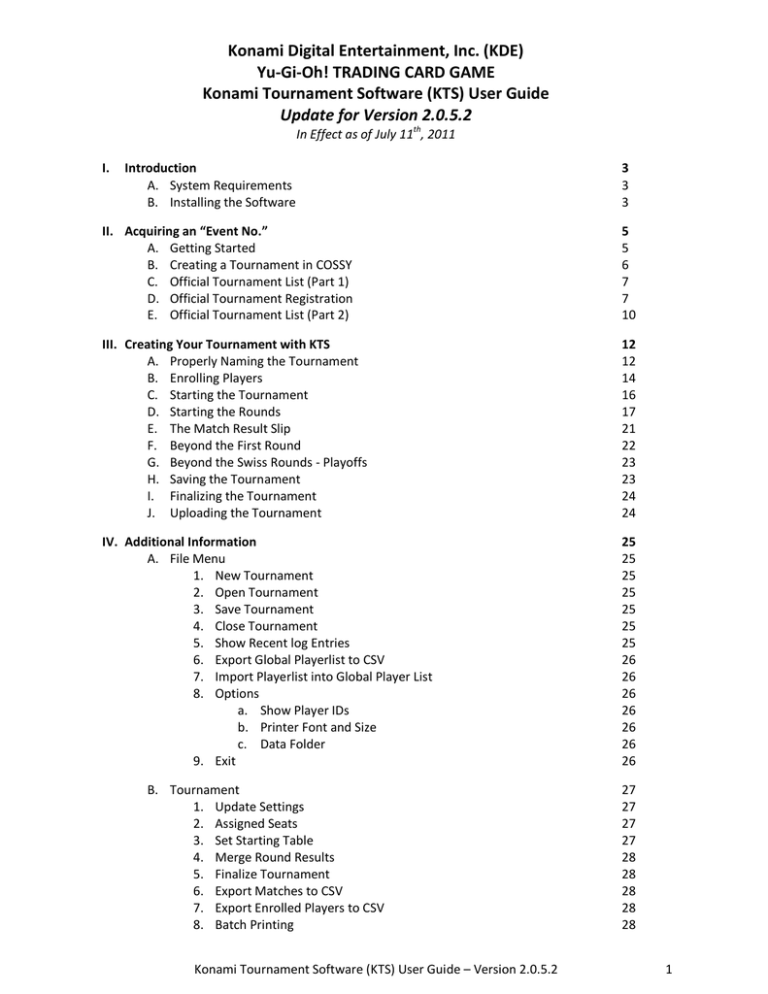
Konami Digital Entertainment, Inc. (KDE) Yu-Gi-Oh! TRADING CARD GAME Konami Tournament Software (KTS) User Guide Update for Version 2.0.5.2 In Effect as of July 11th, 2011 I. Introduction A. System Requirements B. Installing the Software 3 3 3 II. Acquiring an “Event No.” A. Getting Started B. Creating a Tournament in COSSY C. Official Tournament List (Part 1) D. Official Tournament Registration E. Official Tournament List (Part 2) 5 5 6 7 7 10 III. Creating Your Tournament with KTS A. Properly Naming the Tournament B. Enrolling Players C. Starting the Tournament D. Starting the Rounds E. The Match Result Slip F. Beyond the First Round G. Beyond the Swiss Rounds - Playoffs H. Saving the Tournament I. Finalizing the Tournament J. Uploading the Tournament 12 12 14 16 17 21 22 23 23 24 24 IV. Additional Information A. File Menu 1. New Tournament 2. Open Tournament 3. Save Tournament 4. Close Tournament 5. Show Recent log Entries 6. Export Global Playerlist to CSV 7. Import Playerlist into Global Player List 8. Options a. Show Player IDs b. Printer Font and Size c. Data Folder 9. Exit 25 25 25 25 25 25 25 26 26 26 26 26 26 26 B. Tournament 1. Update Settings 2. Assigned Seats 3. Set Starting Table 4. Merge Round Results 5. Finalize Tournament 6. Export Matches to CSV 7. Export Enrolled Players to CSV 8. Batch Printing 27 27 27 27 28 28 28 28 28 Konami Tournament Software (KTS) User Guide – Version 2.0.5.2 1 C. Players 1. 2. 3. 4. 5. 6. 7. 8. 9. 10. 11. 12. View Players View Player Match History Enroll From Another Tournament Seat All Players Print Player List Penalties Print Penalties Drop Player Re-Enroll Player Change Player Name Change Player ID Undrop Player Wizard 29 29 29 29 29 29 30 30 30 30 30 30 31 D. Pairings 1. View Pairings 2. Pair Next Round 3. Cut to Playoffs a. Single Elim Player Count b. Day 2 Minimum Points c. Day 2 Top X Cut 4. Manual Pairings 5. Print Pairings by Player 6. Print Pairings by Table 7. Print Brackets 8. Print Match Result Slips a. All Matches b. Specific Matches c. Round d. Require Judge Signature 9. Print Unreported Matches 10. Print Random Matches 11. Print Paired-down Matches 12. Set Pairings Printout Ranges 13. Change Match Result Wizard 32 32 32 32 33 33 33 34 34 34 34 35 35 35 35 35 35 35 35 35 36 E. Standings 1. View Standings 2. Print Standings 37 37 37 F. Help 1. About… 38 38 G. Current Tournaments 39 V. Contact Information A. Additional Contacts 1. United States & Canada 2. Central & Latin America Konami Tournament Software (KTS) User Guide – Version 2.0.5.2 40 40 40 40 2 I. Introduction The Konami Tournament Software (KTS) is the official tournament software used to run official Konami Digital Entertainment, Inc. (KDE) Trading Card Game tournaments. This user guide will help get you started using KTS, and assist you in basic problem-solving. Please refer to it as you open the software, set up your event, and proceed through your tournament. A. System Requirements Konami Tournament Software (KTS) is currently available only for the Windows operating system. KTS is compatible with all version of the Windows operating system up through Windows 7. B. Installing the Software Step 1: Create a new folder on your Desktop and name it “Konami Software.” Step 2: Unzip the KTS File. If prompted, Unzip/Extract and save the files in the folder labeled “Konami Software” on your Desktop. Step 3: In the “Konami Software” folder, find and click on the file named “KTSinstaller.” This will bring up the Windows Installer wizard, which will guide you through the KTS installation process. (Image 1) Image 1 Continue with the on-screen instructions until KTS has been successfully installed onto your computer. Konami Tournament Software (KTS) User Guide – Version 2.0.5.2 3 Step 4: In the “Konami Software” folder, find and click on the application “KonamiTournamentSoftware.” If prompted, default any request to locate files to the “Konami Software” folder on your Desktop. If done correctly, you will see the window below and you are now ready to register and start your tournament. (Image 2) Please remember that only Official Konami Trading Card Game tournaments should be run using KTS. Using KTS for other purposes is strictly prohibited. Image 2 Konami Tournament Software (KTS) User Guide – Version 2.0.5.2 4 II. A. Acquiring an “Event No.” Getting Started In order to use KTS and properly sanction an event, you will first need to register the event using the Konami Card Game Official Tournament Store Support System, or more commonly known as COSSY. COSSY is an online utility system used to register KDE’s Yu-Gi-Oh! TRADING CARD GAME tournaments. You will need to receive an Official Tournament Store Code from KDE in order to log into COSSY. You must be connected to the Internet in order to use COSSY. Step 1: Begin by opening a web browser and typing in the following URL (URL is case sensitive): https://www.cossy.konami.net/COC_T/ You should not have any other tabs associated with the COSSY website open on the browser window while running an event. Image 3 Step 2: Select your region. Example: An event being held in the United States should click on the North American region on the interactive map. Step 3: Select your country. Example: In the North American region, you will have the choice of “United States” or “Canada.” To select one, simply click on that country’s flag. (Image 3) Konami Tournament Software (KTS) User Guide – Version 2.0.5.2 5 Image 4 You are now on the COSSY Tournament Store Login page. (Image 4) Step 4: Proceed by selecting your Language and entering your Official Store Code and the password associated with your Official Store Code. Step 5: Click on “LOGIN.” B. Creating a Tournament in COSSY Image 5 In order to run any sanctioned Yu-Gi-Oh! TRADING CARD GAME tournaments, you will first need to create the tournament using COSSY. This will be how you will acquire the “Event No.” necessary for the event. Konami Tournament Software (KTS) User Guide – Version 2.0.5.2 6 C. Official Tournament List (Part 1) This screen shows you a list of your recent tournaments, with the newer tournaments listed first (Image 5). Please note, if this is your first time using the COSSY system, there will not be any Tournaments listed on your list. To create a tournament, click on “NEW” on the “OFFICIAL TOURNAMENT LIST” page. This will bring up the “OFFICIAL TOURNAMENT REGISTRATION” pop-up window (Image 6). Please note that you may be required to change the settings on your internet browser to temporarily allow pop-ups for this website. D. Official Tournament Registration Image 6 On this page, you will enter your tournament details, such as Date & Time, Tournament Type, and Tournament Location. KDE uses this information to approve (or deny) tournaments. Not all features are used in each region. Example: “No. of Kits,” “Expected No. of ID Registration,” “No. of Prizes,” “No. of ID Cards,” “No. of ID Posts,” and “Kit Details” are not used in any regions outside of Japan. The “Event No.” will be filled in once the event has been approved by Konami. “Card Game” defaults to Yu-Gi-Oh!, the only game the COSSY system currently supports. Konami Tournament Software (KTS) User Guide – Version 2.0.5.2 7 There are 2 types of Event Classifications: Expert and Junior. Expert: This classification is for events without an age limit. Junior: This classification is for events intended for Duelists aged 13 and under. Please note that the age requirement for certain programs, such as Dragon Duel (ages 12 and under) and Duelist League (ages 14 and under), may differ in regards to this classification. Please also note that Duelist Leagues are Open Dueling events, and are not sanctioned. There are 2 Tournament Structures: Single Elimination and Swiss Draw Single Elimination: This type of tournament is intended for Single Elimination events. When a Duelist wins his or her match, he or she advances to the next round. When a Duelist loses his or her match, he or she is eliminated from the tournament and automatically dropped from the event. Swiss Draw: This type of tournament is intended for non-Single Elimination events. Whether a Duelist wins or loses, he or she will advance to the next round. A Duelist’s ranking within the tournament is based on his or her win/loss record. A tie-breaker system is in place to determine ranking within similar win/loss records. If the tournament being created will be unsanctioned, you can check the “No rating” check box. Duelists should be notified ahead of time if a tournament will not affect his or her rating. There are 4 Tournament Styles: Constructed – Advanced, Constructed – Traditional, Sealed, and Open Dueling. Constructed – Advanced: Players bring their own Decks to the event that adhere to the Advanced Format Forbidden & Limited list Constructed – Traditional: Players bring their own Decks to the event that adhere to the Traditional Format Forbidden & Limited list. Sealed: Players create a Deck out of Booster Packs, Structure Decks, Starter Decks or other products provided at the Event. Open Dueling: This tracks players in Open Play events such as Sneak Peeks or Duelist Leagues where players sign up to play but are not enrolled in a tournament. There are 7 Event Types: Local, Local Junior, Pegasus Challenge, ATTACK OF THE GIANT CARD!!, Go for the Gold, Win-A-Mat, and Yu-Gi-Oh! Tin Challenge. Local: This type is used for local level events for Duelists of all ages. This is the most common Event Type. Local Junior: This type is used for local level events with an age restriction, limited to Duelists ages 14 and under. Pegasus Challenge: This type is used for Pegasus Challenge events. ATTACK OF THE GIANT CARD!!: This type is used for the ATTACK OF THE GIANT CARD!! events. Go for the Gold: This type is used for the Go for the Gold events. Win-A-Mat: This type is used for the Win-A-Mat events. Yu-Gi-Oh! Tin Challenge: This type is used for the Yu-Gi-Oh! Tin Challenge events. If your tournament is a Regional Qualifier, please follow the instructions provided in the Regional Operational Document regarding the Event Type. Konami Tournament Software (KTS) User Guide – Version 2.0.5.2 8 To set the Event Date, simply click on the “SELECT DATE” button and choose one of the available dates on the calendar. Please note that events must be scheduled at least (1) calendar day ahead of time. You will not be able to create an event for the current calendar day. To set the Start Time, simply use the drop down menus to select the hour and minute in which you plan on starting the event. Failure to input the minute will cause an error with the event start time. All Start Times must be from 8:00AM to 8:00PM. Events cannot be scheduled to begin before 8:00AM or after 8:00PM on any calendar day. For “Event Details,” if this is your first time using the COSSY system, click on the “First Event” circle. Otherwise, the system will default to “Regular.” When creating an Event Name, please use the following format: “Location” “Event Type” – “Month Day, Year” Example for a Local Tournament: ABC123 Hobby Store Local – Apr 30, 2011 Once you have completed the above information, fill in the “No. of Expected Participants” field with the total amount of Duelists you expect at the event. This total will not place a cap on how many Duelists can attend the event. Example: You are expecting 16 Duelists to show up at the tournament you are scheduling. During the event, you are not limited to registering only the expected amount. You may register a number less than, equal to, or greater than the number of Duelists expected. For “Contact Person,” simply fill in the first and last name of the individual who will be responsible for running the event. This will usually be the name of the Tournament Organizer, Event Manager, Head Judge, or a member of the Event Staff. If the event is being held outside of your Official Tournament Store, fill in the “Event Location Name,” “Telephone No.,” “Street Address,” “City,” “State/Province,” and “Zip Code/Postal Code,” for the location where the tournament will be held. Once all of the above information has been filled, click on “SAVE.” Doing so will take you back to your “Official Tournament List” screen. Konami Tournament Software (KTS) User Guide – Version 2.0.5.2 9 E. Official Tournament List (Part 2) Image 7 On your Tournament List, you can now see your tournament and tournament information. To modify information on your tournament, simply click on the “Event No.” associated with your tournament and modify the appropriate information. Please note that information can only be modified prior to Konami approving the tournament. (Image 7) Konami Tournament Software (KTS) User Guide – Version 2.0.5.2 10 Image 8 Once an event has been approved, your “Event No.” will change and be in a different format. The first digit will be replaced with the Event Type (J for Junior, E for Expert) Example: An Expert type tournament with an Event No. of 0000031684 will be replaced with E########. (Image 8) Once you have completed the above steps you must wait for your tournament to be approved or denied by Konami. Konami will usually approve a tournament within 24 hours of an event being created, Monday thru Friday. Tournaments created on Saturday, Sunday or Holidays will be approved or denied on the next business day. Once Konami has approved your tournament, you are now ready to create and run your tournament using the Konami Tournament Software. Konami Tournament Software (KTS) User Guide – Version 2.0.5.2 11 III. Creating Your Tournament with KTS If you have already used a previous version of KTS and already have an “AllPlayer.xml” file (your Global Player List), this version of KTS will automatically remove all invalid COSSY IDs from your Global Player List the first time you open KTS. KTS will generate a CSV file listing all of the COSSY IDs that were invalid. You should move and save this CSV file and attempt to acquire the correct COSSY IDs for each Duelist during future events. To create a tournament, select “New Tournament” from the File Menu. You can also access this feature by pressing “Ctrl+N.” (Image 9) Image 9 A. Properly Naming the Tournament Fill in all the necessary information regarding the tournament you are about to create, before you begin adding the players. When creating a tournament name, please use the following format: “Location” “Event Type” – “Month Day, Year” Example for a Local Tournament: ABC123 Hobby Store Local – Feb 20, 2011 Example for a Regional Qualifier: Los Angeles, CA Regional – Feb 20, 2011 *Avoid using symbols such as “/” or “*” when creating your tournament name, as the software will not be able to save it as a file when saving the information as a TOURNAMENT file. Konami Tournament Software (KTS) User Guide – Version 2.0.5.2 12 Under Event Type, please select which type of event you are running. This should match the Event Type you chose when sanctioning your Event via the COSSY system. The Event No. you received by registering your event through the COSSY system needs to be entered on this screen. Your event cannot be submitted to KDE without this number. It is very important that all of these fields be completed prior to submitting the information to Konami. Please make sure to list all proper information, including Event No. and all staff (Head Judge, Judges, Event Staff, Tournament Organizer, Scorekeepers, etc.) that worked the event. Events submitted without the above fields completely filled in will be considered incomplete and will require the Tournament Organizer to provide the additional information. (Image 10) * Make sure you have enough COSSY ID cards and barcodes to give to any judges, etc. who may not already have a number. Image 10 Konami Tournament Software (KTS) User Guide – Version 2.0.5.2 13 Under “Style” please choose the type of tournament you are running: Constructed - Advanced: Players bring their own Decks to the event that adhere to the Advanced Format Forbidden & Limited list. Constructed – Traditional: Players bring their own Decks to the event that adhere to the Traditional Format Forbidden & Limited list. Sealed: Players create a Deck out of Booster Packs, Structure Decks, Starter Decks or other products provided at the Event. Open Dueling: This tracks players in Open Play events such as Sneak Peeks or Duelist Leagues where players sign up to play but are not enrolled in a tournament. Under “Structure” please choose if the tournament will be “Swiss Draw” or “Single-Elimination.” Once you have entered this data, click on the “Create” button to create your tournament. You are ready to begin adding players to your tournament. B. Enrolling Players Players will need a COSSY ID number in order to be enrolled in the event. Tournament Organizers should contact KDE at least 2 weeks before the date of the scheduled tournament if additional COSSY ID numbers are needed. Tournament Organizers should give each new Duelist all three copies of the COSSY ID barcode and suggest that the additional copies be kept safe, as the barcode stickers cannot be replaced. The COSSY barcode stickers are considered to be the property of the player, once the numbers have been issued. Stickers are not to be retained or used for any purpose by any member of the Event Staff (for example, placing barcode stickers on the registration forms rather than filling them out by hand). KDE recommends using a barcode scanner to ensure the data is entered accurately. If you are using a barcode scanner, place the cursor on the “ID:” field and scan the barcode on the player’s COSSY ID card. If the player is not in your local database, once the software has recognized the ID, a pop-up window will appear where you can type in the player’s name in the appropriate fields. Players must provide a First and Last Name to register for a Tournament using KTS. Initials should not be used to replace the First and/or Last Name. Please use the following criteria when data entering player’s names: Please capitalize the first letter of each name. Do not abbreviate the First or Last Name. Players may not play using nicknames, abbreviated names, or using another player’s name. First Name and Middle Name(s) should go on the “First Name” field. Last Name and all appropriate suffixes should go on the “Last Name” field. Example: A player with a name of Anthony Smith Jr. should have “Anthony” go in the First Name field and “Smith Jr.” go in the Last Name field. You should not use “A.J.” as a substitute for “Anthony Jr.” Example: A player with a name of John A. Smith Jr. should have “John A.” go in the First Name field and “Smith Jr.” go in the Last Name field. If you do not have a barcode scanner, you can manually enter their 10-digit COSSY ID number. After entering the 10-digit COSSY ID number, press the ENTER key on your keypad or click on the “Enroll” button to enroll the player. Please note that the cursor must remain on the “ID:” field when you press ENTER or click on the “Enroll” button in order for the “enroll new player” screen to appear. Konami Tournament Software (KTS) User Guide – Version 2.0.5.2 14 When manually entering a player’s COSSY ID number, here are a few things to keep in mind: COSSY ID numbers are always 10-digit in length. COSSY ID numbers currently all begin with the following digits, based on Region: COSSY ID 0100###### 0101###### 0200###### 0300###### 0400###### Region United States United States Canada Europe Central & South America If a player is already in your Global Player List (the list on the left of the screen) and you scan their COSSY ID card, they will automatically be enrolled into the current tournament (the list on the right of the screen). The name of the player that was just entered will be highlighted in both the enrolled player list and in the current tournament list. You should always verify that the name of the player whose barcode you scanned matches the name of the player being enrolled. If a player has played in a previous tournament where you also used KTS, his/her name should appear in your Global Player List. You can search for that player’s COSSY ID number by typing in part of their first or last name on the “Search:” field and clicking on the “Search” button. To reset your local player list to show all players, click on the “Show All” button. If you data enter an invalid COSSY ID number, a pop-up window will appear notifying you that the 10-digit number entered is invalid. You will be given an option to Cancel or Continue. KDE recommends verifying that the COSSY ID being used is valid. Tournament Organizers should avoid running events with invalid or incorrect COSSY ID numbers. (Image 11) Image 11 Konami Tournament Software (KTS) User Guide – Version 2.0.5.2 15 If a Tournament Organizer runs out of COSSY ID barcodes to give out to new players, he or she may assign the Duelist with a “Temp ID” for that tournament. Simply click on the “Temp ID” button and KTS will generate a temporary ID for that player. Tournaments with Temp IDs should not be uploaded. It is the Tournament Organizer’s responsibility to contact KDE to acquire the additional COSSY ID barcodes. Once the Tournament Organizer receives the new COSSY ID barcodes, they should assign each Temp ID with the correct ID, fixing it in KTS prior to uploading. The Tournament Organizer is also responsible to ensure that the COSSY ID barcode stickers are properly distributed to their rightful owners. Temp IDs and Invalid COSSY IDs will not be added to your Global Player List. Continue with this player registration process until every player has been entered into the event. You can look at the bottom left of the screen and see how many active players you currently have enrolled for your event. (Image 12) Image 12 C. Starting the Tournament Now that you have all your players enrolled into the tournament, make sure you print out a copy of the Master Player List. You can do this by selecting “Print Player List” from the “Players” menu. You can also click on the “Print:” icon ( ). Do this before you pair the first round. If you wish to hold a player meeting prior to the start of the event (for announcements, collecting Deck Lists, etc.), you can seat the players alphabetically by selecting “Seat All Players” from the “Players” menu. The players will automatically be sorted alphabetically, making Deck List collection much more efficient. If you need to assign seating for specific players and/or if you need to modify the starting table number for the event, you can modify these settings under the “Tournament” menu. Konami Tournament Software (KTS) User Guide – Version 2.0.5.2 16 D. Starting the Rounds Now that you have all of your players entered into the Konami Tournament Software, you are ready to begin your event. Under the “Pairings” menu, select “Pair Next Round.” This will pair Round 1. You can also click on the “Pair:” icon ( ). Follow this process each round until the last Swiss round of the event has been completed. (Image 13) Once a Single Elimination tournament has begun, you will no longer be able to register or re-add players into the current tournament. *Please see KDE’s Official Yu-Gi-Oh! Tournament Policy and/or Official Regional Ops Doc for a detailed explanation of the correct number of rounds required for the total amount of players at your event. Image 13 You can also print Pairings in alphabetical ranges. This is ideal for larger events such Yu-Gi-Oh! Championship Series and World Championship Qualifier tournaments. To do so, choose “Set Pairings Printout Ranges” under the “Pairings” Menu. Konami Tournament Software (KTS) User Guide – Version 2.0.5.2 17 Image 14 A pop-up window will appear that will allow you to modify the alphabetical range you wish to use for your Pairings. The software will let you know how many players are currently enrolled in your tournament within each alphabetical bracket. This will allow you to modify each alphabetical bracket so that they are relatively even in size. (Image 14) After the round has been paired, you can print out tournament paperwork such as “Pairings by Player,” “Pairings by Table,” “Match Result Slips,” and “Standings.” You can also print out a list of unreported matches when the round is over, to make End of Match procedures easier for your judge staff. You can access any of these printing options by selecting the appropriate option under the “Pairings” menu. You can also print them by clicking on the following shortcut icons on the “Print” section of the icons bar: Printing Option Icon Print Player List Print Pairings Print Bracket Print Match Result Slips Print Standings Konami Tournament Software (KTS) User Guide – Version 2.0.5.2 18 Image 15 Once the pairings have been posted and the Match Result Slips are handed in, there are 2 ways to enter match results. (Image 15) 1. You can click on a match and then manually click on the corresponding information on the “Match Results” portion, to the right of the screen. Example: If player Konami Delta won his match against player Konami Theta in the above scenario, you can click on his pairings row, and then click in the circle next to player Konami Delta’s name on the “Match Results” portion of the screen. In addition, if a player wishes to drop, you can click in the square next to their name. So if player Konami Theta wishes to drop, simply click the check box titled “Theta, Konami Drops.” 2. You can highlight the “Table” field on the right side of the screen, and enter the table number. This will bring up the information for that given table. You may then either manually click on the corresponding information on the “Match Results” portion of the screen, or use the shortcut keys labeled next to each individual result option. Holding down the “CTRL” key while using any of the above shortcut keys, will automatically drop the losing player in the match. Example: Konami Delta wins the match and his opponent, Konami Theta, wishes to drop from the tournament. You can type their table number in the “Table” field, then type the shortcut key (-) while holding down the “CTRL” key to give Konami Delta the win and to drop Konami Theta. Konami Tournament Software (KTS) User Guide – Version 2.0.5.2 19 There are additional features you can access from the current screen. “View by Player” – Allows you to view all players participating in the current round in alphabetical order. “Hide Completed Matches” – Allows you to hide all players whose Match Result Slips have already been entered into the tournament file. “View previous round results” – By utilizing the drop-down menu on the right portion of the screen labeled “Round:” you can access and modify information from previous rounds. Once a match result has been entered for the round, each winner’s name will be placed on the “Result” portion of their Match row. In addition, any player that drops from the event will have “(Drop – Round X)” next to their name, where “X” is the round number they dropped in. (Image 16) If you attempt to enter a result for a match that has already been entered, a pop-up window will appear notifying you that you are about to change a match result. Please verify the correct result prior to making the new modifications. In the event that both players receive Game Loss penalties simultaneously during Game 3, causing both players to lose the match, or if both players receive Match Loss penalties, you can use the “Double Loss” option. This will give both players a loss for the current round. If the tournament you are running supports Draws, you can apply a Draw result by clicking on the appropriate result or using the shortcut key associated with “Draw.” Please refer to the KDE Official Yu-Gi-Oh! TRADING CARD GAME Policy Document and/or KDE Regional Operations Document for additional information on Draws and tournament structures. Image 16 Konami Tournament Software (KTS) User Guide – Version 2.0.5.2 20 E. The Match Result Slip Image 17 Match Result Slips will have the round number on the top left, the event name on the top center, and the table number on the top right. Each player will have their own Winner check box, Drop check box, and Signature box. In addition, the judge will have a signature box as well. If using Draws as a match result, a Draw check box is located below the players’ winner check boxes. Judges can apply time extensions on the appropriate spot on the bottom left. Judges can notify the scorekeeper that one of the players in the match received a penalty for this round by checking the “Penalty?” box on the bottom right. (Image 17) Match Result Slips should be verified for accuracy by a judge. Judges should verify all relevant information (match winner, signatures, and whether or not any player wishes to drop) and then sign the Match Result Slip before turning it in to the Scorekeeper. Once a Match Result Slip has been verified by a judge and turned in, the match results recorded upon it are considered final and should not be changed. Konami Tournament Software (KTS) User Guide – Version 2.0.5.2 21 F. Beyond the First Round Repeat the above process until you have completed all the Swiss Rounds of the event. Here are a few quick pointers: The software will pair players with similar records against each other, so the players who have 1 Match Win and 0 Match Losses would play against each other. The exception would be if there are an odd number of players with that same record, in which case one randomly determined player will play someone with the next best record. If you have an odd number of players left in the tournament, one player will receive a “BYE” for the round. A “BYE” means the player does not have an opponent, and thus receives a Win for the current round. The software will usually award a “BYE” to a randomly determined player with the lowest record. (Image 18) Though the software will place players with the better records at higher table numbers, the player’s seating does not signify their standing in the event. A player will be randomly seated within their record bracket. The bottom left portion of the screen will let you know how many active players are remaining in the tournament, including how many matches are unreported and the current round information. If an error occurs which requires the round to be re-paired, you may click on the “Pair:” icon ( ) to re-pair the round. Scorekeepers should avoid re-pairing a round unless the current pairing was influenced by issues that would compromise the tournament, such as incorrect results being entered in a previous round, but only before the current round has officially begun. If the next round is accidentally paired, or if an error would require for the tournament to return to the previous round, you can cancel the current round by clicking on the “Pair:” icon ( ). Image 18 Konami Tournament Software (KTS) User Guide – Version 2.0.5.2 22 G. Beyond the Swiss Rounds - Playoffs Standings can be viewed by clicking on the “View:” icon ( ). (Image 19) Standings should be posted for at least 5 minutes after the conclusion of the Swiss rounds to allow players to see if there were any issues with their records. Once Standings have become final, you may proceed with the playoff rounds, if any. Please consult the KDE Official Yu-Gi-Oh! TRADING CARD GAME Tournament Policy Document and/or KDE Regional Ops Doc for additional information on how to run playoffs. Image 19 H. Saving the Tournament With KTS, your tournaments save automatically. You can find your tournament files in the “Konami Software” folder. The software automatically saves the information for each tournament. You can find files for each individual tournament round by accessing the “Backup” folder located in the “Konami Software” folder. This means that if something happens to the file for the current round, you can simply close the tournament and re-open the tournament from any of the previous rounds. Each tournament is easy to find, as each .TOURNAMENT will be labeled with the tournament name followed by the Event No. Example: A tournament named “ABC123 Hobby Local – Apr 30, 2011” with an Event No. of “E11002292” will be named “ABC123 Hobby Local – Apr 30, 2011 (E11-002292).TOURNAMENT.” Konami Tournament Software (KTS) User Guide – Version 2.0.5.2 23 I. Finalizing the Tournament Once you are done with your tournament, please make sure that all rounds are completed and accurate. If you have any Temp IDs, please make sure to fix the IDs as soon as possible. Once the tournament is complete and IDs are accurate, you can “Finalize” the tournament. Finalizing the tournament will make it so that you will be unable to add additional rounds to the event, and automatically moves a copy of the completed .TOURNAMENT file into your “FINALIZED” folder, which is located within your “Konami Software” folder. A tournament does not need to be “Finalized” in order for it to be uploaded, it simply needs to be completed and with correct COSSY IDs. The “Finalized” folder allows you to track all of your completed tournaments into one folder. J. Uploading the Tournament Prior to uploading a tournament, please make sure that all tournament details, such as staff information and penalties, have been logged in the tournament. Once you are ready to upload your tournament, log back into the COSSY System. On the Official Tournament List page, under “Results revised?”, click on the link that corresponds to the Event No. for the event you wish to upload. Image 20 On the Tournament Results Entry screen, complete the “No. of Participants” and “No. of New ID Registrations” fields and click on the “KTS UPLOAD” button. (Image 20) On the KTS Data Upload screen, click on the “Browse…” button and select the appropriate tournament from your Finalized folder. (Image 21) Image 21 Once the appropriate tournament has been selected, click on the “Upload” button to upload. If there are any errors with your tournament, an error message will appear and provide you with details regarding the error and additional instructions. Please follow those instructions in order to fix the errors. Konami Tournament Software (KTS) User Guide – Version 2.0.5.2 24 IV. Additional Information Below is an explanation of each of the features within each Menu option. Image 22 A. File Menu (Image 22) 1. New Tournament: Creates a new tournament. (Shortcut: “CTRL” + “N”) 2. Open Tournament: Opens an existing tournament. (Shortcut: “CTRL” + “O”) The software automatically saves the information for each tournament. You can find files for each individual tournament round by accessing the “Backup” folder located in the “Konami Software” folder. This means that if something happens to the file for the current round, you can close the tournament and re-open the tournament from any of the previous rounds. You can also open multiple tournaments at once by selecting each TOURNAMENT file while pressing down the “CTRL” key. 3. Save Tournament: Saves the information for the current round in the current tournament. (Shortcut: “CTRL” + “S”) 4. Close Tournament: Closes the current tournament. (Shortcut: “CTRL” + “F4”) 5. Show Recent Log Entries: This will keep track of each action made that may cause a change to the .TOURNAMENT file. This enables you to track what actions were being taken if an error with the software occurs. Konami Tournament Software (KTS) User Guide – Version 2.0.5.2 25 6. Export Global Playerlist to CSV: Exports the Global Player List to a player CSV file (Players.csv). This is used to upload a Player List from one computer to another. 7. Import Playerlist into Global Player List: Imports a Players.csv file into your Global Player List. 8. Options: Show Player IDs: Adds each player’s COSSY ID number next to their name “On Screen” and on the “Pairings” screen. These options should be checked for Regional Qualifier tournaments. These features are also used in tournaments where more than one player might have the same name. This will allow each player to view their IDs next to their names when viewing Pairings. Printer Font and Size: Allows you to modify the font and size of the text that is printed. The default Font is “Arial” and the default Font Size is “11.” Data Folder: Allows you to change the folder in which information is stored. It is highly recommended that you keep the folder as “Konami Software” and keep it located on your Desktop. Locations: Allows you to change the details to your tournament location. 9. Exit: Closes all open tournaments and exits the program. All open tournaments are automatically saved when closed. Konami Tournament Software (KTS) User Guide – Version 2.0.5.2 26 Image 23 B. Tournament (Image 23) 1. Update Settings: Allows you to update tournament details such as Tournament Name, Tournament Organizer, Head Judge, Scorekeeper, Judges, etc. 2. Assigned Seats: Allows you to assign seats to individual players. This is mainly used when a player requires special seating arrangements. The player(s) will be assigned to the designated seat(s) for the duration of the tournament. Assigned seats option is only available for pairings and does not apply to the “Seat All Players” option. 3. Set Starting Table: Allows you to modify the starting table number of the tournament. The default number is Table 1. This is mainly used if you are running multiple events using the same set of table numbers. This allows you to set a starting table number for additional events without having the event seating overlap. Konami Tournament Software (KTS) User Guide – Version 2.0.5.2 27 4. Merge Round Results: Allows you to enter results on multiple computers then merge the results into the main Scorekeeper’s computer. This is mainly used for larger events where the number of result slips per round might overwhelm a single Scorekeeper. Once pairings for a round has been posted, copy the .TOURNAMENT file to a USB flash drive and open it on a second computer. As Match Result Slips are returned, both computers should record a unique match result. When ready, locate the .TOURNAMENT file for the current round located in the “Backup” folder within the “Konami Software” directory. Copy this file to a USB flash drive. 5. 6. 7. 8. On the primary computer, select “Merge Round Results” from the “Tournament” menu. When prompted, select the .TOURNAMENT file for the current round located in the USB flash drive. If done correctly, all results entered on the second computer will be transferred to the primary computer. Finalize Tournament: This finalizes your tournament by saving your tournament and copying it to the “Finalized” folder within the “Konami Software” folder. You are unable to pair additional rounds once a tournament has been finalized. KTS automatically creates the “Finalized” folder the first time you finalize an event. Export Matches to CSV: Exports the Match results to a CSV file. Export Enrolled Players to CSV: Exports the Player List from the current tournament to a CSV file. Batch Printing: Allows you to setup printing to print multiple items within a tournament. (Image 24) Image 24 Konami Tournament Software (KTS) User Guide – Version 2.0.5.2 28 Image 25 C. Players (Image 25) 1. View Players: Allows you to view a list of all the players currently enrolled in the tournament. 2. View Player Match History: Allows you to view an individual player’s match history for the current tournament. (Shortcut: “CTRL” + “F”) 3. Enroll From Another Tournament: Allows you to enroll players from a previous tournament into the current tournament. This is useful when registration for the event is being done on multiple computers. This will allow you to combine the enrolled players into one tournament. When using this feature, simply select the tournament you wish to enroll from, and KTS automatically enrolls all players that were enrolled on the selected tournament. 4. Seat All Players: Prints out an alphabetical seating of all players in the tournament. This is used to seat players for player meeting and Deck List collection. 5. Print Player List: Prints out a copy of the master player list for the tournament. Konami Tournament Software (KTS) User Guide – Version 2.0.5.2 29 Image 26 6. Penalties: Allows you to enter a penalty if a player commits a tournament infraction. Every dropdown menu must be completed per penalty. (Image 26) 7. Print Penalties: Prints out a copy of the penalties that have been recorded for the current tournament. 8. Drop Player: Allows you to drop a player from the event. The only players listed are players still enrolled in the event. 9. Re-Enroll Player: Allows you to re-enroll players into the tournament. This is useful for reenrolling players who dropped during previous rounds and wish to re-enter the tournament. The player will receive a Match Loss for each round missed. 10. Change Player Name: Allows you to change a player’s name if data was entered incorrectly. You can also do this by Right-Clicking on the player’s name on either the Global List or enrolled player list and choosing “Change Player Name.” When changing a player’s name, it changes the player’s name for all tournaments that are currently open. 11. Change Player ID: Allows you to change a player’s ID if data was entered incorrectly or if you have players participating with a Temp ID. You can also do this by Right-Clicking on the player’s name on either the Global List or enrolled player list and choosing “Change Player COSSY ID.” When changing a player’s COSSY ID, it changes the player’s COSSY ID for all tournaments that are currently open. If the new ID is already assigned to a user, a pop-up screen will notify you and give you the option to proceed or cancel the change. Additionally, you can also delete a name from your Global List by Right-Clicking their name on the Global List and choosing “Delete Player.” Konami Tournament Software (KTS) User Guide – Version 2.0.5.2 30 12. Undrop Player Wizard: Allows you to re-enroll players who might have been accidentally dropped during the previous rounds. It gives you different options on how to properly fix the error. (Image 27) Drop other player and pair with that person’s opponent: This should be used in cases where the wrong player was dropped during the previous round. This will re-enroll the player, drop the previous round’s opponent, and pair the re-enrolled player with the previous round’s opponent’s current opponent. Pair vs. Bye Player: If there is a player with a BYE during the current round, this will pair the re-enrolled player with the BYE player. BYE Opponent – Win: This will give the re-enrolled player a BYE for the current round and the win. BYE Opponent – Loss: This will give the re-enrolled player a BYE for the current round and the loss. Re-Pair as necessary: This will give you a suggestion on a re-pairing option. This is useful when giving the re-enrolled player a BYE or pairing him or her with the BYE might not be the best option (Undefeated player in Round 6 should not receive the BYE or be paired against the player with a BYE, who might have a much lower record) Image 27 Konami Tournament Software (KTS) User Guide – Version 2.0.5.2 31 Image 28 D. Pairings (Image 28) 1. View Pairings: Allows you to view the pairings for the current round. 2. Pair Next Round: Allows you to pair the next round. This also pairs the first round of the tournament. 3. Cut to Playoffs: Once all Swiss Rounds have been completed, this allows you to proceed with the tournament, giving three options. A Prompt window will appear with three options: (Image 29) Konami Tournament Software (KTS) User Guide – Version 2.0.5.2 32 Image 29 a) Single Elim Player Count: Allows you to proceed with the tournament in a Single Elimination Playoff. You can choose how many players from the tournament will proceed to the Playoff Rounds. Please review the KDE Official Yu-Gi-Oh! TRADING CARD GAME Policy Document and/or the KDE Regional Ops Doc for additional information regarding Playoff Rounds for each type of tournament. b) Day 2 Minimum Points: Allows you to continue playing additional rounds of Swiss where only players with a certain amount of Points proceed to the next round. You can choose how many Points a player needs to advance by entering the Point total required to advance. Each Win equals 3 Points, and each Draw equals 1 Point. The Point cut-off to advance must be announced before the start of the tournament. c) Day 2 Top X Cut: Allows you to continue playing additional rounds of Swiss where only the top players in the tournament will proceed to the next round. You can choose how many players from the tournament will proceed to the next round by entering the proper number in the appropriate box. Konami Tournament Software (KTS) User Guide – Version 2.0.5.2 33 Image 30 4. Manual Pairings: Allows you to manually pair players in the tournament. (Image 30) Scorekeepers should avoid manually pairing players unless absolutely necessary. In order to manually pair players, you will need to first Split the Match by selecting each match that will need to be modified and clicking on “Split Match.” Doing so will place each player on the “Unassigned Players” list on the right. Once all matches that need to be modified have been split, you can create matches by selecting (2) players while holding down the “CTRL” key on your keyboard. This will allow you to highlight (2) different names and will give you access to the “Create Match” button. Click on the “Create Match” button and that match-up will be placed at the next available table number. Once all matches have been created, click on the “Save” button to save all changes. If you need to go back to the previous screen, simply click “Cancel”. The “Save” button will not be available until the “Unassigned Players” list is empty. For an odd number of players, you must assign the player against the “BYE” with either a Loss (the player loses the match) or with a Win (the player wins the match). 5. Print Pairings by Player: Allows you to print pairings where the list is ordered based on Player Name. 6. Print Pairings by Table: Allows you to print pairings where the list is ordered based on Table Number. 7. Print Brackets: Allows you to print out Single-Elimination Brackets. Once a Single-Elimination tournament has started, players will no longer be able to be enrolled into the current tournament. Konami Tournament Software (KTS) User Guide – Version 2.0.5.2 34 Image 31 8. Print Match Result Slips: Allows you to print Match Result Slips. A pop-up screen will appear requesting additional information: (Image 31) a) All Matches: Allows you to print out Match Result Slips for all tables for the specified round (default to current round) b) Specific Matches: Allows you to print Match Result Slips for specific tables for the specified round (default to current round) c) Round: Allows you to choose the round in which you would like to print out Match Result Slips. d) Require Judge Signature: This will add a Judge Signature box to the Match Result Slip. This option should be used at all Premier Level events. 9. Print Unreported Matches: Allows you to print a list of unreported matches. This is helpful during end of round when the judge staff needs to know how many tables are still unreported. 10. Print Random Matches: Allows you to randomly choose matches for purposes such as random Deck checks or door prizes. A prompt window will pop up requesting how many random table numbers will be needed. 11. Print Paired-down Players: Allows you to print a list of all players who are playing against an opponent with a different record. 12. Set Pairings Printout Ranges: Allows you to determine the alphabetical ranges for your pairings. Konami Tournament Software (KTS) User Guide – Version 2.0.5.2 35 13. Change Match Result Wizard: Allows you to fix match-ups for the current round after the round has already been paired and printed, but before the round officially starts. (Image 32) Image 32 In cases when a previous round’s record needs to be changed after the round has been paired and printed, but before the round has officially started, you can use this feature to swap opponents so that players are playing opponents with similar records. This feature corrects the result for the previous round, swaps the opponents, and prints an updated Match Result Slip for the current round. Konami Tournament Software (KTS) User Guide – Version 2.0.5.2 36 Image 33 E. Standings (Image 33) 1. View Standings: Allows you to view the current standings. 2. Print Standings: Allows you to print the current standings. Konami Tournament Software (KTS) User Guide – Version 2.0.5.2 37 Image 34 F. Help (Image 34) 1. About…: Gives you brief information concerning the software license. This will also let you know the current version of the software that you are using. (Image 35) Image 35 Konami Tournament Software (KTS) User Guide – Version 2.0.5.2 38 Image 36 G. Current Tournaments (Image 36) It gives you a drop-down menu listing every tournament you currently have open. It will allow you to move between tournaments without having to close a previous one. You can also access this feature by clicking on the tab with the appropriate tournament name, located below the shortcut icons. There is no minimum or maximum number of tournaments that KTS can have opened at the same time. Only one copy of KTS should be open at any given time. KTS can support multiple tournaments being open at the same time. Konami Tournament Software (KTS) User Guide – Version 2.0.5.2 39 V. Contact Information Any questions concerning the Konami Tournament Software should be sent to ustournamentsupport@konami.com. Please use “Konami Tournament Software – Questions” as your email subject line header. Questions concerning the COSSY system should be sent to us-opsupport@konami.com. Please use “COSSY – Questions” as your e-mail subject line header. If you come across any issues concerning the Konami Tournament Software, please send an e-mail to us-tournamentsupport@konami.com. Please use “Konami Tournament Software – Issues” as your e-mail subject line header. Please attach the Logfile.txt file located in your “Konami Software” folder and include as much detail as possible when describing the occurrence, to better enable us to correct it. Please include the operating system on which you were running the software, and precise details about what you were doing when the problem occurred. A. Additional Contacts UNITED STATES & CANADA For additional information or questions concerning the COSSY system, please contact: Jonathan Albin Tournament Store Liaison, Konami Digital Entertainment, Inc. – North America TEL: 310-220-8314 E-Mail: us-opsupport@konami.com CENTRAL & LATIN AMERICA For additional information or questions concerning the COSSY system or KTS, please contact: Giancarlo Germany Organized Play Manager, Devir Chile TEL: +562-717-8089 E-Mail: giancarlo.germany@devir.com Konami Tournament Software (KTS) User Guide – Version 2.0.5.2 40