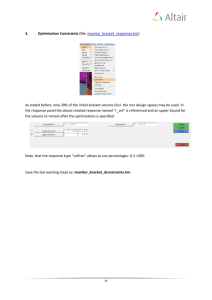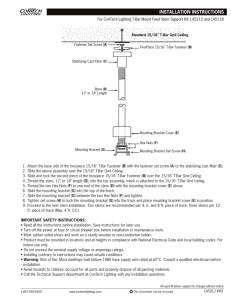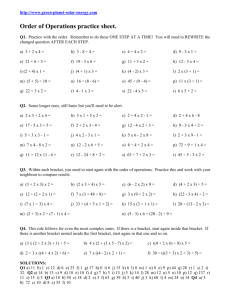Trapeze Mobility Point MP-372 Installation Guide
advertisement
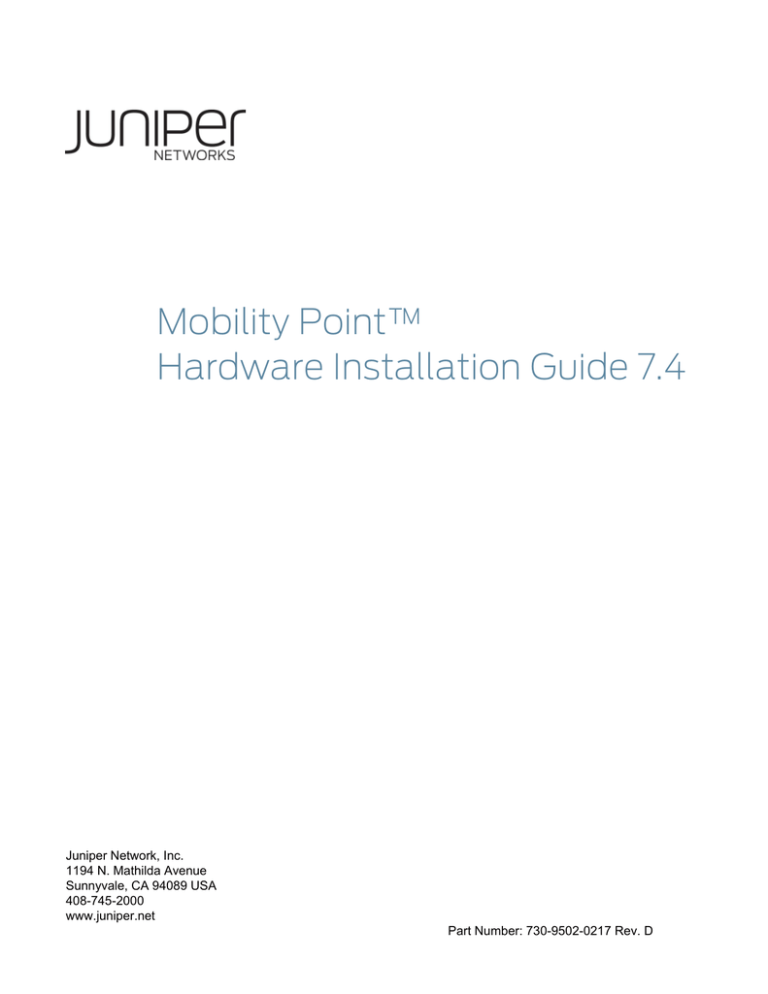
Mobility Point™
Hardware Installation Guide 7.4
Juniper Network, Inc.
1194 N. Mathilda Avenue
Sunnyvale, CA 94089 USA
408-745-2000
www.juniper.net
Part Number: 730-9502-0217 Rev. D
Copyright © 2011, Juniper Networks, Inc. All rights reserved.
Trademarks
Juniper Networks, the Juniper Networks logo, NetScreen, NetScreen Technologies, the NetScreen logo, NetScreen-Global Pro, ScreenOS, and GigaScreen are
registered trademarks of Juniper Networks, Inc. in the United States and other countries.
The following are trademarks of Juniper Networks, Inc.: ERX, ESP, E-series, Instant Virtual Extranet, Internet Processor, J2300, J4300, J6300, J-Protect, J-series,
J-Web, JUNOS, JUNOScope, JUNOScript, JUNOSe, M5, M7i, M10, M10i, M20, M40, M40e, M160, M320, M-series, MMD, NetScreen-5GT, NetScreen-5XP,
NetScreen-5XT, NetScreen-25, NetScreen-50, NetScreen-204, NetScreen-208, NetScreen-500, NetScreen-5200, NetScreen-5400, NetScreen-IDP 10,
NetScreen-IDP 100, NetScreen-IDP 500, NetScreen-Remote Security Client, NetScreen-Remote VPN Client, NetScreen-SA 1000 Series, NetScreen-SA 3000
Series, NetScreen-SA 5000 Series, NetScreen-SA Central Manager, NetScreen Secure Access, NetScreen-SM 3000, NetScreen-Security Manager, NMC-RX,
SDX, Stateful Signature, T320, T640, T-series, and TX Matrix. All other trademarks, service marks, registered trademarks, or registered service marks are the
property of their respective owners. All specifications are subject to change without notice. Juniper Networks assumes no responsibility for any inaccuracies in this
document. Juniper Networks reserves the right to change, modify, transfer, or otherwise revise this publication without notice.
Disclaimer
All statements, specifications, recommendations, and technical information are current or planned as of the date of the publication of this document. They are
reliable as of the time of this writing and are presented without warranty of any kind, expressed or implied. In an effort to continuously improve the product and add
features, JuniperNetworks reserves the right to change any specifications contained in this document without prior notice of any kind.
Copyright © 2011, Juniper Networks, Inc. All rights reserved.
Juniper Networks, the Juniper Networks logo, NetScreen, NetScreen Technologies, the NetScreen logo, NetScreen-Global Pro, ScreenOS,
and GigaScreen are registered trademarks of Juniper Networks, Inc. in the United States and other countries.
The following are trademarks of Juniper Networks, Inc.: ERX, ESP, E-series, Instant Virtual Extranet, Internet Processor, J2300, J4300,
J6300, J-Protect, J-series, J-Web, JUNOS, JUNOScope, JUNOScript, JUNOSe, M5, M7i, M10, M10i, M20, M40, M40e, M160, M320, M-series,
MMD, NetScreen-5GT, NetScreen-5XP, NetScreen-5XT, NetScreen-25, NetScreen-50, NetScreen-204, NetScreen-208, NetScreen-500,
NetScreen-5200, NetScreen-5400, NetScreen-IDP 10, NetScreen-IDP 100, NetScreen-IDP 500, NetScreen-Remote Security Client,
NetScreen-Remote VPN Client, NetScreen-SA 1000 Series, NetScreen-SA 3000 Series, NetScreen-SA 5000 Series, NetScreen-SA
Central Manager, NetScreen Secure Access, NetScreen-SM 3000, NetScreen-Security Manager, NMC-RX, SDX, Stateful Signature, T320,
T640, T-series, and TX Matrix. All other trademarks, service marks, registered trademarks, or registered service marks are the property of
their respective owners. All specifications are subject to change without notice. Juniper Networks assumes no responsibility for any
inaccuracies in this document. Juniper Networks reserves the right to change, modify, transfer, or otherwise revise this publication without
notice.
ii
Mobility Point Hardware Installation Guide 7.4
Table of Contents
About This Guide
Juniper Networks Mobility System . . . . . . . . . . . . . . . . . . . . . . . . . . . . . . . . . . . . . . . . . . . . . .i-v
Warranty and Software Licenses . . . . . . . . . . . . . . . . . . . . . . . . . . . . . . . . . . . . . . . . . . . . . i-viii
Chapter 1 MP Overview
External Hardware Features . . . . . . . . . . . . . . . . . . . . . . . . . . . . . . . . . . . . . . . . . . . . . . . . . . 1-2
Ethernet Ports . . . . . . . . . . . . . . . . . . . . . . . . . . . . . . . . . . . . . . . . . . . . . . . . . . . . . . . . . . . . 1-5
External Antenna Connectors . . . . . . . . . . . . . . . . . . . . . . . . . . . . . . . . . . . . . . . . . . . . . . . . 1-6
Kensington Security Slot. . . . . . . . . . . . . . . . . . . . . . . . . . . . . . . . . . . . . . . . . . . . . . . . . . . . 1-7
MP Mounting Options . . . . . . . . . . . . . . . . . . . . . . . . . . . . . . . . . . . . . . . . . . . . . . . . . . . . . . 1-8
Status LEDs . . . . . . . . . . . . . . . . . . . . . . . . . . . . . . . . . . . . . . . . . . . . . . . . . . . . . . . . . . . . . 1-8
Connection Options . . . . . . . . . . . . . . . . . . . . . . . . . . . . . . . . . . . . . . . . . . . . . . . . . . . . . . . . 1-10
Chapter 2 Installing and Connecting an Indoor MP
Unpacking an MP. . . . . . . . . . . . . . . . . . . . . . . . . . . . . . . . . . . . . . . . . . . . . . . . . . . . . . . . . . . 2-1
MP-82 Package Contents . . . . . . . . . . . . . . . . . . . . . . . . . . . . . . . . . . . . . . . . . . . . . . . . . . . 2-1
Installation Requirements and Recommendations . . . . . . . . . . . . . . . . . . . . . . . . . . . . . . . . . 2-2
RingMaster Network Plan and Work Orders. . . . . . . . . . . . . . . . . . . . . . . . . . . . . . . . . . . . . 2-2
MX Recommendation . . . . . . . . . . . . . . . . . . . . . . . . . . . . . . . . . . . . . . . . . . . . . . . . . . . . . . 2-3
Wall Installation Recommendations . . . . . . . . . . . . . . . . . . . . . . . . . . . . . . . . . . . . . . . . . . . 2-3
MP Radio Safety Advisories . . . . . . . . . . . . . . . . . . . . . . . . . . . . . . . . . . . . . . . . . . . . . . . . . 2-3
Radio Frequency Exposure . . . . . . . . . . . . . . . . . . . . . . . . . . . . . . . . . . . . . . . . . . . . . . . . 2-3
Additional Radio Safety Advisories . . . . . . . . . . . . . . . . . . . . . . . . . . . . . . . . . . . . . . . . . . 2-3
Cabling Requirements . . . . . . . . . . . . . . . . . . . . . . . . . . . . . . . . . . . . . . . . . . . . . . . . . . . . 2-4
Installing an Indoor Mobility Point . . . . . . . . . . . . . . . . . . . . . . . . . . . . . . . . . . . . . . . . . . . . . . 2-4
Installation Hardware and Tools . . . . . . . . . . . . . . . . . . . . . . . . . . . . . . . . . . . . . . . . . . . . . . 2-4
MP-82 Ceiling Mount Instructions . . . . . . . . . . . . . . . . . . . . . . . . . . . . . . . . . . . . . . . . . . . . . 2-5
Suspended Ceiling Installation — Flush Ceiling Tiles MP-82 . . . . . . . . . . . . . . . . . . . . . . . . 2-5
MP-82 Wall Mount Installation . . . . . . . . . . . . . . . . . . . . . . . . . . . . . . . . . . . . . . . . . . . . . . . 2-8
Installing an Indoor MP-422/432/522 . . . . . . . . . . . . . . . . . . . . . . . . . . . . . . . . . . . . . . . . . . . . 2-9
Suspended Ceiling Installation—Flush Ceiling Tiles MP-422/432/522 . . . . . . . . . . . . . . . . . 2-9
Suspended Ceiling Installation—Drop Ceiling Tiles . . . . . . . . . . . . . . . . . . . . . . . . . . . . . . 2-14
Junction Box Installation . . . . . . . . . . . . . . . . . . . . . . . . . . . . . . . . . . . . . . . . . . . . . . . . . . . 2-19
Solid Wall or Ceiling Installation . . . . . . . . . . . . . . . . . . . . . . . . . . . . . . . . . . . . . . . . . . . . . 2-21
Tabletop Installation . . . . . . . . . . . . . . . . . . . . . . . . . . . . . . . . . . . . . . . . . . . . . . . . . . . . . . 2-25
Connecting an MP to an External Antenna. . . . . . . . . . . . . . . . . . . . . . . . . . . . . . . . . . . . . 2-27
Connecting an MP to an MX . . . . . . . . . . . . . . . . . . . . . . . . . . . . . . . . . . . . . . . . . . . . . . . . . 2-28
Verifying MP Health . . . . . . . . . . . . . . . . . . . . . . . . . . . . . . . . . . . . . . . . . . . . . . . . . . . . . . . . 2-28
MP Troubleshooting. . . . . . . . . . . . . . . . . . . . . . . . . . . . . . . . . . . . . . . . . . . . . . . . . . . . . . . . 2-28
Chapter 3 MP Technical Specifications
802.11 a/b/g/n Features. . . . . . . . . . . . . . . . . . . . . . . . . . . . . . . . . . . . . . . . . . . . . . . . . . . . . . 3-1
MAC Addresses . . . . . . . . . . . . . . . . . . . . . . . . . . . . . . . . . . . . . . . . . . . . . . . . . . . . . . . . . . . . 3-5
Indoor Mobility Point Installation Guide
iii
Table of Contents
iv
Indoor Mobility Point Installation Guide
About This Guide
This guide shows you how to install a Juniper Networks Indoor Mobility Point™ (MP™) Access
Point in a Juniper Networks Mobility System™ wireless LAN (WLAN). The Indoor Mobility Point
includes the following models:
❑
❑
❑
❑
MP-82
MP-422 (Dual Mode 2.4-GHz/ 5-GHz Access Point certified under the Model 400)
MP-432 (Dual Mode 2.4-GHz/ 5-GHz Access Point certified under the Model 430)
MP-522
This guide is intended for network administrators or persons responsible for installing and
managing MP Access Points in a network.
Juniper Networks Mobility System
The Juniper Networks Mobility System is an enterprise-class WLAN solution that seamlessly
integrates with an existing wired enterprise network. The Juniper Networks system provides
secure connectivity to both wireless and wired users in large environments such as office
buildings, hospitals, and university campuses.
The Juniper Networks Mobility System fulfills the three fundamental requirements of an enterprise
WLAN: It eliminates the distinction between wired and wireless networks, allows users to work
safely from anywhere (secure mobility), and provides a comprehensive suite of intuitive tools for
planning and managing the network before and after deployment, greatly easing the operational
burden on IT resources.
The Juniper Networks Mobility System consists of the following components:
❑
❑
❑
❑
RingMaster tool suite — A full-featured graphical user interface (GUI) application for planning,
configuring, deploying, and managing a WLAN and users.
One or more Mobility Exchange™ (MX™) — Distributed, intelligent appliances for managing
user connectivity, connecting and powering Mobility Point (MP) Access Points, and connecting
the WLAN to the wired network backbone.
Multiple Mobility Point™ (MP™) Access Points — Wireless Access Points (APs) that
transmit and receive radio frequency (RF) signals to and from wireless users and connect them
to an MX.
Mobility System Software™ (MSS™) — The operating system that runs all MX switches and
MP Access Points in a WLAN, and is accessible through a comillimeterand-line interface (CLI),
the Web View interface, or the RingMaster GUI.
Documentation
Consult the following documents to plan, install, configure, and manage a Juniper Networks
Mobility System.
Planning, Configuration, and Deployment
Instructions for planning, and deploying a WLAN using the powerful RF Planning tool. Read this
guide to learn how to plan wireless services.
❑
❑
RingMaster 7.1 Planning Guide — Instructions for planning wireless services. Read this guide
to learn how to configure a WLAN network
RingMaster 7.1 Configuration Guide — Instructions for configuring wireless services as well as
MX appliances and MPs on a WLAN. Read this guide to learn how to deploy a WLAN network.
Copyright © 2011, Juniper Networks, Inc.
i–v
❑
RingMaster 7.1 Management Guide — Manage the entire WLAN with the RingMaster tool suite.
Read this guide to learn how to optimize and manage your WLAN.
Installation
❑
❑
❑
❑
❑
RingMaster 7.1 Quick Start Guide - This guide provides a description of prerequisites and
procedures required to install and begin using RingMaster 7.0 software. Information is provided
about system requirements for optimum performance, as well as how to install RingMaster
Client and RingMaster Services software.
Mobility Exchange Hardware Installation Guide — This guide provides instructions and
specifications for installing an MX.
Mobility System Software Quick Start Guide — This guide provides instructions for performing
basic setup of secure (802.1X) and guest (Web AAA) access, for configuring a Mobility Domain
for roaming, and for accessing a sample network plan in RingMaster for advanced configuration
and management
Indoor Mobility Point Installation Guide (this document) — This guide provides instructions and
specifications for installing an MP Access Point and connecting it to an MX.
Regulatory Guide — Important safety instructions and compliance information that must be read
before installing Juniper Networks products.
Configuration and Management
❑
❑
❑
Mobility System Software Basic Configuration Guide — This guide provides baisc instructions
for configuring and managing the system through the MSS CLI.
Mobility System Software Advanced Configuration Guide — This guide provides advanced
instructions for configuring and managing the system through the MSS CLI.
Mobility System Software Comillimeterand Reference — This publication provides functional
and alphabetic reference to all MSS comillimeterands supported on the MX and MP.
Juniper Networks Documentation Conventions
Safety and Advisory Notices
The following types of safety and advisory notices appear in this guide.
!
This situation or condition can lead to data loss or damage to the product or other
property.
Caution
This information you should note relevant to the current topic.
Note:
This alerts you to a possible risk of personal injury or major equipment problems.
Warning!
i – vi
Copyright © 2011, Juniper Networks, Inc.
Hypertext Links
Hypertext links appear in Blue.
As an example, this is a link to Contacting the Technical Assistance Center.
Text and Syntax Conventions
Juniper Networks guides use the following text and syntax conventions:
Convention
Use
Monospace text
Sets off comillimeterand syntax or sample comillimeterands and system
responses.
Bold text
Highlights comillimeterands that you enter or items you select.
Italic text
Designates comillimeterand variables that you replace with appropriate
values or highlights publication titles or words requiring special emphasis.
Bold italic text font
Bold italic text font in narrative, capitalized or not, indicates a
program name, function name, or string.
Menu Name >
Comillimeterand
Indicates a menu item. For example, File > Exit indicates that you select
Exit from the File menu.
[ ] (square brackets)
Enclose optional parameters in comillimeterand syntax.
{ } (curly brackets)
Enclose mandatory parameters in comillimeterand syntax.
| (vertical bar)
Separates mutually exclusive options in comillimeterand syntax.
For information about Juniper Networks support services, visit http://www.juniper.net/, or call
1-866-877-9822 (in the US or Canada) or +1 925-474-2400.
Note:
Juniper Networks sells and services its products primarily through its authorized
resellers and distributors. If you purchased your product from an authorized Juniper
Networks reseller or distributor and do not have a service contract with Juniper
Networks, you must contact your local reseller or distributor for technical assistance.
Contacting the Technical Assistance Center
❑
For technical support, open a case with the Case Manager link at: http://www.juniper.net/
support.
TAC Response Time
TAC responds to service requests as follows:
Contact method
Priority
Response time
Telephone
Emergency
One hour
Non-emergency
Next business day
Non-emergency
Next business day
Email
Information Required When Requesting Service
To expedite your service request, please have the following information available when you call or
write to TAC for technical assistance:
❑
❑
Your company name and address
Your name, phone number, cell phone or pager number, and e-mail address
Copyright © 2011, Juniper Networks, Inc.
i – vii
❑
❑
❑
❑
❑
❑
Name, model, and serial number of the product(s) requiring service
Software version(s) and release number(s)
Output of the show tech-support comillimeterand
Wireless client information
License levels for RingMaster™ and Mobility Exchange™ (MX™) products
Description of any problems and status of any troubleshooting effort
Warranty and Software Licenses
Current Juniper Networks warranty and software licenses are available at http://www.juniper.net/
Limited Warranty for Hardware and Software
TERMS AND CONDITIONS OF SALE
1. Software
Any software provided is licensed pursuant to the terms of Juniper Network's Software License
Agreement, an electronic copy of which is provided with the Software and a printed copy of
which is available upon request. The terms and conditions of the Software License Agreement
are incorporated herein in its entirety in this Terms and Conditions of Sale (“Terms and
Conditions of Sale”) by this reference. The terms of the Software License Agreement control,
except for the limited warranty set forth below (“Limited Warranty”).
2. Limited Hardware Warranty
Juniper Networks warrants to Customer, subject to the limitation and disclaimer below, that all
Juniper Networks hardware will be free from defects in material and workmanship under
normal use as follows: (a) if the hardware was purchased directly from Juniper Networks, for a
period of one (1) year after original shipment by Juniper to Customer or (b) if the hardware was
purchased from a Juniper Networks Authorized Reseller, for a period of one (1) year from the
date of delivery to Customer, but in no event more than fifteen (15) months after the original
shipment date by Juniper Networks (“Limited Hardware Warranty”).
The date of original shipment from Juniper Networks will be determined by shipping evidence
on file at Juniper Networks. This Limited Hardware Warranty extends only to the Customer
who was the original purchaser of the hardware and may not be transferred to any subsequent
repurchasing entity. During the Limited Hardware Warranty period upon proper notice to
Juniper Networks by Customer, Juniper Networks will, at its sole option, either:
Repair and return of the defective hardware;
❍ Replace the defective hardware with a new or refurbished component;
❍ Replace the defective hardware with a different but similar component that contains
compatible features and functions; or
❍ Refund the original purchase price upon presentation of proof of purchase to Juniper
Networks.
3. Restrictions on the Limited Hardware Warranty.
This Limited Warranty does not apply if hardware (a) is altered from its original specifications,
(b) is installed, configured, implemented or operated in any way that is contrary to its
documentation, (c) has damage resulting from negligence, accident, or environmental stress,
(d) was subject to unauthorized repair or modification or (e) is provided to Customer for
pre-production, evaluation or charitable purposes.
4. Limited Software Warranty
Juniper Networks warrants to Customer, subject to the limitation and disclaimer below, that the
software will substantially conform to its published specifications as follows: (a) if the software
was purchased directly from Juniper Networks, for a period of ninety (90) days after original
shipment by Juniper Networks to Customer or (b) if the software was purchased from a Juniper
Networks Authorized Reseller, for a period of ninety (90) days from the date of delivery to
❍
i – viii
Copyright © 2011, Juniper Networks, Inc.
Customer comillimeterencing not more than ninety (90) days after original shipment date by
Juniper Networks), (“Limited Hardware Warranty”). The date of original shipment from Juniper
Networks will be determined by shipping evidence on file at Juniper Networks. This Limited
Software Warranty extends only to the Customer of original purchaser of the software and may
not be transferred to any subsequent repurchasing entity.
During the Limited Software Warranty period upon proper notice to Juniper Networks by
Customer, Juniper Networks will, at its option, either:
❑
Use reasonable comercial efforts to attempt to correct or provide workarounds for errors;
❑
Replace the software with functionally equivalent software; or
❑
Refund to Customer the license fees paid by Customer for the software.
Juniper Networks does not warrant or represent that the software is error free or that the
software will operate without problems or disruptions. Additionally, and due to the steady and
ever-improving development of various attack and intrusion technologies, Juniper Networks
does not warrant or represent that any networks, systems or software provided by Juniper
Networks will be free of all possible methods of access, attack or intrusion.
5. Restrictions on the Limited Software Warranty
This Limited Software Warranty does not apply if software (a) is altered in any way from its
specifications, (b) is installed, configured, implemented or operated in any way that is contrary
to its documentation, (c) has damage resulting from negligence, accident, or environmental
stress, (d) was subject to unauthorized repair or modification, or (e) is provided to Customer for
pre-production, evaluation or charitable purposes.
6. General Warranty Disclaimer
EXCEPT AS SPECIFIED IN THIS LIMITED WARRANTY, ALL EXPRESS OR IMPLIED
CONDITIONS, REPRESENTATIONS, AND WARRANTIES INCLUDING, WITHOUT
LIMITATION, ANY IMPLIED WARRANTY OR CONDITION OF MERCHANTABILITY,
FITNESS FOR A PARTICULAR APPLICATION OR PURPOSE, NONINFRINGEMENT,
SATISFACTORY QUALITY OR ARISING FROM A COURSE OF DEALING, LAW, USAGE,
OR TRADE PRACTICE, ARE HEREBY EXCLUDED TO THE EXTENT ALLOWED BY
APPLICABLE LAW. TO THE EXTENT AN IMPLIED WARRANTY CANNOT BE EXCLUDED,
SUCH WARRANTY IS LIMITED IN DURATION TO THE AFOREMENTIONED WARRANTY
PERIOD. BECAUSE SOME STATES, COUNTRIES OR JURISDICTIONS DO NOT ALLOW
LIMITATIONS ON HOW LONG AN IMPLIED WARRANTY LASTS, THE ABOVE LIMITATION
MAY NOT APPLY. THIS LIMITED WARRANTY GIVES YOU SPECIFIC LEGAL RIGHTS, AND
YOU MAY ALSO HAVE OTHER RIGHTS, WHICH VARY FROM JURISDICTION TO
JURISDICTION. THE LIMITED WARRANTY ABOVE IS THE SOLE REMEDY FOR ANY
BREACH OF ANY WARRANTY WITH RESPECT TO THE HARDWARE AND SOFTWARE
AND IS IN LIEU OF ANY AND ALL OTHER REMEDIES.
7. Limitation of Liabilities
IN NO EVENT SHALL JUNIPER NETWORKS, ITS SUPPLIERS, OR ITS AUTHORIZED
RESELLERS BE LIABLE TO CUSTOMER OR ANY THRID PARTY FOR ANY LOST
REVENUE, PROFIT, OR DATA, OR FOR SPECIAL, INDIRECT, CONSEQUENTIAL,
INCIDENTAL, OR PUNITIVE DAMAGES REGARDLESS OF HOW THOSE DAMAGES
WERE CAUSED. NOR WILL JUNIPER NETWORKS, ITS SUPPLIERS, OR ITS
AUTHORIZED RESELLERS BE LIABLE FOR ANY MONETARY OR PUNITIVE DAMAGES
ARISING OUT OF THE USE OF, OR INABILITY TO USE JUNIPER NETWORKS
HARDWARE OR SOFTWARE. JUNIPER NETWORK'S LIABILITY SHALL NOT EXCEED
THE PRICE PAID BY THE CUSTOMER FOR ANY HARDWARE OR SOFTWARE COVERED
UNDER THE TERMS AND CONDITIONS OF THIS WARRANTY. THIS LIMITATION OF
LIABILITY AND RESTRICTION ON DAMAGES APPLIES WHETHER IN CONTRACT, TORT,
NEGLIGENCE, OR OTHERWISE, AND SHALL APPLY EVEN IF THE LIMITED WARRANTY
FAILS OF ITS ESSENTIAL PURPOSE. WARRANTY LAWS VARY FROM JURISDICTION TO
Copyright © 2011, Juniper Networks, Inc.
i – ix
JURISDICTION, AND THE ABOVE LIMITATIONS AND EXCLUSION OF CONSEQUENTIAL
AND INCIDENTAL DAMAGES MAY NOT APPLY TO YOU, DEPENDING UPON YOUR
STATE, COUNTRY OR JURISDICTION.
8. Procedures for Return of Hardware or Software under the Limited Warranty
Where repair or replacement is required under the Limited Warranty, Customer will contact
Juniper Networks and obtain a Return Materials Authorization number (“RMA Number”) prior
to returning any hardware and/or software, and will include the Juniper Networks RMA Number
on all packaging. Juniper Networks will ship repaired or replacement components within a
comillimeterercially reasonable time after receipt of any hardware and/or software returned for
the Limited Warranty purposes to the address provided by Customer. Customer will pay freight
and handling charges for defective return to the address specified by Juniper Networks and
Juniper Networks will pay freight and handling charges for return of the repair or replacement
materials to Customer.
9. Miscellaneous
The Limited Warranty shall be governed by and construed in accordance with the laws of the
State of California without reference to that State's conflict of laws rules and as if the contract
was wholly formed within the State of California. Customer agrees that jurisdiction and venue
shall be in Santa Clara County, California. Under no circumstances shall the United Nations
Convention on the International Sale of Goods be considered for redress of grievances or
adjudication of any warranty disputes that include Juniper Networks hardware or software. If
any provision of these Terms and Conditions of Sale are held invalid, then the remainder of
these Terms and Conditions of Sale will continue in full force and effect. Where a Customer
has entered into a signed contractual agreement with Juniper Networks for supply of hardware,
software or services, the terms of that agreement shall supersede any terms contained within
this Limited Warranty. Customer understands and acknowledges that the terms of this Limited
Warranty, as well as material information regarding the form, function, operation and limitations
of Juniper Networks hardware and software will change from time to time, and that the most
current revisions will be publicly available at the Juniper Networks corporate web site
(http://www.juniper.net/).
i–x
Copyright © 2011, Juniper Networks, Inc.
MP Overview
A Juniper Networks Mobility Point (MP) provides IEEE 802.11 wireless access to the network. MPs
are designed for use with a Juniper Networks Mobility Exchange (MX). MPs require hardware
installation only. All configuration for an MP takes place on the MX.
This guide describes the indoor MP models:
❑
❑
❑
❑
MP-82
MP-422
MP-432
MP-522
The MP-82 has one 2.4GHz radio and one 5GHz radio, both supporting the 802.11n draft
standard. The AP also provides legacy support for 802.11a/b/g.
The MP-422 has one 802.11a radio and one 802.11b/g radio and has internal diversity
omnidirectional antennas. In addition, the MP-422 has separate jacks for attachment of optional
external sectorized or directional antennas. The antennas must be ordered separately.
The MP-432 has one 802.11 b/g/n radio and one 802.11a/n antenna that are interoperable with the
802.11a/b/g/n radios
The MP-522 has two 2x2 MIMO radios 2.4GHz and 5GHz, internal antennas, and one Gigabit
Ethernet port. The MP-522 can be powered by any standard 802.3af PoE power supply. .
Warning!
Note:
Installation must be performed by qualified service personnel only. Read and follow
all warning notices and instructions marked on the product or included in the
documentation. Before installing the product, read the Juniper Networks Regulatory
Information document.
The MP radios are disabled by default and can be enabled only by a system
administrator using the MX.
Copyright © 2011, Juniper Networks, Inc.
MP Overview
1–1
External Hardware Features
Figure 1–1 shows the external features of the MP-82 and the ceiling and wall brackets that are
shipped with the MP. Figure 1–3 and Figure 1–4 below show the external hardware features of the
MP-422.
Figure 1–1. MP-82 Top and bottom view with ceiling and wall mount brackets
LEDs
Ceiling mounting
bracket and slider
Wall Mounting
Bracket
screws
1–2
MP Overview
Ethernet Port
Copyright © 2011, Juniper Networks, Inc.
MP Overview
Figure 1–2. MP-82 Dimensional Drawings
mm
mm
mm
mm
mm
mm
Figure 1–3. Indoor MP-422 Model —Top View
Diameter
17.14 cm
(6.75 inches)
Height
5.71 cm
(2.25 inches)
Figure 1–4. Indoor MP Models—Bottom View
Copyright © 2011, Juniper Networks, Inc.
MP Overview
1–3
External antenna
connectors
Kensington security
slot
802.11b/g
Unlock
802.11a
RJ-45
ports
Port 2
Port 1
Figure 1–5 and Figure 1–6 show the external hardware features of the MP-432. The ports on the
MP-432 are switched and there are no external antenna connectors. The MP-432 is also larger
than the other indoor MP models.
Figure 1–5. Indoor MP-432 Model — Top View
Diameter
8.11 inches
(20.59 cm)
Height
1.55 inches
(3.93 cm)
Figure 1–6. Indoor MP-432 Model — Bottom View
No external antenna
connectors
Lock
Port 2
Port 1
1–4
MP Overview
Copyright © 2011, Juniper Networks, Inc.
MP Overview
Figure 1–7. Indoor MP-522 Model — Top View
Figure 1–8. Indoor MP-522 Model — Bottom View
Ethernet Ports
The Indoor MPs have two RJ-45 ports (except for the MP-82 and MP-522 which have only one
RJ-45 port). Each port provides a 10/100BASE-TX Ethernet connection to an MX (with the
exception of the MP-432 which has a 10/1000BASE-TX and the MP-82 and MP-522 which have
one ethernet port that supports 10/100/1000 BASE-TX connection). The connection can be direct
to an MX or indirect through an intermediate Layer 2 or Layer 3 network.
The MP receives power and data through the RJ-45 ports. Use a Category 5 (Cat 5) cable with
straight-through signaling and standard RJ-45 connectors to connect an MP to an MX or other
device in the network. The Indoor MP supports 802.3af, and also can receive PoE from Juniper
Networks MX appliances and Juniper Networks-approved power injectors.
The two RJ-45 ports support dual-homed configurations for redundancy. An MP uses only one link
for booting, configuration, and data transfer. If the link becomes unavailable, the MP can reboot
using the other link. The ports are identical except for logical numbering (1 or 2). You can use
either port to connect an MP to an MX. However, an MP always attempts to boot on port 1 first.
Copyright © 2011, Juniper Networks, Inc.
MP Overview
1–5
Only if the boot attempt on port 1 fails does the MP attempt to boot on port 2. If one port becomes
unavailable, the other port can provide full power to the MP.
Note:
MPs do not support daisy-chain configurations. Do not connect one MP to another
MP.
External Antenna Connectors
The Indoor MPs (except for the MP-82, MP-432, and MP-522) have connectors for attaching
optional external antennas. Table 1– 1 below lists the Juniper Networks-supported external
antenna models.
Note:
Note:
The numbers in parentheses in the table below are the numbers that appear on the
back of an 802.11a antenna reflector plate. To verify an 802.11a external antenna
model number, look for the number in parentheses
The MP-82 has three external antenna connectors, but external antennas are not
supported at this time.
Table 1– 1. Juniper Networks External Antenna Models
Beamwidth
Model
Type
Gain
Horizontal
Vertical
802.11a
8 dBi
360°
15°
802.11b/g
6 dBi
360°
25°
802.11a
8 dBi
360°
15°
802.11b/g
6 dBi
360°
22°
ANT-5060 (ASTN6S)
802.11a
14.5 dBi
60°
14°
ANT-5120 (ASTN6T)
802.11a
12.5 dBi
120°
14°
ANT-5180 (ASTN6H)
802.11a
10.8 dBi
180°
14°
ANT-1060
802.11b/g
10 dBi
60°
65°
ANT-1120
802.11b/g
7 dBi
120°
60°
ANT-1180
802.11b/g
6 dBi
180°
40°
ANT-7360
ANT-7360-OUT (MP-422 only)
The Indoor MP radios are certified for use only with these external antennas.
Note:
1–6
MP Overview
Copyright © 2011, Juniper Networks, Inc.
MP Overview
Figure 1–9 below shows some of the 802.11b/g antennas.
Figure 1–9. External 802.11b/g Antennas
Model ANT-1060
Model ANT-1120
Model ANT-1180
The 802.11a external antennas look similar to the 802.11b/g model ANT-1180, but each has a
reflector plate specific to the model number. You can identify an 802.11a external antenna model
by looking on the back of the reflector plate. Do not reverse or remove the reflector plate. It is
required for antenna operation.
Each antenna comes with a connector cable, mounting hardware, and installation instructions.
!
The external connectors on the MP are labeled 11B/G and 11A. Each connector is a
standard SMA connector. Make sure you attach the antenna to the correct connector.
Caution
Operation in the band 5.15–5.25 GHz is restricted to indoor use only.
Note:
Kensington Security Slot
All models have a slot for attachment of a Kensington security cable. The cable is not included with
the MP but can be ordered separately.
Copyright © 2011, Juniper Networks, Inc.
MP Overview
1–7
MP Mounting Options
The MP-82 is meant for ceiling and wall mounting only at this time.
Note:
You can mount an MP on any of the following types of surfaces:
❑
❑
❑
❑
Suspended T-bar ceiling
Junction box
Solid surface wall or ceiling
Tabletop
Note:
The solid surface mounting option requires Cat 5 cable that does not have strain
relief. The other mounting options can use Cat 5 cable with or without strain relief.
Status LEDs
The MPs have LEDs that provide status information for the devices. Figure 1–10 below shows the
locations of the LEDs. Table 1– 3 and Table 1– 3 describe the LEDs.
Figure 1–10. Health and Radio LEDs
MP-82
MP-432/422/522
LEDs
Radio 1 LED
Radio 2 LED
Health LED
1–8
MP Overview
Copyright © 2011, Juniper Networks, Inc.
MP Overview
Table 1– 2. MP-82 LED Connectors
Indicator
Color
Amber
State
Description
Off
No power.
On
MP is waiting to receive boot instructions and a
configuration file from an MX.
Alternating green
and amber
LED 1(Power/
System)
Green
MP is booting and receiving a configuration file from an
MX. After the MP boots and receives a configuration, this
alternating LED appearance persists until a radio is
enabled.
On
Powered on and ready for operation.
Management link with an MX is operational.
The MP has booted.
The MP has received a valid configuration from an MX.
At least one radio is enabled.
Green
LED 2 (2.4G)
Green
LED 3 (5G)
LED 4 (LAN
Status)
Amber
Green
Off
Administratively disabled.
On
2.4GHz radio is enabled.
Blinking
Unit is transmitting/receiving on 2.4GHz radio.
Off
Administratively disabled.
On
5GHz radio is enabled.
Blinking
Unit is transmitting/receiving on 5GHz radio.
Off
No 10/100/1000 base T link detected, or administratively
disabled.
On
Good link detected at 100Mbps.
Blinking
Unit is transmitting/receiving at 100Mbps.
On
Good link detected at 1000Mbps.
Blinking
Unit is transmitting/receiving at 1000Mbps.
Table 1– 3. MP-432/422/522 LEDs
LED
Health
Appearance
Meaning
Solid green
All the following are true:
❑ Management link with an MX is operational.
❑ MP has booted.
❑ MP has received a valid configuration from an MX.
❑ At least one radio is enabled or is in sentry mode.
Solid amber
MP is waiting to receive boot instructions and a configuration file
from an MX.
Alternating green and amber
MP is booting and receiving a configuration file from an MX.
After the MP boots and receives a configuration, this LED
appearance persists until a radio is enabled or is placed in sentry
mode.
Copyright © 2011, Juniper Networks, Inc.
MP Overview
1–9
Table 1– 3. MP-432/422/522 LEDs
LED
Appearance
Meaning
Solid green
A client is associated with the radio.
Blinking green
Associated client is sending or receiving traffic.
Blinking amber
Non-associated client is sending or receiving traffic.
Alternating green and amber
Radio is unable to transmit. This state can occur due to any of the
following:
❑ Excessive radio interference in the environment is preventing
the radio from sending beacons.
❑ DFS has detected radar and is restricting traffic.
❑ The radio has failed.
Unlit
Means one of the following:
❑ Radio is disabled and active scan is enabled. (The radio is in
sentry mode.)
❑ Radio is enabled, but no clients are associated with it.
Radio 1
Radio 2
Connection Options
You can connect an MP access port directly to an MX port or indirectly to MX appliances through
an intermediate Layer 2 or Layer 3 network. In either case, use Category 5 (CAT 5) cable with
straight-through signaling for each MP connection.
You also can provide data link redundancy by connecting both of the ports directly to MX ports or
indirectly to MX appliances through the network.
You can provide MX management redundancy even on a single MP Ethernet port by connecting
the MP indirectly to multiple MX appliances through an intermediate Layer 2 or Layer 3 network.
Note:
Note:
1 – 10
MP Overview
Install the Cat 5 cables for the MP at the installation site before installing the MP.
During installation, insert the Cat 5 cable(s) into the MP port(s) before attaching the
MP to the bracket.
The POE (Power Over Ethernet) and its associated LAN connections shall be
interconnected only with equipment within the same building.
Operation of the MP-82 with the PowerDsine PD-7001G PoE injector is subject to
Class A emissions restrictions. Please consult the Juniper Networks Regulatory
Guide for more complete details and suggestions
Copyright © 2011, Juniper Networks, Inc.
Installing and Connecting an Indoor MP
Note:
Before installing an MP, you might need to generate a Juniper Networks plan and an
MP work order with RingMaster.
Unpacking an MP
MP-82 Package Contents
The shipping carton for an MP-82 contains the following items:
1. One MP-82
2. Ceiling mounting kit including:
❑
One universal mounting bracket
❑
Mounting template
❑
screws
❑
rubber feet
❑
T-bar clamps
3. Installation manual
Before you begin installation:
1. Open the carton and carefully remove the contents.
2. Place the packing materials back in the carton and save the carton.
3. Verify that you received each item in the previous list. If any item is missing or damaged,
contact Juniper Networks.
MP-82
Front view
Mounting template
Universal
Mounting
Bracket
Mounting hardware
Factory
attached
bracket
Lock/ unlock tool
T-bar clamps
Copyright © 2011, Juniper Networks, Inc.
Rear view
Installing and Connecting an Indoor MP
2–1
MP-422/432/522 Package Contents
The shipping carton for an MP contains the following items:
1. One MP
2. Mounting kit including:
One universal mounting bracket (attached to the MP)
❑
One paper mounting template (used for marking cutting areas and screw holes)
❑
One two-piece 14.2-millimeter (9/16-inch) T-bar clamp
❑
One two-piece 5.9-millimeter (5/8-inch) T-bar clamp
❑
One two-piece 23.9-millimeter (15/16-inch) T-bar clamp
❑
Two #6 sheet metal screws and two drywall anchors
❑
Three adhesive rubber feet
3. One documentation pack that includes quick mounting instructions and user guide.
❑
Figure 2–1. Shipping Carton Contents
Mounting template
Rubber feet
T-bar clamps
Universal
mounting bracket
840-9502-0001
Mobility point
Mounting hardware
Installation Requirements and Recommendations
For best results, follow these requirements and recommendations before installing an MP.
RingMaster Network Plan and Work Orders
If you are using RingMaster to plan your Juniper Networks Mobility System installation, you might
want to create and verify a network plan for the entire Juniper Networks installation and generate
an MP work order, before installing MPs. A network plan and the MP work orders generated from it
provide the following information about MP installation and configuration:
❑
❑
❑
2–2
Number of MPs required for adequate WLAN capacity in each coverage area
Detailed installation location for each MP
Settings for all MPs in the WLAN
Installing and Connecting an Indoor MP
Copyright © 2011, Juniper Networks, Inc.
Installing and Connecting an Indoor MP
MX Recommendation
Juniper Networks recommends that you install and configure the MX before installing an MP. If the
MX is already installed and configured for the MP, you can immediately verify the cable
connection(s) when you plug the cable(s) into the MP .
An Indoor MP is designed to receive power only from an 802.3af-compliant source, a
Juniper Networks Mobility Exchange (MX), or a Juniper Networks-approved power
Warning! injector. Connecting an MP to a Power over Ethernet (PoE) device not approved by
Juniper Networks can damage the equipment.
Wall Installation Recommendations
If you plan to install an MP on a partial wall or other vertical surface, orient the top of the MP (the
side with the LEDs) toward the intended coverage area. The radio antennas transmit through the
top of the MP but not through the bottom, where the bracket is located.
This recommendation does not apply if you plan to use external antennas. You can orient the
antennas independently of the MP. Orient an external antenna to face the intended coverage area.
MP Radio Safety Advisories
When you enable the MP radio(s) as part of MX configuration, the radios can receive and transmit
radio frequency energy as soon as you connect the MP to the MX, either directly or through the
network.
Radio Frequency Exposure
Federal Communications Commission (FCC) Docket 96-8 for Spread Spectrum Transmitters
specifies a safety standard for human exposure to radio frequency electromagnetic energy emitted
by FCC-certified equipment. When used with the proper antennas (shipped in the product),
Juniper Networks MPs meet the uncontrolled environmental limits found in OET-65 and
ANSI C95.1-1991. Proper installation of the MP according to the instructions in this manual will
result in user exposure that is below the FCC recommended limits.
Additional Radio Safety Advisories
For translations of warnings, see the Juniper Networks Regulatory Guide. The guide is located at
http://www.juniper.net/ and can be downloaded in PDF format.
Warning!
Warning!
In the U.S., locate the MP and any externally attached antennas a minimum of
20 centimeters (7.9 inches) away from people. This safety warning conforms with
FCC radio frequency exposure limits for dipole antennas such as those used in the
MP.
Do not operate the MP near unshielded blasting caps or in an otherwise explosive
environment unless the device has been modified for such use by qualified
personnel.
Before using a wireless device in a hazardous location, consult the local codes,
national codes, and safety directors of the location for usage constraints.
Copyright © 2011, Juniper Networks, Inc.
Installing and Connecting an Indoor MP
2–3
Do not touch or move the MP when the antennas are transmitting or receiving.
Warning!
Do not hold any radio device so that the antenna is very close to or touching the
face, eyes, or other exposed body part while the radio antenna is transmitting.
Cabling Requirements
Do not connect or disconnect cables or otherwise work with the MP hardware during
periods of lightning activity.
Warning!
Note:
The MP is intended for indoor use only. Do not install the device outdoors, unless
you install it with a Juniper Networks outdoor MP enclosure.
Note:
To reduce the possibility of connection interference caused by dust, clean the Cat 5
connector pins before inserting a cable into an MP.
Category 5 cable with straight-through signaling must be installed at the site before you install an
MP. A single connection requires one cable. A dual-homed connection requires two cables.
Mounting an MP on a solid surface requires Cat 5 cable that does not have strain relief. For
installation on all other surfaces, you can use Cat 5 cable with or without strain relief.
Installing an Indoor Mobility Point
Installation Hardware and Tools
The table below lists the mounting hardware and tools required for each type of MP installation.
Table 2– 1. Required Mounting Hardware and Tools
Mounting Option
Suspended
ceiling—flush
ceiling tiles
2–4
Required Hardware and Tools
Included
with the
Product
Mounting template
Yes
Universal mounting bracket
Yes
Yes
T-bar clamp — A T-bar clamp is not required for a
23.9-millimeter (15/16-inch) T-bar ceiling with flush ceiling tiles.
Box cutter
No
Small screwdriver (3-millimeter or 1/8-inch)
No
small-pointed instrument or a paperclip
No
Installing and Connecting an Indoor MP
Copyright © 2011, Juniper Networks, Inc.
Installing and Connecting an Indoor MP
Table 2– 1. Required Mounting Hardware and Tools
Mounting Option
Suspended
ceiling—drop
ceiling tiles
Junction box
Solid wall or
ceiling
Tabletop
Note:
Required Hardware and Tools
Included
with the
Product
Mounting template
Yes
Universal mounting bracket
Yes
T-bar clamp
Yes
Box cutter
No
Small screwdriver (3-millimeter or 1/8-inch)
No
small-pointed instrument or a paperclip
No
Junction box
No
Two #6-32 x 1-inch machine screws
Yes
Universal mounting bracket
Yes
Small screwdriver (3-millimeter or 1/8-inch)
No
#2 Phillips-head screwdriver
No
small-pointed instrument or a paperclip
No
Two #6 sheet metal screws and two drywall anchors
Yes
Universal mounting bracket
Yes
Hammer
No
Small screwdriver (3-millimeter or 1/8-inch)
No
#2 Phillips-head screwdriver
No
small-pointed instrument or a paperclip
No
Universal mounting bracket
Yes
Three adhesive rubber feet
Yes
Small screwdriver (3-millimeter or 1/8-inch)
No
small-pointed instrument or a paperclip
No
Indoor MPs are UL2043 plenum rated, so it also can be installed in the space above
the ceiling if preferred.
MP-82 Ceiling Mount Instructions
Suspended Ceiling Installation — Flush Ceiling Tiles MP-82
1. Select an installation location centered over a T-bar in the ceiling.
2. Cut a hole as follows in the ceiling tile for the Cat 5 cable(s):
a. Place the mounting template over the area where you plan to install the MP.
b. Use the box cutter to cut along the line marking the opening for the port connectors.
c. Remove the mounting template and the material you cut from the ceiling panel.
3. Determine whether to install a T-bar clamp onto the ceiling T-bar:
Copyright © 2011, Juniper Networks, Inc.
Installing and Connecting an Indoor MP
2–5
If the T-bar width is 14.2 millimeter (9/16 inches), you need to install the 14.2-millimeter (9/
16 inches) T-bar clamp. Go to step 4.
❑
If the T-bar width is 23.9 millimeter (15/16 inches), the universal mounting bracket fits
directly onto the T-bar. Go to step 5.
4. Install the 14.2-millimeter (9/16-inch) T-bar clamp onto the ceiling T-bar as shown in Figure 2–
5.
a. Slide each half of the clamp onto the T-bar so that the clamp lip is fully on the T-bar.
b. Slide the two halves of the clamp toward each other until the tabs are inserted completely
into the holes and the clamp fits snugly on the T-bar.
❑
Figure 2–2. Step 4—Installing a T-bar Clamp
T-bar
Slide together
T-bar clamp halves
5. Install the universal mounting bracket as follows onto the T-bar or T-bar clamp.
a. As shown in the figure below, place the universal mounting bracket against the T-bar or
clamp so that the two screw holes face downward and the two T-bar flanges face upward
and are adjacent to the T-bar edges.
Figure 2–3. Step 7—Top View
Universal mounting
bracket
T-bar
Port connector
opening
(Viewed from above ceiling tiles, looking down.)
b. Properly align the bracket for mounting by placing the bracket so the port connector opening
is to the left of the hole you cut for the cables.
2–6
Installing and Connecting an Indoor MP
Copyright © 2011, Juniper Networks, Inc.
Installing and Connecting an Indoor MP
c. Rotate the universal mounting bracket clockwise until the flanges snap into place on the
T-bar or clamp as shown in the figure below.
Figure 2–4. Step 7—Bottom View
Port connector
opening
Universal mounting bracket
T-bar
6. Pull the Cat 5 cable(s) about 15 centimeters (about 6 inches) out of the hole in the ceiling tile
and through the port connector opening to create enough slack to insert the cable(s).
7. Insert the Cat 5 cable(s) into the connector(s):
❑
For a single connection, use the connector for port 1.
❑
For redundancy, insert one cable into each connector.
8. Install the Kensington lock, if you plan to use one.
a. Loop the Kensington lock cable around an object that cannot be moved or damaged by a
person pulling on the cable.
b. Insert the key into the Kensington lock.
c. Insert the Kensington lock into the security slot on the MP.
d. Rotate the key right or left to secure the lock to the MP.
e. Pull on the lock to verify that it is secured to the MP.
f. Remove the key.
9. Unlock the MP-82 by inserting the lock/unlock tool into the Unlock hole and push until you feel
the internal bracket slide across.
10. Lift the MP into place on the universal mounting bracket as shown below.
Copyright © 2011, Juniper Networks, Inc.
Installing and Connecting an Indoor MP
2–7
Make sure the cable feeds properly into the ceiling as you lift the device, and does not become
trapped between the MP and the bracket.
11. Lock the MP onto the bracket by inserting the lock/unlock tool into the Lock hole on the MP
and push until you feel the internal bracket slide across.
To prevent possible damage to the MP, make sure the device is fully locked onto the
bracket before releasing it.
Warning!
12. To ensure that the MP is fully locked onto the bracket, gently pull down on the MP and attempt
to rotate it from side to side.
13. If the MP comes off the bracket, relock the device onto the bracket.
14. If the MP requires an external antenna, install and connect the antenna.
MP-82 Wall Mount Installation
Use the included universal mounting bracket to wall mount the MP.
1. Screw the universal mounting bracket directly to a wall.
2–8
Installing and Connecting an Indoor MP
Copyright © 2011, Juniper Networks, Inc.
Installing and Connecting an Indoor MP
❑
If mounting to drywall, use two screws and two wall anchors in the provided holes on the
bracket that are circled in red below.
2. Connect the Ethernet cable (for power and network connection) to the port on the back of the
MP-82.
3. Unlock the MP by inserting the lock/unlock tool into the Unlock hole and push until you feel the
internal bracket slide across.
4. Mount the MP-82 onto the mounting bracket.
5. Lock the MP onto the bracket by inserting the lock/unlock tool into the Lock hole on the MP
and push until you feel the internal bracket slide across
Installing an Indoor MP-422/432/522
Note:
Indoor MPs are UL2043 plenum rated, so it also can be installed in the space above
the ceiling if preferred.
Figure below shows the universal mounting bracket.
Suspended Ceiling Installation—Flush Ceiling Tiles MP-422/432/522
1. Select an installation location centered over a T-bar in the ceiling.
2. Cut a hole as follows in the ceiling tile for the Cat 5 cable(s):
a. Place the mounting template over the area where you plan to install the MP.
b. Use the box cutter to cut along the line marking the opening for the port connectors.
c. Remove the mounting template and the material you cut from the ceiling panel.
3. Determine whether to install a T-bar clamp onto the ceiling T-bar:
❑
If the T-bar width is 14.2 millimeter (9/16 inches), you need to install the 14.2-millimeter (9/
16 inches) T-bar clamp. Go to step 4.
❑
If the T-bar width is 23.9 millimeter (15/16 inches), the universal mounting bracket fits
directly onto the T-bar. Go to step 5.
4. Install the 14.2-millimeter (9/16-inch) T-bar clamp onto the ceiling T-bar as shown in Figure 2–
5.
a. Slide each half of the clamp onto the T-bar so that the clamp lip is fully on the T-bar.
b. Slide the two halves of the clamp toward each other until the tabs are inserted completely
into the holes and the clamp fits snugly on the T-bar.
Copyright © 2011, Juniper Networks, Inc.
Installing and Connecting an Indoor MP
2–9
Figure 2–5. Step 4—Installing a T-bar Clamp
T-bar
Slide together
T-bar clamp halves
5. Unlock the universal mounting bracket from the MP by inserting a small-pointed instrument or
a paperclip into the Unlock hole on the MP as shown in Figure 2–6 below.
!
Caution
Use a small-pointed instrument or a paperclip to unlock the MP. Do not use a
screwdriver because it may cause damage to the MP lock mechanism or electronic
components. Do not use excessive force when inserting a tool into the Unlock or
Lock hole.
D
Figure 2–6. Step 5—Unlocking the Bracket
6. Remove the bracket as shown in Figure 2–7 below.
Figure 2–7. Step 6—Removing the Bracket
2 – 10
Installing and Connecting an Indoor MP
Copyright © 2011, Juniper Networks, Inc.
Installing and Connecting an Indoor MP
7. Install the universal mounting bracket as follows onto the T-bar or T-bar clamp:
a. As shown in Figure 2–8 below, place the universal mounting bracket against the T-bar or
clamp so that the two screw holes face downward and the two T-bar flanges face upward
and are adjacent to the T-bar edges.
Figure 2–8. Step 7—Top View
Universal mounting
bracket
T-bar
Port connector
opening
b. Properly align the bracket for mounting by placing the bracket so the port connector opening
is to the left of the hole you cut for the cables.
c. Rotate the universal mounting bracket clockwise until the flanges snap into place on the
T-bar or clamp as shown in Figure 2–9 below.
Figure 2–9. Step 7—Bottom View
Port connector
opening
Universal mounting bracket
T-bar
Copyright © 2011, Juniper Networks, Inc.
Installing and Connecting an Indoor MP
2 – 11
MP-522-Specific Optional Earthquake Safety Step
Note:
At this point, once you have the T-bar installed and the universal mounting
bracket snapped into place, you have the option of securing the bracket for
earthquake safety using the two supplied M3 pen head threaded screws.
Note that the T-bars and the universal mounting bracket in the MP-522
Installation Kit have two additional screw holes as shown below.
When the universal mounting bracket is snapped into place, the holes will
align.
Screw the two M3 pen head threaded screws into the holes. The screws will
hold the T-bar and universal mounting bracket together in the event of an
earthquake. The MP-522 is then locked securely into place on the secured
universal mounting bracket.
M3 pan head screw
M3 pan head screw
8. Pull the Cat 5 cable(s) about 15 centimeters (about 6 inches) out of the hole in the ceiling tile
and through the port connector opening to create enough slack to insert the cable(s).
9. Insert the Cat 5 cable(s) into the connector(s):
❑
For a single connection, use the connector for port 1.
❑
For redundancy, insert one cable into each connector.
2 – 12
Installing and Connecting an Indoor MP
Copyright © 2011, Juniper Networks, Inc.
Installing and Connecting an Indoor MP
10. Install the Kensington lock, if you plan to use one.
a. Loop the Kensington lock cable around an object that cannot be moved or damaged by a
person pulling on the cable.
b. Insert the key into the Kensington lock.
c. Insert the Kensington lock into the security slot on the MP.
d. Rotate the key right or left to secure the lock to the MP.
e. Pull on the lock to verify that it is secured to the MP.
f. Remove the key.
11. Lift the MP into place on the universal mounting bracket as shown in Figure 2–10 below.
Make sure the cable feeds properly into the ceiling as you lift the device, and does not become
trapped between the MP and the bracket.
Figure 2–10. Step 10—Placing the MP on the Bracket
12. Lock the MP onto the bracket by inserting a small-pointed instrument or a paperclip into the
Lock hole on the MP as shown in Figure 2–11 below.
To prevent possible damage to the MP, make sure the device is fully locked onto the
bracket before releasing it.
Warning!
Copyright © 2011, Juniper Networks, Inc.
Installing and Connecting an Indoor MP
2 – 13
Figure 2–11. Step 12—Locking the Bracket
Lock
13. To ensure that the MP is fully locked onto the bracket, gently pull down on the MP and attempt
to rotate it from side to side.
14. If the MP comes off the bracket, relock the device onto the bracket as described in step 12 on
page 13.
15. If the MP requires an external antenna, install and connect the antenna.
16. If the other ends of the Cat 5 cable(s) are not already connected and the link activated, go to
“Connecting an MP to an MX” on page 2–28. Otherwise, go to “Verifying MP Health” on
page 28.
Suspended Ceiling Installation—Drop Ceiling Tiles
1. Select an installation location that is centered over a T-bar in the ceiling.
2. Cut a hole as follows in the ceiling tile for the Cat 5 cable(s):
a. Place the mounting template over the area where you plan to install the MP.
b. Use the box cutter to cut along the line marking the opening for the port connectors.
c. Remove the mounting template and the material you cut from the ceiling panel.
3. Install the T-bar clamp that fits the T-bar:
a. Slide each half of the clamp onto the T-bar so that the clamp lip is fully on the T-bar.
b. Slide the two halves of the clamp toward each other until the tabs are inserted completely
into the holes and the clamp fits snugly on the T-bar.
Figure 2–12 shows an example for a 23.9-millimeter (15/16-inch) T-bar. Figure 2–13 shows an
example for a 15.9-millimeter (5/8-inch) T-bar.
Figure 2–12. Step 3—Installing the T-bar Clamp for a 23.9-millimeter (15/16-inch) T-bar
2 – 14
Installing and Connecting an Indoor MP
Copyright © 2011, Juniper Networks, Inc.
Installing and Connecting an Indoor MP
T-bar
Slide together
T-bar clamp halves
Figure 2–13. Step 3—Installing the T-bar Clamp for a 15.9-millimeter (5/8-inch) T-bar
T-bar
Slide together
T-bar clamp halves
4. Unlock the universal mounting bracket from the MP by inserting a small-pointed instrument or
a paperclip into the Unlock hole on the MP as shown in Figure 2–14 below.
!
Use the lock/unlock tool to unlock the MP. Do not use a screwdriver because it may
cause damage to the MP lock mechanism or electronic components. Do not use
excessive force when inserting a tool into the Unlock or Lock hole.
Caution
Copyright © 2011, Juniper Networks, Inc.
Installing and Connecting an Indoor MP
2 – 15
Figure 2–14. Step 4—Unlocking the Bracket
5. Remove the bracket as shown in Figure 2–15 below.
Figure 2–15. Step 5—Removing the Bracket
6. Install the universal mounting bracket as follows onto the T-bar clamp:
a. As shown in Figure 2–16, place the universal mounting bracket against the T-bar clamp so
that the two screw holes face downward and the two T-bar flanges face upward and are
adjacent to the T-bar edges.
b. Properly align the bracket for mounting by placing the bracket so that the port connector
opening is to the left of the hole you cut for the cables.
c. Rotate the universal mounting bracket clockwise until the flanges snap into place on the
T-bar clamp as shown in Figure 2–17.
2 – 16
Installing and Connecting an Indoor MP
Copyright © 2011, Juniper Networks, Inc.
Installing and Connecting an Indoor MP
Figure 2–16. Step 6—Top View
Universal mounting
bracket
T- bar
T-bar clamps
(attached
to T-bar)
Port connector
opening
(Viewed from above ceiling tiles, looking down.)
Figure 2–17. Step 6—Bottom View
Port connector
opening
Universal mounting bracket
T-bar
7. Pull the Cat 5 cable(s) about 6 inches (about 15 centimeters) out of the hole in the ceiling tile
and through the port connector opening to create enough slack to insert the cable(s).
8. Insert the Cat 5 cable(s) into the connector(s):
❑
For a single connection, use the connector for port 1.
❑
For redundancy, insert one cable into each connector.
9. Install the Kensington lock, if you plan to use one.
a. Loop the Kensington lock cable around an object that cannot be moved or damaged by a
person pulling on the cable.
b. Insert the key into the Kensington lock.
c. Insert the Kensington lock into the security slot on the MP.
d. Rotate the key right or left to secure the lock to the MP.
e. Pull on the lock to verify that it is secured to the MP.
f. Remove the key.
10. Lift the MP into place on the universal mounting bracket as shown in Figure 2–18.
Make sure the cable feeds properly into the ceiling as you lift the device, and does not become
trapped between the MP and the bracket.
Copyright © 2011, Juniper Networks, Inc.
Installing and Connecting an Indoor MP
2 – 17
Figure 2–18. Step 9—Placing the MP on the Bracket
11. Lock the MP onto the bracket by inserting a small-pointed instrument or a paperclip into the
Lock hole on the MP as shown in Figure 2–19below.
To prevent possible damage to the MP, make sure the device is fully locked onto the
bracket before releasing it.
Warning!
Figure 2–19. Step 10—Locking the Bracket
12. To ensure that the MP is fully locked onto the bracket, gently pull down on the MP and attempt
to rotate it from side to side.
If the MP comes off the bracket, relock the device onto the bracket as described in step 11 on
page 18.
13. If the MP requires an external antenna, install and connect the antenna. (See “Connecting an
MP to an External Antenna” on page 2–27.)
14. If the other ends of the Cat 5 cable(s) are not already connected and the link activated, go to
“Connecting an MP to an MX” on page 2–28. Otherwise, go to “Verifying MP Health” on
page 28.
2 – 18
Installing and Connecting an Indoor MP
Copyright © 2011, Juniper Networks, Inc.
Installing and Connecting an Indoor MP
Junction Box Installation
1. Unlock the universal mounting bracket from the MP by inserting a small-pointed instrument or
a paperclip into the Unlock hole on the MP as shown in Figure 2–20.
Use a small-pointed instrument or a paperclip to unlock the MP. Do not use a
screwdriver because it may cause damage to the MP lock mechanism or electronic
components. Do not use excessive force when inserting a tool into the Unlock or Lock
Caution hole.
!
Figure 2–20. Step 1—Unlocking the Bracket
2. Remove the bracket as shown in Figure 2–21.
Figure 2–21. Step 2—Removing the Bracket
3. Attach the universal mounting bracket to the junction box as shown in Figure 2–22:
a. Place the universal mounting bracket against the junction box so that the two screw holes
face the junction box and align over the screw holes in the box.
b. Insert the #6-32 x 1-inch machine screws in the universal mounting bracket screw holes,
and use a #2 Phillips-head screwdriver to tighten them.
Copyright © 2011, Juniper Networks, Inc.
Installing and Connecting an Indoor MP
2 – 19
Figure 2–22. Step 3—Placing the Bracket on the Junction Box
Junction box
Port connector
opening
4. Pull the Cat 5 cable(s) about 15 centimeters (about 6 inches) out of the junction box and
through the port connector opening to create enough slack to insert the cable(s) into the port
connectors.
5. Insert the Cat 5 cable(s) into the connector(s):
❑
For a single connection, use the connector for port 1.
❑
For redundancy, insert one cable into each connector.
6. Install the Kensington lock, if you plan to use one.
a. Loop the Kensington lock cable around an object that cannot be moved or damaged by a
person pulling on the cable.
b. Insert the key into the Kensington lock.
c. Insert the Kensington lock into the security slot on the MP.
d. Rotate the key right or left to secure the lock to the MP.
e. Pull on the lock to verify that it is secured to the MP.
f. Remove the key.
7. Lift the MP into place on the universal mounting bracket.
Make sure the cable feeds properly into the junction box as you lift the device, and does not
become trapped between the MP and the bracket.
8. Lock the MP onto the bracket by inserting a small-pointed instrument or a paperclip into the
Lock hole on the MP as shown in Figure 2–23.
To prevent possible damage to the MP, make sure the device is fully locked onto the
bracket before releasing it.
Warning!
2 – 20
Installing and Connecting an Indoor MP
Copyright © 2011, Juniper Networks, Inc.
Installing and Connecting an Indoor MP
Figure 2–23. Step 7—Locking the Bracket
Lock
9. To ensure that the MP is fully locked onto the bracket, gently pull down on the MP and attempt
to rotate it from side to side.
If the MP comes off the bracket, relock the device onto the bracket as described in step 8.
10. If the MP requires an external antenna, install and connect the antenna. (See “Connecting an
MP to an External Antenna” on page 2–27.)
11. If the other ends of the Cat 5 cable(s) are not already connected and the link activated, go to
“Connecting an MP to an MX” on page 2–28. Otherwise, go to “Verifying MP Health” on
page 28.
Solid Wall or Ceiling Installation
Note:
The solid surface mounting option requires Cat 5 cable that does not have strain relief,
unless you plan to route the cable through a hole in the wall or ceiling. The other
options can use Cat 5 cable with or without strain relief.
1. Prepare holes in the wall or ceiling for the universal mounting bracket, using the following
steps:
a. Place the paper mounting template over the location to install the MP.
b. Mark the screw hole location(s).
c. If you plan to route the Cat 5 cable externally along the wall or ceiling, mark the locations of
both the center screw hole and the screw hole by the port connector opening.
d. If you plan to route the Cat 5 cable through a hole in the wall or ceiling, mark the location of
the center screw hole only. You cannot use the screw hole by the port connector opening if
you cut a hole for the opening.
Note:
Do not mark the four holes on the edges of the bracket. (These are the holes indicated
by the dashed lines in Figure 2–26.) The MP fits into these holes. They are not screw
holes.
e. Remove the template.
Copyright © 2011, Juniper Networks, Inc.
Installing and Connecting an Indoor MP
2 – 21
2. Install the drywall anchor(s):
a. Hammer a drywall anchor into each hole, up to the beginning of the threads on the anchor.
b. Screw each anchor the rest of the way into the hole using a #2 Phillips-head screwdriver.
c. Remove the screw from each anchor and save the screw(s) for step 6.
3. Unlock the universal mounting bracket from the MP by inserting a small-pointed instrument or
a paperclip into the Unlock hole on the MP as shown in Figure 2–24.
Use a small-pointed instrument or a paperclip to unlock the MP. Do not use a
screwdriver because it may cause damage to the MP lock mechanism or electronic
components. Do not use excessive force when inserting a tool into the Unlock or Lock
Caution hole.
!
Figure 2–24. Step 3—Unlocking the Bracket
4. Remove the bracket as shown in Figure 2–25.
Figure 2–25. Step 4—Removing the Bracket
5. As shown in Figure 2–26, feed the Cat 5 cable(s) through the port connector opening and align
the universal mounting bracket over the drywall anchors so that the two screw holes in the
bracket face the drywall anchors.
6. Insert the #6 sheet metal screws into the screw holes, and tighten them to secure the universal
mounting bracket to the wall or ceiling.
(If you routed the Cat 5 cable through a hole in the wall or ceiling, insert the screw into the
center screw hole only.)
2 – 22
Installing and Connecting an Indoor MP
Copyright © 2011, Juniper Networks, Inc.
Installing and Connecting an Indoor MP
Note:
Do not insert screws in the four holes on the edges of the bracket. (These are the holes
indicated by the dashed lines in Figure 2–26.) The MP fits into these holes. They are
not screw holes.
Figure 2–26. Steps 5 and 6—Bracket Placement on Solid Wall or Ceiling
7. Insert the Cat 5 cable(s) into the connector(s):
❑
For a single connection, use the connector for port 1.
❑
For redundancy, insert one cable into each connector.
8. Install the Kensington lock, if you plan to use one.
a. Loop the Kensington lock cable around an object that cannot be moved or damaged by a
person pulling on the cable.
b. Insert the key into the Kensington lock.
c. Insert the Kensington lock into the security slot on the MP.
d. Rotate the key right or left to secure the lock to the MP.
e. Pull on the lock to verify that it is secured to the MP.
f. Remove the key.
9. As shown in Figure 2–27, place the MP on the bracket, making sure to remove any slack that
occurs in the cable between the bracket and the MP.
Copyright © 2011, Juniper Networks, Inc.
Installing and Connecting an Indoor MP
2 – 23
Figure 2–27. Step 8—Cable Placement
Cable
Universal mounting bracket
10. Lock the MP onto the bracket by inserting a small-pointed instrument or a paperclip into the
Lock hole on the MP as shown in Figure 2–28.
To prevent possible damage to the MP, make sure the device is fully locked onto the
bracket before releasing it.
Warning!
Figure 2–28. Step 9—Locking the Bracket
Lock
11. To ensure that the MP is fully locked onto the bracket, gently pull on the MP and attempt to
rotate it from side to side.
If the MP comes off the bracket, relock the device onto the bracket as described in step 10 on
page 24.
12. If the MP requires an external antenna, install and connect the antenna. (See “Connecting an
MP to an External Antenna” on page 2–27.)
2 – 24
Installing and Connecting an Indoor MP
Copyright © 2011, Juniper Networks, Inc.
Installing and Connecting an Indoor MP
13. If the other ends of the Cat 5 cable(s) are not already connected and the link activated, go to
“Connecting an MP to an MX” on page 2–28. Otherwise, go to “Verifying MP Health” on
page 28.
Tabletop Installation
1. Reverse the universal mounting bracket:
a. Unlock the universal mounting bracket from the MP by inserting a small-pointed instrument
or a paperclip into the Unlock hole on the MP as shown in Figure 2–29 below.
Use a small-pointed instrument or a paperclip to unlock the MP. Do not use a
screwdriver because it may cause damage to the MP lock mechanism or electronic
components. Do not use excessive force when inserting a tool into the Unlock or
Caution Lock hole.
!
Figure 2–29. Step 1a—Unlocking the Bracket
b. Remove the bracket as shown in Figure 2–30 below.
Figure 2–30. Step 1b—Removing the Bracket
c. Turn over the universal mounting bracket, then align the bracket over the cable ports and
the four mounting posts as shown in Figure 2–31 below.
Figure 2–31. Step 1c—Turning Over the Bracket
Copyright © 2011, Juniper Networks, Inc.
Installing and Connecting an Indoor MP
2 – 25
d. Once the bracket is fully seated, lock the bracket onto the MP by inserting a small-pointed
instrument or a paperclip into the Lock hole on the MP as shown in Figure 2–32 below.
Figure 2–32. Step 1d—Locking the Bracket
Lock
2. Attach the three rubber adhesive feet onto the universal mounting bracket, in the three location
circles, as shown in Figure 2–33 below.
Figure 2–33. Step 2—Installing the Rubber Feet
3. Insert the Cat 5 cable(s) into the connector(s):
2 – 26
Installing and Connecting an Indoor MP
Copyright © 2011, Juniper Networks, Inc.
Installing and Connecting an Indoor MP
For a single connection, use the connector for port 1.
For redundancy, insert one cable into each connector.
Install the Kensington lock, if you plan to use one.
a. Loop the Kensington lock cable around an object that cannot be moved or damaged by a
person pulling on the cable.
b. Insert the key into the Kensington lock.
c. Insert the Kensington lock into the security slot on the MP.
d. Rotate the key right or left to secure the lock to the MP.
e. Pull on the lock to verify that it is secured to the MP.
f. Remove the key.
Place the MP in the desired location on the table.
If the MP requires an external antenna, install and connect the antenna. (See “Connecting an
MP to an External Antenna” on page 2–27.)
If the other ends of the Cat 5 cable(s) are not already connected and the link activated, go to
“Connecting an MP to an MX” on page 2–28. Otherwise, go to “Verifying MP Health” on
page 28.
❑
❑
4.
5.
6.
7.
Connecting an MP to an External Antenna
Each radio in an Indoor MP can use an optional Juniper Networks external antenna. To mount the
antenna, see the instructions that come with the antenna.
!
The external antenna must be installed at least 20 centimeters (8 inches) from the
MP.
Caution
To connect a mounted external antenna to an MP:
1. Attach the exterior antenna cable that is shipped with the antenna to the MP external antenna
connector.
Both connectors are labeled to indicate the radio type. The MP has standard SMA connectors
for attachment to the 802.11b/g antenna and to the 802.11a antenna.
(For the location of the external antenna connectors, see Figure 1–4 on page 3.)
!
The external connectors on the MP are labeled: 11B/G and 11A. Each connector is a
standard SMA connector. Make sure you attach the antenna to the correct connector.
Caution
Note:
If the MP is installed in a Juniper Networks outdoor MP enclosure, attach the antenna
cable to the lightning surge arrestor (if installed) or the SMA bulkhead connector on
the enclosure.
2. Attach the other end of the antenna cable to the antenna.
3. If the other ends of the Cat 5 cable(s) are not already connected and the link activated, see
“Connecting an MP to an MX” on page 2–28. Otherwise, go to “Verifying MP Health” on
page 28.
Copyright © 2011, Juniper Networks, Inc.
Installing and Connecting an Indoor MP
2 – 27
Connecting an MP to an MX
You can connect an MP directly to an MX or indirectly to the MX through an intermediate Layer 2
or Layer 3 network. If you are connecting the MP directly to an MX, use the following procedure to
insert the cable into the MX and verify the link.
You can use the CLI or RingMaster to configure an MP connection. If you are installing the MP as
a Mesh AP in a WLAN Mesh or wireless bridge configuration, you must configure the MP
connection before deploying the MP in the final location. (See the Mobility System Software
Configuration Guide or the Configuration Guide.)
Figure 2–34 below shows how to insert a Cat 5 cable into 10/100 Ethernet port on an MX. Refer to
this figure as you perform the procedure.
Figure 2–34. 10/100 Cat 5 Cable Installation
Ethernet port
Mobility
ge
Exchan
MX-20
Ethernet cable
(Cat 5 cable)
MP, switch, server
or other device
1. Insert a Cat 5 cable with a standard RJ-45 connector as shown in Figure 2–34. For connection
to an MP, use a straight-through cable.
2. When the link is activated, observe the MP LED for the port on the MX:
Verifying MP Health
After you install the MP and enable PoE on the Ethernet cable connected to the MP, you can easily
verify the MP status by observing the LEDs, particularly the health LED.
The health or LINK LED indicates if the MP is ready for operation.
❑
❑
If the LED is green and glowing steadily, the MP has been booted successfully by the MX and
is ready for operation.
If the LED is not steadily glowing green, contact the system administrator for the MX. (For more
information on MP LEDs, see Table 1– 3 on page 9 “MP Overview.”)
MP Troubleshooting
After you insert a Cat 5 cable into an MP port connector and enable PoE on the cable, observe the
device health or LINK LED to determine the status of the connection with the MX.
❑
❑
2 – 28
If the LED is green and is glowing steadily, the MP has been booted successfully by the MX and
is ready for operation.
If the LED is not steadily glowing green, see “Status LEDs” on page 8.)
Installing and Connecting an Indoor MP
Copyright © 2011, Juniper Networks, Inc.
MP Technical Specifications
This appendix lists theJ uniper Networks technical specifications for the Juniper Networks Indoor
MPs. Table 3– 1 lists the mechanical and compliance specifications.
Note:
Warning!
For detailed compliance information see the Juniper Networks Regulatory Guide.
The guide is located at: http://www.juniper.net/ and can be downloaded in PDF
format.
In the U.S., locate the MP and any externally attached antennas a minimum of
7.9 inches (20 centimeters) away from people. This safety warning conforms with
FCC radio frequency exposure limits for dipole antennas such as those used in the
MP.
Table 3– 2, Table 3– 3, and Table 3– 4 list the radio specifications. Table 3– 5 lists the MAC
address allocation scheme.
(For specifications for the MX , see the Mobility Exchange Installation and Basic Configuration
Guide.)
Note:
This Listed Accessory is designed and approved to be used only with Juniper
Networks Mobility Exchange (MX) models MX-216, MX-20, MX-8, and MXR-2.
(The MX-400, MX-2800, and MX-200s do not directly connect to the MP.)
Note:
The MP radios are disabled by default and can be enabled only by the system
administrator using the RingMaster management application or the MX’s
command-line interface (CLI).
Note:
The radio frequency band, operating channels, and transmit power depend on the
country of operation specified by the system administrator using RingMaster or the MX
CLI.
802.11 a/b/g/n Features
❑
❑
❑
❑
❑
❑
High performance 11 Mbps (802.11b) or 54Mbps (802.11a/g) or 300Mbps(802.11n) data rate
Wi-Fi, WPA certificated interoperability
WPA/WPA2 with PSK/802.1x with TKIP/AES
40-bit and 128-bit WEP
Seamless roaming within the IEEE 802.11 a/b/g/n WLAN infrastructure.
Adjustable output power support
Copyright © 2011, Juniper Networks, Inc.
MP Technical Specifications
3–1
❑
❑
❑
❑
❑
❑
Interoperability with Juniper Networks Wireless Security Switch
Dual auto-sensing 10/100/1000 Ethernet port, configured as MDI.
Comply with IEEE 802.3, 802.3u and 802.3ab
Support auto MDI/MDI-X
PowerDsine(Microsemi) GigE PoE injector support
802.3af PoE compatability
Table 3– 1. MP Mechanical and Compliance Specifications
3–2
Specification
Description
Size (MP-82)
Diameter: 19.7 centimeters (7.8 inches)
Height: 4.5 centimeters (1.8 inches)
Size (MP-422)
Diameter: 17.14 centimeters (6.75 inches)
Height: 5.71 centimeters (2.25 inches)
Size (MP-432)
Diameter: 20.59 centimeters (8.11 inches)
Height: 8.2 centimeters (3.23 inches )
Size (MP-522)
Diameter: 17.78 centimeters (7 inches)
Height: 6.35 centimeters (2.5 inches )
Weight (MP-82)
Without mounting bracket: 0.99 kilograms (35.2 ounces)
Weight (MP-422)
Without mounting bracket: 0.35 kilograms (12.5 ounces)
With mounting bracket: 0.5 kilograms (14 ounces)
Weight (MP-432)
Without mounting bracket: 0.73 kilograms (25.76 ounces)
With mounting bracket: 0.82 kilograms (28.96 ounces)
Weight (MP-522)
Without mounting bracket: 0.725 kilograms (25.59 ounces)
With mounting bracket: 0.635 kilograms (22.39 ounces)
Operating Temperature
(MP-82)
-10° C to +40° C (14° F to 122° F)
Operating Temperature
(MP-422/MP-432/ MP-522)
0° C to +50° C (32° F to 122° F)
Storage Temperature
(MP-82)
-40° C to +70° C (-40° F to +158° F)
Storage Temperature
(MP-422/MP-432)
-20° C to +70° C (-4° F to +158° F)
Humidity
10% to 95% noncondensing
MTBF
5.7 years
RoHs/ IEEE
Directive 2002/95/EC, 2006/122/EC
China RoHS
Power over Ethernet
(PoE)
44 VDC to 57 VDC (48 VDC nominal)
IEEE 802.3af (MP-432, MP-422, MP-341, MP-352, MP-82 and MP-522)
Status indicators
Health/MX and radio LEDs
(For descriptions of the LEDs, see “Status LEDs” on page 8.)
Wired network ports
(MP-82/ MP-522)
Wired network ports one RJ-45 port for 10/100/1000BASE-T Ethernet
and Power over Ethernet (PoE)
Wired network ports
Wired network ports Two RJ-45 ports for 10/100/1000BASE-T Ethernet
and Power over Ethernet (PoE)
MP Technical Specifications
Copyright © 2011, Juniper Networks, Inc.
MP Technical Specifications
Table 3– 1. MP Mechanical and Compliance Specifications (continued)
Specification
Description
Standards compliance
IEEE 802.11
IEEE 802.11a
IEEE 802.11b
IEEE 802.11g
IEEE 802.3af
IEEE 802.11e
IEEE 802.11i
Safety, electromagnetic,
and radio compliance
FCC Part 15, UL 60950-1
CSA 22.2 N0-950, RSS-139-1 and RSS-210, CSA 60950-1
ETS 300 328 (2.4 GHz) and 301 893 (5 GHz), EN 301 489-1, EN 301
489-17,
EN 60601-1-2, EN 50371, EN 50392, EN 50385
R&TTE Directive 1999/5/EC
TELEC, ARIB T66
GBT-15941-1995, GBT-16841-1997
LP0002
Encryption
Wi-Fi Protected Access (WPA/WPA2)
Advanced Encryption Standard (AES)
40-bit/104-bit Wired-Equivalent Privacy (WEP)
General
Power-save mode supported
Transmit power control in 1 dBm increments
Supports up to 250 clients per radio
Supports Dynamic Frequency Selection
Copyright © 2011, Juniper Networks, Inc.
MP Technical Specifications
3–3
Table 3– 2. 802.11a/n Radio Specifications (MP-422 and MP-432)
Specification
Description
Antenna type
Integrated diversity omnidirectional
External Omni sectorized or directional (optional)
(MP-432) Internal 3 * 3 Multiple Input Multiple Output(MIMO)
Antenna gain
Internal: 5 dBi (MP-422)
Internal: 3 dBi (MP-432 and MP-82)
External (Except MP-432):
❑ ANT-5060—14.5 dBi
❑ ANT-5120—12.5 dBi
❑ ANT-5180—10.8 dBi
❑ ANT-7360—8 dBi
❑ ANT-7360-OUT—8 dBi
Frequency band
5.15 GHz to 5.85 GHz based on country regulations
Operating channels
Based on the country of operation specified by the system administrator
Association rates
802.11n rates: MCS 0 to MCS 15
802.11a rates: 54 Mbps, 48 Mbps, 36 Mbps, 24 Mbps, 18 Mbps, 12 Mbps,
9 Mbps, and 6 Mbps, with automatic fallback
Modulation
Orthogonal frequency division multiplexing (OFDM)
Transmit power
Based on the country of operation specified by the system administrator
Table 3– 3. 802.11b Radio Specifications (MP-373, MP422, and MP-432)
3–4
Specification
Description
Antenna type
Integrated diversity omnidirectional
External sectorized or directional (optional)
(MP-432) Internal 3 * 3 Multiple Input Multiple Output (MIMO)
Antenna gain
Internal: 3 dBi
Internal: 4 dBi (MP-432)
External (Except MP-432):
❑ ANT-1060—greater than 10 dBi
❑ ANT-1120—7 dBi or more
❑ ANT-1180—6 dBi or more
❑ ANT-7360—6 dBi
❑ ANT-7360-OUT—6 dBi
Frequency band
2.4 GHz to 2.4835 GHz based on country regulations
Operating channels
Based on the country of operation specified by the system administrator
Association rates
11 Mbps, 5.5 Mbps, 2 Mbps, and 1 Mbps, with automatic fallback
Modulation
Direct-sequence spread-spectrum (DSSS)
Transmit power
Based on the country of operation specified by the system administrator
MP Technical Specifications
Copyright © 2011, Juniper Networks, Inc.
MP Technical Specifications
Table 3– 4. 802.11g/n Radio Specifications (MP-422, and MP-432)
Specification
Description
Antenna type
Integrated diversity omnidirectional
External sectorized or directional (optional)
(MP-432) Internal 3 * 3 Multiple Input Multiple Output (MIMO)
Antenna gain
Internal: 3 dBi (Except MP-432)
Internal: 4 dBi (MP-432)
External (Except MP-432):
❑ ANT-1060—greater than 10 dBi
❑ ANT-1120—7 dBi or more
❑ ANT-1180—6 dBi or more
❑ ANT-7360—6 dBi
❑ ANT-7360-OUT—6 dBi
Frequency band
2.4 GHz to 2.4835 GHz based on country regulations
Operating channels
Based on the country of operation specified by the system administrator
Association rates
802.11n rates: MCS 0 to MCS 15
802.11g rates: 54 Mbps, 48 Mbps, 36 Mbps, 24 Mbps, 18 Mbps, 12 Mbps,
9 Mbps, and 6 Mbps, with automatic fallback
Modulation
Orthogonal frequency division multiplexing (OFDM)
Transmit power
Based on the country of operation specified by the system administrator
MAC Addresses
Each MP is assigned a unique block of 64 MAC addresses. Each radio has 32 MAC addresses
and can therefore support up to 32 SSIDs, with one MAC address assigned to each SSID as a
BSSID.
The MP MAC address block is listed on a label on the back of the MP. If the MP is already
deployed and running on the network, you can display the MAC address assignments by using the
show ap status command.
All MAC addresses for an MP are assigned based on the base MAC address of the MP, as
described in Table 3– 5 below.
Table 3– 5. MAC Address Allocations on MPs
MP base MAC
Address
❑
The MP has a base MAC address. All the other addresses are assigned based
on this address.
Ethernet Port MAC
Addresses
❑
Ethernet port 1 equals the MP base MAC address.
Ethernet port 2 equals the MP base MAC address + 1.
5Ghz Radio and
SSID MAC
Addresses
2.4Ghz Radio and
SSID MAC
Addresses
Copyright © 2011, Juniper Networks, Inc.
❑
❑
❑
❑
❑
The 5Ghz radio equals the MP base MAC address + 1.
The BSSIDs for the SSIDs configured on the 5Ghz radio end in odd numbers.
The first BSSID is equal to the MP’s base MAC address + 1. The next BSSID is
equal to the MP’s base MAC address + 3, and so on.
The 2.4Ghz radio equals the MP base MAC address.
The BSSIDs for the SSIDs configured on the 2.4Ghz radio end in even numbers.
The first BSSID is equal to the MP base MAC address. The next BSSID is equal
to the MP base MAC address + 2, and so on.
MP Technical Specifications
3–5
3–6
MP Technical Specifications
Copyright © 2011, Juniper Networks, Inc.