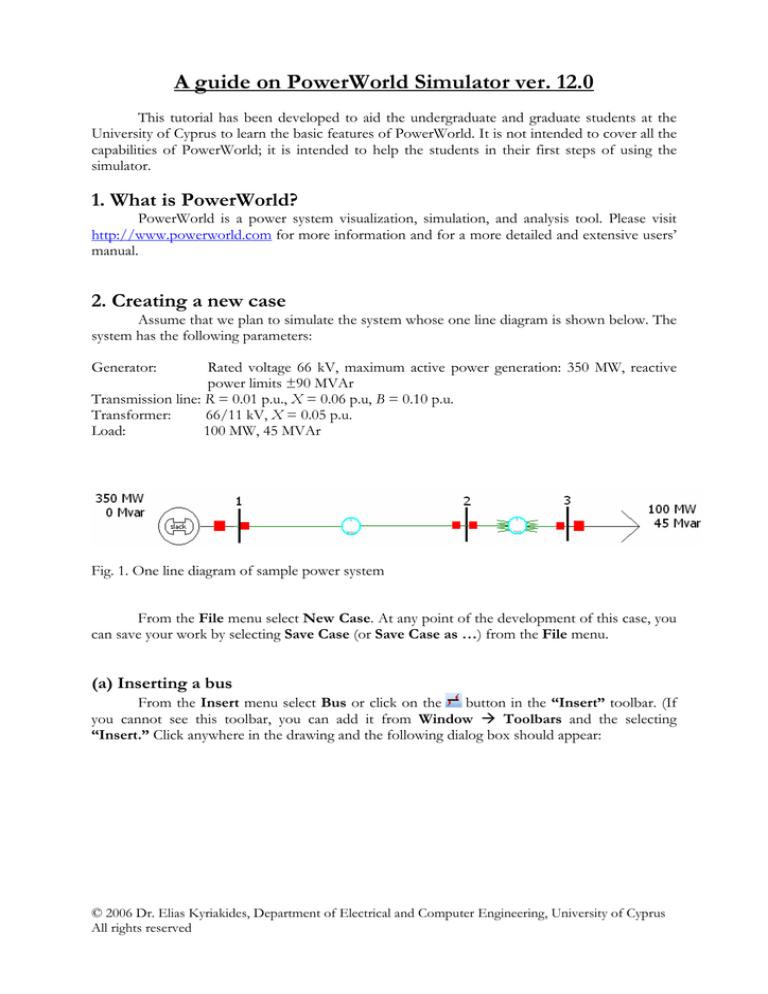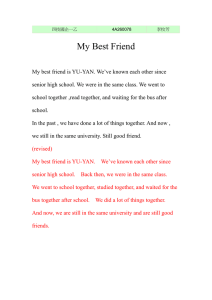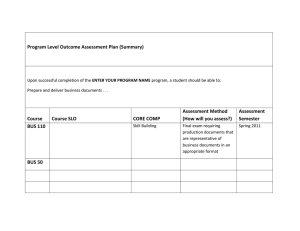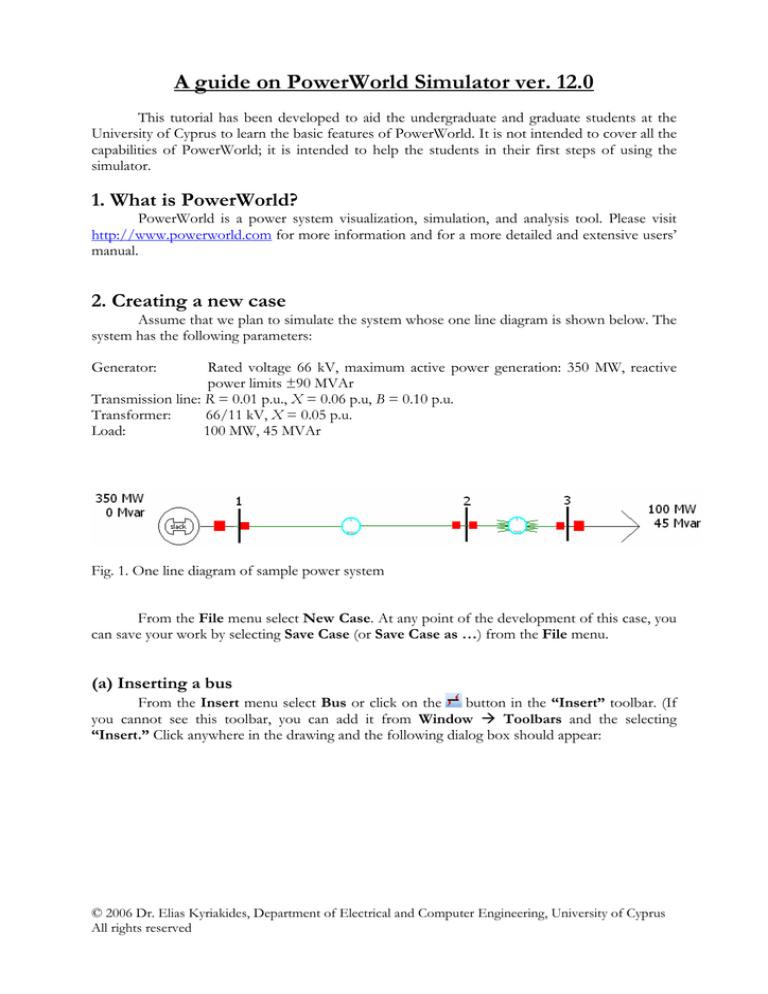
A guide on PowerWorld Simulator ver. 12.0
This tutorial has been developed to aid the undergraduate and graduate students at the
University of Cyprus to learn the basic features of PowerWorld. It is not intended to cover all the
capabilities of PowerWorld; it is intended to help the students in their first steps of using the
simulator.
1. What is PowerWorld?
PowerWorld is a power system visualization, simulation, and analysis tool. Please visit
http://www.powerworld.com for more information and for a more detailed and extensive users’
manual.
2. Creating a new case
Assume that we plan to simulate the system whose one line diagram is shown below. The
system has the following parameters:
Generator:
Rated voltage 66 kV, maximum active power generation: 350 MW, reactive
power limits ±90 MVAr
Transmission line: R = 0.01 p.u., X = 0.06 p.u, B = 0.10 p.u.
Transformer:
66/11 kV, X = 0.05 p.u.
Load:
100 MW, 45 MVAr
Fig. 1. One line diagram of sample power system
From the File menu select New Case. At any point of the development of this case, you
can save your work by selecting Save Case (or Save Case as …) from the File menu.
(a) Inserting a bus
From the Insert menu select Bus or click on the
button in the “Insert” toolbar. (If
you cannot see this toolbar, you can add it from Window Æ Toolbars and the selecting
“Insert.” Click anywhere in the drawing and the following dialog box should appear:
© 2006 Dr. Elias Kyriakides, Department of Electrical and Computer Engineering, University of Cyprus
All rights reserved
You can choose the bus number and the bus name. For now, leave them unchanged.
Use 66 kV for the nominal voltage of the bus. Check the system slack bus box because we
want this bus to be our slack bus. On the display tab, select up (or down) for the orientation so
that the bus is vertical. Then click the OK button.
Insert two more buses in the same way as shown in Fig. 1. Make sure that the System
Slack Bus option is not checked. Bus 2 has a nominal voltage of 66 kV, while bus 3 has a
nominal voltage of 11 kV.
Note that right-clicking on any component and selecting the first option (Component
Information Dialog, where “Component” is the name of the component, e.g., bus or line)
allows you to change the settings and parameters of each component.
(b) Inserting a generator
From the Insert menu select Generator or click on the
button in the “Insert”
toolbar. Then, click on bus 1 that we have just inserted (so that the generator is associated to the
bus). The following dialog box should appear:
2
Since it is a slack bus, the actual MW output will be determined by the simulator.
However, we must insert a value, e.g. 350 MW which is the maximum MW output of the
generator (so this value needs to be inserted in the Max. MW Output field as well). Since the
generator has MVAr limits, insert -90 and 90 in the Min MVArs and Max MVArs fields
respectively.
In the Display Information tab select left orientation. Then click OK.
(c) Inserting a transmission line
From the Insert menu select Transmission Line or click on the
button in the
“Insert” toolbar. Click on bus 1 and then double-click on bus 2. The following dialog should
appear:
Insert the parameters R, X, and B in p.u. Insert 1000 as the MVA limit of the
transmission line in Limit A. Click OK. A transmission line with two circuit breakers on each
side and a line flow pie chart in the middle should appear in the one line diagram.
(d) Inserting a transformer
From the Insert menu select Transformer or click on the
button in the “Insert”
toolbar. Click on bus 2 and then double-click on bus 3. The following dialog should appear:
3
Insert the series reactance of the transformer in p.u. Insert 1000 as the MVA limit of the
transmission line in Limit A. Click OK.
There is also an option for simulating the tap changes in the transformer. You can insert
an off-nominal ratio in the Transformer Control tab (don't select the Automatic Control
Enabled option). You can also indicate the phase shift between primary and secondary.
(e) Inserting a load
From the Insert menu select Load or click on the
Click on bus 3. The following dialog should appear:
4
button in the “Insert” toolbar.
In the Constant Power column insert 100 in the MW Value field and 45 in the MVAr
Value field. Select right orientation and click OK.
(f) Inserting a shunt component
Often, it is necessary to add shunt components such as capacitors and reactors to selected
power systems to maintain the voltage level within prescribed boundaries. Let us insert a shunt
capacitor to maintain the voltage at bus 3 at 1 p.u.
From the Insert menu select Switched Shunt or click on the
button in the “Insert”
toolbar. Click on bus 3. The following dialog should appear:
Insert 20 in the Nominal MVAr field (this is the initial value of the reactive
compensation). Select down in the orientation field. We don't know how much shunt
compensation we will need, and therefore we would like to have a variable MVAr compensation.
Click the Discrete button in the Control Mode so that the dialog box allows you to insert a
number of steps and MVArs per step. Insert 120 and 0.5 in each field respectively. Then click
Fixed since we do not want the MVAr value to change on its own. Click OK. Right-click on the
20 MVAr value in the one line drawing and the following dialog should appear:
5
Insert 0.5 in the Delta per Mouse Click option. This is the number of MVArs that the
reactive power of the shunt component will increase or decrease at every click on the up or down
button which will appear when we click OK in this dialog box. Please note that the 0.5 MVAr
value is at rated (i.e. 1 p.u.) voltage.
3. Adding bus information
If you want to add labels and useful information on the buses (the same can be achieved
with other system components), right click on a bus and select Add New Fields Around Bus.
The following dialog box should appear:
Let’s add bus voltage for bus 1 at position 5. Click Pos5 in the dialog box. Click Bus
voltage in the new dialog box that appears and click OK. The Bus Fields dialog box should
now appear as below:
6
Now, let’s add the bus angle below the bus voltage, i.e. at position 6. Click Pos6 and
select Bus Angle. Click OK twice and both the bus voltage and bus angle appear at the
requested positions next to bus 1. We can drag these fields to other positions around the bus. We
can add descriptive measures for other buses in the same way.
The final one line diagram should look like the diagram below:
4. Running a case
In order to simulate the case that we have designed, we select the Run Mode from the
toolbar below the menu. Select Simulation Æ Solve and Animate.
When you run the simulator you will observe that the bus voltage at bus 3 is less than 1
p.u. You can increase the reactive compensation by clicking on the up button of the MVAr field.
You can do this until the voltage at bus 3 reaches 1 p.u. The value of reactive compensation
needed is 53 MVAr. The solution should look as shown below:
7
5. Building a new case from an existing case
Oftentimes is necessary to use a case as a base case and build a number of other cases
that address different operating criteria. You have to bear in mind that the simulator case you
build is not one file, but two linked files. The file you see is the oneline file, a file with an
extension .pwd. The other file is the “case file” with an extension of .pwb. If you copy the .pwb
file and rename it, whatever changes you do to the new file will be reflected to the old because
they are linked through the same .pwd file. This can cause great misery.
Fortunately, the solution to this problem is rather simple. When you want to build a new
case from an existing case, follow the steps below:
(i)
Open the case you want to duplicate.
(ii)
Select File ÆSave Oneline As… and name the new .pwd file accordingly.
(iii)
Close the open case.
(iv)
Select FileÆOpen Oneline… and open the newly created .pwd file.
(v)
Select File ÆSave Case As… and name the new .pwb file (preferably the same name
as the corresponding .pwd file).
(vi)
Now, if you make any changes in the new file, they shouldn't be reflected in the
original file.
8