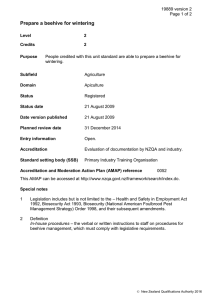Oracle® Beehive
Registering and Configuring Mobile Devices
Release 2 (2.0.1.6)
November 2011
Document updated November 4, 2011
Oracle Beehive provides wireless access to your e-mail, calendar events, tasks, and
contacts allowing you to stay connected to your team directly from your phone
wherever you go. The Oracle Beehive Mobile Communicator allows you to keep in
touch using instant Messaging and search the directory for users directly from your
iPhone, BlackBerry, or Windows Mobile phone.
This help page provides information on how to register and configure your mobile
device for use with Oracle Beehive. It lists the mobile platforms that are supported and
the functionality available from each platform.
Additional information about how to use your mobile device with Oracle Beehive is
provided in the following Help documents:
■
Using Windows Mobile Device with Oracle Beehive
■
Using BlackBerry with Oracle Beehive
■
Using iPhone or iPad with Oracle Beehive
1
Supported Mobile Platforms
■
Apple iPhone and iPad
■
RIM Blackberry
■
Windows Mobile Professional (Pocket PC) and Standard (Smartphone)
■
Nokia Phones
■
SMS Enabled Devices
Registering your Mobile Device
Configuring your Apple iPhone or iPad
■
Auto-Configure your Device
■
Manually Configure your Device
Configuring your BlackBerry
■
Activating your Blackberry
■
Avoiding access control issues
■
Configure your Device
Configuring your Windows Mobile Professional (Pocket PC) and Standard (Smartphone)
■
Disable HTC TouchFlo Plug-in on your Pocket PC (HTC Fuze/Touch Only)
■
Configure your Device
■
Synchronize your Data using Beehive Mobile Client
Configuring your Nokia Series 60
■
Auto-Configure your Device
■
Manually Configure your Device
Using ASK Commands
■
Short Code Number
■
Commands List
Troubleshooting and Limitations
Known Issues
Documentation Accessibility
Supported Mobile Platforms
This section consists of the following topics:
■
Apple iPhone and iPad
■
RIM Blackberry
■
Windows Mobile Professional (Pocket PC) and Standard (Smartphone)
■
Nokia Phones
■
SMS Enabled Devices
For a list of Oracle Beehive-supported Pocket PCs and Smartphones, see the Oracle
Beehive Mobile Device Certification Matrix at:
http://www.oracle.com/technetwork/middleware/beehive/documentation/oraclebeehive-mobile-phone-matrix-155598.pdf
2
Apple iPhone and iPad
Oracle Beehive Mobile services and client software in combination with Apple
iPhone's strong support for industry standards gives users a rich out of the box
experience. You can access the following from your iPhone or iPad:
■
Mobile Email using iPhone's native support for IMAP and SMTP.
■
Mobile Calendar using iPhone's native support for CalDAV.
■
Mobile Address Book using SyncML LITE third party client.
■
Mobile Tasks using iPhone's native support for CalDAV.
■
Mobile Instant Messaging using Oracle's Beehive Mobile Communicator.
■
Online Documents using WebDAV through the mobile Safari browser.
■
Mobile SMS Alerts.
RIM Blackberry
Oracle Beehive Mobile Client provides Blackberry users with wireless access to Oracle
Beehive e-mail, and enables users to synchronize calendar, tasks, and contacts. The
following Oracle Beehive functionality is available for Blackberry users.
■
■
■
■
Oracle Beehive Mobile Messaging provides true push mail experience and can be
used to keep calendar, tasks, and contacts fully up-to-date.
Mobile Instant Messaging possible using Oracle's Beehive Mobile Communicator.
Online Documents accessible using WebDAV through the Blackberry mobile
browser
Mobile SMS Alerts
Windows Mobile Professional (Pocket PC) and Standard (Smartphone)
Oracle Beehive Mobile Client provides Windows Mobile Professional and Windows
Mobile Smartphone users with wireless access to Oracle Beehive e-mail, and enables
users to synchronize calendar, tasks, and contacts. The following Oracle Beehive
functionality is available for Windows Mobile device users.
■
Oracle Beehive Mobile Outlook plug-in provides true push mail experience and
can be used to keep calendar, tasks, and contacts fully up-to-date.
■
Mobile Instant Messaging possible using Oracle's Beehive Mobile Communicator.
■
Online Documents accessible using Mobile Explorer using WebDAV.
■
Mobile SMS Alerts
Nokia Phones
Nokia's strong commitment to industry standards gives users a rich out-of-the-box
experience. The following Oracle Beehive functionality is available for Nokia users.
■
Mobile email access using native IMAP and SMTP support
■
Up-to-date calendar, task, and contact access using the built-in OMA DS client
■
Online documents accessible using WebDAV access through the Nokia mobile
browser
3
■
Mobile SMS alerts
SMS Enabled Devices
Any SMS enabled mobile device can be registered with Oracle Beehive and configured
to receive mobile SMS alerts.
Users who need instant access to their daily to-do's (such as your next meeting, tasks
due, or last e-mail sent to you) without having to look it up can send a text message
(SMS) to Beehive to request the information and get an immediate message back in
response.
Registering your Mobile Device
Follow the steps in this section to register your mobile device for use with Oracle
Beehive. Before proceeding please ensure the following:
1.
Verify that your mobile device is supported by Oracle Beehive according to the
Supported Mobile Platforms.
2.
Ensure that you are subscribed to data services with your wireless service
provider.
To start the registration of your mobile device
1.
From your desktop browser, go to Oracle Beehive Central. Typically, the URL will
follow this structure:
http://<Your-Server-Name>:<Port-Number>/bcentral/ or
https://<Your-Server-Name>:<Port-Number>/bcentral/
2.
On the Oracle Beehive Central main page, click Sign In.
3.
Enter your username and password, and click Login.
4.
On the Beehive Central home page, from the left menu, click Phone.
5.
On the Phone page, under the Mobile tab, a table lists all registered devices. Click
New to register your device.
6.
On the Register New Device page, enter your phone number and enter the name
of your device.
7.
(Optional) If you want to receive SMS (text message) notifications on your device,
check Enabled in the SMS Notification section (An SMS is a communication
method for sending/receiving short text messages to/from mobile devices). If
your device supports smart messages you can also check Supports Smart
Messages.
Smart messaging allows your device to receive messages more
efficiently. With smart messaging enabled (on a device that supports
smart messaging), longer messages are split into multiple parts which
can be reassembled into a single message upon receipt.
Note:
If you receive blank messages after checking the Supports Smart
Messages option, then your device does not support smart messaging,
and the option should be disabled.
4
8.
When finished, click Register. Your newly-added device appears in the list. The
status is "Pending" until you complete the registration from your device.
To complete the registration of your mobile device
Choose one of the following options to complete the registration and start configuring
your mobile device:
Over-the-Air Configuration Using SMS
This section describes how to register and configure your mobile device to connect to
Oracle Beehive using Over-the-Air (OTA) provisioning using the Short Message
Service (SMS) protocol.
To configure your mobile device with OTA provisioning using SMS:
1.
After registration, Oracle Beehive will send an SMS message to your mobile
device.
2.
From your device, open the SMS message and open the link provided which will
start your device's Internet browser.
3.
At the sign in screen, enter your username and password, and Login.
4.
The Beehive Mobile screen appears. Depending on the type of mobile device you
have registered the options presented to you on this screen will differ. To complete
the configuration of your mobile device follow the steps listed for your device in
the Configuring sections which follow.
Over-the-Air Configuration without SMS
This section describes how to configure your mobile device to connect to Oracle
Beehive without using Short Message Service (SMS) protocol.
To configure your mobile device for OTA provisioning without using SMS:
1.
On your device, open your device's Internet browser.
2.
Enter the Oracle Beehive URL that your system administrator has provided.
Typically, the URL will follow this structure:
http://<Your-Server-Name>:<Port-Number>/mobiledm/ or
https://<Your-Server-Name>:<Port-Number>/mobiledm/
3.
At the sign in screen, enter your username and password, and Login.
4.
Provide your mobile phone number (iPad users will be asked for a device name).
5.
The Beehive Mobile screen appears. Depending on the type of mobile device you
have registered the options presented to you on this screen will differ. To complete
the configuration of your mobile device follow the steps listed for your device in
the Configuring sections which follow.
If you experience issues after registering and configuring your device, it may be
related to a known limitation or unresolved issue. See Troubleshooting and
Limitations and Known Issues.
If you need to change your SMS notification settings after registering and configuring
your device, see Enable/Disable SMS Notifications as described in Oracle Beehive Central
Help.
If you need instant access to your daily to-do's (such as your next meeting, tasks due,
or last e-mail sent to you) without having to look it up, you can send a text message
5
(SMS) to Beehive to request the information and get an immediate message back in
response. See Using ASK Commands.
Configuring your Apple iPhone or iPad
This section contains the following procedures for configuring your Apple iPhone or
iPad for use with Oracle Beehive:
■
Auto-Configure your Device
■
Manually Configure your Device
Auto-configuring your Apple iPhone or iPad is only possible if
your administrator has uploaded an iPhone Configuration file with
the Beehive Mobile Device Management service. Please consult with
your administrator.
Note:
Auto-Configure your Device
When you register an iPhone or iPad, the Oracle Beehive Mobile Screen will show a
confirmation that your device has been successfully registered and give you the option
to download and Install the Oracle Beehive Mobile Communicator as well as the
option to configure access to your Email and Calendar.
To configure access to your Email and Calendar:
1.
Tap the Download Profile button
2.
Tap Install to install the Oracle Beehive profile
3.
Tap Install Now
4.
If your device has a 4 digit security passcode you will be prompted to enter the
passcode
5.
The profile will begin installation
6.
You will need to enter your password when prompted for email (IMAP/SMTP)
and then Tap the Next box in the upper right corner
7.
This will need to be repeated for Calendar Access (CalDAV).
8.
You will receive a prompt Profile Installed. You then need to tap Done in the
upper right corner.
9.
Return to Safari and tap the back arrow.
To install the Beehive Mobile Communicator
Tap Oracle Beehive Communicator.
1.
2.
Tap the Install Application link. This will launch the App Store where you can
download the Oracle Beehive Mobile Communicator application.
3.
Tap the Free box, tap Install, and then enter your iTunes password.
4.
Return to Safari to configure the Beehive Communicator. Tap Configure
Application.
5.
Enter your password and select OK.
6.
Provisioning of the client will then be done.
6
CardDAV users need to use iTunes or SyncML Lite to sync
their contacts. Refer to the section Set Up Address Book.
Note:
Manually Configure your Device
If your administrator has not setup the ability to automatically configure your iPhone
then when you register an iPhone or iPad, the Oracle Beehive Mobile Screen will show
a confirmation that your device has been successfully registered but it will only give
you the option to download and install the Oracle Beehive Mobile Communicator. To
install it, refer to the previous section. This does not include the ability to upload a
configuration file to configure access for your email or calendar. You need to setup the
access manually.
■
Set up E-Mail
■
Set Up Calendar
■
Set Up Address Book
■
Set Up Tasks
Set up E-Mail
To configure your Apple iPhone to send and receive e-mail using Oracle Beehive:
1.
Tap Settings.
2.
Tap Mail.
3.
Tap Add Account.
4.
Tap Other.
5.
Enter your name, e-mail address, and a description of the Oracle Beehive e-mail
account.
6.
Enter your incoming mail server, user name, and password. Typically, your user
name is your work e-mail address. If you do not know your incoming mail server,
user name, or password, please contact your system administrator.
7.
Enter your outgoing mail server, user name, and password.
8.
Tap Save.
To review your e-mail settings:
1.
Tap Settings.
2.
Tap the description of your Oracle Beehive e-mail account.
3.
Tap Advanced.
Set Up Calendar
This procedure configures the CalDAV-based Calendar application on your iPhone for
use with Oracle Beehive.
To configure your Apple iPhone to manage your Oracle Beehive calendar data:
1.
Verify that your iPhone is running the 3.0 Software Update.
2.
In Settings, tap Mail, Contacts, Calendars.
3.
Tap Add Account.
7
4.
Tap Other.
5.
Tap Add CalDAV Account.
6.
In the Server field, enter the following URL:
https://<host>:<port>/caldav/ent/principals/individuals/<your_email_
address>
where:
<host> and <port> are the host and port number of your Oracle Beehive server,
and <your_email_address> is your e-mail address. If you do not know your
Oracle Beehive server host and port number, contact your system administrator.
7.
Enter your user name and password, and a brief description for this calendar
account.
8.
Tap Next (in the upper-right corner) to verify the account.
After completing these steps, you will see your Oracle Beehive personal calendar in
the Calendar application.
Set Up Address Book
You can access your Oracle Beehive address book from your iPhone or iPad either by
synchronizing your Microsoft Outlook contacts through iTunes, or by using a third
party client such as SyncML LITE.
To Synchronize Oracle Beehive Contacts on Microsoft Outlook and Apple iPhone or iPod touch
Synchronization of contacts between Microsoft Office Outlook 2007 and your Apple
iPhone or iPod touch requires Apple iTunes. You can configure which items are
synchronized during a one-time set up process.
After the initial setup, each time that you connect your iPhone or iPod touch to your
computer, the changes made on your computer or device are synchronized.
1.
Connect your iPhone or iPod touch to your computer. iTunes opens automatically
when connected to your computer.
2.
In iTunes, in the source list, under Devices, click the entry for your iPhone or iPod
touch.
3.
Click the Info tab.
4.
Under Contacts, click Sync contacts from, and then click Outlook.
5.
Do one of the following:
■
■
To synchronize all contacts, click All contacts.
To limit the contacts that are synchronized, click Selected groups, and then
click the groups you want to synchronize.
Note:
To select multiple groups, press CTRL as you click each group
name.
6.
Click Apply.
8
Refer to the Apple support website for more information on
device versions and their compatibility matrix.
Note:
To access the Oracle Beehive Address Book from your device:
1.
Tap Contacts, then tap Groups.
2.
Select and tap the Oracle Beehive address book from the list to open it.
After completing these steps, you will see your Oracle Beehive personal address book
in the Address Book application.
For more information on using the Oracle Beehive Address
Book on your iPhone or iPad, refer to the help document Using iPhone
or iPad with Oracle Beehive.
Note:
To Synchronize Oracle Beehive Contacts using SyncML LITE
SyncML LITE for iOS brings SyncML standard based data synchronization to iOS
devices. This allows mobile over-the-air (OTA) data synchronization with any
compliant SyncML server such as Oracle Beehive.
1.
Install the SyncML client: Access the ITunes store either from your device
(iPhone, iPad, or iPod iTouch). Search for SyncML LITE and download the
application. Start the installation.
2.
Configure: Open the application and tap Preferences on the tab bar at the bottom
of the screen. Enter the syncML server details. Input your details in the preferences
form.
Example: If your server name is barton.oracle.com and your port
number is 7777, in the field, you enter:
http://barton.oracle.com:7777/mobilesync/server
3.
Synchronize: Tap the done button to go back to the main view. Now push the
button to start SyncML synchronization,
Note: Refer to the SyncML for iOS - complete sync documentation
for Tasks+Cal+Sync as well as SyncML PRO/LITE (with SyncML
filtering docs & example scenarios), at:
http://www.plan44.ch/downloads/SyncML_for_
iOS.pdf?lang=e&lay=desk
Set Up Tasks
Mobile Tasks can be set up using iPhone's native support for CalDAV. Apple's iOS 5
new built-in to-do manager, Reminders app allows you to access and manage your
"Beehive tasks".
For iPhone and iPad users with iOS 5 and above Beehive tasks can be accessed
through CalDAV using the Apple iOS 5 Reminders application.
If CalDAV access has been setup for Calendar access then no further setup is required
to access your tasks.
9
Configuring your BlackBerry
This section contains the following information regarding the configuration of your
RIM Blackberry devices for use with Oracle Beehive:
■
Activating your Blackberry
■
Avoiding access control issues
■
Configure your Device
Activating your Blackberry
Before installing and configuring a Blackberry device, users must first activate their
Blackberry with their organizations' Blackberry Enterprise Server (BES). To have your
device activated you must send a request to your BES Administrator. Your request
must include your Blackberry PIN. To find your Blackberry Pin:
■
■
■
On your device go to Options and select Status.
The status page lists your PIN, take note of it and include in your request that you
send to your Administrator.
After your request is reviewed and approved you will receive an email with
instructions on how to complete the activation.
The BES Activation process will differ from one organization
to the next so please consult with your administrator.
Note:
Avoiding access control issues
Applications on the RIM BlackBerry operating system have built-in permissions. On
some BlackBerry devices, an issue may occur in which an application is selected to
start, but an access control exception appears preventing access to the application. This
occurs in applications that are compiled with certain features which require
permissions that it does not have.
This does not affect all BlackBerry devices. The occurrence depends more on the
mobile carrier, installation type, and previous settings.
There is no “recommended” method for assigning permissions to an application.
However, if you have not yet installed Oracle Beehive, follow the steps below to edit
permissions on your device to avoid this issue.
To avoid access control exceptions before installing Beehive:
1. From the Main Menu, select Options, Security Options, and then Application
Permissions.
2.
Press Menu, and select Edit Default Permissions.
3.
Change the default settings to allow permissions.
4.
Press Menu, and select Save.
If you have already installed Oracle Beehive, and have encountered an exception,
follow the steps below to troubleshoot the issue.
To troubleshoot the access control exception if it occurs:
10
1.
From the Main Menu, select Options, Security Options, and then Application
Permissions.
2.
Locate the application that has the exception.
3.
Press Menu, then select Edit Permissions.
4.
Change the default to allow permissions.
5.
Press Menu, then select Save.
Configure your Device
This section contains the procedures for installing Oracle Beehive Mobile
Communicator, and setting up data synchronization on your RIM BlackBerry for use
with Oracle Beehive.
Before installing you must Activate your Blackberry with a
Blackberry Enterprise Server, you should also take precautions to
avoid access control issues. See Activating your Blackberry and
Avoiding access control issues.
Note:
When you register a Blackberry device, the Oracle Beehive Mobile Screen will give you
the option to download and Install the Oracle Beehive Mobile Client.
1.
Select Oracle Beehive Mobile Client to start the download.
2.
After the client has finished downloading, please review your user information:
■
■
■
Enter your user name. Unless your system administrator has said otherwise,
your user name is your full e-mail address.
Enter a valid password.
The Oracle Beehive URL should already appear in the appropriate field. If it is
not present, enter the URL provided by your system administrator. Typically,
the URL will follow this structure:
http://<Your-Server-Name>:<Port-Number>/mobiledm/
or
https://<Your-Server-Name>:<Port-Number>/mobiledm/
3.
Select OK.
4.
Choose applications to install from the list and select OK. This list should include:
■
Beehive Client
■
Beehive Messaging
■
Beehive Communicator
5.
Select Yes to any prompts you receive during installation.
6.
Following installation you will be asked to reboot your Blackberry.
When asked to reboot, it is recommended that you reboot right
away so that the client can properly start.
Note:
11
The Oracle Beehive Mobile Client should start automatically after the Blackberry
restarts. Once Oracle Beehive Mobile Client starts, it will synchronize all Oracle
Beehive data (e-mail, calendar, contacts, etc.) for the first time. When you start the
Blackberry Messages, Calendar, Tasks, or Contacts applications, you will see
entries appearing.
Beehive Mobile Communicator starts up automatically following the restart as
well.
For more information on how to use the Beehive Mobile Client
software on your Blackberry, refer to Using BlackBerry with Oracle
Beehive.
Note:
Configuring your Windows Mobile Professional (Pocket PC) and
Standard (Smartphone)
This section contains the following information regarding the configuration of your
Windows® Mobile Pocket PC and Smartphone devices for use with Oracle Beehive:
■
Disable HTC TouchFlo Plug-in on your Pocket PC (HTC Fuze/Touch Only)
■
Configure your Device
■
Synchronize your Data using Beehive Mobile Client
Disable HTC TouchFlo Plug-in on your Pocket PC (HTC Fuze/Touch Only)
Before installing and configuring an HTC Fuze or HTC Touch device, users must
disable the HTC TouchFlo plug-in to allow access to the system tray. This will also
allow users to view and locate the Oracle Beehive Mobile Client's system tray icon.
To disable the HTC TouchFlo plug-in:
1. Go to Start, then Settings, and select Today.
2.
In the Items tab, scroll down the list of Today screen items, and clear the option
TouchFlo 3D.
3.
Press OK, then return to the main screen.
Configure your Device
When you register a Windows Mobile device, the Oracle Beehive Mobile Screen will
give you the option to download and Install the Oracle Beehive Mobile Client.
1.
Select Oracle Beehive Mobile Client to start the download.
2.
After the client has finished downloading, please review your user information:
■
■
■
Enter your user name. Unless your system administrator has said otherwise,
your user name is your full e-mail address.
Enter a valid password.
The Oracle Beehive URL should already appear in the appropriate field. If it is
not present, enter the URL provided by your system administrator. Typically,
the URL will follow this structure:
http://<Your-Server-Name>:<Port-Number>/mobiledm/
12
or
https://<Your-Server-Name>:<Port-Number>/mobiledm/
3.
Select OK.
4.
Choose applications to install from the list and select OK. This list should include
Oracle Beehive Mobile Mail, Oracle Beehive Mobile Organizer, and the Oracle
Beehive Mobile Communicator.
5.
Select Yes to any prompt you receive during installation.
Note: If you have a storage card, choose whether to install Oracle
Beehive on the storage card or on your mobile device, and select
Install.
Synchronize your Data using Beehive Mobile Client
Following installation, Oracle Beehive Mobile Client should start automatically and
display the current working mode for Oracle Beehive. If the default working mode is
Offline, select Menu, then Synchronize, then Done.
Once Oracle Beehive Mobile Client starts, it will synchronize all Oracle Beehive data
(e-mail, calendar, contacts, etc.) for the first time. When you start the Pocket Outlook
Messaging application, you will see a new account called Beehive that contains all
your data.
Beehive Mobile Communicator starts up automatically following installation. A
message appears alerting you that the "Mobile Communicator is started". Beehive
Communicator also starts automatically whenever your device is turned on (though
no message appears).
For more information on how to use the Beehive Mobile Client
software on your Windows Pocket PC or Windows Smartphone, refer
to Accessing Oracle Beehive from your Windows Mobile device.
Note:
Configuring your Nokia Series 60
This section contains the following procedures for configuring your Nokia Series 60
for use with Oracle Beehive:
■
Auto-Configure your Device
■
Manually Configure your Device
Auto-configuring your Nokia is only possible if your
administrator has enabled OMA Client Provisioning. Please consult
with your administrator.
Note:
Auto-Configure your Device
When you register a Nokia Series 60 device, the Oracle Beehive Mobile Screen will ask
you if you want to receive SMS messages to automatically configure your device to
synchronize data and send and receive e-mail.
1.
Select the link to start the auto-configure process.
13
2.
Take note of the PIN that will get displayed.
3.
Open the configuration SMS upon receipt, you will be asked to enter this PIN to
verify the source of the SMS.
4.
Once the PIN is verified your IMAP/SMTP (for access to email) and OMA DS (for
synchronizing calendar, tasks, and contacts) settings will be automatically
provisioned for you.
If you choose to auto-configure your device, you will still need
to manually enter your user password. (See step 12 in Set up Data
Synchronization and steps 13 and 15 in Set up E-Mail). Optionally, if
your IMAP and SMTP servers are only available over SSL you must
manually configure the Secure IMAP ports. (See step 14 in Set up
E-Mail).
Note:
Manually Configure your Device
If you cannot automatically configure your mobile device or your device is unable to
process or does not receive the configuration SMS sent, continue with the following
steps to manually Set up E-Mail and to Set up Data Synchronization.
Set up E-Mail
You can configure your mobile device to send and receive e-mail using IMAP and
SMTP.
To configure your mobile device to use Oracle Beehive e-mail:
1.
Select Messaging.
2.
Select Options, then New Mailbox.
3.
From the Mailbox type screen, select IMAP4 and select Next.
4.
Enter your user name and select Next. Typically, your user name is your work
e-mail address. If you do not know your user name, please contact your system
administrator.
5.
Enter your incoming mail server and select Next.
6.
Enter your outgoing mail server and select Next.
7.
From the Access Point in use screen, select an option:
■
■
Always ask: If an access point is in use, you are always asked whether you
want to create a new access point.
Create new: If an access point is in use, a new access point is automatically
created.
8.
Select Next.
9.
Enter a name for your mailbox and select OK.
10. Navigate back to your device's main screen and select Menu.
11. Select E-mail Settings, then Connection Settings.
12. Select Incoming Mail.
13. Enter your Oracle Beehive user name and password and scroll down.
14
14. Select SSL/TLS and set Port to Default.
15. Navigate to the Outgoing E-mail Settings menu and enter your e-mail address,
user name, and password.
16. Select SSL/TLS and set Port to Default.
17. Return to the Oracle Beehive main menu and select Retrieval Settings.
18. Select All.
19. Return to the Messaging menu and open the Oracle Beehive account you have just
created. You will be prompted to connect to your mailbox. Select Yes.
Set up Data Synchronization
To set up synchronization for your Oracle Beehive data:
1.
Select Menu, then Connectivity.
2.
Select Sync.
The location of the Remote Sync application differs depending
on the Nokia model. Please consult your device's user guide if it is not
available from the Connectivity folder.
Note:
3.
Select New Sync Profile.
4.
Enter a profile name and select Next.
5.
Select 1.2 from the Server Version list and select Next.
6.
Choose which item types you want to synchronize by selecting the appropriate
check boxes. Select Next.
7.
If you have chosen to synchronize your contacts, enter ./contacts and select
Next.
8.
If you have chosen to synchronize your calendar, enter ./calendar and select
Next.
9.
If you have chosen to synchronize your notes, enter ./notes and select Next.
10. If the location of your Oracle Beehive data is not already provided, enter the
location in the Host Address field using the following structure:
http://<Server-Name>:<Port-Number>/mobilesync/server
Example: If your server name is barton.oracle.com and your port
number is 7777, in the field, you enter:
http://barton.oracle.com:7777/mobilesync/server
11. Select Next.
12. Enter your Oracle Beehive user name and password.
13. Select Yes to save your profile.
14. From the Sync screen, select your Oracle Beehive profile.
15. Select Options.
15
16. Select Synchronize.
Customize your Synchronization
You can customize the synchronization process between your Nokia device and Oracle
Beehive as described below:
■
Modifying the Default Date Range
■
Deleting Items Outside the Date Range
■
Transferring Declined Events to Your Mobile Device
■
Synchronizing Only Specific Categories of Contacts
■
Requiring Slow Synchronization to be Performed
■
Changing Conflict Resolutions Settings on Items
■
Setting Alarms
■
Filtering Out Instant Message Contacts to be Synchronized
Modifying the Default Date Range When you synchronize your mobile device, events and
tasks outside the server-defined, device-specific date range are not sent to the device
by default. You can override this behavior by modifying your device settings.
To modify the default date range for your mobile device:
Append /dr(-<Days-Past>,<Days-Future>) to the Calendar URI on your mobile
device, where <Days-Past> is the number of days in the past, and <Days-Future> is
the number of days in the future.
Examples:
./Calendar?/dr(-7,14): Synchronizes events and tasks seven days in
the past to 14 days in the future.
./Calendar/Events?/dr(-30,60): Synchronizes events 30 days in the
past to 60 days in the future.
./Calendar/Tasks?/dr(0,7): Synchronizes tasks from today to seven
days in the future.
Whenever you synchronize your mobile device, any
events or tasks outside the specified date range of your device are archived on the
server and deleted from the device by default. You can override this behavior by
modifying your device settings.
Deleting Items Outside the Date Range
To control whether or not items outside your specified date range are deleted from
your mobile device during synchronization:
Append /deloutofrange(<X>) to the Calendar URI on your device.
Entering FALSE for <X> retains items outside your date range on your mobile device.
Entering TRUE for <X> deletes items outside your date range from your mobile device.
You can have different settings for events and tasks.
16
Examples:
./Calendar/Tasks?/dr(-30,60)/deloutofrange(false):
Synchronizes tasks 30 days in the past to 60 days in the future, but
retains tasks outside this date range on your device.
./Calendar/Events?/dr(-30,60)/deloutofrange(true):
Synchronizes events 30 days in the past to 60 days in the future, and
deletes events outside this date range from your device.
Transferring Declined Events to Your Mobile Device By default, Oracle Beehive does not
transfer declined events to your mobile device during synchronization. However, you
may want to view declined events on your device in case you decide to attend an
event that you have previously declined.
To transfer declined events to your mobile device:
Append /refusedentries(<X>) to the Calendar URI on your device.
Entering TRUE for <X>synchronizes all events, including declined events, on your
mobile device.
Entering FALSE for <X> synchronizes only accepted events and unconfirmed events on
your mobile device.
Examples:
./Calendar?/refusedentries(true): Synchronizes all events
(including declined events) and tasks.
./Calendar?/dr(-7,14)/refusedentries(true): Synchronizes all
events (including declined events) and tasks seven days in the past
and 14 days in the future.
./Calendar/Events?/refusedentries(false): Synchronizes only
accepted events and unconfirmed events.
Synchronizing Only Specific Categories of Contacts The customization option applies to your
Contacts data store only.
When you use Contacts synchronization, by default, all your contacts are
synchronized. Occasionally, you may want to synchronize only contacts that fall in a
specific category. Most mobile devices can set a "Category" for each of the contacts and
thus, group certain contacts into one category.
Oracle Beehive also supports modifying your contacts on the server to be attached to a
specific category (or they may not be in a specific category). You can also specify only
certain categories which you want to be synchronized. This helps when you want to
keep track of certain contacts, or optimize overall performance.
Note:
This feature works for all available synchronization types.
The default synchronization category is all contacts, which includes
any contacts not in a specified category.
17
To change the category to be synchronized for your mobile device:
Append /category (<X[,Y]>) to the Contacts URI on your device, where <X> is the
name of the category. To specify more than one category, use commas to separate
category names: X,Y,Z.
Examples:
./Contacts?/category(Business)
In this case, only contacts in the "Business" category will be
synchronized.
./Contacts?/category(Work,Home)
In this case, only contacts in both the "Work" and "Home" categories
will be synchronized.
This customization option applies to all
data stores, including your Contacts, Calendar events, and Tasks.
Requiring Slow Synchronization to be Performed
At times, you may want to explicitly perform slow synchronization of your data.
Specifying this parameter (valid for all synchronized items) will force a slow sync to be
performed. However, you must remove the parameter immediately after your custom
synchronization, or the slow sync will always be performed.
To require slow synchronization to be performed:
Append /slow (true) to the Datastore URI on your device.
Examples:
./Contacts?/slow(true)
./Calendar/Events?/slow(true)
This customization option applies to all
data stores, including your Contacts, Calendar events, Tasks, and E-mail.
Changing Conflict Resolutions Settings on Items
By default, Oracle Beehive selects either the server or the client to dominate whenever
there is a conflict during synchronization. For example, if both the server and client
sides have the same item modified, the default may be that the server overwrites the
item on the client. Thus, both sides will have the server item. However, you may want
to explicitly set whether the client or the server should dominate. When set to the
client, if the same situation occurs, then the client's version of the item will be applied
to the server.
This conflict resolution policy works only during "Normal"
synchronization. During "Slow" synchronization the server is typically
dominant.
Note:
To change the default conflict resolution setting for your device:
Append /cr (<X>) to the Contacts URI on your device.
Entering: Client for <X> makes your device dominant.
18
Entering: Server for <X> makes the server dominant, regardless of the default.
Examples (for Contacts and Calendar events):
./Contacts?/cr(Client)
In this case, if there is a conflict, the mobile device's data will take
precedence during contacts synchronization.
./Contacts?/cr(Server)
In this case, if there is a conflict, the server's data will take precedence
during contacts synchronization.
Examples (for Calendar events):
./Calendar/Events?/cr(Client)
In this case, if there is a conflict, the mobile device's data will take
precedence during calendar synchronization.
./Calendar/Events?/cr(Server)
In this case, if there is a conflict, the server's data will take precedence
during calendar synchronization.
Setting Alarms This customization option applies to your Calendar events and Tasks
data stores only. If you frequently synchronize your Calendar on your mobile device,
you can enable or disable alarms (meeting and/or task reminders) to alert you when
an important meeting approaches or a task is due.
This option is only available after you have fully registered
your device, and have synchronized your data at least once on the
Oracle Beehive server.
Note:
If you have already synchronized your device and want to change your alarm settings,
return to Oracle Beehive Central's Phone page to set your Mobile Alarm preferences
by selecting your device and clicking "Edit". For more information, refer to the Edit a
Mobile Device section in Oracle Beehive Central Help.
Mobile Alarms settings in Oracle Beehive Central will only
take effect after you have installed Oracle Beehive on your device, and
only after your device is fully registered, and provisioned; and after
you have successfully synchronized with the Oracle Beehive server at
least once.
Note:
Filtering Out Instant Message Contacts to be Synchronized By default, Oracle Beehive does
not exclude Instant Message (IM) contacts. However, you can "filter out" only the
contacts you use most by creating a specific category for those contacts. When you
configure your mobile device, you can then specify only that category to be
synchronized.
19
If you choose not filter out your contacts, all contacts will continue to be downloaded
and synchronized to your mobile device.
Using ASK Commands
When you need instant access to your daily to-do's (such as your next meeting, tasks
due, or last e-mail sent to you) without having to look it up, you can send a text
message (SMS) to Beehive to request the information and get an immediate message
back in response.
Text messages (SMS) must be sent to your Beehive SMS Short
Code (see Short Code Number), and contain a valid ASK command
(as shown in the table below) in the body of the message.
Note:
To recognize incoming messages from your Beehive SMS Short Code
you may want to consider saving the short code as a contact with a
recognizable name (e.g. Beehive Mobile).
Short Code Number
Your organization should provide the Short Code SMS number (or Long Code if you
are located outside North America) to which you can send an ASK command to
Beehive.
When you receive a reply from the Beehive server, you may not instantly recognize the
source of the incoming message. To quickly identify this number, you can add an entry
in your mobile device's address book by listing the code, such as "555-14", for the
phone number of the "Beehive" contact.
Commands List
The following table summarizes the commands you can use to access information
about items in your inbox, calendar, tasks, or contacts. You can also use commands to
search the directory, start a chat, send a request for information, or get help about any
command.
Category
Command
Definition
Today
today
Returns most recent e-mail, upcoming
meetings and tasks due for today
Inbox
Returns most recent e-mail messages
inbox
Returns summary of inbox
inbox l
Returns summary of last received e-mail
inbox N
Returns summary of last N (number of)
received e-mail messages
20
Category
Command
Calendar
Definition
Returns Lists of appointments from your
calendar
cal
Returns appointments for today
cal y
Returns appointments for yesterday
cal t
Returns appointments for tomorrow
cal mm/dd
Returns appointments for mm/dd of the
current year
cal mm/dd/yyyy
Returns appointments for mm/dd/yyyy
cal hh:mm[a/p]
Returns appointments after hh:mm [am/pm]
for today.
cal N
Returns N number of appointments
cal n
Returns remaining appointments for today
cal x
Returns your next appointment
Note: Date values can also be specified as
yyyy/mm/dd. Time values can also be
specified in 24-hour format.
Tasks
Returns assigned tasks
task
Returns summary of incomplete tasks
task p [h/m/l/n]
Returns summary of incomplete tasks with
the given priority
task d
mm/dd/[yyyy]
Returns summary of incomplete tasks due on
mm/dd/yyyy. The year portion defaults to
the current year.
Note: Date values can also be specified as
yyyy/mm/dd.
Directory
dir {search terms}
Locates user(s) in the corporate directory
based upon the search terms provided
Note: If you want to search your personal
address book instead of the corporate
directory you can use source:addressbook or
use the contact command.
Contacts
contact
Searches for users in your address book
addr={value}
Matches based on a user's address
address={value}
Matches based on a user's address
fn={value}
Matches based on a user's first name
first_name={value}
Matches based on a user's first name
given_name={value}
Matches based on a user's given name
ln={value}
Matches based on a user's last name
last_name={value}
Matches based on a user's last name
family_name={value} Matches based on a user's family name
21
Category
Command
IM
Definition
Provides interaction with your Instant
Message buddies
Act
Help
im on
Enables the Instant Message proxy
im off
Disables the Instant Message proxy
im list
Returns buddy groups
im list {group}
Returns buddies in group {group}
im pref
Manages Instant Message proxy preferences
im {user}{message}
Sends {message} to {user}
act list
Executes an actionable notification response
act list i
Executes actionable meeting invitations
act list t
Executes actionable task assignments
act list w
Executes actionable workflow requests
help {command}
Provides additional help for a given
command
help act
Returns information about the act command
help cal
Returns information about the cal command
help contact
Returns information about the contact
command
help dir
Returns information about the dir command
help im
Returns information about the im command
help inbox
Returns information about the inbox
command
help task
Returns information about the task command
help today
Returns information about the today
command
Troubleshooting and Limitations
This section contains the following troubleshooting topics and limitations related to
specific mobile devices, features, and functionality:
■
■
■
Why do my contacts in Beehive Communicator appear offline when they are
actually online?
I'm using another SSL Port setting. Why won't Oracle Beehive provision my Nokia
device?
Why doesn't the Map function work on my BlackBerry?
For issues related to your Windows Mobile device, refer also to the help document
Using Windows Mobile Device with Oracle Beehive.
For issues related to your Apple iPhone mobile device, refer also to the help document
Using iPhone or iPad with Oracle Beehive.
For issues related to your BlackBerry mobile device, also to the help document Using
BlackBerry with Oracle Beehive.
22
Why do my contacts in Beehive Communicator appear offline when they are
actually online?
This limitation impacts all mobile devices using Oracle Beehive Mobile Communicator
(iPhone, BlackBerry, and Windows Mobile devices).
Contacts you added in your desktop instant message application, who are actually
online, may appear offline when accessed from your iPhone, BlackBerry, or Windows
Mobile device. Thus, messages cannot be delivered to or received from "offline"
contacts. This is due to a configuration in the Beehive Mobile Instant Messaging (MIM)
server which provides instant messaging functionality. The MIM server considers only
instant messaging addresses of type "BUSINESS_1". Thus, when adding addresses,
your administrator must ensure that users' instant message addresses are the
"BUSINESS_1" type.
I'm using another SSL Port setting. Why won't Oracle Beehive provision my
Nokia device?
Oracle Beehive cannot automatically provision Nokia devices if the SSL ports for the
IMAP (port 993) and SMTP (port 465) services are non-standard, that is, if the SSL
ports for these services are different than the expected default settings.
To resolve this issue on Nokia devices, complete the following steps:
1.
Configure the device's IMAP setting by navigating through the following menu
options: Mailbox, Options, E-mail settings, Connection Settings, Incoming
E-mail, and select Security (Ports).
2.
In the Security (Ports) screen, select SSL/TLS and enter the number of the
non-standard port for your deployment.
3.
Configure the device's SMTP setting by navigating through the following menu
options: Mailbox, Options, E-mail settings, Connection Settings, Outgoing
E-mail, and select Security (Ports).
4.
In the Security (Ports) screen, select SSL/TLS and enter the number of the
non-standard port for your deployment.
Why doesn't the Map function work on my BlackBerry?
If you do not get a response, or see an error message "Maps has been disabled", when
attempting to locate an address, BlackBerry's Map application has either been
disabled, or is not currently installed on your device. This occurs if you selected the
"View Map" menu option and were not able to map the geographical location of a
another user's street address.
To resolve the issue, ensure you have the Map application present, and enabled on
your device. If you have the Map application installed on your BlackBerry device, but
still see the error message, this may be caused by your network carrier disabling the
application due to infrequent use of the Map functionality. Refer to your device
documentation or contact your network carrier for more information.
Known Issues
This section contains the following known issues related to specific mobile devices,
synchronization services, features, and functionality:
23
■
■
■
Nokia N97 Devices on Vodafone Network Unable to Access Beehive Server Using
Default Access Point
Oracle Beehive Does Not Support European-Based Portuguese Translation on
iPhone Devices
Mobile Data Sync Service Does Not Synchronize Day Event Reminders to Oracle
Beehive
Nokia N97 Devices on Vodafone Network Unable to Access Beehive Server
Using Default Access Point
Bug 9061552. The mobile browser for Nokia N97 devices operating on the UK
Vodafone network are not able to connect to the Beehive mobile device management
(mobiledm) server, preventing registration and provisioning.
As a workaround, change the access point setting in your Nokia N97 device browser
(from "WAP") to "Internet." The setting is located in the Mobile browser under
Options, Settings, General and by selecting Access Point.
Oracle Beehive Does Not Support European-Based Portuguese Translation
on iPhone Devices
Bug 9066765. When Apple iPhone users select to use Portuguese (Portugal) as their
language setting, Oracle Beehive will instead use Brazilian-based Portuguese. As a
result, users will see Portuguese translated based on Brazilian Portuguese, rather than
European Portuguese.
Mobile Data Sync Service Does Not Synchronize Day Event Reminders to
Oracle Beehive
Bug 6367501 and 6315167. The Mobile Data Sync Service does not synchronize
reminders on Day events created on mobile devices. If a reminder exists on a Day
event created on the device, the reminder will be lost after synchronization.
Documentation Accessibility
For information about Oracle's commitment to accessibility, visit the Oracle
Accessibility Program website at
http://www.oracle.com/pls/topic/lookup?ctx=acc&id=docacc.
Access to Oracle Support
Oracle customers have access to electronic support through My Oracle Support. For
information, visit http://www.oracle.com/pls/topic/lookup?ctx=acc&id=info or
visit http://www.oracle.com/pls/topic/lookup?ctx=acc&id=trs if you are hearing
impaired.
Oracle Beehive Registering and Configuring Mobile Devices, Release 2 (2.0.1.6)
Copyright © 2008, 2011, Oracle and/or its affiliates. All rights reserved.
This software and related documentation are provided under a license agreement containing restrictions on use and disclosure and are protected
by intellectual property laws. Except as expressly permitted in your license agreement or allowed by law, you may not use, copy, reproduce, translate,
broadcast, modify, license, transmit, distribute, exhibit, perform, publish, or display any part, in any form, or by any means. Reverse engineering,
disassembly, or decompilation of this software, unless required by law for interoperability, is prohibited.
The information contained herein is subject to change without notice and is not warranted to be error-free. If you find any errors, please report them
24
to us in writing.
If this is software or related documentation that is delivered to the U.S. Government or anyone licensing it on behalf of the U.S. Government, the
following notice is applicable:
U.S. GOVERNMENT RIGHTS Programs, software, databases, and related documentation and technical data delivered to U.S. Government
customers are "commercial computer software" or "commercial technical data" pursuant to the applicable Federal Acquisition Regulation and
agency-specific supplemental regulations. As such, the use, duplication, disclosure, modification, and adaptation shall be subject to the restrictions
and license terms set forth in the applicable Government contract, and, to the extent applicable by the terms of the Government contract, the
additional rights set forth in FAR 52.227-19, Commercial Computer Software License (December 2007). Oracle America, Inc., 500 Oracle Parkway,
Redwood City, CA 94065.
This software or hardware is developed for general use in a variety of information management applications. It is not developed or intended for use
in any inherently dangerous applications, including applications that may create a risk of personal injury. If you use this software or hardware in
dangerous applications, then you shall be responsible to take all appropriate fail-safe, backup, redundancy, and other measures to ensure its safe
use. Oracle Corporation and its affiliates disclaim any liability for any damages caused by use of this software or hardware in dangerous applications.
Oracle and Java are registered trademarks of Oracle and/or its affiliates. Other names may be trademarks of their respective owners.
Intel and Intel Xeon are trademarks or registered trademarks of Intel Corporation. All SPARC trademarks are used under license and are trademarks
or registered trademarks of SPARC International, Inc. AMD, Opteron, the AMD logo, and the AMD Opteron logo are trademarks or registered
trademarks of Advanced Micro Devices. UNIX is a registered trademark of The Open Group.
This software or hardware and documentation may provide access to or information on content, products, and services from third parties. Oracle
Corporation and its affiliates are not responsible for and expressly disclaim all warranties of any kind with respect to third-party content, products,
and services. Oracle Corporation and its affiliates will not be responsible for any loss, costs, or damages incurred due to your access to or use of
third-party content, products, or services.
25
26