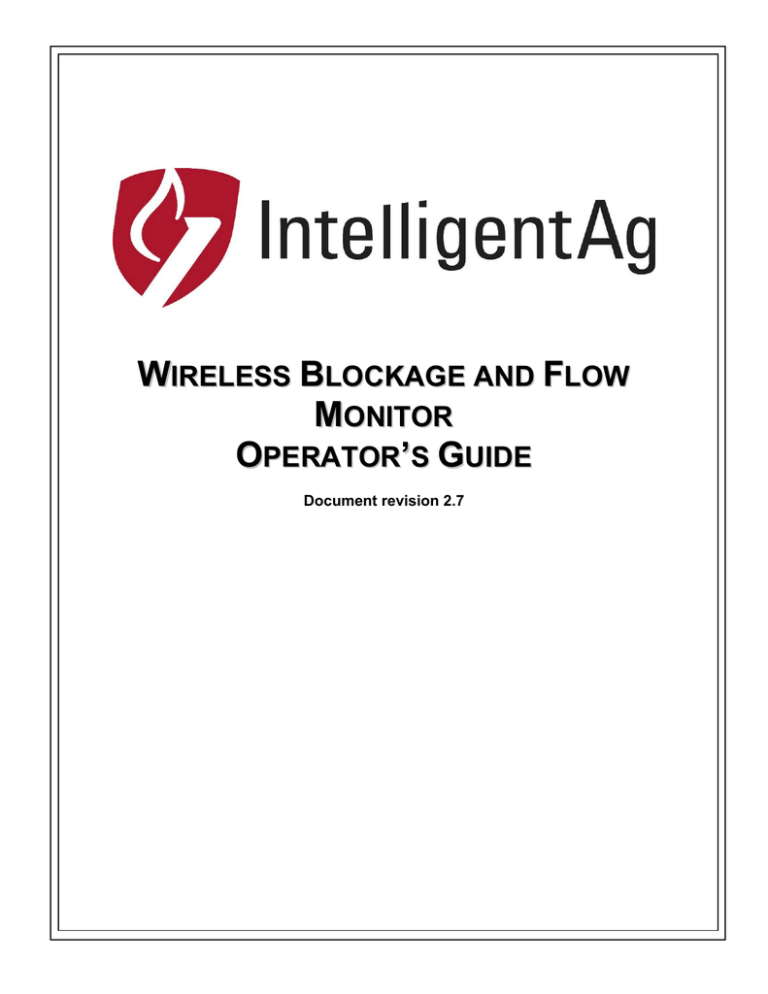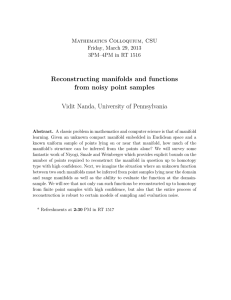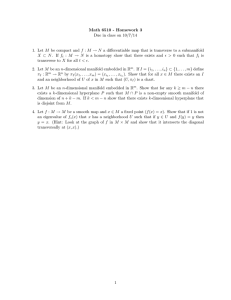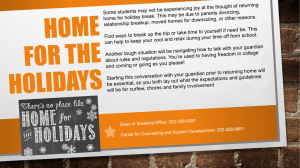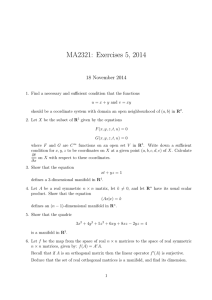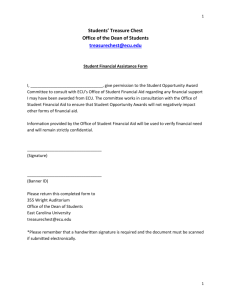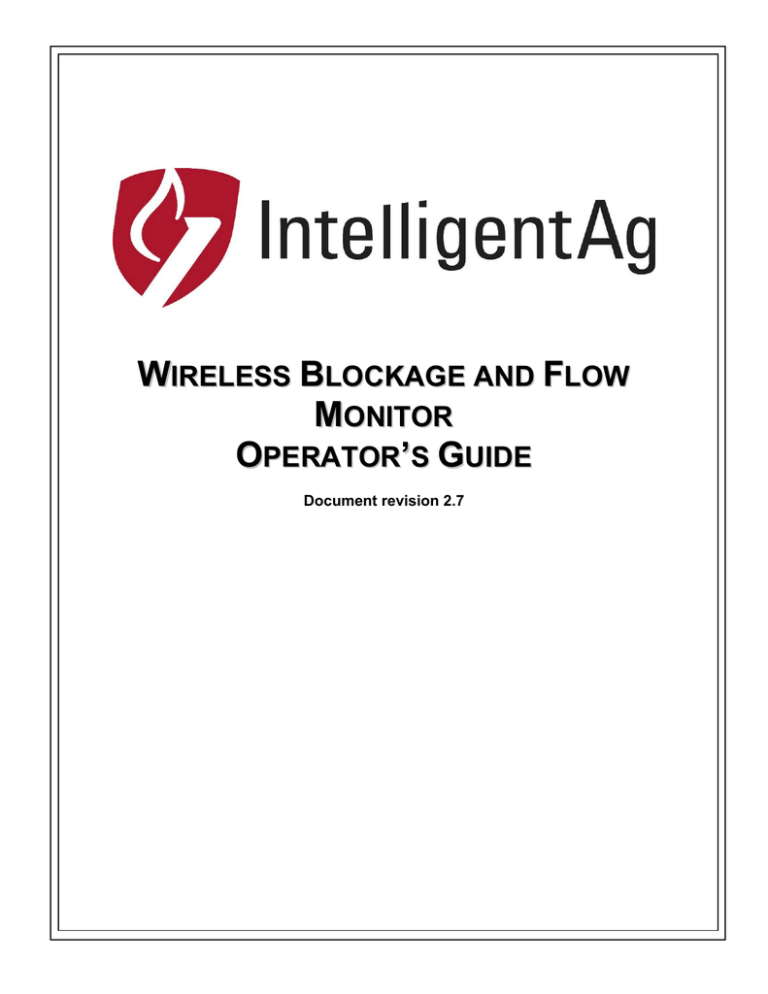
WIRELESS BLOCKAGE AND FLOW
MONITOR
OPERATOR’S GUIDE
Document revision 2.7
Wireless Blockage and Flow Monitor Operator’s Guide
600890-000015
Revision 2.7
Last Revised: August 19, 2015
Wireless Blockage and Flow Monitor
Operator’s Guide
© 2011 – 2015 Intelligent Agricultural Solutions All Rights Reserved.
Wireless Blockage and Flow Monitor Operator’s Guide. All content within is copyrighted by
Intelligent Agricultural Solutions, and may not be reprinted without permission.
The content of this manual is furnished for informational use only, is subject to change without
notice, and should not be construed as a commitment by Intelligent Agricultural Solutions.
Intelligent Agricultural Solutions assumes no responsibility or liability for any errors or
inaccuracies that may appear in the information content contained in this guide.
U.S. Patent #8,950,260, and U.S. and foreign patents pending. Intelligent Agricultural Solutions
and Wireless Blockage and Flow Monitor are trademarks or registered trademarks of Intelligent
Agricultural Solutions.
Intelligent Agricultural Solutions, IAS, and the IAS logo are trademarks or registered trademarks
of Intelligent Agricultural Solutions. iPad is a registered trademark of Apple Inc., registered in the
U.S. and other countries. All other trademarks are property of their respective owner.
Intelligent Agricultural Solutions, 1810 NDSU Research Circle North, Fargo, ND 58102 USA.
Visit us on the web at http://www.intelligentag.com/
Questions? Send an e-mail to info@intelligentag.com
Wireless Blockage and Flow Monitor Operator’s Guide
600890-000015
Revision 2.7
Last Revised: August 7, 2015
Table of Contents
GLOSSARY .................................................................................................................................................. 6 1. INTRODUCTION................................................................................................................................... 7 1.1 ABOUT THE WIRELESS BLOCKAGE AND FLOW MONITOR .................................................................... 7 1.2 HOW TO USE THIS GUIDE .................................................................................................................. 7 1.2.1 About flow monitoring ........................................................................................................................... 7 1.2.2 About monitoring multiple product types ........................................................................................... 8 1.3 USING AN IPAD ................................................................................................................................ 8 1.3.1 Powering on/powering off the iPad ..................................................................................................... 9 1.3.2 Opening the Wireless Blockage and Flow Monitor app .................................................................. 9 1.3.3 Viewing the iPad Home screen ........................................................................................................... 9 1.3.4 Restarting the Wireless Blockage and Flow Monitor app ............................................................... 9 1.3.5 Adjusting iPad volume .......................................................................................................................... 9 1.3.6 Using the on-screen keyboard ............................................................................................................ 9 2. GETTING STARTED .......................................................................................................................... 10 2.1 CONNECTING THE IPAD TO THE WIRELESS NETWORK ....................................................................... 10 2.2 CONFIGURING THE WIRELESS BLOCKAGE AND FLOW MONITOR ....................................................... 11 2.2.1 Auto-configuring a standard system set-up..................................................................................... 11 2.2.2 Configuring a nonstandard system set-up....................................................................................... 15 2.3 ADDING AND EDITING COMPONENTS IN THE WIRELESS BLOCKAGE AND FLOW MONITOR .................... 19 2.3.1 Adding a manifold ............................................................................................................................... 19 2.3.2 Adding a port to a manifold or routing a port to a different run..................................................... 20 2.3.3 Deleting a manifold ............................................................................................................................. 21 2.3.4 Turning off a manifold ......................................................................................................................... 21 2.3.5 Deleting a port ..................................................................................................................................... 22 2.3.6 Disabling a port.................................................................................................................................... 22 2.3.7 Renaming a manifold.......................................................................................................................... 22 2.3.8 Changing the work switch ECU in the app ...................................................................................... 22 2.3.9 Re-configuring the work switch method ........................................................................................... 22 2.3.10 Selecting the manifold view type .................................................................................................. 23 3. MONITORING FOR BLOCKAGES AND TROUBLESHOOTING ..................................................... 25 3.1 ABOUT THE BLOCKAGE AUDIO ALARM .............................................................................................. 25 3.1.1 Silencing the audio alarm when a blockage is detected ............................................................... 25 3.1.2 Disabling the inactive ECU alarm ..................................................................................................... 26 3.1.3 Disabling the blocked run audio alarm ............................................................................................. 27 3.1.4 Selecting how long a run is blocked before the audio alarm sounds .......................................... 27 3.2 CHANGING MANIFOLD RUN DISPLAY ................................................................................................ 27 3.3 ADJUSTING FLOW LEVEL SETTINGS ................................................................................................. 27 3.4 TROUBLESHOOTING A BLOCKED RUN OR MANIFOLD ......................................................................... 28 3.5 MONITORING MANIFOLD FLOW RATE................................................................................................ 29 3.5.1 Recording the average flow rate ....................................................................................................... 30 3.6 MONITORING MASS FLOW RATE ...................................................................................................... 31 3.7 SETTING FLOW ALARMS ................................................................................................................. 32 3.8 SECTION CONTROL ........................................................................................................................ 33 3.9 MONITORING THE ECU STATUS LED .............................................................................................. 33 3.10 GENERAL TROUBLESHOOTING ........................................................................................................ 34 Page 3 of 34
Wireless Blockage and Flow Monitor Operator’s Guide
600890-000015
Revision 2.7
Last Revised: August 7, 2015
List of Figures
Figure 1: Using the iPad ............................................................................................................... 8 Figure 2: Access Point LEDs ...................................................................................................... 10 Figure 3: Automatic Configuration – ECU Setup (standard set-up) ............................................ 12 Figure 4: Automatic Configuration – Installation Summary (standard set-up) ............................ 12 Figure 5: Automatic Configuration – Manifold Setup (standard set-up) ...................................... 13 Figure 6: Automatic Configuration – Work Switch Configuration (standard set-up) .................... 14 Figure 7: Automatic Configuration – Assign Manifolds (standard set-up) ................................... 14 Figure 8: Automatic Configuration – ECU Setup (nonstandard set-up) ...................................... 15 Figure 9: Automatic Configuration – Installation Summary (nonstandard set-up) ...................... 16 Figure 10: Automatic Configuration – Manifold Setup (nonstandard set-up) .............................. 17 Figure 11: Automatic Configuration – Work Switch Configuration (nonstandard set-up) ............ 17 Figure 12: Automatic Configuration – Assign Manifolds (nonstandard set-up) ........................... 18 Figure 13: Edit Current Configuration ......................................................................................... 19 Figure 14: How ports are numbered around a manifold. ............................................................ 20 Figure 15: Edit a Manifold ........................................................................................................... 21 Figure 16: Blockage screen in manifold view .............................................................................. 23 Figure 17: Blockage screen in row view ..................................................................................... 24 Figure 18: To silence an audio alarm, tap anywhere on the Blockage screen ........................... 25 Figure 19: History screen ............................................................................................................ 26 Figure 20: Settings pop-up screen .............................................................................................. 26 Figure 21: Viewing blockages ..................................................................................................... 28 Figure 22: Understanding flow rate – manifold view ................................................................... 29 Figure 23: Understanding flow rate – row view ........................................................................... 30 Figure 24: Viewing manifolds' flow averages .............................................................................. 31 Figure 25: Blockage screen showing two manifolds with flow outside of parameters................. 32 Figure 26: Blockage screen showing a manifold not seeding due to Section Control ................ 33 Figure 27: ECU status LED location ........................................................................................... 33 List of Tables
Table 1: ECU LED status ............................................................................................................ 34 Page 4 of 34
Wireless Blockage and Flow Monitor Operator’s Guide
600890-000015
Revision 2.7
Last Revised: August 7, 2015
Record of Revision
Revision
Number
Change Description
Revision
Date
Inserted By
1.0
Initial release
5/5/2011
CJW
2.0
Major revision. Changed from describing
prototype product to production ready product
10/24/2011
CJW
2.1
Made major revisions to the Configuring the
Wireless Blockage Monitor and To manually add
components to the Wireless Blockage Monitor
sections
3/12/2012
CJW
2.2
Revised to reflect changes made to Wireless
Blockage Monitor in Q3 2012 and Q1 2013
3/29/2013
CJW
2.3
Changed name of product from “Wireless
Blockage Monitor” to “Wireless Blockage and
Flow Monitor.”
8/22/2013
CJW
2.4
Added description of toolbar view option and
expanded explanation of the low flow alarms.
3/26/2014
CJW
2.5
Copy edit changes. Updated some terms to
match WBFM Installation Instructions. Updated
screenshots to reflect interface updates. Updated
logo. Added troubleshooting section.
11/18/2014
AAL
2.6
Added row view and Section Control information.
3/16/2015
AAL
2.7
Updated screenshots and instructions per new
app interface changes.
8/19/2015
AAL
Related Documentation
Document Number
600820-000009
600820-000012
600840-000019
Page 5 of 34
Document Title
Wireless Blockage and Flow Monitor Quick
Reference Guide
Wireless Blockage and Flow Monitor
Troubleshooting Guide
Wireless Blockage and Flow Monitor
Installation Guide
Wireless Blockage and Flow Monitor Operator’s Guide
600890-000015
Revision 2.7
Last Revised: August 7, 2015
Glossary
Acronym
Term
Definition
App
Software
application
A computer program, especially one designed for a mobile
device
BIT
Built-in-Test
A mechanism built in to Wireless Blockage and Flow
Monitor that allows that equipment to test itself for, and
alert the user of, any possible problems
ECU
Electronic
Control Unit
A component of Wireless Blockage and Flow Monitor that
allows for the communication of the flow sensors to the
iPad software app via a LAN connection
IAS
Intelligent
Agricultural
Solutions
The company that manufactures, sells, and supports the
Wireless Blockage and Flow Monitor
LED
Light Emitting
Diode
A semiconductor diode that converts applied voltage to
light. In the Wireless Blockage and Flow Monitor, an LED is
used to signify the status of the ECU
WBFM
Wireless
Blockage and
Flow Monitor
The Intelligent Ag system that notifies operators of
blockages or low air flow anywhere in their implement
Work Switch
A component of the implement that signifies when the
equipment is enabled (in the ground) or disabled (out of the
ground). When the work switch is disabled, the Wireless
Blockage and Flow Monitor’s audible alarm that alerts the
operator to blockage of flow in the equipment’s runs will
automatically be silenced
Page 6 of 34
Wireless Blockage and Flow Monitor Operator’s Guide
600890-000015
Revision 2.7
Last Revised: August 7, 2015
1. Introduction
1.1
About the Wireless Blockage and Flow Monitor
Intelligent Ag’s Wireless Blockage and Flow Monitor (WBFM) is an acoustic-based monitoring
system that quickly and accurately notifies operators to blockages anywhere in their implement.
Operators interact with the WBFM via a software application (app) on an iPad® in the tractor
cab. Electronic control units (ECUs) communicate with the Wireless Blockage and Flow Monitor
app via a wireless network, which means the WBFM requires less wiring than traditional
blockage monitor systems.
1.2
How to use this guide
This operator’s guide includes instructions for configuring the WBFM after installation and using
the system to monitor for blockages on your implement during planting.
For information on installing the WBFM on your implement, please reference the Wireless
Blockage and Flow Monitor Installation Guide (Intelligent Ag document number 600840000019). A printed copy of the Installation Guide is included with the Wireless Blockage and
Flow Monitor tractor kit. You may also access the Installation Guide from the About screen of
the Wireless Blockage and Flow Monitor app by tapping the information icon
in the bottom
left corner of the app, or from the Intelligent Ag website. You may request an additional copy
from Intelligent Ag technical support. Contact information for technical support is listed on page
two of this document.
1.2.1 About flow monitoring
In addition to sensing blockages in your implement, the WBFM also monitors the flow rate
among the manifolds on the implement. The WBFM reports flow rate of a manifold as a
percentage of flow in relation to the flow of the other manifolds on the implement. If all manifolds
have equal flow levels, they will all report a flow reading of 0%. Manifolds with an above
average flow level will report a flow rate above 0%, and manifolds with a below average flow
rate will report a negative flow rate. Implements that contain manifolds with a different number of
runs will still report a flow rate of 0% if flow is equal.
NOTE: You can record the average flow readings of manifolds over a period of one minute
using the Capture feature. Refer to Section 3.7 for instructions for how to use the Capture
feature.
The WBFM also measures the mass flow rate for all manifolds running a particular product type.
See Section 1.2.2 for more information about monitoring multiple product types. Mass flow rates
display for product types at the top center of the Blockage screen. If you are running only one
product type, the mass flow rate for Product B will be blank. Low mass flow rates indicate poor
product flow or may indicate low product levels; for example, no seed left in the hopper.
The mass flow rate is an arbitrary number and does not correspond to a specific unit of
measurement. After you have used the WBFM for a while, you will become familiar with what
range indicates a good product flow. Once you are familiar with this number, you may want to
set alarms based on these parameters. See Section 3.7 for more information about the flow
alarm.
Page 7 of 34
Wireless Blockage and Flow Monitor Operator’s Guide
600890-000015
Revision 2.7
Last Revised: August 7, 2015
1.2.2 About monitoring multiple product types
Size and weight differences among different seeds and fertilizer pellets produce different
acoustic readings by the WBFM. If two different product types are run through the implement
simultaneously via different air streams, known as “dual shooting,” blockage alerts and flow
levels will be inaccurate unless the WBFM knows to account for these differences. Operators
notify the WBFM that dual shooting is occurring by assigning manifolds to the product types that
are running through them.
Refer to Section 2.2.2 for instructions for how to configure a WBFM that is monitoring multiple
product types.
NOTE: This feature is only applicable if multiple products are simultaneously run through the
implement via different air streams. If product types are being mixed and run through the same
air stream, the acoustic readings will be similar for all runs and therefore only require the
configuration of one product type.
1.3
Using an iPad
The Wireless Blockage and Flow Monitor software application works exclusively with iPads. The
iPad is a tablet computer with a touch-screen interface, meaning that no external mouse or
keyboard is required; simply tap the on-screen buttons to interact with the app.
Sections 1.3.1 through 1.3.6 describe how to use the iPad.
Figure 1: Using the iPad
Page 8 of 34
Wireless Blockage and Flow Monitor Operator’s Guide
600890-000015
Revision 2.7
Last Revised: August 7, 2015
1.3.1 Powering on/powering off the iPad
Press and hold the power button for 3 to 5 seconds to power on the iPad.
When the iPad is powered on, you can press the power button to turn the screen off and put it in
sleep mode. Press the power button again, or press the Home button, to exit sleep mode.
The battery charge indicator, located on the top right corner of the iPad screen, indicates the
current battery charge and whether the iPad is currently charging.
To power off the iPad, press and hold the power button for 3 to 5 seconds. Then, slide to the
right the icon that appears on the screen.
1.3.2 Opening the Wireless Blockage and Flow Monitor app
Once you have powered on the iPad, tap the Wireless Blockage and Flow Monitor icon located
on the iPad Home screen to open the Wireless Blockage and Flow Monitor app
NOTE: Intelligent Ag recommends leaving your iPad connected to the charger the entire time
you are using the Wireless Blockage and Flow Monitor app. If the iPad battery becomes low,
Wi-Fi strength will be weakened.
1.3.3 Viewing the iPad Home screen
If you would like to return to the iPad’s Home screen while the Wireless Blockage and Flow
Monitor screen is open, press the iPad’s Home button. This will close the Wireless Blockage
and Flow Monitor app screen; however, it will remain open and continue monitoring for
blockages and flow variations in the background.
1.3.4 Restarting the Wireless Blockage and Flow Monitor app
1.
2.
3.
4.
5.
Double-click the Home button.
Swipe left or right until you have located the Wireless Blockage and Flow Monitor app.
Swipe up on the app’s preview to close it.
Press the Home button to return back to your Home screen.
Tap the app to re-open it.
NOTE: If you do not see a preview of your open apps after double-clicking the Home button,
refer to Apple’s website for instructions about how to update your iOS software.
1.3.5 Adjusting iPad volume
To adjust the iPad volume, press the top or bottom iPad volume button. Figure 1 shows the
location of the iPad volume buttons.
1.3.6 Using the on-screen keyboard
Anytime you are required to type a letter, number, punctuation mark, or symbol into a field in the
Wireless Blockage and Flow Monitor app, an on-screen keyboard will automatically appear
when you tap the input field. To access the numeral and symbol keys, press the .?123 button on
the on-screen keyboard.
Page 9 of 34
Wireless Blockage and Flow Monitor Operator’s Guide
600890-000015
Revision 2.7
Last Revised: August 7, 2015
2. Getting Started
2.1
Connecting the iPad to the wireless network
In order to communicate with the WBFM system, the iPad must be connected to the WBFM’s
wireless network. An access point mounted in the tractor cab broadcasts the WBFM wireless
network. To receive information from the WBFM wireless network, the iPad must be in close
range of the access point.
Ensure that your iPad is connected to the WBFM wireless network at the beginning of every
planting session. This is especially important if your iPad is connected to another network, such
as a home wireless network, between sessions. Tap the Settings icon on the iPad Home
screen to see what wireless network it is connected to.
Intelligent Ag recommends enabling an alarm that sounds when the iPad is disconnected from
the WBFM Wi-Fi network while the app is in use. To enable the alarm:
1. Tap the Wireless Blockage and Flow Monitor icon on your iPad’s Home screen to open
the app.
2. Tap Settings.
3. Drag the Alert when disconnected from wireless connection slider to the right.
To connect the iPad to the WBFM wireless network:
1. Power on the tractor, power on the iPad, and connect the access point’s power cable to
the tractor’s cigarette lighter, if you have not done so already.
2. Tap the Settings icon on the iPad’s Home screen.
3. Tap Wi-Fi in the top left corner of the screen.
4. Ensure that Wi-Fi capabilities are on.
5. Tap IASBlockage or IASNetwork2 from the “Choose a Network…” list. A checkmark
will display to the left of the IASBlockage network when the iPad is connected to the
network.
NOTE: If IASBlockage does not appear on the “Choose a Network…” list, wait a
few minutes to give the iPad time to search for the network. If the network does
not appear after several minutes, verify that the access point is powered on,
which is indicated by green LEDs on the back of the unit. If the network still does
not appear, contact your dealer for assistance.
Figure 2: Access Point LEDs
IMPORTANT: Do not reset the access point to its default factory settings. The
access point requires special configuration to work with the WBFM. If the access
point is reset, it must to be returned to Intelligent Ag to be reconfigured.
Page 10 of 34
Wireless Blockage and Flow Monitor Operator’s Guide
2.2
600890-000015
Revision 2.7
Last Revised: August 7, 2015
Configuring the Wireless Blockage and Flow Monitor
The WBFM can be configured for two different basic set-ups: a standard system set-up or a
nonstandard system set-up. The WBFM is in a nonstandard system set-up if any of the following
statements are true about the configuration of the system on your implement:
Splitting: Runs contained on the same manifold are connected to two different ECUs.
For example, if 18 runs of a 36 run manifold are connected to one ECU and the
remaining 18 are connected to a different ECU. Splitting is necessary on manifolds that
contain a large number of runs because each ECU can only support 24 runs.
Joining: Runs contained on two or more manifolds are connected to the same ECU.
Joining is possible on implements with manifolds that are very close together, or when
the total of two manifolds’ runs is 24 or less.
Multiple products (dual shooting): More than one product type is simultaneously run
through the implement via different air streams (separate runs). If two product types run
through different air streams, blockage alerts and flow levels will be inaccurate unless
the WBFM knows to account for these differences.
NOTE: If two product types are run through the same air stream (single shoot), the
statement above does not apply.
If none of the above statements are true, your WBFM is in a standard system set-up.
Follow the instructions in Section 2.2.1 if your system is in a standard set-up.
Follow the instructions in Section 2.2.2 if your system is in a nonstandard set-up.
NOTE: The tractor must be powered on and connected to the implement and the iPad must be
connected to the WBFM wireless network prior to starting any configuration process. Refer to
Section 2.1 for instructions for how to connect an iPad to the WBFM wireless network.
2.2.1 Auto-configuring a standard system set-up
1. Tap the Wireless Blockage and Flow Monitor icon on your iPad’s Home screen to open
the app.
2. Tap the Configure icon on the Blockage screen.
3. Tap Auto-Configure.
4. Input the number of ECUs you are configuring.
Page 11 of 34
Wireless Blockage and Flow Monitor Operator’s Guide
600890-000015
Revision 2.7
Last Revised: August 7, 2015
Figure 3: Automatic Configuration – ECU Setup (standard set-up)
5. Tap Continue to continue to the Automatic Configuration – Installation Summary screen.
If the number of ECUs found matches the number you input on the previous screen, you
will auto-advance to the Automatic Configuration – Manifold Setup screen, shown in
Figure 5.
NOTE: If the number shown on the screen is different than the number of ECUs installed
on the system, the ECUs are unable to communicate with the Wireless Blockage and
Flow Monitor app. Ensure that all ECUs are powered on and correctly installed. If you
are unable to determine why the WBFM cannot detect the ECU, contact your dealer for
assistance.
Figure 4: Automatic Configuration – Installation Summary (standard set-up)
Page 12 of 34
Wireless Blockage and Flow Monitor Operator’s Guide
600890-000015
Revision 2.7
Last Revised: August 7, 2015
6. Configure your set-up. Because your system is in a standard set-up, you do not need to
change any of the default settings, but you must declare which ECU is connected to the
work switch and you should also ensure that the system has been correctly configured.
a. Ensure that the number given under How many manifolds are being
monitored? matches the number of manifolds on the implement.
b. Ensure that No is selected under Is any manifold connected to more than one
ECU?.
c. Ensure that 1 is selected under How many product types are being
monitored?.
d. Select Yes or No under Is the implement operating with section control?,
depending on if your implement is equipped with a Section Control system.
Section Control automatically avoids duplicate seeding over areas that have
already been seeded.
Figure 5: Automatic Configuration – Manifold Setup (standard set-up)
7. Tap Continue to continue to the Automatic Configuration – Work Switch Configuration
screen.
a. Select the serial number of the ECU that the work switch is connected to from the
Which ECU has the work switch attached to it? drop-down menu.
b. Select Raised or Lowered under What mode is the implement currently in?
This determines the configuration of your work switch. Refer to Section 2.3.9 for
information about the work switch feature.
Page 13 of 34
Wireless Blockage and Flow Monitor Operator’s Guide
600890-000015
Revision 2.7
Last Revised: August 7, 2015
Figure 6: Automatic Configuration – Work Switch Configuration (standard set-up)
8. Tap Continue to continue to the Automatic Configuration – Assign Manifolds screen.
a. Use the ECU drop-down menus to assign ECU serial numbers to the manifolds
that they are connected to.
NOTE: The ECU serial number is found on the ECU label.
b. Select the number of runs on each manifold from the Runs drop-down menu.
c. Once you have finished selecting the number of ports and assigning each
manifold to an ECU, tap Save.
Figure 7: Automatic Configuration – Assign Manifolds (standard set-up)
Page 14 of 34
Wireless Blockage and Flow Monitor Operator’s Guide
600890-000015
Revision 2.7
Last Revised: August 7, 2015
2.2.2 Configuring a nonstandard system set-up
1. Tap the Wireless Blockage and Flow Monitor icon on your iPad’s Home screen to open
the app.
2. Tap the Configure icon on the Blockage screen.
3. Tap Auto-Configure.
4. Input the number of ECUs you are configuring.
Figure 8: Automatic Configuration – ECU Setup (nonstandard set-up)
5. Tap Done to continue to the Automatic Configuration – Installation Summary screen. If
the number of ECUs found matches the number you input on the previous screen, you
will auto-advance to the Automatic Configuration – Manifold Setup screen, shown in
Figure 10.
NOTE: If the number shown on the screen is different than the number of ECUs installed
on the system, the ECUs are unable to communicate with the Wireless Blockage and
Flow Monitor app. Ensure that all ECUs are powered on and correctly installed. If you
are unable to determine why the WBFM cannot detect the ECU, refer to the Wireless
Blockage and Flow Monitor Troubleshooting Guide located on the information
screen
of the app.
Page 15 of 34
Wireless Blockage and Flow Monitor Operator’s Guide
600890-000015
Revision 2.7
Last Revised: August 7, 2015
Figure 9: Automatic Configuration – Installation Summary (nonstandard set-up)
6. Configure your set-up.
a. Ensure that the number given under How many manifolds are being
monitored? matches the number of manifolds on the implement. By default, this
is the same as the number of ECUs installed.
b. Select Yes or No under Is any manifold connected to more than one ECU?
c. Select 1 or 2 under How many product types are being monitored?.
EXAMPLE: Dual shoot – Two products (e.g. seed and fertilizer pellets)
simultaneously flowing through the implement via different air streams. However,
if the two products are flowing through the same air streams (single shoot),
select 1.
d. Select Yes or No under Is the implement operating with section control?
depending on if your implement is equipped with a Section Control system.
Section Control automatically avoids duplicate seeding over areas that have
already been seeded.
Page 16 of 34
Wireless Blockage and Flow Monitor Operator’s Guide
600890-000015
Revision 2.7
Last Revised: August 7, 2015
Figure 10: Automatic Configuration – Manifold Setup (nonstandard set-up)
7. Tap Continue to continue to the Automatic Configuration – Work Switch Configuration
screen.
a. Select the serial number of the ECU that the work switch is connected to from the
Which ECU has the work switch attached to it? drop-down menu.
b. Select Raised or Lowered under What mode is the implement currently in?
This determines the configuration of your work switch. Refer to Section 2.3.9. for
information about the work switch feature.
Figure 11: Automatic Configuration – Work Switch Configuration (nonstandard set-up)
Page 17 of 34
Wireless Blockage and Flow Monitor Operator’s Guide
600890-000015
Revision 2.7
Last Revised: August 7, 2015
8. Tap Save to continue to the Automatic Configuration – Assign Manifolds screen, shown
in Figure 12.
a. If you selected 2 in Step 4c., a Product Type column will display on the screen.
For each manifold, select Product A or Product B to signify what type of
material is being run through that manifold.
NOTE: Ensure that you assign product types consistently. For example, if
Manifolds 01 and 03 are running seed and Manifolds 02 and 04 are running
fertilizer pellets, you should assign Product A to Manifolds 01 and 03 and
Product B to Manifolds 02 and 04.
b. Use the ECU drop-down menus to assign each manifold to the ECU that it is
connected to, using the ECU serial number. If you have a manifold connected to
more than one ECU, use the ECU 2 drop-down menu to select the second ECU
serial number.
c. Select the number of runs connected to each ECU from the Runs drop-down
menu.
d. Once you have finished selecting the number of ports and assigning each
manifold to an ECU, tap Save.
Figure 12: Automatic Configuration – Assign Manifolds (nonstandard set-up)
NOTE: If you have signified that the implement is only running one product type, the Product
Type column will not appear. If you have signified that no ECU is monitoring more than one
manifold, the ECU2 column will not appear either.
Page 18 of 34
Wireless Blockage and Flow Monitor Operator’s Guide
2.3
600890-000015
Revision 2.7
Last Revised: August 7, 2015
Adding and editing components in the Wireless Blockage and
Flow Monitor
This section includes instructions for adding and editing manifolds and runs that were not
included during the initial configuration of the WBFM. This section also includes instructions for
reversing the work switch position, changing the work switch ECU, and changing the manifold
view type.
Figure 13: Edit Current Configuration
2.3.1 Adding a manifold
1.
2.
3.
4.
Tap the Configure icon on the Blockage screen.
Tap Configure on the Configuration Summary screen.
Tap the + button on the Edit Current Configuration screen.
Perform the following steps while on the Edit a Manifold screen:
a. Name the Manifold: Tap the Manifold Name field. Type the desired manifold
name. Refer to Section 2.3.7 for tips for naming manifolds.
b. Assign Product Type: Select Product A or Product B based on the material that
will run through the manifold. Refer to Step 5 in Section 2.2.2 for more
information about assigning product types. If only one material will be run through
the implement, ensure that Product A is selected for all manifolds. Select Off to
temporarily disable monitoring of the entire manifold.
c. Specify ECU serial numbers assigned to manifold: Select the serial number of
the ECU installed on the manifold from the ECU1 Serial drop-down list. If more
than one ECU is installed on the manifold, select the remaining ECU serial
number from the ECU2 Serial drop-down list.
d. Add flow sensors to the manifold. Use the drop-down menu next to each run to
select which ECU port the respective run’s sensor flow hose is connected to.
Repeat this step for each run contained on that manifold.
EXAMPLE: If you are adding Run 4 onto ECU 1, and that run is connected to the
port labeled 4 on that ECU, select ECU Port 4 from the drop-down menu next to
“Run 4”.
Page 19 of 34
Wireless Blockage and Flow Monitor Operator’s Guide
600890-000015
Revision 2.7
Last Revised: August 7, 2015
NOTE: Refer to Figure 14 to determine how the runs are numbered. If the ports
are numbered in reverse order, refer to the instructions in Section 3.2 to change
the display of the ports on the app.
NOTE: “ECU 1” and “ECU 2” refer to the ECUs specified in the ECU 1 Serial and
ECU 2 Serial fields located at the top of the screen. ECU 2 is only applicable if
the manifold is connected to more than one ECU.
Figure 14: How ports are numbered around a manifold.
Default order on left (clockwise), Reverse order on right (counterclockwise)
5. Tap Save when you have finished adding the ECU and its flow sensors. Continue this
process for all manifolds that must be added to the WBFM.
2.3.2 Adding a port to a manifold or routing a port to a different run
1. Tap the Configure icon on the Blockage screen.
2. Tap Configure on the Configuration Summary screen.
3. Tap the name of the manifold that the port is connected to from the Edit Current
Configuration screen. Figure 13 shows this screen.
4. Using the drop-down menu next to each run, select which ECU port the respective run’s
sensor flow hose is connected to. Refer to Figure 14 to determine how the ports are
numbered.
NOTE: Intelligent Ag recommends connecting the run labeled “1” in the left graphic in
Figure 14 to the port numbered 1 on the ECU.
NOTE: “ECU 1” and “ECU 2” refer to the ECUs specified in the ECU 1 Serial and ECU 2
Serial fields located at the top of the screen. ECU 2 is only applicable if the manifold is
connected to more than one ECU.
5. Tap Save once you have finished entering the flow sensors.
Page 20 of 34
Wireless Blockage and Flow Monitor Operator’s Guide
600890-000015
Revision 2.7
Last Revised: August 7, 2015
Figure 15: Edit a Manifold
2.3.3 Deleting a manifold
1. Tap the Configure icon on the Blockage screen.
2. Tap Configure on the Configuration Summary screen.
3. Tap the trash can icon on the top left of the gray box in the middle of the Edit Current
Configuration screen. Figure 13 shows this screen.
4. Tap the red circle icon to the left of the manifold you would like to delete.
5. Tap Delete.
6. Tap Save.
7. Tap Done.
IMPORTANT: If ECUs or flow sensors that were manually entered into the Wireless Blockage
and Flow Monitor app continuously appear to be blocked on the Wireless Blockage and Flow
Monitor app, the equipment might have been installed incorrectly. Check the equipment and
ensure that it was installed correctly. If you continue to have problems, contact your dealer for
assistance.
2.3.4 Turning off a manifold
You can temporarily turn off a manifold instead of permanently deleting it. The advantage of
turning off a manifold instead of deleting it is that the configuration is saved for future use, but
no blockage alarms will be set off based on the runs from that manifold.
To turn off a manifold:
1. Tap the Configure icon on the Blockage screen.
2. Tap Configure on the Configuration Summary screen.
3. Tap the name of the manifold you would like to turn off.
4. Tap Off, located in the Product Type row.
5. Tap Save.
To turn the manifold on again, select either Product A or Product B from the Product Type row
category.
Page 21 of 34
Wireless Blockage and Flow Monitor Operator’s Guide
600890-000015
Revision 2.7
Last Revised: August 7, 2015
2.3.5 Deleting a port
1. Tap the Configure icon on the Blockage screen.
2. Tap Configure on the Configuration Summary screen.
3. Tap the name of the manifold where the extra port(s) are located on the Edit Current
Configuration screen. Figure 13 shows this screen.
4. Using the drop-down menu to the right of the flow sensor you wish to delete, select Port
OFF. “Port OFF” is the first item on the drop-down menu.
a. Ensure that the remaining flow sensors are connected to the correct port, i.e.
Run 1 is attached to port 1 of that ECU.
5. Tap Save when you have finished deleting the flow sensors from that ECU.
EXAMPLE: If your implement has a 16 run per manifold set up, but one manifold
displays 17 runs, select Port OFF from the drop-down menu immediately to the right of
Run 17. Ensure that Runs 1 through 16 are displaying as being connected to the correct
ports of the ECU (ports 1 through 16).
2.3.6 Disabling a port
To temporarily disable a port, drag the “Is Enabled” slider next to the run to the left.
2.3.7 Renaming a manifold
1.
2.
3.
4.
Tap the Configure icon on the Blockage screen.
Tap Configure on the Configuration Summary screen.
Tap the manifold that you want to rename
Tap the Manifold Name field on the Edit a Manifold screen. Type the desired manifold
name. Intelligent Ag recommends using names such as Manifold 1 or 1.
NOTE: No two manifolds can have the same name at the same time.
5. Tap Save.
2.3.8 Changing the work switch ECU in the app
To change which ECU is connected to work switch in the app:
1. Tap the Configure icon on the Blockage screen.
2. Tap Configure on the Configuration Summary screen.
3. Select the name of the ECU that is connected to the work switch from the Work Switch
ECU drop-down menu. This menu is located on the bottom of the Edit Current
Configuration screen. Figure 13 shows this screen.
4. Tap Save.
2.3.9 Re-configuring the work switch method
Implement work switches use one of two methods to determine when the implement is in the
ground:
Default method: the work switch is engaged (magnet is close to the work switch) when
the implement is in the ground. Likewise, the work switch is disengaged (magnet and
work switch are apart) when the implement is out of the ground.
Reversed method: the work switch is disengaged (magnet is pulled away from the work
switch) when the implement is in the ground. Likewise, the work switch is engaged when
the implement is out of the ground.
Page 22 of 34
Wireless Blockage and Flow Monitor Operator’s Guide
600890-000015
Revision 2.7
Last Revised: August 7, 2015
If you selected No for Is the implement currently in the ground? during auto-configuration,
the work switch will automatically be configured for the reversed method.
To change the configuration of the work switch in the Wireless Blockage and Flow Monitor app:
1. Tap the Configure icon on the Blockage screen.
2. Tap Configure on the Configuration Summary screen.
3. On the Edit Current Configuration screen, drag the Is the work switch reversed? Slider
to the right or left.
2.3.10
Selecting the manifold view type
There are two ways the manifolds can be displayed in the Wireless Blockage and Flow Monitor
app: manifold view and row view.
Manifold view is the default view. Manifold view displays the implement ports in a circle,
with one circle per manifold. Manifolds running Product A have black lettering and
manifolds running Product B have blue lettering. Manifold view is shown in Figure 16.
Row view displays the implement ports in columns, with one row per run. Manifolds
running Product A are displayed on the top half of the screen and manifolds running
Product B are displayed on the bottom half of the screen. Row view is shown in
Figure 17.
To change the manifold view type:
1. Tap Settings on the Blockage screen.
2. Select Manifold in the “Select view” option under General Settings to select manifold
view. Select Row to select row view.
Figure 16: Blockage screen in manifold view
Page 23 of 34
Wireless Blockage and Flow Monitor Operator’s Guide
Figure 17: Blockage screen in row view
Page 24 of 34
600890-000015
Revision 2.7
Last Revised: August 7, 2015
Wireless Blockage and Flow Monitor Operator’s Guide
600890-000015
Revision 2.7
Last Revised: August 7, 2015
3. Monitoring for blockages and troubleshooting
3.1
About the blockage audio alarm
When the WBFM detects a run or total manifold blockage, it sounds an audible alarm to alert
the operator of the blockage. The audible alarm allows for operators to seed without having to
continuously monitor the app for blockages.
3.1.1 Silencing the audio alarm when a blockage is detected
Once the audio alarm has sounded to indicate a blockage, you can silence it simply by tapping
anywhere on the Blockage screen of the app. This will silence the audio alarm until another
blockage is detected. Figure 18 illustrates what the Wireless Blockage and Flow Monitor app
looks like when a blockage is detected.
Figure 18: To silence an audio alarm, tap anywhere on the Blockage screen
You can view all recently detected blockages from the History screen. To view the History
screen, tap History from the Blockage screen. For example, a blockage on Manifold 2, Run 5
will appear as “02 - R5.”
Page 25 of 34
Wireless Blockage and Flow Monitor Operator’s Guide
600890-000015
Revision 2.7
Last Revised: August 7, 2015
Figure 19: History screen
3.1.2 Disabling the inactive ECU alarm
The Wireless Blockage and Flow Monitor app will continuously check if all of the ECUs installed
on the system are communicating properly. If the inactive ECU alarm is enabled, an alarm will
sound to alert the operator when Wireless Blockage and Flow Monitor app has not received
data from an ECU for more than ten seconds.
To disable the inactive ECU alarm:
1. Tap Settings on the Blockage screen.
2. Drag the Enable audio alarm when an ECU becomes inactive slider to the left.
Figure 20: Settings pop-up screen
Page 26 of 34
Wireless Blockage and Flow Monitor Operator’s Guide
600890-000015
Revision 2.7
Last Revised: August 7, 2015
3.1.3 Disabling the blocked run audio alarm
If you never want the audio alarm to sound, even when a blockage is detected, follow the
instructions below:
1. Tap Settings on the Blockage screen.
2. Drag the Enable audio alarms when runs are blocked slider under “Blockage
Settings” to the left to disable it.
3.1.4 Selecting how long a run is blocked before the audio alarm sounds
To change when the alarm sounds when a blockage is detected by the WBFM, follow the
instructions below:
1. Tap Settings on the Blockage screen.
2. Drag the Audio Alarm Delay slider left or right to adjust the number of seconds between
when the WBFM senses a blockage and when the alarm sounds.
3.2
Changing manifold run display
Manifold view:
By default, ports are displayed in clockwise order around the manifold. Figure 14 illustrates port
ordering around a manifold. If you attach the ports in counterclockwise order around the
manifold, you can change the way the ports are displayed on the app so that it more closely
resembles the physical installation of the Wireless Blockage and Flow Monitor system on your
implement. To reverse the order the ports are displayed the app:
1. Tap Settings on the Blockage screen.
2. Change the Manifold run direction setting to “Counterclockwise.”
Row view:
By default, run numbering restarts at one for every manifold (for example, Manifold 1 has runs
1-8, and Manifold 2 has runs 1-8). To change run numbering to be continuous throughout all
manifolds (for example, Manifold 1 has runs 1-8, and Manifold 2 has runs 9-16):
1. Tap Settings on the Blockage screen.
2. Drag the Consecutive row ordering slider to the right.
3.3
Adjusting flow level settings
If you are applying product at a low pound per acre rate, you can adjust your flow settings to
prevent the flow alarm from falsely triggering. Refer to Section 3.5 for more information about
monitoring flow level. To adjust the flow level settings:
1. Tap Settings on the Blockage screen.
2. Select the Normal, Low, or Very Low flow level setting for all products you are
monitoring.
Normal flow level occurs when applying seeds at a rate greater than 7
pounds/acre.
Low flow level occurs when applying seed at a rate between 5 to 7 pounds/acre.
An example of seed that is commonly applied at a low flow level is canola.
Very Low flow level occurs when applying seed at a rate less than 5
pounds/acre. An example of seed that is commonly applied at a very low flow
level is sunflower.
Page 27 of 34
Wireless Blockage and Flow Monitor Operator’s Guide
3.4
600890-000015
Revision 2.7
Last Revised: August 7, 2015
Troubleshooting a blocked run or manifold
When blockage is displayed on the Blockage screen of the Wireless Blockage and Flow Monitor
app, an audio alarm will sound (if enabled) and the run that has become blocked will be marked
as a red circle with the final run number in its center.
Figure 21 shows the suggested order for installing the flow sensor hoses to the ECU. To make it
easier to identify which run is blocked, Intelligent Ag recommends marking the port number that
that run’s flow sensor hose is connected to on a location easily visible on the hose using a paint
pen or other permanent marking device.
Figure 21: Viewing blockages
Top: Tractor connected to a six manifold implement,
Middle: Blockage screen representing that implement in manifold view.
Bottom: Blockage screen representing that implement in row view.
Page 28 of 34
Wireless Blockage and Flow Monitor Operator’s Guide
3.5
600890-000015
Revision 2.7
Last Revised: August 7, 2015
Monitoring manifold flow rate
In addition to alerting operators to blocked runs or manifolds, the WBFM also monitors the flow
rate of all manifolds on the implement. Flow rates of a manifold are reported as a percentage of
flow in relation to the flow of other manifolds. If all manifolds have perfectly equal flow levels,
they will report a flow reading of 0%, regardless of the number of runs on each manifold.
The flow rate for each manifold appears directly below the manifold’s name on the Blockage
screen of the Wireless Blockage and Flow Monitor app. Manifolds with a flow rate of more than
zero have a greater flow than the average of the other manifolds running that product type, and
manifolds with a negative flow rate have less flow. The manifold’s flow rate is given in real time
and will continuously update.
Manifolds that are below the flow rate threshold will change from gray to orange. For more
information about the flow rate threshold, see Section 3.7.
Figure 22: Understanding flow rate – manifold view
Page 29 of 34
Wireless Blockage and Flow Monitor Operator’s Guide
600890-000015
Revision 2.7
Last Revised: August 7, 2015
Figure 23: Understanding flow rate – row view
If you are monitoring more than one product type with the WBFM, flow rate averages for
manifolds are based on the flow rates of manifolds running the same product type. For example,
if you are monitoring the flow of seed and fertilizer pellets that are simultaneously flowing
through the implement in separate manifolds, the flow rate of a manifold running fertilizer pellets
will only be compared to the flow of other manifolds that are also running fertilizer pellets, and
the flow rate of a manifold running seed will only be compared to the flow of other manifolds that
are also running seed.
NOTE: If two different product types are running through your implement, ensure that you have
correctly assigned each manifold to a product type. Refer to Section 2.2.2 for instructions for
how to assign product types to manifolds. If you are running two product types simultaneously
through your implement via different runs and do not correctly assign them, flow rates will be
inaccurate and incorrect blockage notices can occur.
3.5.1 Recording the average flow rate
The Capture feature allows you to see the average flow rate for each manifold on your
implement and a total average for all manifolds monitoring a product type over one minute. The
most recent four average flow rate capture sessions are saved on the Flow Average screen.
Page 30 of 34
Wireless Blockage and Flow Monitor Operator’s Guide
600890-000015
Revision 2.7
Last Revised: August 7, 2015
Figure 24: Viewing manifolds' flow averages
To determine the average flow rate:
1. Tap the Capture icon on the Blockage screen to navigate to the Flow Average screen.
2. Tap Start Capture.
a. The flow average capture will run for one minute. During this time, you should
navigate to the Blockage screen to continue to monitor for any blockages or low
flow rates on your implement. Once the flow average capture is complete, a
message will display stating “Capturing of flow data is complete.” This message
will appear on any screen of the Wireless Blockage and Flow Monitor app.
3. Once the flow average rate is captured, a new line will appear on the Flow Average
screen. This line gives the date and time the capture took place in addition to the total
flow rate for each product type. Tap this line to view the averages of each individual
manifold for that minute.
3.6
Monitoring mass flow rate
The total flow rate for all manifolds of each product type appears on the top of the Blockage
screen in the Wireless Blockage and Flow Monitor app, as shown in Figure 22 and Figure 23. If
the Wireless Blockage and Flow Monitor app is monitoring only one product type, the flow rate
for Product B will not display. Additionally, the manifold icons on the Blockage screen
correspond to the product type they are monitoring. The names of manifolds monitoring Product
A will be in a black font and the names of manifolds monitoring Product B will be in a dark blue
font.
The mass flow rate is arbitrary and does not correspond to a specific unit of measurement. As
you become more familiar with the mass flow rate, you will be able to determine what range of
mass flow numbers indicates good product flow. Once you have determined this range, you
may want to set an alarm based on these parameters. See Section 3.7 for more information
about this alarm.
Low mass flow numbers indicates low product flow. Low product flow can be caused by product
getting stuck in the system, low product levels, or total blockages.
Page 31 of 34
Wireless Blockage and Flow Monitor Operator’s Guide
3.7
600890-000015
Revision 2.7
Last Revised: August 7, 2015
Setting Flow Alarms
You can choose to be notified once the flow rate for a product or manifold goes above or below
a range you specify. You might want to wait to set this alarm until you are familiar with the
normal range for the product’s mass averages. By default, the flow alarms are off.
If you enable a flow alarm, you can select to be notified in one of two ways: visual only or both
audio and visual. With the visual alarm, the manifolds with flow outside the threshold turn
orange and the mass flow averages that are outside the threshold change from white to red. If
both audio and visual alarms are enabled, an additional audio alarm will sound when flow is
outside the threshold. Figure 25 shows a Blockage screen with two manifolds outside of the flow
alarm parameters.
To configure flow alarm notifications:
1. Tap Settings on the Blockage screen.
2. Under Flow Settings, select your alarm notification setting: Visual, or Audio + Visual.
3. Tap the Flow rate min field for Product A. Enter the minimum acceptable flow rate for
the product.
4. Tap the Flow rate max field for Product A. Enter the maximum acceptable flow rate for
the product.
5. Tap the Flow % min field for Product A. Enter the minimum acceptable flow rate for
individual manifolds.
6. Tap the Flow % max field for Product A. Enter the maximum acceptable flow rate for
individual manifolds.
7. If you are monitoring the flow of more than one product, repeat Steps 3-6 for the
respective fields under Product B. Refer to Section 1.2.2 for more information about
monitoring multiple product types.
Figure 25: Blockage screen showing two manifolds with flow outside of parameters
Page 32 of 34
Wireless Blockage and Flow Monitor Operator’s Guide
3.8
600890-000015
Revision 2.7
Last Revised: August 7, 2015
Section Control
If your implement has a Section Control system and you have enabled it during Automatic
Configuration, you will be visually alerted to manifolds that are not seeding due to Section
Control. These manifolds will appear dark grey.
Figure 26: Blockage screen showing a manifold not seeding due to Section Control
3.9
Monitoring the ECU status LED
An LED is located on the front of every ECU, as shown in Figure 27. This LED signifies the
status of the ECU. Multiple built-in-tests (BITs) periodically check the status of the ECUs. If a
BIT fails, the ECU’s LED will change from blinking red to solid red (as described in Table 1).
ECU status LED
Figure 27: ECU status LED location
NOTE: Your ECUs may look different than the ECU in this figure.
Page 33 of 34
Wireless Blockage and Flow Monitor Operator’s Guide
LED Color
About one blink
every 3 seconds
About one blink
Blinking red
per second
Multiple blinks
per second
Solid red
Off (black)
600890-000015
Revision 2.7
Last Revised: August 7, 2015
Status
ECU is in queue for a firmware update
ECU is receiving power, no BITs have failed
ECU is updating its firmware
ECU is receiving power, at least one BIT has failed
ECU is not receiving power
Table 1: ECU LED status
3.10 General Troubleshooting
If the WBFM is not functioning properly, refer to the WBFM Troubleshooting Guide in the app or
on the Intelligent Ag website. If the Troubleshooting Guide does not solve your issue, contact
your dealer for support.
Page 34 of 34