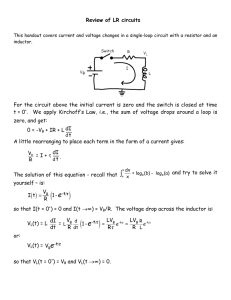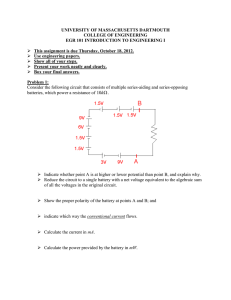King Saud University Collage of Engineering Electrical Engineering
advertisement

King Saud University Collage of Engineering Electrical Engineering Department EE- 205 Electrical Circuit laboratory Experiment # 2 Circuit measurements and simulation and verification of Ohm’s and Kirchoff’s Laws Objective:The purpose of this experiment is to build circuits construction skills, and to introduce PSpice a circuit simulation software tool. More over familiarization with Ohm’s law, Kirchoff’ Voltage Law (KVL) and Kirchoff’ Current Law (KCL), which are based on conservation of energy are verified. Materials Required:Power supply, two digital multimeters, (3.3 kΩ, 5.6 kΩ, 3.6 kΩ, 4.7 kΩ) resistors and wires. Concepts:A loop in a circuit is any closed electrical path through which current can flow. KVL says that the total sum of voltages around any closed loop in a circuit sum to zero. A node is a point on a circuit at which two or more circuit elements (so far we’ve only used voltage sources and resistors) meet. KCL states that the sum of all currents entering and leaving a node is zero. In other words, the current that enters a node is equal to the current that leaves a node. You’ll first observe these characteristics in a circuit you build on a breadboard. After that, you’ll simulate the same circuit in PSpice, and compare the results. 1 Procedure:Part1: Voltage and Current Measurements:The purpose here is to get more practice in building and taking measurements on circuits, to illustrate Kirchoff’s Laws. The results obtained in this part will be compared by simulation on Pspice in Part 2. Figure 1: Circuit diagram. ١. Before building the circuit, measure the resistances of each resistor and record your reading in the Table 1 below: Table 1: Resistors Reading. Resistor Value 1 2 3 4 ٢. Construct the circuit in Figure 1. ٣. Measure the source voltage and adjust it to be as close to the nominal value (in this case 10 V) as possible. ٤. Measure the voltage across each resistor in the shown direction and record your reading in the Table2 below. Table2: Voltage Reading. Voltage Reading (V) E 1 2 3 4 2 ٥. Given the three voltage loops in Figure 2, show that the algebraic sum of the voltages around each loop is equal to zero. R1= 3.3 KΩ R3= 5.6 KΩ + V1 10V dc E + V3 R2= 4.7 KΩ + V2 - 1 2 + V4 - R4= 3.6 KΩ 3 Figure 2: Voltage Loops. ٦. Measure the current through each resistor and record your reading in the Table3 below: Table 3: Current Reading. Current Reading (A) 1 2 3 ٧. The nodes of the circuit are numbered in Figure 3. Remember that a node is a point where two or more circuit elements meet. Ground is not a circuit element - it is simply a 0 V reference. That’s why the ground node has been called Node 0. R1= 3.3 KΩ Node 1 Node 2 R3= 5.6 KΩ + I1 10V dc E Node 3 + I3 - + I2 - R2= 4.7 KΩ + I3 - R4= 3.6 KΩ Node 0 Figure 3: Circuit Nodes. ٨. Use Ohm’s Law to calculate the resistance for each resistor.How does it compare to the measured quantities? ٩. Show that the algebraic sum of currents into a node is equal to zero. 3 Part2: PSpice Simulation:In this part of the show, we’ll construct the same circuit in PSpice, then run a DC simulation and compare the results, with that obtained in part1. ١. Create a folder on the C drive called pspice in which to save your files. Open My Computer and click on the C:\ drive. Once it’s open, right click and select New Folder. Name the folder PSpice. ٢. From the Start menu, select Programs, then P-Spice Student, then Capture Student. This opens up the Orcad Schematic Capture software which we’ll use to simulate the circuit. ٣. From the File menu, select New, then Project. In the ‘New Project’ window, shown in Figure 4, Give your project a name, select Analog or Mixed A/D, and select the project location. Figure 4: ʹNew Project’ window. ٤. The next window that appears is the ‘Create PSpice Project’ window. Select Create a blank project and click OK. ٥. The project is now open, and will look something like the screen grab shown in Figure 5. The Schematic window is where we’ll be constructing the circuit. Figure 5:’New Project’ window. 4 ٦. Now we want to build the circuit. To get circuit elements, select the Place menu, then Part. PSpice selects parts from its parts libraries. To add these libraries, select Add Library. There will be a folder called pspice. Open this folder, select all the libraries in it (this can be done by highlighting them all at once), then select Open. The result is shown in Figure 6. Figure 6: ‘Place Part’ window with libraries added and DC voltage source selected. ٧. Now if you scroll through the parts list, you’ll see a large number of elements. Since we’re building the circuit of Figure 1, the first part we want is a DC voltage source. We can select it either by scrolling and finding the name, or by typing Vdc in the Part menu, as shown in Figure 6. Once you have the part selected, click OK. ٨. Place the source on your schematic page by left-clicking on the spot that you want to place it. To stop placing sources, right click and select End Mode. Parts can be moved by simply highlighting and dragging. ٩. Now type R into the ‘Place Part’ window to start putting down resistors. Another way to do this is to type R into the pulldown menu at the top when you’re in your Schematic window. Either way, select the resistor part and place four of them on your schematic, as shown in Figure 7. To rotate a resistor, type ‘r’ (on some versions you need to type ‘ctrl+r’) while you have it selected. R3 R1 1k 1k V1 R2 1k 0Vdc R4 1k Figure 7: Resistor placement on schematic ١٠. Change the values of the source each resistor by double-clicking on the value. The ‘Display Properties’ window, shown in Figure 8, will appear. Replace the value for each element with the numbers given in Figure 1. 5 Figure 8: ‘Display Properties’ window ١١. Now we’ll wire up the circuit by selecting Place, then Wire. To place the wire, first click on the point where you want to start the connection, then move to the point where you want to end the connection, and click again. To stop placing wire, right click and select End Wire. Like any part, wire can be moved by highlighting and dragging it. Figure 8 shows the result of this step. R3 R1 3.3k 5.6k V1 10Vdc R2 4.7k R4 3.6k Figure 9: Wired circuit ١٢. So, what else do we need? Remember that voltage is an energy difference between two points. PSpice calculates voltages at each circuit node, with reference to ground, so every PSpice circuit needs a ground. Each node has a number, and the software recognizes the ground as node 0. Go to the Place menu, then Ground, and type in ‘0’ since we want the ground to be named node 0. Connected it to the circuit as shown in Figure 1 way back at the beginning, and the circuit is complete. ١٣. Now it’s time to simulate. First set up the simulation profile by selecting the PSpice menu and New Simulation Profile. Name your profile and make sure ‘none’ is selected in the Inherit From box. This brings up the ‘Simulation Settings’ window shown in Figure 10. 6 Figure 10: ‘Simulation Settings’ window ١٤. Select ‘Bias Point’ as your analysis type. We don’t use time domain, because it deals with signals that vary with time. Since this is a DC circuit, the output does not vary with time. A DC sweep covers a range of input voltages. Since we’re only looking at an input voltage of 10 V, we don’t need a DC sweep. AC sweep deals with a range of input voltages with periodic signals. We select Bias Point because we’re looking at a DC source with only one value that doesn’t change. By the way, you can click OK now. ١٥. To run the simulation, select the PSpice menu, then click Run. The result should look similar to Figure 11. Figure 11: Simulation result If the voltage and current values don’t show up, click the buttons. As stated before, the voltages in PSpice are given in terms of the nodes. So the voltage at Node 1 is 10 V with respect to ground (0 V reference), and the voltage at Node 2 is 4.852 V. Since R1 is between Node 1 and Node 2, the voltage across R1 is 10 V – 4.852 V = 5.148 V. Compare them to your actual circuit. Print out your simulation result. 7