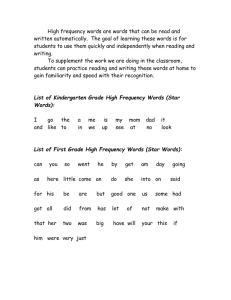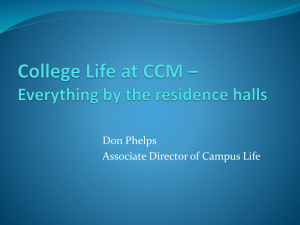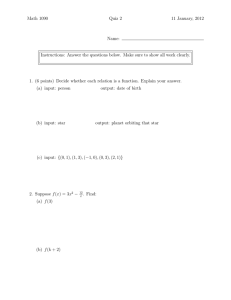Star CCM+ tutorial
advertisement

MSc TPFE/4th Year Mechanical and Aerospace Advanced CFD Laboratory
Laminar Flow in tube bundles
using Star CCM+
1
Introduction
Flows through tubes bundles are encountered in many heat exchanger applications. One
example is in nuclear power plants where the nuclear fuel rods are cooled by passing
cold water over them, but similar arrangements are also employed in more conventional
exchangers. The objective of this type of heat exchanger is, of course, to extract as much
heat as possible from the tubes. In a computational study, in order to calculate the heat
transfer reliably, it is necessary to resolve the flow around the tubes correctly.
A typical staggered tube bundle configuration, which is to be studied in this exercise,
can be seen in Figure 1. It is assumed to consist of a large number of tubes, so the flow
around any one is considered to be identical to that around the others. The computational domain employed is highlighted, which takes advantage of some of the symmetries
present in the flow. Symmetry conditions are applied on the top and bottom boundaries,
whilst periodic conditions (with a prescribed pressure drop) are applied between the east
and west boundaries.
Figure 1: Flow geometry
The flow is to be computed as laminar, and three meshes are provided. The first
one consists of block structured quadrilateral cells with a resolution of 540 cells in total
1
2
Laminar flow in tube bundles
with 72 points around one cylinder. The second mesh is an unstructured mesh made of
quadrilateral cells (PAVE). The total number of cells is 433 with 64 points around one
cylinder. The third mesh (TETRA) is made of triagular elements, with a total number of
490 cells with 64 points around one cylinder. The meshes can be seen in Figure 2.
Figure 2: Three types of meshes
The use of a structured mesh means that there are rather highly skewed cells at the
interface between the curved edge of the cylinder and the straight symmetry edge. The
unstructured approach deals with this by removing the constraint of the cell edges having
to lie along the same lines as the block boundaries.
By using these relatively coarse meshes, the influence of the skewness of the grid can
be seen. Although the error introduced can be reduced by refining the mesh, the number
of cells required to reduce the error significantly is different for each meshing technique.
This means that before doing a mesh refinement study, it is often worth spending some
effort in achieving a grid structure with the least distortion possible.
A converged solution on a very fine grid is also available, allowing comparisons to
be drawn between these grid-independent results and those obtained on the three coarser
grids described above.
2
Objectives
One of the objectives of this exercise is to compare the three different types of meshing techniques described above for a complex curved geometry, and assess their relative
3
Laminar flow in tube bundles
strengths and weaknesses in terms of solution accuracy.
A second objective is to gain more experience in using a wider range of CFD and
other software tools for simulations and post-processing; in particular here using the Star
CCM+ program to perform the flow simulations.
3
Investigations
First, follow the instructions given below to run the case using the block-structured grid
(BLOCK), and post-process the results. Then, follow the same steps to compute and
examine the solution for the other two grids.
Comparisons should be drawn between the computed solutions on the different grids,
and the grid-independent one from the provided fine grid solution. Qualitative comparisons can be made by examining velocity vector plots, contour plots of velocity or pressure, and streamlines. For quantitative output, useful comparisons include
• U -velocity component profiles along the periodic boundary (x = 0) and symmetry
line (y = 0).
• The flow recirculation length, deduced from the velocity profile along y = 0.
• The computed mass flow rate, conveniently expressed non-dimensionally as the
Reynolds number based on tube diameter and bulk velocity (Re = Ub d/ν).
• Compute the pressure drop coefficient Kp as in:
1
∆P = Kp ρUb2
2
(1)
The pressure drop ∆P/L = 10−5 has to be prescribed as a forcing term F = ∆P/L
where L is the distance between the periodic faces.
OPTIONAL: You could also investigate how the pressure drop coefficient Kp changes
with Re number. By systematically increasing the viscosity (multiply by 2, 4, 8 ...) you
can decrease Re while keeping the same ∆P . Calculate the quantity Kp Re and see if it
remains constant. How does the recirculation region change with Re?
4
Reporting Requirements
Students should submit a short report within 2 weeks of the laboratory. The report should
contain a brief introductory section, outlining the nature of the investigations conducted,
and should then describe and discuss (with the aid of a selection of figures) the results
obtained and comparisons between the various solutions. Excluding tables and figures
this is unlikely to require more than 4–5 pages of text.
Laminar flow in tube bundles
5
4
Guide to Running Star CCM+
First
download
the
meshs
required
from
the
website:
http://cfd.mace.manchester.ac.uk/twiki/bin/view/Main/StarCCMTutorialLaminarFlow (this
web address is case sensitive). Star CCM+ can be found on the computers in the computer
cluster. It is installed under EPS, MACE as shown in Figure 3.
Figure 3: How to launch Star CCM+ 5.04.006
Once the Star CCM+ window has opened go to file and select new simulation as in
Figure 4.
Figure 4: Setting up a simulation in Star CCM+
Laminar flow in tube bundles
5
A new window labelled Create a New Simulation is going to open, leave the
settings as default and click on OK. After the case has been set up, click on file again and
then select Import as in Figure 5.
Figure 5: Setting up a simulation in Star CCM+
This is going to open another window. Navigate to the mesh Bundle_block.ccm
and open it. This is going to give an import mesh option menu, keep the default settings
and select ok. If every thing has been done correctly then a fluid region should show up
as shown in Figure 6.
Figure 6: Setting up a simulation in Star CCM+
Now this fluid domain has to be split into different regions, so that boundary condi-
Laminar flow in tube bundles
6
tions can be assigned. Expand the Regions tab as shown in Figure 7
Figure 7: Setting up a simulation in Star CCM+
Select Split by Angle . Another window with several options on splitting the
boundaries by angle is going to appear as in Figure 8. Add the boundary to the Selected
list and leave the setting as default and click on Apply. Note that new boundaries are
going to be added under the Boundaries tab
Figure 8: Setting up a simulation in Star CCM+
Now the Default_Boundary_Region2 and Default_Boundary_Region3
have to be further divided and can be done by splitting the domain by angle in the same
way as done previously. The only difference is that this time the prescribed angle is going
to be 30 as in Figure 9
Laminar flow in tube bundles
7
Figure 9: Setting up a simulation in Star CCM+
The boundary conditions are to be defined now and can be done by selecting the
regions under the Boundaries tab. The Default_Boundary_Region should be
assigned a Symmetry Plane as in Figure 10
Figure 10: Setting up a simulation in Star CCM+
Similarly the respective boundary conditions for other boundaries can be setup and
8
Laminar flow in tube bundles
are shown in Table 1
Default_Boundary_Region
Default_Boundary_Region2
Default_Boundary_Region22
Default_Boundary_Region23
Default_Boundary_Region3
Default_Boundary_Region32
Default_Boundary_Region33
Default_Boundary_Region34
Default_Boundary_Region35
Default_Boundary_Region4
Symmetry Plane
Wall
Symmetry Plane
Symmetry Plane
Wall
Wall
Wall
Wall
Symmetry Plane
Symmetry Plane
Table 1: Boundary conditions
Now the physical conditions for the simulation can be set-up by expanding the Continua
tab. Double click on the Models tab as in Figure 11
Figure 11: Setting up a simulation in Star CCM+
Laminar flow in tube bundles
9
A new window for physics model selection would appear. This allows the user to
select the required solution methods and models to be used for the calculation as in Figure 12
Figure 12: Setting up a simulation in Star CCM+
In the Physics Model Selection select Steady under Time calculation,
Gas under the Material, Segregated Flow under Flow , Constant Density
under Equation of State and Laminar under the Viscous Regime. The selection is shown in Figure 13. Once every thing has been selected click on Close.
Figure 13: Setting up a simulation in Star CCM+
Laminar flow in tube bundles
10
Once the Physics Model Selection is complete the material properties i.e.
density and dynamic viscosity have to be changed. Expand the Models tab and then
expand the Gas tab as in Figure 14. Change the Density to ρ = 1.17862kg/m3 and the
dynamic viscosity to µ = 1.83 × 10−5 N s/m2 .
Figure 14: Setting up a simulation in Star CCM+
Laminar flow in tube bundles
11
After updating the material properties the periodic boundary conditions are to be
defined. This can be done by selecting the Default_Boundary_Region 32 and
Default_Boundary_Region 33 at the same time and then right clicking
Default_Boundary_Region 32, a drop down menu would appear go to create interface and select periodic as in Figure 15. If this is done correctly then a new tab called
Interfaces would appear in the simulation menu.
Figure 15: Setting up a simulation in Star CCM+
Laminar flow in tube bundles
12
Now expand the Interface tab and select the tab labelled Periodic a table
would appear in the properties menu as in Figure 16. Change the Interface type to
Fully-Developed Interface as shown in Figure 16.
Figure 16: Setting up a simulation in Star CCM+
Laminar flow in tube bundles
13
Expand Physics Values tab under the Periodic1 tab and specify the pressure
jump as −1 × 10−5 P a as shown in Figure 17.
Figure 17: Setting up a simulation in Star CCM+
Laminar flow in tube bundles
14
After setting up the Periodic boundary conditions expand the Stopping Criteria
tab and set the Maximum Steps to 2000 as shown in Figure 18. This is the maximum
number of iterations to be used by the simulation.
Figure 18: Setting up a simulation in Star CCM+
In order to run the simulation initilise the solution by clicking on
and then click
on
to run the simulation for the prescribed number of iterations. After the simulation
has been started a graph appears on the screen which shows the residuals for the respective simulation. Once the calculation has finished the following message appears in the
Output window.
Stopping criterion Maximum Steps satisfied.
Laminar flow in tube bundles
6
15
Post-Processing in Star CCM+
In order to analyse the results from the simulation the integrated post-processing tools
available in StarCCM+ are used. In order to make plots from the simulation, nevigate
to the Scenes tab and right click on it, a drop down menu would appear. Then go to
New Scene and select Scalar as in Figure 19. If this step is followed correctly a new
tab Scalar Scene 1 should appear under the Scenes tab.
Figure 19: Post-Processing in Star CCM+
Laminar flow in tube bundles
16
Now expand Scalar Scene 1 → Displayers → Scalar 1 and right click
on the Parts tab under the Scalar 1 tab then select Edit as in Figure 20.
Figure 20: Post-Processing in Star CCM+
A new window is going to open which gives the option to select the regions to be
displayed in the plot. Check the box next to Regions as in Figure 21 and click OK
Figure 21: Post-Processing in Star CCM+
Laminar flow in tube bundles
17
After selecting the parts select the Scalar Field tab and then select the Function
in the Scalar Field properties window as in Figure 22. Note that in Figure 22 the
i,j and k represent the respective X,Y and Z components of velocity. Select the i
component of the velocity.
Figure 22: Post-Processing in Star CCM+
If every thing has been done correctly a plot shown in Figure 23 should show up in
the visualisation window.
Laminar flow in tube bundles
18
Figure 23: Post-Processing in Star CCM+
In order to make the plots smooth select Scalar 1 tab under the Scalar Scene 1
tab, then in the properties window change the Contour Style to Smooth Filled
as in Figure 24
Figure 24: Post-Processing in Star CCM+
Laminar flow in tube bundles
19
The default pressure option in Star CCM+ is given as absolute pressure rather than
the relative presure. In this study relative pressure is required so in order to rectify
this a field function is used to post-process the pressure field in the simulation. A new
field function can be introduced by expanding the Tools tab and then right clicking the
Field Functions tab and selecting New as in Figure 25
Figure 25: Post-Processing in Star CCM+
A new field function labelled as User Field Function1 is going to appear under the Field Functions tab. Select the User Field Function1 and change
the Definition in the properties window to :
$Pressure+(((1e-5)*($${Position}[0]))/2)
Laminar flow in tube bundles
20
The definition for the field function is shown in Figure 26. Now in order to plot
pressure follow the same procedure as done for velocity and make a new scalar scene, but
this time select the User Field Function1 instead of velocity when specifying the
scalar.
Figure 26: Post-Processing in Star CCM+
A quantitative way of comparing the results is to plot velocity profiles along particular
lines. For this exercise the bottom symmetry line at y = 0 and the periodic line at x = 0
can be used. Before creating the line make sure that a Scalar Scene is open in the
visualisation window. Then right click on the Derived Parts tab go to New Parts
then probe and then select Line as in Figure 27. An input menu is going to appear
in the tabs menu as in Figure 28 and the line is going to be visible in the visualisation
window. To create the line at the symmetry plane y = 0 enter the points as (0.5, 0, 0.2)
and (1.5, 0, 0.2) and set the resolution to 20 points. Click on Create and then on Close
Laminar flow in tube bundles
Figure 27: Post-Processing in Star CCM+
Figure 28: Post-Processing in Star CCM+
21
Laminar flow in tube bundles
22
To create another probe line along the periodic plane x = 0 follow the same procedure
as done for the y = 0 plane, but now use the points as (0, 0.5, 0.2) and (0, 1, 0.2) and set
the resolution to 10 points.
To plot the velocity or pressure profiles along the lines created earlier right click on the
Plots tab go to New Plot and then select XY Plot as in Figure 29
Figure 29: Post-Processing in Star CCM+
A new tab labelled XY Plot1 is going to appear under the Plots tab. Select the
XY Plot1 tab and select the Parts in the properties window then select line-probe
as in Figure 30
Figure 30: Post-Processing in Star CCM+
Laminar flow in tube bundles
23
Now expand the Y Types tab under XY Plot1 tab and select the Scalar in the
properties window as in Figure 31. Select i component of the velocity.
Figure 31: Post-Processing in Star CCM+
In order to reset the scale in the XY plot the expand the XY Plot1 → YType 1 and
select line-probe. Then in the properties window change the X Offset to −0.5 as
in Figure 32
If every thing has been done correctly then an XY plot should be obtained in the
visualisation window as in Figure 33
Laminar flow in tube bundles
24
Figure 32: Post-Processing in Star CCM+
Figure 33: Post-Processing in Star CCM+
Now repeat these steps to obtain a new XY plot along the x = 0 plane. The difference
in this plot is that the position has a different direction to the position in the previous plot
and the value of the X Off set is 1.0. To change the position for this plot expand the
respective XY Plot tab and then expand the X Type tab. In the properties window
Laminar flow in tube bundles
25
change the direction to [0.0,-1.0,0.0] as in Figure 34
Figure 34: Post-Processing in Star CCM+
Note that all the figures can be exported by right clicking on the respective scene
and selecting export. In case of XY plots a spread sheet is exported and can be used by
Microsoft Excel or MATLAB.
7
Fine Grid Solutions
After post processing the results for the Block mesh, the same procedure can be applied
to the other two meshes, i.e. PAVE and TETRA. Create a new case for all the mesh and
follow the same instructions.
After the results for the three meshes have been obtained, they can be compared with the
reference data available on the website. These results were obtained with a mesh of 30180
cells using the same version of Star CCM+, and can be used to compare the coarse mesh
results obtained during the exercise.