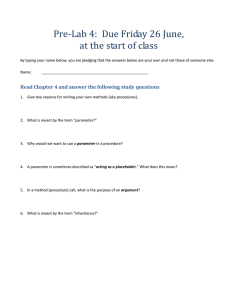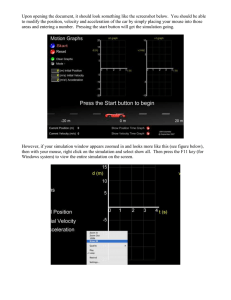Software User Manual
advertisement

User’s Guide The SimSphere Biosphere/Atmosphere Modeling Tool User’s Guide __________ Revision 11/1/00 Contents Introduction ____________________________________________________________ 3 1. SimSphere Modeling Tool Overview ______________________________________ 4 System Requirements Your User Status Main Menu Toolbar Workflow Overview 4 4 5 6 7 2. Getting Started _______________________________________________________ 8 Using SimSphere as a Stand-Alone Application Using SimSphere as an Applet 8 9 3. Creating a Simulation _________________________________________________ 10 Beginning a Simulation Closing a Simulation Editing Parameters 10 10 11 4. Running Simulations _________________________________________________ 20 5. Graphing Results ____________________________________________________ 21 Graphing the Results of a Simulation Modifying the Visual Elements of a Graph Managing Graphs Saving Graphs Opening (Importing) Graphs Printing Graphs 21 23 24 25 25 25 6. Animating Sounding Profiles ___________________________________________ 26 Running an Animation Printing Sounding Animation Frames 26 27 7. Exporting Parameter Data _____________________________________________ 28 Exporting to a Local Drive Exporting Data to a Remote Drive 28 30 8. Importing Parameter Data _____________________________________________ 31 Importing Data from a Local Drive Importing Data from a Remote Drive 31 32 9. Sample Simulation ___________________________________________________ 35 2 Introduction The SimSphere Modeling Tool is designed to help you understand the relationships between important natural processes that occur in the soil, plants and atmosphere. You will use SimSphere to set parameter values for characteristics of soil, plants and atmosphere, then to run and graph simulations to model different biosphere and atmospheric scenarios. The exercises in the simulation sections of your textbook give you certain parameter values to simulate specific meteorological conditions. You may want to experiment with parameter settings on your own to better understand this tool or the phenomena it illustrates. This documentation will outline what you need to run SimSphere, the tool’s important features, and the steps required to perform a simulation. Remember that this is a beta, or preliminary, version of this application, which means that it is still in development and that some features may not yet be functional. Please report any errors to your instructor. 3 1. SimSphere Modeling Tool Overview System Requirements You may download the SimSphere Modeling Tool to run on a local machine as a stand-alone application, or you may access it on the Web as an applet. At minimum, you will need: Operating system: Windows 95/98/NT Java software: Java Runtime Environment/Java Plug-In version 1.2.2 Internet connection: In addition to requiring an Internet connection to use SimSphere online, you will also require one to perform remote exports and imports from the stand-alone application. Your User Status Users will have different levels of access to the import, export and edit features in this tool depending on their assigned status. If you do not hold an account, then you can assume that you have standard access to the application. Use the chart below to check which import/export features will be available to you. Figure 1. User Status Chart: Import/Export Access Access Level Standard Type of Use as an applet via Web browser remote import as an application on local machine local import local export remote import as an applet via Web browser remote import remote export as an application on local machine local import local export remote import remote export Account Holder 4 Available Import/Export Features SimSphere Overview Main Menu File Use the File menu features to create a new simulation, to import and export data, to close a simulation, to print parameters, and to close SimSphere. Parameter Use the Parameter menu features to set or edit the characteristics associated with time/ location, vegetation, surface, meteorology, wind sounding, moisture sounding, and soils. Graph Use the Graph menu features to create graphs of the simulation you have run and to name and view the graphs that you have created for simulations. Run Use the Run menu features to execute simulations and to animate the sounding profiles. About Use the About menu features to change the appearance of the SimSphere application interface. SimSphere Overview 5 Toolbar The toolbar gives you quick access to many of the SimSphere features you will use most frequently. The functions of each feature are described in detail in this documentation. Figure 2. SimSphere Toolbar 6 SimSphere Overview Workflow Overview The steps below serve as a general guide for the sequence you will follow to create a new simulation, set parameters, and graph results using SimSphere. The features mentioned in each step are described in detail in the following chapters of this documentation. 1. Launch SimSphere You may have the option of running the SimSphere Modeling tool as an applet using a Web browser, or from a local machine as a stand-alone application. 2. Create a simulation Choose File > New to create a new simulation. The Summary window will open. 3. Edit parameter values • Choose Parameter and select the specific parameter in the drop-down menu whose values you would like to edit. Or • Choose Parameter > Parameter QuickEdit to quickly access all parameters. 4. Run a simulation Choose Run > Run to run the simulation. 5. Graph results Choose Graph > New to create a graph. Add one or more series to the graph to plot results of the simulation. 6. Animate the sounding profiles Choose Run > Animate Sounding Profile 7. From this point, you are likely to choose one of the following two steps: • Make changes in the Parameters Choose Parameter then change the settings in the parameter of your choice • Start a new simulation Choose File > Close to end the old simulation. You will be prompted to export data, or to close the simulation without exporting data. Choose File > New SimSphere Overview 7 2. Getting Started You may choose to download and install SimSphere on a local machine to run as a stand-alone application, or run the tool on-line as an applet using a Web browser. Using SimSphere as a Stand-Alone Application I. Download Tool 1. To install SimSphere as an application on your machine, click the link to download the program file on the SimSphere home page. 2. You will be prompted to save the file to your machine. • If you are using Netscape Navigator, choose “Save File” in the Unknown File Type dialog box. • If you are using Internet Explorer, click the radio button next to “Save this program to disk” in the File Download dialog box. 3. Choose or create a folder in which to save the program file named “SimSphere.” Note: Downloading the tool will take several minutes; you are copying nearly a megabyte of material onto your machine. II. Install the Tool 1. After the download is complete, open the folder in which you saved the application and double click the “SimSphere” file icon. 2. On some machines the WinZip Self-Extractor dialog box open (if not, skip to the hint below). If it does, indicate the location where you want to save the files and click the “Unzip” button. Hint: Make a shortcut to the tool for your desk. This way you won’t have to open the folder in which the program files are located each time you want to use it. With the “Startup” file selected, choose File > Create shortcut. Then drag the shortcut icon to your desktop. III. Launch the Tool 1. Double click the “Startup” file icon or the shortcut icon you have made for the tool. The tool will open an MS DOS window, then take a few moments to load. A Welcome pop-up box will open to show that the application is still loading, then the SimSphere window will open. Note: Do not close the MS DOS window. Closing this window will cause the application to shut down. 8 Getting Started Using SimSphere as an Applet You may also choose to run SimSphere as an applet, a program which runs within your Web browser from a remote computer. You can run SimSphere as an applet from any Windows workstation that has Internet access and a Web browser with the correct Java plug-in installed. I. Check Java Plug-in Check that the Java plug-in v. 1.2.2 needed to run the application as an applet is installed on the machine you are using. 1. Launch the MS DOS Command Prompt. Choose the Windows Start button > Programs > Command Prompt. Next to the prompt, type the command “java -version” and press Return. The Java plug-in version number should display in the line of text that appears, i.e., ‘Java version “1.2.2”...’ Note: For information about, or to download the plug-in, visit http://java.sun.com/products/jdk/1.2/jre/. II. Launch Applet 1. Launch the SimSphere applet in your Web browser by clicking the applet link on the SimSphere home page. Note: The tool itself will take several minutes to load onto your local machine; it will be slower to open when accessed on a machine connected to the Internet by modem than by one on a local area network (LAN or backbone) connection. 2. A Java Console window will open. You may close this window without affecting the program. A Welcome pop-up box will appear after a few seconds indicating that the applet is loading. Note: Do not close your Web browser or terminate your Internet connection. This will cause the applet to shut down. Getting Started 9 3. Creating a Simulation The Summary window is the foundation for every simulation. It displays key pieces of information about the simulation parameters and indicates that a simulation is open. It displays the next run number, or iteration, of a simulation and (when it first appears) the default settings for Time/ Location, Vegetation, Surface and Meteorological data parameters. It also reflects the latest changes made to parameter values. Beginning a Simulation 1. Choose File > New or click the New simulation button on the toolbar. New Simulation button The Summary window will appear. Figure 3. Summary Window 2. You are now ready to edit parameter values. For more information on this step please see the section Editing Parameters in chapter 3, Creating a Simulation. Closing a Simulation 1. To close an active simulation choose File > Close, or click the Close Simulation button on the toolbar. Close Simulation button 10 Creating a Simulation Depending on your user status, a dialog box will open which gives you the choice to: export your parameter data; close your simulation without exporting data; cancel the export command. Exporting your data will save the parameter values you have set in a simulation to an XML file. You will be able to open the file in SimSphere later by importing the data. Learn about exporting and importing data in chapters 7 and 8. Note: If you choose not to export the data, all changes in values will be erased. Editing Parameters When you create a simulation, the parameter values will be set to SimSphere’s defaults. You can view or edit individual parameter settings by choosing a particular parameter in the Parameter drop-down menu, or by selecting the corresponding shortcut button on the toolbar. Figure 4. Parameter Drop-Down Menu In edition to editing parameter values, you can view and modify data sets for plants and soils, winds, and moisture sounding in SimSphere by selecting a specific parameter under the Parameter menu. You can access Time/Location, Meteorological, Vegetation, and Surface parameter settings in one location using the Quick Edit command. Note: If you change a setting to a new value outside the possible range, a warning will appear in the message area at the top of the window. Creating a Simulation 11 Time/Location 1. Choose Parameter > Time/Location, or click the Edit time and location parameters button on the toolbar. Edit Time and Location Parameters button The Time/Location dialog box will appear. 2. Select and make changes to data. 3. Click OK to save changes. Vegetation Use the vegetation data dialog box to edit vegetation parameters, to calculate foliage albedo, and to determine whether to use the Deardorff or Carlson/Lynn method for parameterization. 1. Choose Parameter > Vegetation, or click the Edit vegetation parameters button on the toolbar. Edit Vegetation Parameters button The Vegetation Parameters dialog box will appear. 2. Select and make changes to data. 3. To choose to calculate foliage albedo, click the Calc. Flg. Alb. checkbox. 4. Choose the method of parameterization by clicking the Deardorff or Carlson/ Lynn radio buttons. These are two different methods for calculating stomatal resistance. 5. To edit the plant set data, choose Define plants. To learn more about this step, see the section below on Plant Data. Surface Use the surface data dialog box to modify surface parameters and to calculate ground albedo. 1. Choose Parameter > Surface, or click the Edit surface parameters button on the toolbar. Edit Surface Parameters button 12 Creating a Simulation The Surface Parameters dialog box will appear. 2. Select and make changes to data. 3. To calculate ground albedo, click the Calc. Gnd. Alb. checkbox. 4. To edit the soil set data, choose Define soils. To learn more about defining soil data, see the section below on Soil Data. Meteorological 1. Choose Parameter > Meteorological, or click the Edit meteorological parameters button on the toolbar. Edit Meteorological Parameters button The Meteorological Parameters dialog box will appear. 2. Select and make changes to data. 3. Click OK or Done to save changes. Wind Sounding Profile 1. Choose Parameter > Wind sounding profile, or click the Edit wind sounding profile button on the toolbar. Edit Wind Sounding Profile button The Wind sounding profile dialog box will appear. Figure 5. Wind Sounding Profile Dialog Box Creating a Simulation 13 2. In the Wind sounding profile dialog box, edit direction, speed, and altitude data by clicking on the value you wish to change. Change the value and then select the checkmark () to save the change or the ‘x’ () to cancel the change. 3. Choose Add/Delete/Import to add, delete or import direction, speed and altitude data. • Use Import to import existing local or remote data files. For help with this step please refer to chapter 8, Importing Parameter Data. 5. Choose Edit at the bottom of the screen, to edit the Surface Geostrophic Wind data. 6. Click Cancel to cancel the changes or OK to accept the changes and continue. 7. Click Done to accept changes and exit the soil window. Moisture Sounding Profile 1. Choose Parameter > Moisture sounding profile, or click the Edit Moisture sounding profile button on the toolbar. Edit Moisture Sounding Profile button The Moisture Sounding Profile dialog box will appear. 2. In the Moisture Sounding Profile dialog box, edit data by clicking on the value you wish to change. Change the value and then select the checkmark () to save the change or the ‘x’ () to cancel the change. 3. Choose Add/Delete/Import to add, delete or import moisture data. • Use Import to import existing local or remote data files. For more help with this step please refer to chapter 8, Importing Parameter Data. Figure 6. Moisture Sounding Profile Dialog Box 14 Creating a Simulation Plant Data 1. You can access plant data in several ways: • Choose Parameter > Plants. • Choose Parameter > Vegetation > Define Plants. • Click the Edit vegetation parameters button on the toolbar. Edit Vegetation Parameters button The Plants dialog box will appear. 2. In the Plants dialog box, select a plant or family of plants in the scrollable list. The values set for that plant will appear under “view plant parameters.” 3. Choose New/Edit/Delete/Import to add or import new plants, or make the changes you wish. • Use Import to import existing local or remote data files. For more help with this step please refer to chapter 8, Importing Parameter Data. 4. Click Cancel to cancel changes or OK to continue. 5. Click Done to save changes and exit the Plants dialog box. Soil Data 1. You can access soil data in several ways: Creating a Simulation 15 • • • Choose Parameter > Soils. Choose Parameter > Surface > Define Soils. Click the Edit Surface Parameter button on the toolbar. Edit Surface Parameters button The Soil dialog box will appear. 2. In the Soil dialog box, select a soil in the scrollable box. The values set for that soil will appear under “view soil parameters.” 3. Choose New/Edit/Delete/Import and add or import new soils, or make the changes you wish. • Use Import to import existing local or remote data files. For more help with this step please refer to chapter 8, Importing Parameter Data. 4. Click Cancel to cancel changes or OK to continue. 5. Click Done to save changes and exit the soil window. Quick Edit Feature The Parameter Quick Edit dialog box gives you quick access to the Time/Location, Vegetation, Surface and Meteorological data parameters in one location. 1. Choose Parameter > Parameter Quick Edit or click the Parameter Quick Edit button on the toolbar. Parameter Quick Edit button The Quick Edit dialog box will appear. 16 Creating a Simulation Figure 7. Parameter Quick Edit Dialog Box 2. Expand and collapse the folder tree to access different parameter values by clicking on the magnifying glass icon next to a folder, or by double clicking on a folder itself. 3. To edit values, click on the white page icon next to the parameter title or on the title itself. 4. Change the value and then select the checkmark () to save the change or the ‘x’ () to cancel the change. Note: If you click to another parameter without selecting the checkmark to accept your changes they will be lost. 5. ⌧) in the Exit the Parameter Quick Edit feature by clicking the close button (⌧ upper right corner of the window. Comparing Parameters The Parameter Comparison window displays the history of parameter changes from one simulation run to the next. 1. Select Parameter > Parameter Comparison or click the Compare Paremeters button on the tool bar to open the Parameter Comparison Window window. Compare Parameters button The Parameter Comparison window will appear. Creating a Simulation 17 Figure 8. Parameter Comparison Window with Multiple Run Values Displayed 2. View a complete list of parameter value changes by clicking the magnifying glass “plus” icon. Collapse the list into a general summary of changed parameters, by clicking the magnifying glass “minus” icon. Click the magnifying glass icon next to a parameter to display or hide parameter values for each run number. 3. Print parameter comparison data by clicking the printer button at the top of the Parameter comparison window. Note: For help with printing, please see the section Printing Parameters that follows in this chapter. 4. ⌧ ) in the Exit the Parameter Comparison window by clicking the close button (⌧ upper right corner of the window. Printing Parameters Use the Print parameter button on the toolbar to print all current simulation parameters. The parameter report printed by SimSphere includes time/location (overpass), meteorological, vegetation, surface, current soil and plant parameters, as well as wind and moisture sounding profiles. 1. Click the Print parameter button on the toolbar. Print Parameter button 2. 18 Select layout and other format options in the Page Setup dialog box and click OK. Creating a Simulation 3. Choose the printer you want to print to from the Name drop-down list of the Print dialog box and click OK. Note: For more help with printing, review the printing documentation in Windows Help. Go to Start > Help > Contents > How to > Print. Creating a Simulation 19 4. Running Simulations Running the simulation commands the program to perform simulation calculations based on parameter values. Run Simulation 1. Choose Run > Run to run the simulation, or click the Run simulation button in the toolbar. Run Simulation button You may experience a short delay before the Progress pop-up window appears displaying the status of the run. Hint: The simulation run number, or iteration, displayed in the Summary, Parameter Comparison and graph windows, gives you a way to keep track of the changes you make to parameters. 2. Once you have run a simulation, you are ready to graph your results. For help with this step please see chapter 5, Graphing Results. 20 Running Simulations 5. Graphing Results The graph feature of SimSphere helps you to better understand simulations by giving you a way to represent results visually. To keep hard or electronic copies of the graphs you create, you may print or export them. For help with printing, please see the section Printing Graphs in this chapter. For help with exporting please see chapter 7, Exporting Parameter Data. Graphing the Results of a Simulation You must have run a simulation or imported data to access the Graph menu. Add Series 1. Under the Graph pull down menu, select New or click the Create a New Graph button on the tool bar. Create a New Graph button An empty untitled grid will appear. 2. Click on the Add series button to choose a series to plot from a given list of variables. The Add y-series dialog box will appear. Figure 9. New Graph with Add Y-Series Dialog Box Open Graphing Results 21 3. Select a series and click on the static or dynamic radio buttons to select the type of line you wish to plot. • Static Series Choosing “static” when you plot a series will give you a fixed line. • Dynamic Series Choosing “dynamic” when you plot a series will give you two lines. You will see two series names next to black and red line segment icons at the top of the graph. The title next to the red line segment will be preceded by “[Dyn]” indicating that it is dynamic. As parameter values that affect the series are edited and the simulation is run again, this dynamic line will reflect any changes in parameters which distinguish the results of the newly calculated simulation from the original path, represented by the black line. Figure 10. Graph Plotted with a Single Dynamic Series Note: You may add as many series, static or dynamic, to the graph as you wish, but to prevent a grid from becoming so crowded that it becomes difficult to interpret, you may wish to plot your results on several graphs. Remove Series 1. 22 To remove a series once you have added it to a graph, click Remove series at the top of the graph. Graphing Results 2. In the Remove y-series dialog box, select the series you want to delete by clicking Remove. This removes that series from the graph and closes the Remove y-series dialog box. Note: To remove a dynamic series from a graph you must remove two lines in the Remove y-series dialog box. Select and delete both titles for the series (one will include a run number). Modifying the Visual Elements of a Graph Once you have plotted a graph, you can vary its appearance in a number of ways. To distinguish between multiple series, you can change the color and style of a line. Line Style 1. To change line color and style, click on the black (or red if dynamic) line segment button to the left of the checkbox and series name at the top of the graph window. 2. Pick a new line color from the swatches palette by clicking on the color square of your choice. Figure 11. Swatches Palette Selected in the Line Style and ColorChooser Window 3. Pick a new line style by clicking in the check box next to the style of your choice under “choose a line style.” Graphing Results 23 Note: Clicking on the HSB and RGB tabs opens palettes that give you two additional ways to change the color of your graph. HSB allows you to alter the values of Hue, Saturation and Brightness. RGB allows you to alter the intensity of the colors red, green and blue. Show/Hide Lines Click in the checkbox next to the series title at the top of the graph to show and hide series. Points and Grids 1. Click the Points checkbox at the bottom of the screen to show and hide the plotting points along a line. 2. Click the Grid checkbox at the bottom of the screen to show and hide the graph grid. Managing Graphs Use the Graph manager feature to create new graphs, delete old graphs, and show, hide and rename current graphs. 1. Choose Graph > Graph manager. The Graph manager window will appear. Figure 12. Graph Manager Window 2. Create, delete, hide, or rename graphs • To Create a new graph, click New. • To Delete a graph, select it and click Delete. • To Show or Hide a graph, select it and click either Show or Hide. Note: Hiding a graph will not delete it. 24 Graphing Results • To Name or Rename a graph, highlight it and click on Rename. Replace the current name in the Rename pop-up window with the new name, and click OK. 3. Click Done to close the Graph manager and accept your changes. Saving Graphs To save graphs, you will need to perform a local or remote export. For help with this step please see chapter 7, Exporting Parameter Data. Hint: To save a file containing only graph data, click the “Graphs only” radio button in the Parameter Options dialog box. Opening (Importing) Graphs If you have saved (exported) graphs, you can open them by performing a local or remote import from the location where they are saved. Your import options will be determined by your user status. For help with that step, please see chapter 8, Importing Parameter Data. Note: Once you have imported a file that includes graph data, the Graph manager will appear displaying the graph(s) saved in the file. Printing Graphs 1. To print a graph, click Print. Note: Applet users click Yes in the pop-up Warning window to confirm that you would like to print. 2. Choose the printer you want to print to from the Name drop-down list of the Print dialog box and click OK. Note: For more help with printing, review the printing documentation in Windows Help. Graphing Results Go to Start > Help > Contents > How to > Print. 25 6. Animating Sounding Profiles Animating the sounding profiles is another means of helping you to visualize and interpret results. The animation shows how the vertical profiles of wind speed, wind direction, humidity and temperature evolve over time Running an Animation 1. Choose Run > Animate Sounding Profile or click the Animate sounding profiles button on the toolbar. Animate Sounding Profiles button The Sounding Profile Animation window will appear. Figure 13. Sounding Profile Animation Window 2. Use the buttons in the Sounding profile animation window like those on a tape recorder • Either click the Play button to animate the profile data, or drag the slider on the progress bar to a specific point. • Click Stop to stop the animation. • Click Rewind to move back to the beginning of the animation • Click FFwd to skip to the end of the animation. 26 Animate Sounding Profiles • To skip to a specific point in the animation, drag the slider on the progress bar. Hint: Enlarge the window for best display of the animation by clicking on the maximize button in the upper right hand side of the window. Note: You can modify the appearance of the sounding profile animation as you would the graphs in SimSphere. For help with this step please see the section Modifying the Visual Elements of Your Graph in chapter 5, Graphing Results. Printing Sounding Animation Frames To print frames of the sounding profile animation, follow these steps. 1. Stop the animation at the frame you would like to print, or drag the slider on the progress bar to that point. 2. Press Print Screen on your keyboard. 3. Paste into a graphics application, i.e., Microsoft Paint or Adobe Photoshop. • MS Paint is a simple graphics application included in most Windows packages. To open it, go to Start > Programs > Accessories > Paint. 4. Save the file if you wish and print. Animate Sounding Profiles 27 7. Exporting Parameter Data Export parameter data to save some or all of the values you have set for a simulation. The parameter data will be saved as an XML file, which you will be able to open (import) later in SimSphere to recreate a specific simulation. You can export parameter data at anytime while you are working in a simulation by accessing the export data commands under the File menu. You will be prompted to export data by SimSphere when you close a simulation or create a new one without exiting the existing summary window. Note: If you choose not to export your data, any values that you have set for that simulation will be cleared from the tool permanently. Note: Your options for exporting data will be determined by your user status and whether you are accessing the tool as a stand-alone application or as an applet. Menu or toolbar items for which you do not have access with be grayed out. The notes that follow this computer symbol in the instructions below indicate the users who have permission to access the SimSphere commands or features described. Exporting to a Local Drive For Standard Users and Account Holders working on a stand-alone copy of SimSphere. 1. Choose File > Local Export or click the Local Export button on the toolbar. Local Export button The Export dialog box will appear. 28 Exporting Data Figure 14. Export Dialog Box 2. Click on the Look in drop-down list in the Export dialog box to choose the drive on which you want to save your file. 3. Click on the Options button to define the parameter data that you want to export. The Parameter Data Options dialog box will appear. Figure 15. Parameter Data Options Dialog Box 4. Use the radio buttons in the Parameter Data Options dialog box to select the parameters Exporting Data 29 you want to export and click OK. You may choose to export all parameters, or individual parameter sets for wind, moisture, plants, soils and graphs. 5. In the File name text box enter a file name and click OK to save the data you selected in the Parameter Data Options dialog box. Note: Files you export may take a moment to appear in the Export and Import dialog boxes. If you don’t see the file you have saved immediately, try clicking on the Look in drop-down list to select another drive, and then click back to the original drive. Exporting Data to a Remote Drive For Account Holders working on a stand-alone copy of SimSphere or applet. 1. Choose File > Remote export. Note: Menu items for which you do not have access will be grayed out. 2. In the Remote server export dialog box enter your user ID and password. 3. In the Name textbox type a file name at least eight characters long. 4. Click the Export options button to define the parameter data you want to export. 5. Use the radio buttons in the Parameter Data Options dialog box to select the parameters you want to export and click OK. 30 Exporting Data 8. Importing Parameter Data You will use the import data commands to import, or open, files containing parameter data created by you or another user. You can access the import data commands in the SimSphere File drop-down menu and from specific parameter menus as described below. Note: Your options for importing data will be determined by your user status and whether you are accessing the tool as a stand-alone application or as an applet. Menu or tool bar items for which you do not have access with be grayed out. The notes that follow this computer symbol in the instructions below indicate the users who have permission to access the SimSphere commands or features described. Importing Data from a Local Drive For Standard Users and Account Holders working on a stand-alone copy of SimSphere. 1. Create a new simulation. Note: If you try to import, plant, soil, wind, moisture or graph data and you have not already created a new simulation, a warning box will appear prompting you to open a new one. 2. Choose File > Local Import or click the Local Import button on the tool bar. Local Import button The Import dialog box will appear. Figure 16. Import Dialog Box 3. In the Import dialog box, click on the Look in drop-down list to choose the drive from which you want to open a file. Importing Data 31 4. Select the file you want to open from the display window in the Import dialog box. 5. To view the data in the file you have selected, click on the View XML file contents button. Double click on the folders in the tree to view the data for the parameter of your choice. Click OK to return to the Import dialog box. 6. Click the Open button. 7. Depending on the data you are importing, you will be given different options. • Import Plant data If you are importing plant data you will be given the choice to “add new plants to the existing set, or replace existing set with new plants.” Select Add to add the data to the existing set of plants, or Replace to write over the existing plant data set. Select Done to accept the changes or additions. • Import Graphs If you are importing graphs, the graph manager will appear immediately after the import is completed. Work with the graphs as described in the section Graphing the Results of a Simulation in chapter 5, Graphing Results. Importing Data from a Remote Drive For Standard Users and Account Holders working on a stand-alone copy of SimSphere. 1. Create a new simulation. Note: If you try to import, plant, soil, wind, moisture or graph data and you have not already created a new simulation, a warning box will appear prompting you to open a new one. 2. Choose File > Remote import. 3. In the Remote server import dialog box click import. 4. Select the file you wish to import. 5. Click view if you wish to view the data contained in the file before importing it. Note: In addition to importing data using the commands from the File menu, you can access those commands without leaving the individual parameter dialog boxes. See the section which follows for help with this step. 32 Importing Data Importing Data from Surface, Vegetation, Moisture and Wind Sounding Parameter Dialog Boxes 1. Import data sets from the Parameter dialog boxes: • In the Surface parameter window click on the Define soils button. In the Soils dialog box click Import. • In the Vegetation parameter window, select Define plants button. In the Plants dialog box click Import. • In the Moisture and Wind sounding, Plant and Soil parameter dialog boxes click the Import button. Figure 17. Soils Dialog Box After clicking the Import button, the Import soil data pop-up box will appear. Figure 18. Import Soil Data Dialog Box 2. Importing Data Choose to either import data from a local file or from a remote Internet location. 33 34 3. If you have a simulation open, SimSphere will now prompt you to export data since the values in the parameter settings will be replaced by those that you import from your local or remote file. 4. Choose whether or not to export parameter data. For complete information on this step, please refer to chapter 7, Exporting Parameter Data. 5. Continue with the data import. For complete information on this step, please refer to chapter 8, Importing Parameter Data. Importing Data 9. Sample Simulation To give you an idea of how you will be using SimSphere in your classwork, the instructions below describe step by step how to work through simulation series 1 and 2 for Diurnal Variations of the Surface Turbulent Fluxes, chapter 1 of your text. Simulation Series 1 Run Control Simulation with Default Parameters I. Launch SimSphere a. Run SimSphere as an application from a local machine. b. Run SimSphere as an applet in a Web browser. II. Create a New Simulation III. Run Simulation IV. Graph Results 1. Choose Graph > New Graph. 2. Click Add series. 3. Select Air temperature 10m (C) or Air temperature 50m (C) from the scrollable “Choose a Series” list in the Add y-series window to add to the graph. 4. Leave series type as “static” and click Add. 5. Repeat the Add series process to add: • sensible heat flux • latent heat flux • net radiation VI. Name Graph* Note: For more help with this step please see chapter 5, Graphing Results. V. Adjust Graph Appearance* 1. Enlarge the graph window by clicking on the maximize window button. 2. Change the line color and style for each one of the series you have plotted. 3. Click OK to accept the changes. Sample Simulation 35 VII. Print graph* Note: For more help with this step please see the section Printing graphs in chapter 5, Graphing Results. * The steps marked with an asterisk are not required, but they may help you to store and manage simulation results for later use. Simulation Series 2 Change Simulation Latitude and Date II. Edit data and latitude 1. Choose Parameter > Time/Location or click the Time/Location button on the toolbar. 2. Change the default date to October and the default latitude to 20°. 3. Click OK. III. Graph Results 1. Choose Graph > New Graph 2. Add to graph the series: • surface air temperature • sensible heat flux • latent heat flux Choosing Dynamic or Static If you choose “dynamic” in the Add Y-Series dialog box when you graph the series, you will be able to see the results of the changes you have made in the parameters after running the simulation (described below). For more on graphing dynamic series, please see the section by that name in chapter 5, Graphing Results. If you would like to graph and export (save) the results of all three iterations of this simulation, proceed as described below and plot the series as static lines. IV. Edit Latitude 1. Choose Parameter > Time/Location or click the Time/Location button on the toolbar. 2. Change the latitude from 20° to 60°. V. Run Simulation VI. Graph Series 1. Choose Graph > New Graph 36 Sample Simulation 2. Add to graph the series: • surface air temperature • sensible heat flux • latent heat flux VII. Name graph* VIII. Adjust Graph Appearance* IX. Save (Export) Parameters and Graphs* Note: For help with this step, please see chapter 7, Exporting Data. * The steps marked with an asterisk are not required, but they may help you to store and manage simulation results for later use. Sample Simulation 37