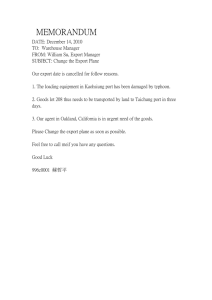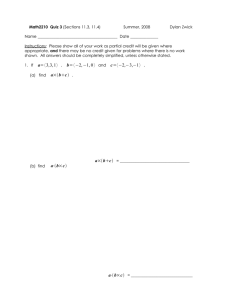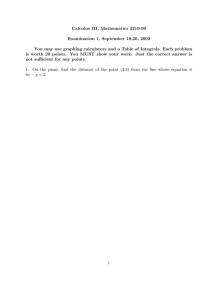CFX post (PDF
advertisement

5. CFX-POST CFX-Post is used for examining and analysing results. To load a results file, start CFX-Post and open the required results file using “Load Results”. The Outline tab will show the domain and boundaries. Here, boundaries can be made to display certain data by changing their colour settings. For example, if you want to see the variation of velocity over a boundary named “inlet”, make the boundary visible by ticking the box next to “inlet” in the Outline, then double-click “inlet”. In the “Details” section click the “Colour” tab and change the mode from “Constant” to “Variable” and then choose “Velocity” from the “Variable” list. Click “Apply”. You can create a number of objects that will help you display different results at different locations. From the Creation Tools toolbar, the “Location” list of commands is used to create different objects. Point: You can define a point mainly by its spatial Cartesian coordinates (X, Y, Z) or as a variable minimum or maximum. The Variable Maximum and Variable Minimum features are useful in locating the minimum or maximum values of a variable throughout a domain. Line: You can create a line by specifying the coordinates of two points that define the line. The Line Type setting is important when you intend to export results data from the line. Using the “Sample” option allows you to define how many data points will be exported. Plane: The geometry of a plane can be defined using one of five ways: YZ Plane: defines a plane normal to the X axis. The X coordinate is required. ZX Plane: defines a plane normal to the Y axis. The Y coordinate is required. XY Plane: defines a plane normal to the Z axis. The Z coordinate is required. Point and Normal: allows you to specify a point on the plane and a normal vector to the plane. Three points: you can define a plane by specifying three points that lie on the plane. You can change the colour of the plane from the Colour tab as explained above for boundaries. Isosurface: This is a surface upon which a particular variable has a constant value. The Creation Tools toolbar also includes the following commands: Vector: A Vector Plot is a collection of vectors drawn to show the direction and magnitude of a vector variable on a collection of points. The main settings required are the Locations and Variable. You can create a vector plot on a line or plane; you may even create a vector plot over the whole domain. Contour: A contour plot is a series of lines linking points with equal values of a given variable, or points within a narrow range of values. The whole range of variable values will be divided into a number of contours, each covering a range of values. The main settings required are Locations, Variable, and # of Contours (number of contours). Streamline: A Streamline is the path that a particle of zero mass would take as it travels through the domain. The calculation of large numbers of streamlines in a large domain may take a long period of time. Therefore, it is advisable to start by plotting a small number of streamlines, and then increasing the number of streamlines until the best ratio of generation time vs. detail is found. You need to choose the location from which the streamlines are to start using the Start From list. You can choose the colour of the streamlines to display the variation of a variable using the Variable list or from the Colour tab. Chart: Charts are used to display data in the form of plots at a specified line (locator). For example, you can plot the flow velocity profile along the diameter of a pipe. To create a chart, click on the Chart command from the Creation Tools toolbar. In the Chart workspace, and from the Chart Line tab, choose the Location (line), then choose the Variables to be represented on the X Axis and Y Axis. Note that in order to create a chart you need first to create a line. Function calculator: The Function Calculator is a very useful tool which provides quantitative data. From the Tools toolbar choose the Function Calculator command. Select the function to be evaluated from the Function list, then choose the location from the Location list (only locations valid for the selected function will be available), and finally choose the variable you want to evaluate from the Variable list and click Calculate. Some functions do not require a variable, e.g. area. Some of the commonly used functions: areaAve: Area-weighted average ave: Arithmetic average massFlow: Total mass flow maxVal: Maximum Value minVal: Minimum Value volumeAve: Volume-weighted average It is important to distinguish between the first two functions in this list. The function “ave” calculates the sum of the values of a variable at each node on the specified location divided by the number of nodes. This means that the calculated value will be biased towards areas of high nodal density. In order to obtain mesh-independent values use the “areaAve” function. Timestep selector: For transient simulations, the Timestep Selector dialog box allows you to load the results calculated at different timesteps. The Timestep dialog box displays the following information: The # column displays the index number for the timestep. The Step column displays the timestep number in the transient simulation. The Time [s] column shows the real time duration corresponding to each timestep. The Type list displays Partial or Full results file corresponding to that timestep. Animation: In CFX-Post, you can make animations using Keyframes. Keyframes define the start and end states of the animation and are linked together by drawing a number of intermediate frames. To create an animation, click the Animation command, then create a new Keyframe by clicking “New” in the dialog box. Now, configure the results in a particular state and then save this state as a Keyframe by clicking “Set Keyframe”. Next, change one or more features of the results (for example, change the position of a contour plot) and save this new state in the same way. Animations are created by linearly interpolating the change in state between keyframe states. To play the animation click “Play the animation”. Exporting results: The Export action allows you to export some of your results in a data file format, e.g. excel. You may export results for any available variable in CFX-Post on any defined locator. From the File menu choose “Export...”. From the Export dialog box, type the name of the file you want to create and specify its location by clicking “Browse”. When you specify the location and name, choose the File Type. Choose “Generic” for the Type setting. The Locations setting is used to specify the locator from which data is to be extracted. The “Select Variable(s)” list is then used to choose the variables to be exported. You may choose more than one variable by holding the Ctrl button on the keyboard. By default, the numbers in each row in the data file will be separated by “Comma Space”, but you can change that to “Space” or “Tab” using the Formatting tab in the Export dialog box. Also, data can be exported in the form of a boundary condition (BC) profile to be used as a boundary condition in a new simulation. For example, the velocity profile obtained at a pipe exit can be used as the inlet condition in a new simulation (i.e. exported to CFX-Pre). To export a boundary profile, choose “BC Profile” for the Type setting. Choose the Location from which you want the data extracted. Change the Profile Type to “Custom”, and then select the variables from the Select Variable(s) list.