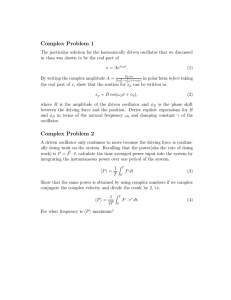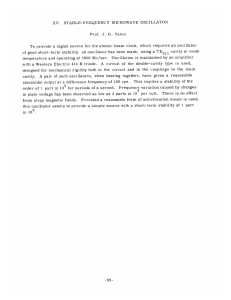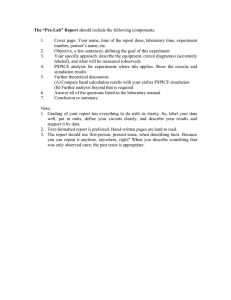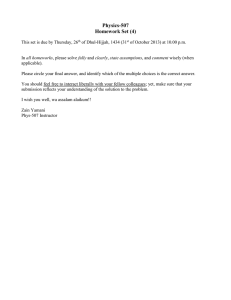Orcad Tutorial: Oscillator design and Simulation Prof. Law
advertisement

Orcad Tutorial: Oscillator design and Simulation Prof. Law Schematic Design and Simulation in Orcad Capture CIS Full Version Notation: To simplify what one should click to perform a task, the following form of notation will be used: Menu item Menu item … Menu item Example: File New means “on the File menu, click New ” Click or Double Click mean click left mouse button and double click left mouse button, respectively. Objective To learn to use Orcad Capture CIS Full Version to create and simulate an oscillator design. Development Tools Orcad PCB Designer Full Version References Orcad Design Flow Tutorial (included in Orcad PCB Designer) Create Orcad Capture Project 1. Launch the Orcad Capture CIS software. 2. File New Project. New Project dialog box appears. 3. Type oscillator in the Name field. 4. Select Analog or Mixed A/D option. 5. Browse to the folder where you want to put your oscillator project. The completed new project dialog box is shown below. Of course, your selected folder is different from the one shown. Click OK. 6. On the next Create PSpice Project dialog box that appears, select Create a Blank Project option. Click OK. The completed New Project dialog box and Create PSpice Project dialog box are shown below. Prof. G. Law, CSUN Page 1 Orcad creates three main folders for the oscillator project: Design Resources folder, Output folder, and PSpice Resources folder. The project window below shows the folders and their subfolder structure. Note that the SCHEMATIC1 folder and the blank Page1 file are automatically created for the oscillator project. Right click the SCHEMATIC1 folder and rename it to Oscillator. Similarly, to reflect its contents, right click Page1 file and rename it to oscillator. The file structure before and after renaming are shown below. Before Rename Prof. G. Law, CSUN After Rename Page 2 Create Oscillator Flat Schematic For this tutorial, you need one Schmitt-trigger inverter CD40106B, one 560k resistor, and one 0.01 uF capacitor. Note: Use the Oscillator schematic handout as a guide in placing the parts. I. Place Title Block Information 1. Double click oscillator: File -> Design Resources -> .\Oscillator.dsn -> Schematic -> Oscillator. 2. After the blank oscillator schematic opens, pan to the lower right hand corner where the title block is located. 3. Click on the boundary of the Title block. 4. Right click on the title block and click edit property. 5. When the property editor window opens, click new column. 6. In the New Column pop up, enter “Author” in the name field and your name in the value field and click OK. 7. Pan to the left and select Author column. Click display. 8. In the display property pop up, select Name and value. Click OK. Prof. G. Law, CSUN Page 3 9. Pan to the right and select OrgName column. Click display. 10. In the display property pop up, select Name and value. Click OK. 11. Close Property Editor windows. 12. Rearrange the Author and OrgName by clicking and dragging them to the desired position. 13. Click Title and enter “Logic Probe Oscillator Simulation” in the value field and click OK. 14. The completed Title Block should look similar to the one below: OrgName = Calif ornia State Univ ersity , Northridge Author = Prof . Law Title Logic Probe Oscillator Simulation Size A Document Number Version 2 Date: Tuesday , March 08, 2016 Rev 2 Sheet 1 of 1 II. Place Parts A. Place Resistor part 1. On the menu bar, click Place -> Part. When Place part widow opens, type R in the part box and click Place part icon. 2. Right click the resistor and click “Rotate” to orient it properly. Click and drag it to the location as shown in oscillator handout. B. Place Capacitor part 1. On the menu bar, click Place -> Part. When Place part window opens, type C in the part box and click Place part icon. 2. Click anywhere on the schematic to place C1. Prof. G. Law, CSUN Page 4 3. Right click the capacitor and click “Rotate” to orient it properly. Click and drag it to the location as shown in oscillator handout. C. Place CD40106B part 1. On the menu bar, click Place -> Part. When Place part window opens, scroll down to the lower part of the window and expand Search for the part. 2. Enter the part name in Search For Part Box. 3. Browse to and select PSPICE folder under Orcad Lite installation folder. 4. Click Search for Part icon. Search for Part Icon 5. If the part is found, it will show up in the Libraries box. 6. Click CD40106B/cd4000.olb to highlight it and click Add button. CD40106B is now added to the part list. Prof. G. Law, CSUN Page 5 7. Double click CD40106B in the part list. Click anywhere on the schematic. Click ESC key (Escape key) to end place mode. Click and drag the part to the location as shown on the oscillator handout. Right click the part and rotate it to get the correct orientation. III. Place VCC 1. On the menu bar, click Place -> Power. When Place Power window opens, select VCC/CAPSYM. 2. Click OK. VI. Place Ground 1. On the menu bar, click Place -> Ground. When Place Ground window opens, select 0/CAPSYM. 2. Click OK. Prof. G. Law, CSUN Page 6 VIII. Wiring Once all part references and values are correct and their locations are in the right place, we can now wire the parts. 1. On the menu bar, click Place -> Wire or press W key to go into wiring mode. Use the ECS key or press the W key again to end wiring mode. 2. Once in the wiring mode, drag the wire. To turn, click and drag again. Once the wire is connected, press ESC key or press W key again. Prepare Oscillator for simulation Before any design can be simulated in Orcad PSpice, stimulus signals and signal markers (probes) must be placed in the design and a stimuli profile must be created. I. Place Signal Markers (Probes) 1. Open PSpice tool. View Toolbar PSpice. 2. Click Voltage/Level Marker tool in the PSpice tool or click PSpice Markers. Drag the marker (probe) to the wire next to Pin 1 of the inverter CD40106B gate. When the tip of the marker (probe) is on the wire, release the mouse button. Drag the next marker shown to the wire next to Pin 2 of the inverter CD40106B gate. See the diagram below. 3. Press ESC key to end placing markers mode. As a reminder, remember to save your design regularly. Marker (Probe) Prof. G. Law, CSUN Page 7 II. Create Simulation Profile 1. To create a simulation profile, click PSpice New Simulation Profile. 2. In the New Simulation dialog box, type oscillator in the name field. Since this is a new simulation profile, leave the inherit field at default value (none). Click create. 3. Simulation Setting dialog box appears. Change only Run To Time field to 0.05s and leave the rest at default value. This set up will create the oscillator.sim file and will run the simulation for 50 milliseconds. Click OK. You can always go back to change the simulation time by clicking PSpice Edit Simulation Profile. Run Simulation 1. PSpice Run. 2. When the Undo Warning dialog box appears, click yes. 3. When the simulation is completed, simulation waveform result stored in the oscillator.dat as shown. Simulation Verification Verify that the simulation gives a squarewave with period of 4.55 ms which is equivalent to frequency of 219.8 Hz. Prof. G. Law, CSUN Page 8