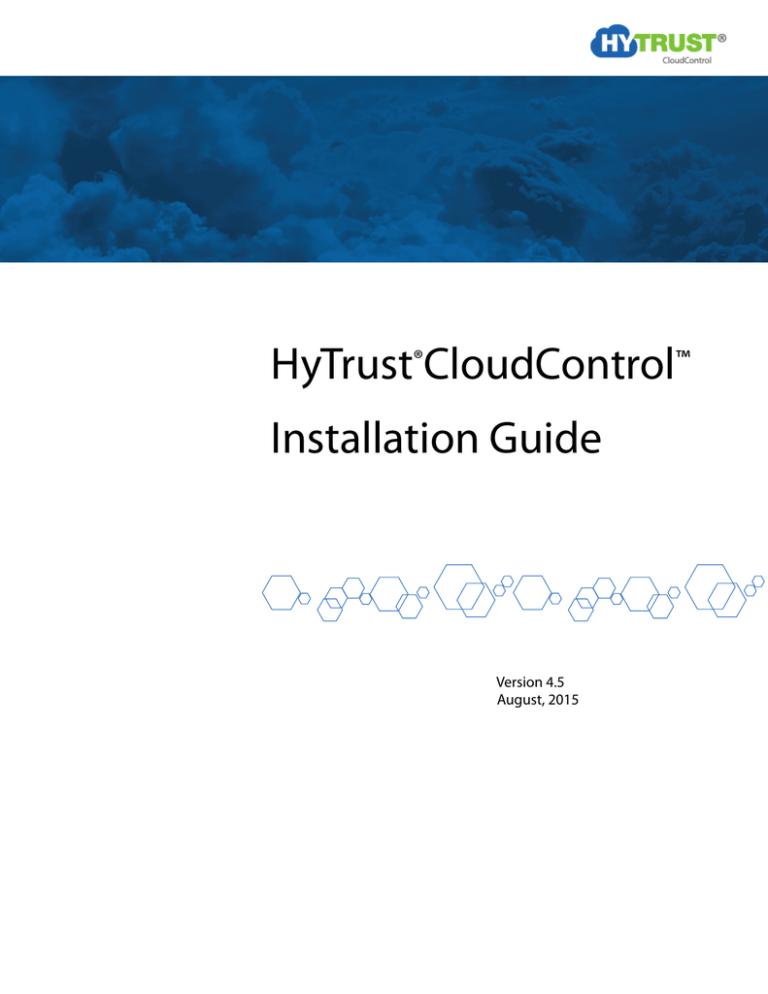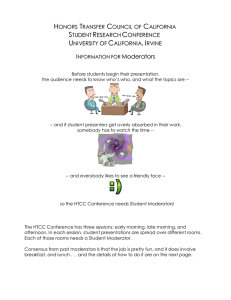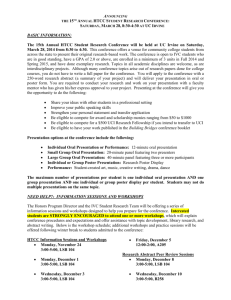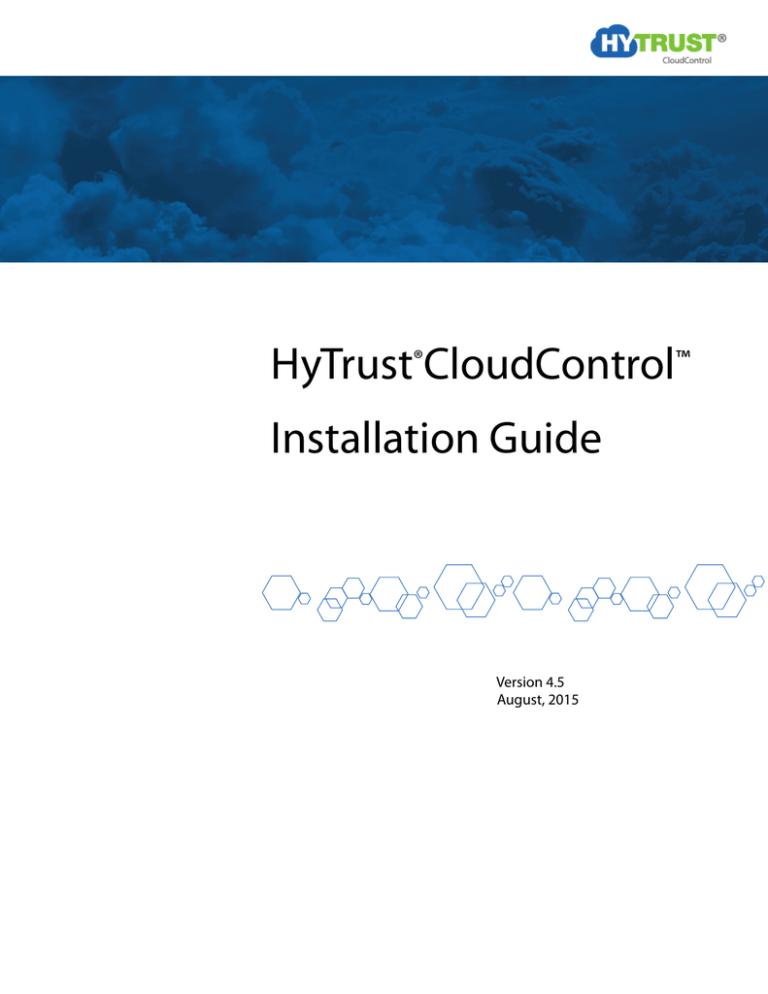
HyTrust®CloudControl™
Installation Guide
Version 4.5
August, 2015
Use, reproduction, or disclosure is subject to restrictions set forth in Contract Number 2009*0674524*000 and Sub Contract No. HyTrust 01.
HyTrust® CloudControl™ Installation Guide
Copyright © 2009-2015 HyTrust Inc. All Rights Reserved.
HyTrust; HyTrust, Inc.; HyTrust Appliance; HyTrust Appliance Community Edition; HyTrust CloudControl; HyTrust DataControl,
“Virtualization Under Control”; “Cloud Under Control” and “Virtualization & Cloud Under Control” are all trademarks of HyTrust,
Inc. All other names and trademarks are property of their respective firms.The content of this guide is furnished for
informational use only and is subject to change without notice. HyTrust Inc. assumes no responsibility or liability for any errors
or inaccuracies that may appear in the content contained in this guide. Except as allowed by license, no part of this material
may be reproduced or transmitted in any form or by any means, electronic or mechanical, including photocopying, recording,
or by any information storage and retrieval system, without the written permission of the copyright owner, except where
permitted by law.
U.S Patent Numbers 8065714, 8166552, 8336079, 8539589, 8832784, 8966578.
HyTrust, Inc.
1975 W. El Camino Real, Suite 203
Mountain View, CA 94040
U.S.A.
Phone: (650) 681-8100
Email: info@hytrust.com
Website: http://www.hytrust.com
PREFACE
HyTrust® CloudControl™ (HTCC) provides a centralized point of control for hypervisor
configuration, compliance, and access management.
This guide describes how to prepare and deploy the HyTrust CloudControl (HTCC) virtual
machine on an ESX or ESXi host.
This guide does not discuss configuration of HTCC. See the HyTrust CloudControl Administration
Guide for more information.
Audience
This guide is intended for information technology personnel who are reasonably proficient in
the following areas:
■
■
Using VMware vSphere, including the ability to install a virtual appliance and configure
virtual networks.
Networking and route configuration.
Document Organization
This guide is organized into the following sections:
■
■
■
■
■
■
■
■
■
■
■
Chapter 1, Installation Overview—Provides an overview of the HTCC installation process.
Chapter 2, Selecting the Deployment Architecture—Provides information on the network
deployments supported by the HTCC.
Chapter 3, Installing the Appliance—Describes the HTCC installation tasks.
Chapter 4, Mapped Mode—Describes how to configure HTCC for Mapped Mode.
Chapter 5, Router Mode—Describes how to configure HTCC for Router Mode.
Chapter 6, Post Installation Tasks—Describes the process of verifying HTCC network
configuration and adding HTCC-protected hosts.
Chapter 7, High Availability—Describes how to setup and configure two HTCC instances for
high availability.
Appendix A, Resource Tables and Checklists—Provides various worksheets for planning and
installing HTCC.
Appendix B, Configuring the Windows Server 2008 Firewall—Describes how to configure
the Windows Server 2008 Firewall for HTCC.
Appendix C, Network Access Requirements—Provides network protocol and port
requirements for HTCC.
Appendix D, VMware vSphere 5.1/5.5 Support—Describes HTCC support for VMware
vSphere 5.1/5.5.
HyTrust CloudControl Installation Guide
3
Document Conventions
The table below summarizes the call-outs and icons used in this guide.
Call-outs and Icons
Call-out or Icon
Meaning
Note:
Indicates ‘Note’ that provides information supporting the document
text.
IMPORTANT:
Provides important information that users must know.
The table below summarizes the typographical conventions used in this guide.
Typographical conventions
Style
Meaning
Bold
Menu items.
Italic
Provides emphasis and identifies user interface items and document
titles.
Monospace
Command names, console text, and file names.
< >
Contains information for which you must supply a value.
|
Separates a set of choices from which only one may be chosen.
{ }
Required command parameters that must be specified.
[ ]
Optional command parameters.
Related References
For more information about HTCC refer to the following resources:
■
■
HyTrust website: http://www.hytrust.com
The HyTrust CloudControl Administration Guide
Contacting HyTrust
If you require additional information or technical support, contact us at:
Phone: (650) 681-8100
Email: info@hytrust.com
Website: http://www.hytrust.com
HyTrust CloudControl Installation Guide
4
CONTENTS
CHAPTER 1
Installation Overview............................................................................................. 9
Introduction...................................................................................................................................................................9
System Requirements ............................................................................................................................................. 11
Appliance Installation Overview ......................................................................................................................... 11
Obtaining the Software .......................................................................................................................................... 12
CHAPTER 2
Selecting the Deployment Architecture............................................................. 13
Preparation: Network Architecture and Topology ....................................................................................... 13
Mapped Mode ................................................................................................................................................... 13
Router Mode ...................................................................................................................................................... 14
Network Configuration Considerations............................................................................................................ 15
High Availability (HA)...................................................................................................................................... 16
CHAPTER 3
Installing the Appliance....................................................................................... 17
Deploying the OVF Template ............................................................................................................................... 17
Prerequisites ...................................................................................................................................................... 17
Detailed Steps ................................................................................................................................................... 18
Powering Up the Appliance .................................................................................................................................. 19
Configuring the HTCC Management Network Interface ............................................................................ 19
Starting the HTCC Management Console........................................................................................................ 20
Initial Setup and Configuration ........................................................................................................................... 21
Migrating from HTA 3.6 to HTCC 4.x .................................................................................................................. 23
Deploying the 4.x Release OVF Template ............................................................................................... 23
Taking backup of the HTA 3.6 appliance ................................................................................................. 23
Restore the HTA 3.6 to HTCC 4.x................................................................................................................. 25
CHAPTER 4
Mapped Mode....................................................................................................... 29
Planning ....................................................................................................................................................................... 29
Running the HTCC Installation Wizard.............................................................................................................. 29
CHAPTER 5
Router Mode ......................................................................................................... 33
Planning ....................................................................................................................................................................... 33
Running the HTCC Installation Wizard.............................................................................................................. 33
CHAPTER 6
Post Installation Tasks ......................................................................................... 36
Verifying Network Configuration........................................................................................................................ 36
HyTrust CloudControl Installation Guide
5
Adding the First HTCC-Protected Host ............................................................................................................. 37
Adding vCenter Server Managed Hosts................................................................................................... 38
Adding a WCS Host.......................................................................................................................................... 46
Adding Unmanaged Hosts ........................................................................................................................... 46
Adding KVM Hosts ........................................................................................................................................... 47
Adding Cisco Nexus Switches...................................................................................................................... 48
Adding Cisco UCS Manager Hosts ............................................................................................................. 51
Accessing the HTCC-Protected Virtual Infrastructure.................................................................................. 55
Limiting Unauthorized Admin Access to the HTCC...................................................................................... 55
CHAPTER 7
High Availability................................................................................................... 56
Overview ...................................................................................................................................................................... 56
Setup and Configuration........................................................................................................................................ 58
Default Configuration..................................................................................................................................... 58
HA Planning ....................................................................................................................................................... 59
Primary HTCC Setup ........................................................................................................................................ 59
Secondary HTCC Setup .................................................................................................................................. 60
Changing the Heartbeat IP address for eth2.......................................................................................... 61
Recovering from a failover............................................................................................................................ 61
HA Systems Boot Order .......................................................................................................................................... 62
HA CLI Commands.................................................................................................................................................... 62
APPENDIX A
Resource Tables and Checklists .......................................................................... 64
HTCC Host and Appliance...................................................................................................................................... 64
Protected Hosts ......................................................................................................................................................... 65
Active Directory ......................................................................................................................................................... 66
HyTrust High Availability........................................................................................................................................ 66
APPENDIX B
Configuring the Windows Server 2008 Firewall ................................................ 68
View and Modify Inbound Rules ......................................................................................................................... 68
APPENDIX C
Network Access Requirements............................................................................ 70
APPENDIX D
VMware vSphere 5.1/5.5 Support....................................................................... 72
Overview ...................................................................................................................................................................... 72
Supported Deployments........................................................................................................................................ 73
Authentication........................................................................................................................................................... 74
Requirements .................................................................................................................................................... 75
Limitations .......................................................................................................................................................... 75
HyTrust CloudControl Installation Guide
6
LIST OF FIGURES
Figure 2-1
Figure 2-2
Figure 3-1
Figure 3-2
Figure 3-3
Figure 3-4
Figure 3-5
Figure 3-6
Figure 3-7
Figure 3-8
Figure 3-9
Figure 3-10
Figure 3-11
Figure 3-12
Figure 4-1
Figure 4-2
Figure 4-3
Figure 4-4
Figure 5-1
Figure 5-2
Figure 5-3
Figure 5-4
Figure 6-1
Figure 6-2
Figure 6-3
Figure 6-4
Figure 6-5
Figure 6-6
Figure 6-7
Figure 6-8
Figure 6-9
Figure 6-11
Figure 6-12
Figure 6-13
Figure 6-15
Figure 6-16
Figure 6-17
Figure 6-18
Figure 6-19
Figure 6-20
Figure 6-21
Figure 6-22
Figure 6-23
HyTrust CloudControl Installation Guide
Network topology utilizing Mapped Mode14
Network topology utilizing Router Mode15
Deploying the OVF template18
Login Screen after reboot19
Static IP Address configuration20
HTCC Management Console login screen21
HTCC End-User License Agreement22
HTCC license installation22
Taking the backup of HTA 3.6 appliance24
asc backup generates the ISO image25
EULA part of the agreement26
Running the Setup command on HTCC 4.026
Restore Complete27
Appliance Dashboard after restore28
HTCC Installation Wizard - HTCC Network Mode Configuration30
HTCC Installation Wizard - Network Configuration30
HTCC Installation Wizard - Finish31
HTCC Management Console Appliance Dashboard32
HTCC Installation Wizard - HTCC Host Configuration34
HTCC Installation Wizard - Network Configuration34
HTCC Installation Wizard - Finish35
HTCC Management Console Appliance Dashboard35
Compliance > Hosts page38
Add Host Wizard - Host Type page38
Add Host Wizard - Host Login page39
Host Login page - Advanced Properties section39
Add Host Wizard - Host Details page40
Add Host Wizard - Published IP page40
Add Host Wizard - vSphere Web Client Server Configuration page41
Add Host Wizard - Authentication Mode Configuration page41
Add Host Wizard - Complete Host Add page42
Compliance > Hosts > Edit Host page - General tab43
Compliance > Hosts > Edit Host page - Advanced tab43
Compliance > Hosts > Edit Host page - Published IP tab44
Edit Host (Multiple Hosts) page - General tab45
Edit Host (Multiple Hosts) page - Advanced tab45
Edit Host (Multiple Hosts) page - Published IP tab45
Compliance > Hosts page46
Compliance > Hosts page46
Add Host Wizard: Host Login: Choose Host Type to Add47
Add Host Wizard: Host Login47
Add Host Wizard: Host Type detected message48
Add Host Wizard: Complete Host Add48
7
Figure 6-24
Figure 6-25
Figure 6-26
Figure 6-27
Figure 6-28
Figure 6-29
Figure 6-31
Figure 6-32
Figure 6-33
Figure 6-34
Figure 6-35
Figure 6-36
Figure 6-37
Figure 7-1
Figure B-1
Rules69
Figure D-2
Figure D-3
Figure D-4
Figure D-5
HyTrust CloudControl Installation Guide
Compliance > Hosts page49
Add Host Wizard - Host Type page49
Add Host Wizard - Host Login page49
Add Host Wizard - Host Details page (Nexus)50
Add Host Wizard - Published IP page50
Add Host Wizard - Complete Host Add page51
Compliance > Hosts page52
Add Host Wizard - Host Type page52
Add Host Wizard - Host Login page52
Advanced Properties section - Disable SSL53
Add Host Wizard - Host Details page (UCS)53
Add Host Wizard - Published IP page54
Add Host Wizard - Complete Host Add page54
HTCC high availability configuration57
Windows Server 2008 Firewall with Advanced Security Inbound
Separate vCenter Server and Web Client Server hosts73
vCenter Server and Web Client Server on same host73
vCenter Server and Web Client Server on same host 273
Web Client Server serving multiple vCenter Server hosts74
8
CHAPTER
1
Installation Overview
This chapter contains the following sections:
■
■
■
■
Introduction
System Requirements
Appliance Installation Overview
Obtaining the Software
Introduction
Note:
All references to hosts refer to ESX, ESXi, or KVM hosts. All references to ESX hosts refer to both
ESX and ESXi hosts. Other host types which HTCC supports are vSphere vCenter Server, vSphere
Web Client Server (WCS), Cisco Nexus 1000V Virtual Supervisor Module (VSM), Cisco Unified
Computing System (UCS) Manager, and Cisco Nexus 5000 and 7000 series switches.
HyTrust CloudControl (HTCC) offers system managers and administrators an end-to-end
virtualization security platform to manage access, standardize and control configuration, and
protect a virtual infrastructure within a customer's environment. HTCC is designed to fit easily
within the configuration and architecture of most data centers and is installed as a virtual
appliance.
HyTrust CloudControl Installation Guide
9
Installation Overview
Introduction
The following illustration shows the basic operations of the HTCC in a virtual infrastructure
environment.
Figure 1-1
HTCC in a virtual infrastructure
HTCC allows corporate users to perform management operations on virtual machines and
underlying infrastructure using their current identity as defined in a user directory service such
as Microsoft Active Directory. With HTCC, users can also continue using the same management
client software and other agent programs to which they are accustomed, such as VMware
vSphere Client, an SSH client, and web browser applications.
HTCC provides consistent authentication of users across multiple access methods and provides
rich authorization and entitlement controls. It also provides a central point for security and
compliance administration, policy enforcement, and logging for all accesses and changes made
to the virtual infrastructure. HTCC administrators can define access control policies based on
user roles within an organization, on the individual virtual objects (including virtual machines,
networks, and storage), and server hosts that users need to access in the course of doing their
daily work.
One of the benefits of virtualization is the compression of multiple physical layers of systems
into a much more manageable, single, logical system. Rather than having physically separated
servers and network switches, for example, all of that hardware gets flattened down into a
logical representation, making it easier to perform tasks like backup, disaster recovery, etc. This
comes with a risk, as previously physical components are now logical applications or services
running on a host, making it easier to disrupt operations, inadvertently or on purpose. For
example, a simple right-click of the mouse on the virtual switch brings up a dialog box to power
down the device—presenting a significant risk to organizations that rely on these virtual
machines to run core infrastructure including switches, firewalls, mail servers, directory servers,
etc.
HTCC eliminates these risks by providing strict access control over which individual or role is
allowed to access the virtual infrastructure, and whether they can make changes. HTCC
granularly determines on a command-by-command basis what tasks each individual is entitled
to perform, eliminating the possibility that an individual can shut down pieces of the
infrastructure without explicit permissions.
HyTrust CloudControl Installation Guide
10
Installation Overview
System Requirements
Additionally, HTCC automatically configures VMware ESX hosts to match customer-defined
templates and continually monitors the protected virtual infrastructure to ensure that the ESX
host configurations continue to match the defined templates—eliminating guesswork and
saving time for the users charged with maintaining the virtual infrastructure.
The combination of centralized access control and policies, configuration management, and
logging all help to make HTCC a great security and compliance solution for customers.
System Requirements
The ESX host and HyTrust CloudControl (HTCC) virtual machine requirements depend on the
specific load of a protected virtual environment. The system requirements are as follows:
Table 1-1
HTCC System Requirements
Resource
Default Capacity
Memory
16 GB
Virtual CPUs
4
Disk Space†
30 GB
Network
1 physical network interface
†HyTrust recommends configuring the underlying disk volumes to use RAID 10 in
order to optimize performance and reliability. However, this is not a requirement
and the system will function correctly with other configurations.
In addition to the above requirements, the following are also needed:
■
■
Firefox v18+, Internet Explorer v7+, or Chrome web browser for display and operation of the
HTCC Management Console.
HTCC is a 64-bit virtual appliance, so the server hardware running the VMware ESX on which
HTCC is installed must be capable of running 64-bit virtual machines; a 64-bit CPU is
required. For Intel CPUs, virtualization acceleration (VT) must be enabled in the BIOS.
HTCC is delivered in the Open Virtualization Format (OVF) via a single.ovf file that has the
appliance description and two virtual machine disk (VMDK) files that contain the appliance
software.
Note:
HTCC is currently compatible with the Enterprise Editions of VMware vSphere 4.0 and above.
This includes both ESX and ESXi hosts, vCenter Server, and vSphere Web Client Server. HTCC also
supports and protects Cisco Nexus 1000V VSM, Cisco UCS Manager, and Cisco Nexus 5000 and
7000 series switches.
Appliance Installation Overview
The following is an overview of the installation and configuration process to set up HTCC:
1.
2.
Review the ESX host and other system and environment prerequisites for installing and
using HTCC—see System Requirements on page 11.
Configure your network infrastructure to support any required VLANs and a physical
network topology, or request an additional block of IP addresses for Mapped Mode. (Decide
on the network configuration you plan to use and configure accordingly—see Chapter 2,
Selecting the Deployment Architecture.)
HyTrust CloudControl Installation Guide
11
Installation Overview
Obtaining the Software
3.
4.
5.
6.
7.
8.
9.
For production environments, set up a Microsoft Active Directory (AD) to perform
authentication of Administrators and their group information for HTCC rules. (Refer to the
HyTrust CloudControl Administration Guide for AD configuration information.)
Deploy HTCC as a VMware vSphere virtual machine—see Deploying the OVF Template on
page 17. Confirm that the network adapter(s) are properly configured and connected.
After editing the necessary settings, power on the HTCC virtual machine—see Powering Up
the Appliance on page 19.
Log into the HTCC command line interface (CLI) as ‘ascadminuser’ and type ‘setup’ to
start the setup process and assign an IP address to the HTCC virtual machine—see
Configuring the HTCC Management Network Interface on page 19.
Start the HTCC Management Console and run the Installation Wizard—see Starting the
HTCC Management Console on page 20.
Optionally, set up the HTCC vCenter Server Plugin which allows you to perform HTCC
operations directly from a vSphere Client by accessing a vCenter Server. (Refer to the
HyTrust CloudControl Administration Guide for further details.) You can still use the HTCC
Management Console.
Add the hosts (vCenter Servers, ESX hosts, WCS hosts, Cisco Nexus 1000V switches, a Cisco
UCS Manager, and Cisco Nexus 5000 and 7000 series switches) to be managed and
protected by HTCC—see Adding the First HTCC-Protected Host on page 37.
Refer to the appropriate chapters and sections for step-by-step instructions to perform the tasks
described above.
IMPORTANT:
Use the resource checklist worksheets provided in Appendix A, Resource Tables and Checklists
to record network, IP address, AD, and other virtual infrastructure host information you will
need to install and configure HTCC.
Obtaining the Software
Log in to the HyTrust website (http://www.hytrust.com) or follow the directions you received
from HyTrust Support to obtain the download URL of the HTCC OVF file. Download the files to a
local drive that is accessible by your virtual infrastructure.
If you wish to enable the HTCC Enterprise features, obtain and download the appropriate XML
license file to a local drive that is accessible to the HTCC Management Console.
HyTrust CloudControl Installation Guide
12
CHAPTER
2
Selecting the Deployment
Architecture
This chapter contains the following sections:
■
■
Preparation: Network Architecture and Topology
Network Configuration Considerations
Preparation: Network Architecture and Topology
HyTrust CloudControl (HTCC) operates by intercepting ESX management requests normally
routed directly to ESX hosts or vCenter Servers; however, it does not intercept any VM guest
traffic. HTCC first authenticates users and authorizes all the operations they want to perform
before passing on the request to the target resource. In addition, HTCC allows administrators to
create and apply granular access policies and perform ESX configuration management by
applying and monitoring ESX compliance to custom-defined security templates and then
remediating deficiencies and discrepancies.
HTCC relies on customers’ network topology to gain visibility to the virtual infrastructure’s
management traffic to be able to intercept it. There are two network configuration options
available for installing HTCC: Mapped Mode or Router Mode.
Mapped Mode
When configured for use in Mapped Mode, HTCC works as a proxy server and does not require
any architectural changes to the virtual infrastructure (VI) network. It works well in both
segmented networks and in environments with flat, unstructured network topologies. In
Mapped Mode, only Network Connection 1 (eth0) of HTCC is utilized. Each HTCC protected host
(e.g., vCenter Server, ESX/ESXi host) has a dedicated IP address (called the Published IP or PIP)
which management clients use to access the host.
Destination Maps, an out-of-band solution, proxy the management traffic within your existing
network. The requirements are as follows:
HyTrust CloudControl Installation Guide
13
Selecting the Deployment Architecture
Preparation: Network Architecture and Topology
■
■
■
HTCC should be able to communicate with the Service Console (or VMkernel Port for ESXi)
of each protected host.
For each protected host (including a vCenter Server), a new published IP address is used by
end users to access the host.
The PIP addresses need to be on a subnet local to the HTCC Connection 1 (eth0) interface.
Do not specify a PIP that belongs to a remote, routed network
Figure 2-1
Network topology utilizing Mapped Mode
When a vCenter Server or host is added in the Mapped Mode, enter the PIP in the Add Host
Wizard, or on the Edit Host page in the ‘Published IP’ tab. HTCC presents a published IP
address for each protected target. The user accesses the protected host by using their PIP
through SSH, vSphere Client, web console, etc. as if addressing the host directly. Several
thousand IP addresses of protected target hosts may be deployed on the same HTCC.
Connections to unprotected services are forwarded by HTCC to the protected target.
Connections destined to protected services are handled by HTCC.
Due to being out-of-band, Destination Maps do not provide any connection security. Unless
there are external routing rules or a firewall, the original IP addresses of vCenter Server, ESX and
ESXi hosts are still available for connections that go around the security HTCC provides. For
example, when using the original IP address to access an ESXi host, an administrator can view
the web-based Datastore Browser using root credentials of the ESXi host. When available, ESX
hosts should be configured to Lock-out Unauthorized Access through HTCC Management
Console so that the ESX host denies any traffic that goes around HTCC.
Router Mode
The most common deployment method of an in-line configuration is Router Mode. In this
configuration, HTCC joins two IPv4 networks, passing information from one network to the
other. An example of how Router Mode can be implemented is as follows:
■
■
The NIC for Connection 1 (eth0) is connected to the network from which clients access the
virtual infrastructure (typically the internal or corporate LAN segment).
The NIC for Connection 2 (eth1) is connected to the network segment that is to be
protected by HTCC (where vCenter Server and the ESX hosts are located)
HyTrust CloudControl Installation Guide
14
Selecting the Deployment Architecture
Network Configuration Considerations
Figure 2-2
Note:
Network topology utilizing Router Mode
An Enterprise or appropriate evaluation license is required to implement Router Mode. If you are
currently using the Community License and want to test Router Mode, contact HyTrust Sales for
an evaluation license.
The following table will help you determine the method for installing HTCC.
Table 2-1
HTCC network deployment options
Network Option
Advantages
Mapped Mode
Does not require changes to
existing routing infrastructure.
Disadvantages
■
■
■
Router Mode
In-line solution guarantees
network enforcement.
■
■
Requires management of an
additional IP address for each
protected host.
End users need to change the IP to
which they connect their clients.
Weaker protection against HTCC
bypass.
As a participant in corporate routing
fabric, requires more thorough and
advanced planning.
ESX configuration (gateway) needs to
be changed out of band.
Network Configuration Considerations
For Mapped Mode, only Connection 1 (eth0) is used. For Router Mode, the most common
configuration utilizes Connection 1 (eth0) and Connection 2 (eth1).
Connection 1 (eth0) defaults to the HTCC Management Console interface and should be
connected to your management network. In the case of Router Mode, there is an ingress and
egress point that is established (the ingress/egress is eth0/eth1 respectively).
For Router Mode, the default gateway for each host and vCenter Server must be the protected IP
address of HTCC (IP assigned to eth1). An additional route should also be defined for
unprotected networks to route unprotected traffic to HTCC.
HyTrust CloudControl Installation Guide
15
Selecting the Deployment Architecture
Network Configuration Considerations
Note:
Before you login to HTCC, confirm that all the necessary HTCC network adapters in the vSphere
Client are connected to the proper network segment and are set to automatically connect at
power on. By default, only eth0 is automatically connected. Manual connection of eth1 is
required for Router Mode.
Use the worksheets provided in Appendix A, Resource Tables and Checklists to record network,
IP address, and other virtual infrastructure host information needed when configuring HTCC
and adding protected hosts.
High Availability (HA)
If deploying in a High Availability configuration, HyTrust recommends using an isolated HA
network to establish the Connection 3 (eth2) connection between the primary and secondary
HTCCs. For example, you can use the vSphere Client to create and configure a virtual network
connection for the two HTCC instances to use. Since the primary and secondary HTCCs are on
separate hosts, creating a new VLAN for HTCC HA and trunking the physical switches that
support the virtual infrastructure to handle the new VLAN is required. The eth0 and eth2 IP
addresses must not be on the same subnet.
The following table provides example settings for Connection 3.
Table 2-2
Connection 3 example settings
Resource
Value
Connection 3 of Primary HTCC
■
IP
192.168.20.1
■
Subnet Mask
255.255.255.248
■
VLAN ID
VLAN 20
Connection 3 of Secondary HTCC
■
IP
192.168.20.2
■
Subnet Mask
255.255.255.248
■
VLAN ID
VLAN 20
Make sure to complete the HyTrust High Availability checklist on page 66 for either Mapped
Mode or Router Mode network configuration.
HyTrust CloudControl Installation Guide
16
CHAPTER
3
Installing the Appliance
This chapter contains the following sections:
■
■
■
■
■
■
Deploying the OVF Template
Powering Up the Appliance
Configuring the HTCC Management Network Interface
Starting the HTCC Management Console
Initial Setup and Configuration
Migrating from HTA 3.6 to HTCC 4.x
Deploying the OVF Template
Prerequisites
Before installing HTCC, the following should already be in place:
■
■
■
■
Virtual infrastructure consisting of installed vCenter Servers and, optionally, ESX hosts.
Network connectivity and access to the HTCC host machine and the infrastructure to
secure. The HTCC installation requires an ESX host with at least one dedicated network
interface (using VLANs).
For Directory Service mode authentication, setup of Microsoft Active Directory with an AD
Service Account and the recommended HyTrust security groups, as described in the HyTrust
CloudControl Administration Guide.
Services used by virtual infrastructure clients should be routable from the appropriate
interface. For example, Active Directory, DNS, and RSA services need to be accessible from
HTCC.
To install and run HTCC as a virtual appliance, use the vSphere Client application or vSphere
Web Client to access either vCenter Server or the ESX host on which you want to deploy and
configure the HTCC virtual machine.
HyTrust CloudControl Installation Guide
17
Installing the Appliance
Deploying the OVF Template
Detailed Steps
Perform the following steps to deploy the HTCC OVF template:
1.
2.
In the vSphere Client, select vCenter Server (if managed) or ESX host (if standalone) where
you want to deploy the HTCC OVF file.
Choose File > Deploy OVF Template.
The Deploy OVF Template Wizard appears.
Figure 3-1
3.
4.
Deploying the OVF template
Click ‘Browse’ and navigate to the virtual appliance OVF file stored on media or a network
directory location.
Proceed through the remaining steps of the wizard making sure that you set Connection 1
to the network used to access the HTCC Management Console. When you reach the end of
the wizard, click ‘Finish’.
The vSphere Client now initiates the deployment process on the selected ESX host or
vCenter Server resource. As the process continues, its progress is displayed in the vSphere
Client Status panel. When finished, the vSphere Client displays the “Create Virtual Machine
completed” message in the Recent Tasks display.
5.
6.
You can now view the HTCC virtual machine default settings and configuration and make
any changes through the vSphere Client, such as increasing the memory and virtual CPUs
assigned to HTCC, and changing the size of the log disk in the virtual appliance. Confirm
that the network adapter(s) are properly configured and connected.
Configure the appliance to automatically start on ESX startup. To do that, from the vSphere
Client:
a. Select the ‘ESX host’ in the object tree.
b. Select the Configuration tab.
HyTrust CloudControl Installation Guide
18
Installing the Appliance
Powering Up the Appliance
c.
d.
Note:
Click the Virtual Machine Start / Shutdown option in the list on the left, and then click
Properties in the top right corner of the window.
Select your HTCC virtual machine in the list and prioritize its order. Services that
support HTCC, such as Active Directory, should have a higher priority. Automatic
startup and the proper start order will enable HTCC host ESX protection in the event of
a host reboot.
If you choose to deploy the appliance in a Distributed Resource Scheduler (DRS) cluster, make
sure that DRS is disabled for the HTCC virtual machine by selecting Edit Settings > VMware
DRS > Virtual Machine Options. This is required to make sure that HTCC runs only on the ESX
where virtual networking is properly configured.
Once the deployment is complete, HTCC appears in the vSphere Client inventory hierarchy for
the selected vCenter Server or ESX host.
Powering Up the Appliance
To power up the HTCC virtual machine:
1.
From the vSphere Client Summary tab, view select the HTCC virtual machine and click the
‘Power On’ button, or right-click the HTCC virtual machine and select ‘Power On’.
2. Open the vSphere Client Console to view the status of the HTCC virtual machine as it starts
up. (You can also click the ‘Launch Virtual Machine Console Window’ button to open a
popup window to display virtual machine console startup messages.)
After HTCC has completed the boot process, you will see the login screen:
Figure 3-2
Login Screen after reboot
Once the appliance has powered up and completed booting, you must configure the HTCC
Management network interface.
Configuring the HTCC Management Network Interface
The HTCC Management network interface (eth0) must be manually configured before you can
access the HTCC Management Console.
Perform the following to configure the HTCC Management network interface:
1.
2.
3.
At the vSphere Client console window, log in as the user ascadminuser with the password
Pa$$w0rd123!.
You are prompted to assign a new password to the local HTCC administrator account
(ascadminuser). Be sure to keep your new password in a safe and secure place.
Start the setup procedure. At the prompt, type:
HyTrust CloudControl Installation Guide
19
Installing the Appliance
Starting the HTCC Management Console
setup
4.
5.
Manually assign a static IP address to the management network interface (eth0) and set the
subnet mask, gateway, and DNS server addresses.
Save by typing:
y
6.
Log out after the network settings have been updated.
You now have a static IP address assigned to the HTCC Management interface. Note down the
URL address displayed in the console window as shown in the figure below. You will use this URL
to access the web-based HTCC Management Console.
Figure 3-3
Static IP Address configuration
Starting the HTCC Management Console
Use the web-based HTCC Management Console to customize the HTCC configuration settings
and set up operations for safeguarding your managed virtual infrastructure environment. For
example, the HTCC Management Console provides menus to set authentication options for
users, add vCenter Servers and hosts to the protected infrastructure, define templates and
policy checks/tests to enforce security of protected virtual infrastructure, and view and
configure logs.
If you have not already done so, confirm that the Network adapter(s) are properly configured
and connected to HTCC. Refer to Chapter 2, Selecting the Deployment Architecture to help you
determine your preferred deployment method and how to configure the HTCC network
adapter(s) before you login to the HTCC Management Console.
To start the HTCC Management Console:
1.
Open a web browser and enter the IP address of the HTCC Management network interface.
For example:
https://hta.example.com/asc
Note:
When accessing HTCC for the first time, you must use the IP address in the URL. Using
the fully qualified domain name (FQDN) is not supported until after you have
completed the Installation Wizard in the HTCC Management Console.
HyTrust CloudControl Installation Guide
20
Installing the Appliance
Initial Setup and Configuration
2.
The first time you start the HTCC Management Console, you will receive a security
exception. Manually allow the security exception as the HTCC initially ships with a selfsigned certificate.
Note:
If using Internet Explorer (IE), a security warning window may appear when accessing
the HTCC Management Console. You must edit the Internet Security properties within
IE to remove this warning.
In IE 8+, go to Tools > Internet Options > Security Tab > Internet > Custom level >
Miscellaneous and enable the Display mixed content setting. Restart Internet Explorer
for the change to take effect.
In some customer environments, additional modifications to the IE security settings or
firewall settings within your corporate network may be required.
Note:
3.
SSL certificates issued by a trusted authority can be imported at a later time through
the HTCC Management Console.
The login screen appears.
Figure 3-4
4.
HTCC Management Console login screen
Enter the default login username (superadminuser) and password (Pa$$w0rd123!) to log
into the system.
Initial Setup and Configuration
The following steps describe the Initial setup and configuration of HTCC consists of the
following operations:
1.
Accept the end-user license agreement.
a. Read the terms of the end-user license agreement (EULA).
b. Select the ‘I Accept’ checkbox at the bottom.
c. Click ‘Next’.
HyTrust CloudControl Installation Guide
21
Installing the Appliance
Initial Setup and Configuration
Figure 3-5
2.
HTCC End-User License Agreement
If applicable, install a license.
a. If you have a license file, enter the location of the license file, or click ‘Browse’ to
navigate to it.
If you do not have a license, the Community License is activated and HTCC will operate
with a reduced feature set.
b.
Click ‘Next’.
Figure 3-6
3.
HTCC license installation
Complete the HTCC Installation Wizard based on your selected networking mode.
■ To configure HTCC for Mapped Mode networking, see Chapter 4, Mapped Mode.
■ To configure HTCC for Router Mode networking, see Chapter 5, Router Mode.
HyTrust CloudControl Installation Guide
22
Installing the Appliance
Migrating from HTA 3.6 to HTCC 4.x
4.
Perform post-installation setup and configuration tasks, see Chapter 6, Post-Installation
Tasks.
After finishing the installation, users can select from the General, Compliance, Policy,
Configuration, Maintenance, and Help page options that appear across the top banner of the
HTCC Management Console to view and configure other HTCC settings. Refer to the HyTrust
CloudControl Administration Guide for more information.
Migrating from HTA 3.6 to HTCC 4.x
Migrating the appliance from the HTA 3.6 release to the HTCC 4.x release involves the following
steps:
1.
2.
3.
Deploying the HTCC 4.x release OVF template
Taking backup of the HTA 3.6 appliance
Restoring the HTA 3.6 appliance to HTCC 4.x
Deploying the 4.x Release OVF Template
Please follow the instructions in the section Deploying the OVF Template on page 17.
Taking backup of the HTA 3.6 appliance
Use the following procedure to backup the HTA 3.6 release:
1.
2.
When migrating from HTA 3.6 to HTCC 4.x, attach the backup preparation ISO image as the
CD drive (or SCP the ISO to the 3.6 appliance).
If the HTA is part of an HA pair, disband the HA pair and then perform the upgrade on the
primary by running the following command:
asc upgrade –i (<backup-prep.iso>)
3.
4.
5.
Ensure the HTA 3.6 appliance is running properly and that no users are performing any
operations in the HTA GUI.
Login to the HTA console as ascadminuser.
Stop and disable the tomcat service using the command:
6.
Backup the appliance using asc backup command:
asc service –n tomcat6 –d
asc backup --backup /tmp/<filename.iso> --password <‘password’>
HyTrust CloudControl Installation Guide
23
Installing the Appliance
Migrating from HTA 3.6 to HTCC 4.x
Figure 3-7
Taking the backup of HTA 3.6 appliance
The following image shows the backup taken as an ISO image.
HyTrust CloudControl Installation Guide
24
Installing the Appliance
Migrating from HTA 3.6 to HTCC 4.x
Figure 3-8
7.
8.
asc backup generates the ISO image
Copy the ISO image to the remote machine
Shut down the HTA 3.6 appliance.
Restore the HTA 3.6 to HTCC 4.x
The following procedure describes the process of restoring from the HTA 3.6 to HTCC 4.x
appliance.
1.
2.
Power on the 4.x machine deployed in the first step. See Powering Up the Appliance on
page 19.
Carefully read the EULA displayed on the screen.
HyTrust CloudControl Installation Guide
25
Installing the Appliance
Migrating from HTA 3.6 to HTCC 4.x
Figure 3-9
3.
4.
5.
6.
7.
Press ‘Enter’/’return’ to scroll down.
Read the rest of the EULA and accept it.
Login as ascadminuser, and change the password at the first login.
Mount the ISO image to HTCC appliance.
Run the Setup command.
Figure 3-10
8.
9.
EULA part of the agreement
Running the Setup command on HTCC 4.0
Enter 'yes' and setup will begin the process of restoring the 3.6 HTA configuration on the
new 4.x HTCC.
This may take a few minutes.
HyTrust CloudControl Installation Guide
26
Installing the Appliance
Migrating from HTA 3.6 to HTCC 4.x
Figure 3-11
Restore Complete
10. Verify the restore process is completed successfully by checking the /var/log/asc/restore.log
for more information.
11. Access the HTCC 4.x web console using the same URL and credentials used when
connecting to the HTA 3.6.
HyTrust CloudControl Installation Guide
27
Installing the Appliance
Migrating from HTA 3.6 to HTCC 4.x
Figure 3-12
Appliance Dashboard after restore
HyTrust CloudControl Installation Guide
28
CHAPTER
4
Mapped Mode
This chapter contains the following sections:
■
■
Planning
Running the HTCC Installation Wizard
Planning
The following information for Connection1 is needed while completing the HTCC Installation
Wizard (this information is also contained in Table A-1).
Table 4-1
Mapped Mode connection settings
Resource
Value
Connection 1
■
IP
■
Subnet Mask
■
Gateway
■
DNS Server
■
VLAN ID
Running the HTCC Installation Wizard
The HTCC Installation Wizard steps you through the following pages to configure HTCC for
Mapped Mode.
HyTrust CloudControl Installation Guide
29
Mapped Mode
Running the HTCC Installation Wizard
1.
On the HTCC Network Mode Configuration page, select ‘Mapped’ as the Networking
Mode, and click ‘Next’.
Figure 4-1
2.
The Network Configuration page appears.
Figure 4-2
3.
HTCC Installation Wizard - Network Configuration
Specify the network and IP address connection information for the HTCC host:
a. Assign a fully qualified hostname.
b. Double-check the IP address for Connection1. This is the management interface (eth0).
c. Specify the subnet mask (Connection 1: Mask), gateway, and a comma-separated list of
DNS servers.
d. Optionally, select the ‘Enable NTP Servers’ checkbox and specify the IP address of one
or more, comma-separated, NTP servers HTCC should use for time synchronization.
Note:
4.
HTCC Installation Wizard - HTCC Network Mode Configuration
Ensure you use IP addresses for the DNS and NTP servers.
Click ‘Next’.
HyTrust CloudControl Installation Guide
30
Mapped Mode
Running the HTCC Installation Wizard
Figure 4-3
5.
HTCC Installation Wizard - Finish
Click ‘Finish’ to complete the Installation Wizard.
Note:
The ‘Finish’ button is not available until after the Install Wizard completes.
HyTrust CloudControl Installation Guide
31
Mapped Mode
Running the HTCC Installation Wizard
Upon successfully completing the HTCC Installation Wizard, the HTCC Management Console
Appliance Dashboard appears.
Figure 4-4
HTCC Management Console Appliance Dashboard
HyTrust CloudControl Installation Guide
32
CHAPTER
5
Router Mode
This chapter contains the following sections:
■
■
Planning
Running the HTCC Installation Wizard
Planning
The following information for Connection 1 and Connection 2 is needed while completing the
HTCC Installation Wizard (this information is also shown in the Table A-1).
Table 5-1
Router Mode connection settings
Resource
Value
Connection 1
■
IP
■
Subnet Mask
■
Gateway
■
DNS Server
■
VLAN ID
Connection 2
■
IP
■
Subnet Mask
■
VLAN ID
Running the HTCC Installation Wizard
The HTCC Installation Wizard steps you through the following pages to configure HTCC for
Router Mode.
HyTrust CloudControl Installation Guide
33
Router Mode
Running the HTCC Installation Wizard
1.
On the HTCC Host Configuration page, select ‘Router’ as the Networking Mode and click
‘Next’.
Figure 5-1
2.
The Network Configuration page appears.
Figure 5-2
3.
HTCC Installation Wizard - HTCC Host Configuration
HTCC Installation Wizard - Network Configuration
Specify the network and IP address connection information for the HTCC host:
a. Routing Information Protocol (RIP) is a widely deployed interior gateway protocol. If
you are deploying in a network where RIP is currently enabled, select the ‘Enable
Routing Information Protocol Service’ checkbox and assign a Router Password. All
services running under RIP require the Router Password for remote configuration.
(RIPv1 and RIPv2 are supported.)
b. Assign a fully qualified hostname.
c. Double-check the IP address for Connection 1. This is the management interface (eth0),
which connects to the unprotected network.
d. Specify the subnet mask (Connection 1: Mask), gateway, and a comma-separated list of
DNS servers.
e. All Router Mode configurations will also utilize Connection 2 (eth1), which connects to
the HTCC-protected network—see 2.
HyTrust CloudControl Installation Guide
34
Router Mode
Running the HTCC Installation Wizard
f.
Note:
4.
Optionally, select the ‘Enable NTP Servers’ checkbox and specify the IP address (or
FQDN) of one or more, comma-separated, NTP servers the HTCC should use for time
synchronization.
Ensure you use IP addresses for the DNS and NTP servers.
Click ‘Next.
Figure 5-3
5.
HTCC Installation Wizard - Finish
Click ‘Finish’ to complete the installation wizard.
Note:
The ‘Finish’ button is not available until after the Install Wizard completes.
Upon successfully completing the HTCC Installation Wizard, the HTCC Management Console
Appliance Dashboard appears.
Figure 5-4
HTCC Management Console Appliance Dashboard
HyTrust CloudControl Installation Guide
35
CHAPTER
6
Post Installation Tasks
This chapter contains the following sections:
■
■
■
■
Verifying Network Configuration
Adding the First HTCC-Protected Host
Accessing the HTCC-Protected Virtual Infrastructure
Limiting Unauthorized Admin Access to the HTCC
After completing the initial setup and configuration, HyTrust CloudControl (HTCC) allows access
only to the default, built-in users. This mode of user authentication is called Demo mode. HTCC
also allows user authentication via a directory service (e.g., Microsoft Active Directory). This
mode of user authentication is called Directory Service mode. HTCC remains in Demo mode until
configured to use a directory service.
You may continue to use Demo mode authentication at this time, however, Demo mode is only
intended for product evaluation and testing—it is not suitable for production environments.
While in Demo mode, continue to use the superadminuser account to complete the initial
configuration of HTCC. Once HTCC is configured to Directory Service mode, the superadminuser
account is no longer available and only directory users with the necessary group membership
can access the HTCC Management Console and the virtual infrastructure.
If you are deploying HTCC in a production environment, it is recommended that you first
configure HTCC to Directory Service mode. Refer to the HyTrust CloudControl Administration
Guide to complete the conversion prior to adding a vCenter Server.
Verifying Network Configuration
The first thing you need to do after installing HTCC is verify your network is properly configured
by performing the following:
1.
Access the HTCC web-based management interface using a web browser from a client
system.
a. Enter the URL of the HTCC Management Console. For example:
https://hta.example.com/asc
2.
3.
4.
Ping the Service Console IP of a target ESX/ESXi host from the HTCC terminal window.
Ping the Service Console IP of a target ESX/ESXi host from the client system.
Ping the vCenter Server IP from the client system.
HyTrust CloudControl Installation Guide
36
Post Installation Tasks
Adding the First HTCC-Protected Host
5.
6.
7.
8.
Login with root credentials to the ESX/ESXi host using the vSphere Client from the client
system.
For ESX hosts only:
a. Login with root credentials to the web management interface of the ESX host using a
web browser from the client system.
b. Login via SSH to the ESX host using root credentials.
Login with Administrator credentials to vCenter Server using the vSphere Client from the
client system.
Login with Administrator credentials to the vCenter Server web management interface
using a web browser from the client system.
If all of the above work properly, then your network is properly configured and you are ready to
access the HTCC environment and add your first host to HTCC-protected host.
Adding the First HTCC-Protected Host
HTCC can protect the following types of hosts:
■
vCenter Server host (including its managed ESX hosts) and a vSphere Web Client Server
host—see Adding vCenter Server Managed Hosts.
Note:
■
■
■
■
■
Note:
If you are protecting vCenter Server 5.1/5.5, refer to Appendix D, VMware vSphere 5.1/
5.5 Support for information on supported deployments, requirements, and limitations.
vSphere Web Client Server host—see Adding a WCS Host.
ESX hosts not managed by vCenter Server—see Adding Unmanaged Hosts.
KVM hosts- see Adding KVM Hosts.
Cisco Nexus switches—see Adding Cisco Nexus Switches.
£
Nexus 1000V Virtual Supervisor Module (VSM) switch
£
Nexus 5000 and 7000 series switches
Cisco UCS Manager—see Adding Cisco UCS Manager Hosts.
A data center with HTCC managed hosts will not be fully protected until all the hosts in the data
center are protected.
All vCenter Server managed hosts that were automatically added to the HTCC hosts list will
initially show a blocked ( ) icon, indicating that additional configuration is required before
HTCC can assess or protect these hosts.
HTCC-protected hosts are marked with a yellow shield ( ) icon, or silver shield ( ) icon for
ESXi hosts with no PIP assigned, indicating that HTCC is controlling all future management
communications based on the configured access and segmentation policies. Non-approved
hosts are indicated with a
or
icon—refer to the Approved Hosts section in the HyTrust
Administration Guide for more information.
HyTrust CloudControl Installation Guide
37
Post Installation Tasks
Adding the First HTCC-Protected Host
Adding vCenter Server Managed Hosts
Before you can add host(s) managed by vCenter Server, you must add vCenter Server as a host
to your HTCC-protected environment. Once a vCenter Server is added to HTCC, HTCC will
automatically import all the vCenter Server virtualized resources and managed ESX/ESXi hosts.
The following sections describe how to add a vCenter Server and its managed ESX/ESXi hosts
(see 6), and how to configure vCenter Server managed hosts (see 6).
Adding vCenter Server
1.
From the HTCC Management Console, select Compliance > Hosts to open the Hosts page
Figure 6-1
2.
Compliance > Hosts page
Click ‘Add’.
The Add Host Wizard appears.
Figure 6-2
3.
4.
Add Host Wizard - Host Type page
Select the type of host you are adding, and click ‘Next’.
■ Both vCenter and vSphere Web Client Server—Select this to add both a vCenter
Server host and a vSphere Web Client Server host.
■ vSphere Web Client Server Only—Select this to add only a Web Client Server host.
■ Other Host Only—Select this to add a host of any other type (e.g., vCenter Server,
unmanaged ESX/ESXi, UCS, or Cisco Nexus).
The Host Login page appears
HyTrust CloudControl Installation Guide
38
Post Installation Tasks
Adding the First HTCC-Protected Host
Figure 6-3
5.
Add Host Wizard - Host Login page
Enter the following:
a. The fully qualified hostname or IP address of vCenter Server (or Host).
b. The administrator User ID and Password for vCenter Server (or root credentials for a
host).
Note:
c.
You will not be able to add a host with a password that contains both, the left angle
bracket (<) and the right angle bracket (>) characters. However, passwords with either
character are supported.
Optionally, open the Advanced tab to see the VI SDK, HTTP, and HTTPS port settings. It
is recommended to maintain the default settings
Figure 6-4
d.
Host Login page - Advanced Properties section
When finished entering vCenter Server or ESX host information, click ‘Next’.
HTCC attempts to automatically detect the host type. Supported host types are vCenter
Server, ESX, ESXi, WCS, Cisco Nexus 1000V VSM, Cisco UCS Manager, and Cisco Nexus
5000 and 7000 series switches.
6.
The Host Details page appears.
HyTrust CloudControl Installation Guide
39
Post Installation Tasks
Adding the First HTCC-Protected Host
Figure 6-5
7.
Add Host Wizard - Host Details page
The following options are available on the Host Details page:
■ Friendly Name—A unique name to identify the vCenter Server, or the specified ESX
host, in the list of HTCC hosts. This does not have to be the same name as used in DNS.
Note:
Spaces and special characters are allowed, but the name should not exceed 64
characters.
Description—A description for the host.
■ Protected—Select this checkbox to have HTCC protect both the vCenter Server, and
the ESX hosts it manages. ‘Default’ is selected.
Click ‘Next’.
If using Mapped Mode, the Published IP (PIP) page appears.
■
8.
9.
Figure 6-6
Add Host Wizard - Published IP page
10. The following fields are available:
■ Published Hostname/IP—The hostname/IP address to use to route all traffic to this
host.
■ Published IP Mask—The subnet mask to use to route all traffic to this host.
Click ‘Next’ to continue.
11. If applicable, the vSphere Web Client Server Configuration page appears.
HyTrust CloudControl Installation Guide
40
Post Installation Tasks
Adding the First HTCC-Protected Host
Figure 6-7
Add Host Wizard - vSphere Web Client Server Configuration page
The following fields are available:
■
■
■
■
■
vSphere Web Client Server Hostname/IP—The hostname/IP address of the Web
Client Server.
User ID—The HTCC service account user name. The same account must be used across
all vCenter Servers connected to the Web Client Server.
Password—The HTCC Service Account password.
Https Service Port—The Web Client Server HTTPS port number.
Published vSphere Web Client Server Hostname/IP—The published hostname/IP
address for the Web Client Server.
Note:
HyTrust recommends the Web Client Server and vCenter Server to have separate
published IPs if they reside on the same physical machine.
Published Netmask—The published subnet mask for the Web Client Server.
12. Click ‘Next’.
13. The Authentication Mode Configuration page appears
■
Figure 6-8
Add Host Wizard - Authentication Mode Configuration page
The following authentication modes are available:
■
Use HTCC Service Account (default)—Select this to use the HTCC Service Account for
authentication when establishing sessions from HTCC to vCenter Server. This is the
default mode.
HyTrust CloudControl Installation Guide
41
Post Installation Tasks
Adding the First HTCC-Protected Host
In this mode, only one administrative account is required on vCenter Server. This
configuration, however, does not limit the visibility of objects displayed in the vSphere
Client.
■
Use Pass through without HTCC Service Account—Select this to use the user’s
account for authentication when establishing sessions from HTCC to vCenter Server.
In this mode, a vCenter Server account must be configured for each user. Limits on
viewing objects in the vSphere Client are supported and maintained using vCenter
Server roles and permissions.
■
Use Pass through with HTCC Service Account—Select this to use the user’s account
for initial authentication but use the HTCC Service Account for all other operations.
Select this mode if using Smart Card for authentication. Refer to the Smart Card
Authentication section in the HyTrust CloudControl Administration Guide for more
information on Smart Card support.
14. Click ‘Next’.
15. The HTCC Add Host Wizard now indicates it has all the information needed to add the
host(s).
Figure 6-9
Add Host Wizard - Complete Host Add page
16. Click ‘Finish’.
Once you have successfully added a vCenter Server, it will appear on the Hosts page along with
its managed hosts.
Figure 6-10
Note:
Compliance > Hosts page with added hosts
In larger environments, the add host process can take several minutes, so it may take some time
before the hosts appear in the list.
HyTrust CloudControl Installation Guide
42
Post Installation Tasks
Adding the First HTCC-Protected Host
As shown in Figure 6-10, vCenter Server is now protected, as indicated by the gold shield (
icon.
)
However, each imported vCenter Server managed-host requires additional configuration before
HTCC can protect it, as indicated by the blocked ( ) icon.
Configuring Managed Hosts
1.
2.
On the Compliance > Hosts page, click on a blocked hostname.
On the ‘General’ tab, specify the root administrator credentials (User ID and Password) for
the selected host.
Figure 6-11
3.
4.
Compliance > Hosts > Edit Host page - General tab
If needed, change the assigned security template (default template chosen by host type).
Open the Advanced tab, review the settings, and, if needed, update the advanced HTCC
configuration settings for the selected host
Figure 6-12
Compliance > Hosts > Edit Host page - Advanced tab
HyTrust CloudControl Installation Guide
43
Post Installation Tasks
Adding the First HTCC-Protected Host
5.
If using Mapped Mode, select the Published IP tab and specify the Published IP address
and Mask that clients will use to route management traffic to HTCC
Figure 6-13
6.
7.
Compliance > Hosts > Edit Host page - Published IP tab
Once you are finished editing the host configuration, click ‘OK’ to save your changes.
Repeat for each blocked host.
After completing this process for each host, all hosts on the Hosts page should now be
protected (as indicated by a
or
icon).
Figure 6-14
Compliance > Hosts page with protected hosts
You can sort the list by Hosts, Host Type, Patch Level, or Default Template. Click on the
appropriate column headers to sort the contents.
Now that all hosts are protected, all future communication to them goes through HTCC.
If you are utilizing the ‘Destination Map’ feature, you can login to your ESX host (using its
Published Hostname/IP address) from any client to confirm proper network connectivity.
In Router Mode, you can login directly to the host using the real IP address to confirm proper
network connectivity.
Note:
If you are still in Demo mode, you will need to use the Demo mode username (superadminuser)
and password (Pa$$w0rd123!).
You are now ready to create and deploy access policies. Refer to the HyTrust CloudControl
Administration Guide for details.
Configuring multiple ESX or ESXi hosts
To configure multiple ESX or ESXi hosts at the same time, also called batch edit:
1.
Place a checkbox next to each host you want to configure.
HyTrust CloudControl Installation Guide
44
Post Installation Tasks
Adding the First HTCC-Protected Host
Note:
2.
Multiple host edit is only supported for hosts of the same type (e.g., ESXi only) that
share the same root credentials.
Click the ‘Add’ button. The Edit (Multiple Host) page appears.
Figure 6-15
3.
Edit Host (Multiple Hosts) page - General tab
Open the Advanced tab and make necessary changes.
Figure 6-16
Edit Host (Multiple Hosts) page - Advanced tab
If using Mapped Mode, you can open the Published IP tab and enter an IP range and subnet
mask for automatic PIP assignment (PIPs are not required for hosts).
Figure 6-17
Edit Host (Multiple Hosts) page - Published IP tab
HyTrust CloudControl Installation Guide
45
Post Installation Tasks
Adding the First HTCC-Protected Host
4.
Once you are finished configuring the hosts, click ‘OK’ to save your changes.
You are now ready to create and deploy access policies. Refer to the HyTrust CloudControl
Administration Guide for details.
Adding a WCS Host
To add a vSphere Web Client Server (WCS) host:
1.
From the HTCC Management Console, select Compliance > Hosts to open the Hosts page
Figure 6-18
2.
Compliance > Hosts page
Click ‘Add’.
The HTCC Add Host Wizard appears (see Figure 6-2). This wizard sequences through a
series of steps where you specify the WCS host to add.
3.
Select the “vSphere Web Client Server Only” option and click ‘Next’.
The VMware vSphere Web Client Server Configuration page appears (see Figure 6-7).
4.
5.
Complete the WCS configuration and click ‘Next’.
Complete the Add Host Wizard.
You are now ready to create and deploy access policies. Refer to the HyTrust CloudControl
Administration Guide for details.
Adding Unmanaged Hosts
To add unmanaged ESX hosts (i.e., ESX hosts that are not managed by a vCenter Server):
1.
From the HTCC Management Console, select Compliance > Hosts to open the Hosts page.
Figure 6-19
2.
Compliance > Hosts page
Click ‘Add’.
The HTCC Add Host Wizard appears (see Figure 6-2). This wizard sequences through a
series of steps where you specify an individual unmanaged ESX host to add.
3.
Select the ‘Other Hosts’ option and click ‘Next’.
HyTrust CloudControl Installation Guide
46
Post Installation Tasks
Adding the First HTCC-Protected Host
The Host Login page appears (see Figure 6-3).
4.
Complete the Add Host Wizard.
You are now ready to create and deploy access policies. Refer to the HyTrust CloudControl
Administration Guide for details.
Adding KVM Hosts
KVM hosts are “unmanaged” hosts. There is no equivalent of vCenter currently being used to
manage KVM hosts in HTCC. The following steps describe the process of adding KVM hosts.
1.
2.
From the HTCC Management Console, select Compliance > Hosts to open the Hosts page.
Click ‘Add’.
The Add Host Wizard appears.
Figure 6-20
3.
Select ‘KVM Hosts’ and click ‘Next’.
Figure 6-21
4.
Add Host Wizard: Host Login: Choose Host Type to Add
Add Host Wizard: Host Login
Enter Hostname/IP, User ID and Password and click ‘Next’.
HTCC displays a message, “Host type was detected as: KVM Host”.
HyTrust CloudControl Installation Guide
47
Post Installation Tasks
Adding the First HTCC-Protected Host
Figure 6-22
5.
Add Host Wizard: Host Type detected message
Click ‘Finish’ on the ‘Complete Host Add’ screen.
Figure 6-23
Add Host Wizard: Complete Host Add
The newly added host will appear on the Compliance > Hosts page.
Adding Cisco Nexus Switches
1.
From the HTCC Management Console, select Compliance > Hosts to open the Hosts page.
HyTrust CloudControl Installation Guide
48
Post Installation Tasks
Adding the First HTCC-Protected Host
Figure 6-24
2.
Compliance > Hosts page
Click ‘Add’.
The Add Host Wizard appears.
Figure 6-25
3.
Add Host Wizard - Host Type page
Select ‘Other Hosts’ option and click ‘Next’.
The Host Login page appears.
Figure 6-26
4.
Add Host Wizard - Host Login page
Enter the following:
a. The fully qualified hostname or IP address of the Nexus host.
b. The administrator User ID and Password for the Nexus host.
HyTrust CloudControl Installation Guide
49
Post Installation Tasks
Adding the First HTCC-Protected Host
You will not be able to add a host with a password that contains both the left angle
bracket (<) and the right angle bracket (>) characters. However, passwords with either
character are supported.
Note:
5.
c. Click ‘Next’.
The Host Details page appears.
Figure 6-27
6.
Add Host Wizard - Host Details page (Nexus)
On the Host Details page, enter the following:
■ Friendly Name—A unique name to identify the Nexus host in the list of HTCC hosts.
This does not have to be the same name as used in DNS.
Spaces and special characters are allowed, but the name should not exceed 64
characters.
Note:
Description—A description for the host.
■ Protected—Select this checkbox to have the HTCC protect the Nexus host. Default is
selected.
Click ‘Next’.
If using Mapped Mode, the Published IP (PIP) page appears.
■
7.
8.
Figure 6-28
Add Host Wizard - Published IP page
The following fields are available:
■
■
Published Hostname/IP—The hostname/IP address to use to route all traffic to this
host.
Published IP Mask—The subnet mask to use to route all traffic to this host.
Click ‘Next’ to continue.
HyTrust CloudControl Installation Guide
50
Post Installation Tasks
Adding the First HTCC-Protected Host
9.
The HTCC Add Host Wizard now indicates it has all the information needed to add the
host(s).
Figure 6-29
Add Host Wizard - Complete Host Add page
10. Click ‘Finish’.
Once you have successfully added a Nexus host, it will appear on the Compliance > Hosts page.
Figure 6-30
Note:
Compliance > Hosts page with added Nexus host
In larger environments, the add host process can take several minutes, so it may take some time
before the hosts appear in the list.
A yellow shield (
) icon next to the Nexus host indicates it is now protected.
Adding Cisco UCS Manager Hosts
Prerequisites
If using SSL, you must perform the following before you can add a Cisco UCS Manager host:
1.
2.
Import the SSL Certificate using the HTCC Management Console—refer to Managing
Certificates in the HyTrust CloudControl Administration Guide.
By default, HTCC only accepts SSL version 3; however, SSL version 2 is required for
compatibility with Cisco USC Manager hosts. Configure the HTCC to accept SSL version 2 by
running the following command as ascadminuser:
3.
Restart Tomcat by running the following command as ascadminuser:
asc certs -ssl 2
asc service -n tomcat6
HyTrust CloudControl Installation Guide
51
Post Installation Tasks
Adding the First HTCC-Protected Host
Steps
1.
From the HTCC Management Console, select Compliance > Hosts to open the Hosts page
Figure 6-31
2.
Compliance > Hosts page
Click ‘Add’.
The Add Host Wizard appears.
Figure 6-32
3.
Add Host Wizard - Host Type page
Select Other Hosts and click ‘Next’.
The Host Login page appears.
Figure 6-33
4.
Add Host Wizard - Host Login page
Enter the following:
a. The fully qualified hostname or IP address of the UCS Manager host.
b. The administrator User ID and Password for the UCS Manager host.
HyTrust CloudControl Installation Guide
52
Post Installation Tasks
Adding the First HTCC-Protected Host
You will not be able to add a host with a password that contains both the left angle
bracket (<) and the right angle bracket (>) characters. However, passwords with either
character are supported.
Note:
c.
If not using SSL, open the Advanced Properties section and deselect the Use VI SDK
Secure Port and Use HTTPS Secure Port settings.
Figure 6-34
d.
5.
Click ‘Next’.
The Host Details page appears.
Figure 6-35
6.
Advanced Properties section - Disable SSL
Add Host Wizard - Host Details page (UCS)
On the Host Details page, enter the following:
■ Friendly Name—A unique name to identify the UCS Manager host in the list of HTCC
hosts. This does not have to be the same name as used in DNS.
Spaces and special characters are allowed, but the name should not exceed 64
characters.
Note:
Description—A description for the host.
Protected—Select this checkbox to have the HTCC protect the UCS Manager host.
Default is selected.
Click ‘Next’.
If using Mapped Mode, the Published IP page appears.
■
■
7.
8.
HyTrust CloudControl Installation Guide
53
Post Installation Tasks
Adding the First HTCC-Protected Host
Figure 6-36
Add Host Wizard - Published IP page
The following fields are available:
■
■
Published Hostname/IP—The hostname/IP address to use to route all traffic to this
host.
Published IP Mask—The subnet mask to use to route all traffic to this host.
Click ‘Next’ to continue.
9.
The HTCC Add Host Wizard now indicates it has all the information needed to add the
host(s).
Figure 6-37
Add Host Wizard - Complete Host Add page
10. Click ‘Finish’.
Once you have successfully added a UCS Manager host it will appear on the Compliance > Hosts
page.
Figure 6-38
Compliance > Hosts page with added UCS Manager host
In larger environments, the add host process can take several minutes, so it may take some
time before the hosts appear in the list.
A yellow shield (
HyTrust CloudControl Installation Guide
) icon next to the UCS Manager host indicates it is now protected.
54
Post Installation Tasks
Accessing the HTCC-Protected Virtual Infrastructure
Accessing the HTCC-Protected Virtual Infrastructure
When a user attempts to establish a session with an ESX host or a vCenter Server, in an HTCCprotected environment, HTCC intercepts the request. The HTCC authenticates the user against a
combination of the policy-data stored locally, and the central user directory or Active Directory
(AD). In addition, the HTCC performs an authorization check to determine if the user is allowed
to login to the target host.
Figure 6-39
HTCC-protected virtual infrastructure
HTCC forwards the request to the intended ESX host only if authentication and authorization at
the HTCC-level is successful.
Authentication for the user (including session ID) lasts for the duration of the session. Once the
session is established, authorization of the user to perform a particular operation, including AD
group membership, can occur on multiple occasions per session.
After HTCC authenticates the user and authorizes the request, it sends the request to the target
object. HTCC uses a special service account when forwarding requests to the target. Further
explanation regarding the authentication and authorization process using the vSphere Client
and SSH can be found in the HyTrust CloudControl Administration Guide.
Limiting Unauthorized Admin Access to the HTCC
The following configuration steps are required to mitigate the risk of unauthorized
administrative access to HTCC:
1.
2.
3.
Apply the CoreAppliance RuleSet to the HTCC virtual machine and restrict membership in
the CoreAppliance security group.
Setup and configure SNMP to monitor HTCC reboots and implement change control.
Change the HTCC virtual machine boot order to boot from the disk first (not CD, etc.).
Refer to the appropriate sections in the HyTrust CloudControl Administration Guide for details on
how to perform these tasks.
HyTrust CloudControl Installation Guide
55
CHAPTER
7
High Availability
This chapter contains the following sections:
■
■
■
■
Overview
Setup and Configuration
HA Systems Boot Order
HA CLI Commands
Overview
An Enterprise or appropriate evaluation license is required to configure HTCC for high
availability (HA).
HTCC HA requires a second HTCC virtual machine (matching the specifications listed in Table 11) installed on a different host from the primary HTCC.
Using the HTCC HA option, two HTCC instances are installed on separate hosts. During HTCC HA
setup, an administrator joins and establishes a relationship between the two HTCC instances,
assigning one HTCC as primary and the other HTCC as secondary. Each HTCC instance uses a
network connection (eth2) to monitor the health of the other HTCC and synchronizes all current
database and configuration information at a default interval of 10 minutes.
Note:
For maximum HA protection, it is recommended that each HTCC instance be in a separate
cluster, have its own separate storage, and use a dedicated network link (eth2) connecting them
to each other.
When configuring the secondary HTCC, two static IP addresses are assigned. Manually assign a
static IP address to its management network interface (eth0). Once you assign the static IP
address, subnet mask, gateway, and DNS server, you are prompted to specify the network
settings for the HA services on the Connection 3 (eth2) interface.
Note:
The HTCC Management Console is not available on the secondary HTCC.
Client traffic is only routed through the primary HTCC.
HyTrust CloudControl Installation Guide
56
High Availability
Overview
On failover, the primary HTCC management interface settings are transferred to the secondary
HTCC, which becomes the primary HTCC. Client traffic is then routed to the new primary HTCC
(which was originally configured as the secondary HTCC). This is referred to as HA promotion
and demotion.
IMPORTANT:
After the secondary HTCC becomes the primary, install a fresh secondary HTCC, configure it, and
join it to the newly promoted primary HTCC. You can also restore the failed primary node and
use it as a new secondary see— Recovering from a failover.
The following illustration shows the HTCC HA configurations for both Mapped Mode and Router
Mode.
Figure 7-1
HTCC high availability configuration
During normal operation, all client requests destined for the HTCC or the protected
infrastructure are routed to the primary HTCC. When both HTCC instances are running, the
secondary HTCC periodically monitors the health of the primary HTCC and synchronizes its data
and configuration information with the primary HTCC.
HyTrust CloudControl Installation Guide
57
High Availability
Setup and Configuration
Administrators can use the HTCC HA command line interface (CLI) command (asc ha) to
configure and monitor the HA (e.g., checking status, setting the synchronization and timeout
intervals, forcing immediate synchronization, or initiating the failover process)—see 7.
As long as the primary HTCC remains healthy, it continues to process client access requests.
However, if a problem is detected on the primary HTCC, and automatic failover is active on both
the primary and secondary HTCCs, the secondary HTCC will automatically promote itself to
become the new primary. The duration of time from when the secondary detects a problem and
when automatic failover occurs depends on the timeout interval.
An Administrator can manually promote or demote an HTCC using the asc ha --mode
command—see 7.
Setup and Configuration
It is important to have the proper measures (i.e., notifications) in place to alert an HTCC
administrator well in advance of a failover event so he can try to determine the root cause of the
issue. Refer to the Appliance Configuration chapter (Configuring Notifications section) in the
HyTrust CloudControl Administration Guide for more information on configuring HTCC
notifications.
An HTCC administrator must install and join a new secondary HTCC to the newly promoted
primary HTCC to restore the HA structure.
Once the HTCC administrator verifies that everything is working properly, he can remove the
failed HTCC from the vCenter Server inventory since it can no longer be used.
Note:
HTCC HA is only supported when the management interface (eth0) and the HA interface (eth2)
are on different subnets. This requirement applies to both Mapped Mode and Router Mode
deployments.
Note:
The network segment used by eth2 should be correctly propagated between the clusters
hosting the primary and secondary HTCCs.
Default Configuration
The default HTCC HA configuration is automatic failover with a default poll (health check)
interval of 5 minutes, and a default timeout of 30 minutes, as shown in the table below.
Table 7-1
Default HA Configuration
Setting
Default Value
Failover Mode
Automatic
Poll Interval
(health check)
5 minutes
HyTrust CloudControl Installation Guide
Minimum
Value
Description
The secondary HTCC will automatically
promote itself to the primary HTCC when
the timeout clock expires.
2 minutes
The health check polling interval time
period between primary and secondary
HTCCs.
58
High Availability
Setup and Configuration
Table 7-1
Default HA Configuration (Continued)
Setting
Default Value
Minimum
Value
Poll Interval
(data sync)
10 minutes
5 minutes
The data synchronization period between
nodes.
Timeout
30 minutes
2 minutes
The minimum time threshold before an
automatic failover event occurs.
Description
If the secondary HTCC determines during one of its health checks that the primary HTCC is not
healthy, the timeout clock starts. If during the timeout period, a subsequent health check
determines the primary HTCC is healthy, the timeout clock resets; otherwise, when the timeout
clock expires the secondary HTCC will automatically promote itself and become the primary
HTCC.
It is recommended that you configure both email (SMTP) and SNMP notifications when using
HA. HA details are also logged in the /var/log/asc/htcli.log file. Refer to the HyTrust
CloudControl Administration Guide for details on configuring SMTP and SNMP notifications.
HA Planning
Perform the following while planning your HA setup:
■
■
Choose Router Mode or Mapped Mode network configuration—see 2.
Complete the High Availability checklist (Table A-4) for you selected network configuration.
Primary HTCC Setup
Perform the following steps to setup the primary HTCC.
1.
2.
Complete the initial HTCC setup on an ESX or ESXi host for the primary HTCC:
a. From the vSphere Client, deploy an HTCC on an ESX or ESXi host for the primary
HTCC—see 3.
b. Edit the HTCC virtual machine settings using the vSphere Client and select the Network
Connection 3 (eth2) Device Status check boxes Connected and Connect at power on.
c. Power on the primary HTCC—see 3.
d. Assign an IP address to network Connection 1 (eth0)—see 3.
e. Complete the HTCC Management Console Installation Wizard—see 3 and 3.
From the vSphere Client, open up the HTCC console window and login using the
ascadminuser credentials.
Note:
The ascadminuser password was modified during initial HTCC setup.
The ascadminuser account is a local administrator account on each HTCC, so the
credentials for this account on the primary HTCC and secondary HTCC are independent.
3.
Start the HA setup procedure. From the HTCC command line interface, type:
hasetup
HyTrust CloudControl Installation Guide
59
High Availability
Setup and Configuration
4.
5.
6.
At the “Please specify network settings for the Connection 1 (eth0) interface” prompts, confirm
the settings assigned to HTCC. Press ‘Enter’ each time when prompted to maintain the
current setting.
After confirming the settings for IP, subnet mask, gateway, and DNS server, type: “y” to
proceed to the next step.
At the “Deploy as primary (production) or secondary (standby)” prompt, type:
pri
7.
8.
9.
At the “Please specify network settings for High Availability services on Connection 3 (eth2)
interface” prompt, enter the primary HTCC Connection 3 (eth2) values you selected when
filling out Table A-4.
To save your settings, type: “y”
Logout.
HA setup for primary HTCC is now complete. Next, you must install and configure a second
HTCC instance and join the two HTCCs to create an HTCC-HA cluster.
Secondary HTCC Setup
Perform the following steps to setup the secondary HTCC.
1.
2.
Complete the initial HTCC setup on an ESX or ESXi host for the secondary HTCC:
a. From the vSphere Client, deploy a second HTCC on a different ESX or ESXi host from the
primary HTCC—see 3.
b. Edit the HTCC virtual machine settings using the vSphere Client. Select Edit Settings for
the HTCC within the vSphere Client and confirm that Network Connection 3 (eth2) is
connected to the proper network segment and the Device Status checkboxes
Connected and Connect at power on are selected.
c. Power on the secondary HTCC—see 3.
From the vSphere Client, open up the HTCC console window and login using the
ascadminuser credentials.
Note:
The ascadminuser password was modified during initial HTCC setup.
The ascadminuser account is a local administrator account on each HTCC, so the
credentials for this account on the primary HTCC and secondary HTCC are independent.
3.
Start the HA setup procedure. From the HTCC command line interface, type:
hasetup
4.
5.
At the Please specify network settings for the Connection 1 (eth0) interface prompt, manually
assign a static IP address, subnet mask, gateway, and DNS server to the management
network interface of the secondary HTCC.
Once you have assigned the static IP address, subnet mask, gateway, and DNS server, type:
y
to save the results and proceed to the next step.
6.
At the Deploy as primary (production) or secondary (standby) prompt, type:
sec
7.
8.
At the Please specify network settings for High Availability services on Connection 3 (eth2)
interface prompt, enter the secondary HTCC Connection 3 (eth2) values you selected when
filling out Table A-4.
To save your settings, type:
HyTrust CloudControl Installation Guide
60
High Availability
Setup and Configuration
y
9.
At the Join a primary appliance by specifying its (eth2) IP address and ascadminuser password
prompt, specify the IP address and ascadminuser password of the primary HTCC.
Note:
Make sure to use the new password (not the default) for the primary HTCC
ascadminuser account which was changed during setup.
This process may take several minutes as the secondary HTCC establishes communication
with the primary HTCC.
If successful, the secondary HTCC updates and displays the HyTrust High Availability (HA)
System status as Enabled and the Mode as Secondary. The HA status is also updated on the
primary HTCC and shows the Mode as Primary after you refresh the CLI command window.
Note:
The Last Sync date displayed in the CLI command window is in UTC.
10. After the HA system status updates, you can logout.
Changing the Heartbeat IP address for eth2
Perform the following steps to change the heartbeat IP address for eth2:
1.
2.
Open a vSphere Client Console for the HTCC, and log in as the ascadminuser.
Disconnect the Secondary HTCC from the HA cluster (disband), by typing:
asc ha –disband
3.
Change the primary IP, using the following command:
asc network -i eth2 -ip <new_IP> -nm <new_netmask>
4.
Rerun the hasetup command to change the secondary IP and rejoin.
This process keeps the Primary HTCC passive until the Secondary HTCC re-initiates the join. It
also avoids two sets of processes competing and interfering with each other.
Recovering from a failover
In the event of a failover, after the secondary HTCC is promoted, a new replacement secondary
HTCC should be configured. The new secondary HTCC can either be a fresh deployment, or the
failed HTCC can be restored to a clean state and configured as the new secondary HTCC.
To deploy a fresh secondary, follow the steps described in the section 7. To re-use a failed HTCC,
first ensure the new primary HTCC is healthy, as the system restore operation permanently
deletes the data and configuration files on the failed HTCC.
Configuring a failed HTCC as a new secondary.
1.
2.
3.
If the HTCC is shutdown, as a precaution disable the network adapters prior to starting
HTCC.
Login to the failed HTCC console using the vSphere client using the ascadminuser
credentials.
Stop the HA services on the failed HTCC.
‘asc ha —disband’
HyTrust CloudControl Installation Guide
61
High Availability
HA Systems Boot Order
4.
Perform a ‘system restore’ operation on the failed HTCC to return it to an un-configured
state.
5.
6.
7.
8.
Enter ‘y’ to confirm.
Reboot the HTCC to complete the restore operation.
If the network adapters were disconnected, reconnect them through the vSphere Client.
Configure the Secondary HTCC — see 7 (continue from step 2).
asc restore — —systemrestore
HA Systems Boot Order
Anytime you have to shutdown or restart the primary HTCC, or after successfully completing the
setup of both HTCC HA systems, perform the following steps to boot the HTCC HA systems (i.e.,
systems are synced):
1.
2.
3.
4.
Perform a clean shutdown of the secondary HTCC.
Perform a clean shutdown of the primary HTCC.
Start the primary HTCC.
Start the secondary HTCC after the primary has finished booting. (This is required to prevent
automatic take-over.)
HA CLI Commands
All HTCC HA operations are performed using the HTCC CLI asc ha command. Using the vSphere
Client, you can open the HTCC console window and execute HTCC CLI commands to perform
HTCC HA operations. For example, you can run the asc ha --status command from either
the primary or secondary HTCC to retrieve updated status for both HTCCs in the cluster.
You can obtain help on the syntax of all HTCC HA CLI commands and options using the
following command:
asc ha --help
The following table provides a description of the most common HTCC HA command options.
Refer to the HyTrust CloudControl Administration Guide for the full list of HA commands.
Table 7-2
Most common HTCC HA command options
Option
Description
-d or --disband
Disconnect the HTCC from the HA cluster. This can
be run from the primary or secondary HTCC.
-e or --peertest
Test the health of the remote system and
automatically failover if needed.
-f or --failover {auto|manual}
Set the failover mode to either manual or automatic.
--haclean
HyTrust CloudControl Installation Guide
■
auto—Enable automatic failover. The
■
secondary HTCC can assume primary functions
if the primary HTCC has been offline for the
timeout interval.
manual—Disable automatic failover.
Clean old HA sync data, keeping only the three most
recent data sets.
62
High Availability
HA CLI Commands
Table 7-2
Most common HTCC HA command options (Continued)
Option
Description
-i or --interval <minutes>
Sets the data synchronization period, in minutes,
between HTCCs. Valid range is 2–1440. The default is
10.
-j, --join <IP_address>
Join two HTCCs to create an HA cluster. This can only
be run from the secondary HTCC.
-o or --mode {primary|secondary} Set the HA mode. Valid values are:
■
primary—The main HTCC where all traffic is
routed.
■
secondary—The backup or standby HTCC.
Note:
Changing the HA mode triggers a failover
event.
-p or --password <password>
The password of the remote node. Required when
joining a HA cluster. Optionally, the password can be
supplied via the HTHAPW environment variable.
-s or --sync
Forces an immediate synchronization of data
between HA HTCCs.
--sshkeytest
Tests the network connection between the two HA
HTCCs and verifies the SSH keys.
-t or --status
View the current configuration and operational state
of the HA cluster.
-u or --timeout <minutes>
Sets the primary HTCC monitoring minimum time
threshold, in minutes, before an automatic failover
event occurs. The minimum value is 10.
restore — —systemrestore
The ‘system restore’ operation returns the HTCC
appliance to a clean state. It removes temporary and
working files, and restores the system configuration
files. The system restore operation can be used after
an HA failover event, before joining a failed HTCC as
a secondary, or during testing to restore HTCC to a
clean state.
HyTrust CloudControl Installation Guide
63
APPENDIX
A
Resource Tables and Checklists
This appendix contains the following sections:
■
■
■
■
HTCC Host and Appliance
Protected Hosts
Active Directory
HyTrust High Availability
Use the tables and checklists in this appendix to document the information required when
planning and installing HyTrust CloudControl (HTCC). You can reference this information as you
set up and configure HTCC.
HTCC Host and Appliance
Table A-1
HTCC Host and Appliance checklist
Resource
Value
ESX Server for HTCC
ESX/ESXi FQDN
Service Console IP
Service Console Subnet Mask
Service Console Gateway
(in Router Mode: gateway = Connection 2 IP of
HTCC)
Host Type and Version (e.g., ESXi 4.1)
Root Password
Network separation method (physical, VLAN,
tagged VLAN)
Verify 64-bit capability
Public VLAN ID or NIC
Protected VLAN ID or NIC
HTCC Networking
HyTrust CloudControl Installation Guide
64
Protected Hosts
Table A-1
HTCC Host and Appliance checklist (Continued)
Resource
Value
Connection 1
■
IP
■
Subnet Mask
■
Gateway
■
DNS Server
■
VLAN ID
Connection 2 (used only in Router Mode)
■
IP
■
Subnet Mask
■
VLAN ID
Protected Hosts
Note:
HTCC does not support hosts with passwords that contains both the “<” and the “>” characters.
However, passwords that have either character are supported.
Table A-2
Protected Hosts checklist
Resource
Value
vCenter Server to Protect
Server Name
Server IP
Server Subnet Mask
Service Gateway
(in Router Mode: gateway = Connection 2 IP of
HTCC)
Server VLAN ID
Server Version (e.g., vCenter Server 4.1)
Windows Server Edition
Administrator account & password (Local or
AD account)
vCenter Server Services credentials (Log On
As)
■
VMware VirtualCenter Server (vpxd.exe)
■
VMware VirtualCenter Management
Webservices (vctomcat)
ESX Server(s) to Protect
ESX/ESXi FQDN
HyTrust CloudControl Installation Guide
65
Active Directory
Table A-2
Protected Hosts checklist (Continued)
Resource
Value
Service Console IP
Service Console Subnet Mask
Service Console Gateway
(in Router Mode: gateway = Connection 2 IP of
HTCC)
Host Type and Version (e.g., ESXi 4.1)
Root Password
Service Console VLAN ID or NIC
Active Directory
Refer to the HyTrust CloudControl Administration Guide for information on AD configuration.
£
£
£
Verify, AD service can be routed to Network Connection 1 of HTCC.
Create HTCC service account.
Create 17 unique HyTrust Security Groups.
Table A-3
Active Directory checklist
Resource
Value
Root Domain Name
Preferred Global Catalog
Domain Controller Name
DNS Server IP
HTCC Service Account Name and credentials
HyTrust High Availability
Optional
£
£
£
Locate second host to install secondary HTCC.
Verify network connectivity of Host to Public and Protected network segments.
Create isolated VLAN for HyTrust HA and create necessary vSwitch for Network
connection 3 (eth2).
Table A-4
HyTrust High Availability checklist
Resource
Mapped Mode Value
Router Mode Value
Connection 1 of Primary HTCC
■
IP
■
Subnet Mask
■
Gateway
■
DNS Server
■
VLAN ID
HyTrust CloudControl Installation Guide
66
HyTrust High Availability
Table A-4
HyTrust High Availability checklist (Continued)
Resource
Mapped Mode Value
Router Mode Value
Connection 2 of Primary HTCC
■
IP
■
Subnet Mask
Connection 3 of Primary HTCC
■
IP
■
Subnet Mask
Connection 1 of Secondary HTCC
■
IP
■
Subnet Mask
■
Gateway
■
DNS Server
■
VLAN ID
Connection 2 of Secondary HTCC
■
IP
■
Subnet Mask
Connection 3 of Secondary HTCC
■
IP
■
Subnet Mask
HyTrust CloudControl Installation Guide
67
APPENDIX
B
Configuring the Windows Server 2008
Firewall
This appendix describes how to configure the Windows Server 2008 Firewall to work with
HyTrust CloudControl (HTCC). For details on configuring other firewalls, refer to the appropriate
documentation.
This appendix contains the following sections:
■
View and Modify Inbound Rules
View and Modify Inbound Rules
Configuring the Windows Server 2008 Firewall to work with HTCC requires you to use the
Windows Server 2008 Firewall advanced configuration utility to change its Inbound Rules.
Perform the following steps:
1.
2.
3.
Open the Start menu and select Administrative Tools > Windows Firewall and Advanced
Security.
Click Inbound Rules in the left pane to view the current inbound firewall rules.
Locate the ‘Remote Desktop (TCP-In)’ rule and confirm, it is disabled.
If it is enabled, select it and click the ‘Disable Rule’ button in the Action pane on the right.
(You could also right-click on it and choose Disable Rule from the context pop-up.)
4.
Locate the ‘VMware vCenter Server - HTTP’ rule.
a. Select it and click the Properties button in the Action pane (or right-click on it and
choose Properties from the context pop-up) to open its properties dialog.
b. Click the Scope tab.
c. In the Remote IP address section, select These IP addresses, and click the ‘Add’ button.
d. Select ‘This IP address or subnet’, enter the IP address of HTCC in the field, and click ‘OK’.
e. Click ‘OK’ in the Properties dialog to apply the changes.
f. Repeat for the following rules:
VMware vCenter Server - HTTPS
VMware vCenter Server - Web Services HTTPS
VMware vCenter Server Web Services HTTP
HyTrust CloudControl Installation Guide
68
View and Modify Inbound Rules
You should now have all the necessary rules configured properly.
Figure B-1
Windows Server 2008 Firewall with Advanced Security Inbound Rules
Now, authentication and authorization to vCenter Server can only be accomplished via HTCC.
HyTrust CloudControl Installation Guide
69
APPENDIX
C
Network Access Requirements
This appendix describes the HyTrust CloudControl (HTCC) network protocol and port
requirements.
The following tables list the required network protocol ports needed while implementing
network access restrictions when deploying HTCC.
Table C-1
HTCC inbound traffic requirements
Service Name Protocols
Ports
Interfaces
Comments
HTTP
TCP
80
All
Including custom HTTP ports
referenced in the HTCC configuration.
HTTPS
TCP
443
All
Including custom HTTPS ports
referenced in the HTCC configuration.
Ping
ICMP
Types 8, 11
All
Route
Discovery
TCP, UDP
179, 2602,
2604
All
Only required for HTCC Router Mode
deployments. Route discovery
services are disabled by default.
SNMP v2c
TCP, UDP
161
Network 1
SNMP is disabled by default.
SSH
TCP
22
All
Including custom SSH ports
referenced in the HTCC configuration.
vCenter
Server
Forwards
TCP, UDP
1–65535
All
vCenter Server plug-ins and Windows
Server can require additional
forwards in this port range.
vSphere
TCP, UDP
902, 903
All
Web Client
Server
TCP
9443
All
Table C-2
HTCC outbound traffic requirements
By default open to HTCC
Service Name Protocols
Ports
Interfaces
Comments
Active
Directory
TCP
389, 3268
All
Active Directory communications for
LDAP and GC access
Active
Directory
TCP
636, 3269
All
With SSL
HyTrust CloudControl Installation Guide
70
Table C-2
HTCC outbound traffic requirements (Continued)
Service Name Protocols
Ports
Interfaces
DNS
TCP, UDP
53
All
HTTP
TCP
80
All
Including custom HTTP ports
referenced in the HTCC configuration.
HTTPS
TCP
443
All
Including custom HTTPS ports
referenced in the HTCC configuration.
Ping
ICMP
Types 8, 11
All
Route
Broadcast
TCP, UDP
179, 2602,
2604
All
Only required for HTCC Router Mode
deployments.
SMTP
TCP
25
All
Required for sending SNMP alerts.
SNMP v2c
Trap
TCP, UDP
162
All
SNMP alerts are disabled by default.
SSH
TCP
22
All
Including custom SSH ports
referenced in the HTCC configuration.
Syslog
TCP, UDP
514, 10514
All
Including custom Syslog ports
referenced in the HTCC configuration.
vCenter
Server
Forwards
TCP, UDP
1–65535
All
vCenter Server plug-ins and Windows
Server can require additional
forwards in this port range.
vSphere
TCP, UDP
902, 903
All
Web Client
Server
TCP
9443
All
HyTrust CloudControl Installation Guide
Comments
By default open to vCenter Server
71
APPENDIX
D
VMware vSphere 5.1/5.5 Support
This appendix describes the HyTrust CloudControl (HTCC) requirements, supported
deployments, and authentication process for VMware vSphere 5.1/5.5 support.
Overview
VMware vSphere 5.1 added three new components which affect the way the HTCC performs
authentication and authorization. These new components are:
■
■
■
vCenter Single Sign On (SSO) Server—provides single authentication for users accessing
multiple resources in a vSphere environment.
vCenter Inventory Service—offloads multiple client inventory requests by handling those
requests directly and reducing the load on the vCenter Server.
vSphere Web Client Server—enhances the functionality of the existing vSphere Client
allowing management of the virtual infrastructure using a cross-platform web browser.
In supporting vSphere 5.1/5.5 environments HTCC proxies all communication from the Web
Client to the Web Client Server to protect the virtual environment. The following figure shows
how communication occurs between HTCC and the various vSphere 5.1/5.5 components.
Figure D-1
HyTrust CloudControl Installation Guide
Communication between the HTCC and vSphere 5.1/5.5 components
72
Supported Deployments
Supported Deployments
HTCC supports the following deployments with vSphere 5.1/5.5 vCenter Server and Web Client
Server components.
■
VMware vSphere Web Client Server and vCenter Server services running on separate
underlying OS instances are treated as two protected assets from the HTCC’s perspective
with separate Real/Target IP identities for each entity.
Figure D-2
■
VMware vSphere Web Client Server and vCenter Server services running on the same
underlying OS instance are treated as two separate protected assets from the HTCC’s
perspective, but with a single shared Real/Target IP identity.
Figure D-3
■
Separate vCenter Server and Web Client Server hosts
vCenter Server and Web Client Server on same host
VMware vSphere Web Client Server and vCenter Server services running on the same
underlying OS instance and serving additional vCenter Server environments running on
separate underlying OS instances.
Figure D-4
vCenter Server and Web Client Server on same host 2
HyTrust CloudControl Installation Guide
73
Authentication
■
VMware vSphere Web Client Server serving multiple vCenter Server environments, all
running on separate underlying OS instances, are treated as multiple protected assets from
HTCC’s perspective with separate Real/Target IP identities for each entity.
Figure D-5
Web Client Server serving multiple vCenter Server hosts
Authentication
HTCC performs the following authentication process when performing authentication in a
vSphere 5.1/5.5 environment.
Figure D-6
vSphere and HTCC authentication process
The authentication process occurs as follows:
1.
2.
3.
4.
User attempts to login or perform an operation on a protected host.
HTCC queries the directory service to authenticate user.
If user is authenticated, HTCC obtains the user’s group information for authorization of
operations.
If user is authorized to perform the requested operation, HTCC sends the request to the
Web Client Server.
HyTrust CloudControl Installation Guide
74
Authentication
5.
6.
7.
8.
9.
The Web Client Server sends authentication credentials to the SSO Server.
The SSO Server authenticates with the directory service.
If authenticated, the directory service informs the SSO Server.
The SSO Server passes a login token back to the Web Client Server.
If user is authorized to login, the Web Client Server sends the associated login token to the
vCenter Server.
10. The vCenter Server sends success or error message to the Web Client Server.
11. The Web Client Server passes the message to HTCC.
12. User receives success or error message.
Requirements
The following are required when using vSphere 5.1/5.5:
■
■
■
■
HTCC should be configured to use the same AD server that has been configured in the
VMware SSO Server.
The service account credentials must be the same for vCenter Servers and vSphere Web
Client Servers.
Using pass through authentication requires HTCC and all its protected assets to use the
same MS Active Directory domain configuration.
Using non-pass through or pass through with service account authentication requires a
single service account with administrative privileges across all vCenter Server protected
assets that the vSphere Web Client Server serves.
Limitations
The following limitation exists when using vSphere 5.1/5.5:
■
HTCC only supports authentication against a single directory server (multi domain, single
forest root node).
HyTrust CloudControl Installation Guide
75