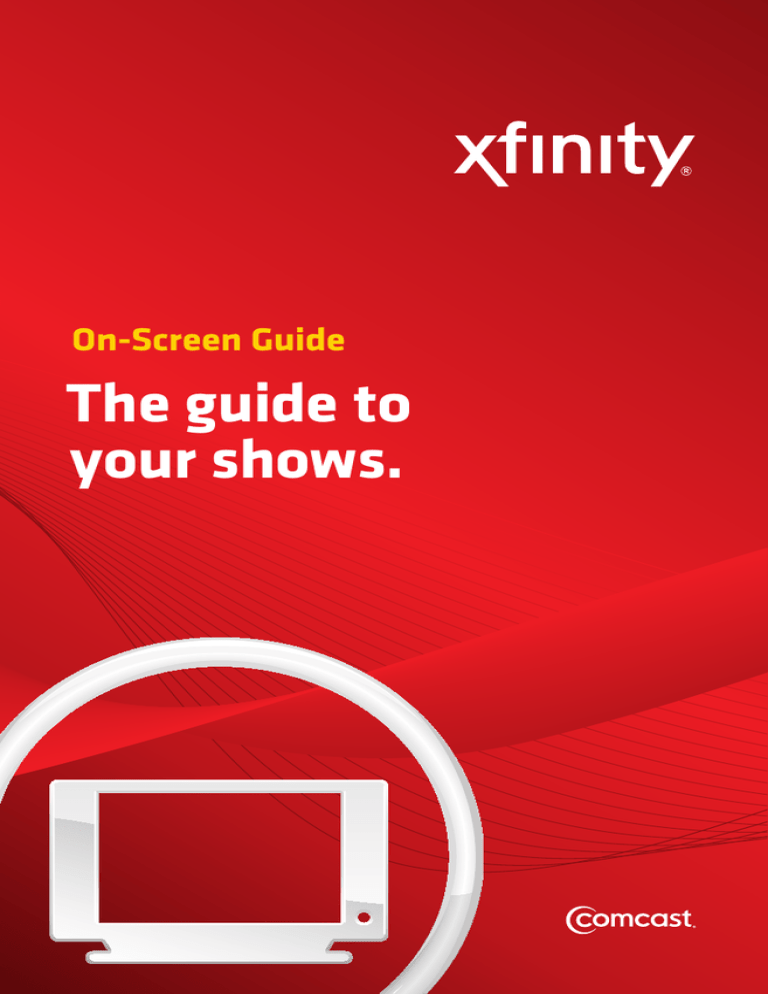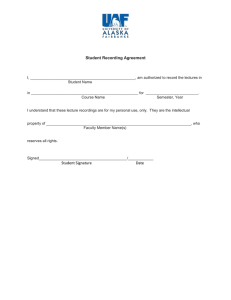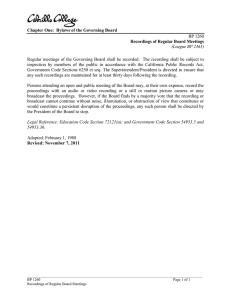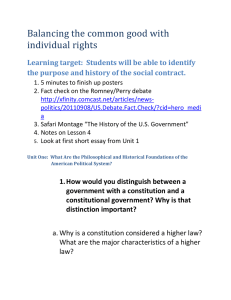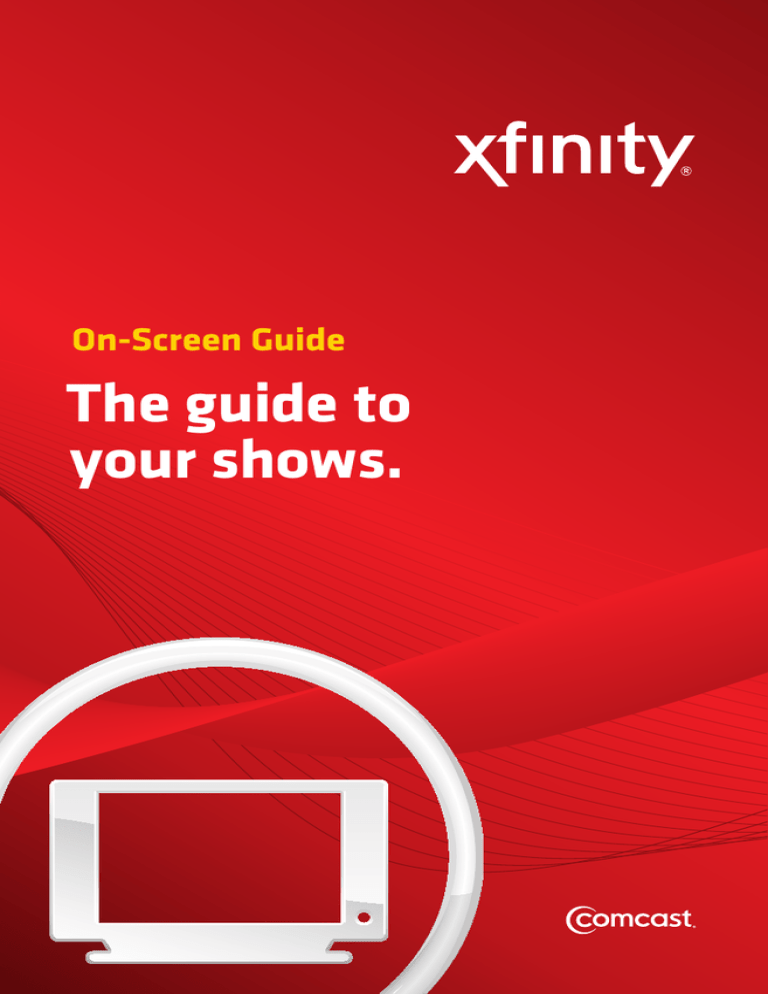
On-Screen Guide
The guide to
your shows.
2
Welcome to XFINITY® TV
WELCOME TO XFINITY® TV ON THE X1 PLATFORM
XFINITY on the X1 Platform makes viewing more personal, social and fun. Now it’s easier than ever to find,
watch and share the shows and movies you want. With X1, now your TV, games, apps and social media all
come together.
You get sleek graphics with network logos and movie poster art, easy navigation, simple search, plus access
to apps like Facebook®, Twitter®, Pandora®, traffic, sports and weather—all right on your TV. And with the
X1 Remote app for your iPhone® or iPod touch®, you can control it all with just a tap, swipe or shake.
This booklet describes the X1 Platform’s features. Visit xfinity.com/X1 for more information on how to get the
most from the X1 Platform. Discover, experience and most of all… have fun!
Need help with the X1 Platform?
• Call 1-877-896-8678, 24 hours a day
• Visit xfinity.com/X1
• Chat online with a Comcast customer service representative at comcastsupport.com/X1
• To view Help Videos, press
on your remote, navigate to Settings and select Help
Thank you for choosing Comcast!
30 Rock on NBC
Table of Contents
Using Your Remote Control. . . . . . . . . . . . . . . . . . . . . . . . . . . . . . . . . . . . . . . . . . . . . . . . . . . . . . . 3
Using Your On-Screen Guide . . . . . . . . . . . . . . . . . . . . . . . . . . . . . . . . . . . . . . . . . . . . . . . . . . 4-12
General Overview . . . . . . . . . . . . . . . . . . . . . . . . . . . . . . . . . . . . . . . . . . . . . . . . . . . . . . . . . 4-5
X1 Platform Web Portal. . . . . . . . . . . . . . . . . . . . . . . . . . . . . . . . . . . . . . . . . . . . . . . . . . . . . . . 6
Search . . . . . . . . . . . . . . . . . . . . . . . . . . . . . . . . . . . . . . . . . . . . . . . . . . . . . . . . . . . . . . . . . . . 7
DVR. . . . . . . . . . . . . . . . . . . . . . . . . . . . . . . . . . . . . . . . . . . . . . . . . . . . . . . . . . . . . . . . . . 8-10
Guide Settings. . . . . . . . . . . . . . . . . . . . . . . . . . . . . . . . . . . . . . . . . . . . . . . . . . . . . . . . . . 11-12
Parental Controls. . . . . . . . . . . . . . . . . . . . . . . . . . . . . . . . . . . . . . . . . . . . . . . . . . . . . . . . . . . 12
Quick Start Guide . . . . . . . . . . . . . . . . . . . . . . . . . . . . . . . . . . . . . . . . . . . . . . . . . . . . . . . . . 13-16
XFINITY service not available in all areas. Not all services available with all XFINITY packages. Comparisons to Comcast’s offerings prior to
recent network upgrades.
Using Your Remote Control
3
TV Power: Turns on or off your TV.
All Power: Turns on or off your TV and set-top box.
VOL +/ – : Program your TV with this remote to adjust
TV volume.
Mute: Turns the sound on or off.
Replay: Jump back 15 seconds within a live or recorded
program.
CH / : Selects the next higher or lower channel.
Video Controls: Control On Demand, DVR viewing or Live
TV viewing — Rewind, Play/Pause, Fast-forward, Exit/Stop.
Exit/Stop: Returns you to the last channel you were
watching or stops the On Demand or DVR program.
XFINITY Menu: Access the Main Menu: Guide, DVR,
XFINITY On Demand™, Apps, Search and Settings.
Rec: Press to record any program with one touch.
Guide: Displays TV Listings in multiple guide views.
Last: History of previous channels or programs.
Info: Displays detailed program information.
Page Up/Down: Display the next or previous page of
program listings. Jump ahead or back in an On Demand or
DVR program. Press page down to confirm settings in an
overlay screen.
Arrows: Navigate the on-screen guide. Left arrow to
return to previous screen. Right Arrow launches Mini-Guide
while watching a video.
OK: Selects a highlighted item.
: Provides shortcuts for sort, filter, search
and more.
Keypad (0-9): Used to enter a channel or to search a term.
Setup: Programs your remote to control your TV.
Your remote control may vary slightly from the one pictured here, but the basic functions should remain the same. Some features may not be
available in all areas. For a complete list of Comcast remotes go to comcast.com/remotes for more details.
4
Using Your On-Screen Guide
GENERAL OVERVIEW
XFINITY TV on the X1 Platform introduces a brand-new way to find the content you want to watch.
1 Main Menu
2 Mini-Guide
3 History Bar
4 Transport Bar
1 Main Menu
Each press of the
button on your remote control will cycle you through the Main Menu.
Guide
The on-screen guide shows you every program on every channel airing within the next two weeks. From
here you can tune directly to a channel, view more information about a program and schedule a recording
with one touch of the remote. You can also choose to display all programs or only those in standard-definition
(SD) or high-definition (HD).
DVR
View and modify your DVR recordings and favorite programs, people, channels and sports teams.
XFINITY On Demand™
The On Demand menu is your window into Comcast’s vast library of On Demand programming grouped
by TV series, movies, networks, kids’ and lifestyle programming. You can also browse specific genres like
comedy or horror.
HD programming is limited to the programming provided to Comcast in HD format by the programming provider. Monthly HD equipment
charge applies. Certain services are available separately or as a part of other levels of service. Basic service is required to receive other
levels of service. XFINITY On Demand selections subject to charge indicated at time of purchase. Comcast installation services are subject
to Comcast’s applicable charges.
Using Your On-Screen Guide
5
Apps
Start your day with local weather and traffic updates. Get into the game with the XFINITY Sports app. Relax
to some tunes with Pandora®. Check out your friends’ newest photos on Facebook®. And that’s just the
beginning…
Search
Search is the fastest way to find the people and programs you want to watch. You can search program titles,
personalities, sports teams and networks.
Settings
Adjust Parental Controls and picture proportions (see the Guide Settings section on page 11 for more
information). You’ll also find a set of Help Videos demonstrating the various features of your service and how
they work.
2 Mini-Guide
The Mini-Guide shows you what’s on each channel right now, while keeping a larger view of what you’re
currently watching. You can select a program to watch or, if you highlight a channel and press the , you can
view of list of upcoming programs for just that channel, sorted by time.
Use the arrows to navigate the listings, Page /Page to scroll quickly, or enter a channel number
with the keypad to jump immediately to that channel. For more information on the program, press
on
your remote.
Note: From full screen video, press the on your remote to display the Mini-Guide.
3 History Bar
The History Bar displays the last nine channels or programs you have viewed. You can easily flip between
channels or quickly resume a DVR or On Demand program.
To display the History Bar, press Last on your remote.
Note: To disable the History Bar go to Settings within the Main Menu Bar, then select Preferences.
4 Transport Bar
The Transport Bar appears at the bottom of full-screen video when you press the or any remote key that
controls playback.
The Transport Bar displays:
• Start time
• End time
• How much you have watched
• Status of your program: play, fast forward, rewind, pause
Note: Pressing the fast-forward or rewind key multiple times speeds the pace of the video. A “2,” “3,” or “4”
displays next to the fast-forward or rewind symbol on-screen, indicating the number of times the video speed
has been accelerated.
XFINITY Sports app not available in all areas, pricing subject to change.
6
Using Your On-Screen Guide
X1 PLATFORM WEB PORTAL
The X1 Platform Web Portal is your starting point for using the applications of your XFINITY service. Keep
up with your friends on Facebook, listen to your favorite music on Pandora, use Twitter to talk about shows
you’re watching.
Getting Started
Sign in to xfinity.com/X1 using your Comcast ID. If you have multiple users in the home, each can sign in
separately with their own comcast.net account information. You can retrieve your account information at
http://www.idhelp.comcast.net.
From the XFINITY Web Portal, you can:
• Connect your Facebook, Twitter and Pandora accounts to your XFINITY service.
• Specify your privacy settings. For each of the listed applications, you can indicate whether you want
XFINITY to require a PIN to access. (See “About Your PIN” below.)
• Enable Sharing. Sharing allows you to post preformatted opinion messages about the content you’re
watching to your Facebook or Twitter account.
• Specify your device settings. You can reset the Locks PIN and Purchase PIN for each set-top box in your
home. This option is visible only to the primary account holder.
About Your PIN
Your PIN is the first four characters of your comcast.net password. It is entered using the number keypad on
your remote control.
For example, if your password is “Football,” then you enter FOOT, or 3668, on the keypad. Note that special
characters such as underscore (_) and hyphen (-) are represented with the number zero.
Enabling your PIN prevents other people from accessing your personal online accounts, such as Twitter,
Pandora and Facebook.
Using Your On-Screen Guide
7
SEARCH
Search is the fastest way to find the people and programs you want to watch. You can search program titles,
personalities, sports teams and networks. The number keys on your remote represent the same letters as on
your telephone. Or, you can use the on-screen keyboard.
Search for a Program
1.Enter a search term using either the remote keypad or the
on-screen keyboard.
Remote keys — Search will map the number keys
on your remote to their corresponding letters. Zero
represents a space. For example, if you press 232, you
may see results for Adam Sandler, Beck or any program
with “Beautiful” in the title.
On-screen keyboard — Press on your remote to
display the on-screen keyboard. Use the arrow keys and
press
to select letters, or switch between text and
numeric characters as necessary.
2.Enter characters until you see your match.
3.To further narrow search results, select a category on
the left of your screen. Search results are limited to that
category.
4.Press
on your remote for additional search options,
such as limiting your search results to HD only.
Additionally, you can specify a safe search, which
removes adult programs from search results.
5.Highlight a match and press
to watch, save or see
more options.
Note: You can also access Search by pressing
on your
remote and using the to navigate to the Search feature.
XFINITY On Demand programming and services not available in all areas. Programming subject to change. On Demand selections subject to
charge indicated at time of purchase. Some Help & Services programs may show a minimal transaction charge that is immediately credited
back to your account. Program availability subject to service level. Monthly fees and subscription service fees may apply. Pay-Per-View
programming not available in all areas and is subject to charge indicated at time of purchase.
8
Using Your On-Screen Guide
DVR
Watch your favorite programs and movies on your time. Your new XFINITY set-top box is also your Digital
Video Recorder (DVR). Recording, deleting and playing back recorded programs is simple using your
on-screen guide. Record a program that’s on right now, one that’s coming up, or an entire series.
Record a Single Program
1.On the program’s Info panel, highlight Record and press
on your remote.
2.Highlight Record Episode and press . The recording
will either begin immediately or can be scheduled for a
future airing. When the programs are available, you’ll find
them in the DVR area of the Main Menu.
Record a Series
1.On the program’s Info panel, highlight Record and press
on your remote.
2.Highlight Record Series and press . The Record
Options panel will appear. You can change the Record
Options at any time before the program is recorded.
3.Once the Record Options are set, select Record and
press . When the programs are available, you’ll find
them in the DVR area of the Main Menu.
Record Multiple Programs
You can record up to two programs simultaneously and even watch a third program, whether it’s a prerecorded show, a live program or an XFINITY On Demand program.
If there’s a scheduling conflict, the recording with the highest priority is recorded. Recordings are prioritized
as follows:
• More recently scheduled one-time recordings have a higher priority than less recently scheduled one-time
recordings.
• Less recently scheduled series recordings have a higher priority than more recently scheduled series
recordings.
• One-time recordings have a higher priority than series recordings.
Recording Icons Guide
Record
Record series
Will not record
Will not record series
Soon to be deleted
Using Your On-Screen Guide
9
Modify Recording Options
The Recording Options vary depending on whether you’ve
scheduled a one-time recording or a series recording. You
can change the Recording Options at any time. The following
options are available for either a one-time recording or a
series recording as indicated by the checked boxes below.
Recording Options
Start — Change the recording’s start time from “On Time” to
up to 15 minutes prior to airing. You can’t use this option if the
program is already recording.
Stop — Change the recording’s stop time from “On Time” to
up to two hours after airing.
Keep Until — Choose how long you want to keep this
recording.
One-Time
Recording
Series
Recording
x
x
x
x
x
x
Record — Choose what type of episodes to record.
x
Format — Choose what type of channels to record.
x
Save — Choose to record all episodes (default), or between
1 and 7 episodes.
x
10
Using Your On-Screen Guide
Cancel a Recording
1. From the Main Menu, go to DVR, select Recordings,
then select Scheduled. Highlight the scheduled recording
you want to cancel and press
on your remote.
2. Highlight Recording Options and press . The
Recording Options panel appears.
3. Select Cancel Episode or Cancel Series and press .
Watch a Recorded Program
1.From the Main Menu, go to DVR, then select Recordings.
You will see a list of your recordings.
2.Highlight the program you want to watch and press
on
your remote. The Information panel for the program will
display.
3.Highlight Watch and press . The program will play.
Delete a Recorded Program
1.From the Main Menu, go to DVR, then select Recordings.
You will see a list of your recordings.
2.Highlight the program you want to delete and press
on
your remote. The Information panel for the program will
display.
3.Highlight Delete and press . You’ve just deleted the
recording.
Using Your On-Screen Guide
11
GUIDE SETTINGS
Use your Settings screen to adjust your audio or video preferences, enable Parental Controls, turn
recommendations on or off and more.
Getting More Help
You can view short Help Videos to learn more about the
X1 Platform features.
1.To access the Help Videos, press the
button on your
remote, go to Settings, then Help.
2.Highlight the Help Video you would like to watch, and
press .
Getting Started
1.To adjust your settings, press the
button on your
remote, then select the Settings icon.
2.Use the buttons to navigate to the settings you
want to change:
• Preferences
• Device Settings
• Parental Controls
Preferences
Preferences let you retain information about shows you have watched. This information allows your TV to list
your most recently watched programs and video content. If you turn these settings off, the Recent section
will not contain any information. You can also go to Preferences to turn the pop-up bubbles on or off.
Device Settings
Device Settings allow you to turn closed captioning on or off, modify your DVR settings, name the location of
your set-top box and restart your device, if necessary, for troubleshooting.
Device Settings Options
Overview — View a snapshot of all your current Device Settings. You can also see how much DVR
space is available for future recordings.
Video Display — Turn closed captioning on or off, watch programming in HD only and select the
screen resolution that best matches your TV. Selecting “Full” Zoom magnifies your picture as large as
possible; this option may cut off horizontal or vertical edges or cause distortion of the image displayed
on your TV screen.
Audio Settings — Choose between Stereo or Surround mode for both HDMI and Component Audio.
Screen Saver — Activate the screen saver to prevent burn-in on your TV.
Device Name — Select a room location (for example: TV Room) for your set-top box. The device
name is used when you remotely schedule recordings from your computer.
Display Light Settings — Adjust the brightness of your TV screen to your preference.
Power Button Light — Adjust the brightness of the blue power button light on the front of your
set-top box to your preference.
Device Restart — Shut down and restart your set-top box during troubleshooting.
12
Using Your On-Screen Guide
Parental Controls
Parental Controls let you restrict access to paid and adult or mature content, individual titles, channels, and
TV or movie ratings. You can also select days and times to “lock” access to your TV.
To review which Parental Controls you have enabled, press the
button on your remote and select
Settings. If you don’t have Parental Controls in place, you are directed to the PINs Manager screen, where
you can choose a PIN and set up Parental Controls.
Note: If you want your set-top box to require a PIN for XFINITY On Demand purchases, you must also set up a
Purchase PIN for Parental Controls, even if you do not plan to put Parental Controls in place. Parental Controls
are distinct for each device in your home and must be programmed individually.
Parental Control Options
PINs Manager — You can activate two types of 4-digit PINs: a Locks PIN and a Purchase PIN. If
you enable Parental Controls, you must enter your Locks PIN to view restricted content. If you enable
Purchase Protection, you must enter your Purchase PIN to make On Demand purchases. System
Default Settings can clear all Parental Controls and PINs.
PIN Challenges — PIN Challenges is a list of all instances, successful and unsuccessful, when a
PIN was required.
Movie Locks — You can lock movies based on their MPAA ratings. When you lock a movie rating,
all movies with a more restrictive rating are also locked. For example, if you lock movies with an R
rating, movies with NC-17 and Adult ratings are also locked. To unlock and view the restricted movies,
you must enter your PIN. A green open lock
indicates unlocked movie ratings. A red closed lock
indicates locked movie ratings.
TV Locks — You can lock TV shows and series based on their TV Parental Guidelines ratings. When
you lock a TV rating, all programs with a more restrictive rating are also locked. For example, if you
lock programs with a TV14 rating, programs with a TVMA rating are also locked.
Some TV ratings have subcategories of content that you can lock individually (e.g., Violence, Coarse
Language, etc.). If you lock Violence in TVPG-rated programs, then programs with Violence in a more
restrictive rating are also locked. However, more restrictively rated programs without Violence are not
locked. Programs with a less restrictive rating, such as TVY, also are not locked. A green open lock
indicates unlocked TV ratings. A red closed lock
indicates locked TV ratings.
Note: Series episodes do not always have the same rating. An episode of a series may be TV14 one
week and TVPG the next.
Channel Locks — You can specify individual channels to be locked and unavailable for viewing.
To lock a channel, select Lock on the Info panel of the channel you want to lock. To unlock a channel,
select Unlock and enter your PIN.
Title Locks — You can specify individual shows, series and movies to be locked and unavailable for
viewing. To lock a title, select Lock on the Info panel of the program you want to lock. To unlock a title,
select Unlock and enter your PIN.
Service Locks — Service Locks restrict access to certain types of content such as On Demand
programming and other videos. To unlock these services, you must enter your PIN.
Safe Search — Safe Search prevents adult titles and programming from appearing on your screen,
whether in program listings or search results. You can turn this feaure off by selecting Safe Search Off.
Time Locks — Time Locks restrict viewing all programming between certain hours or on certain
days. For example, you can lock your set-top box so no programming can be accessed between
10 p.m. and 7 a.m., from Monday through Friday. To unlock Time Locks, you must enter your PIN.
Quick Start Guide
13
Tips for getting the most out of your XFINITY TV on the X1 Platform.
1 Main Menu
Each press of the
button on your remote control will cycle you through the Main Menu.
• Guide — View every program airing within the next two weeks. Tune directly to a channel, view program
information, schedule a recording, or display programs in standard-definition (SD) or high-definition (HD).
• DVR — View and modify your DVR recordings.
• XFINITY On Demand — Watch On Demand programming on your time.
• Apps — Start your day with local weather and traffic updates. Experience the XFINITY Sports app, listen
to music from Pandora, view photos on Facebook and more.
• Search — Find the people and programs you want to watch. Search program titles, personalities, sports
teams and networks.
• Settings — Set Parental Controls, adjust picture and device settings, and watch Help Videos.
2 Mini-Guide
See what’s on right now, while keeping a larger view of what you’re currently watching. From full-screen
video, press the on your remote to display the Mini-Guide.
3 History Bar
To display the last nine channels or programs you have viewed, press Last on your remote.
4 Transport Bar
To display the status of a program, press or any remote key that controls playback.
14
Quick Start Guide
Search
Finding shows is as easy as changing channels. Just start
pressing numbers on your remote.
1.Enter a search term using either your remote’s keypad or
press
to display the on-screen keyboard.
• Entering 426 displays “HBO”
• Entering 6397 displays “News”
• Entering 2723 displays “Brad Pitt”
2.Enter characters until you see your match.
3.To further narrow search results, select a category on the
left of your screen.
4.Press
on your remote for additional search options.
Additionally, you can specify a safe search, which
removes adult programs from search results.
5.Highlight a match and press
to watch, save or see
more options.
Note: You can also access Search by pressing
on your
remote and using the to navigate to the Search icon.
Record a Program
1.Select the program you want to record and press
, or
simply press on your remote.
2.Highlight Record and press
on your remote.
3.Select Record Episode or Record a Series and press
. The recording will either begin immediately or you can
view recording options.
Watch a Recorded Program
1.From the Main Menu, navigate to DVR, select
Recordings and press
on your remote.
2.Highlight the program you want to watch, press
select from the options provided.
and
Help Videos
1.To learn more about the X1 Platform, press
on your
remote, navigate to Settings, then Help.
2.Highlight the Help Video you would like to watch, and
press .
Quick Start Guide
15
Programming Your Remote For TV And Audio Receiver Control
Your remote control comes pre-programmed to control the set-top box provided by Comcast. To control your
TV’s power and volume and the audio receiver’s power and volume, you can simply follow the steps below.
Note: TV Codes must be programmed first, then Audio Device Codes second in order for this to function.
1.Turn on the TV.
2.Locate the manufacturer’s code for your TV from the appropriate list below. If the manufacturer’s code is
not listed, go to comcast.com/remote to view a full list of brands and codes.
3.On the remote control, press and hold the Setup button for 3 seconds until the All Power button changes
from red to green.
4.Use the remote to enter the first 5-digit manufacturer’s code on the list that matches your specific brand.
If the code is entered properly, the All Power button will flash green twice. If the green light emits one long
blink, repeat steps 3 and 4, entering a new code.
5.Press the TV Power button on the remote control. If the TV turns off, you know the code has been
accepted. Turn the TV back on and make sure that the VOL +/– and Mute buttons also work.
6.If the TV does not respond, repeat steps 2-5, testing each code listed until the remote controls the TV
functions.
TV Codes
LG 11423, 10017, 11265, 10178, 10442, 10700, 10856, 11178, 11530, 11637, 11934
Panasonic 11480, 10250, 11457, 10051, 10161, 10162, 10226, 11291, 11919, 11924, 11947, 11969
Philips 11454, 11394, 11866, 10054, 10690, 11483, 11744, 12372, 12597
Samsung 12051, 10060, 10702, 10178, 10030, 11959, 11060, 10814, 10766, 10587, 10482, 10427, 10329, 10217,
10056, 10039, 10032, 10019
Sanyo 10054, 10154, 10036, 10088, 10107, 10146, 10159, 10232, 10484, 10798, 11907
Sharp 10093, 10039, 10153, 10157, 10165, 10281, 10386, 10491
Sony 10810, 10000, 10011, 10080, 11400, 11685, 11904, 11925
Toshiba 10156, 10154, 11265, 10060, 10003, 10036, 10149, 11343, 11369, 11935, 11945, 11959, 12006
Vizio 11758, 10864, 10885, 11756
Audio Device Codes
Note: TV Codes must be programmed first, then the Audio Device Codes in order for this to function.
ADC 30531
Kenwood 31313, 31570, 30027, 31027 RCA 31023, 31254, 30531
Aiwa 30158, 30189, 30405
Linn 30189
Sansui 30189
Bose 31229, 31933
Magnavox 30189, 30531
Sony 31759, 30158, 31758
Capetronic 30531
Marantz 30189
Soundesign 30078
Carver 30189
Onkyo 30135, 30842
Stereophonics 31023
Denon 31360, 31104
Optimus 31023, 30531
Sunfire 31313
GE 30078
Panasonic 31308, 31518
Technics 31308, 31518
Harman/Kardon 30110, 30189
Philips 30189, 31266
Victor 30074, 30331
Integra 30135
Pioneer 31023, 30014, 30531, 31384 Wards 30158, 30189, 30014, 30078
JBL 30110
Polk Audio 30189
JVC 30074, 30331
Proscan 31254
Yamaha 30176, 30354, 31176
16
Quick Start Guide
FOR MORE INFORMATION
Call 1-877-896-8678, 24/7
Visit xfinity.com/X1
Chat online at comcastsupport.com/X1
Press
to view Help Videos in the Help section of Settings
© 2012 Comcast. All rights reserved. All trademarks are the property of their respective owners.
Celebrity endorsement not implied.
X1PLAT SPEC UG V2 1012