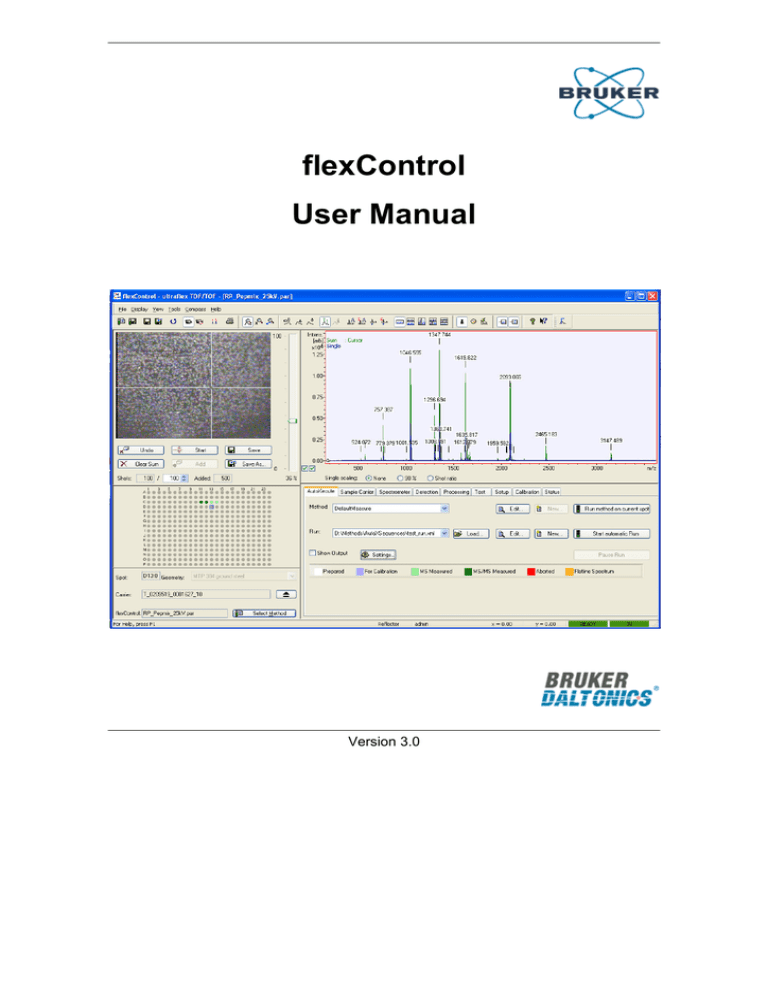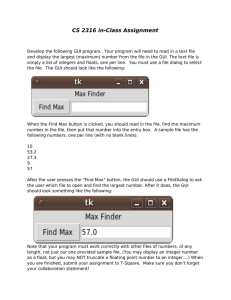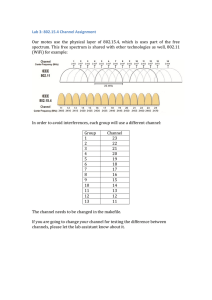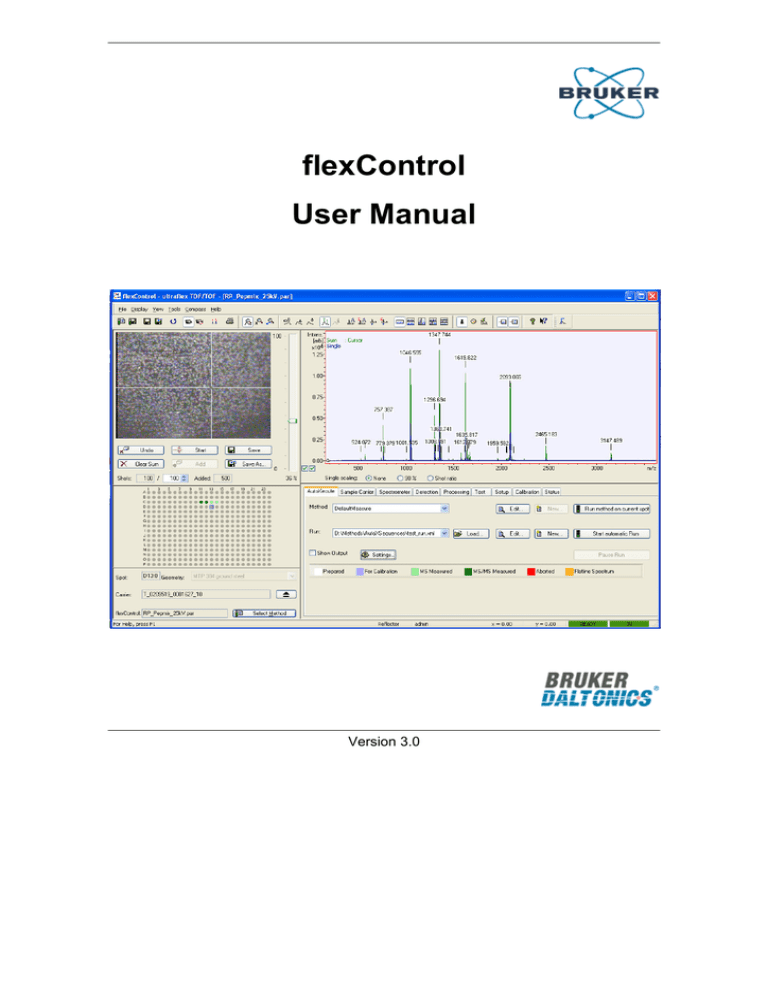
flexControl
User Manual
Version 3.0
Bruker Daltonik GmbH
Copyright
©Copyright 2006
Bruker Daltonik GmbH
This document is published by Bruker Daltonik Bremen. All rights reserved.
Reproduction, adaptation or translation without prior written permission is prohibited.
First Edition
Printed in Germany
PN 246502
The information contained in this document is subject to change without notice.
Modifications and additions may be made to the products described in this document at
any time. Bruker Daltonik Bremen makes no warranty of any kind with regard to this
material, including, but not limited to, the implied warranties of merchantability and
fitness for a particular purpose. Bruker Daltonik Bremen shall not be liable for errors
contained herein, or for identical or consequential damages in connection with the
furnishing, performance or use of this material.
Bruker Daltonik Bremen assumes no responsibility for the use or reliability of its
software on equipment that is not furnished by Bruker.
The names of actual companies and products mentioned herein may be the
trademarks of their respective owners.
ii
flexControl 3.0 User Manual, Version 3.0
Bruker Daltonik GmbH
Contents
1 INTRODUCTION................................................................................................................... 1-1
2 GETTING STARTED ............................................................................................................ 2-3
2.1
2.2
2.3
Installation ................................................................................................................... 2-3
Starting flexControl ..................................................................................................... 2-3
Closing flexControl...................................................................................................... 2-4
3 GRAPHICAL USER INTERFACE (GUI) .............................................................................. 3-5
3.1
3.2
3.3
3.4
Title Bar....................................................................................................................... 3-6
Toolbar ........................................................................................................................ 3-6
Status Bar ................................................................................................................... 3-6
Menu Bar..................................................................................................................... 3-7
3.4.1 File Menu ............................................................................................................. 3-7
3.4.1.1 Overview...................................................................................................... 3-8
3.4.1.2 Save Spectrum to File ................................................................................. 3-8
3.4.1.3 Save Spectrum to File As .......................................................................... 3-11
3.4.1.4 Select Method............................................................................................ 3-12
3.4.1.5 Save Method.............................................................................................. 3-13
3.4.1.6 Save Method As ........................................................................................ 3-13
3.4.1.7 Print ........................................................................................................... 3-13
3.4.1.8 Print Preview.............................................................................................. 3-14
3.4.1.9 Print Setup ................................................................................................. 3-14
3.4.1.10 Exit............................................................................................................. 3-15
3.4.2 Display Menu ..................................................................................................... 3-16
3.4.2.1 Overview.................................................................................................... 3-17
3.4.2.2 Zoom.......................................................................................................... 3-18
3.4.2.3 Undo Last Zooming ................................................................................... 3-18
3.4.2.4 Maximum Cursor Left ................................................................................ 3-19
3.4.2.5 Data Cursor ............................................................................................... 3-19
3.4.2.6 Free Cursor................................................................................................ 3-19
3.4.2.7 Label Peaks ............................................................................................... 3-19
3.4.2.8 Show Peak Information ............................................................................. 3-19
3.4.2.9 Smooth Spectrum (Acquisition/Sum Buffer).............................................. 3-20
3.4.2.10 Subtract Baseline (Acquisition/Sum Buffer) .............................................. 3-20
3.4.2.11 Abscissa Units ........................................................................................... 3-20
3.4.2.12 Buffers ....................................................................................................... 3-21
3.4.2.13 Split............................................................................................................ 3-22
flexControl 3.0 User Manual, Version 3.0
iii
Bruker Daltonik GmbH
3.4.3 View Menu ......................................................................................................... 3-22
3.4.3.1 Overview.................................................................................................... 3-23
3.4.3.2 Toolbars..................................................................................................... 3-23
3.4.3.3 Status Bar .................................................................................................. 3-24
3.4.4 Tools Menu ........................................................................................................ 3-24
3.4.4.1 Overview.................................................................................................... 3-25
3.4.4.2 Load Last Spectrum Into flexAnalysis ....................................................... 3-25
3.4.4.3 Show Camera Picture................................................................................ 3-26
3.4.4.4 Pause Camera Picture .............................................................................. 3-26
3.4.4.5 Teach Camera Control Feature................................................................. 3-26
3.4.4.6 Repeat Shot Cycle..................................................................................... 3-28
3.4.4.7 Customize.................................................................................................. 3-28
3.4.5 Compass Menu.................................................................................................. 3-29
3.4.5.1 Overview.................................................................................................... 3-29
3.4.5.2 License ...................................................................................................... 3-29
3.4.5.3 Operator..................................................................................................... 3-30
3.4.5.4 Lock All Applications.................................................................................. 3-31
3.4.5.5 Compass Desktop ..................................................................................... 3-32
3.4.5.6 FlexAnalysis............................................................................................... 3-32
3.4.5.7 BioTools..................................................................................................... 3-33
3.4.5.8 Audit Trail Viewer ...................................................................................... 3-33
3.4.6 Help Menu.......................................................................................................... 3-33
3.4.6.1 Help Topics................................................................................................ 3-34
3.4.6.2 About Bruker Daltonics flexControl ........................................................... 3-34
3.4.7 Main Instrument Control .................................................................................... 3-35
3.4.7.1 Video Optics and Acquisition Control ........................................................ 3-35
3.4.7.2 MTP Control and Method Selection .......................................................... 3-36
3.4.8 Mass Spectrum Window .................................................................................... 3-38
3.4.8.1 Scaling Pointers......................................................................................... 3-39
3.4.8.2 Spectrum Manipulation.............................................................................. 3-39
iv
flexControl 3.0 User Manual, Version 3.0
Bruker Daltonik GmbH
3.4.9 System Configuration Segment ......................................................................... 3-42
3.4.9.1 AutoXecute ................................................................................................ 3-43
3.4.9.1.1 AutoXecute Methods.................................................................... 3-43
3.4.9.1.2 Run method on current spot......................................................... 3-57
3.4.9.1.3 AutoX Run .................................................................................... 3-58
3.4.9.1.4 The AutoXecute Run Editor ......................................................... 3-59
3.4.9.1.5 Show Output................................................................................. 3-60
3.4.9.1.6 Settings ........................................................................................ 3-62
3.4.9.2 Sample Carrier........................................................................................... 3-66
3.4.9.2.1 Teaching Dialog ........................................................................... 3-67
3.4.9.2.2 Random Walk............................................................................... 3-68
3.4.9.3 Spectrometer ............................................................................................. 3-68
3.4.9.4 Detection.................................................................................................... 3-72
3.4.9.5 Processing ................................................................................................. 3-74
3.4.9.6 Setup ......................................................................................................... 3-76
3.4.9.7 Mass Range Selector ................................................................................ 3-78
3.4.9.8 Calibration (non-LIFT Method) .................................................................. 3-79
3.4.9.9 Calibration (LIFT Method).......................................................................... 3-83
3.4.9.9.1 Fragments Mode .......................................................................... 3-87
3.4.9.9.2 New Fragment.............................................................................. 3-90
3.4.9.9.3 Delete Fragment........................................................................... 3-90
3.4.9.9.4 How to Use Buttons and Boxes to Calibrate the Instrument?...... 3-90
3.4.9.10 LIFT ........................................................................................................... 3-92
3.4.9.11 FAST.......................................................................................................... 3-98
3.4.9.11.1 FAST Method Editor................................................................... 3-101
3.4.9.11.2 Performing a Manual FAST Acquisition ..................................... 3-103
3.4.9.12 Status Page ............................................................................................. 3-104
A APPENDIX .............................................................................................................................A-I
A-1
A-2
A-3
A-4
A-5
I
WARP feedback strategy with BioTools ......................................................................A-I
ISD ..............................................................................................................................A-II
T3-Sequencing .......................................................................................................... A-IV
Example of a Voltage List ......................................................................................... A-IX
Fuzzy Logic Control Module ..................................................................................... A-IX
INDEX ..................................................................................................................................... I-I
flexControl 3.0 User Manual, Version 3.0
v
Bruker Daltonik GmbH
How to Obtain Support
If you encounter problems with your system please contact a Bruker representative in
your area, or:
vi
flexControl 3.0 User Manual, Version 3.0
Bruker Daltonik GmbH
1
INTRODUCTION
flexControl is a program designed to configure and operate Time Of Flight mass
spectrometers of the Bruker flex-series, such as the microflex, autoflex, ultraflex,
Biflex and Reflex. This program runs under Microsoft® Windows® 2000 (SP4) or XP®
(SP2) operating systems. The Bruker post-processing software flexAnalysis can
reload recorded spectra from the disk for post processing.
Before installing flexControl 3.0 for the first time, the program Microsoft .NET
Framework 1.1 must have been installed, because flexControl (since the release 2.2)
is based on features, which Microsoft .NET Framework 1.1 provides. On most XP
systems and if a further “Compass for flex version” is running, Microsoft .Net is
already installed. For more information have a look into the Installation Instructions that
are part of the Compass installation.
Figure 1
Dialog on the Compass Installation CD
flexControl 3.0 User Manual, Version 3.0
1-1
Introduction
Bruker Daltonik GmbH
flexControl uses standard IBM-PC and Microsoft® Windows® conventions to operate
with windows, menus, dialog boxes, and the mouse. The operator is supposed to be
familiar with the basic operation of the computer and with Microsoft® Windows®
software. Some general instructions are given here, but if additional assistance is
necessary regarding the basic use of a computer, please review its accompanying
documentation.
Depending on the mass spectrometer (ultraflex TOF/TOF, autoflex, etc.), flexControl
offers features specific to the respective unit.
flexControl 3.0 (Compass 1.2 for flex) is able to operate in combination with the
Bruker Compass Security Pack. The Bruker Compass Security Pack and user
management are described in a separate manual.
Main features of the Bruker Compass Security Pack are electronic signatures, audit
trailing, and a user management. This is different to the user management of the
operating system! The Bruker User Management is a tool that allows managing the
access to Bruker applications and assigning individual privileges to users. Operator IDs
and passwords identify such a privilege. Depending on these privileges the access of
a user to features of Bruker applications is more or less restricted.
On saving data files, the operator can electronically sign them, if he has got this
specific privilege. Electronic signatures consist of the operator ID and his password.
Audit trails are useful to trace back the operations performed in a specific moment.
1-2
flexControl 3.0 User Manual, Version 3.0
Bruker Daltonik GmbH
Getting Started
2
GETTING STARTED
2.1
Installation
Please refer to the separate installation instructions on the installation CD-ROM, or
contact Bruker via e-mail if you want to install a flexControl 3.0 on your computer.
2.2
Starting flexControl
Due to Windows conventions flexControl can be started via the Windows Start menu.
During installation of the Bruker Daltonics Applications package, a Bruker Daltonics
folder was automatically created in the Start menu's Programs folder, which contains
the respective applications. A second way to launch flexControl is double clicking the
corresponding icon
on the Windows desktop.
During start up of the program (Figure 3) the dialog shown in Figure 12 automatically
opens to choose a method. flexControl may acquire four different kinds spectra and
therefore offers four different method types, identified by specific extensions:
•
<file name>.par (for standard applications).
•
<file name>.lft (for LIFT applications on a tandem mass spectrometer).
•
<file name>.psm (for FAST applications).
•
<file name>.isd (for applications with undigested proteins).
flexControl 3.0 User Manual, Version 3.0
2-3
Getting Started
Bruker Daltonik GmbH
In case a LIFT method is loaded the LIFT page (section 3.4.9.10) appears additionally
and the Calibration page (section 3.4.9.9) changes. If a FAST method is loaded the
FAST page is shown (section 3.4.9.11). If a LIFT method is loaded on a non-LIFT
instrument the following message appears:
Figure 2
2.3
flexControl does not have detected a tandem instrument
Closing flexControl
Click the application's “Close” button
or from the File Menu select Exit, or press
Alt + F4. If the currently loaded method or instruments setting file (*.isset) have
been changed but not saved message dialogs appear and ask for saving. If you are not
sure you may select “No” or “Cancel” to stay in flexControl and save the files with
other file names. Afterwards it is possible to close flexControl without problems.
2-4
flexControl 3.0 User Manual, Version 3.0
Bruker Daltonik GmbH
3
Graphical User Interface (GUI)
GRAPHICAL USER INTERFACE (GUI)
Figure 3
Graphical User Interface of flexControl
The GUI shows the current entire status of the system. It is used to configure and
control a mass spectrometer of the flex-series in order to acquire data.
The GUI (Figure 3) is composed of the following items:
• Title Bar (section 3.1)
• Menu Bar (section 3.4)
• Tool Bar (section 3.2)
• Status Bar (section 3.4.3.3)
• Video Optics and Acquisition Control (3.4.7.1)
• MTP Sample Carrier Control (section 3.4.7.2)
• Online Display (section 3.4.8)
• System Configuration Segment (section 3.4.9).
flexControl 3.0 User Manual, Version 3.0
3-5
Graphical User Interface (GUI)
3.1
Bruker Daltonik GmbH
Title Bar
The Title Bar (Figure 4) reflects the type of the mass spectrometer, e.g., an ultraflex
and the currently loaded method. The left end of the Title Bar contains the
application's “Control-menu” button and the right end contains the “Minimize”-,
“Maximize”-, and “Close”- buttons corresponding to all other Windows applications.
Figure 4
3.2
Example of a Title Bar
Toolbar
Figure 5
Toolbar of flexControl
Feature buttons have been given for commands that are regularly used. These buttons
are organized into five groups.
•
Buttons referring to the File Menu (section 3.4.1).
•
Buttons referring to the Display Menu (section 3.4.2).
•
Buttons referring to the View Menu (section 3.4.3).
•
Buttons referring to Tools Menu (section 3.4.4).
•
Buttons referring to the Help Menu (section 3.4.5).
To configure the Toolbar, i.e. add or remove icons, please refer to section 3.4.3.2.
3.3
Status Bar
The Status Bar (Figure 6) is located at the bottom of the GUI. It contains several data
like as instrument mode, current user, coordinates of the mouse pointer and state of
the instrument and target location.
3-6
flexControl 3.0 User Manual, Version 3.0
Bruker Daltonik GmbH
Figure 6
3.4
Graphical User Interface (GUI)
Status Bar of flexControl
Menu Bar
The Menu Bar (Figure 7) consists of several pull down menus. Each menu contains
groups of commands related to this menu. Many menu features can also be used with
feature buttons (section 3.2) or by executing the corresponding short cuts.
Figure 7
Content of the Menu Bar
3.4.1 File Menu
Figure 8
Contents of the File Menu
The File Menu (Figure 8) is composed of commands to handle methods, save data,
and test and do print-outs.
flexControl 3.0 User Manual, Version 3.0
3-7
Graphical User Interface (GUI)
Bruker Daltonik GmbH
3.4.1.1 Overview
Table 1
Feature
button
Feature buttons of the File Menu with corresponding tasks
File Menu
commands
Shortcut
Description
Save Spectrum
to file
Ctrl + S
Saves spectra.
Save Spectrum
to file As
Saves spectra with another name.
Select Method
Opens a dialog box to select a method
from the file system.
Save Method
Saves the method.
Save Method As
Opens a dialog to save a method with a
new name.
Print
Ctrl + P
Prints a report of the selected analyses.
Print Preview
Displays print preview using the selected
report layout.
Print Setup
Displays the Windows dialog for printer
setup.
Exit
Closes flexControl.
3.4.1.2 Save Spectrum to File
The Save Spectrum to File command, the corresponding icon
of the
Toolbar, the short cut (Ctrl + S) and the button
in the Acquisition
Control section (section 3.4.7.1) are used to save the current spectrum to disk.
flexControl saves spectra using the XMASS-file format. An example is shown in
Figure 9. flexControl handles names of saved spectra in a manner that overwriting is
automatically excluded. Every save-process in the same directory generates a
numerated subfolder with a new analysis tree.
3-8
flexControl 3.0 User Manual, Version 3.0
Bruker Daltonik GmbH
Figure 9
Graphical User Interface (GUI)
Example of the XMASS file structure
Raw data are write-protected. They are stored in a fid-file. Already processed data are
stored in a 1r-file. Each analysis contains both files. If raw data are not yet processed
both the fid and the 1r-file are the same.
Saving a file the first time, the XMASS file structure has to be generated, and the dialog
shown in Figure 10 appears. If the “Save” command has already been used in a
flexControl session for this spectrum type, the saving is done without any dialog, since
a valid path- and sample name exist.
Figure 10
Save (As) dialog to specify data directory and possible postprocessings
•
Single/Sum: The radio buttons decide if the single or the sum buffer is saved.
•
Comments: Enter some comments that are saved with the spectrum and
appear in post-processing tools like flexAnalysis and BioTools.
flexControl 3.0 User Manual, Version 3.0
3-9
Graphical User Interface (GUI)
Bruker Daltonik GmbH
•
Processing with: Specifies a method for post processing in flexAnalysis if it is
installed on the same computer. When opening a spectrum in flexAnalysis the
assigned processing method will be executed.
•
Open in flexAnalysis: If this checkbox is activated, the spectrum is
automatically sent to flexAnalysis. A possible assigned method is executed. If
no method is assigned, the spectrum opens in flexAnalysis with a defined
default method (see flexAnalysis manual).
•
Run: This feature should be used if you want to save the information of a
measured MS spot (path, sample name and comments) to use them for MS/MS
measurement on this spot afterwards. With activated Add to Run checkbox
(see below) the MS information is stored in the displayed AutoXecute Run. It is
possible to transfer (different) comments and sample names for different spots
in one run. During the following LIFT measurement the spot information is
automatically loaded into the Save (As…) dialog to be able to save LIFT spectra
next to the belonging MS spectrum. To use this feature correctly
1. Create and load an AutoXecute run in the AutoXecute tab (section
3.4.9.1.3). This should contain comments, path and sample name at
least for one position, but you also can define the settings for all the
spots you want to measure manually.
2. Acquire an MS spectrum, open the “Save As…” dialog and set the
checkbox Add to Run. If available, the information for the spot are read
in from the run (see below), otherwise the dialog will be empty or fulfilled
with the latest information.
3. Change the settings if necessary and save the spectrum
4. Load a LIFT method and start the manual LIFT acquisition on the green
spot where the MS spectrum has been acquired.
5. Open the Save As dialog: the correct spot information have been
transferred and the LIFT spectrum can be saved directly.
•
Add to Run: If a run is shown and this checkbox is activated, the data directory,
sample name information, comments and as well a possibly selected
flexAnalysis method are transferred if they are available in the run and
transferred back during the save process to the run.
•
Path: Select a data directory for the results with the
the path.
•
Sample: Type in a sample name.
3-10
button to change
flexControl 3.0 User Manual, Version 3.0
Bruker Daltonik GmbH
•
Graphical User Interface (GUI)
Sign Spectrum: If the Compass Security Pack is installed, spectra can be
signed during the save process. The user has to have the specific privilege to
sign. Operator and Password additionally are necessary. Note: If a spectrum is
signed in flexControl, it is write-protected. No post processing results can be
stored with flexAnalysis or any other programs.
Figure 11
Sign a spectrum
3.4.1.3 Save Spectrum to File As
The Save Spectrum to File As command, the corresponding icon
of the
Toolbar, and the button
on the Video Optics and Acquisition Control
3.4.7.1) are used to save the current spectrum to disk with another name. The dialog
is the same as for the Save Spectrum command. The difference is that it appears
every time Save Spectrum to File As is executed.
This command is not accessible in case of a FAST measurement, as saving is
automatically done after switching to the next segment. Even at the end of a manual
FAST measurement the spectrum is automatically saved to the path and sample name
selected on the FAST tab (section 3.4.9.11).
flexControl 3.0 User Manual, Version 3.0
3-11
Graphical User Interface (GUI)
Bruker Daltonik GmbH
3.4.1.4 Select Method
The Select Method command and the corresponding icon
a dialog to select a flexControl method:
on the Toolbar open
•
*.par for fingerprint spectra.
•
*.psm for FAST measurements.
•
*.lft for LIFT measurements in case of a tandem mass spectrometer.
•
*.isd (Ion Source Decay) for measurements of fragments arising inside the ion
source.
Figure 12
3-12
Open flexControl Method dialog
flexControl 3.0 User Manual, Version 3.0
Bruker Daltonik GmbH
Graphical User Interface (GUI)
3.4.1.5 Save Method
The Save Method command saves the currently loaded (not write protected) method
without any message.
3.4.1.6 Save Method As
The Save Method As command, and the corresponding icon
open a dialog to save the currently loaded method with a new name.
of the Toolbar
3.4.1.7 Print
The Print Command, the corresponding icon
of the Toolbar and the short cut
(Ctrl + P) open the print dialog (Figure 13) to select a printer. A printout can be
made from here with the button
layout.
Figure 13
. Refer to section 3.4.1.8 to look at the report
Print dialog
flexControl 3.0 User Manual, Version 3.0
3-13
Graphical User Interface (GUI)
Bruker Daltonik GmbH
3.4.1.8 Print Preview
The Print Preview command is used to verify how the spectrum looks like prior to
printing. The dialog shown in Figure 14 appears. A printout can be done from here with
a click on the button “Print” in the upper left corner.
Figure 14
Print Preview dialog
3.4.1.9 Print Setup
The Print Setup command is used to adjust the printer. It opens the following
dialog.
3-14
flexControl 3.0 User Manual, Version 3.0
Bruker Daltonik GmbH
Figure 15
Print Setup dialog
3.4.1.10
Exit
Graphical User Interface (GUI)
The Exit command and the short cut (Alt + F4) close flexControl. The dialog
shown in Figure 16 appears to be acknowledged.
Figure 16
Close flexControl by applying “Yes”
Note: If you have meanwhile changed methods or instrument settings, corresponding
messages may appear to save the changes (Figure 17, Figure 18). When you are not
sure if important changes have been done you may select “No” or “Cancel” to stay in
flexControl and save the files with other file names. Afterwards it is possible to close
flexControl without further messages.
flexControl 3.0 User Manual, Version 3.0
3-15
Graphical User Interface (GUI)
Bruker Daltonik GmbH
Figure 17
Question to save changed methods
Figure 18
Question to save modified instrument settings
3.4.2 Display Menu
Figure 19
Contents of the Display Menu
The Display Menu (Figure 19) is composed of commands to manipulate spectra.
3-16
flexControl 3.0 User Manual, Version 3.0
Bruker Daltonik GmbH
Graphical User Interface (GUI)
3.4.2.1 Overview
Table 2
Feature
button
Features of the Display Menu
Display Menu
commands
Shortcut Description
Zoom
Zooms the selected data range.
Undo Last Zooming
Undoes the last zooming step.
Maximum Cursor
Left
Left click of the mouse button fixes this
additional cursor to that y-position (top of a
peak) next to the mouse pointer, which is
just higher.
Data Cursor
Accompanies vis-à-vis the arrow pointer of
the mouse within the Mass Spectrum
Window.
Free Cursor
Label Peaks
Show peak
information
Smooth Spectrum
(Acquisition Buffer)
Smoothes the envelope of the spectrum in
the active acquisition buffer.
Smooth Spectrum
(Sum Buffer)
Smoothes the envelope of the spectrum in
the active sum buffer.
Subtract Baseline
(Acquisition Buffer)
Pulls down the spectrum of the active
acquisition buffer to the baseline.
Subtract Baseline
(Sum Buffer)
Pulls down the spectrum of the active sum
buffer to the baseline.
Abscissa Units Mass
Mainly used for standard operation. m/z
scale represents a calibrated mass
spectrum.
Abscissa Units
Times
Mainly used for debugging purposes. t
[ns] denotes a raw time-of-flight-spectrum
displayed in nanoseconds.
flexControl 3.0 User Manual, Version 3.0
3-17
Graphical User Interface (GUI)
Feature
button
Display Menu
commands
Bruker Daltonik GmbH
Shortcut Description
Abscissa Units
Points
Mainly used for debugging purposes.
Shows how many data points are
distributed over the peak shape.
Linear Detector
Single Spectrum
Displays a single shot, usually the last
acquired sequence of shots.
Sum Spectrum
Displays at least a single shot, usually the
last acquired sequence of shots.
One Display
One display is shown.
Two Displays
Two displays, one upon other.
Two Displays
Two displays next to each other.
Three Displays
Three displays.
Three Displays
Three displays, one upon the other.
3.4.2.2 Zoom
The Zoom command and the corresponding icon
of the Toolbar are used to
enlarge a section within the Mass Spectrum Window. The Zoom function is active
after the corresponding tool button is applied. Then the mouse pointer converts into the
Zoom pointer
(within the Mass Spectrum Window).
To enlarge a mass range, move the Zoom pointer to the initial position and press the
left mouse button. Hold the button, move to the final position (in x and y direction), and
release the mouse button. This action draws a rectangle inside the Mass Spectrum
Window. The content will be shown enlarged.
3.4.2.3 Undo Last Zooming
The Undo Zooming command and the corresponding icon
of the Toolbar are
used to reverse the last zooming step that was performed in the Mass Spectrum
Window via the Zoom command.
3-18
flexControl 3.0 User Manual, Version 3.0
Bruker Daltonik GmbH
Graphical User Interface (GUI)
3.4.2.4 Maximum Cursor Left
The Maximum Cursor Left command and the corresponding icon
of the
Toolbar are used to create an additional cursor, which is always located left-hand to
the mouse pointer. Left click of the mouse button fixes the cursor to that y-position (top
of a peak) next to the mouse pointer, which is just higher.
3.4.2.5 Data Cursor
The Data Cursor command and the corresponding icon
of the Toolbar are
used to create an additional cursor that follows always the mouse pointer on the left
side sliding over the peaks.
3.4.2.6 Free Cursor
The Free Cursor command and the corresponding icon
of the Toolbar are
used to create an additional cursor that accompanies the mouse pointer with an F.
This mark might be fixed as desired by using the left mouse button.
3.4.2.7 Label Peaks
The Label Peaks command and the corresponding icon
of the Toolbar are
used to perform peak picking in the active buffer. The peak picking parameters can be
set using the Processing Parameter dialog (Figure 75).
3.4.2.8 Show Peak Information
The Show Peak Information command, or the corresponding icon
of the
Toolbar are used to open a window (Figure 20), which contains the four (five) most
important peak characteristics. This command is only available together with the
activated Maximum Cursor Left button
flexControl 3.0 User Manual, Version 3.0
.
3-19
Graphical User Interface (GUI)
Figure 20
Bruker Daltonik GmbH
Example of peak characteristics
3.4.2.9 Smooth Spectrum (Acquisition/Sum Buffer)
The Smooth Spectrum (Acquisition/Sum Buffer) command and the
corresponding icons
/
of the Toolbar are used to smooth the spectrum in the
respective buffer. The algorithm used for this can be checked via the Processing
Parameter method (section 3.4.9.5).
3.4.2.10
Subtract Baseline (Acquisition/Sum Buffer)
The Subtract Baseline (Acquisition/Sum Buffer) command, or the
/
of the Toolbar are used to subtract the baseline of the
corresponding icon
spectrum in the respective buffer. The algorithm used for this can be checked via the
Processing Parameter method (section 3.4.9.5).
3.4.2.11
Abscissa Units
flexControl allows to choose between three scaling factors for the x-axis. The
Abscissa Units commands and the respective icons of the Toolbar are used to
assign one of these to the abscissa.
Mass
:
Mainly used for standard operations. m/z scale is default.
Time
:
Mainly used for debugging purposes. t [ns] denotes a raw time-of
flight-spectrum displayed in nanoseconds.
Points
3-20
:
Mainly used for debugging purposes. Shows how many data points
are distributed over the peak shape.
flexControl 3.0 User Manual, Version 3.0
Bruker Daltonik GmbH
3.4.2.12
Graphical User Interface (GUI)
Buffers
On the TOF-instruments of the flex series are two buffers available. One is used to
store a single spectrum the other one is used to add spectra.
•
The buffer Single Spectrum
acquired sequence of shots.
displays at least a single shot, usually the last
•
The buffer Sum Spectrum
displays the total number of added spectra.
The
button reverses the last
operation.
flexControl allows for scaling the single buffers with regard to the respective sum
buffer. The available three scaling modes have no influence on the buffer contents.
They are exclusively used for displaying spectra in the RTD (Real Time Display) (Mass
Spectrum Window).
flexControl performs only scaling when data are already stored on the sum buffer and
the corresponding sum buffer is chosen. Toggling between the scale modes takes only
effect, when an acquisition is running. Changing the mode before or after an acquisition
has no influence on the display.
Below the RTD (Figure 21) is an arrangement of three radio buttons to choose a
suitable scaling mode.
•
None: No scaling of the single buffer is performed.
•
90%: The scaling of a single buffer is performed in a manner that its most
intensive peak has 90% of the height of the most intensive peak of the sum
buffer. This feature benefits in being able to compare both peaks in the single
buffer and in the respective sum buffer as well concerning position, shape and
size.
•
Shot ratio: Using this mode scaling of the single buffer is done referring to the
total number of shots. After the shot sequence is finished the peak size of the
single buffer correspond to that one of the sum buffer. In this mode the user
can observe the increase of the peaks intensity. Thus he can verify
immediately the current peak intensity and its deviation from the average.
flexControl 3.0 User Manual, Version 3.0
3-21
Graphical User Interface (GUI)
Bruker Daltonik GmbH
3.4.2.13
Split
Figure 21
Mass Spectrum Window displayed in one of the split modes
The Split command, or one of the corresponding icons on the Toolbar are used to
display more than one spectrum at a time (Figure 21), in order to facilitate
manipulations, e.g., to compare segments of a spectrum.
3.4.3 View Menu
Figure 22
Contents of the View Menu
The View Menu (Figure 22) is composed of commands to configure the GUI.
3-22
flexControl 3.0 User Manual, Version 3.0
Bruker Daltonik GmbH
Graphical User Interface (GUI)
3.4.3.1 Overview
Table 3
Features of the View menu
Feature View Menu
button commands
Shortcut
Description
Toolbars
Opens the dialog toolbars.
Status Bar
Show or hides the Status Bar.
3.4.3.2 Toolbars
The Toolbars command opens the Customize Toolbar dialog box (Figure 23) to
customize the Toolbar of the GUI. Select an item in the left list of buttons and apply
the “Add” button. Immediately it will be shifted to the right list and displayed on the
Toolbar. To remove an item from the Toolbar select it in the right list of buttons and
apply the “Remove” button.
Figure 23
Toolbars dialog box
flexControl 3.0 User Manual, Version 3.0
3-23
Graphical User Interface (GUI)
Bruker Daltonik GmbH
3.4.3.3 Status Bar
The Status Bar command is used to show or hide the Status Bar (Figure 24),
which is located at the bottom of the GUI. If the Status Bar is shown, it is indicated by
a highlighted check mark left hand to the command.
The Status Bar contains the type of currently loaded method, the active feature button
of the Toolbar, the coordinates of the mouse pointer and the Status Information
concerning the state of the instrument.
Figure 24
Example of a Status Bar
3.4.4 Tools Menu
Figure 25
Contents of the Tools Menu
The Tools Menu (Figure 25) is composed of various commands for different features,
e.g., to re-align the video camera, choose a post processing application, etc.
3-24
flexControl 3.0 User Manual, Version 3.0
Bruker Daltonik GmbH
Graphical User Interface (GUI)
3.4.4.1 Overview
Table 4
Feature
button
Feature buttons of the Tools menu with related functions
Tool tip text
Tools Menu
commands
Load Last
Spectrum into
flexAnalysis
Load last saved
spectrum into
post-processing
application
Transfers the last saved
spectrum directly into
flexAnalysis.
Camera
Show Camera
Picture
Toggles spot symbol and
true video
Pause Camera
Picture
Shortcut Description
F3
Corresponds to Pause on a
video recorder.
Camera
teaching
Teach Camera
Control Features
Opens a dialog for camera
adjustments.
Repeat shot
cycle
Repeat shot
cycle
Repeats the last shot
sequence until termination.
Customize
Online
Processing
Parameterizes the peak
finders.
Customize
Customizes the Toolbar.
3.4.4.2 Load Last Spectrum Into flexAnalysis
The Load
Last
Spectrum
Into
flexAnalysis command and the
of the Toolbar are used to transfer the last saved spectrum
corresponding icon
directly into this post-processing software.
flexControl 3.0 User Manual, Version 3.0
3-25
Graphical User Interface (GUI)
Bruker Daltonik GmbH
3.4.4.3 Show Camera Picture
The Show Camera Picture command and the corresponding icon
on the
Toolbar allow toggling between spot symbol and true video of the Target
Manipulation Segment.
3.4.4.4 Pause Camera Picture
The Pause Camera Picture Command and the short cut (F3) are used to
pause the video signal. In flexControl this is shown under the video (Figure 26).
During Webex sessions it is very useful to pause the video signal to have faster data
transfer.
Figure 26
Paused video picture
3.4.4.5 Teach Camera Control Feature
The Show Teach Camera Control Feature command and the corresponding
on the Toolbar are used to open the dialog shown in Figure 27 for matching
icon
target size with the camera position.
3-26
flexControl 3.0 User Manual, Version 3.0
Bruker Daltonik GmbH
Figure 27
Graphical User Interface (GUI)
Parameters to match target size and camera position
The feature Teach Video Control (Figure 27) is an alignment tool in order to match the
screen coordinates and respective motor positions. The 1000 µm radius refers to the
sample spot of the standard SCOUT MTP target plate.
To perform video teaching the coordinates of the crosshair have to be re-determined
and the blue ellipse-shaped calibration marker has to match the rim of the sample spot.
Since the oblique incident laser beam causes an ellipse-shaped projection on the
target plate, two components (x and y) of the border must be readjusted.
Matching target size and camera position:
1. Press the button “Show Camera Picture”
to display the true video picture.
2. Apply Teach Video Control. This function superimposes the related
window with the components to be re-calibrated and the blue crosshair with the
related ellipse-shaped border.
3. Select the radio button of the component, which shall be re-calibrated first.
Default is Teach Position of the ‘Center’ group box.
4. For example, altering the position of the crosshair is performed with the mouse
pointer either by clicking on the target or using the respective spin buttons. The
displayed values of the grayed field follow the entries; however there is no
direct access to the field.
5. If necessary proceed with the components of the ‘Ring’ group box by selecting
the corresponding radio button (x and/or y).
6. Store with “OK”.
flexControl 3.0 User Manual, Version 3.0
3-27
Graphical User Interface (GUI)
Bruker Daltonik GmbH
3.4.4.6 Repeat Shot Cycle
The Repeat Shot Cycle command, or the corresponding icon
of the Toolbar
are used to repeat the last shot sequence until the command or the button are applied
a second time.
3.4.4.7 Customize
The Customize command opens the Customize dialog (Figure 28). It is used to vary
the contents of the Menu bar. Additionally the user can remove or add parts of the
toolbar.
Figure 28
3-28
Customize Toolbars dialog
flexControl 3.0 User Manual, Version 3.0
Bruker Daltonik GmbH
Graphical User Interface (GUI)
3.4.5 Compass Menu
Figure 29
Content of the Compass menu
3.4.5.1 Overview
Table 5
Features of the Compass Menu
Feature View Menu
button commands
Shortcut
Description
License
Enter the License number here.
Operator
Changes the operator.
Lock all
Applications
Ctrl + Alt + K
Locks all programs in case the Compass
Security Pack is installed.
Compass
Desktop
F11
Opens the Compass Desktop.
FlexAnalysis
Ctrl + F11
Opens flexControl.
BioTools
Alt + F12
Opens BioTools.
Audit Trail
Viewer
Opens the Audit Train Viewer in case the
Compass Security Pack is installed.
3.4.5.2 License
The License command is used to open the Bruker Daltonics License Manager dialog
box (Figure 30) for viewing or adding/removing licenses for Bruker products. The
flexControl 3.0 User Manual, Version 3.0
3-29
Graphical User Interface (GUI)
Bruker Daltonik GmbH
License Manager looks the same in nearly all programs. It is not necessary to enter a
license for a special Bruker program in the respective program; it can be entered via
the License Manager of other Bruker programs.
Figure 30
The License Manager
3.4.5.3 Operator
The Operator command opens the dialog shown in Figure 31 and is used to log on
as new operator. The new operator name appears in the Status bar at the bottom of
the GUI. In case the Bruker Daltonics UserManagement is installed additionally a
password is requested.
If a user logs on with the Operator command the user automatically changes for all
other Bruker programs that are currently open and run with the UserManagement. In
flexControl the Select Method dialog comes up.
Figure 31
3-30
Log On operator dialog
flexControl 3.0 User Manual, Version 3.0
Bruker Daltonik GmbH
Graphical User Interface (GUI)
If the Bruker UserManagement is not installed the dialog shown in Figure 32 appears.
Figure 32
Conventional Log On operator dialog
3.4.5.4 Lock All Applications
The Lock all Applications command and the short cut (Ctrl + Alt + K)
lock all the applications that are currently open depending on the lock-time that is
defined in the UserManagement. Additionally the Unlock dialog opens. After a timeout,
that is adjustable via the UserManagement, the software is locked automatically.
If one program is locked (manually or via timeout), all programs that run with the
Usermanagement are locked, since they all use the same UserManagement server. In
this case it is also necessary to un-lock only one program. A locked program can only
be un-locked from the user who locked it, or from the Usermanagement administrator.
Figure 33
Unlock applications dialog
flexControl 3.0 User Manual, Version 3.0
3-31
Graphical User Interface (GUI)
Bruker Daltonik GmbH
3.4.5.5 Compass Desktop
The Compass Desktop command opens the so called Bruker Compass. This GUI
offers access to the installed Bruker programs distributed in Acquisition, Processing,
Data Interpretation, and the belonging manuals.
3.4.5.6 FlexAnalysis
The FlexAnalysis command is used to open flexAnalysis or bring it to front if it is
already open. Data transfer is not achieved with this command, i.e. no spectrum is sent
to flexAnalysis. To send a spectrum use the button Load last saved
spectrum into flexAnalysis
3-32
(section 3.4.4.2).
flexControl 3.0 User Manual, Version 3.0
Bruker Daltonik GmbH
Graphical User Interface (GUI)
3.4.5.7 BioTools
The BioTools command is used to open BioTools or bring it to front if it is already
open. Data transfer cannot be achieved with this command, i.e. no spectrum is sent to
BioTools since BioTools works with peaklists but flexControl does not create them.
3.4.5.8 Audit Trail Viewer
The Audit Trail Viewer command opens the Bruker Daltonics AuditTrailViewer
dialog. It is only available if the Bruker Usermanagement is installed.
Figure 34
The Audit Trail Viewer
flexControl 3.0 User Manual, Version 3.0
3-33
Graphical User Interface (GUI)
Bruker Daltonik GmbH
3.4.6 Help Menu
Figure 35
Contents of the Help menu
The Help Menu (Figure 35) is composed of commands referring to copyright and
license information, and to electronic support.
3.4.6.1 Help Topics
The Help Topics command opens the online-help system and displays the help
system’s contents page.
3.4.6.2 About Bruker Daltonics flexControl
This command opens a window (Figure 36) containing the software version, copyright
information, the used mass spectrometer, and the support address.
Figure 36
3-34
The About box
flexControl 3.0 User Manual, Version 3.0
Bruker Daltonik GmbH
Graphical User Interface (GUI)
3.4.7 Main Instrument Control
This part of the flexControl GUI comprises features of the Video, data acquisition and
method information as well as the Sample Carrier.
3.4.7.1 Video Optics and Acquisition Control
Figure 37
Video optics and acquisition control
The slider on the right of the video picture is used to adjust the laser intensity. This can
be done with mouse clicks or with the mouse wheel since the focus is on the laser
slider after a click in the video picture.
Beneath the video six buttons are found to handle data acquisition and collection, and
a field displaying the laser power.
A click with the left mouse button will erase the contents of the linear
and reflector sum buffers.
Deletes the last added shot sequence from the sum buffer.
Starts a manual acquisition. During a run it toggles to a Stop-button,
which might be used to terminate the shot sequence immediately.
Transfers the current contents of the linear or reflection detector to
the corresponding sum buffer. The data will be added to data
previously acquired. This should be done only with good spectra in
flexControl 3.0 User Manual, Version 3.0
3-35
Graphical User Interface (GUI)
Bruker Daltonik GmbH
order to maximize the quality of the sum spectrum.
Saves the current spectrum.
Saves the current spectrum with a new name.
Information on how many shots are currently acquired and how
many are required.
How many shots have been added to the sum buffer.
Shows the currently used percentage of the maximum laser power.
3.4.7.2 MTP Control and Method Selection
Figure 38
Target control features
Depending on the target that is currently used in the instrument the respective
geometry is presented. If it is a target with chips, as shown in Figure 38, the different
chips that are available are visualized beneath the target (
) and can be chosen with
a click on a circle. The currently active chip (Figure 38: chip 0) is shown in blue. In the
example shown in Figure 39 “chip 1”, i.e. the calibration spots are selected.
The currently active sample spot is marked with a blue (system color dependent)
square in the plate view. This information is additionally shown in the Spot information
field. In the example
denotes J14, chip 0, i.e. a sample spot.
identifies J14, chip 1, i.e. the calibration spot.
3-36
flexControl 3.0 User Manual, Version 3.0
Bruker Daltonik GmbH
Graphical User Interface (GUI)
The geometry file that is automatically loaded for transponder targets is shown in the
Geometry field
. If a target geometry is detected during the load
process, the Geometry filed becomes read-only. The only exception are PAC targets,
due to the fact, that different (disposable) targets can be used on the same PAC frame
(adapter).
Figure 39
PAC target with selected calibration chip
During an AutoXecute run when flexControl acquires and saves data, the appearance
of the Plate View gets colored. This depends of the measurement status of the spots.
Two main states are available and will be saved in the run:
light green: MS measurement finished
dark green: MS/MS measurement finished
Additionally four other states can be shown before and after the run. These states can
only be seen on the plate view, they are not permanent!
white: prepared MS and MS/MS positions
mauve: prepared calibration spots
red: unsuccessful acquisition
orange: flatline spectrum saved
If a spot is green colored (light or dark) this denotes that a spectrum has been acquired
and saved either automatically or manually with adding information to a run (see
section 3.4.1.2, Run and Add to Run). In both cases the measurement status has also
been saved in the AutoXecute run. For this reason it is possible to send spectra to
flexAnalysis with right-mouse-click on the colored sample spot.
flexControl 3.0 User Manual, Version 3.0
3-37
Graphical User Interface (GUI)
Bruker Daltonik GmbH
3.4.8 Mass Spectrum Window
Figure 40
Example of a spectrum
The Mass Spectrum Window (Figure 40) is located top right on the GUI. It displays
the currently acquired spectrum.
flexControl automatically normalizes the peak intensity scale. The x-axis may be
scaled with one of the three available units (covered in section 3.4.2.11). Pre-selection
of the scale can be performed on the Menu Bar by clicking the command
Display|Abscissa Units (section 3.4.2.11).
The Mass Spectrum Window can be divided in up to three windows (Figure 21). This
may be useful to display simultaneously a full spectrum and two different zoomed
areas.
The two check boxes down left are used for auto-scaling both the ordinate and the
abscissa.
The function of the three scaling radio button below the x-axis is covered in section
3.4.2.12.
To enhance the viewing of data the color of one or more objects in the Mass Spectrum
Window may be changed. For this refer to section 3.4.8.2.
3-38
flexControl 3.0 User Manual, Version 3.0
Bruker Daltonik GmbH
Graphical User Interface (GUI)
3.4.8.1 Scaling Pointers
To shift the currently displayed spectrum either in x- or in y-direction flexControl
provides two additional pointers:
•
Horizontal Scaling pointer:
This pointer appears below the abscissa of the Mass Spectrum Window.
It is used to shift the spectrum and the scale horizontally.
•
Vertical Scaling pointer:
This pointer appears below the ordinate of the Mass Spectrum Window. It is
used to shift the spectrum and the scale vertically.
3.4.8.2 Spectrum Manipulation
A right mouse click within the Mass Spectrum Window opens a context menu shown
in Figure 41. These features are used to customize the peak finders and the Real
Time Display.
Figure 41
•
Content of the right-click pop-up menu
Undo last zooming:
Please refer to section 3.4.2.3.
•
Processing:
This command opens the Processing Method Editor. Please refer to section
3.4.9.5.
flexControl 3.0 User Manual, Version 3.0
3-39
Graphical User Interface (GUI)
•
Bruker Daltonik GmbH
Properties:
Figure 42
Features of the Properties dialog
The dialog Properties (Figure 42) may be used to configure in advance the
Mass Spectrum Window(s) (section 3.4.2.13) and to display spectra in
different ways.
•
Trace Single/Sum: On selecting the respective checkboxes spectra of the
single and/or sum buffer are shown in the Spectrum Window. Clearing the
boxes will fade out the spectra. The scale of the y-axis and the trace colors are
to be adjusted in this dialog.
•
Axes: A color can be specified for both the x- and y-axis.
•
The button “Color” opens the dialog shown in Figure 43, which is used to assign colors to the back
Colors can be selected either from a set of basic colors or from a set of custom
colors which the operator can define according to his own requirements.
3-40
flexControl 3.0 User Manual, Version 3.0
Bruker Daltonik GmbH
Figure 43
Graphical User Interface (GUI)
The palette
•
“Cross display”: When selected, the spectrum is shown as a series of crosses,
each cross representing a measuring point.
•
“Line display”: When selected, all measuring points of the spectrum are
connected and shown as a line.
•
“Show legend: If selected, an information line is added on top of the RTD.
•
“Vertical labels”: When selected, labels are displayed vertically.
•
Split Mode: Pre-selection of how much Mass Spectrum Windows are
displayed.
•
Digits: Pre-selects the decimals of the peak labels.
flexControl 3.0 User Manual, Version 3.0
3-41
Graphical User Interface (GUI)
Bruker Daltonik GmbH
3.4.9 System Configuration Segment
Depending on the currently loaded method flexControl provides respective pages or
specific features in pages located in the System Configuration Segment (Figure 3):
•
AutoXecute (section 3.4.9.1),
•
Sample Carrier (section 3.4.9.2),
•
Spectrometer (section 3.4.9.3),
•
Detection (section 3.4.9.4),
•
Processing (section 3.4.9.5),
•
LIFT (section 3.4.9.10), shown in case a LIFT method is loaded
•
FAST (section 3.4.9.11), shown in case a FAST method is loaded
•
Setup (section 3.4.9.6),
•
Calibration (section 3.4.9.8),
•
Status (section 3.4.9.12)
The LIFT page (section 3.4.9.10) and the LIFT Calibration page (3.4.9.9) appear if a
flexControl LIFT-method is loaded.
The FAST page (section 3.4.9.11) is only available, if previously a FAST-method has
been loaded.
Note: New entries in the edit fields on all tabs only take effect after having hit the
<Enter> key on the keyboard. The color of the new entry changes from blue to black.
3-42
flexControl 3.0 User Manual, Version 3.0
Bruker Daltonik GmbH
Graphical User Interface (GUI)
3.4.9.1 AutoXecute
Figure 44
Features of the AutoXecute page
The AutoXecute page (Figure 44) is used to create, edit and load AutoXecute
methods and runs (sequences), to start, pause and stop AutoXecute runs and to
configure some general settings concerning AutoXecute.
AutoXecute allows setup and running of automatic runs with data acquisition in
flexControl, calibration, processing and annotation in flexAnalysis, and database
search in BioTools or ProteinScape.
3.4.9.1.1
AutoXecute Methods
For automatic data acquisitions in AutoXecute Bruker provides pre-installed writeprotected methods. The method names start with <Default>. All pre-installed methods
are deleted when a new version of the program is installed. Therefore it is strongly
recommended to use the default methods as templates to create own methods with
user-defined names. These methods can be modified at any time and are not touched
during de-installation. The tool for method development is the AutoXecute Method
Editor.
The Method selection box on the AutoXecute page (Figure 44) offers all available
AutoXecute methods that are stored in the correct directory (typically
D:\Method\AutoXmethods). The button
opens the AutoXecute Method
Editor with the selected method. It consists of seven pages providing a variety of
functions to customize automatic data acquisition. These functions are described in the
following. To create a new AutoXecute method, select an existing one and save it with
a new name.
General settings, as method selection and comments
General:
Laser:
Adjustment of the laser (Fuzzy Control)
Evaluation:
Customize the spectra evaluation
flexControl 3.0 User Manual, Version 3.0
3-43
Graphical User Interface (GUI)
Bruker Daltonik GmbH
Accumulation Customize accumulation Fuzzy Control
Movement:
Specify the movement on the sample
Processing:
Specify post processing settings
MS/MS:
Setting parameters for an automatic MS/MS measurement
AutoXecute Method:
The drop down list on the top of the AutoXecute method editor shows the currently
loaded AutoX method. The selection remains unchanged when switching between the
tabs.
If another method should be loaded it can be selected from the list offered here. If
changes in the current method have not been saved a warning message appears and
asks for saving.
General tab
Figure 45
Content of the General page
The General page (Figure 45) is used to perform general settings.
3-44
flexControl 3.0 User Manual, Version 3.0
Bruker Daltonik GmbH
•
Graphical User Interface (GUI)
flexControl Method:
Depending on the chosen flexControl method the AutoXecute method becomes
a method for MS or MSMS measurement. Some parameters are then disabled
because they are not relevant for the selected usecase. If a formally chosen
flexControl method is no longer available on the hard drive its name appears
red colored and a warning message appears when the AutoX method is saved.
For the MS usecase it is possible to choose “None”, i.e. no flexControl method.
In those cases the method currently loaded in flexControl (section 3.4.7.2) is
used for measurement. If it is no MS method (but LIFT or FAST) a warning
appears in the AutoX output (0) and the measurement will not start.
•
Description:
This field can be used for comments.
Laser tab
Figure 46
Content of the Laser page
The Laser page (Figure 46) contains features to configure the laser power using the
advantage of Fuzzy Control. All the entries have a global character and are therefore
valid during the entire acquisition.
flexControl 3.0 User Manual, Version 3.0
3-45
Graphical User Interface (GUI)
•
Bruker Daltonik GmbH
Group box ‘Laser Power’:
The module Fuzzy Control works like an automatic regulation circuit. It
measures and processes two control arguments, such as peak resolution and
peak intensity (S/N). As a result it delivers two output values, in this tab to
optimize the laser intensity, and accumulate spectra to the sum buffer, which
are considered good enough.
In case of a MS/MS method, the Fuzzy Control can separately be switched on
and off for parent and fragment measurement. The required parameter settings
are accessible if a flexControl LIFT method has been selected.
Data recording of fragmented LIFT spectra can be controlled by the Fuzzy
module analogue to the handling of MS data. Fuzzy logic for fragments handles
fragmented spectra in the same manner as peptide fingerprint spectra.
In case of “Fragment Mode Off” the entered number of laser shots (Edit field
Shots) with the boosted laser power adjusted on the Lift page of the
flexControl GUI (Figure 93) is fired.
Weight is a parameter of the Fuzzy Control engine to scale the laser power. It
is a configurable term of a couple of factors that are associated with the step
width of the laser power changing gradually from the “Initial Laser Power” to the
“Maximal Laser Power”. Variations are possible in minimum steps of 0.1 in the
range between 0.5 and 2.0. The values in the pre-installed default methods are
the recommended ones for the respective usecases.
•
‘Use….’:
This feature is used to specify the laser power that is used on a new raster spot
(measuring position on a sample spot) if the current raster position has to be left
(due to restrictions set in the AutoX method) but the required sum of spectra
from this sample spot has not been reached yet (concerning the definition of
sample and raster spots, refer to page3-53). The four possible choices are:
1. Set the laser power to the initial value for this raster spot. This is either
the value defined below (“Initial Laser Power”), or the one from the Laser
slider in flexControl, in case the checkbox “from Laser Attenuator” is
activated.
2. Set the laser power to the first successful acquisition that was done on
the previous raster spot. If there was no successful acquisition on the
previous raster spot, the laser power will be optimized in a way as if the
previous raster spot has not been left. For example, if you do not know
in which range the optimum laser power is, then type is a low laser
power and choose first successful. Then the laser power will be
increased over several raster spots to the optimum.
3-46
flexControl 3.0 User Manual, Version 3.0
Bruker Daltonik GmbH
Graphical User Interface (GUI)
3. Set the laser power to the last successful acquisition that was done on
the previous raster spot.
4. As soon as a shot package has been acquired successfully, this laser
power is locked for all following shots until the number of required shots
on the sample spot is reached; no evaluation of the shot packages takes
place. A raster spot is left if the number of allowed shots per raster spot
is reached.
The Initial Laser Power field determines the laser power (in %) that is used to
start the acquisition on a sample spot.
If the checkbox ”from Laser Attenuator” is selected, an external value for laser
power, taken from the flexControl GUI, will be activated. The value for Initial
Laser Power is then disabled. If the value imported from flexControl is more
intensive than the previously set value for Maximal Laser Power, the latter
value will be used. So be careful with this setting and remember that the last
used laser power on one sample spot would be used as starting laser power on
the next sample spot!
•
Group box ‘Matrix Blaster’:
If it is necessary to get rid of the first substance layer of a new sample spot,
which shall not be measured, the function of Matrix Blaster may be used by
firing a number of laser shots with a specific intensity. Data obtained from here
are ignored. Default is 0 shots and 0 laser power that means this function is
disabled.
flexControl 3.0 User Manual, Version 3.0
3-47
Graphical User Interface (GUI)
Bruker Daltonik GmbH
Evaluation tab
Figure 47
Content of the Evaluation page
The tab Evaluation (Figure 47) is used to configure the second output of the fuzzy
engine for peak evaluation and processing.
•
Group box ‘Peak selection’:
The row Use masses from x Da y Da to for evaluation and processing is
used to define a mass range, which shall be evaluated during measurement.
This has no influence on the acquisition mass range defined in the flexControl
method (section 3.4.9.4).
If some specific peaks should not be evaluated during an AutoXecute run, you
have to create a mass control list, where these masses are defined as
background (Figure 48). Since Centroid should be used as evaluation peak
detection algorithm (every isotope is annotated) the fix tolerance of ±2000 ppm
is applied, so it is not necessary to enter all isotope masses in the list.
3-48
flexControl 3.0 User Manual, Version 3.0
Bruker Daltonik GmbH
Graphical User Interface (GUI)
The same masses and as well the fixed tolerance of ±2000 ppm is used, if
AutoXecute filters the precursor masses. This means, that there will be no
MSMS measurement of masses, which are defined as background masses in
this list.
Figure 48
Mass Control List Editor for AutoXecute
The column Peak label contains the names of the substances
The column m/z contains the theoretical values of the respective peaks.
The columns Calibrant, Background, Lock and Adduct contain checkboxes
to assign a mass to a specific purpose. For AutoXecute the Background
column is important. An access to the content of the column Lock will be
implemented in a future version of flexControl.
•
Group box ‘Peak Exclusion’:
If the checkbox is activated the entered number of highest peaks (from the
defined mass range) is ignored during the evaluation. Even here the fix
tolerance of ±2000 ppm is used. If a background list is additionally selected, first
the backgrounds are excluded, afterwards the x largest peaks. Detailed
information are given in the AutoX Output during the run.
•
Group box ‘Peak Evaluation’:
The peakfinder and related parameters used for evaluation during an
AutoXecute run are offered via the Processing Methods that are already
known from flexControl and flexAnalysis. It is recommended to use Centroid
as peak detection algorithm. The used Signal/Noise Threshold is related to the
highest peak. This one must exceed this level otherwise the spectrum will be
flexControl 3.0 User Manual, Version 3.0
3-49
Graphical User Interface (GUI)
Bruker Daltonik GmbH
ignored. During the automatic run the Processing Method chosen in the
AutoXecute method is transferred to flexControl (Processing tab).
Smoothing may be applied to filter out spikes from a spectrum. This process is
performed before the fuzzy module judges the spectrum.
If the parameter Baseline Subtraction is applied, the baseline is subtracted
before the peak judgment operation is performed.
Note: Smoothing and Baseline Subtraction are only applied for judging in
AutoXecute. If a so modified spectrum is accepted, the original (unmodified)
spectrum is added to the sum buffer.
Entries in the last row concern the Peak Resolution or alternatively the Half
Width of the most prominent peak of the current spectrum. It is recommended
to use Half Width for LIFT measurements, since the Half Width of parent and
fragments is comparable, in contrast to the respective Resolutions.
Detailed information on the peak that is currently evaluated is given in the
AutoXecute output
•
Group box ‘Fuzzy Control’:
AutoXecute provides specific fuzzy engines for two substance classes. One
suits best for measuring peptides the other one is right for measuring proteins.
The radio button “Digest/Peptides” is chosen for peptides in case of smaller
molecules and high resolution. The combo box Signal Intensity contains
criteria to specify a kind of threshold (Intensity per shot) peaks must exceed to
be accepted. Four thresholds can be chosen: High (20), Medium (10), Low (5)
and Very Low (2). From the AutoX Output the Intensity per shot can be seen for
the evaluated peak.
The fuzzy engine chosen with the radio button “Proteins/Oligonucleotides”
performs best with greater molecules and poor resolution. To avoid identifying
noise as a peak a maximal resolution can be specified in the combo box
maximal Resolution. The chosen resolution in the row Peak above is the
reference.
3-50
flexControl 3.0 User Manual, Version 3.0
Bruker Daltonik GmbH
Graphical User Interface (GUI)
Accumulation tab
Figure 49
Content of the Accumulation page
The Accumulation page (Figure 49) is used to determine by means of the fuzzy
engine, whether spectra are added to the sum buffer.
When Fuzzy Control is switched off, any recorded spectrum is added, regardless of its
quality. This is the same for MS or parents and fragments in the MS/MS mode.
If the Allow only checkbox is activated, the raster spot is changed after the given
number of satisfactory shots has been added.
Note: The mass range for the evaluation of the fragment spectra starts at 200Da and
ends at “parent mass – 200Da” (default value). It can be changed in the AutoXecute
Settings dialog (section 3.4.9.1.6).
The Dynamic Termination (Figure 50) feature offers the possibility to end the
acquisition on a sample (if the spectrum is already good enough) before the required
number of shots is reached: The already added shot packages in the sum buffer are
evaluated after each new addition. If the defined Signal/Noise threshold for the given
number of peaks is reached the acquisition on this sample spot is complete. This
feature works together with the common evaluation feature. So, a sample spot will be
flexControl 3.0 User Manual, Version 3.0
3-51
Graphical User Interface (GUI)
Bruker Daltonik GmbH
left as soon as one of the thresholds (Evaluation tab or “Early Termination”) is reached.
The feature can separately be used in the MS mode as well as during MS/MS
measurement.
Figure 50
Activated Dynamic Termination feature
Movement tab
Figure 51
Content of the Movement page
The Movement page (Figure 51) is used to specify whether the position on the sample
spot (i.e. the raster spot) has to be changed, dependent on the sample quality. The
different positions on a sample spot are named raster spot:
3-52
flexControl 3.0 User Manual, Version 3.0
Bruker Daltonik GmbH
Figure 52
Graphical User Interface (GUI)
Sample spots and Raster spots
It is possible to measure a sample spot with a pre-defined pattern (Measuring Raster)
or with the so called Random walk, where the laser fires on randomly chosen spots on
the sample spot. All rastering features are de-activated in case of Random walk. To
use this feature the number of shots per raster position has to be entered.
The Random walk is recommended for thin layer preparations (with and without Fuzzy
control) and for the use with PAC targets.
If the Cyclic checkbox is activated and if all raster positions of one measuring raster
have been used once, AutoXecute will restart with the first raster position.
When the Maximal allowed shot number at one raster position is fired, the target
moves to the next measure position (raster spot) on the same sample spot to continue
with the acquisition.
However, if the check box “Ignore maximal shot number if signal is still good” is
activated the measurement will be continued as long as the evaluation considers
spectra as good enough.
The Maximal allowed shot number and Ignore maximal shots can both be
separately used for parents and fragments in an AutoXecute LIFT method.
The spin box Quit sample after is used to set a criterion to abort an acquisition on a
sample spot. When the maximal number of subsequently failed judgments has been
reached, the sample on the entire sample spot is considered too bad for data
accumulation. The target moves to the next sample spot.
flexControl 3.0 User Manual, Version 3.0
3-53
Graphical User Interface (GUI)
Bruker Daltonik GmbH
Processing tab
Figure 53
Content of the Processing page
The Processing page (Figure 53) is used to specify different available methods for
post processing.
The combo boxes flexAnalysis Method, BioTools MS Method, and BioTools MSMS
Method allow choosing one of the offered methods for post processing. If a method is
chosen the method name is entered as information in the parameters of the saved
spectrum (FAMeth and BTMeth). During an automatic run a spectrum is only sent to
flexAnalysis and BioTools, if a respective method is assigned, either here in the
AutoXecute Method Editor or via the Run Editor.
3-54
flexControl 3.0 User Manual, Version 3.0
Bruker Daltonik GmbH
Graphical User Interface (GUI)
MS/MS tab
Figure 54
Content of the MS/MS page
If a flexControl LIFT- or FAST-method is loaded in the General tab, the MS/MS tab
becomes activated. It is used to determine the LIFT and FAST measurements on the
basis of the respective fingerprint information.
The main decision on this tab is done with the Precursor Selection strategy. For
automatic MS/MS measurements it is essential to have MS fingerprint peaklists where
special peaks are selected from. Two possibilities are offered to select these peaks
from the MS peaklist:
flexControl 3.0 User Manual, Version 3.0
3-55
Graphical User Interface (GUI)
Bruker Daltonik GmbH
1. Warp – feedback from BioTools or ProteinScape: BioTools (version 3.0 and
higher) or ProteinScape mark peaks in the MS peaklist and sort this peaklist.
AutoXecute then only reads this information and starts the MS/MS acquisition
and evaluation without any further filtering. If Warp is chosen, the rest of the
MS/MS tab is not used and therefore de-activated. WarpLC users have to use
this precursor selection strategy. For more information see page A-I.
2. Filter and sort – via AutoXecute: AutoXecute reads the MS fingerprint peaklist
and marks peaks for MS/MS, according to the filter criteria that are adjusted in
the Precursor Filter group box. If this option is chosen, MS spectra can naturally
also be sent to BioTools, but the Mascot result for these spectra does not affect
the MS/MS measurement.
Due to the process of a MS/MS-measurement there is a mass range with optimal
fragmentation properties. This behavior is addressed with Precursor Mass Range
Selection. Peaks in the Primary Choice Mass Range are preferred fragmentation
targets. Only if there are too few peaks in the primary mass range after filtering, the
peaklist is gradually filled up from the Secondary Choice Mass Range. So the primary
mass range is always included in the secondary mass range.
All parameters contained in the group box Precursor Filters can individually be
selected. They form a filter to ensure that only the best suitable precursors are taken
for a measurement. The higher the values of the three parameters are set, the
narrower is the bandwidth surrounding the precursor.
Select the number of MS/MS measurements with Number of Precursor
Masses. The masses that are selected will be listed in the AutoXecute output.
With Peak Intensity higher than all peaks with lower intensity will be sorted
out.
With Peak Quality factor higher than all peaks with lower Quality factor will
be sorted out.
With Signal/Noise high than all peaks with lower S/N will be sorted out.
The information on the filtering during the run is shown in detail in the AutoXecute
output. If you want to check the filter process you may load the MS spectrum manually
in flexAnalysis and filter the peaklist step by step on your own.
In the Advanced section (Figure 55) a fourth filter, ‘Near Neighbor’, is offered with its
belonging settings. It ensures that if peaks are in close proximity (ion selector window)
of a possible precursor none of them is taken as precursor. The lower and upper limits
define the mass window where no other peak must be detected. …
A valid precursor must have at least the defined intensity (regarding his near
neighbors) to be analyzed.
3-56
flexControl 3.0 User Manual, Version 3.0
Bruker Daltonik GmbH
Figure 55
Graphical User Interface (GUI)
Precursor Filter - Advanced
Depending on the chosen radio button in Precursor Measuring Order the MS/MS
measurement begins with the intensive or the small peaks first.
In case of an AutoXecute FAST measurement the minimal Fragment mass, that
determines the number of segments, can be entered here and is transferred to
flexControl during the run.
The LIFT option Measure Fragments only can be used e.g. for MALDI Imaging
experiments. If you are interested, please have a look in the Imaging manual.
3.4.9.1.2
Run method on current spot
To test the settings of an AutoXecute method the
button can be
used. Automatic data acquisition starts on the current spot with the currently selected
AutoXecute method, but data are not saved automatically in the end. The flexControl
method loaded in the GUI has to fit to the AutoXecute method. Otherwise a message
appears in the AutoXecute output (Figure 56) and the acquisition does not start.
Figure 56
AutoX output with error message
flexControl 3.0 User Manual, Version 3.0
3-57
Graphical User Interface (GUI)
3.4.9.1.3
Bruker Daltonik GmbH
AutoX Run
AutoXecute runs (sequences) are created with the Run Editor that is part of
flexControl, but can also be used as stand alone program. An AutoXecute Run
defines the workflow on every prepared target spot, i.e. what to measure (MS, MS/MS),
where to save the data and which post processing is done.
After an AutoXecute run is finished the measurement status for each spot has
automatically been transferred to the sequence. It can be seen in the sequence file
(Figure 59) as well as on the plate view (Figure 63). A run that has been finished
cannot be started again without resetting the status. If you try to start an already
finished run, the AutoXecute output gives the information that no measurement position
is available (Figure 57). To run the sequence again the status for MS and/or MS/MS
has to be reset in the Run Editor (Figure 59).
Figure 57
A finished run has been re-started without resetting the status
A list of the last used sequences is offered in the drop down box Run (Figure 44). The
number of sequences shown depends on the setting in the AutoXecute Settings dialog
(Figure 64).
The button
is used to load sequences that are not offered in the drop down
list. It is also possible to load old sequence files (.txt) that have been created with the
Excel based Spreadsheet Generator. It is not possible to load a run that was created
for a target geometry that does not match to the target that is currently in the
instrument. A message appears. To load this run, insert the correct target first.
The button
is used to open the Run Editor with the currently selected
sequence file. If a txt file (Spreadsheet Generator generated) is selected it will be
imported, the appearing message (Figure 58) has to be confirmed. Methods, paths,
sample names and comments will be transferred.
3-58
flexControl 3.0 User Manual, Version 3.0
Bruker Daltonik GmbH
Figure 58
Graphical User Interface (GUI)
Import a Spreadsheet Generator created sequence
. At the beginning the
An AutoXecute Run is started with the button
methods used in the run are checked. If a file is missing, the run stops and a message
is given in the AutoXecute output.
During an AutoXecute run it is not possible to change any settings in either the
AutoXecute methods or the sequence file. If you want to view a method, the run has to
be paused with the button
from the output window or the AutoXecute tab.
The Method Editor as well as the Run Editor can then be opened in the view mode
where nothing can be changed. To continue click
3.4.9.1.4
The button
.
The AutoXecute Run Editor
starts the Run Editor Wizard (if activated) or opens the Run Editor
immediately (like the
button does). If you start working with the Run Editor it
is recommended to use the wizard. The explanations in the wizard and in the Help file
of the Run Editor are very detailed, therefore not much additional information is given in
this manual.
As denoted before, the status of a spot is shown in the sequence file. If the status is
“finished” but you want to measure the spot again, it is necessary to Clear the status
and save the sequence.
Figure 59
Status of a sample spot
In earlier flexControl versions where sequences had to be created with the
Spreadsheet Generator some templates were offered, especially for the calibration
usecase. With the new Run Editor calibration templates are pre-installed for a lot of
different target geometries. To be able to use a template, the Calibration Mode has to
be activated in the Run Editor wizard or the Run Parameter page (see below).
flexControl 3.0 User Manual, Version 3.0
3-59
Graphical User Interface (GUI)
Bruker Daltonik GmbH
According to the loaded geometry the matching calibration template is selected. With
transfer of the spots to the sequence list (after method selection etc), spots of all
available chips are inserted
Note: The calibration spots are pre-defined, so you have to take care to prepare the
correct spots if you want to use the templates!
Calibration mode activated in the wizard.
3.4.9.1.5
Calibration mode activated in the Run
Parameter page (main view of the Run Editor).
Show Output
Activating the Show Output checkbox opens the AutoXecute output window (Figure
60) where detailed information concerning the current autoXecute run is shown. In the
beginning the complete version numbers of the programs are listed, afterwards follows
the method check that assures that all selected methods from the run are available on
the hard drive.
During the run a lot of information concerning laser power setting, peak evaluation etc
are displayed. If errors occur they will be shown in red, successful evaluations are
shown green colored. More information on how to interpret the fuzzy engine results
(fuzzy input/output) are given in the pdf “How to read AutoXecute log.pdf” on the
Compass for flex CD.
A run can be paused and continued with the button
/
. Information on these actions are shown in the output.
aborted with
and
The content of the AutoXecute Output Window is also saved on the hard drive in the
file C:\BDALSystemData\AutoXOutput.
3-60
flexControl 3.0 User Manual, Version 3.0
Bruker Daltonik GmbH
Figure 60
Graphical User Interface (GUI)
AutoXecute Output
flexControl 3.0 User Manual, Version 3.0
3-61
Graphical User Interface (GUI)
3.4.9.1.6
Bruker Daltonik GmbH
Settings
The
button opens the AutoXecute Settings dialog (Figure 61) that helps to
configure some general AutoXecute settings that do not need to be changed for every
run.
Note: After changes have been done in this dialog flexControl has to be re-started to
be able to work with the new settings!
Figure 61
AutoXecute Settings – AutoX
Precursor Selection in WARP Usecase
If the WARP usecase is selected in the MS/MS AutoXecute method (page 3-55), an
external program like BioTools or ProteinScape selects the masses for later MS/MS
measurement. In this dialog the respective Feedback-radiobutton is chosen to
determine to work with either of these programs.
The Wait time applies only for BioTools. It specifies how long AutoXecute waits for the
modified fingerprint peaklist. If after this time no peaklist is available for the current
sample spot, AutoXecute continues with the next spot. Since common AutoXecute runs
consist of more than a few spots, and first all MS measurements should be done,
3-62
flexControl 3.0 User Manual, Version 3.0
Bruker Daltonik GmbH
Graphical User Interface (GUI)
BioTools or ProteinScape will normally have enough time to modify the MS peaklists.
So, if AutoXecute starts with MS/MS the MS information are available.
If ProteinScape has not been finished when AutoXecute starts with MS/MS the run
stops immediately without any wait time.
Note: In case BioTools or ProteinScape are not ready when AutoXecute wants to start
the MS/MS measurement, the run ends without MS/MS. Afterwards, when the
necessary modifications from BioTools or ProteinScape are available, i.e. peaks are
marked, it is possible to re-start the run with measure MS/MS only.
Misc action during AutoX runs
The group box is used to define a period of time, the high voltage is switched on before
starting the acquisition to put the instrument into a stable state. After a complete run
the high voltage might be turned off with the corresponding radio button. This can be
done over a weekend when the instrument is not in use.
Additionally an acquisition method may be loaded to prepare the mass spectrometer
for the next run. If “none” is chosen for the flexControl method after a run, the last
method loaded during the run remains in flexControl.
Figure 62
AutoXecute Settings – AutoX - Advanced
flexControl 3.0 User Manual, Version 3.0
3-63
Graphical User Interface (GUI)
Bruker Daltonik GmbH
The Advanced section contains settings that should not be changed without exact
knowledge (if questions occur, ask maldi.sw.support@bdal.de). If changes have been
done but you are not sure, the pre-defined settings can be restored with the button
.
Behaviour after unsuccessful acquired spectrum
Different save results are achieved, depending on the combination of the (in-)activated
checkbox Enforce Shots and the Save radio button. The results of the combinations
are displayed in the following two tables. The colors correspond to the colors shown on
the plate view (Figure 63) after the run has been finished
1. Enforce Shots is activated (i.e. the requested number of successfully added
shots has to be reached)
Save zeroline
Save sum of rejected
Do not save
No shot
package is
summed
Zeroline
Zeroline
Nothing
saved
Some shot
packages are
summed
Zeroline
Zeroline
Nothing
saved
2. Enforce Shots is not activated, i.e. it is not necessary to have all requested
shots in the end. Therefore you have to differentiate between ‘some shots have
been added’ and ‘no shots have been added’:
No shot
package is
summed
Some shot
packages are
summed
Save zeroline
Save sum of rejected
Do not save
Zeroline
Sum of rejected
Nothing
saved
Sum of
successfully
added
Sum of successfully
added
Sum of
successfully
added
The plate view may look as follows:
Figure 63
3-64
Plate View with colored results
flexControl 3.0 User Manual, Version 3.0
Bruker Daltonik GmbH
Graphical User Interface (GUI)
Notification
After a spectrum has been saved or the measurement on a whole target is finished it is
possible to get a notification on another server.
Dynamic Termination
This setting concerns the Early Termination feature from the Accumulation tab in the
AutoXecute Method Editor (Figure 50), where it is possible to finish the accumulation
on a sample spot if a defined number of peaks have reached a defined Signal/Noise
value. Here you can specify the number of shots that has to be added at least before
the Early Termination feature is allowed to end the acquisition as soon as the other
criteria are reached.
LIFT Fragments Evaluation Mass Range
During the automatic measurement of LIFT fragment spectra these values determine
the respective mass range where peaks are used from for evaluation.
Target to run assignment
Activate this checkbox, if you want to use the MasterBatchList. Normally this is only
used in conjunction of the Twister use.
History Count
The History Count determines the number of runs that is offered in the drop down box
AutoX Run in Figure 44.
Figure 64
AutoXecute Settings – AutoX Run
flexControl 3.0 User Manual, Version 3.0
3-65
Graphical User Interface (GUI)
Bruker Daltonik GmbH
3.4.9.2 Sample Carrier
Figure 65
Features of the Sample Carrier page
The Sample Carrier page (Figure 65) is used to configure target plate features. On the
top the Teaching File is shown that belongs to the currently loaded target geometry
(Figure 38).
The button
opens the group box ‘Manual Fine Control’ on the right.
Clicking the symbol in the center of the arrangement of arrows activates the keyboard
cursors to move the tray. This option allows a sharp and exact move across a sample
spot. A second way to alter a position on the spot is to enter corresponding values of
the x-y-parameters entry fields on the right.
The
button loads a teaching file (<name>.fact) corresponding to the
currently loaded target plate. These files are made at the factory for all the kinds of
target plates the drop down list Geometry contains.
starts the auto-teaching process (for details see section
The button
3.4.9.6). If no auto-teaching target is in the instrument a message appears and the
process stops.
The button
3-66
opens the teaching dialog.
flexControl 3.0 User Manual, Version 3.0
Bruker Daltonik GmbH
3.4.9.2.1
Graphical User Interface (GUI)
Teaching Dialog
Teaching is an alignment procedure to compensate possible mechanical tolerances of
the sample loading facility.
Figure 66
Features of the teaching dialog
The dialog shown in Figure 66 appears for realignment. To perform a teaching select
the First Position and click on
. When the target has been moved to this position,
click
and continue with the Second Position. The new absolute coordinates
will be calculated automatically.
When the group box ‘Status’ acknowledges with OK quit with the
button. The
record of the new x-y-coordinates is finished and sent to the transponder in case of
transponder targets, if the checkbox “Save this teaching to Transponder” is activated.
Use the button
before teaching to eliminate possible step losses. The
task of the button is to re-define the zero point of the x-y-coordinates. The button
loads a file containing factory defaults of the target. The buttons
and
are used to handle <name>.teach-files, either to reload a stored file or to store a current file with a specific name.
flexControl 3.0 User Manual, Version 3.0
3-67
Graphical User Interface (GUI)
3.4.9.2.2
Bruker Daltonik GmbH
Random Walk
The Random Walk feature can either be used during manual measurement but also
during automatic data acquisition (page 3-52). It allows to measure on randomly
selected raster positions.
Select Mode Off if you want to choose the measuring positions on your own.
If you activate Partial Sample, only a small area around the actual chosen raster
position in the video is used for data acquisition.
Note: in automatic mode partial sample cannot be used – complete sample is used
instead if the random walk is activated.
With Complete Sample selected the laser shots on the whole sample spot. Shots on
a raster spot determine the number of shots that is fired on every randomly selected
position.
3.4.9.3 Spectrometer
Figure 67
Features of the Spectrometer page in case of a reflector method
The Spectrometer page (Figure 67) is used to configure the ion optics. According to
the loaded method this page offers specific features.
3-68
flexControl 3.0 User Manual, Version 3.0
Bruker Daltonik GmbH
Graphical User Interface (GUI)
The toggle key
|
is used to switch on or off following
components, depending on the loaded method:
•
•
•
•
•
•
•
Ion Source 1,
Ion Source 2,
Lens,
Reflector,
Reflector 2,
LIFT,
LIFT 2.
The status field
/
right beside the
|
button is the corresponding feedback, whether the HV-supply is ready or not. In case
of a bad vacuum, or when the instrument is vented this field toggles to
(high voltage is definitely off) independent of the switch position.
Below the toggle buttons are edit fields to adjust voltages for the target plate (ion
source 1), the electrode P2 (ion source 2), and the lens arrangement. The grayed
fields reflect the actual measured values for diagnostics. They may deviate and
fluctuate, as threshold values are not very accurate.
Selecting the box “set relative” activates the two spin boxes “%IS1”. The upper spin
box is used to adjust the IS2 value relative to IS1. The other spin box is used to set the
lens voltage relative to IS1. These three adjustments may be varied to get good results
in resolution and sensitivity.
The value for ‘Pulsed Ion Extraction’ is the delay measured in ns between the laser
shot and the moment when the electrode P2 is pulsed down to let the ions pass.
The toggle button
|
allows to acquire positive or negative ions.
Matrix Suppression is a feature useful for suppressing matrix components of a
compound and avoiding saturation effects of the detector. If the radio button “Off”
inside the group box ‘Mode’ is not applied either the button “Deflection” or the button
“Gating” (available in the linear mode) becomes active.
The matrix deflection process is performed inside the ion source by coupling a pulse to
the related deflection plate. The pulse length corresponds to the mass entered into the
field Suppress up to. The mass entered here is the lowest displayed mass in the
spectrum.
The gating process occurs inside the linear detector by applying fractions of the supply
voltage for few µs to the first channel plate of the detector. A couple of ms later on the
voltage returns back to its nominal value.
flexControl 3.0 User Manual, Version 3.0
3-69
Graphical User Interface (GUI)
Bruker Daltonik GmbH
flexControl detects instruments that do not have an ion source with deflection
electrodes, such as the microflex. The program automatically uses for deflection either
the PCIS or PLMS (tandem spectrometers) electrode.
Setting a second reflector voltage (Reflector 2) is required using an ultraflex TOF/TOF
spectrometer.
If the checkbox “set relative” is activated the second reflector voltage can be adjusted
in the spin box “%Refl.” as a percentage of the first reflector voltage. Concerning the
Matrix Suppression feature only the Deflection option is applicable.
Figure 68
Features of the Spectrometer page in case of a FAST-method
(microflex)
Loading a valid FAST method deactivates the access to all the entry fields. If the user
wants to change voltage settings, he has to apply the
message below appears.
Figure 69
3-70
button. Then the
Warning
flexControl 3.0 User Manual, Version 3.0
Bruker Daltonik GmbH
Graphical User Interface (GUI)
Applying the “OK” button releases the edit fields for new voltage adjustments. This
action requires a new FAST calibration.
In case of a tandem mass spectrometer and a loaded LIFT-method the content of the
Spectrometer page changes as shown in Figure 70. Compared to the previous
example shown in Figure 67 the voltages for the additional two LIFT-electrodes have to
be adjusted.
Figure 70
Features of the Spectrometer page in case of a LIFT-method
Loading a valid LIFT method deactivates the access to all the entry fields. If the user
wants to change voltage settings, he has to apply the
message shown in Figure 71 appears.
Figure 71
button. Then the
Warning
Applying the “OK” button releases the edit fields for new voltage adjustments. This
action requires a whole new LIFT calibration described in section 3.4.9.9.
flexControl 3.0 User Manual, Version 3.0
3-71
Graphical User Interface (GUI)
Bruker Daltonik GmbH
3.4.9.4 Detection
Figure 72
Features of the Detection page (microflex)
The Detection page (Figure 72) is used to readjust acquisition parameters, e.g., to
configure the mass scale, or to vary the amplification factor of the detector.
The total mass range of 500.000 Da is divided into three sub ranges called Low
Range, Medium Range, and High Range. Anyone can be independently configured
according to the application. This configuration comprises the definition of the start and
end mass and the linear or logarithmic scaling of the range or sub ranges.
To configure a mass range press the button
3.4.9.6).
on the Setup page (section
Sometimes the S/N ratio of the acquired data requires an adaptation of the detector
gain. The slider is used to adapt the amplification factor. The function of the slider
corresponds to that of the edit field Reflector Detector Gain in the Fast Method
Editor (3.4.9.11.1). A change made in one of both features is simultaneously adopted
by the other one.
The parameters Resolution and Mass Range of the group box ‘Sample Rate’ correlate
in a way that an increase of the Sample Rate causes an increase of the resolution and
a decrease of the mass range (digitizer performance). To illustrate this the invalid part
of the mass range selector becomes red in color.
The group box ‘Electronic Gain’ contains buttons to select the amplification factor of the
digitizer. The selected factor is part of the flexControl method, but the respective
values are defined in the Instrument Settings file <name>.isset (section 3.4.9.6).
“Realtime Smooth” reduces the bandwidth of the digitizer preamplifier. Depending on
your digitizer type the Detection page either contains a checkbox to simply switch this
3-72
flexControl 3.0 User Manual, Version 3.0
Bruker Daltonik GmbH
Graphical User Interface (GUI)
feature on or off, or flexControl provides radio buttons to adjust three different
bandwidths, or to switch smoothing off. This function is the same as that selectable by
the Fast Method Editor (section 3.4.9.11.1).
The fields in the group box ‘Spectrum’ are read only fields. They show the size of
spectra in points. Delay refers to the start delay of the digitizer. The displayed sample
steps are not recorded.
An autoflex mass spectrometer may be equipped with a High Mass detector instead of
the standard MCP detector (Multi Channel Plate). Operating in linear mode (linear
method is loaded) together with a High Mass instrument additional High Mass
parameters appear in the Detection page (Figure 73). High Mass detectors have an
additional acceleration electrode, which operates best at a voltage of 8 - 10kV. The
task of this electrode is to accelerate secondary electrons.
Figure 73
Features of the Detection page if an autoflex uses a Highmass
detector
The checkbox “50x” is used to increase the input sensitivity of the digitizer.
The checkbox “Turbo” adapts the detector sensitivity for masses beyond 10kDa
(polymers). It is on the operator to experiment with these settings for the best
performance.
flexControl 3.0 User Manual, Version 3.0
3-73
Graphical User Interface (GUI)
Bruker Daltonik GmbH
3.4.9.5 Processing
Figure 74
The Processing page
The Processing page (Figure 74) offers access to the Processing Parameter Methods
that contain the currently active peak picking and processing settings. Processing
Methods (*.prp) are used, created and changed from flexControl, flexAnalysis and
AutoXecute. If a Processing method is edited in one of these programs the changes
are immediately available in the other programs.
A Processing method is part of the flexControl method in a way that the flexControl
method contains a reference to a Processing method. If a new Processing method is
selected, this is detected as change of the FC method that has to be saved then. If a
parameter in the current Processing method is changed only the Processing method
has to be saved, the FC method does not notice this change.
The Processing method that is loaded with a flexControl method defines the peak
picking algorithm that is used for manual calibration and annotation in the display, as
well as the algorithms and parameters that are used for manual baseline subtraction
and smoothing.
When flexControl methods created and used with a former flexControl version are
loaded the first time in flexControl 3.0, a processing method is automatically created
and the old processing parameter are transferred into a Processing method. The new
parameter gets the name of the flexControl method. For more information see the
Quickstart_ProcessingParameter.pdf on the Compass for flex CD.
Existing Processing methods can be edited and new Processing methods can be
created on the basis of the pre-installed default method. With the buttons
the Processing Method Editor (Figure 75) opens. The section Mass List
– Find covers the settings for the peak picking algorithm. Smoothing and Baseline
Subtraction can be adjusted in the Processing section. The section Mass List – Edit is
not relevant for flexControl and AutoXecute, but only for flexAnalysis.
Note: The Processing settings used in flexControl during the data acquisition are not
saved with the spectrum and are not automatically available in flexAnalysis
afterwards. This parameter set is only used in flexControl. The assignment of special
Processing parameters to a spectrum has to be done via the flexAnalysis method:
3-74
flexControl 3.0 User Manual, Version 3.0
Bruker Daltonik GmbH
Graphical User Interface (GUI)
1. Create a flexAnalysis method with a reference to your special Processing
Parameter method (see flexAnalysis manual).
2. Acquire a spectrum in flexControl and open the “Save As” dialog (Figure 10).
3. Select the special flexAnalysis method (Process with) and save the spectrum.
4. The spectrum opens in flexAnalysis with exactly the assigned processing
parameter.
For data acquisition in flexControl and evaluation during automatic runs the
recommended peakfinder is Centroid. Using SNAP will only extend the processing time
but not improve the spectra quality. SNAP should be used later on in flexAnalysis for
creating peaklists.
Three different smoothing algorithms are offered. Which one is used depends on the
application and on the user’s experience.
The baseline subtraction algorithm ConvexHull is usually preferred for a mass range
of up to 10 kDa. The advantage of this algorithm is that the baseline is a smooth
function. TopHat should not be used for Protein spectra.
For detailed information on the peak picking, smoothing and baseline subtraction
algorithms please have a look in the flexAnalysis manual.
Figure 75
Processing Parameter Editor
flexControl 3.0 User Manual, Version 3.0
3-75
Graphical User Interface (GUI)
Bruker Daltonik GmbH
3.4.9.6 Setup
Figure 76
Features of the Setup page
The Setup page (Figure 76) is used to adjust peripheral equipment, such as detector,
laser attenuator and digitizer, etc. Depending on the Bruker Daltonics
UserManagement given rights this tab is visible or invisible.
•
Group box Mass Range Selector: The function Mass Range Selection is the
same as that in the Detection page (3.4.9.4). The button
opens the
dialog “Mass Range Selector” covered in section 3.4.9.7.
•
Group box Laser: This field is used to adjust the shot frequency of the laser.
Arbitrarily chosen values will be automatically changed to the next valid value.
New entries are shown at the same time in the field Frequency in the
Acquisition Control Segment (Figure 37).
•
Group box Automation: It can contain three checkboxes, depending on the
available hardware. Selecting the “Use Twister” box activates the Twister. This
is a robotic micro plate loading system mounted in front of the ultraflex, or the
autoflex mass spectrometer. It transports sample micro plates, such as the
SCOUT MTP Target Plate from an input rack to the mass spectrometer. After
the measurement the mass spectrometer returns the target to the Twister,
which deposits it into the output rack.
•
Autoteaching is an alignment procedure to automatically guide AnchorChip
targets after docking into the best measure position. Autoteaching is performed
whenever the target plate is changed, and if the target is identified as an
AnchorChip type.
3-76
flexControl 3.0 User Manual, Version 3.0
Bruker Daltonik GmbH
Graphical User Interface (GUI)
•
Selecting the checkbox Barcode enables the barcode reader. If selected,
Barcode identification has priority over transponder identification. Target plates
without barcodes are identified by the IDs stored in their transponders.
•
Group box Instrument Specific Settings: This box allows adjusting instrument
settings, which are not performed in flexControl methods, e.g., for the digitizer.
•
Group box Digitizer: The digitizer is equipped with two input channels. One is
coupled to the linear detector the second is used for the reflector detector. The
values entered in Digital Off Linear (Reflector) correspond to a number of
counts, which is continuously subtracted from the signal level to fix the baseline
to zero during a scan sequence.
•
Group box Laser Attenuator: The edit fields are used to define the operating
range of the laser slider on the Acquisition Control Segment (Figure 37).
Normally the values entered in Offset and Range fix the bounds of a subrange
within the range of the total available laser power. This restriction allows a finer
adjustment of laser power in this portion. In this example the value entered in
Offset is the lower bound and initial value within this confined operating range
of the slider, which corresponds to 50% of the total available laser power. The
entered value in Range (20%) corresponds to the upper bound of the slider’s
operating range, which is 50% of the total available laser power. Within this
confined range the (relative) laser power can be varied from 0 % to 100 %.
•
Group box ‘Laser Focus’: This function is only active in case of a REFLEX and
an ultraflex mass spectrometer. The values for Offset and Range define also
an operating range and Value focuses a lens into the optimal position within this
predefined range.
•
Group box ‘Detector Gain Voltage Offset’: The two reflector voltages
correspond to a bias where the amplification factor of each detector is assumed
These values may be adjusted to the experiment. Additionally the voltage for
the reflector detector may be changed with the corresponding slider in the
Detection page (3.4.9.4).
•
Group box ‘Electronic Gain Button Definitions’: Each input channel of the
digitizer has three sensitivity levels. The entered value here avoids that the
baseline of the acquired spectrum moves below the zero line.
The functions of
/
allow to save suitable instrument settings with a
new name (<name>.isset) and to reload previously saved setting files.
If you want to exit flexControl it may happen that a message appears that the
instrument specific settings have changed (Figure 77). If you are not sure what
happened you may click on “Cancel” and save the settings with a new name
(
). Afterwards flexControl can be closed.
flexControl 3.0 User Manual, Version 3.0
3-77
Graphical User Interface (GUI)
Figure 77
Bruker Daltonik GmbH
Instrument settings have changed
3.4.9.7 Mass Range Selector
Figure 78
3-78
Configuring the mass ranges
flexControl 3.0 User Manual, Version 3.0
Bruker Daltonik GmbH
Graphical User Interface (GUI)
The mass range selector dialog is used to configure any of the three mass ranges.
Concerning the layout all the boxes correspond to each other. They contain identical
functions.
To customize the range corresponding values have to be entered into the Lower Limit
and Upper Limit fields. The beginning or end of the Medium Range can overlap the
adjacent mass ranges. A mass range may be displayed as a whole, in linear mode, or
logarithmic mode as well. A combination of both scales can be also performed at the
users discretion by entering a value into the field Upper Limit of Linear scale. The
value in Linear Display Portion defines how both scales share the range.
Scale marking of a range can be performed by setting values, where tics shall appear.
Tics may be assigned with a mass value to enhance viewing. The repetition rate of this
assignment is associated with the factor in the entry field Tics with Text Repetition
Factor in the logarithmic portion.
To adopt all the new entries press the
button.
3.4.9.8 Calibration (non-LIFT Method)
The Calibration dialog shown in Figure 79 appears in case of a non-LIFT method. The
Calibration page is used to recalibrate the mass spectrometer. During the calibration,
particular masses of the acquired mass spectrum are assigned to reference masses of
the loaded reference list (depending on the Calibration strategy). Depending on the
currently loaded method, flexControl offers different Calibration pages.
flexControl offers three calibration strategies:
•
Interactive Calibration, automatic or manual, using calibration lists (MCLs).
•
Smart, that is an easy-to-use calibration procedure for optimum results. The
program reappraises the statistical frequency of occurrence of calibrants.
•
Statistical calibration for peptide spectra.
Interactive Calibration
In the Interactive mode the operator can choose between automatic (
) or
manual (click in the list) assignment of reference mass peaks. In both cases the peak
detection parameter currently chosen in the Processing Parameter editor are used to
create the peak annotations. It is recommended to use SNAP for mass ranges up to
6000Da and e.g. Centroid for higher mass ranges.
To assign the masses manually to the calibrants, click in the list and afterwards in the
spectrum left to the corresponding peak. Masses are afterwards filled in the calibration
list. You may use the scroll wheel of your mouse for further manual assignments.
flexControl 3.0 User Manual, Version 3.0
3-79
Graphical User Interface (GUI)
Bruker Daltonik GmbH
The calibrant list shows names and masses of known substances, the corresponding
masses found in the currently active spectrum, and the error in ppm and in Dalton. The
error is re-calculated with each new assignment. The error in Dalton is calculated with
(current mass − reference mass ) , the error in ppm is calculated with
current mass − reference mass
*10 6 .
reference mass
Figure 79
•
Features of the Calibration page
Mass Control List Selection:
This pull down menu contains the available mass control lists (MCLs). Only lists
with at least one mass marked as calibrant are shown. The calibrants of the
selected list are displayed in the box below.
•
Button
: Applying this button opens the Mass Control List Editor (Figure
80). MCLs can be changed and created from here, as well as from the
AutoXecute Method Editor or from flexAnalysis. Pre-installed lists are write
protected but can be used as templates for own user created lists. Whole
peaklists (peaklist.xml) can be imported to use the masses as calibrants. For
more detailed information on Mass Control Lists have a look in the
Quickstart_MassControlLists_Compass1_x.pdf on the Compass CD.
3-80
flexControl 3.0 User Manual, Version 3.0
Bruker Daltonik GmbH
Figure 80
Graphical User Interface (GUI)
Mass Control List Editor
•
: Peaks from the spectrum are automatically assigned to the
reference masses; a new fit result and errors are calculated but not yet applied
to the spectrum. The peak finder algorithm used for automatic calculation is
SNAP, if confirmed. The SNAP parameter can be adjusted via the Processing
Parameter editor, but it is neither necessary nor recommended that SNAP is
additionally selected as current peakfinder. Better select Centroid.
•
: With a click on this button the new fit result, calculated with the
button “Automatic Assign” or manual assignment is applied to the spectrum (the
spectrum is moved in the display).
•
: After the new fit result has been applied with “Apply” this can be
cancelled with the “Undo” button. The original calibration, currently saved in the
spectrum is applied again and peaks are re-annotated.
•
: This button deletes the assignments from the calibration list; it
does not touch the possibly done calibration.
•
: For manual assignment of masses to reference
masses it is necessary to click in the spectrum left to the peak of interest.
Therefore it is helpful to zoom automatically the respective mass range
corresponding to the selected reference mass. It is possible to choose
between some relative and absolute zoom ranges.
•
Peak Assignment Tolerance: The tolerance defines a mass interval that is used
for the calibrant assignment. If the difference between a reference mass and a
flexControl 3.0 User Manual, Version 3.0
3-81
Graphical User Interface (GUI)
Bruker Daltonik GmbH
peak in the peaklist is smaller than the tolerance, the peak is assigned to the
calibrant. If more than one peak of the peak list fits this criterion the peak with
the smallest mass difference to the calibrant is assigned to the calibrant.
•
Calibration Fit Order: Selecting this option performs a quadratic or linear
calibration calculating the coefficients c0, c1 (and c2). For linear calibrations c2
is set to zero.
•
: The Properties dialog shows the current state of the calibration
and some general calibration information. If spectra have been acquired with a
flexControl HPC method the check box “High Precision Calibration applied” at
the bottom (readonly check box) is activated.
Figure 81
•
Properties dialog (same as in flexAnalysis)
Result Information: Below the calibration list three result fields are shown: the
number of used calibrants, the standard deviation before and standard
deviation after the last calibration fit.
If no peaks are found during the peak assignment the following message
appears.
3-82
flexControl 3.0 User Manual, Version 3.0
Bruker Daltonik GmbH
Figure 82
Graphical User Interface (GUI)
Calibration failure
To redo the calibration perform the offered changes or open the Processing method
and change for example S/N. Save and close the method an calibrate again.
Short workflow for the Manual Calibration
1. Acquire some spectra containing the masses, which are also calibrants in the
selected Mass Control List and add the spectra to the sum buffer. The peaks
must not be saturated!
2. Click the button
or select a Zooming Factor of for example 1%
and mark with the left mouse button the first mass from the reference list, which
is present in your sample. The selected mass is displayed as a red vertical line
in the display. Click left to the peak that corresponds to the selected mass of the
reference mass list. The line becomes green and the mass value is labeled at
tip of the peak. The Current Mass and the Error is added to the corresponding
column in the Mass Control List. The corresponding calibration constants C0 –
C2 are displayed in the Properties dialog. Continue with the following masses
by using the scroll function of your mouse. This has the advantage that you first
may have a look on the actual labeled current mass and scroll then to the next
(or the previous) reference mass. After assigning a mass, the corresponding
row is marked with a check.
3.4.9.9 Calibration (LIFT Method)
If a LIFT method is loaded the Calibration page looks a shown in Figure 83. Calibration
coefficients in LIFT applications are only valid over a small mass rage in contrast to
coefficients in standard applications, which are valid over a wider mass range.
Therefore LIFT applications need several sets of calibration coefficients to cover a
wider mass range. It is only necessary to calibrate a LIFT method once, if no changes
on the instrument took place. After the calibration it is not possible to change the
method, because it is shown in a write protected “valid mode”.
flexControl 3.0 User Manual, Version 3.0
3-83
Graphical User Interface (GUI)
Bruker Daltonik GmbH
Calibration coefficient sets are achieved by calibrating the fragment spectrum of one
parent substance, called calibrant in this context. Collecting calibrants together with
their associated calibration coefficients is performed by means of the Calibration page.
This collection is stored in the method file. Thus, each LIFT method gets its particular
calibration and spectra acquired with this method are automatically calibrated during
the acquisition.
Calibrants additionally carry information concerning the applicability of their calibration
coefficients. One part of this information is the mass interval for which this calibrant
delivers useful calibration coefficients. The other part determines, whether the
particular calibrant may currently be used to calibrate a LIFT spectrum.
The most prominent feature of the Calibration page is a list either displaying the
calibrants of the currently loaded method, or the fragments of a particular calibrant,
which are expected to be found in the spectrum. Buttons to handle calibrants are found
at the bottom of the Calibration page. After one calibrant is selected and set as the
LIFT parent mass (double-click or
), its name and mass are displayed
above the list. On the right of the Calibration page two groups of controls are shown.
The group box ‘Select Parent’ is activated during the data acquisition and is used to
acquire a whole LIFT spectrum of a particular calibrant, and to start calibrating it. The
group box ‘Select Fragment’ is used to carry out the calibration process of the LIFT
spectrum previously acquired, and is only activated after the data acquisition.
After loading a LIFT method the Calibration page appears in the so-called calibrants
mode (Figure 83). This mode allows the user to edit the calibrant lists, select a calibrant
for calibration, acquire a LIFT spectrum of this calibrant, and begin the calibration
process, which will switch this page into the fragments mode.
Figure 83
LIFT Calibration page in calibrants mode, valid method
In calibrants mode, the columns of the list reflect the properties of a calibrant.
3-84
flexControl 3.0 User Manual, Version 3.0
Bruker Daltonik GmbH
Graphical User Interface (GUI)
•
Calibrants: After a calibrant is set as parent mass, its name and mass are
displayed here.
•
Valid: A flag (+) indicates that the calibrant is in a well-calibrated state, i.e., no
instrument parameter that influence the LIFT calibration has been changed
since the last calibration process of this calibrant.
•
Enabled: A flag (+) indicates that the operator allows using this calibrant.
•
Name: This is the name of the calibrant. It does not affect the calibration or the
LIFT measurement process.
•
Mass/Da: This is the mass of the calibrant (parent ion).
The rows are listed in ascending order according to their mass.
When there is a calibrant selected and set as the LIFT parent mass, its name and
mass are displayed in the fields above the list.
The four buttons at the bottom of Figure 83 are used for handling calibrants:
•
: Opens the New Calibrant dialog box (Figure 84) to enter the
attributes of a new calibrant, such as name and mass.
Figure 84
•
New Calibrant dialog
: Opens the Edit Calibrant dialog box to edit properties of the
selected calibrant (Figure 85).
flexControl 3.0 User Manual, Version 3.0
3-85
Graphical User Interface (GUI)
Figure 85
•
Bruker Daltonik GmbH
Edit Calibrant dialog box
•
Name: An arbitrary string can be entered.
•
Mass: No range checking is applied to the Mass. The user is
responsible for a meaningful value.
•
Calibration Valid: The user can invalidate a valid calibrant by clearing
this checkbox. In contrast to this, an invalid calibrant cannot be made
valid by selecting its “Calibration Valid” checkbox. It can only be made
valid by calibrating it.
•
Calibration Enabled: Clearing this box temporarily excludes a specific
calibrant from a LIFT experiment.
: Deletes the selected calibrant after confirming a warning. Before a
calibrant will be deleted, the user must confirm this action in a dialog box
(Figure 86).
Figure 86
Confirm Deleting Calibrant
When the user confirms deleting, the calibrant will be completely removed. This
deletion can only be undone by re-loading the method, discarding any changes
since the last load.
•
: The state of all calibrants is set to invalid after the user has
confirmed this in the dialog box shown in Figure 87.
3-86
flexControl 3.0 User Manual, Version 3.0
Bruker Daltonik GmbH
Figure 87
Graphical User Interface (GUI)
Confirm Invalidation Dialog Box
The group box ‘Select Parent’ contains the following features:
•
: The mass of the selected calibrant is set as the LIFT parent mass,
i.e., the instrument is prepared to acquire a LIFT spectrum of this substance.
The same can be achieved by double-clicking an item in the list. This button will
only be active if one of the calibrants in the list is selected. When a calibrant
has been set as parent, its name and mass will be displayed above the list.
•
: This button is active, if a calibrant is set as parent. In this mode the
parent spectrum is acquired.
•
: If this button is active the instrument is prepared to measure the
fragment spectrum and the LIFT fine calibration is triggered. This button can
only be accessed, if a (parent ion) spectrum is present in the sum buffer.
•
: Clicking this button initiates the actual calibration process by
switching the Calibration page to fragments mode. This button is only active, if
a LIFT spectrum is present in the sum buffer.
3.4.9.9.1
Fragments Mode
When the actual calibration process has been initiated, the page will be in fragments
mode (Figure 88). The user can edit the list of fragments, assign peaks in the spectrum
displayed to fragment reference masses, calculate a new calibration based on the
assigned mass values, and accept or discard the newly calculated calibration, which
will switch the page back to calibrants mode.
flexControl 3.0 User Manual, Version 3.0
3-87
Graphical User Interface (GUI)
Figure 88
Bruker Daltonik GmbH
LIFT Calibration page in calibrate mode after fragment acquisition
•
Fragments of Calibrant: Contains name and mass of the currently used
calibrant to calibrate the instrument.
•
Status: The symbol left hand side indicates the status of the fragment. A dot
means that no actual mass is currently assigned to the particular fragment. An
arrowhead indicates that an actual mass is currently being assigned to this
fragment. When a mass assignment exists already for that fragment, the
arrowhead is red otherwise it is green. A check mark means that an actual mass
is assigned to the fragment.
•
Reference Mass: This is the literature value of the fragment mass.
•
Actual Mass: This is the mass of a peak in the spectrum displayed that has
been assigned to the fragment.
•
Mass Error: When a new calibration has been calculated, this columns display
the difference between reference mass and actual mass in ppm and Dalton.
Two buttons below the list serve for housekeeping of fragments.
•
: This button opens a dialog box to enter the mass of a new fragment.
•
: This button deletes the selected fragment, if the user confirms this
action in an appropriate dialog box.
Two fields below the mass list display statistical information regarding the mass error
when a new calibration has been calculated. These values help to assess the quality
of the calibration.
The group box ‘Select Fragment’ contains control buttons used for the actual
calibration process.
3-88
flexControl 3.0 User Manual, Version 3.0
Bruker Daltonik GmbH
•
Graphical User Interface (GUI)
: Starts the assign procedure of actual masses to fragments. The
button is pressed until assignment is finished. Assignment can either be finished
explicitly by clicking the
button once more, or by clicking
or
. When during assignment the end of the list is reached, the
procedure is also finished.
Alternatively masses can be assigned to fragments by double-clicking an item in the
fragment list.
•
Zooming: This drop down list facilitates peak assignment in the Spectrum
Window. The zooming factor refers either to the respective reference mass, or
to absolute mass units. Choosing “off” displays the whole mass range.
•
Use PP: When this box is selected, click left of a peak in the display to assign it.
The “Display Peak Finder” set in “Customize Online Processing” will be used to
calculate the mass. It will appear as “Actual Mass” in the list. When the check
box is cleared, the abscissa mass value of the point the user clicked in the
spectrum display will be used directly.
•
: Clears all actual mass values and the mass error values. It can be
used before starting a new assignment process.
•
: A new calibration (i.e., a set of calibration coefficients) will be
performed.
•
: Accepts the last calculated calibration and switches the Calibration
page back to calibrants mode (Figure 83). For storing the updated calibration
permanently, the method has to be saved. This can be achieved by clicking the
button.
•
: Any calibration activities are discarded and the Calibration page is
switched back to calibrants mode.
is activated, when a calibration has been calculated and
The button
accepted. This function is the same as that of the command Save Method of the
File Menu, or the corresponding feature button on the Toolbar.
flexControl 3.0 User Manual, Version 3.0
3-89
Graphical User Interface (GUI)
3.4.9.9.2
Bruker Daltonik GmbH
New Fragment
A new fragment can be entered in the New Fragment dialog box (Figure 89). No range
checking is applied to the entered value. The user is responsible for supplying a
meaningful value.
Figure 89
New Fragment Dialog Box
3.4.9.9.3
Delete Fragment
Before a fragment is deleted, the user must confirm this action in a dialog box.
Figure 90
Confirm Deleting Fragment Dialog Box
When the user confirms deleting, the fragment is removed. This deletion can only be
undone by re-loading the method, discarding any changes since the last load.
3.4.9.9.4
How to Use Buttons and Boxes to Calibrate the Instrument?
The aim of this section is to give an idea of the workflow. It cannot supply all the expert
knowledge and experience needed to achieve an accurate LIFT calibration over a wide
range of parent masses.
Initial conditions:
1. A target with the calibrant substance is introduced into the instrument.
2. The calibrants list contains masses of the used substance.
3. The instrument parameters of the loaded LIFT method are suitable to acquire
good spectra.
3-90
flexControl 3.0 User Manual, Version 3.0
Bruker Daltonik GmbH
Graphical User Interface (GUI)
At first, a LIFT spectrum has to be acquired:
1. Switch to the Calibration page.
2. If the list contains fragments rather than calibrants, click the
the lower right corner.
button in
3. Choose the first calibrant from the list used for the calibration, and double-click
this calibrant in order to set it as LIFT parent mass.
4. Acquire a LIFT spectrum (parent and fragments) of the selected calibrant. The
“better” the spectrum (low noise, high peak resolution, etc.), the easier is the
calibration.
5. If the spectrum is satisfactory, start the calibration procedure with
.
to assign the first fragment. The spectrum display will show a
6. Click
red line at the reference mass of the first fragment.
7. To assign the fragments click in the display left of the respective peak. The
assigned mass will be entered in the list. Use the mouse wheel to switch to the
next fragment. The position of the red line in the spectrum will then be updated
to reflect the new fragment mass. If you want you can use peak picking (Use
PP) for the peak assignment.
8. Repeat this until the end of the list is reached. Assignment will be automatically
finished.
. Mass errors will be calculated and displayed in the list. The
9. Click
spectrum display will be updated to reflect the modified calibration. Note that at
least 9 fragments have to be assigned to get access to the button
.
Now it is time for fine-tuning the calibration. For this important part it is possible to
delete single fragment assignments with a right-mouse-click that seem to be bad, or
, to remove all actual masses from the list. Select a peak and
with the button
click
to re-assign a different actual mass with it. After finishing click
to update the calibration and the mass error display. If the calibration is
acceptable, click
and save the updated calibration with
flexControl 3.0 User Manual, Version 3.0
.
3-91
Graphical User Interface (GUI)
3.4.9.10
LIFT
Figure 91
Features of the LIFT page
Bruker Daltonik GmbH
flexControl provides the LIFT page (Figure 91) in case of a tandem mass
spectrometer and a loaded LIFT method (<name>.lft). This page is used to adjust and
modify parameters during MS/MS experiments.
•
Parent Mass: Just as in FAST-applications (section 3.4.9.11) here the parent
mass has to be defined. Default is the mass, which has been entered at end of
the last LIFT measurement or during the calibration in the Calibration page
(Figure 83).
•
MS/MS List: With this feature it is no longer necessary to type in (or copy and
paste) the exact MS masses manually. The MS/MS list (Figure 92) can be filled
with masses that have been selected in flexAnalysis from a MS spectrum and
added there to the MS/MS list. The complete list can be sent to flexControl (for
more details, have a look in the flexAnalsis manual). Additionally to the mass
information the spot information where the MS spectrum has been acquired is
shown, since an MS/MS spectrum can only be acquired from the spot where it’s
MS information comes from. If a mass from this list is selected the respective
spot is automatically chosen (the target moves). After the LIFT spectrum is
acquired and saved the mass is marked with x (Figure 92) in the list.
3-92
flexControl 3.0 User Manual, Version 3.0
Bruker Daltonik GmbH
Figure 92
Graphical User Interface (GUI)
List with masses selected for MS/MS measurement
•
PCIS Window Range: The borders of PCIS Window Range insulate the parent
mass from other masses. The values preset in Window Range depend on the
value set in PCIS Range. In this example the percentage of +/- 1% means that
the window range of the current precursor mass (1046.54) is +/- 10 Da (refer to
PCIS Range beneath).
•
Acquisition Mode: On selecting the LIFT page the first time the
button is pressed. This button is the same as that in the Calibration page
(Figure 83). The instrument is prepared to measure the parent ion spectrum.
The
button is also the same as that in the Calibration page. The
instrument is prepared to measure the fragment spectrum and the LIFT fine
calibration is triggered. The
button can only be accessed when a
parent ion spectrum is present in the sum buffer.
Shots: Enter a number of shots for the Fragments measure mode.
•
CID On: Checking this box opens a switching valve for argon to flow into the
collision cell of the ion source.
CID is an acronym for Collision Induced Dissociation. This term stands for the
procedure where molecules get internal energy by collisions with gas molecules
during a passage through a particular cell. The internal energy leads to so
called metastable fragmentation, what is physically a spontaneous dissociation
on a microsecond timescale. CID has proven to be useful to enhance intensities
of fragments in the low fragment mass range and to differentiate between
isobaric fragments like i/l peptide fragments.
flexControl 3.0 User Manual, Version 3.0
3-93
Graphical User Interface (GUI)
Bruker Daltonik GmbH
The button
opens the group box ‘Advanced Settings’, which contains
features to enable and recalibrate LIFT specific features. The accessibility of this group
box depends on the Bruker Daltonics UserManagement given rights.
Figure 93
LIFT page – advanced mode
•
Parent Assign Mode: This feature is used to assign the parent mass before
switching to the fragments mode. If it is set to “Automatic” the parent mass is
automatically detected, if it is set to “Manual” the parent mass has to be
selected in the display (click left of the peak (with activated “Use Peak
Picking”)). The following dialog appears and must be confirmed with OK. Note:
This feature applies only to manual LIFT acquisition. During the automatic run
the parent is automatically detected, even if “Manual” is selected.
•
Fragment Mode: Detector Gain Boost is used to enhance the appearance of
fragments by increasing the detector gain. Defaults are loaded together with
the LIFT method.
Laser Power Boost is also used to enhance the appearance of small
fragments now by increasing the laser power. Defaults are loaded together with
the LIFT method.
Analog Offset is used to raise the baseline of the digitizer. This may be useful
to suppress the background noise of the electronic components, which are
involved in guiding signals from the detector to the digitizer. As small fragments
3-94
flexControl 3.0 User Manual, Version 3.0
Bruker Daltonik GmbH
Graphical User Interface (GUI)
may experience a boost in detector gain and laser power, an offset may be set
without the risk disappearing in the noise.
•
PCIS Range: The value entered here specifies the size of the window range
around the precursor. The default of 1% should not be changed. But, if this
value has been changed enter the precursor value a second time and press the
<Enter> key. flexControl calculates the new window range.
•
PCIS: The checkbox “On” is used to switch the precursor on or off. The button
opens the dialog Precursor Ion Selector Calibration (Figure 94).
Figure 94
Ion selector calibration dialog
If the Ion Selector has to be calibrated for a specific mass type it in the field
“Calibration mass”. The pulser timing will be calculated and has to be adjusted.
If a well fitting timing is found appy the button
. The new
and the constants
calibration can now be calculated with the button
are displayed in the field ‘Fit Results’. They are applied and transferred to the
field ‘Applied Calibratio Constants’ with the button
.
The button
•
top left on Figure 94 is used to reduce the size of this dialog.
LIFT: There is no direct access to a LIFT calibration if you work with a validated
LIFT method. The calibration can only be modified after invalidating the current
calibration with the button
. It is recommended to do a new calibration
flexControl 3.0 User Manual, Version 3.0
3-95
Graphical User Interface (GUI)
Bruker Daltonik GmbH
only on the copy of an already calibrated and working method. For
acknowledgement press the button “OK” on the corresponding warning
message (Figure 95).
Figure 95
Warning before invalidating a LIFT calibration
After that the related button
Pulser Calibration dialog (Figure 96).
Figure 96
becomes accessible to open the LIFT
LIFT pulser calibration dialog
The usage of this dialog corresponds to that of the Precursor Ion Selector dialog
(Figure 94).
3-96
flexControl 3.0 User Manual, Version 3.0
Bruker Daltonik GmbH
•
Graphical User Interface (GUI)
PLMS (Post Lift Metastable Suppressor):
To (de)activate the PLMS function manually use the corresponding check box in
the group box ‘Pulsers’ (Figure 93). If the checkbox is selected, PLMS deflects
parents formed after LIFT, together with the metastable fragments created after
LIFT. As a result only desired fragments are visible. If the checkbox is deselected, the LID fragments, the huge parent mass and metastable fragments of
the parent mass created after LIFT (i.e., Post Lift Metastable fragment) are
additionally visible.
As a consequence MS/MS spectra are recorded in two steps:
1. Checkbox PLMS = OFF together with low laser power: Basically the parent
ion is detected, together with only very few LID and post LIFT metastable
fragments. The signal recorded in this step is added to the sum buffer. A
good resolved and clearly visible parent signal is desired for the later
calibration of the MS/MS spectrum.
2. Checkbox PLMS = ON: With increased (boosted) laser power and increased
detector gain the fragments are recorded and also added to the sum buffer.
These two steps are automatically performed during the manual and automatic
acquisition of LIFT spectra.
Figure 97
Post LIFT Metastables Suppressor Calibration dialog
flexControl 3.0 User Manual, Version 3.0
3-97
Graphical User Interface (GUI)
3.4.9.11
FAST
Figure 98
Features of the FAST page
Bruker Daltonik GmbH
Laser-desorbed ions may fragment during the flight in the field free region. Parent ions
and fragments travel with the same velocity side by side through the TOF and strike the
linear detector at the same time. A distinction of parents and daughter ions is not
possible. Fragment spectra can only be obtained with a reflector instrument.
flexControl supports three ways to acquire fragment spectra:
1. Manual FAST measurement with reduced reflector potentials.
2. Automatic FAST measurement (AutoXecute page) with reduced reflector
potentials.
3. LIFT (LIFT page), to record full fragment ion spectra within one single scan.
The FAST (Fragmentation Analysis and Structural TOF) page (Figure 98) appears
automatically and only when a FAST-method (<name>.psm) is loaded. It is used to
configure a FAST method for manual and automatic measurements.
During FAST measurements the reflector voltage is stepwise reduced to guide
fragments to the reflector detector. Recorded spectra of the fragments can be finally
combined to one linearized spectrum.
Compared with a standard acquisition method following parameters are additionally
defined in a FAST method:
•
Lowest fragment mass (lowest mass to be expected).
•
Ion Selector Window settings (window isolating the parent mass).
Each of the following parameters is related to one segment exclusively:
3-98
flexControl 3.0 User Manual, Version 3.0
Bruker Daltonik GmbH
Graphical User Interface (GUI)
•
Total number of laser shots.
•
Number of laser shots per sequence.
•
Reflector detector gain.
•
FAST high (upper limit of a FAST segment).
•
FAST low (lower limit of a FAST segment).
•
CID (Collision Induced Dissociation).
•
A FAST voltage list (reflector voltage for any FAST segment).
At the top of Figure 98 a path and a sample name have to be selected. Choose the
path with the Browse-button, the sample name has to be typed in. The FAST files are
stored in a folder like <path>\<Sample Name>\spot ID\experiment number\<parent
mass>.FAST. If a folder of the same name already exists, the directory will be
extended by a counter, e.g. experiment number\<parent mass>.FAST_2.
After a path and a sample name are chosen, the parent mass of the FAST
measurement has to be specified. To get only fragments of this ion it has to be isolated
by checking the box “Ion Selector”. The mass range of the Ion Selector should be small
enough to separate the parent mass from all the adjacent ions, which also deliver
fragments.
Figure 99
Group Box FAST Status
The FAST status indicator displays the current state of the manual FAST
measurement. Any rectangle of the indicator symbols a FAST segment. The number
of the displayed elements is variable and depends on the m/z ratio of the chosen
parent mass (on the tab FAST) and the value of field Lowest Fragment Mass in the
right upper corner of the FAST Method Editor (Figure 100). According to this relation
the instrument provides up to 20 FAST segments (maximum).
To distinguish states of the FAST segments they are displayed in different colors.
FAST segments, which are not yet processed, are grey. The FAST segment, which is
just in progress, is colored yellow. FAST segments having been processed become
green if the previously chosen total number of spectra is acquired and stored to the
sum buffer.
flexControl 3.0 User Manual, Version 3.0
3-99
Graphical User Interface (GUI)
Bruker Daltonik GmbH
The user can stop an acquisition at any time. In case of an earlier termination when the
pre-selected maximal number of shots is not yet performed the field representing this
FAST segment becomes light green in color.
Data storage is performed in a manner that the instrument first saves the shot
sequences in the acquisition buffer. The user may add the contents to the sum buffer.
Right to the indicator elements is a group of two fields (view only) showing the number
of the (yellow) FAST segment just being measured and the maximum number of
elements referring to this measurement. The Reflector Voltage field beneath shows
the reflector voltage of this active FAST segment. The view only field Remaining
Shots displays a number of shots still left from the total number of shots previously set
in the Number of Shots for Segment field of the FAST Method Editor. Any shot
sequence added to the sum buffer reduces the contents of this display by the number
of shots associated with this sequence.
The three buttons
,
,
below the FAST segment indicator are
used to navigate among the FAST segments for processing.
the first time the FAST folder mentioned above will
When applying the button
be created. The adjacent element (n+1) becomes animated;
turns to the
activates the most left FAST
element processed before (n -1). The button
segment. The letter n represents the current FAST segment.
Re-selecting a FAST segment whose spectra are already stored to disk causes a
reload of the data to the sum buffer and displays a spectrum in the related window.
Note:
Reloading a spectrum sets the instrument in a state specified in the FAST
method file! This state might be different to the spectrometer state
associated with the reloaded spectrum!
Altering FAST segments for measurement causes in any case the storage of the
spectra of the FAST segment just processed, erasing the acquisition buffer and sum
buffer, and loading those parameters specific to the new FAST segment.
When the process of the last FAST segment is finished the
button toggles to
and the spectrum is automatically saved.
•
Checkbox “Show apparent masses” (Figure 98):
If this box is activated, the RTD shows the mass range and accompanying
peaks that are associated with the segment currently in use. Otherwise the
entire mass range is displayed.
•
Checkbox “CID”:
Checking this box opens a valve for guiding collision gas into the collision cell of
the ion source.
3-100
flexControl 3.0 User Manual, Version 3.0
Bruker Daltonik GmbH
•
Graphical User Interface (GUI)
Checkbox “Ion Selector”:
This box is used to switch the Ion Selector on or off.
3.4.9.11.1
FAST Method Editor
Figure 100
Features of the FAST Method Editor
On clicking the button
on the dialog of Figure 98 the Method Editor
Window (Figure 100) appears to modify or draft a FAST method.
The four buttons
,
,
, and
in the left upper corner
are used to select rows of the currently loaded method to examine or modify
parameters.
Each time on changing a FAST segment, parameters of the previous FAST segment
are copied into the list of FAST segment specific parameters. The parameters of the
newly activated FAST segment are displayed in the corresponding entry fields. The
button
is related to the current FAST segment.
flexControl 3.0 User Manual, Version 3.0
3-101
Graphical User Interface (GUI)
Bruker Daltonik GmbH
The group box ‘Segment 1 of 14’ requires FAST segment specific parameter inputs
(The numbers 1 and 14 are variables and vary depending on the m/z ratio of parent
and fragment masses as explained above).
The edit fields FAST Low and FAST High are used to specify the range of a FAST
segment where the boundaries should overlap the adjacent segments. For the autoflex
defaults are 80% of the parent mass for FAST Low and 102% of the parent mass for
FAST High. Later on the segments can be joined together to a linearized spectrum.
The Ref. Detector Gain depends on the S/N ratio.
The value edited in the field Number of Shots for Evaluation corresponds to the
number of shot per sequence and is updated simultaneously in the field Shots of the
Target Manipulation Segment.
The value edited in the field Number of Shots for Segment corresponds to the total
number of shots, which are finally the contents of the sum buffer for this specific
segment.
Figure 101
3-102
The FAST Method Editor
flexControl 3.0 User Manual, Version 3.0
Bruker Daltonik GmbH
Graphical User Interface (GUI)
flexControl is a universal control software for all the different mass spectrometers of
the flex series. Taking into account the different instrument specific hardware,
flexControl allows adjusting the total available laser power in proportional steps that is
requested for the first segment of a specific instrument.
The function of the check box “Realtime Smooth” corresponds to that one in the
Detection page (section 3.4.9.4). However, in this case it refers to one specific
element.
The parameter Lens Voltage is the same as that in the Spectrometer page. If the CID
function is selected the edit field in the dialog of Figure 101 becomes activated to set a
value different to that previously set on Spectrometer (Figure 68).
The list contains all the editable parameters of the group box ‘Segment’ above and the
previously selected voltage list. Any row corresponds to a voltage segment; the
columns contain the segment specific adjustments. To experiment with parameters
select a row that corresponds to the voltage segment you want to manipulate and edit
the fields in the group box ‘Segment’. Any parameter change for a voltage segment
takes effect with the button
. For example, when Realtime Smooth is checked
the corresponding position in the column RTS is set to ON.
The group box ‘All Segments’ contains parameters with a global character, which are
therefore valid for the entire FAST spectrum. The first line is used to specify the
Lowest Fragment Mass, whose relation to the parent mass corresponds to the
displayed number of FAST segments on Figure 99.
On clicking the
button the values are buffered and the dialog will be closed.
The values are not stored in the FAST method file automatically.
3.4.9.11.2
Performing a Manual FAST Acquisition
1. Select a suitable FAST method (*.psm), if not yet loaded with the button
on the System Status Segment of the GUI. The tab
FAST immediately appears in the System Configuration Segment.
2. Start the acquisition by applying the button
Control Segment of the GUI (Figure 37).
on the Acquisition
3. Add the acquired spectrum to the sum buffer by applying the
button.
4. Repeat this action until the number of remaining shots in the corresponding field
button becomes
down right on the tab FAST has become zero. The
green in color.
5. Apply the button
. The color of the first segment on the tab FAST
changes from yellow to deep green; the second segment becomes active and
yellow in color.
flexControl 3.0 User Manual, Version 3.0
3-103
Graphical User Interface (GUI)
Bruker Daltonik GmbH
6. Repeat from step 2 to step 5 until all segments are processed. If the operator is
satisfied with a smaller number of added spectra as defined in the method he
may press the button
between two scans. The current voltage
segment becomes light green and the color of following segment turns to
yellow: it is now active.
7. When all segments have been processed, they all are colored deep or light
green. The color of the button
changes from grey to deep green.
at the left lower corner of the FAST page becomes active after
The button
the first segment is completely processed. It may be used to terminate the FAST
measurement in between. The message shown in Figure 102 appears.
Figure 102
Apply “Yes” to terminate
A stop reloads instrument settings referring to the first FAST segment of the run.
3.4.9.12
Status Page
Figure 103
Features of the Status page
The Status page monitors the mass spectrometer and the attached peripheral
equipment, such as the processor subsystem, high voltage, sample carrier, etc.
Applying the
3-104
button opens an additional set of pages reflecting detailed
flexControl 3.0 User Manual, Version 3.0
Bruker Daltonik GmbH
Graphical User Interface (GUI)
instrument states. Here you can find e.g. the source cleaning maintenance interval bar,
which gives you information about when you have to clean the source of your
instrument by using the Source Shower target (Figure 104). As soon as 80% are
reached, you will get the message, shown in Figure 105, which asks you to clean the
source. For further information on using the Source Shower target, please refer to the
Source Shower target manual.
Figure 104
Status Details with Source Cleaning Maintenance Interval bar
Figure 105
Source Cleaning Maintenance Interval >80%
flexControl 3.0 User Manual, Version 3.0
3-105
Graphical User Interface (GUI)
Bruker Daltonik GmbH
On the right side of the status tab, there are the two buttons
and
to
change the status of the mass spectrometer from the operation mode into the stand by
mode and vice versa. These buttons are not available in case of a BIFLEX or REFLEX
mass spectrometer.
Applying the
button right hand, the high voltage, the camera, the lamp, the
laser, and the digitizer are switched off. Additionally following message appears:
Figure 106
Message asking how to continue
button opens the Status Reporter (Figure 107) that is used to collect
The
helpful information of the instrument and the computer. The Status Reporter also starts
in case of an error in flexControl to help the user to collect necessary information for
the support concerning the current system state.
Figure 107
3-106
Status Reporter
flexControl 3.0 User Manual, Version 3.0
Bruker Daltonik GmbH
Appendix
A
Appendix
A-1
WARP feedback strategy with BioTools
The following workflow gives a short overview on the AutoXecute WARP feedback
strategy that is used in combination with BioTools.
1. Select the WARP strategy BioTools in the AutoXecute settings dialog and restart flexControl.
2. Setup an AutoXecute run with MS and MS/MS measurement.
3. Make sure that the MS spectra will be sent to BioTools after post processing in
flexAnalysis, i.e. select a BioTools method in the AutoXecute MS method
(Processing tab).
4. Make sure that the BioTools Feedback Parameters are selected correctly in the
used BioTools MS method:
MS/MS acquisition in BioTools 3.0
MS/MS acquisition in BioTools 3.1
5. Make sure that WARP is selected in the AutoXecute MS/MS method. Otherwise
the information BioTools adds to the peaklist will be ignored.
flexControl 3.0 User Manual, Version 3.0
A-I
Appendix
A-2
Bruker Daltonik GmbH
ISD
ISD spectra (In Source Decay) are used to obtain sequence information directly from
intact proteins. ISD MALDI spectra were introduced by R.S. Brown & J.J. Lennon
Anal.Chem. 67 3990-3999 (1995) and reflector ISD by Bruker: D. Suckau and D.S.
Cornett Analusis 26 N°10, M18-M21 (1998). In ISD spectra acquisitions, the molecular
ions fragment spontaneously within the ion source and typically c- type fragment ions
are formed (and possibly y-). The ions can be observed from the 10-15th N-terminal
residue on and can cover large fractions of the whole protein sequence, provided that
disulfide linkages were reduced and alcylated prior to ISD analysis. In reflector ISD,
isotopic resolution and <0.05 Da mass errors can be expected in the range m/z 15003500, which allows to obtain sequence information close to the N-terminus, even in
case of N-terminally blocked proteins not amenable to Edman sequencing. It appears
to be a very useful method in the characterization of recombinant proteins.
Sample Preparation and Acquisition Protocol:
•
Preconditions:
Singly purified protein only (no protein mixture!).
Sample at 10 to 20 pmol/µl in 0.1 % TFA in water; < 20 % acetonitrile.
•
Material:
Matrix solution 1 (MS1): sinapinic acid (SA) saturated in ethanol.
Matrix solution 2 (MS2): SA saturated in 0.1 % TFA, 30% acetonitrile.
•
Preparation:
Apply 1 µl of MS1 on stainless steel target to create a thin layer of matrix.
Mix sample aliquot 1:1 with MS2 and apply 0.5 to 1 µl onto thin layer and let dry
at ambient air.
Prepare standard peptide mix for calibration (1000-4000 m/z) for reflector mode
measurements. (Protein mixture for linear ISD with the goal of high sequence
coverage up to larger masses.)
•
Parameter Settings:
Choose a parameter setting optimized for peptides using medium delay.
Change digitizer sensitivity to 2 mV and set digital offset to 80 (Channel 1).
Increase reflector detector voltage to 1.8-1.9 kV.
A-II
flexControl 3.0 User Manual, Version 3.0
Bruker Daltonik GmbH
•
Appendix
Acquisition:
Start analysis by collecting 50 shots each and increase laser power until peptide
peaks appear.
To obtain sufficient S/N ratio, several hundreds of shots must be added.
Calibrate with standard peptide mix.
•
Processing in XMASS:
SNAP the region containing proper isotope-resolved peaks.
Run the Annotate Mass_Diffs macro under Aura_Cmds.
The sequences obtained here can be used for analysis; alternatively BioTools
may be applied.
flexControl 3.0 User Manual, Version 3.0
A-III
Appendix
A-3
Bruker Daltonik GmbH
T3-Sequencing
In source decay is a powerful MS/MS technique on the ultraflex, which allows to obtain
fragment ion information near the termini from intact proteins. They must be pure and
a few pmol must be present on the target.
ISD allows to obtain near-terminal sequence tags and acts as preparation technique
for, e.g., c- and y-ions, which can then be MS/MS analyzed using LID or CID. As this
technique enables “Terminal analysis by TOF/TOF” it has been termed T3-sequencing.
Particularly c-ions are formed in ISD spectra, and sequence tags from monoisotopically
resolved ions can stretch from 1-4 kDa, that allow for protein identification. These ions
are equiintense independently of the particular sequence - a striking difference to
classical CID-based MS/MS methods and prerequisite for the work with intact proteins.
Since c-type ions can be easily detected due to their intensity, they can be used for
internal calibration, which achieves 5 ppm mass accuracy and facilitates the
assignment of lower abundant a-, y- and z- ions and, therefore, the assignment of
sequence tags from the C-terminus of the protein.
A-IV
flexControl 3.0 User Manual, Version 3.0
Bruker Daltonik GmbH
Appendix
(Terminus Analysis on the TOF/TOF)
Timed
Sample Target
Ion Selector
(TIS)
CID
Source 2
(LIFT)
LID
ISD
Gridless DE
MALDI Source
Collision
Cell
Ion Source
Figure 108
Terminus analysis on the TOF/TOF
Since ISD strictly occurs within the PIE ion source on a psec-nsec timescale and
CID/LID strictly after the precursor ions have left the source, both fragmentations can
be applied sequentially, essentially providing a pseudo-MS3 technique.
flexControl 3.0 User Manual, Version 3.0
A-V
Appendix
Bruker Daltonik GmbH
Protein Termini using MALDI TOF/TOF MS
(LID/CID)
Figure 109
Protein Termini using MALDI_TOF/TOF MS
Fragment ion formation is a function of the selected matrix. While SA provides the
cleanest c-ion readout and is well suited for reflector ISD measurements (reISD), DHB
provides significant intensities of other ion types and is best suited for T3-spectra
acquisition.
Figure 110
A-VI
Typical ISD settings in the Spectrometer page
flexControl 3.0 User Manual, Version 3.0
Bruker Daltonik GmbH
Appendix
Start from a normal 25kV-Reflectron method and optimize resolution of ISD-fragments
by tuning Ion Source 2 voltage and Pulsed Ion Extraction delay. Compared to peptide
preparations in HCCA, DHB samples usually need higher IS2 and higher delay to
achieve comparable resolution.
Low mass suppression is important and can be used up to 1000 Da.
Figure 111
Typical ISD settings in the Detection page
Typical settings for detection gain: 15-40, depending on the sample.
Typical T3-Settings:
•
Load the valid LIFT method.
•
Type in the mass of an ISD fragment as parent. PCIS and PLMS settings are
default.
•
Take a LIFT spectrum the ISD fragment.
•
High gain for reflector detector.
•
1000 laser shots or more.
Important precondition for T3-Sequencing: your TOF/TOF should be well tuned for Lift
experiments. Especially Lift sensitivity is critical for T3-Sequencing experiments.
flexControl 3.0 User Manual, Version 3.0
A-VII
Appendix
Bruker Daltonik GmbH
Figure 112
Typical T3 settings in the LIFT page
Figure 113
Typical T3 settings on the Detection page
Detection gain should be 25 or even higher. For spectrum judgement, smoothing (0.2
Da, 4 cycles) can be very helpful. Many hundreds of shots have to be acquired in
fragment mode to get sufficient S/N.
A-VIII
flexControl 3.0 User Manual, Version 3.0
Bruker Daltonik GmbH
A-4
Appendix
Example of a Voltage List
An example of a section of a voltage list is shown in the example below. Any line
corresponds to the reflector voltage [kV] of a segment.
20.00
16.00
13.11
10.61
8.59
6.95
A-5
Fuzzy Logic Control Module
What is Fuzzy Logic?
Fuzzy logic tries to resemble human reasoning. Inexact descriptions like “Somebody is
small” or “The temperature is high” often leads to questions like “How many
centimeters are small?” and “How many centigrades are high?”. For example, the
fuzzy or multivalued logic approach allows any value on the temperature axis to
represent the quality high to a certain degree. The degree is defined by a weight or
truth function, which often falls down on both sides of a maximum and becomes zero
outside a certain interval. Other temperature qualities, such as low or medium with
overlapping truth functions may be added to build a fuzzy temperature description as
shown in Figure 114.
flexControl 3.0 User Manual, Version 3.0
A-IX
Appendix
Figure 114
Bruker Daltonik GmbH
Overlapping temperature curves
The fuzzy temperature representation between 10°C and 30°C uses five slightly
overlapping areas (fuzzy sets) describing five temperature qualities.
The main idea of fuzzy control lies in the usage of these overlapping sets covering the
definition interval of each input and output parameter. A certain input value belongs to
different input sets to a certain degree (fuzzification). Simple logical rules connect the
input sets to appropriate output sets. For example, when the input value is a member
of the set I1 to a certain degree than the output value belongs to the set O1 to this
degree.
Finally a non-fuzzy output is retrieved from the output sets (defuzzyfication).
A simple example:
A simple example shall illustrate this. Suppose the goal is to build up a ventilator
control subsystem for an air condition. The only input is the current room temperature.
The only output is the relative speed of the ventilator system providing the room with
fresh air. To simplify this example the heating of this room may be controlled by a
different system. In order to achieve this goal with a fuzzy logic control system the
input and output parameter space must be available in a fuzzy representation. For the
temperature we can use the fuzzy representation of Figure 114. For the relative
ventilator speed a straightforward approach may also consist of five fuzzy sets covering
the speed parameter space (Figure 115).
A-X
flexControl 3.0 User Manual, Version 3.0
Bruker Daltonik GmbH
Figure 115
Appendix
Relative ventilator speed
The fuzzy representation of the relative ventilator speed uses also five overlapping
areas (fuzzy sets) for five different speed qualities. Now the fuzzy sets describing the
temperature and the fuzzy sets describing the ventilator speed must be connected.
This is done by several logical rules. If the input and output sets are given meaningful
names the logical rules will describe the control system in a semantic meaningful way.
In our case we have the following five rules (In general the rules are more complicated
employing more complex logical constructs.):
Rule 1: If temperature is cold then speed is stop.
Rule 2: If temperature is cool then speed is slow.
Rule 3: If temperature is just right then speed is medium.
Rule 4: If temperature is warm then speed is fast.
Rule 5: If temperature is hot then speed is very fast.
One evaluation cycle starting with a temperature of 21°C and resulting in a relative
ventilator speed of 60.1 is discussed below (Figure 116).
•
Fuzzyfication step: An input temperature of 21°C is presented to the system
and is classified as belonging mainly to the temperature quality (fuzzy set) just
right but also to a minor degree to warm.
•
Implication step: According to the five rules stated above the medium quality is
mainly activated (rule3) from the ventilator speed representation but also to a
less degree the fast quality (rule4). The fuzzy output sets are scaled according
to their activation.
flexControl 3.0 User Manual, Version 3.0
A-XI
Appendix
Bruker Daltonik GmbH
•
Aggregation step: All activated areas of the fuzzy ventilator representation are
combined into a single fuzzy set in preparation of the final step.
•
Defuzzification step: In order to gain just one number describing the new
ventilator speed an average value must be somehow extracted from the fuzzy
output. In our case a centroiding approach is used to achieve this. The result is
60.1.
Figure 116
One evaluation cycle
One evaluation cycle for the fuzzy control logic based ventilator control system. The
input value of 21°C is fuzzyfied. According to the specified implication rules some
fuzzy output sets are activated to a certain amount. After having aggregated the
activated output sets to one fuzzy output an averaging step extracts on specific output
value (60.1).
To get an overall impression of the behavior of the controlling system an evaluation
may be done for every input value, thus creating a temperature to speed mapping
A-XII
flexControl 3.0 User Manual, Version 3.0
Bruker Daltonik GmbH
Appendix
(Figure 117). The result is a continuous piecewise linear function. It exhibits a very
temperature sensitive behavior in the center part (small temperature changes lead to a
large ventilator speed changes), surrounded on both sides by insensitive areas (flat
curve parts), which prevent an overshooting of the controlling system. The flat curve
parts at both ends of the temperature interval are due to the border effect and can be
avoided by a more careful modeling. In order to get a smooth temperature to speed
mapping the input fuzzification may be done using gaussian bell functions instead of
triangles.
Figure 117
Temperature to speed mapping
Figure 117 shows the temperature to speed mapping resulting from the fuzzy logic
based ventilator control system. The steep curve part in the center is responsible for a
fast reaction on temperature changes around the optimal temperature value. The
following flat curve parts provide insensitivity to small temperature changes there. The
steep curve parts at the interval borders create a fast change of ventilator speed in
order to leave these areas as soon as possible.
This example shows that even our simple approach to create a fuzzy representation of
the input and output space together with five straightforward rules connecting input side
to output side led to a well suited controlling system.
The Fuzzy Control of AutoXecute:
The fuzzy control module in AutoXecute has two input and two output parameters
(Figure 118). It judges any acquired spectrum and decides whether the laser power
flexControl 3.0 User Manual, Version 3.0
A-XIII
Appendix
Bruker Daltonik GmbH
may be changed in order to increase the spectrum quality and if the spectrum is good
enough to be added to the sum buffer, which will finally saved to disk. The fuzzy
control module in AutoXecute takes intensity and resolution of the acquired spectrum
to adapt the laser power and to decide whether data are good enough to be saved.
Figure 118
Scheme of the fuzzy control module
In order to cope with different substance groups and different instrument settings the
fuzzy control module may be initialized with different fuzzy control files thus
implementing special fuzzy engines, which define the acceptable intensity and
resolution values for different measure processes. Currently are five fuzzy engines
available (several more are presently tested and will be released soon).
Finally a 3D-plot (Figure 119) showing the rather non-linear connection between the
two input parameters (intensity and resolution) and more input parameters (add
spectrum to sum) may complete this section.
A-XIV
flexControl 3.0 User Manual, Version 3.0
Bruker Daltonik GmbH
Figure 119
Appendix
Dependency of the Add function from resolution and intensity
Only when the value of the adding output is big enough the sum is added to the sum
buffer (higher area of the surface). Smaller values lead to a rejection of the spectrum
(lower area of the surface).
flexControl 3.0 User Manual, Version 3.0
A-XV
Appendix
Bruker Daltonik GmbH
List of Fuzzy Engines:
Fuzzy Engine
peptides
Description
The standard fuzzy engine for peptide measurements.
(This fuzzy engine is identical to tof_default)
oligo_resx6
The standard fuzzy engine for oligo measurements. As difference to
the peptides fuzzy engine oligo_resx6 accepts very small per shot
peak intensity. To avoid the summing of noise peaks, peak resolution
6 times the specified resolution threshold leads to a rejection of the
spectrum (resolution too high).
oligo_resx10
This fuzzy engine behaves exactly as oligo_resx6 except that too a
high resolution is considered 10 times the specified resolution
threshold.
oligo resx3
This fuzzy engine behaves exactly as oligo_resx6 except that too a
high resolution is considered 3 times the specified resolution threshold.
oligo resx2
This fuzzy engine behaves exactly as oligo_resx6 except that too a
high resolution is considered 2 times the specified resolution threshold.
This is the fuzzy engine for automated FAST/PSD measurements on
sample spots with relative high substance concentration.
fast_high_int
fast_med_int
This is the fuzzy engine for automated FAST/PSD measurements on
sample spots with medium substance concentration.
fast_low_int
This is the fuzzy engine for automated FAST/PSD measurements on
sample spots with low substance concentration.
A-XVI
flexControl 3.0 User Manual, Version 3.0
Bruker Daltonik GmbH
I
Index
A
About Command
Abscissa Units command
Advanced button
Assistance
Axis scaling
3-34
3-20
3-66
vi, 3-34
3-38
B
Buffers command
3-21
C
Calibration Page
Calibration page (LIFT mode)
Calibration spots
Changing FAST segments
Colors command
Contents
Customize mass range
3-80
3-83
3-67
3-100
3-40
iii
3-72
D
Data Cursor command
Detection page
Digitizer adjustments
Digitizer gain
Digitizer sample rate
3-19
3-72
3-76
3-72
3-72
E
Example of a voltage list
Exit command
A-IX
3-15
F
FAST folder convention
FAST high
FAST low
FAST method parameters
FAST status box
3-99
3-102
3-102
3-98
3-100
flexControl 3.0 User Manual, Version 3.0
Features of the AutoXecute Method Editor
3-43
Features of the method editor
3-101
Free Cursor command
3-19
G
Gating
Global parameters
3-69
3-103
H
Help topics command
High Mass accelerator
High voltage settings
3-32, 3-33, 3-34
3-73
3-68
I
Instrument parameters
Internal calibrate command
3-68
3-79
L
Label Peaks command
Laser attenuator
Laser shot frequency
LIFT page
Load Last Spectrum Into flexAnalysis
command
3-19
3-76
3-76
3-92
3-25
M
Manual FAST measurement
Matrix deflection
Matrix suppression/deflector
Maximum Cursor Left command
Menu Bar
Microsoft .NET Framework
3-103
3-69
3-68
3-19
3-7
1-1
O
Operator command
3-31
I-I
Index
Bruker Daltonik GmbH
P
PIE
Pointers
Polarity
Print command
Print Preview command
Print Setup command
Purpose of the software
3-68
3-39
3-68
3-13
3-14
3-14
1-1
R
Reference lists
Repeat Shot Cycle command
3-80
3-28
S
Sample Carrier page
3-43, 3-66
Save Method command
3-13
Save Spectrum to File As command 3-12
Save Spectrum to File command
3-8
Scaling buffers
3-21
Segment specific laser power
3-103
Select Method command
3-12
Show Camera Picture command
3-26
Show Peak Information command
3-19
Smooth Spectrum (Acquisition Buffer)
command
3-20
Spectrometer page (Fast method)
3-70
Spectrometer page (Linear method)
3-68
I-II
Spectrum manipulation
Spectrum Window
Split command
Statusbar
Statusbar command
Subtract Baseline (Acquisition Buffer)
command
3-39
3-38
3-22
3-6
3-24
3-20
T
Teach Camera Control Feature command326
Teaching Dialog
3-67
Title Bar
3-6
Toolbar
Toolbars command
Turbo
3-6
3-23
3-73
U
Undo Last Zooming command
User management
3-18
1-2
V
Voltage list
3-99
Z
Zoom command
3-18
flexControl 3.0 User Manual, Version 3.0