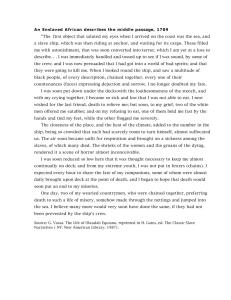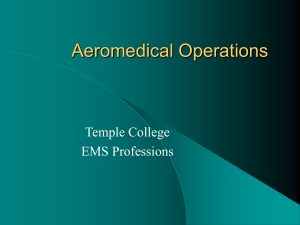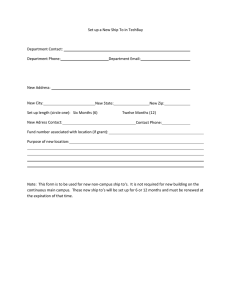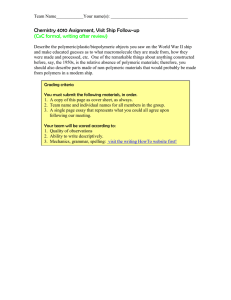who cares if it`s illegal? it`s just bad for business. contents
advertisement

Hard Nova manual WHO CARES IF IT’S ILLEGAL? IT’S JUST BAD FOR BUSINESS. You’re the most sought-after mercenary in four frontier systems, known for your many unique talents. You’re a smuggler, a kidnapper, a terrorist, an assassin, and a guerrilla warfare specialist. Your services are for sale-for the right price - and you have a very lucrative business. You start hearing rumors. People you’ve never worked for are talking about the great jobs you did for them. And the best part, these people say, is that you work for free. Your investigative skills were never as big an asset as your body, but it doesn’t take you long to uncover a monstrous conspiracy. Someone cloned you from a strand of hair you dropped on a bar stool. They’re sending hundreds of these clones into the frontier systems to be mercenaries just like you. The clones are as good as you, no one can tell you apart, and they all work for free. Suddenly, no one wants to pay for your brand of mayhem anymore. You’re out of business. You leave the system to find business elsewhere, and soon your old clients find that the clones are obsolete. They can only do the jobs you’ve already done, and they can’t learn how to do anything new. And since you’ve left the systems to find clients who’ll pay for your work, your old clients are stuck. but they brought it on themselves by not paying you what you were worth. The above scenario also applies to computer software. Hard Nova was produced by many people associated with Electronic Arts: designers, programmers, artists, writers, and others. We’re depending on you to pay for our software so we can make enough money to create and develop new and better software. Who cares if it’s a violation of federal law? It’s just bad for business, ours and yours. As a member of the Software Publishers Association (SPA), Electronic Arts supports the fight against the illegal copying of personal computer software. Thank you for helping us in our effort to control software costs and stay in business by eliminating software theft. CONTENTS scanned and compiled by Underdogs for Home of the Underdogs, http://www.theunderdogs.org GETTING S T A R T E D ............................................................................................................................... INDOORS .............................................................................................................................................. W a l k i n g Around Using t h e K e y p a d ............................................................................................... W a l k i n g Around Using t h e M o u s e ................................................................................................ Screen Components ...................................................................................................................... Targeting ........................................................................................................................................ Talking (with Special Notes). ......................................................................................................... C r e w Profiles ............................................................................................................................... A r m s Stores .................................................................................................................................. FLYING I N Y O U R HOVERSHIP ........................................................................................................... Hovership Flying Procedure Using the Keypad ............................................................................ Hovership Flying Procedure Using t h e M o u s e ............................................................................. Screen Components ..................................................................................................................... Docking a t a Hoverdock .............................................................................................................. C o m b a t . ....................................................................................................................................... ORBITING PLANETS ............................................................................................................................ Screen Components ..................................................................................................................... D r o p Procedure ........................................................................................................................... Unavailable D r o p Sites ................................................................................................................ L e a v i n g Orbit ............................................................................................................................... VISITING ORBITING S P A C E STATIONS ............................................................................................. Screen Components .................................................................................................................... FLYING T H R O U G H S P A C E ................................................................................................................ Spacecraft Flying Procedure Using t h e Keypad ........................................................................... Spacecraft Flying Procedure Using t h e M o u s e ............................................................................ Screen Components .................................................................................................................... 2 2 .3 .3 .3 7 .8 10 13 14 15 15 16 17 17 17 18 18 19 19 19 .20 .22 .23 .23 .24 Flying Through Stargates ............................................................................................................. Orbiting Planets ........................................................................................................................... Docking a t a Space Station ......................................................................................................... Configuring I n d o o r Squad ........................................................................................................... USING THE SHIP STATUS PANEL ...................................................................................................... F1 Operations .............................................................................................................................. ................................................................................................................................ F2 .Software.. F3, Space Communications.. ........................................................................................................ F4. Crew Assignments .................................................................................................................. F5. False Signatures.. .................................................................................................................... F6. Weapon Rays .......................................................................................................................... S P A C E WEAPONS AND COUNTERMEASURES ................................................................................... Lasers.. ......................................................................................................................................... Missiles.. ...................................................................................................................................... Countermeasures (Jammers) ........................................................................................................ SCANNING TARGETS I N S P A C E ........................................................................................................ APPENDIX A : CREW MEMBER ABILITIES ............................................................................................ APPENDIX B: WEAPON AND ARMOR STATS ..................................................................................... APPENDIX C: VIEWER DISKS .............................................................................................................. APPENDIX D : PLAYING ZERO-G ROULETTE ..................................................................................... .25 25 .26 .26 .26 26 28 .29 .30 .32 33 33 33 34 .35 .36 37 39 42 .43 We’ve got a hull breach! Main drive You slam your palm on the switch to designed the warning systems. “I’m on your navigator. The short, pale alien section! cut the alarms and lights, cursing the idiot who my way !” You turn and trip over A’kri Janr, wails incoherently. Pressures dropping! AutoSeal and (garbled) failing! “Get out of there, Carter!” you shout. “Elsie, Nojer! Get to the escape pod!” You round the corner in time to see the pressure door to engineering close. A’kri Janr screeches behind you: “They’re trapped inside!” The Rontgen (garbled) cascading! (garbled) losing her! You hear the words and know your ship will be a ball of plasma in less than a minute. You make the decision and turn to A’kri Janr. “Run, Punch! Get to the escape pod!” The Bremar squeals, “We can’t leave them !” You grab the alien by the neck and shove it down the corridor. “We can’t open the door! it’s too late! Now move!’ We’re trapped, Nova! Get us out of here! She’s gonna blow! You cram A’kri Janr into the pod and climb in. You jump into the crash couch and punch the button. Your body flattens as the pod is hurled from your ship, first by its main thruster, and then by the massive explosion as the Rontgen drive on your ship detonates... awake from the nightmare... Six months have passed since you and A’kri Janr got picked up in the Rouyn system. The odds against a hull breech from a meteor collision are astronomical, and bad luck killed your whole crew except A’kri janr. You had no choice but to leave them. Dying with them wouldn’t have helped. YOU The life of a frontier mercenary... You’ve been a freelance merc for the Starkiller Mercenary Group for three years. Gerard Kendall relies on you for his most delicate and demanding jobs. After the accident, he gave you a new ship, but it’s up to you to recruit a new crew. Your last crew was the best, but now they’re gone and you have to start over. No one is irreplaceable; not your crew, not even you. That’s the life of a frontier mercenary. Your name is Nova. And you’re one of the best damn mercenaries in the Four Systems. You spend your time doing different activities which might be called illegal if there were any laws on the frontier. You smuggle cargo, you buy low and sell high - usually arms and ammo, and you do odd jobs for Gerard Kendall as a free-lancer in the Starkiller Mercenary Group. You basically do anything anyone’s willing to pay you for, and there’s plenty of work to keep a merc busy in the Four Systems. The frontier worlds were colonized as a commercial venture. Yttro Enterprises, Unlimited started a subsidiary group, called Altron and Associates after its president, Damien Altron, and colonized the gas giant Ariel -the first frontier world in the newly surveyed sector that could become self-sufficient. The Ariel system had three stargates leading to other systems, and other large corporations in the Core worlds opened subsidiaries in these adjacent systems. Soon the Four Systems became a thriving collection of economically stable communities, and they no longer relied upon the bloated bureaucracy of the Core Worlds. The Four Systems was born. Ariel became the only self-sufficient world, and it exercises tight control over transportation. The Rouyn System was colonized solely by miners who now supply most of the mineral needs of the Four Systems. The Ciberan system was abundant with water and ice, and it supplies everyone’s drinking and fusion fuel needs. The Mastassini System became the slums of the Four systems, the home of cheap and tawdry entertainment, and, ultimately, mercenary groups. Soon thereafter, the skirmishes began. Each system had staked out competing claims, and the squabbling began. Ariel launched an attempt to take over Ciberan. The Lanta, which are divided into two groups - the Fragmentarialists (Frags) and the Dispossessionalists (Disps) -brought their philosophy wars out from the Core to the world Varon. The various battling forces relied increasingly on mercenaries for everything from border skirmishes to full-scale invasions. The conflicting objectives of each subsidiary pitted the mercenary groups against each other. Rivalries quickly developed between the three major groups, the Delta Coro, the Zero-L, a Starkillers. Then all Hell broke loose. Pretty soon it seemed like everybody was fighting everybody looked like the only winners would be the mercenaries, but among themselves so much their casualties ran high as well. bad, you were sure it couldn’t possibly get any worse. Only could prove you wrong: the future. 1 else. It they fought It got so one thing THE FLOOR PLAN displays the area around you and your landing party. You are marked in green, and your party is yellow. Hostile sentients are red, and non-hostiles are blue. The flashing sentient is the current target. To install and begin playing Hard Nova, first follow the instructions in the Installation and Starting Guide. Also see the guide for information on loading and saving games, and Quitting Hard Nova. WALKING AROUND USING THE KEYPAD To walk around indoors using the keypad, press these keys to perform the actions described. Forward The interface is designed to make it easy to do what you want when you want to do it. Most of the functions on the screen have their keystrokes listed next to them, and most of these functions can be activated by clicking the left mouse button on them. Therefore learning how to conduct yourself is a straightforward process. Throughout this manual, you’re often told to click on parts of the screen with the mouse. All mouse clicks are assumed to be left button clicks unless specifically called right mouse button clicks. Backward WALKING AROUND USING THE MOUSE To walk around indoors using the mouse, click the mouse button on the following areas to perform the actions described. Click in front to move forward You’ll do much of your work on foot, talking to sentients, killing sentients, and hanging out in bars. This is the way mercenaries conduct most of their business. This is what you see: Party Members The Floor Plan Status indicators Click Anywhere Else to Turn That Direction Target (F5) Point (F1) Room (F6) Center (F2) Talk (F7) Recruit (F3) SCREEN COMPONENTS Trail (F4) scout (F8) Weapon Armor/Pool MAP: This floor plan displays the area around you and your landing party. Display Line You are marked in green, and your party is yellow. Hostile sentients are red, and non-hostiles are blue. The flashing sentient is the current target. Info Box PARTY MEMBERS: This column displays you and your crew members. i n d o o r View 2 3 To display the Crew Profile for a crew member, click on their face, or press the function key for that sentient. The Crew Profile for that sentient appears in the Info Box. For more information on Crew Profiles and how to use them, see Crew Profiles. POINT (F1): You’re always the character in the top slot (either Nova or Stark). You’re the boss, so you’re always in the lead, called the Point position. TARGET: This is the sentient you (the player) are targeting. To see information about the target click on its face or press F5 to see its profile in the Info Box. For information on targeting sentients, see Targeting. Name Weapon Health Armor CENTER (F2): This is the crew member assigned to the Center position in your marching order. Options RECRUIT (F3): This slot is reserved for any sentients you recruit while on the ground. When you return to your spacecraft, the recruit will leave your landing party. To put that crew member in your landing party, you must specifically reassign him or her (or it). See “F4. Crew Assignments” in Using the Ship Status Panel for more information. stats TRAIL (F4): This is the crew member assigned to the Trail position in your marching order. STATUS INDICATORS: The two bars to the left of each crew member’s picture tell the status of a player’s skill and weapon load. Landing Party Target Information The target’s NAME, WEAPON, and ARMOR appear next to the sentient’s picture. The sentient’s HEALTH is on the right. If you want to kill a sentient, attack it until its health goes to zero. OPTIONS include special activities, like activating elevators, picking up objects, or performing other miscellaneous tasks. To perform an activity, press the key shown in parentheses, or click on the activity with the mouse. Status Indicators If a crew member has gained experience, the top bar lights white. For information on improving your abilities with experience, see the “(2) ABIL” section in Crew Profiles. If a crew member’s weapon runs out of ammunition, the bottom bar lights red. As crew members empty their clips, the clips are automatically replaced if the crew members have more. If they don’t have any more ammo, you must give them new ammunition from the pool or equip a different weapon to keep them fighting. For information on the pool, see the “(3) ITEM” section in Crew Profiles. WEAPON: This is the weapon you (the player) are using. Click on it or press Enter to fire your equipped weapon at the target. This icon is crossed swords if you’re using a Close Combat weapon or if you’re unarmed. For information on equipping weapons, see the “(4) WEAP” section in Crew Profiles. Landing Party STATS show the health and marching order location of each member of the landing party. I ROOM: This screen is identical to the target screen, except a room description replaces Target Info. To see the Room Description, click on the room icon or press F6 to see its profile in the Info Box. Name To enter Scout mode, click on the Scout Icon or press F8. If you have a crew member who can scout, a list appears. Select your choice by pressing the letter to its left, or by clicking on it. Description I Options I Landing Party Stats Room stealthy, so they can be useful in scouting out dangerous territory. Droids can be useful because security droids don’t consider them a threat. To exit Scout mode, click on the Scout Icon or press F8. The scouting crew member returns to the landing party. While scouting, Darcators and Droids cannot talk to sentients, and they cannot pick up or drop items. And remember, they are not invisible. If they are discovered, hostile sentients will fire at them. Description Read the room description carefully as you walk to get more information about your surroundings. Important information is often presented in the room descriptions. ARMOR/POOL: This is the armor you (the player) are using. Or if you have items in OPTIONS include special activities, like activating elevators, picking up objects, or the pool, this flashing icon shows the top item. If there are no items in the pool, this icon shows armor (even if you have no armor equipped). performing other miscellaneous tasks. To perform an activity, press the key shown in parentheses, or click on the activity with the mouse. DISPLAY LINE: The left of the Display line tells you what weapon you’re using. The middle tells you the mode you’re in. The right tells you the armor you’re using, or the top item in the pool. INFO BOX: This box displays different information depending on the mode you’re in. I Landing Party STATS show the health and marching order location of each member of To interact with a sentient or a ship, you must first target it. Interactions include a number of things from talking to killing to giving items. the landing party. TALK: Talking with people is the most important thing you do next to killing them. Talk to people to get information, to get assistance, to get them in your crew, or to get them the hell out of your way. To talk to the target, select the Talk icon or press F7. You must target a sentient before you can talk to it. For information on targeting sentients, see Targeting. For information on talking to sentients, see Talking. SCOUT: If you have a darcator or a droid in your landing party, you can separate them TARGETING ! To target a sentient or a ship, press the spacebar or the right mouse button. The target flashes on the screen if it’s visible. Press the key or button repeatedly to cycle through all the available targets. To target a spaceship beyond visual range, press / (?). Pressing / repeatedly cycles through all the ship targets beyond the range of the Holo Space Map. For information about the Holo Space Map, see “Screen Components” of Flying Through Space. from the party and order them around at a distance. Darcators are exceptionally 6 7 TALKING To talk to the target, select the Talk icon or press F7. You must target a sentient before you can talk to it. You cannot talk to hostile sentients - they are too busy trying to kill you to talk. THE DIALOG BEGINS The sentients you talk to always get the first word. Their words are red. Your statements are green. Conversa Choices Dialog Screen Read what the sentient says in the Dialog Box, then look at your possible responses below in the Reply Box. Choose the statement you want, and then press the letter of that response on the keyboard or click on it with the mouse. The statement you chose is echoed in the Dialog Box, followed by the sentient’s response. When the conversation is over, press F1 to return to the Map and Target Profile. You can exit a dialog at any time by pressing F1, but you stand to lose important information that cannot be learned from subsequent conversations. Note that pressing the right mouse button or selecting icons also exits you from dialog prematurely. SPECIAL NOTES ABOUT TALKING WITH SENTIENTS Talking with people is your main source of information, but that should not intimidate you. Here are some guidelines for role-playing in the Four Systems. Many conversations yield useful information, some do not. Just because a character doesn’t tell you anything you consider significant, that doesn’t necessarily mean you chose the wrong statements. Some characters don’t have anything important to tell you until after certain events occur. Other characters might say things that seem meaningless at first but take on new significance later. And some characters do nothing but add to the atmosphere of the locations you visit. Don’t thin& of each conversation as a puzzle to solve. You don’t have to choose certain statements to get significant information out of characters. There are many different paths to the information you need, and you shouldn’t worry about which is the “right” thing to say. Conversations are not meant to be trial-and-error exercises. If you sense that your conversation is not going the way you want it to, you can try a different approach before the conversation is over. You don’t have to reload the game if a conversation doesn’t go well. If you anger a character too much and they end the conversation, you don’t have to reload the game to get at their information (unless you irritated them so much that they killed you). If they have something significant to tell you, they’ll give you another chance if you talk to them again. Talk to sentients more than once. I f you think you didn’t get all the information you could from a character because of what you said, talk to them again. Even though most characters don’t say the same things the second time you talk to them, they usually give you the opportunity to ask the important questions again. Also, some characters will tell you different things after significant events. This is especially true of your boss, Gerard Kendall, who will have many different conversations with you as you work together. Don’t worry about being a jerk. You don’t have to be nice to everyone you meet to successfully complete your missions. Feel free to be as polite or obnoxious as you want, just listen carefully to a character’s replies to see if you’re going too far. Some characters resent you if you’re too abusive, but they give you the opportunity to back off before they clam up completely. Other characters won’t tell you what they know unless you hammer them a little. 9 CREW PROFILES I n Crew Profile mode, you can examine the stats of each crew member, you can equip different weapons and armor, and you can increase your skills as you gain experience. To display the Crew Profile for one of your crew, click on his or her picture or press the function key for their slot, F1-F4. The Profile appears in the Info Box. There are several submodes you can select from the Crew Profile screen by pressing the numbers 1-6. These selections are always available in all six submodes. (1) PROF (2) ABIL (3) ITEM (4) WEAP (5) ARMR (6) AMED Profile Abilities (check your abilities or improve them) Item ( g i v e , t a k e , d r o p , o r t r a n s f e r b e t w e e n p a r t y m e m b e r s ) Weapon (equip or unequip a weapon) Armor (equip armor) Automated Medical Lining (equip medical lining) (1) PROF The top of the Profile tells you the basics about that crew member: name, health, position in the marching order, experience, and cash. (You - Nova or Stark - carry the cash for the whole party. You’re not stupid.) Your rank in the Starkiller group is divided into three classifications: Starkiller Enlisted (SE), Starkiller Officer (SO), Starkiller Leader (SL). You get promoted to an officer when you reach 10th level, and you become a leader when you reach 20th level. You need increasing numbers of experience points to advance to new levels, and each time you advance a level, your experience drops back down to zero. For information on gaining experience, see the following section, “(2) ABIL.” T O see the stats regarding the equipped weapon, look in the Info Box next to the weapon icon. Listed is the name of the weapon, along with information regarding how effective the crew member is with that weapon. TO HIT - The percent chance he or she will hit a target at close range. SPEED - how often he or she can use the weapon. DAMAGE - how much damage (min-max) the weapon inflicts. These numbers are basic guidelines. They do not take into account the armor, skill, or distance of the target. If the target has good armor, better skills, or is far away, they are harder to hit and harder to hurt. To see the stats regarding the equipped armor, look in the Info Box next to the armor icon. Listed is the name of the armor, along with information regarding how effective the crew member is with that armor. PROTECT - how much protection the armor gives, the higher the better. SLOWNESS - how much the armor slows you down, the higher the slower. STEALTH - how much noise your armor makes, the higher the louder. (2) ABIL This lists the crew member’s abilities, the higher the number, the greater the ability. For an explanation of each ability, see Appendix A: Crew Member Abilities. Not all abilities apply to all sentients. To get experience, each crew member must gain experience by succeeding in combat or in the performance of duties on the spacecraft. When enough experience accumulates to translate into improved abilities, the Experience Status Indicator next to that crew member’s picture turns white. The more experience you get, the more ability points you get to allocate. To improve your abilities when you have enough experience, press the letter of the ability you want to improve. Because it takes time to improve abilities, it’s a good practice to improve each crew member’s specialty before trying to broaden his or her skills into new areas. A crew member’s specialty is the role he or she is assigned to on the spacecraft. To survive in the Four Systems, you must have a tough crew. Weak mercs are dead mercs. Practicing in the robomaze on Mastassini is a safe way to improve your abilities. (3) ITEM This lists the crew member’s items, including weapons, ammunition, armor, medical lining, and miscellaneous items. Anyone can carry any item. The “pool” consists of the items held by the landing party, but not necessarily held by anyone in particular. Items in the pool are never lost, but they cannot be used unless they get assigned to a particular person. To put an item in the pool, press the letter to the left of the item, or click on it with the mouse. That item is taken from the inventory of the crew member and placed in the top of the pool. To take the top item from the pool, press P. This places the item in the crew member’s personal inventory so he or she can use it. You can also click on (P) FROM POOL with the mouse to take the top item from the pool. 11 To bring a different pool item to the top of the pool, press in the pool to bring a different item to the top. To give an item with the mouse. item to the pool doesn’t want the Ah-P. This cycles the items from the pool to the target, press I or click on (I) GIVE TO TARGET This gives the top item in the pool to the target. You must transfer an before you can give it away, and you must have a target. if the target item, you fail to give it. To drop an item from the pool, display the Room description by pressing F6 or clicking on the Room icon. If you have an item in the pool, one of the Options in the Info Box is (C) DROP POOLED ITEM. Press C or click on the Option to drop the item at the top of the pool. You must transfer an item to the pool in ITEMS mode and return to the Room Description before you can drop the item. (4) WEAP This lists the crew member’s items, including weapons, ammunition, armor, medical lining, and miscellaneous items. Only weapons that can be used by that crew member are highlighted. To equip a weapon, press the letter to the left of the weapon, or click on it with the mouse. The crew member now uses that weapon. To see the stats on the equipped weapon, return to the Profile screen by pressing 1. To remove armor from a crew member, you must move the armor to the pool. You can then return the armor to that crew member’s personal inventory, and it will not be equipped until you specifically equip it. (5) AMED This lists the crew member’s items, including weapons, ammunition, armor, medical lining, and miscellaneous items. Only medical lining that can be used by that crew member are highlighted. To equip medical lining, press the letter to the left of the medical lining, or click on it with the mouse. The crew member now uses that medical lining. Medical lining is an advance technological artifact crucial to quick healing during combat, and every effort should be made to wear better and better AMLs. To remove medical lining from a crew member, you must move the AML to the pool. You can then return the AML to that crew member’s personal inventory, and it will not be equipped until you specifically equip it. ARMS STORES On most planets you can find arms stores to meet your weapon and ammunition needs. -Items for Sale To unarm a crew member, press I or click on (I) UNARMED with the mouse. (5) ARMR This lists the crew member’s items, including weapons, ammunition, armor, medical lining, and miscellaneous items. Only armor that can be used by that crew member are highlighted. To equip armor, press the letter to the left of the armor, or click on it with the mouse. The crew member now uses that armor. To see the stats on the equipped armor, return to the Profile screen by pressing 1. 12 - Items in Pack Arms Store The av ailable items are listed next to their prices. To buy an item, press the letter next to the item or click on it with the mouse. The item goes into the pool, and the price is subtracted from your account. The amount of cash you have is shown under the list of items for sale-check it to make sure you can afford the item. To sell an item, place it in the pool, and then press Z. Your account is credited the amount that store thinks the item is worth. Note that arms and ammo are bought and sold at different rates in every store. To leave the store, press F6 or select the Room icon. Don’t forget you must equip any new weapons to use them. For information on equipping weapons, see the “(4) WEAP” section in Crew Profiles. Once you drop from orbit to the planet surface, you fly to your destination in your hovership. Forward View THE LANDSCAPE: A digital 3D topographical map of the planet surface surrounding your hovership. A ship graphic represents your hovership’s altitude and orientation, and it’s always above the center of the map. Other nearby spacecraft are represented by a ship graphic of a different color. HOVERSHIP FLYING PROCEDURE USING THE KEYPAD To fly the hovership using the keypad, press these keys to perform the actions described. K | f Accelerate Increase Elevation ‘ 77 8 I ,,9 / +-.,L- w* h.,&f~ -* ,4 4 5 :- Turn Right Turn Left 7 ;i&aes‘mw. & e- *rdl *rd 1 2 3 em* %dk2 -.kc..ms &..m% I-1 Decrease Hold down SHIFT and press a key to Elevation Decelerate turn in the direction indicated HOVERSHIP FLYING PROCEDURE USING THE MOUSE To fly the hovership using the mouse, click on the following areas to perform the actions described. Display Pilot Controls Your Ship Click in an area to face that direction Increase Elevation The Landsca Closeup Map View While in Hovership . . Landing Info Box Decrease Change Speed Elevation 15 Press ESC or click on it with the mouse to leave the planet surface and rejoin your J-21 c Delphenus. Shift and a number key on the top of your keyboard (NOT the numbers on the keypad). Press Shift-O to stop, and press Shift-3 for full speed. Y OU can also set your speed by pressing SCREEN COMPONENTS FORWARD VIEW: Your view of the planet from the cockpit of your hovership. Any pertinent messages from your navigation computer are displayed here; for example, when the hovership sustains damage or when the fuel level runs dangerously low. DISPLAY: This display is tied to the Cargo Bay Camera and the Targeting Computer. Normally this display shows a view of your cargo bay. When you target a ship with your weapons, this display shows a shuttle graphic, and a text message describes the ship type and strength. FUEL GAUGE: The fuel status of the hovership. The longer the green bar is, the more fuel the hovership has. The higher your altitude as you fly, the more fuel you burn. DAMAGE GAUGE: The damage status of the hovership. The longer the red bar is, the more damage the hovership has sustained. Damage can come from enemy fire or from collisions. If you destroy the hovership, a lifeboat is sent from your spacecraft to pick you up, and you must buy a new hovership. LANDING INFO BOX: Lists information about the planet: the name, and the current position of your ship in coordinates. The coordinates start at (0,0) in the upper left corner. Moving down and to the right increases both coordinates. DOCKING AT A HOVERDOCK All settlements, towns, and cities have hoverdocks. They are marked by a large red arrow. To dock, fly directly over the dock arrow (so your shadow covers the arrow), and press D. COMBAT To attack other hoverships, first target them, then fire. To target a hovership, press the spacebar or the right mouse button. The targeted ship flashes on the Landscape, and the Display shows a graphic of the target and indicates its strength. To fire the hovership lasers at the target, press strength goes to zero. . r=*&“c-f&& _ / Standard orbits are the transition between flying in deep space and landing on planets You can choose the planet coordinates you want to drop to, or you can visit an orbiting space station. Pilot Schematic Forward View CLOSEUP MAP: A view of the planet at the hovership’s current coordinates, shown at the same scale as the Closeup Map seen in your J-21 c Delphenus. Small white dots indicate other hoverships in the area. CARGO BAY CAMERA: Click on this icon with the mouse to change the Display to the Cargo Bay Camera. The text message describes any cargo. TARGETING COMPUTER: Click on this icon with the mouse to change the Display to the Targeting Computer. If the computer is not targeting a ship, the display continues to show the Cargo Bay. Planet Map Orbit View 16 Enter. The target is destroyed when its 17 SCREEN COMPONENTS FORWARD VIEW: Your view of the planet from the bridge of your J-21 c Delphenus spacecraft. PLANET MAP: A digital topographical map of the planet surface. The cross hair indicates the currently programmed drop site. Special locations you frequently visit are marked by red dots. UNAVAILABLE DROP SITES Some planets have locations that are electromagnetically shielded from orbit. If you want to reach a site under a shield, you must drop elsewhere and fly to the desired coordinates under the shield. Note that on the planet Cascade in the Rouyn system, no drops are possible due to the intense gravity. TOPO SCALE: This scale shows the correspondence between land altitude and color. The color at the top of scale indicates the color of the highest altitudes, while the color at the bottom of scale indicates the color of the lowest altitudes. CLOSEUP MAP: A magnified view of the currently programmed drop site, as marked on the Planet Map by the cross hair. This scanner does not detect hoverships near the planet surface. LEAVING ORBIT To leave orbit and fly into space, press ESC or click on (ESC) ENTER SPACE on the Pilot Schematic with the mouse. You can also leave orbit by clicking the mouse on deep space (not on the planet) in the Forward View. LANDING INFO BOX: Lists information about the planet, including the name, the currently selected drop coordinates, and whether or not the drop location is clear. The coordinates start at (0,0) in the upper left corner. Moving down and to the right increases both coordinates. PILOT SCHEMATIC: A control panel used to drop to the planet surface or to leave StTlwtr ORBIfiNti ik ST,Rri There are space stations around every planet except Cascade in the Rouyn System. At space stations you can refuel, repair, or re-outfit your ship. orbit. DROP PROCEDURE To drop to the planet in the hovership, you must select drop coordinates before you descend. To select a drop site, press the arrow keys or click on the Planet Map with the mouse to move the cross hair. The cross hair marks the currently selected drop site, and the Landing Info Box displays its planet coordinates. To drop to the selected site, press Enter or click on (ENT) DROP HERE on the Pilot Schematic. You can also drop by clicking the mouse on the rotating planet in the Forward View. Fuel V i e w While a t S p a c e S t a t i o n 19 SCREEN COMPONENTS STATION SERVICES: These services relate to the maintenance of your J-21 c Delphenus. Press the letter to the left of the service to select it. A B C D E RETURN TO YOUR SHIP FUEL CELL SUPPLY REPLACE DAMAGED SYSTEMS CHANGE WEAPON BAYS SMUGGLER TRADE OFFERS Fuel Cell Supply You can buy fuel cells, or you can sell surplus fuel cells for cash. Press the letter to the left of your choice to select it. The cost (or benefit) of each item follows in parentheses. (The actual costs/benefits will depend on the station.) A B C D BUY 1 FUEL CELL (15 EACH) REFUEL ENTIRE SHIP (0 TOTAL) SELL 1 FUEL CELL (15 EACH) RETURN TO STATION HUB Look at the Ship Status Screen II to see how much fuel and cash you have. Your J-21 c Delphenus can hold up to 200 fuel cells. Replace Damaged Systems You can replace whole ship systems. Press the letter to the left of your choice to select it. The cost of each item follows in parentheses. (The actual costs/benefits will depend on the station.) A B C D E F G REPLACE AVIONICS (400 TOTAL) REPLACE THRUSTER (400 TOTAL) REPLACE FUELCELL (400 TOTAL) REPLACE LASERSYS (400 TOTAL) REPLACE MISSILES (400 TOTAL) REPLACE COUNTERS (400 TOTAL) RETURN TO STATION HUB 20 Look at the Ship Status Screen II to see the damage your ship has sustained, and the amount of cash you have. See “F1. Operations " in Using the Ship Status Pane/. CHANGE WEAPON BAYS You can change the weapon in each of the four weapon bays. Press the letter to the left of your choice to select which bay to access. B D A C CHANGE BAY A CHANGE BAY C E RETURN TO STATION HUB CHANGE BAY B CHANGE BAY D Look at the Ship Status Screen II to see the weapon that is loaded in each bay and the amount of cash you have. Select a Weapon: A B C D E F CLEAR THIS BAY BUY A7 COMET BEAM (25000 TOTAL) BUY PIKE RADAR (300 TOTAL) BUY D52 SHARK VIS (200 TOTAL) BUY D91 MANTA JETC (200 TOTAL) RETURN TO BAYS When you select a weapon, it costs the amount of money shown. If you replace a weapon, you get credit for the weapon you return in exchange for the new one. (The actual costs/benefits will depend on the station.) For details on the different weapons, see Space Weapons and Countermeasures. SMUGGLER TRADE OFFERS You can pick up jobs smuggling goods. Press the letter to the left of your choice to select it. (The specific jobs vary from planet to planet.) In general, the more money you’re offered for a delivery run, the more dangerous the mission. High-paying smuggling missions usually result in a hostile welcoming party. 21 HOLO SPACE MAP: A digital 3D map of the region of space around your spacecraft. A The reward of each item follows the assignment offer. A B C D TO ROUYN... TO ARIEL... TO TIKORR... TO CIBERAN... E RETURN TO STATION HUB ship graphic represents your spacecraft’s orientation, and it’s always at the center of the map. Other nearby spacecraft are represented by different ship graphics, depending upon ship type. The ship icons do not reflect the size or armament of the actual ships they represent. WEAP PARTS 15000 ALIEN FOOD 9000 FUEL CELLS 5000 FUEL CELLS 29000 SPACECRAFT FLYING PROCEDURE USING THE KEYPAD After you make your selection, you’re told the name of the planet and the coordinates where you are to take your cargo. The cargo is automatically loaded onto your ship. Press A to select a different smuggling mission, or press B to return to the hub of the Space Station. To Drop off smuggled goods, fly to the designated coordinates. The Ship Status Panel indicates that you can unload your cargo. Press U to unload. Your account is automatically credited with your reward. To fly your J-21c Delphenus using the keypad, press these keys to perform the actions described. Accelerate Increase Elevation K t fl 7~8 I / Turn Left Hold down SHIFT and press a key to turn in the direction indicated Decelerate Decrease Elevation SPACECRAFT FLYING PROCEDURE USING THE MOUSE To fly your J-21c Delphenus using the mouse, click on the following areas to perform the actions described. Interstellar travel is possible because the Starkiller Mercenary Group has licensed you to use one of their J-21 c Delphenus spacecraft. The spacecraft is designed to transport you from star to star through stargates, and it can carry the weapons required to get you to your destination safety. Display Speed Gauge Long Range Scanner Your Ship Holo Map Speed and Space Fuel Gauges 22 Click in an area to face that direction You can also set your speed by pressing Shift and a number key on the top of your keyboard (NOT the numbers on they keypad). Press Shift-O to stop, and press Shift-9 for full speed. 23 SCREEN COMPONENTS SHIP STATUS PANEL: The Ship Status Panel lets you control most of the systems on your ship. For information on how to control ship systems using this panel, see Using the Ship Status Panel. DISPLAY: This display is tied to the Communications Computer and the Targeting Computer. When you target a ship with your weapons, this display shows different information about the target. The level of information depends upon your Technician’s skill. See Scanning Targets in Space for more information. SPEED GAUGES: T h e S p e e d G a u g e a b o v e t h e S p a c e V i e w i s d i v i d e d i n t o t e n s e g - To change the magnification of the scanner, click on SCANNER 1 below the actual scanner or press ALT-L. SCANNER 1 is no magnification, SCANNER 2 is 2x magnification, SCANNER 3 is 4x magnification, and SCANNER 4 is 8x magnification. To target a spaceship beyond visual range, press / (?). Pressing the key repeatedly cycles through all the ship targets beyond the range of the Holo Space Map. For information about the Space Holo Map, see “Screen Components” of Flying Through Space. COMBAT To attack other spacecraft, first target them, and then fire at them. ments. When only the leftmost segment is lit (the only blue segment), the thrusters are not engaged. When all the segments (green) are lit, the thrusters are set to maximum thrust. The Speed Gauge below the Long Range Scanner shows your speed in numeric form. To target a spacecraft, press the spacebar or the right mouse button. The targeted ship flashes on the Space View. Pressing the key or button repeatedly cycles through all the ships on the Holo Space Map. The Display may show information about the target and its strength, depending upon the skill of the Technician in your crew. FUEL GAUGE: The Fuel Gauge shows the number of fuel cells remaining in your J-21 c Delphenus. When you run out of fuel cells, you must use the batteries to fly to an orbiting space station where you can buy more. While flying on batteries, your maximum speed is Speed 5 and you cannot fly through stargates. To fire lasers at the target, press G to activate FIRE LAS. If you have a weapon bay selected that contains an A7 COMET, it will fire continuously at the target as long as it’s in range. If you have a special missile selected, the A4 Pulsar fires at the target repeatedly as long as it’s in range. LONG RANGE SCANNER: The Long Range Scanner displays the significant contents To fire a special weapon at the target, press Enter. The weapon you fire depends on the weapon bay you activated in Weapon Bays mode. of deep space around your spacecraft. The range of the Scanner is approximately 1 O.R. (Orbital Radius) The scanner displays the following features: Feature Size/Color Stars LARGE/WHITE Planets Stargates Missiles Asteroids Ships LARGE/BLUE LARGE/MAGENTA LARGE/RED SMALL/GREY SMALL/VARIOUS Long Range Scanner Symbology The green dot in the center of the scanner represents your ship. The colors for other ships depend on their signatures. Over time you can learn which scanner ship color corresponds to which ship type. FLYING THROUGH STARGATES To fly through a stargate, fly your ship directly to it. If you have a Bremar assigned to the post of Bremar-Nav, the Ship Status Panel informs you that you can enter the stargate. Press A to order your navigator to pilot you through the stargate. If you do not have a Bremar assigned as the Bremar-Nav, or if you have no fuel, you cannot enter the stargate. ORBITING PLANETS To orbit a planet, fly your ship directly over it. The Ship Status Panel displays a list of options. Press A to orbit the planet. For information on actions you can take while in orbit, see Orbiting Planets. DAMAGE AND REPAIRS DOCKING AT A SPACE STATION To dock at a space station, fly your ship directly over a planet. The Ship Status Panel displays a list of options. Press B to orbit the planet. For information on actions you can take while at a space station, see Visiting Orbiting Space Stations. CONFIGURING INDOOR SQUAD This mode lets you define a marching order for your drop crew, and it also lets you reassign your crew members to different posts aboard your J-21c Delphenus. For a description of this process, see “Configuring Your Indoor Squad” in Flying Through The functions of your ship are divided into six categories, and each category has an indicator light that functions as follows: GREEN . . . . . . . . . . . . . . . . . . . . . . . No Damage - Fully Functional GREEN/YELLOW . . . . . . . . Light Damage - Some Loss of Function YELLOW . . . . . . . . . . . . . . . . . . . . . Moderate Damage - Substantial Loss of Function YELLOW/RED . . . . . . . . . . . . Heavy Damage - N o t Functioning RED . . . . . . . . . . . . . . . . . . . . . . . . . . . . Destroyed - Cannot b e Repaired, Must be Replaced Example: When a system sustains light damage, it begins flashing green and yellow. Space. More damage turns the indicator solid yellow. Even more damage makes the light flash yellow and red, and so on. . iii‘ S PENES The Ship Status Panel is where you control all of the functions of your J-21 c Delphenus. Operations (Fl) Software (F2) Communications (F3) Crew Assignments (F4) Signatures (F5) Weapons (F6) Ship Status Panel T o activate any of the six system interfaces, press the key listed on the above illustration or click on the icon with the mouse. The Ship Status Panel displays the interface for the selected system. F1. OPERATIONS The illustration above shows the Ship Status Panel in Operations mode. The top half of the panel shows Damage and Repairs status of the ship. The bottom half shows the Weapons and CounterMeasures status of the ship. The name of your ship is to the upper left, and the date is to the upper right, based on Mastassini Standard Time (DAYS: YEAR). To repair a system, press the letter of the system to order your engineer to begin repairs on that system. A AVIONICS .......... B T H R U S T E R .......... C FUEL CELL.. ......... D LASERSYS ............ E MISSILES ............. F COUNTERS ......... S h i p controls and h u l l integrity T h e Rontgen Drive unit Fuel supply (damage causes leaks) Laser discharge units Missile bays and deployment units Weapon countermeasures The engineer attempts repairs to the extent of his ability until the system is completely repaired. The engineer can only repair one system at a time. Systems with solid red indicators (not flashing) cannot be repaired; they must be replaced at a space station. I1 WEAPONS AND COUNTERMEASURES The weapons and countermeasures of your ship are divided into six categories, and each category has an indicator light that turns on when the system is turned on: / G FIRE LAS . . . . . . . . . . Fires A4 Pulser repeatedly on the targeted ship if it’s in range. The A4 Pulser is a permanently mounted laser cannon and is separate from your weapon bays. H B O A R D I N G . . ..Attempts to lock onto and board an enemy ship if it’s within range and has a universal airlock design. I SHADOW . . . . . ..Follows the targeted ship, mirroring its movements. This is especially useful in conjunction with FIRE LAS. J K RADR ECM . . . . ..Attempts to jam the guidance systems of radar guided VS FLASH . . . . . . ..Attempts to confuse optically-guided missiles with JETCOLOR To hack some ship software, press the letter of the system to order your technician to begin hacking that system. Following the name of each system is the operating efficiency of the system, for example as shown below, Of B means the program is operating at efficiency rating B. A AVIONICS OP B B THRUSTER OP B OP B C TARGET D SPACECOM OP B missiles. powerful strobe lights. L The technician can hack the software and try to improve its efficiency. The efficiency of each system is ranked on a scale of A to H, where A is minimal functioning and H is highly efficient functioning. . . . . . . .Attempts to confuse missiles that home in on exhaust signature by injecting various flammable chemicals into the drive exhaust. For more information on ship signatures, see F5. False Signatures. For more information on Missiles and CounterMeasures, see Space Weapons and Countermeasures. E EVASIVE OP B How quickly you can maneuver the ship. This also affects the computer’s ability to Shadow targets. How quickly you can accelerate the ship. How quickly the computer can achieve a target lock on another ship. How well the computer helps the tech decode ship signatures. How well the computer helps the pilot evade enemy fire. The technician attempts to hack the software of that system to the extent of his or her ability for a length of time. The technician can only hack one system at a time. After you order the technician to hack a program, the message below the programs changes. When the technician is done, the message returns to TECHNICIAN CODING NOTHING. F2. SOFTWARE The illustration below shows the Ship Status Panel in Software mode. F3. SPACE COMMUNICATIONS The illustration below shows the Ship Status Panel in Space Communications mode. Ship Software Efficiency Space Communications 28 29 The Communications officer receives and then decodes space comm messages received by direct transmission and by intercepting space chatter. The speed at which the communications officer decodes incoming space comms depends on his or her ability. Whenever the technician finishes decoding a new space comm, the Ship Status Panel automatically changes to Space Communications mode to display the newly decoded message. To read through your space comms, press A to scroll through the messages. They’re numbered in chronological order so you can keep track of the order in which you received the messages. F4. CREW ASSIGNMENTS Crew Confrguration The illustration below shows the Ship Status Panel in Crew Assignments mode. To select a crew member, press the letter to the left of their name. If you have more than six crew members, you can press X to switch pages. To assign that crew member to a post on fhe spacecraft, press the letter that corresponds to that post. (R) Crew Assignments You are the commander. There are five other posts to assign crew to on the spacecraft. COMMANDER STARPILOT TECHNICIAN ENGINEER WEAPONS BREM-NAV You (Nova or Stark) Pilots your J-21 c Delphenus Decodes space comms and hacks ship software Repairs and maintains ship systems Aims weapons (you must target and fire) Navigates your J-21 c Delphenus through stargates To change fhe posts your crew members are assigned to, press A. You can also change the marching order of your drop team (the crew you bring down with you to planet surface missions). (S) (T) (U) (V) (W) PIL TECH ENG GUN BNAV HOV Pilot Technician Engineer Spacecraft Gunner Bremar-Navieator Hovercraft Gunner To define a new marching order, select the oosition vou want that crew member to assume, either Center or Trail. Note that you can only bring two additional crew members with you on the hovership, and you (either Nova or Stark) are always on the Point (at the head of the marching order). (X) (Y) CENTER TRAIL To chose a different crew member to assign, press Z, and then press the letter for the next crew member. 30 31 To see if a crew member has gained experience, check the color of the name of the crew member’s name. If the name is blue, they haven’t gained enough experience. If it’s white, you can allocate ability points. (This convention does not include you, the Commander.) For information on allocating ability points, see the “(2) ABIL” section in Crew Profiles. F6. WEAPON BAYS The illustration below shows the Ship Status Panel in Weapon Bays mode. To leave crew configuration, press Esc. Weapon Bays F5. FALSE SIGNATURES Your J-21c Delphenus has four weapon bays in addition to the A4 Pulsar laser cannon. (The specific weapons will depend on what you have purchased.) The illustration below shows the Ship Status Panel in False Signature mode A D24 PIKE RADAR C D52 SHARK VIS B D D24 PIKE RADAR D91 M A N T A JETC To select a weapon bay, press a key A through D. The weapon you select will fire Ship Signatures The signature of your ship is the unique way it appears on other ship scanners. You can change this signature artificially to fool other ships into believing you have a different ship, like a transport, or a friendly. The current signature you’re using is shown below the Weapons and CounterMeasures indicators on the Ship Status Panel in Operations mode. The normal signature for your ship is J-21 C DELPH. To change the signature of your ship to fool enemies, press the letter to the left of the signature. While flying under a false signature can fool enemies at a distance, they will realize your true identity at closer ranges. Note that a signature that fools one kind of ship in one solar system may not fool that same kind of ship in another system. To acquire more signatures to use, your technician must analyze the signatures from other ships. Your technician automatically analyzes the signature of the targeted ship, and learns different information about it over time. Eventually, the technician can learn to mimic the signature of that type of ship, and the name of that ship appears in your False Signatures Status Panel for you to select. If your technician is lacking Star Comm ability, capturing a ship’s signature will take a long time. 32 Much of a spacecraft’s technology is designed toward staying intact while destroying other spacecraft. All ships have countermeasures for each type of missile, but there is no countermeasure for laser weapons. LASERS Lasers are high-energy beams of coherent light. They tend to have a devastating effect on spacecraft when dispensed in large doses. There are two types of laser available for your spacecraft: Pulsar and Beam. A4 PULSAR Your J-21 c Delphenus comes equipped with a permanently mounted A4 Pulsar laser cannon. This laser cannot be removed. The advantage of the -- A4 is that there is no countermeasure to defend against it. The disadvantage is that the weapon isn’t very powerful, and it uses up fuel cells. To fire your A4 Pulsar at the target, make sure an A7 Comet Beam is not selected in a missile bay (in the Ship Status Panel in Weapons mode). Then return to the Ship Status Panel in Operations mode and press G or click on G FIRE LASER. The A4 will then fire repeatedly until the target is destroyed. (Unless it destroys you first, or if you run out of fuel, or if the target goes out of range - about half of the radius of the Space View.) A7 COMET BEAM At certain select space stations you can purchase an A7 Comet Beam laser cannon. This laser is superior to the A4 in that it can fire continually at a target instead of just in pulses. The disadvantage is that the A7 uses significantly more fuel consumption than the A4. To fire your A7 Comet Beam at the target, select it in the Ship Status Panel in Weap- ons mode. Then return to the Ship Status Panel in Operations mode and press G or click on G FIRE LASER. The A7 will then fire rapidly until the target is destroyed. (Unless it destroys you first, or if you run out of fuel, or if the target goes out of range - about half of the radius of the Space View.) To select and fire a missile at the target, select a weapon bay in the Ship Status Panel in Weapons mode. Then return to the Ship Status Panel in Operations mode and press Enter. The missile will fire and track the target. The missile has a limited fuel supply, and it will lose its track if it runs out of fuel before hitting the target. To avoid overshooting the target, fire early. Missiles fly for some distance before they begin tracking, so they will overshoot their targets if you fire them while you’re close to the target (if the target is displayed on the Space View, it’s way too close). To quick/y hit the target with a missile, do not fire directly at the target, fire at a slight angle. If you fire missiles directly at the target, they often miss on the first pass because their guidance systems think they’re on track even though they’re a bit off target. If you fire at a slight angle, the guidance system is forced to update the flight trajectory early, and it homes in on the target more accurately. COUNTERMEASURES (JAMMERS) Countermeasures are your best defense against enemy missiles in space. You have countermeasures for each type of missile: Radar guided, Visually guided, and Jetcolor guided. J RADR ECM Pressing J or clicking on this bar turns on the Radar Electronic Countermeasures. This broadcasts radar signals which confuse the radar tracking guidance systems. MISSILES Missiles are guided explosive-tipped rockets. A direct hit by one of your missiles usually destroys a target completely. There are three types of guided missile: Radar guided, Visually guided, and Jetcolor guided. D24 PIKE K VS FLASH Pressing K or clicking on this bar turns on the Visual Flash Countermeasures. This sends out powerful strobe light pulses which saturate optical sensors of visual tracking guidance systems. L JETCOLOR The D24 Pike is a radar-guided missile. It homes in on the radar signature of its assigned target. Pressing L or clicking on this bar turns on the JetColor Countermeasures. This injects chemicals into your ship exhaust which confuse exhaust emission sensors of spectrum tracking guidance systems. D52 SHARK Note: All three countermeasures use fuel. Be sure to use only the The D52 Shark is a visually-guided missile. It homes in on the optical signature of its assigned target. necessary countermeasure at all times to avoid wasting fuel. D91 MANTA The D91 Manta is a jetcolor-guided missile. It homes in on the emission spectra of its assigned target. 35 When you target a ship in space, the technician begins analyzing the signal. Over time (how much depends on the technician’s Star Corn ability), the technician discovers more and more information about the target. The target must remain targeted for the technician to continue his or her analysis. Picture Missile/ Countermeasures Target Scan This is the order in which information is determined: 0. 1. 2. 3. 4. 5. Unknown Picture Status (Damage) Type Missile/Countermeasures Signature Captured and Usable Missile/Countermeasures tell you what missiles the target is carrying (if any) and the countermeasures it’s using. The three squares correspond to your three countermeasure indicators, Radar, Flash, and Jetcolor from left to right. Engaged countermeasures are blue, and disengaged countermeasures are magenta. Check to see which type of countermeasures the target is not using, and fire missiles that correspond to that guidance type. There are two types of abilities: Land-Based, and Ship-Based. LAND-BASED ABILITIES Land-Based abilities apply to all members of the landing party. They relate to how wel crew members conduct themselves on the surface of a planet. A G I L I T Y . . . . . . . . . . . . . . . . . . . . . The ability to quickly fire multiple rounds from a weapon, and the ability to dodge enemy fire. S T E A L T H .................... The ability to avoid detection by nearby hostiles. FITNESS . . . . . . . . . . . . . . . . . . . . . . The better your fitness, the more total health you have when you gain a level of experience. A P T I T U D E . . . . . . . . . . . . . . . . . . The better your aptitude, the more your abilities increase when you gain a level of experience. TACTICS . . . . . . . . . . . . . . . . . . . . . The ability to fight using any weapon indoors. CLOSE COMBAT . . . . . . . . The ability to fight hand to hand. The ability to fight using a firearm. FIREARMS . . . . . . . . . . . . . . . . . . SPECIAL WEAPONS . ..The ability to fight using high-power weapons. DEMOLITIONS . . . . . . . . . . . The ability to use explosives (grenades). Some sentients do not have certain abilities, and some sentients are remarkably able ir certain areas. See the chart below. Land-Based Abilities Agility Stealth Fitness Aptitude Tactics Close Combat Firearms Special Weapons Demolitions Humans Bremar Darcator Robot YES YES YES YES YES YES YES YES YES YES YES YES YES YES YES YES YES NO NO NO EXCEPTIONAL YES YES YES YES YES YES NO Land-Based Abilities Availability Chart 37 YES NO YES YES NO NO YES NO SHIP-BASED ABILITIES Spacecraft-Based abilities apply to all members of the crew while flying in the spacecraft. For a crew member’s skill to affect performance, that crew member must be assigned to the post the ability corresponds to. SHIP EVASION . . . . . . . . . ..A Pilot’s ability to evade enemy attacks. STAR COMM . . . . . . . . . ..A Tech’s ability to decode Space Comms and to analyze target ship scans. PROGRAMMING . . . . . ..A Tech’s ability to improve the efficiency and function of ship software. M E C H A N I C S .. . . . . . . . . ..An Engineer’s ability to repair a ship’s mechanics: avionics, thrusters, and fuel cells. ELECTRONICS . . . . . . . . . ..An Engineer’s ability to repair a ship’s electronics: Laser Tracking, Missile Delivery, and Weapon CounterMeasures. S T A R G U N N E R . . . . . . . . ..A Weapons officer’s ability to shoot accurately at hostile ships while piloting the J-21c Delphenus. HOVER GUNNER . . . . ..A Hover Gunner’s ability to shoot accurately at hostile ships while piloting the hovership. NAVIG S O N G . . . . . . . . . . ..A Bremar’s ability to navigate through stargates. Low ability in this skill wastes fuel during stargate passage. This ability is exclusive to the Bremar race. Some sentients do not have certain abilities, and some sentients are remarkably able in certain areas. See the chart below. Ship-Based Abilities Humans Ship Evasion YES Star Comm Programming Aeronautics Electronics Star Gunner Hover Gunner Navig Song YES YES YES YES YES YES NO Bremar NO NO NO NO NO NO NO EXCEPTIONAL Darcator Robot YES NO YES YES NO NO NO NO NO NO N O NO NO NO NO NO Post STARPILOT TECH TECH ENGIN ENGIN WEAPONS WEAPONS BREM -NAV Weapons and Armor are designed for one reason: to help you kill them before they kill you. Here are lists of all the weapons and armor you can use in the Four Systems, and all the statistics you could ever need. If you find an item that is not on these lists, experiment to see which race (or droid) can use it, and how effective it is. WEAPONS There are three types of weapons; Close Combat, Standard, and Special. The statistics of each weapon do not account for the defensive status of the target. Here are the available weapons listed by type, the races that can use them, the unmodified damage potential, and the ammunition (if any) required. CLOSE WEAPONS These are bladed or charged weapons that have a limited range. You must be within two steps of the target (or one diagonal step) to hit. Weapon Stiletto Stun Club Power Fist Gyro Pike Edge Spinner Electron Blade Sonic Mace Grav Blade Race Damage (Min-Max) HUMAN 2-6 N/A HUMAN HUMAN HUMAN HUMAN HUMAN BREMAR DARCATOR 1-8 3-10 4- 12 6-16 8 - 20 2-12 5-15 N/A NIA Close Weapons Stats Ship-Based Abilities Availability Chart 39 Ammunition (Rounds) N/A N/A E-BLADE CELLS (50) N/A N/A STANDARD WEAPONS ARMOR These are mostly projectile weapons. Generally, if the target is visible on the floor plan, they are in range. Weapon Race Damage (Min-Max) Derrin XL1 0 HUMAN 2-8 Ammunition XL1 0 CLIP (20) AutoMagnum Spike Caster SMG-70X SL20 Sniper M23-30AR Slug Thrower Grav Gun HUMAN HUMAN HUMAN HUMAN HUMAN DARCATOR DARCATOR 4-12 4-16 5-15 6-16 10-30 4-16 12-32 AMAG CLIP (20) SPIKE SACK (50) SMG70X BELT (90) SL20 CLIP (30) M23 CLIP (50) SLUG PACK (40) GRAV-G CLIP (50) (Rounds) Standard Weapons Stats SPECIAL WEAPONS These are mostly energy weapons. Generally, if the target is visible on the floor plan, they are in range. Ammunition There are two types of armor; Protective Armor and Automated Medical Lining. Here are listed the available types of armor, the races that can use them, and other significant stats. Weapon Race Damage (Min-Max) (Rounds) M III Laser HUMAN 12-24 ENERGY CELLS (25) JW2 Blaster Comp Blaster Blast Rifle ThermoCaster Grav Disruptor Radiation Grenade* HUMAN HUMAN HUMAN HUMAN DARCATOR HUMAN 15-30 17-34 20 - 40 30 - 60 20-40 4 - 64 ENERGY CELLS (25) ENERGY PACK (50) ENERGY PACK (50) THERM0 PACK (25) GRAV BOOSTER (25) N/A PROTECTIVE ARMOR Except for bad aim, protective armor is usually the only thing between your skin an enemy weapon. Here are the three things you need to know about armor: PROTECT - how much protection the armor gives, the higher the better. SLOWNESS - how much the armor slows you, the higher the slower. STEALTH - how much noise your armor makes, the higher the louder. Armor Race Protect Slowness Stealth Uniform HUMAN 1 0 0 Hardened Vest Body Armor Flak Vest Kevlar Suit Battle Armor Skin Suit Glide Shield Grav Blocker HUMAN HUMAN HUMAN HUMAN HUMAN BREMAR DARCATOR DARCATOR 3 3 4 5 8 1 6 10 0 0 1 5 10 0 0 3 0 0 0 2 3 0 0 1 Protective Armor Stats AUTOMATED MEDICAL LINING Medical lining is an advance technological artifact crucial to quick healing during combat, and every effort should be made to wear better and better AMLs. All races can use all types of AML. Standard Weapons Stats * To throw a Radiation Grenade, press * (asterisk). It affects everyone within one step of the target, even if there is a wall between them and the grenade. Only you Nova or Stark - can throw grenades. They must be in your personal inventory, but they don’t need to be equipped. You are immune to the effects, and the amount of damage a grenade can cause is based on your DEMOLITIONS ability. HEALING - how fast the AML heals you by injecting drugs, applying heat, and directing low-level radiation. The lower the number, the better the AML. f=EJq Automated Medical Lining Stats 41 Your Matrix-9 reads optically encoded library disks which usually contain historical information and other background data. The standard library has sixteen disks, and there are eight additional slots for any additional disks you may find. In the bars and casinos of the Four Systems, there are many games of Zero-G Roulette. The game is very similar to regular roulette, except for a few exceptions. In normal roulette, there are two colors and 38 slots: 0, 00, and l-36. In Zero-G Roulette, there are eight colors and 26 slots: A-Z. The slots X & Y are not colored, and they correspond to 0 and 00 on a traditional roulette wheel. Matrix-9 Data Hand-Held Viewer To activate your Matrix-9 Hand-Held Viewer, press F9 from most any mode. (You cannot use the Viewer in Hovercraft mode.) To read a viewer disk, press the letter of the disk. When you’re finished with viewer disk library, press ESC to leave the viewer. Here is an index for the standard disks included in your library: A: B: C: D: E: F: G: H: VIEWER DISK INSTRUCTIONS ARIEL (PLANET) TIKORR (PLANET) ROUYN (PLANET) CASCADE (PLANET) CIBERAN (PLANET) VARON (PLANET) HOLBROOK (PLANET) I: MASTASSINI (PLANET) J: ZERO-L MERCENARIES K: DELTA CORO MERCS L: STARKILLER MERCENARY M: BREMAR (RACE) N: DARCATOR (RACE) 0: LANTA (RACE) 42 GROUP Zero-G Roulette The “wheel” is actually a sphere, and the ball is suspended in the center of the sphere by a magnetic field. When the sphere is spun, the ball is dropped and eventually stops on one of the twenty six slots. Zero-G Roulette is otherwise played the same as normal roulette, except the betting odds are different to reflect the different number of colors and slots. To bet on a letter, press a letter A-Z to bet on that letter, or click on the letter on the actual board. Winning pays 24 for 1. To bet on half of the board, press 1 for the left half, 2 for the right half, or click on the half you want above the board. Winning pays 2 for 1. To bet on a third of the board, press 3 for the left third, 4 for the middle third, 5 for the right third, or click on the third you want below the board. Winning pays 3 for 1. 43 To bet on a color, press 6 or click on the option. You’re shown a list of the eight colors, and you select the color you want by pressing the letter to its left or by clicking on it on the list. Winning pays 8 for 1. To sef the amount of your bet after you make if, select one of the listed options by pressing the letter of your choice or by clicking on it. (A) BET MORE! (B) B E T L E S S (C) SET LAST WAGER... 0 (D) S E T B E T (E) DO NOT PLAY BET IN ORBIT AT SPACEPORT MALIBU: Karl Buiter is the evil genius behind such past products as EOS and Sentinel Worlds. He divides his time between programming his computer in starlight, playing his drums in dim lounge light, and riding the waves of Malibu in the sunlight. Increase bet by 10 Decrease bet by 10 Bet the same amount as the last bet Set the bet and return to the main menu Cancel the bet and return to the main menu To finish betting and drop the ball, press 7 or select BETS PLACED. The ball is dropped, and the results are shown on the Display Line. Any winning bets are highlighted in the Bets Placed area, and your account is credited or debited accordingly. Scott Fisher started college at Santa Barbara studying computer science. He learned 8086 assembly code specifically for Hard Nova, and now he’s studying law. When he isn’t learning socially conscious law, he tries to shoot people with paint guns. To finish playing and leave the table, press 8 or select LEAVE THE TABLE. Mark Dickenson was born and bred in Tennessee, and he started college as a premed student. Then he teamed up with Karl Buiter and headed out west. After creating the art for Hard Nova, he’s now pursuing an art degree in Southern California. PLANETSIDE AT ELECTRONIC ARTS: Eric Lindstrom was raised by wild dogs in a typical California suburb. At age eighteen he left the pack and entered mainstream society. After serving a four-year sentence at the UC Berkeley Engineering School, he’s now on probation as a writer at Electronic Arts. Jeff Haas was born in Monterey, California and was infected with the science fiction bug one step out of the cradle. He also enjoys flying stunt kites, body boarding in the Pacific, and he’s an award-winning sleight-of-hand magician. 44