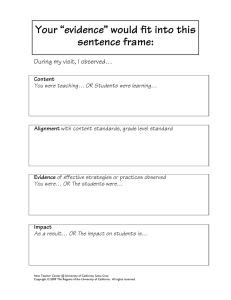1 Civil 3-D PROFILE CREATION Alignment Overview: As in previous
advertisement

1 Civil 3-D PROFILE CREATION Alignment Overview: As in previous CAD versions, an alignment is a line that describes where you intend the centerline of your planned work to be. That’s all. But, in Civil 3D, that line is interactive with your profile, both existing ground and planned work. In Autodesk Civil 3D, you create alignments as objects. Use the Prospector and Settings tabs to manage alignments in Toolspace. Alignments are listed in a Site collection in the Prospector tab where you have options to change properties, generate reports, and export the data as an XML file. Use the Settings tab in Toolspace to manage the specific settings for the alignment object styles, label and table styles, and command settings. Control the visual appearance of alignment components and labels through styles. You can create specific styles to use in the various phases of a project. Profile Overview Using profiles, you can view changes in elevation along a horizontal alignment. In addition to the centerline profile, you can create offset profiles for features such as waterway or ditch banks. Create a Profile View to see one or more of the profiles associated with a horizontal alignment. Use the Profile View of a surface as a guide for creating the finished grade profile of a designed surface, such as a waterway. On a profile view, you can also superimpose the profile of a different horizontal alignment that is in the same area. And like LandDesktop you can create a temporary profile (Quick Section now called Quick Profile) that can help you view information at locations where there is no alignment (i.e. line, polyline, feature, or along a series of points you select). Let’s Cad 1. Start by creating an Alignment: a. From the screen menu → “Alignments” → “Create by layout” b. You get a dialog box, “Create Alignment – Layout”. i. Give your alignment a relevant name (i.e. 10’WW). ii. Leave the rest of the defaults alone. iii. Hit “OK”. c. You’ll get a toolbar called “Alignment Layout Tools” i. Pick “Draw Tangent-Tangent without curves” ii. (It’s on the far left, a blue triangle with red legs) iii. Starting at 0+00, draw the centerline of your alignment. The alignment will label itself. iv. When you get to end of your alignment, just “Esc”. The Layout tool bar will disappear. 2. Common Alignment Errors: a. Let’s say you accidentally started your alignment at the wrong end, resulting in 0+00 were you don’t want it. Go to “Alignments” → “Reverse Alignment Direction”, select your alignment, click “OK” on the warning message, and your alignment will automatically become reversed! b. Forget a point or add one you didn’t want? Go to Alignments” → “Edit Alignment Geometry”, the first few buttons allow you to fix your mistake similar to LandDesktop. 2 3. Now its time to create a Profile: a. From the screen menu → “Profiles” → “Create from Surface” b. You’ll get a “Create Profile from Surface” dialog box. i. Edit the stations you wish to assign the profile to, as needed. c. Pick small box marked “Sample Offsets”. When the window enables, enter your planned bank shots and centerline shots relative to the alignment (i.e. -15,0,15)* i. Left bank and right banks, in this case, are sampled 15’ off centerline. And the centerline is sampled right on the alignment. ii. *Note: sample distances left of centerline are designated as a “negative” distance d. Pick the “Add” button. The data will show up in the Profile List. e. Click on the “Style” button. i. Double Click and Assign Left Bank “EGL” and Right Bank “EGR” to the appropriate samplings (Centerline should have “EGCL” as a default). ii. Pick “OK”. f. Click “OK” on the Create Profile from Surface dialog box, Close the Panorama Window 3 g. From the screen menu: “Profiles” → “Create View” i. You’ll get a “Create Profile View” dialog box. Give the Profile View a name. ii. Pick “OK”. iii. Pick a spot on the screen to place the Profile. iv. Close out the Panorama Window “Events” that annoyingly pops up. 4. Edit the way the profile looks by picking anywhere on the profile, (the whole thing lights up). a. For instance, if you want more exaggeration in the profile: Right-click (RC) on the graph → Choose “Edit Profile View Style” → Go to the “Graph” tab and change the vertical exaggeration to a higher number. Pick “OK” 5. Create Finished Ground CL a. From the screen menu: “Profiles” → “Create By Layout” You’ll get a “pick” box. i. Pick Anywhere on Profile. You get a “Create Profile-Draw new” dialog box. ii. Give your FG a name (CLWW) iii. Click OK b. The “Profile Layout Tools” toolbar will automatically popup. i. Choose “Draw Tangents without Curves” (It’s on the far left, 2 green lines coming off a yellow point). ii. Starting at the beginning of your profile (0+00), draw-roughly-the grades and grade breaks (PVI’s) you want across the profile. iii. When done, hit “enter”. c. To edit the line to exact grades, grade changes, and/or elevations, i. Pick the FG line you just drew. Right-click. ii. From the menu, choose “Edit Profile Geometry” a. You’ll get a “Profile Layout Tools” toolbar. b. Choose “Profile Grid View” (Toward the right-hand side of the toolbar, a white box with a blue edge). c. The Panorama Window opens up and you can edit grades, grade break locations, and elevations as needed by double-clicking in the boxes and editing the numbers. d. You can remove or add a grade break by picking the appropriate tool on the “Profile Layout Tools” dialog box. e. Hit “Enter” when done. Then hit “Esc” 4 6. To have the profile view show the final grades and elevations: a. Pick the FG centerline itself (lights up). Right click and select “Edit Labels” b. Under the “Type” Column change the “Style” of: i. Choose “Lines” change Style to be FG ii. Choose “Grade Breaks” change Style to be FG-CL iii. Eliminate any other Label “Types” in the box by highlighting them and picking the big red “X” at the top of the box. All we want to see on the FG profile are “Lines” and Grade Breaks” iv. Use the slider at the bottom of the dialog box to view the column marked “Weeding”. Make sure all the values are “0.00”. v. Pick “OK”. On the Graph, the Finished Ground Tangent will have the grades and the PVI elevations and stations. (Sometimes the PVI’s don’t plot if the stations are too close together. That means you didn’t change the weeding to “0.00”.) 5 c. Pick anywhere on the profile Grid. Right-click. Choose “Profile View Properties” You will get a dialog box by the same name. i. Pick the “Bands” tab. ii. For the “Left-Right Banks” tab make sure the “Profile 1” column has the left bank data (remember, left is always a negative number, -#) and “Profile 2” column has right-bank data (#). iii. For the “Center-FG” profile data, make sure “Profile 1” column has the EG centerline data and “Profile 2” column has FG data. iv. When finished, hit “OK”. Elevation data on the bottom of the graph should match the profile lines, existing and finished ground. 7. Creating a Channel Template From Scratch: You now have a valid profile. In older versions of Land Desktop, you’d have the opportunity to create channel templates to apply to the profile. Civil 3D breaks this into “Subassemblies” which combine to make an “Assembly” with which, you build “Corridors”. There are no usable pre-made channel “assemblies” at this time. You’ll have to create what you want. The process is relatively easy, but you have to lie to the program to do it since it thinks your building a concrete road with a thick subbase. a. In the menu “Corridors”, pick “Create Assembly”. i. You’ll get a dialog box titled “Create Assembly”. ii. Gave your Assembly a name like “10’WW”. iii. Pick “OK”. iv. The “Command” Line prompts the question: Assembly baseline location? (The Assembly Baseline is the centerline of the cross-section of your planned channel. You need to pick a spot on the screen to place it.) v. You get a vertical line with a circle or triangle at the midpoint. This is the frame that defines your assembly. All your “subassemblies” must attach to this to register as “assemblies”. 6 b. In the menu “Corridors”, pick “”Subassembly Tool Palettes”. i. You’ll see an extensive dialog box organized with tabs. Look for the tab marked “Imperial Basic” We’ll use this to create the bottom of the channel. ii. You can use either BasicLane or BasicLaneTransition. Pick one of them. iii. On your screen, you need to be able to see the Assembly Baseline you just created. c. A dialog box appears with 2 main divisions: Go to “Advanced”, Parameters: i. You see the column marked “Side”. Left and Right designate which side of the centerline (Assembly Baseline) you’ll be building. Under the “Side” row, you’ll see “Width”, “Depth” and “Slope”. a. “Width”. This is width left and right of the centerline. A 10 foot width bottom would have a Default Width of 5 ft. each side of the centerline. Change the default width to 5’. b. “Depth”, if you were building a road, would be the thickness of your concrete lane. This is not a road. Under “Depth”, type in a really small number like 0.0001. The program will round the number off to 0.0’. c. Below that “Slope” indicates the degree of crown on the roadway. Type in a really small number like 0.0001. The program will round this number off to 0.0% too. ii. You’ll notice on the main screen you have a “Pick” box. Pick the little circle or triangle at the midpoint of your “Assembly Baseline”. a. Depending on whether you had Left or Right chosen, half the bottom of your waterway will attach itself to your baseline assembly. d. Switch the Left/Right setting in the dialog box and pick the midpoint again to get the other half of your channel bottom. e. “Escape” when you are done. 7 f. To change the rest of the Subassembly properties click on either the left or right subassembly so it is highlighted, right click, and select “Subassembly Properties” i. Go to the “Parameters” Tab and change the following: a. “Depth”, below that, would be the thickness of your concrete lane. Under “Depth”, type in a really small number like 0.0001. The program will round the number off to 0.0’. b. Below that “Slope” indicates the degree of crown on the roadway. Type in a really small number like 0.001. The program will round this number off to 0.0% too. c. “Width”. This is width left and right of center. A 10 foot width bottom would have a Default Width of 5 ft. each side of the centerline. Change the default width to 5’. ii. You will notice the difference in your subassembly. iii. Exit out of the properties box, and change the setting on the other subassembly. g. Now, from Subassembly Tool Palettes, pick the tab marked “Imperial Generic”. i. A little past half way to the bottom, you’ll pick “LinkSlopeToSurface”. ii. You’ll see the same type of dialog box with “Basic”, and “Advanced”. Go to “Advanced”, Parameters: This is basically the same process, only this time you are creating the left and right sideslopes of your channel. iii. In this process you need change only the Left/Right setting and convert your sideslopes to percent (i.e. 8:1 = 12.5%). 8 Here’s the scoop: The only way I’ve been able to do this successfully, is to attach the left and right sideslopes to the same center point that the bottom subassemblies were attached to and then move them to the edge. iv. Attach the sideslopes to midpoint of the Assembly Baseline. (See below). v. Then manually move the sideslopes to the endpoints of the bottom on each side. (use your OSNAPs). vi. “Escape” when you are done. IMPORTANT NOTE Any time you create a channel template you can save it as a Block to be used in later projects. Type “WBLOCK”, pick the channel assembly and save it with your other block drawings. Use “DDINSERT” to pull into any future drawing. h. In the menu “Corridors”, pick “”Create Corridor”. i. When the “Command” line asks you to “Select a baseline alignment” a. Right-click to get a list of your defined alignments. b. Pick the appropriate one. ii. The “Command” line asks you to “Select a profile” a. Right-click to get a list of the profiles you created. b. Pick the one you assigned designated to be “Finished Ground” or your planned waterway bottom. iii. The “Command” line asks you to “Select an assembly” a. Right-click to get a list of the assemblies you created. b. Pick your choice (10’ww). i. You get a large dialog box, labeled “Create Corridor”. i. Chose a corridor name consistent with the rest of your process name, (i. e. 10’). ii. You will see several columns in this dialog box. You can edit all of them to get your channel to do what you want: a. You can change the beginning and ending station of the work. b. You can set the frequency of sampling, (25’ is default). 9 j. YOU MUST SET THE “TARGET” COLUMN OR THIS WON’T WORK. i. In the “Target” column’, pick the little box with the 3 dots. ii. You’ll get another dialog box marked “Target Mapping”. You’ll see 3 categories of targets. The first category is “Surfaces”. i. Pick the row marked “Object Name”. ii. Pick your existing ground (EG) surface as your target surface. This will daylight your sideslopes properly. iii. The second category is “Alignments”. i. Pick the proper alignment. ii. If you only have one alignment you won’t get an option. iv. The third category is “Profiles”. i. If you only have one profile you won’t get an option. ii. Pick the profile that depicts your Finished Ground. v. Hit “OK”. The Target Mapping box will close out. k. Hit “OK” again to close out the “Corridor” dialog box. i. Things will flash, and data will appear, and the “Event Viewer” will annoyingly show a lot of events. Close it out. ii. If you look on your plan view, you now have a waterway built and daylighted. 10 OTHER PROFILE OPTIONS Importing an Existing Assembly: a. Open a drawing with an existing “Assembly” a. Sweep across it b. Right-Click ----Copy b. Get back in to your active drawing a. Right-Click-----Paste. c. The “Assembly” is imported and an option to built with. Creating a Surface from a Corridor: You’ve got a successful corridor (waterway). You want to create a surface to calculate cut and fill. The easiest way I’ve found so far: a. In the menu “Corridors”, pick “”Utilities”, “Polyline From Corridor” b. Pick the edges of the bottom and the daylight lines of the constructed waterway. This will create 3D polylines from those features. i. When you pick the edges of the bottom, a dialog window will open and you’ll be faced with alternative feature lines to choose. Always pick the “ETW” line. It represents the finished grade. (The other line describes the subgrade of the “road”.) 11 c. At this point, you can “freeze” the corridor; you’ll be left with the 3D lines you just created. d. Sometimes at bends or corners in the channel the polylines are confused. At this time you can take the “Dipsey-doodles” out of the channel by grabbing the breaklines at the grips and stretching them to the adjacent node. e. You can now create a new surface and designate the polylines as breaklines to build your surface. If you need help building a surface refer to the “New Drawing and Creating a Surface” help sheet. Creating Layout Points from a Corridor: A. In the menu “Corridors”, pick “”Utilities”, “COGO Points From Corridor” i. You will be prompted, at the Command Line, to select a Corridor. i. Right Click and select from the list. ii. You’ll get a dialog box labeled. “Export COGO points” i. You can associate layout points to the whole profile, or a “reach” of your choosing. ii. You’ll need to name the point group that the points will be placed in. (i.e. WW). iii. The last thing is to limit the point descriptions used to: Crown, (CL); ETW, (Edge of Bottom); or P2 (Daylight lines). Note: If you are intending to use the points for staking out the channel, you only need the “Crown, (CL). If you intend to use the points to create a surface, you might want to use all 3 descriptions. 1. “Uncheck” the rest. 2. You do not want any subgrade points to describe your channel. iii. Hit “OK”. iv. You now have all the layout points you’ll ever need to lay out or stake the channel.