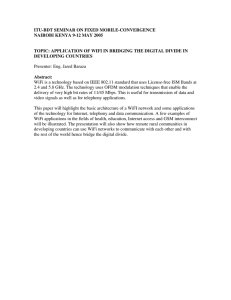0OWER#OST - Blue Line Innovations
advertisement

APPLIES TO S E R I E S POWERCOST™ WiFI BRIDGE 0OWER#OST3ERIES WiFi "RIDGE4ROUBLESHOOTING'UIDE 4HISGUIDEINCLUDESBASICTROUBLESHOOTINGBASEDONTHE,%$STATUSTHATTHE7IFI"RIDGEIS EXHIBITING"EFOREUSINGTHISGUIDEVERIFYEVERYTHINGINTHEPRETROUBLESHOOTINGCHECKLIST 1SF5SPVCMFTIPPUJOH$IFDLMJTU :PVNVTUIBWFUIFGPMMPXJOHCFGPSFQSPDFFEJOHUPUSPVCMFTIPPU • A functioning PowerCost Sensor installed on your electricity meter. • A working wireless Internet network connection – if your Internet connection is not working, resolve this before proceeding. • A wireless computer that is connected to the same wireless network UIBUZPVS 1PXFS$PTUWiFi#SJEHFJTDPOOFDUFEUP %FUFSNJOFUIFDVSSFOU-&%CFIBWJPSVTJOHUIFDIBSUBCPWFUIFOSFGFSUPUIF EFUBJMFEUSPVCMFTIPPUJOHTUFQTCFMPX For additional assistance please call one of our Customer Service agents toll free at: 1-866-607-2583, 7days a week between 8:00am to 11:00pm. BLUE LINE INNOVATIONS REAL TIME ENERGY DATA MORE INFO AT WWW.BLUELINEINNOVATIONS.COM “HOW TO” VIDEOS AT YOUTUBE.COM/POWERCOSTMONITOR APPLIES TO S E R I E S POWERCOST™ WiFI BRIDGE Flashing G3&&/ (Single Flashes) If your PowerCost WiFi Bridge continues to flash (3&&/ and never stops, verify the following; • Your Internet connection is working by accessing a website with your browser. If your Internet connection is not working correct this before proceeding further. • Verify that you entered the correct network name, password and security type into the WiFi BridgeDBTFTFOTJUJWF . To verify this you will need to put the WiFi Bridge intoconfiguration mode using the following steps; 1. Unplug theQPXFSDPOOFDUPSGSPN WiFi Bridge 2. Open the door on the side of the Wifi Bridge and hold in the sync button. 3. Plug the power connecter into the WiFi Bridge while continuing to hold the sync button in until the status LED turns (3&&/ (approx. 6 seconds). After releasing the sync button the LED will start to EPVCMFflash GREEN flashes indicating the device is in configuration mode. 4. Go to your list of wireless networks, wait for the network ‘pcmwifi’ to appear then connect to it. (you are now disconnected from the internet and connected to your WiFi Bridge) 5. Open a browser, wait 30 seconds, then type the following URL into the address bar http://192.168.187.1 (you may have to reload this page to have it appear) 6. You should now be at the settings page. Verify that all of your network information is correct then click on ‘Save’ Your WiFi Bridge will now reboot and attempt to connect to your home network. On your PC go to your list of networks and reconnect to your home network. When your WiFi Bridge connects to your home network the status LED will be SOLID GREEN or SOLID RED. NOTE: After your WiFi Bridge connects to your home network the status LED may begin rapidly flashing between RED and GREEN, this is an update being downloaded. DO NOT unplug the WiFi Bridge during an update! The status LED will settle on SOLID RED or SOLID GREEN for over 1 minute after the update is complete. For additional assistance please call one of our Customer Service agents toll free at: 1-866-607-2583, 7days a week between 8:00am to 11:00pm. -/2%).&/!4777",5%,).%)../6!4)/.3#/h(/74/v6)$%/3!49/545"%#/-0/7%2#/34-/.)4/2 BLUE LINE INNOVATIONS REAL TIME ENERGY DATA APPLIES TO S E R I E S POWERCOST™ WiFI BRIDGE Flashing G3&&/ (Single Flashes) Continued If you have verified that the network information is entered correctly into the WiFi Bridge and you still have a GREEN FLASHING LED, do the following; 1. Move the WiFi Bridge closer to your router 2. Verify that your router has 802.11G wireless enabled. If your router is set to 802.11N only, the WiFi Bridge will not connect and you will have to access your router configuration page to change this setting. (Refer to the manual that came with your router to do this) 4PMJE3&% If your WiFi Bridge LED is staying on SOLID RED this means that you are connected to your network but not the PowerCost Sensor at your electricity meter. Perform the following steps to connect your PowerCost Sensor to your WiFi Bridge; 1. Open the door on the side of the WiFi Bridge 2. Press and hold the sync button until the status LED turns RED (approximately 6 seconds) 3. After the status LED turns solid RED go to the PowerCost Sensor at yourmeter and press and release the reset button once (do not hold thisbutton for more than 1 second) The status LED on your WiFi Bridge should now be GREEN. If the status LED did not turn GREEN move the WiFi Bridge to a location closer to the PowerCost Sensor at your electricity meter and repeat the above steps. For additional assistance please call one of our Customer Service agents toll free at: 1-866-607-2583, 7days a week between 8:00am to 11:00pm. -/2%).&/!4777",5%,).%)../6!4)/.3#/h(/74/v6)$%/3!49/545"%#/-0/7%2#/34-/.)4/2 BLUE LINE INNOVATIONS REAL TIME ENERGY DATA 2%6