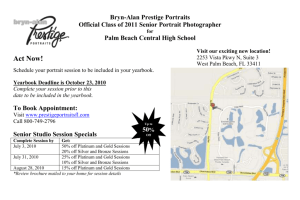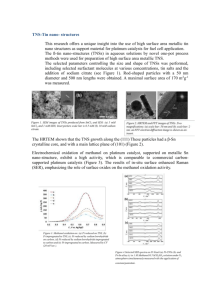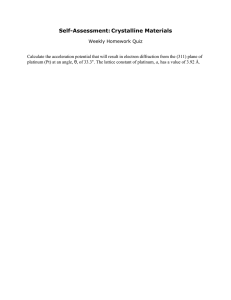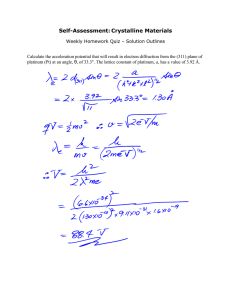Platinum
advertisement

Platinum Quick Installation Guide Contents 1. Platinum overview............................ 2 2.Installation...................................... 4 3. Network setup................................. 7 4. Wireless setup................................. 6 5. Configuring your Platinum................ 8 6.Troubleshooting.............................. 9 1 1. Platinum overview User interfaces Description 1 Power connector 2 Internet port 3 Ethernet ports 4 USB 2.0 port 5 Telephony ports 6 Reset button (recessed) 7 WPS button 8 Fiber port 1 2 6 7 3 4 5 8 Your product port configuration may differ depending upon the specific model type. 2 Status feedback LEDS: Activity Description Function Action On (green) Powered successfully Flashes during startup sequence System error No power Restart • Press and release button to initiate restart Factory restart • Press and hold button for more than 5 seconds • LEDs will flash • Release button to initiate factory restart WPS • Press and release button to initiate WPS WLAN control • Press and hold the button for more than 5 seconds. WLAN LED will flash once. Release button to toggle WLAN on or off On (red) Off On Flash Off On Flash LAN ports 3 Buttons: Successful data uplink Firmware upgrade / provisioning initializing No data uplink Off Internet connection enabled Internet connection initializing Internet connection disabled On Flash Off Phone line enabled Phone line initializing Phone line disabled On Flash Off WLAN enabled WPS active WLAN disabled Green Yellow Blink 1000 Mbps connection 10/100 Mbps connection Network activity 2. Installation Step 1 Before installation, make sure your Platinum is connected to your Internet modem or fiber demarcation point using either the Internet port, or fiber port (see page 2). Step 3: Connecting your computer Connect your computer or laptop to one of the Ethernet LAN ports on the Platinum, using an RJ-45 Ethernet cable. Your provider can tell you which ports to use. Step 2: Powering the device Connect the 12V plug of the supplied adapter to the Platinum power connector and connect the adapter to a power socket. The unit will now start up. During the start-up sequence the LED flashes, and when the startup sequence is complete the should be on. Other LEDs may flash during startup. Note: refer to section “Fixed network setup” if your connection is not working directly from the start. The complete start-up sequence may take several minutes. 4 Step 4: Connecting your telephone This step is only relevant if your Platinum has voice ports. A standard analogue telephone handset can be connected to the active voice ports using an RJ-11 cable. The LED indicates if voice is enabled and operating correctly. 5 Cleaning instructions: Your Platinum product may be cleaned using a soft, dry cloth. For areas of persistent dirt, a damp cloth may be used with mild detergent. Product and LED logos may be damaged by using aggressive cleaning products or ethanol-based cleaners - if in doubt do not clean near these logos. Under no circumstances allow water or cleaning fluid to ingress the product, as this may cause permanent damage and prevent correct operation. 3. network setup Step 1: Open the web browser on your computer and check if your connection is working. If your connection is working, you can skip step 2 and 3. Step 3: Open your web browser and check if your connection is working. If your connection is not working, please refer to the troubleshooting section. Step 2: (Instructions for Windows Vista / Windows 7; for other operating systems please contact your service provider) • • • • • • On your computer, go to “Start” at the bottom left corner and click on “Control Panel”. The Control Panel window will appear. Click on “View Network Status and Tasks” at the “Network and Internet” category. The Network and Sharing Centre will appear: • For Windows Vista: Click on “Manage network connections” at the top left hand corner. • For Windows 7: Click on “Change adapter settings” at the top left hand corner. Right click on the correct “Local Area Connection” by identifying the correct network card and click “Properties”. Select “Internet Protocol Version 4 (TCP/IPv4)”. Click on “Properties” Select “Obtain an IP address automatically”, and “Obtain DNS server address automatically”. Save the settings by clicking “OK”, and close the window by clicking “OK” or “Close”. 6 4. Wireless setup This section is only relevant if wireless functionality is available on your Platinum. The LED indicates if wireless functionality is enabled. Step 1: To set up the wireless connection between your computer and the Platinum you may need the SSID and WPA key of the Platinum. The SSID is the name of the wireless network. The WPA key is the password needed for your secured wireless network. The default SSID and the WPA key are printed on the label on the rear of your Platinum and on the seperate labels included in the package. You may write down these values here: SSID: _____________________________________________ WPA key: _________________________________________ 7 Step 2: (Instructions for Windows Vista / Windows 7; for other operating systems please contact your service provider) • • • • • • • Go to “Start” at the bottom left corner and click on “Control Panel”. The Control Panel window will appear. Click on “View Network Status and Tasks” at the “Network and Internet” category. The Network Connections window will appear. Click on the “Connect to a network”. Show “Wireless” and select the network (SSID) that is printed on the label. If requested press the WPS button on your Platinum. Alternatively you can connect using the WPA key that is printed on the label. Your connection is now operational. Open your web browser and verify that your connection is working. If your connection is not working, please refer to the troubleshooting section. After installation you can manually change the SSID and WPA key, by using the web-interface of the Platinum. 5. Configuring your Platinum Note: By default the router is configured correctly for most home networks. Changing the configuration is only advised for advanced users and might interrupt your connection. Please refer to page 3 on how to reset the router settings back to the factory default settings. Step 1: • Launch the web browser on your computer and enter http://router or the default IP address http://192.168.1.254 in the address field. This address is also printed on the label on the back of your Platinum. Step 2: • Log in as ‘admin’, using the default password ‘admin’. It is strongly advised to change the password after you logged in for the first time. Step 3: • Configure the router to the desired configuration. Read the help text for additional information about this setting. 8 6. Troubleshooting Issue 9 Action LED is off Make sure you have connected the Platinum to a working power outlet, using the adapter shipped along with it. If the LED remains off, please contact your service provider. Red LED is on or flashing System error. Power down the device, wait for 1 minute, then power the device back on. If the problem persists, contact your service provider. LED is off Link is down. Check the physical uplink connection (which may differ depending upon model). If this problem persists, contact your service provider. LED is off Internet connectivity is not enabled. Please contact your service provider. LED keeps blinking Internet service initialization not completed. If this persists, contact your service provider. LED is off Voice functionality is not operational. Please contact your service provider if voice functionality is expected. LED is off Please check in the web interface if wireless functionality is enabled. Please contact your service provider if wireless functionality is expected. Some models do not include wireless functionality. Web interface is not reachable Check if Internet functionality is enabled , and if you have the correct router IP address. How to reset the router settings? See page 3 Europe-EU Declaration of Conformity Hereby, Genexis BV declares that this product is in compliance with the essential requirements and other relevant provisions of Directive 1999/5/EC. Copyright © Genexis BV 2014 rev.4