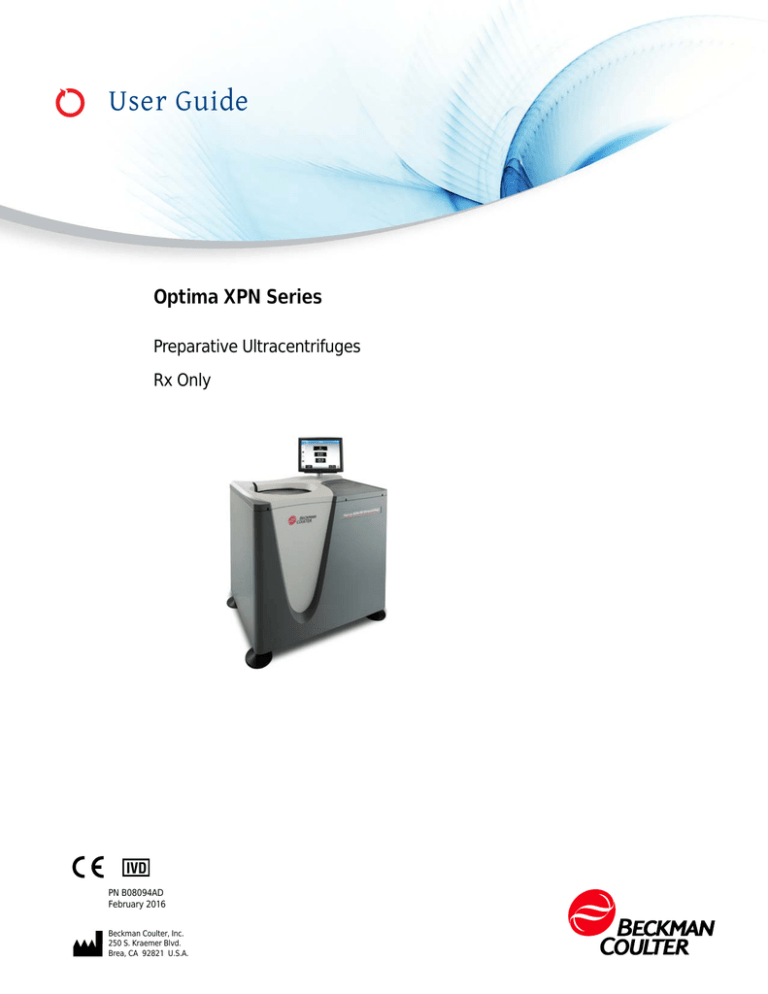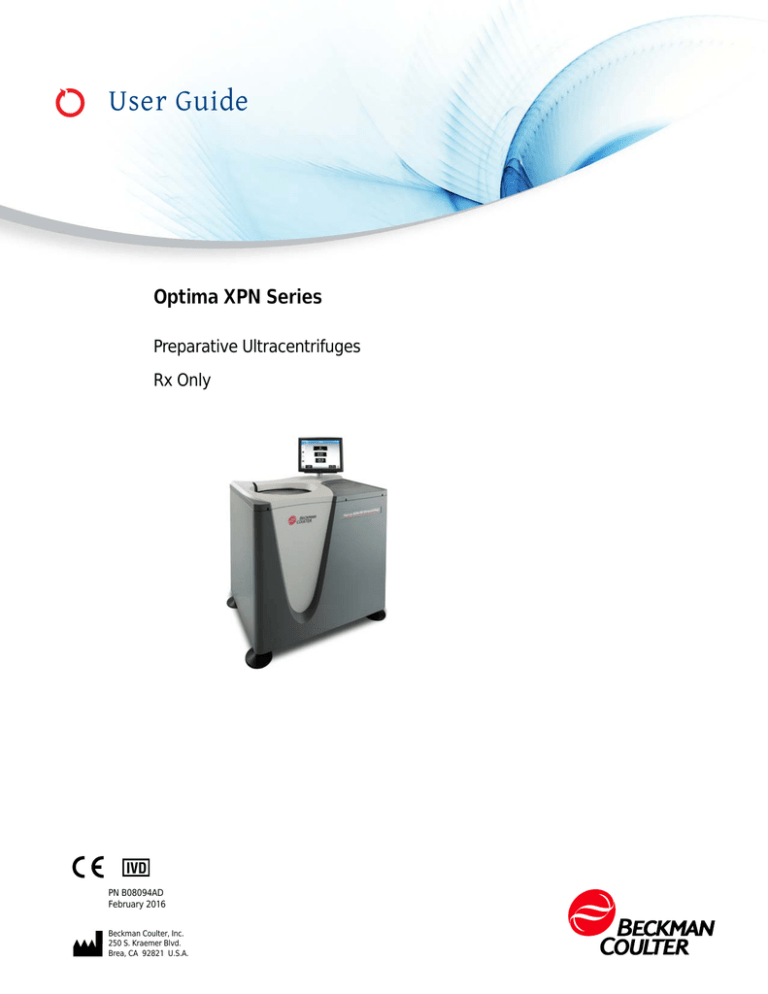
User Guide
Optima XPN Series
Preparative Ultracentrifuges
Rx Only
PN B08094AD
February 2016
Beckman Coulter, Inc.
250 S. Kraemer Blvd.
Brea, CA 92821 U.S.A.
Optima XPN
Ultra Centrifuge
User Guide
PN B08094AD (February 2016)
© 2016 Beckman Coulter, Inc.
All rights reserved
Trademarks
Beckman Coulter, the stylized logo, and the Beckman
Coulter product and service marks mentioned herein are
trademarks or registered trademarks of Beckman Coulter,
Inc. in the United States and other countries.
All other trademarks, service marks, products, or services
are trademarks or registered trademarks of their
respective holders.
Contact Us
If you have any questions, contact our Customer Support
Center.
• Worldwide, find us via our website at
www.beckmancoulter.com/customersupport/support
• In the USA and Canada, call us at 1-800-369-0333.
• Outside of the USA and Canada, contact your local
Beckman Coulter Representative.
Beckman Coulter Eurocenter S.A.
22, rue Juste-Olivier
Case Postale 1044
CH - 1260 Nyon 1, Switzerland
Tel: +41 (0) 22 365 36 11
Printed in U.S.A.
Revision History
B08094AA, Initial Issue, 09/2011
Issue Version AB, 01/2014
Manual updated per Canadian Standards Association (CSA) guidelines.
Issue Version AC, 01/2015
Changes or additions were made to: CHAPTER 1, Getting Access to the Sample; CHAPTER 1,
Restoring the Instrument to Operating Condition.
Issue Version AD, 02/2016
Changes or additions were made to: Multiple Compliance.
Note: Changes that are part of the most recent revision are indicated in text by a bar in the margin
of the amended page.
For labeling updates, go to www.beckmancoulter.com and download the latest version of the manual or system help for
your instrument.
PN B08094AD
iii
Revision History
iv
PN B08094AD
Safety and Notices
This chapter presents the important notices that apply to the instrument and describes the
conventions used in the document.
Alerts for Danger, Warning, Caution, Important, and Note
DANGER
DANGER indicates an imminently hazardous situation which, if not avoided, will
result in death or serious injury. This signal word is to be limited to the most
extreme situations.
WARNING
WARNING indicates a potentially hazardous situation which, if not avoided, could
result in death or serious injury. May be used to indicate the possibility of
erroneous data that could result in an incorrect diagnosis (does not apply to all
products).
CAUTION
CAUTION indicates a potentially hazardous situation, which, if not avoided, may
result in minor or moderate injury. It may also be used to alert against unsafe
practices. May be used to indicate the possibility of erroneous data that could
result in an incorrect diagnosis (does not apply to all products).
IMPORTANT IMPORTANT is used for comments that add value to the step or procedure being performed.
Following the advice in the Important adds benefit to the performance of a piece of equipment or to a
process.
NOTE NOTE is used to call attention to notable information that should be followed during installation, use,
or servicing of this equipment.
PN B08094AD
v
Safety and Notices
Safety Notices
Safety Notices
Before installing, using, or maintaining the instrument, be certain that you know all the following
precautions.
Information
CAUTION
Read all product manuals and consult with Beckman Coulter-trained personnel
before attempting to operate instrument. Do not attempt to perform any
procedure before carefully reading all instructions. Always follow product labeling
and manufacturer’s recommendations. If in doubt as to how to proceed in any
situation, contact your Beckman Coulter Representative.
Installation
CAUTION
This instrument is designed to be installed by a Beckman Coulter Field Service
representative. Installation by anyone other than authorized Beckman Coulter
personnel invalidates any warranty covering the instrument. Also, should the
instrument need to be moved, a Beckman Coulter Field Service representative
must reinstall and re-level the instrument in its new location.
WARNING
Do not place the ultracentrifuge near areas containing flammable or combustible
fluids, or any other source of vapors that could enter the ultracentrifuge air
system and be ignited by the motor.
WARNING
Ultracentrifuge operations generate high energy levels that require precautions
against sudden movements that could result from the rare event of a rotor failure.
Maintain a 30-cm. (1-ft.) clearance envelope around and above the
ultracentrifuge. Do not install any equipment or furniture in this envelope. While
the ultracentrifuge is running, keep the envelope clear of any persons or objects
and do not reach into the envelope except when required to change operating
controls.
vi
PN B08094AD
Safety and Notices
Safety Notices
Replacement Parts
WARNING
Do not replace any centrifuge components with parts not specified for use on this
instrument.
Service
WARNING
Any servicing of this equipment that requires removal of any covers can expose
parts which involve the risk of electric shock or personal injury. Make sure that the
power switch is turned off, and the instrument is disconnected from the main
power source, by removing its power plug from the receptacle. Refer such
servicing to qualified personnel.
NOTE It is your responsibility to decontaminate the instrument and accessories before
requesting service by Beckman Coulter Field Service.
Power Supply
DANGER
To reduce the risk of electrical shock, this instrument uses a three-wire electrical
cord and plug to connect this equipment to earth-ground. Make sure that the
matching wall outlet receptacle is properly wired and earth-grounded.
Fuse Replacement
WARNING
Fuses protect certain electrical circuits within this instrument against overcurrent
conditions. The fuse is not customer replaceable. For continued protections,
please contact Beckman Coulter Field Service.
PN B08094AD
vii
Safety and Notices
Safety Notices
Mechanical Safety
DANGER
For safe operation of the equipment, observe the following:
• Use only the Beckman Coulter rotors and accessories designed for use in this
instrument.
• Do not exceed the maximum rated speed of the rotor in use.
• NEVER attempt to slow or stop a rotor by hand.
• Do not move the centrifuge while the drive motor is spinning.
• In the event of a power failure, do not attempt to retrieve the sample from the
instrument for at least one hour. Then follow the instructions for recovery of
the sample in the Maintenance and Troubleshooting chapter.
Chemical and Biological Safety
DANGER
Normal operation may involve the use of solutions and test samples that are
pathogenic, toxic, or radioactive. Such materials require that you take all
necessary safety precautions.
• Handle body fluids with care because they can transmit disease. No known
test offers complete assurance that they are free of micro-organisms.
• Handle all infectious samples according to good laboratory procedures and
methods to prevent spread of disease.
• Because spills may generate aerosols, observe proper safety precautions for
aerosol containment.
• Some of the most virulent infectious agents—Hepatitis (B and C) and HIV (I-V)
viruses, atypical mycobacteria, and certain systemic fungi—require
additional emphasis on aerosol protection.
• Do not run toxic, pathogenic, or radioactive materials in a rotor without taking
appropriate safety precautions.
• Risk Group II materials (as identified in the World Health Organization
Laboratory Biosafety Manual) require biosafe containment. Materials of a
higher group require more than one level of protection.
• Dispose of all waste solutions according to appropriate environmental health
and safety guidelines.
• Do not centrifuge flammable or explosive vapors, or materials capable of
hazardous chemical reactions.
viii
PN B08094AD
Safety and Notices
Certification
Precautions with Liquids
WARNING
Do not place containers holding liquid on or near the chamber door. Liquid, if
spilled, may get into the instrument and damage electrical or mechanical
components.
Volatile Liquids
DANGER
This instrument is not designed for use with materials capable of developing
flammable or explosive vapors, or hazardous chemical reactions. Do not
centrifuge such materials (for example, chloroform or ethyl alcohol) in this
instrument nor handle or store them near the centrifuge.
Certification
To ensure full system quality, Beckman Coulter Optima XPNs have been manufactured in a
registered ISO 9001 or 13485 facility. They have been designed and tested to conform to (when used
with Beckman Coulter rotors) the laboratory equipment requirements of applicable regulatory
agencies. Declarations of conformity and certificates of compliance are available at
www.beckmancoulter.com.
Scope of Manual
This manual is designed to familiarize you with the Optima XPN, its functions, specifications,
operation, and routine operator care and maintenance. Read this entire manual, especially the
safety notices and all safety-related information, before operating the instrument or performing
maintenance.
NOTE If the instrument is used in a manner other than specified in this manual, the safety and performance
of this equipment could be impaired. Further, the use of any equipment other than that recommended
by Beckman Coulter has not been evaluated for safety. Use of any equipment not specifically
recommended in this manual and/or the appropriate rotor manual is the sole responsibility of the user.
PN B08094AD
ix
Safety and Notices
CFC-Free Centrifugation
CFC-Free Centrifugation
To ensure minimal environmental impact, no CFCs are used in the manufacture or operation of the
Optima XPN ultracentrifuge.
Software Copyright
The software and other information incorporated into the Optima XPN is protected by international
copyright laws. Unauthorized copying, use, distribution, transfer, or sale is a violation of those laws
that may result in civil or criminal penalties. This computer program is also subject to additional
restrictions contained in the following Microsoft OEM Customer License Agreement for Embedded
Systems:
“If you use the Device to access or utilize the services or functionality of Microsoft Windows XP
Server (all editions), or use the Device to permit workstation or computing devices to access or
utilize the services or functionality of Microsoft Windows XP Server, you may be required to obtain
a Client Access License for the Device and/or each such workstation or computing device. Refer to
the End-User License Agreement for Microsoft Windows XP Server for additional information.” The
End-User License Agreement is available on the Microsoft Embedded Systems website.
Biohazard
If a hazardous substance such as blood is spilled onto the instrument, clean up the spill by using a
10% bleach solution, or use your laboratory decontamination solution. Then follow your laboratory
procedure for disposal of hazardous materials. If the instrument needs to be decontaminated,
contact your Beckman Coulter Representative.
WARNING
Risk of chemical injury from bleach. To avoid contact with the bleach, use barrier
protection, including protective eyewear, gloves, and suitable laboratory attire.
Refer to the Safety Data Sheet for details about chemical exposure before using
the chemical.
NOTE For Safety Data Sheets (SDS/MSDS) information, go to the Beckman Coulter website at
www.beckmancoulter.com.
x
PN B08094AD
Safety and Notices
RoHS Notice
RoHS Notice
These labels and materials declaration table (the Table of Hazardous Substance's Name and
Concentration) are to meet People’s Republic of China Electronic Industry Standard SJ/T11364-2006
“Marking for Control of Pollution Caused by Electronic Information Products” requirements.
China RoHS Caution Label
This label indicates that the electronic information product contains certain toxic or hazardous
substances. The center number is the Environmentally Friendly Use Period (EFUP) date, and
indicates the number of calendar years the product can be in operation. Upon the expiration of the
EFUP, the product must be immediately recycled. The circling arrows indicate the product is
recyclable. The date code on the label or product indicates the date of manufacture.
China RoHS Environmental Label
This label indicates that the electronic information product does not contain any toxic or hazardous
substances. The center “e” indicates the product is environmentally safe and does not have an
Environmentally Friendly Use Period (EFUP) date. Therefore, it can safely be used indefinitely. The
circling arrows indicate the product is recyclable. The date code on the label or product indicates
the date of manufacture.
PN B08094AD
xi
Safety and Notices
Summary of Instrument Labels
Summary of Instrument Labels
This section provides information for some labels and symbols appearing on the Optima XE
instrument housing. These labels and symbols may be associated with user-serviceable procedures.
Individual hazards associated with a specific procedure in this manual may use these labels and
symbols, and are included in Warnings or Cautions within the procedures for that task.
Caution Symbol
!
This symbol indicates a caution message and appears adjacent to an explanation or other symbols
that define the caution.
Universal Serial Bus (USB)
This symbol indicates the location of a universal serial bus (USB) connector.
Ethernet
This symbol indicates the location of an ethernet connector.
Biohazard
This symbol indicates a biohazard.
xii
PN B08094AD
Safety and Notices
Summary of Instrument Labels
Recycling Label
A28219-AA
This symbol is required in accordance with the Waste Electrical and Electronic Equipment (WEEE)
Directive of the European Union. The presence of this marking on the product indicates:
• the device was put on the European Market after August 13, 2005 and
• the device is not to be disposed of via the municipal waste collection system of any member
state of the European Union.
It is very important that customers understand and follow all laws regarding the proper
decontamination and safe disposal of electrical equipment. For Beckman Coulter products bearing
this label, please contact your dealer or local Beckman Coulter office for details on the take-back
program that will facilitate the proper collection, treatment, recovery, recycling and safe disposal
of the device.
Multiple Compliance
This symbol indicates compliance with:
• IVD – For in vitro diagnostic use
• N395 – The C-Tick mark is intended for use on products that comply with Australian
Communication Authority (ACA) EMC Requirements.
• 169502 – This label indicates recognition by a Nationally Recognized Testing Laboratory (NRTL)
that the instrument has met the relevant product safety standards.
•
– A “CE” mark indicates that a product has been assessed before being placed on the
market, and has been found to meet European Union safety, health, and/or environmental
protection requirements.
• Recycling – Refer to the Recycling Label section in this document.
PN B08094AD
xiii
Safety and Notices
Summary of Instrument Labels
CAUTION Static Sensitive Area
Indicates an area of the instrument which is sensitive to static electrostatic discharge (ESD). To
prevent damage due to electrostatic discharge, always wear a properly earth-grounded wrist strap
while operating this instrument. For details on proper grounding, see IEEE standard P1100.
DANGER High Voltage
Operation, replacement or servicing of any components where contact with bare, live hazardous
parts could occur, possibly resulting in electric shock, should only be performed by your
Beckman Coulter representative.
Protective Ground
This symbol is used to indicate a protective ground. This instrument must be properly grounded.
Do not under any circumstances operate the instrument unless it is properly grounded.
Alternating Current
This symbol is used to indicate an alternating current (also known as “AC”).
xiv
PN B08094AD
Safety and Notices
Summary of Instrument Labels
Output Plate Label
This is the label that indicates what the output rating are on the instrument.
Rotor Rotation
This indicates the direction of instrument rotor rotation.
PN B08094AD
xv
Safety and Notices
Symbols
Symbols
xvi
PN B08094AD
Contents
Revision History, iii
Safety and Notices, v
Alerts for Danger, Warning, Caution, Important, and Note, v
Safety Notices, vi
Information, vi
Installation, vi
Replacement Parts, vii
Service, vii
Power Supply, vii
Fuse Replacement, vii
Mechanical Safety, viii
Chemical and Biological Safety, viii
Precautions with Liquids, ix
Volatile Liquids, ix
Certification, ix
Scope of Manual, ix
CFC-Free Centrifugation, x
Software Copyright, x
Biohazard, x
RoHS Notice, xi
China RoHS Caution Label, xi
China RoHS Environmental Label, xi
Summary of Instrument Labels, xii
Caution Symbol, xii
Universal Serial Bus (USB), xii
Ethernet, xii
Biohazard, xii
Recycling Label, xiii
Multiple Compliance, xiii
CAUTION Static Sensitive Area, xiv
DANGER High Voltage, xiv
Protective Ground, xiv
Alternating Current, xiv
Output Plate Label, xv
Rotor Rotation, xv
Symbols, xvi
xvii
Contents
CHAPTER 1:
Description, 1-1
For In Vitro Diagnostic Use, 1-1
Touch Screen, 1-1
Name Rating Plate, 1-1
Rotor Chamber, 1-2
Vacuum System, 1-2
Temperature Sensing and Control, 1-2
Drive, 1-2
Safety Features, 1-3
Door, 1-3
Barrier Ring, 1-3
Imbalance Detector, 1-3
Overspeed System, 1-3
Dynamic Rotor Inertia Check (DRIC), 1-4
Specifications, 1-4
Control Features, 1-5
Physical Data, 1-7
Audible Sounds, 1-8
Available Rotors, 1-9
CHAPTER 2:
The Touch Screen Interface, 2-1
Areas on the Screen, 2-1
Header Bar, 2-1
Home Page Button, 2-2
Menu Button, 2-2
Status Display, 2-2
Help Button, 2-3
Footer Bar, 2-3
Start Button, 2-4
Stop Button, 2-4
Footer Bar on the Home Page, 2-4
Footer Bar on Other Pages, 2-4
Vacuum Display/Button, 2-5
System Name, 2-5
Accel and Decel Display/Button, 2-5
Page Display Area, 2-5
Help Messages, 2-5
Item Help, 2-6
Global Help, 2-6
System References, 2-8
About Your Instrument, 2-9
xviii
Contents
CHAPTER 3:
Operations, 3-1
Manual Operation, 3-1
Step 1: Start on the Home Page, 3-2
Step 2: Set the Speed and Rotor, 3-3
Step 3: Set the Acceleration and Deceleration Profiles, 3-5
Step 4: Set the Time, 3-6
Step 5: Set the Temperature, 3-8
Step 6: Start the Run, 3-9
Zonal and Continuous Flow Operation, 3-10
Preparing for the Run, 3-11
Starting the Run, 3-11
Loading the Sample, 3-12
Running the Sample, 3-12
Unloading the Sample, 3-12
Stopping the Run, 3-13
Finishing the Run, 3-13
CHAPTER 4:
Configuration, 4-1
Managing Your Network , 4-1
Setting Up the Network , 4-1
Selecting a Printer, 4-2
Setting Up Email , 4-3
Setting Up VNC, 4-4
Enabling API, 4-4
Managing Users, 4-5
Adding Users, 4-5
Requiring Login, 4-6
PIN Expiration and Logout Timer, 4-6
User Options, 4-7
Managing Rotors, 4-8
Adding Rotors, 4-8
Requiring Rotor Selection, 4-9
Managing Reports, 4-9
User Access, 4-9
Filter Data, 4-10
Graph Data, 4-12
Print Data, 4-14
Export Data, 4-15
Auto Print and Auto Export Run History Data, 4-16
To enable Auto Print: , 4-16
To enable Auto Export:, 4-17
Run Comments, 4-17
E-Signature, 4-19
CHAPTER 5:
Programs, 5-1
Creating Programs, 5-1
xix
Contents
Running Programs, 5-5
Editing Programs, 5-6
Deleting Programs, 5-6
CHAPTER 6:
Calculations , 6-1
Using Calculations, 6-1
Calculations Page, 6-2
Reduce Rotor Speed For Dense Solutions, 6-3
Reduce Rotor Speed For Precipitating Solutions, 6-4
Sedimentation Coefficient From Run Data, 6-5
Sedimentation Coefficient From Molecular Mass , 6-7
Pelleting Time, 6-8
Refractive Index , 6-9
Concentration Measures , 6-10
CHAPTER 7:
Simulations , 7-1
Using Simulations, 7-1
Simulations Page, 7-2
ESP RNA Pelleting Best Run, 7-3
ESP RNA Pelleting Fast Run, 7-5
ESP Pelleting Run, 7-6
ESP Rate Zonal Run, 7-8
ESP Plasmid Run, 7-9
Substitute Rotor Run, 7-11
CHAPTER 8:
Functional Pages, 8-1
Home Page, 8-3
Home Page (Run in Progress), 8-5
Set Speed Page, 8-6
Select Rotor and Labware Page (Library), 8-7
Set Time Page, 8-8
Delay Start Page, 8-9
Set Speed ω²t Time Page, 8-10
Set Temperature Page, 8-11
Set Acceleration/Deceleration Profiles Page, 8-12
Example Acceleration and Deceleration Profiles, 8-13
Login Page, 8-14
Select Program Page, 8-15
New/Edit/View Program Page, 8-16
Select Rotor and Labware Page (Catalog), 8-18
New/Edit Step Page, 8-19
xx
Contents
Program Log Page, 8-20
Export Page, 8-21
Authorize Users Page, 8-22
Import Page, 8-23
Real-Time Run Data/Historical Run Data Page, 8-24
Run Graph Options Page, 8-25
Run History Page, 8-26
Run History Filter Page, 8-28
Before Run/After Run Comment Page, 8-29
Menu Page, 8-30
System Options Page, 8-31
The Basic Tab, 8-31
The System Tab, 8-32
The Network Tab, 8-33
The Users Tab, 8-34
The Reports Tab, 8-35
Select Language Page, 8-36
User Options Page, 8-37
Reset User PIN Page, 8-38
Select Image Page, 8-39
Set Date and Time Page, 8-40
System Log Page, 8-41
Manage Rotors Page, 8-42
Add to Rotor Library Page, 8-43
Diagnostic History Page, 8-44
Set Sound Page, 8-45
Custom Sounds Page, 8-46
Archive Data Page, 8-47
Setup Network Page, 8-48
Select Printer Page, 8-49
Setup Email Page, 8-50
Setup VNC Page, 8-51
Manage Users Page, 8-52
Add/Edit User Page, 8-53
Authorize Programs Page, 8-54
References Page, 8-55
xxi
Contents
Rotor Catalog Page, 8-56
Compatible Tubes for Rotor Page, 8-57
Labware Catalog Page, 8-58
Chemical Resistances Page, 8-59
Calculations Page , 8-60
Reduce Rotor Speed for Dense Solutions Page, 8-61
Reduce Rotor Speed for Precipitating Solutions Page, 8-62
Determine Sedimentation Coefficient from Run Data Page, 8-63
Determine Sedimentation Coefficient from Molecular Mass Page, 8-64
Calculate Pelleting Time Page, 8-65
Calculate Concentration Measures Page, 8-66
Calculate Refractive Index Page, 8-67
About Page, 8-68
Zonal/Continuous Flow Authorization Page, 8-69
Zonal/Continuous Flow Operation Page, 8-70
Simulations Page , 8-72
ESP RNA Pelleting in CsCl with GuSCN, Optimized for Purity Page, 8-73
Select Rotor and Labware Page (Catalog/Library), 8-74
ESP RNA Pelleting in CsCl with GuSCN, Optimized for Speed Page, 8-75
ESP Pelleting Separation Page, 8-76
ESP Optimized Plasmid DNA Separation Page, 8-78
ESP Rate Zonal Separation Page, 8-79
Substitute Rotor Run Page, 8-80
CHAPTER 9:
Maintenance and Troubleshooting, 9-1
Field Service, 9-1
Rotors and Labware, 9-1
Cleaning, 9-1
Instrument Surfaces, 9-1
Rotor Chamber, 9-2
Chamber Door O-ring, 9-2
Decontamination, 9-2
Sterilization and Disinfection, 9-2
Diagnostics/User Messages, 9-3
Retrieving Your Sample in Case of Power Failure, 9-3
During a Run, 9-3
xxii
Contents
Rotor Spinning at Restoration, 9-3
Rotor Stopped at Restoration, 9-3
Getting Access to the Sample, 9-4
Restoring the Instrument to Operating Condition, 9-9
Storage and Transportation, 9-10
Supply List, 9-10
Replacement Parts, 9-10
Supplies, 9-10
APPENDIX A:
Preinstallation Requirements, A-1
Overview, A-1
Space Requirements, A-1
Safety, A-1
Ventilation, A-2
Temperature, A-2
Electrical Requirements, A-3
APPENDIX B:
Special Warranty for the Optima XPN, B-1
Special Warranty, B-1
APPENDIX C:
Diagnostics, C-1
Overview, C-1
Diagnostics/User Messages Chart, C-1
APPENDIX D:
Third Party Contributions and Legal Notices, D-1
xxiii
Illustrations
Illustrations
xxiv
2.1
Home Page, 2-1
2.2
Header Bar, 2-1
2.3
Home Page Button, 2-2
2.4
Menu Button, 2-2
2.5
Ready Status, 2-2
2.6
Header Bar - Ready Status, 2-3
2.7
Header Bar - Running Status, 2-3
2.8
Header Bar - Stopping Status, 2-3
2.9
Header Bar - Warning Message, 2-3
2.10
Header Bar - Error Message, 2-3
2.11
Help Button, 2-3
2.12
Start Button, 2-4
2.13
Stop Button, 2-4
2.14
Footer Bar - Home Page, 2-4
2.15
Footer Bar on Other Pages, 2-5
2.16
Item Help Button, 2-6
2.17
Global Help Button attached to Help Button, 2-6
2.18
Home Page Help with ghost image, 2-6
2.19
Transparency Button, 2-7
2.20
Home Page Help with opaque screen, 2-7
2.21
Help Navigation Buttons, 2-7
2.22
References Page, 2-8
2.23
About Page, 2-9
3.1
Home Page, 3-2
3.2
Zonal Operation Page with Cancel Button, 3-3
3.3
Set Speed Page, 3-3
3.4
Select Rotor and Labware Page, 3-4
3.5
Set Acceleration/Deceleration Profiles Page, 3-5
3.6
Set Time Page, 3-6
3.7
Delay Start Page, 3-7
3.8
Set Temperature Page, 3-8
3.9
Start Button, 3-9
3.10
Zonal Page, 3-10
Illustrations
3.11
Continuous Flow Page, 3-12
4.1
Run History Button, 4-10
4.2
Run History Filter, 4-10
4.3
Set From Date and Time, 4-11
4.4
Run History, 4-12
4.5
Run Graph Button, 4-12
4.6
Run History Button, 4-13
4.7
Run Graph Options, 4-13
4.8
Run Graph Button, 4-14
4.9
Run History Button, 4-14
4.10
Run History Button, 4-15
4.11
Run History, 4-15
4.12
Run History Button, 4-16
4.13
Before Run Comment, 4-18
4.14
Signature, 4-20
5.1
Program Button, 5-1
5.2
Home, 5-1
5.3
Select Program, 5-2
5.4
Unnamed program, 5-2
5.5
New Program Name, 5-3
5.6
Set Acceleration/Deceleration Profiles, 5-3
5.7
Select Rotor and Labware, 5-4
5.8
New Step, 5-4
5.9
New Step in a numbered sequence, 5-5
5.10
Program Button, 5-5
5.11
Program Button, 5-6
5.12
Program Button, 5-6
6.1
Menu Page, 6-2
6.2
Calculations Page, 6-3
6.3
Reduce Rotor Speed for Dense Solutions Page, 6-4
6.4
Reduce Rotor Speed for Precipitating Solutions Page, 6-5
6.5
Determine Sedimentation Coefficient From Run Data Page, 6-6
6.6
Determine Sedimentation Coefficient from Molecular Mass
Page, 6-7
6.7
Pelleting Time Page, 6-8
6.8
Calculate Refractive Index Page, 6-10
6.9
Calculate Concentration Measures Page, 6-11
7.1
Menu Page, 7-2
xxv
Illustrations
xxvi
7.2
Simulations Page, 7-3
7.3
ESP RNA Pelleting in CsCI with GuSCN, Optimized for Purity
Page, 7-4
7.4
ESP RNA Pelleting in CsCI with GuSCN, Optimized for Speed
Page, 7-5
7.5
ESP Pelleting Separation Page, 7-7
7.6
ESP Rate Zonal Separation Page, 7-8
7.7
ESP Optimized Plasmid DNA Separation Page, 7-10
7.8
Substitute Rotor Run Page, 7-11
8.1
Home Page, 8-3
8.2
Home Page (Run in Progress), 8-5
8.3
Set Speed Page (No Rotor Selected), 8-6
8.4
Set Speed Page (Rotor and Labware Selected), 8-6
8.5
Select Rotor and Labware Page (Library), 8-7
8.6
Set Time Page, 8-8
8.7
Delay Start Page, 8-9
8.8
Set Speed ω²t Time Page, 8-10
8.9
Set Temperature Page, 8-11
8.10
Set Acceleration/Deceleration Profiles Page, 8-12
8.11
Login Page, 8-14
8.12
Select Program Page, 8-15
8.13
New Program Page, 8-16
8.14
Edit Program Page, 8-16
8.15
View Program Page, 8-17
8.16
Select Rotor and Labware Page (Catalog), 8-18
8.17
New Step Page, 8-19
8.18
Edit Step Page, 8-19
8.19
Program Log Page, 8-20
8.20
Export Page, 8-21
8.21
Authorize Users Page, 8-22
8.22
Import Page, 8-23
8.23
Real-Time Run Data Page, 8-24
8.24
Historical Run Data Page, 8-24
8.25
Run Graph Button, 8-25
8.26
Run Graph Options Page, 8-25
8.27
Run History Page, 8-26
8.28
Run History Page (E-Signature Enabled), 8-27
8.29
Run History Button, 8-27
Illustrations
8.30
Run History Filter Page, 8-28
8.31
Before Run Comment Page, 8-29
8.32
Menu Page, 8-30
8.33
System Options Page, Basic Tab, 8-31
8.34
System Options Page, System Tab, 8-32
8.35
System Options Page, Network Tab, 8-33
8.36
System Options Page, Users Tab, 8-34
8.37
System Options Page, Reports Tab, 8-35
8.38
Select Language Page, 8-36
8.39
User Options Page, 8-37
8.40
Reset User PIN Page, 8-38
8.41
Select Image Page (Avatar), 8-39
8.42
Select Image Page (Background), 8-39
8.43
Set Date and Time Page, 8-40
8.44
System Log Page, 8-41
8.45
Manage Rotors Page, 8-42
8.46
Add to Rotor Library Page, 8-43
8.47
Diagnostic History Page, 8-44
8.48
Set Sound Page, 8-45
8.49
Custom Sounds Page, 8-46
8.50
Archive Data Page, 8-47
8.51
Setup Network Page, 8-48
8.52
Select Printer Page, 8-49
8.53
Setup Email Page, 8-50
8.54
Setup VNC Page, 8-51
8.55
Manage Users Page, 8-52
8.56
Add User Page, 8-53
8.57
Authorize Programs Page, 8-54
8.58
References Page, 8-55
8.59
Rotor Catalog Page, 8-56
8.60
Compatible Tubes for Rotor Page, 8-57
8.61
Labware Catalog Page, 8-58
8.62
Chemical Resistance Page, 8-59
8.63
Calculations Page, 8-60
8.64
Reduce Rotor Speed for Dense Solutions Page, 8-61
8.65
Reduce Rotor Speed for Precipitating Solutions Page, 8-62
8.66
Determine Sedimentation Coefficient from Run Data Page, 8-63
8.67
Determine Sedimentation Coefficient from Molecular Mass
xxvii
Illustrations
Page, 8-64
xxviii
8.68
Calculate Pelleting Time Page, 8-65
8.69
Calculate Concentration Measures Page, 8-66
8.70
Calculate Refractive Index Page, 8-67
8.71
About Page, 8-68
8.72
Zonal Authorization Page, 8-69
8.73
Zonal Mode Button, 8-69
8.74
Zonal Operation Page, 8-70
8.75
Continuous Flow Operation Page, 8-70
8.76
Simulations Page, 8-72
8.77
ESP RNA Pelleting in CsCl with GuSCN, Optimized for Purity
Page, 8-73
8.78
Select Rotor and Labware Page (Catalog/Library), 8-74
8.79
ESP RNA Pelleting in CsCl with GuSCN, Optimized for Speed
Page, 8-75
8.80
ESP Pelleting Separation Page, 8-76
8.81
ESP Optimized Plasmid DNA Separation Page, 8-78
8.82
ESP Rate Zonal Separation Page, 8-79
8.83
Substitute Rotor Run Page, 8-80
9.1
Panel screws and Tabs, 9-5
9.2
Internal Parts — Configuration “A” vents through the port
cap, 9-6
9.3
Internal Parts — Configuration “B” vents through the vacuum
solenoid release screw, 9-7
A.1
Safety and ventilation space, A-2
A.2
Electrical Connection, A-3
Tables
Tables
4.1
User Levels, 4-5
A.1
Required Wire Connections, A-4
C.1
Diagnostics/User Messages Chart, C-1
xxix
Tables
xxx
CHAPTER 1
Description
The Optima XPN generates centrifugal forces for the separation of particles. Classified S, it can be
used with all currently manufactured Beckman Coulter rotors for floor-model preparative
ultracentrifuges.
This chapter describes the major components of the instrument.
For In Vitro Diagnostic Use
This Optima XPN centrifuge is intended for use as a general purpose laboratory instrument for the
separation of components through the use of relative centrifugal force. Applications may be clinical
in nature, including the separation of human samples (such as blood, urine, and other bodily fluids),
either alone or after the addition of reagents or other additives; or non-clinical, such as the
separation of non-human bodily samples, chemicals, industrial or environmental samples.
This centrifuge should be operated by qualified professionals only.
Touch Screen
The touch screen is both the information display and the control input for the instrument. As they
are needed, control buttons appear on the screen. When you select a button, you activate that
control.
The touch screen position is adjustable (both swivel and tilt) to be made viewable from nearly
anywhere in the lab. This is especially useful in environments where a single operator may oversee
a number of instruments.
Each component of the touch screen interface is explained in the following chapters.
Name Rating Plate
A name rating plate is affixed to the rear of the instrument. Always mention the serial number and
model number (available on the About Page) when contacting Beckman Coulter regarding your
instrument.
PN B08094AD
1-1
Description
Rotor Chamber
Rotor Chamber
The rotor chamber is made of aluminum and coated with a chemical-resistant epoxy finish. The
central feature is the rotor drive spindle, but several sensors and control systems are also contained
in the rotor chamber.
Vacuum System
The Optima XPN uses a diffusion pump in series with a mechanical vacuum pump to reduce
chamber pressure to a very low level. The system starts automatically when you start a run, or
manually when the chamber door is closed and you use the Vacuum Display/Button on the Footer
Bar of the Home Page. When the vacuum system is on, the chamber pressure is displayed in microns
in the Vacuum Display/Button.
At the end of a run, select the Vacuum Display/Button to vent the chamber vacuum before
attempting to open the door. When the chamber vacuum is reduced to the point that you can open
the door, the system sounds an audible tone. (See Audible Sounds.) After you open the door, there
is a five minute period where the chamber temperature remains as set (to allow back-to-back runs).
Then the chamber returns to approximate room temperature to minimize condensation collecting
in the chamber. To help keep the chamber dry and clean, keep the door closed whenever possible.
If you wish to vent the chamber before the rotor has come to a complete stop, you can do so as soon
as it slows below 3000 rpm.
In Zonal or Continuous Flow operation, the door may remain open while the rotor is spinning up to
the loading speed. The vacuum system is activated when the door is closed and the rotor speed is
above 3000 rpm (after loading the rotor). Normally, you vent the chamber at the end of the run when
the rotor has decelerated to the unloading speed, but you can vent the chamber when the rotor has
decelerated below 3000 rpm if the unloading speed is slower than that.
Temperature Sensing and Control
A solid state thermopile in the bottom of the rotor chamber monitors rotor temperature.
The Optima XPN uses a solid state thermoelectric refrigeration and heating system without coolant
or water. Cooling is provided by forced air from the fans.
When the power is on, the temperature control system starts when the door is closed and the
vacuum system is running.
Drive
The frequency-controlled, air-cooled, direct-drive induction motor requires no gears or brushes. In
addition, the drive does not require an oil vacuum seal, external oil reservoir, or continuously
1-2
PN B08094AD
Description
Safety Features
operating damper. Externally cooled by forced air and internally cooled by oil, the drive delivers
ultra-smooth, quiet performance, with high rotor-imbalance tolerance.
Safety Features
The Optima XPN ultracentrifuge has been designed and tested to operate safely indoors at altitudes
up to 2000 m (6562 ft.).
Door
The high-strength structural steel chamber door has a solenoid interlock to prevent operator
contact with a spinning rotor. When the door is closed and a run begins, it locks automatically. It can
be opened only when the power is on and the rotor is at rest with the chamber at atmospheric
pressure. If there is a power failure, you can manually unlock the door as described in the
Maintenance and Troubleshooting chapter.
Barrier Ring
A 41-mm (1.63-in.) steel alloy armor ring acts as the primary barrier, surrounded by a 13-mm
(0.5-in.) vacuum chamber to provide full protection for the operator.
Imbalance Detector
An imbalance detector monitors the rotor during the run, causing automatic shutdown if rotor
loads are severely out of balance. Even at low speeds, an incorrectly loaded rotor can cause an
imbalance.
Overspeed System
The overspeed system is a safety feature designed to ensure that the rotor does not exceed its
maximum allowable speed. This system includes a photoelectric device in the rotor chamber next
to the drive spindle and an overspeed disk on the bottom of the rotor. Individual rotor manuals
provide information on the correct overspeed disks to be used with each rotor.
The overspeed disk has alternating light and dark sectors. As the rotor spins, the passage of
reflecting and non-reflecting sectors over the photoelectric device generates a series of pulses
detected by the electronic circuitry and software.
After the rotor reaches 600 rpm, the set speed is checked against the overspeed disk. If the set speed
is greater than the maximum speed permitted by the disk, the speed setting is automatically
lowered to the maximum speed of the disk, but the run continues without interruption. An alert
appears to alert you to the change.
PN B08094AD
1-3
1
Description
Specifications
Dynamic Rotor Inertia Check (DRIC)
As the rotor accelerates between 15000 and 20000 rpm, the instrument checks the rotor inertia and
calculates the rotor energy for the speed set by the user. If the calculated rotor energy is excessive,
the instrument first attempts to reduce the speed to an appropriate level and continues the run. The
system displays an alert message to notify you of this change. If a safe speed cannot be determined,
the instrument stops the run with braking to avoid possible damage.
Specifications
Only values with tolerances or limits are guaranteed data. Values without tolerances are informative data,
without guarantee.
1-4
PN B08094AD
Description
Specifications
Control Features
Specifications
Description
Speed
• Set speed:
— 1,000 to rated speed in 100-rpm increments
• Maximum speed:
— XPN-80: 80,000 rpm
— XPN-90: 90,000 rpm
— XPN-100: 100,000 rpm
• Speed display:
— Actual measured rotor speed in 10-rpm increments below 1000 rpm
and 100-rpm increments ≥1000 rpm
• Speed control:
— Actual measured rotor speed, ± 2 rpm at steady state (1,000 rpm to
rated speed)
• Acceleration:
— 10 profiles
• Deceleration:
— 11 profiles, including coast
• Braking:
— Regenerative, power reclamation
Time
• Set time:
— Up to 999 hours 59 minutes, including Hold runs
— Up to 3.94780 x 1014 radians squared per second in ω²t mode
• Time display:
— Indicates time remaining in timed runs, time elapsed in Hold runs,
or estimated time remaining in ω²t runs
• Time accuracy:
— ± 70 ppm (6 seconds/day)
• Run modes:
— Time, ω²t, and RCF
PN B08094AD
1-5
1
Description
Specifications
Specifications
Description
Temperature
• Set temperature:
— 0 to 40°C in 1°C increments
• Rotor Temperature (after equilibration):
— ± 0.5°C over entire set temperature range for all rotors except
SW-32
— ± 0.8°C over entire set temperature range for SW-32
• Temperature display:
— Actual rotor temperature in 0.1°C increments
• Ambient temperature range:
— 10 to 35°C
• Humidity restrictions:
— <80% at <35°C (non-condensing)
• Condensation removal:
— Automatic, begins five minutes after vacuum vent
• Vacuum:
— Below 5 microns (0.7 Pa)
Ease of Use
• Languages:
— Multi-language support
• Help:
— On-screen, context sensitive
• Diagnostic messages:
— 10,000 messages saved
Data
• Networking:
— RJ-45 connector
• Remote Control:
— Via standard IP protocol
• Data Transfer:
— 3 USB 2.0 type A connectors
• Run Graphs:
— Speed and temperature vs. time, 5,000 graphs saved
• Run Logs:
— 5,000 logs saved
Electronic Recordkeeping
• Users:
— 50 unique users and PINs
• Levels of Access:
— Administrator, Super User, and Operator
• Rotor Library:
— 75 unique rotors by serial number
1-6
PN B08094AD
Description
Specifications
Physical Data
Specification
Description
Dimensions
• Width :
— 94.0 cm (37 in.)
• Depth:
— 68.1 cm (26.8 in.)
• Height:
— 125.7 cm (49.5 in.)
• Weight
— 485 kg (1068 lb)
Ventilation Clearances
• Sides
— 5.1 cm (2.0 in.)
• Rear
— 15.2 cm (6.0 in.)
Finishes
• Rotor pad:
— Coated polycarbonate
• Top and Front surfaces:
— Polyurethane
• Other surfaces:
— Acrylic baked enamel
Electrical
• Power requirement:
— 200–240 VAC, 30A branch circuit, 50/60 Hz
— Automatic tap selection on every run
• Electrical supply:
— Class I
• Power Consumption:
— 60W in idle
— 1.0 kW average running in steady state at 90K rpm
• Installation (overvoltage) category:
— II
• LCD Monitor:
— Wide tilt range, horizontal and vertical
PN B08094AD
1-7
1
Description
Specifications
Specification
Description
Outputs
• Power Factor:
— 0.99
• Nominal Output Voltage:
— 200/240
• Output Frequency:
— 50/60 Hz
• Max Output Current:
— 8.5A
• Max Fault Current:
— 20A
Environmental
• RoHS compliant material:
— 100% of content
• Cooling system:
— Thermoelectric (no CFC gases used)
• Noise output (1m in front of instrument):
— <51 dBA (Sound pressure level)
— 7.0 sones (Zwicker Loudness)
• Maximum heat dissipation into room under steady-state conditions:
— 3400 Btu/hr (1.0 kW)
• Pollution degree:
— 2a
• HEPA filter:
— Available
a. Normally, only non-conductive pollution occurs; occasionally, however, a temporary conductivity caused by condensation
must be expected.
Audible Sounds
The Optima XPN instrument makes an audible sound for the following events:
• Boot up
• Start of Run
• End of Run
• Diagnostics/Alert
• Vacuum low enough to open door
• Door open during Zonal or Continuous Flow mode
Sound volume can be regulated through the Set Sound Page, and some sounds can be customized
through the System Options. See Custom Sounds Page.
For safety, the Door Open during Zonal or Continuous Flow mode sound cannot be changed or
muted. It will play every 5 seconds when the door could be open.
1-8
PN B08094AD
Description
Available Rotors
Available Rotors
All currently manufactured Beckman Coulter floor model ultracentrifuge rotors can be used in the
Optima XPN ultracentrifuge. The rotors are described in individual manuals that accompany each
rotor. Information on rotors and accessories is available in the Rotor Catalog accessible from the
touch screen. Additional information is available in Rotors and Tubes for Preparative Ultracentrifuges
(LR-IM) and in the Beckman Coulter Ultracentrifuge Rotors, Tubes & Accessories catalog (publication
BR-8101). The Beckman Coulter website, http://www.beckmancoulter.com, contains additional
information about centrifugation processes and products.
Refer to specific rotor manuals for proper installation and removal of rotors from the instrument.
PN B08094AD
1-9
1
Description
Available Rotors
1-10
PN B08094AD
CHAPTER 2
The Touch Screen Interface
This chapter describes the touch screen interface for the Optima XPN. Except for the power switch,
all the controls for the instrument are programmed controls that appear on the touch screen.
Figure 2.1 Home Page
Areas on the Screen
The items on the screen may change, depending on the state of the instrument. There are three
areas where items appear on the screen:
• The Header Bar
• The Footer Bar
• The Page Display Area
Header Bar
Figure 2.2 Header Bar
The area across the top of the screen is called the Header Bar, containing four important items:
• Home Page Button
• Menu Button
PN B08094AD
2-1
The Touch Screen Interface
Areas on the Screen
• Status Display
• Help Button
The following sections explain these items.
Home Page Button
Figure 2.3 Home Page Button
The Home Page Button displays the Home Page from any other page. When you use Zonal Mode or
Continuous Flow Mode, the Zonal/Continuous Flow Operation Page replaces the Home Page.
Menu Button
Figure 2.4 Menu Button
The Menu Button displays the Menu page, including the following functions:
• Options
• References
• Calculations
• About
• Zonal Operation
• Continuous Flow Operation
• Simulations
• Service Mode
The menu options are explained in the following chapters.
Status Display
Figure 2.5 Ready Status
The Status Display is in the middle of the Header Bar and shows you the current instrument status.
The background color of the header bar changes with the type of status:
• Blue background: system ready (no run in progress).
2-2
PN B08094AD
The Touch Screen Interface
Areas on the Screen
Figure 2.6 Header Bar - Ready Status
• Green background: in operation (run in progress).
Figure 2.7 Header Bar - Running Status
• Green background: in operation (stop in progress).
Figure 2.8 Header Bar - Stopping Status
• Yellow background: warning message.
Figure 2.9 Header Bar - Warning Message
• Red background: error message.
Figure 2.10 Header Bar - Error Message
Help Button
Figure 2.11 Help Button
The Help button gives you access to the built-in online help messages. Help messages are described
at the end of this chapter.
Footer Bar
The bottom of the touch screen always shows the footer bar. The footer bar appears in two different
ways, but it always has the Start Button at the left and the Stop Button at the right.
PN B08094AD
2-3
2
The Touch Screen Interface
Areas on the Screen
Start Button
Figure 2.12 Start Button
The Start Button begins a run with the current settings. Use it only after you have set the
parameters for the run.
Stop Button
Figure 2.13 Stop Button
The Stop button stops the current run immediately. This is ordinarily only used for emergencies or
if you mistakenly set too long a run time.
Footer Bar on the Home Page
On the Home Page, the middle of the Footer Bar shows three Items:
• The Vacuum Display/Button
• The System Name
• The Accel and Decel Display/Button
Figure 2.14 Footer Bar - Home Page
Each of these is explained below.
Footer Bar on Other Pages
When not on the Home Page, the three buttons for Speed, Time and Temperature appear in the
Footer Bar for easy access. To set Acceleration or Deceleration profiles, or to use the Vacuum button,
select the Home button to return to the Home Page. The following items are described in detail
within the Home Page section of the next chapter:
• The Set Speed Display/Button
2-4
PN B08094AD
The Touch Screen Interface
Help Messages
• The Set Time Display/Button
• The Set Temp Display/Button
Figure 2.15 Footer Bar on Other Pages
Vacuum Display/Button
As a display, the Vacuum Display/Button shows the current chamber vacuum and the action that will
be performed when you select the button. As a control, it serves two functions:
• Before a run, after mounting the rotor and closing the chamber door, select this control to
evacuate the chamber and precondition the chamber to the set temperature.
• After a run, select this control to release the vacuum before opening the chamber door.
System Name
The system name displays the system name entered as one of the options on the System Options
Page.
Accel and Decel Display/Button
These are two displays that, together, act as a single button.
As a display, each shows the selected acceleration or deceleration profile currently selected. Select
the button to display the Set Acceleration/Deceleration Profiles Page, described in CHAPTER 8.
Page Display Area
The Page Display Area is the main display area between the Header Bar and the Footer Bar. The
pages and help messages all appear in this area. The pages are all described in CHAPTER 8.
Help Messages
When you first select the Help Button, a number of new buttons appear on the screen, giving you
three options:
• Item Help
• Global Help
• Exit from Help.
PN B08094AD
2-5
2
The Touch Screen Interface
Help Messages
Item Help
Item Help Buttons appear next to individual fields or objects. Select the button to display a brief
message describing the item. Only one help message remains on the screen at a time.
Figure 2.16 Item Help Button
Global Help
The Global Help Button appears next to the Help Button. If you select the Global Help Button, the
Page Display Area shows you a description of the current page and all the elements it contains.
Figure 2.17 Global Help Button attached to Help Button
While using Global Help, you also have some additional options:
• The Global Help page appears over a ghost image of the screen you were on when you selected
global help.
Figure 2.18 Home Page Help with ghost image
If the ghost image makes it difficult for you to read the Help Page, select the Transparency
Button in the upper right corner.
2-6
PN B08094AD
The Touch Screen Interface
Help Messages
Figure 2.19 Transparency Button
The resulting opaque help page eliminates the image of the screen behind it.
Figure 2.20 Home Page Help with opaque screen
Select the Transparency Button again to return to the ghost screen image.
• If you need information about some other aspect of the instrument, you can select the Table of
Contents link at the bottom of the page to see the outline of all the available help pages. You
have access to all of the help pages from the Table of Contents.
Figure 2.21 Help Navigation Buttons
• To navigate through your selected help pages, use the Forward and Back buttons in the upper
left corner.
PN B08094AD
2-7
2
The Touch Screen Interface
System References
System References
The XPN system includes reference materials you may need as you operate the system:
• The Rotor Catalog Page lists detailed specifications for rotors that can be used with the XPN.
• The Labware Catalog Page lists detailed specifications for labware that can be used with
approved rotors.
• The Chemical Resistances Page lists chemical interaction between equipment and accessories
used in ultracentrifugation and various commonly used chemicals.
• The Export User Guide button displays the Export Page to export the User Guide for reference
or printing.
Follow this procedure to display the References page:
Figure 2.22 References Page
2-8
1
Select the Menu button on the header bar to display the Menu page.
2
Select the References button to display the References page.
PN B08094AD
The Touch Screen Interface
About Your Instrument
About Your Instrument
The system About page contains information about your instrument, including the model number,
serial number, and software version, that you need when you call Beckman Coulter Field Service.
Follow this procedure to display the About Page.
Figure 2.23 About Page
PN B08094AD
1
Select the Menu button on the header bar to display the Menu page.
2
Select the About button to display the About page.
2-9
2
The Touch Screen Interface
About Your Instrument
2-10
PN B08094AD
CHAPTER 3
Operations
The touch screen interface for the Optima XPN simplifies operations. Although there are many
additional things you can do, this chapter outlines basic operations:
• Manual Operation
• Operations with Preconditioning
• Continuous Flow Operation
• Zonal Operation
Manual Operation
Manual operation is a simple procedure you can do from the Home Page.
Before you begin, you must know:
• If rotor selection is required, which rotor you are using for the run.
• Acceleration and deceleration rate
• Run speed
• Length of time for the run
• Run temperature
NOTE Your system may have additional requirements, depending on your configuration.
When you have this information, the procedure for the run is as follows:
PN B08094AD
1
Start on the Home Page.
2
Set the speed and rotor.
3
Set the Acceleration and Deceleration Profiles.
4
Set the time.
5
Set the temperature.
3-1
Operations
Manual Operation
6
Start the run.
Step 1: Start on the Home Page
Start at the Home Page. If your screen shows any other page, select the Home Page Button in the
upper left corner of the screen.
Figure 3.1 Home Page
NOTE If your system is in Zonal Mode or Continuous Flow Mode, you must select the Cancel Button to go to
the Home Page.
3-2
PN B08094AD
Operations
Manual Operation
Figure 3.2 Zonal Operation Page with Cancel Button
Step 2: Set the Speed and Rotor
Select the Set Speed Display/Button on the Home Page to go to the Set Speed Page.
Figure 3.3 Set Speed Page
PN B08094AD
3-3
3
Operations
Manual Operation
When the Set Speed Page appears, follow these steps:
1
If you need to record rotor selection, select the Select Rotor Button to go to the Select Rotor and
Labware Page.
Figure 3.4 Select Rotor and Labware Page
3-4
2
Select the rotor and labware for the run from the library. If the desired rotor is not in the library,
a system Administrator or Super User must add it.
3
Select the OK Button to return to the Set Speed Page.
4
If you plan to set the speed in units of relative centrifugal field (RCF), select the RPM/RCF Button.
Note that the RPM/RCF button is only enabled when you have selected a rotor.
5
Use the keypad to set the desired speed. Note that you actually enter hundreds, with two ending
zeroes added to your number. You can also use the Back and Clear keys to make corrections.
6
Select the OK key to accept your entry and dismiss the page.
PN B08094AD
Operations
Manual Operation
Step 3: Set the Acceleration and Deceleration Profiles
Select the Accel and Decel Display/Button to go to the Set Acceleration/Deceleration Profiles Page.
Figure 3.5 Set Acceleration/Deceleration Profiles Page
On the Set Acceleration/Deceleration Profiles Page, follow these steps:
PN B08094AD
1
Select the desired Acceleration and Deceleration profiles.
2
Select the OK key to accept your entries and dismiss the page.
3-5
3
Operations
Manual Operation
Step 4: Set the Time
Select the Set Time Display/Button to go to the Set Time Page.
Figure 3.6 Set Time Page
On the Set Time Page, follow these steps:
3-6
1
Use the keypad to set the desired time in hours and minutes. Use the Back and Clear keys to
make corrections. You can also use the Hold key to set the time to a hold state with no
countdown to an automatic end. When you select Hold, the run does not end until you select the
Stop key (or until the maximum time of 999 hours and 59 minutes has been reached).
2
You can use the Delay Start button to set a future start or stop time. Select Delay Start to display
the Delay Start Page.
PN B08094AD
Operations
Manual Operation
Figure 3.7 Delay Start Page
• Select Start At or Stop At to set a starting or stopping time. Then you can set the date and
time in the fields above. Select OK to return to the Set Time Page.
3
PN B08094AD
Select the OK key to accept your entry and dismiss the page.
3-7
3
Operations
Manual Operation
Step 5: Set the Temperature
Select the Set Temp Display/Button to go to the Set Temperature Page.
Figure 3.8 Set Temperature Page
On the Set Temperature Page, follow two steps:
3-8
1
Use the keypad to set the desired temperature in degrees Celsius. Use the Back and Clear keys
to make corrections.
2
Select the OK key to accept your entry and dismiss the page.
PN B08094AD
Operations
Manual Operation
Step 6: Start the Run
Once the run values are set, start the run:
NOTE If you have entered a delayed start, you must select the Start button to begin the countdown to the
delayed start.
1
Prepare your samples and place them in the rotor following all proper procedures, including
balanced weight distribution.
2
Preheat or precool the rotor and samples, if necessary.
3
Mount the rotor in the instrument following all the procedures in the rotor manual and
observing all safety procedures and cautions.
4
Close and lock the chamber door. For preconditioning, select the Vacuum Display/Button and
wait until the chamber reaches the set temperature.
5
Select the Start button.
Figure 3.9 Start Button
When the run begins, wait for the countdown timer to reach zero and the rotor to come to a stop.
You can then remove your rotor and samples.
PN B08094AD
3-9
3
Operations
Zonal and Continuous Flow Operation
Zonal and Continuous Flow Operation
WARNING
In zonal and continuous flow operation, the operator is unavoidably exposed to
rotating machinery. For safety, the operator must be properly instructed and
qualified. Guard against accidentally dropping objects, such as pens, pencils, or
hemostats into the chamber. Loose lab coats, neckties, scarves, and long
necklaces should not be worn while operating in the zonal or continuous flow
mode.
Use only zonal rotors in the zonal mode.
Use only continuous flow rotors in the continuous flow mode.
Zonal and Continuous Flow operations require special rotors and have some additional hazards in
that samples are loaded and unloaded while the rotor is spinning. To prevent unauthorized users
from attempting these operations, the instrument requires an authorization code (which is 1793).
When Zonal or Continuous Flow operations are authorized, the system displays the Zonal Operation
Page or the Continuous Flow Operation Page. While in Zonal or Continuous Flow operation, the Home
Page button displays the corresponding Zonal or Continuous Flow Operation page. The mode does
not end until the run is complete or the user selects the Cancel Button to end the mode.
Zonal and Continuous Flow operations are very similar. The specific details vary according to the
rotor you are using, but the summary below shows an outline of the procedure.
Figure 3.10 Zonal Page
There are seven phases to a Zonal or Continuous Flow run:
• Preparing
• Starting
• Loading
• Running
• Unloading
3-10
PN B08094AD
Operations
Zonal and Continuous Flow Operation
• Stopping
• Finishing
Each phase is outlined in a section below.
Preparing for the Run
The rotor manual details the preparations for a run, which may include cleaning, assembling, and
lubricating the rotor, setting up pumps and tubing, and usually includes overnight cooling to
precondition the rotor, sample and solutions used in the run. When you are ready to install the
rotor, set the parameters for the run:
• Run Speed
• Run Time
• Temperature
• Load Speed
• Unload Speed
For Continuous Flow operation, you may have two different load speed settings. The initial setting
is for alignment and adjustment checks, which you set in this phase.
When everything else is ready, mount the rotor and select the Vacuum Display/Button to begin
preconditioning the chamber. When the chamber reaches the set temperature, you are ready to
start the run.
Starting the Run
To start the run, select the Start Button and wait for the rotor to reach loading speed. The status
display at the top of the screen highlights Starting.
For a Continuous Flow run, you need to perform alignment and adjustment checks as detailed in the
rotor manual. You may need to use the Slow to Zero RPM button to make adjustments and restart
with the Start Button. Refer to Figure 3.11. When the rotor passes the alignment and adjustment
checks, set the new loading speed (if it is different from the adjustment speed) and select the Start
Button again.
PN B08094AD
3-11
3
Operations
Zonal and Continuous Flow Operation
Figure 3.11 Continuous Flow Page
When the rotor reaches the Loading speed, the status display highlights Loading, to show that you
have moved into the next phase.
Loading the Sample
In the Loading phase, you inject the sample into the medium in the rotor. Again, the details depend
on the rotor and the type of operation as detailed in the rotor manual. When you have finished all
the specified loading steps, close the door and select the Loading Complete button to go to the next
phase.
Running the Sample
The instrument highlights Running on the Status Display, accelerates to the set run speed, and
begins counting down the set run time. The run phase ends in one of three ways:
• When the timer countdown reaches zero, the instrument decelerates to the unloading speed
and goes to the Unloading phase.
• If you select the Unload Button to terminate the run early, the instrument decelerates to the
unloading speed and goes to the Unloading phase.
• If you select the Stop Button to abort the run, the instrument brings the rotor to a halt, skips
the unloading phase, and exits Zonal or Continuous Flow mode entirely.
Unloading the Sample
While the rotor is running at unload speed, follow the instructions in the rotor manual to inject the
displacement solution into the rotor and collect the resulting centrifugate sample.
3-12
PN B08094AD
Operations
Zonal and Continuous Flow Operation
Stopping the Run
When you have completed all the defined unloading steps, select the Stop Button to bring the rotor
to a halt.
Finishing the Run
When the rotor comes to a halt, unmount it and perform all the cleanup and follow-up steps given
in the rotor manual. The instrument exits Zonal or Continuous Flow mode when the rotor comes to
a stop.
PN B08094AD
3-13
3
Operations
Zonal and Continuous Flow Operation
3-14
PN B08094AD
CHAPTER 4
Configuration
The Optima XPN includes the many options for configuring your system. Some of these options
have a significant effect on system functionality, and must be configured before you begin to use the
system. These options include:
• Managing Your Network
• Managing Users
• Managing Rotors
• Managing Reports
Managing Your Network
You can add the Optima XPN to your network, enabling email, file transfer, and printing to a
network printer. You can also enable VNC (Virtual Network Connection) or API (Application
Programming Interface) to allow the system to receive instructions from a remote application.
Setting Up the Network
1
Select the Menu button on the Header Bar to display the Menu page.
2
Select Options to display the System Options page.
3
Select the Network Tab, then select Setup Network to display the Setup Network page.
4
Network path is the path the instrument automatically uses for import and export. Select the
Network Path field to display the Export Path page and enter the default path. Select OK to
return to the Setup Network page.
5
DHCP Mode (Dynamic Host Configuration Protocol) is enabled by default and automatically
configures the IP addressing parameters using a DHCP Server on the network.
If your network administrator provides a specific IP address, disable DHCP mode and enter the
values provided for the following fields:
• IP Address
• Subnet Mask
• Default Gateway
PN B08094AD
4-1
Configuration
Managing Your Network
• DNS Server
To disable DHCP Mode, select Enable so that the green square is cleared.
6
Select Save to save the network information and return to the System Options page.
Selecting a Printer
Use this option to select a USB or network printer for the instrument. The system automatically
sends all print requests to the selected printer.
NOTE Printer drivers must be installed by a Beckman Coulter Field Service representative.
4-2
1
Select the Menu Button on the Header Bar to display the Menu page.
2
Select Options to display the System Options page.
3
Select the Network Tab, then select Select Printer to display the Select Printer page, which lists
the available printers.
4
Select a printer from the list. You can select Test Print to send a test page to the printer.
5
Select Save to save the printer selection and return to the System Options page.
PN B08094AD
Configuration
Managing Your Network
Setting Up Email
Use this option to configure email that can be sent from the instrument. The instrument will send
diagnostic notifications to the email account of all users with an email address entered in their user
profile.
1
Select the Menu button on the Header Bar to display the Menu page.
2
Select Options to display the System Options page.
3
Select the Network Tab, then select Setup Email to display the Setup Email page.
4
Select SMTP Server to enter your email server address. Select OK to save the address and return
to the Setup Email page.
5
6
7
Port Number defaults to 25. Do not change it unless you must use another, specific port number.
User Name and Password are optional, but may be required by your email server. Select the
fields to enter the required values, then select OK to return to the Setup Email page.
Email From defines the return email address that appears on email notifications sent by the
instrument. You can change the default to a legitimate or fictitious address, depending on your
requirements. Select the field to enter the new address, then select OK to save the address and
return to the Setup Email page.
8
Select the SSL Server Enable button to enable email encryption, if required by your email server.
The button displays a green square when the option is enabled.
9
You can select Test Email to send an email to test your configuration. Enter the recipient email
address and select OK to send the email and return to the Setup Email page. The system displays
a status message for the success or failure sending the test email.
10 When you have completed your configuration, select Save to return to the System Options page.
PN B08094AD
4-3
4
Configuration
Managing Your Network
Setting Up VNC
Use VNC (Virtual Network Connection) to connect to the instrument from a laptop or other remote
device.
1
Select the Menu Button on the Header Bar to display the Menu page.
2
Select Options to display the System Options page.
3
Select the Network Tab, then select Setup VNC to display the Setup VNC page.
4
Select the Enable or Disable VNC Server Enable button to enable the VNC server. The button
displays a green square when the option is enabled.
5
To use the PIN of the current user as the VNC password, select the Synchronize VNC Password
To Logged in User PIN Enable button. To enter a separate VNC password, select Set Password.
Enter and confirm the password and select OK to save and return to the Setup VNC page.
6
Select Back to return to the System Options page.
Enabling API
Use this option to allow a remote device to connect to the instrument using the API.
4-4
1
Select the Menu Button on the Header Bar to display the Menu page.
2
Select Options to display the System Options page.
3
Select the Network Tab, then select Enable API. The button displays a green square when the
option is enabled.
4
Select Done to return to the Home page.
PN B08094AD
Configuration
Managing Users
Managing Users
You can require users to log in prior to using the Optima XPN. You can use the login to build a run
log for each user, and to control access to the system.
The system includes three user levels that grant different ranges of system access.
Table 4.1 User Levels
User Level
Permission
Operator
Can run assigned programs and change user options.
Super User
Can run all programs, run the XPN manually, manage users, assign
programs, manage the rotor library, perform calculations and
simulations.
Administrator
Unlimited access.
Adding Users
PN B08094AD
1
To add users to the system, select the Menu Button on the Header Bar to display the Menu Page.
2
Select Options to display the System Options Page.
3
Select the Users Tab, then select Manage Users to display the Manage Users page.
4
Select Add to display the Add User Page.
5
Select the User ID field to display the Edit User ID Page.
6
Use the keypad to enter the new User ID. Select OK to return to the Add User page.
7
Repeat the procedure for the remaining fields. The PIN and Full Name fields are required.
8
Select the User Level. For Operators, you can select the Authorize Programs button to add
programs to the User. See Creating Programs for more information.
4-5
4
Configuration
Managing Users
9
Select Save to add the user to the system and return to the Manage Users Page.
You can also use the Manage Users page to edit or delete users, to copy existing user information
for a new user, or to edit program permissions for Operator-level users.
Requiring Login
1
Select the Menu Button on the Header Bar to display the Menu Page.
2
Select Options to display the System Options Page.
3
Select the Users Tab, then select Require Login. The button displays a green square when the
option is enabled.
PIN Expiration and Logout Timer
The system defaults to expire PINs every 60 days, and to log out users after two minutes of inactivity.
Follow these steps to change the defaults.
4-6
1
Select the Menu Button on the Header Bar to display the Menu Page.
2
Select Options to display the System Options Page.
3
Select the Users Tab.
4
To change the PIN expiration, select the PIN Expiration button.
5
Select Clear to clear the field. Enter the number of days that you want PINs to remain valid. To
disable PIN Expiration, enter 0.
6
Select OK to return to the Users Tab.
7
To change the logout time, select the Logout Timer button.
PN B08094AD
Configuration
Managing Users
8
Change the field to the number of minutes of inactivity before the system logs out a user. To
disable the Logout Timer, enter 0.
9
Select OK to return to the Users Tab.
User Options
When Login is required, the User Options page becomes active. From this page, users can change
their PIN, add or change their email and phone number, and select an avatar and background to
appear on their Home page.
1
Select the Menu button on the Header Bar to display the Menu page.
2
Select Options to display the System Options page.
3
Select the Basic Tab, then select User Options. They system displays the User Options page for
the user that is currently logged in.
4
To change the PIN, select the PIN field to display the Reset User PIN page.
• Use the keypad to enter the current PIN, and confirm the new PIN.
• Select Save to change the PIN and return to the User Options Page.
5
To add or change the email or phone number, select the Email or Phone field to display the Edit
Email or Edit Phone page.
• Use the keypad to update the field.
• Select Save to save your changes and return to the User Options Page.
6
To select or change the avatar or background, select Set Avatar or Set Background to display the
Select Image Page.
• Select an image from the available images on the left, or select Import Image to import an
image from a USB device or network location.
• Select Save to set the image and return to the User Options Page.
7
PN B08094AD
Select an image from the available images on the left, or select Import Image to import an image
from a USB device or network location.
4-7
4
Configuration
Managing Rotors
8
Select Done to return to the System Options page.
Managing Rotors
When you enter a manual run or create a program, you can record the rotor that you are using, and
thus track rotor usage and permit conversion from RPM to RCF.
When you enable Require Rotor Selection, all users must select a rotor from the rotor library before
a run.
To make rotors available for selection, you must add rotors to the rotor library
Adding Rotors
1
To add rotors to the rotor library, select the Menu button on the Header Bar to display the Menu
page.
2
Select Options to display the System Options page.
3
Select the System Tab, then select Manage Rotors to display the Manage Rotors page.
4
Select Add to display the Add to Rotor Library page.
5
Select a type of rotor from the list on the left.
6
You must enter a serial number for the rotor. Select the Serial Number field to display the Serial
Number Page. Enter the serial number and select OK to return to the Add to Rotor Library page.
7
If you want to enter an existing run count, repeat the procedure for the Run Count field. The run
count will increment automatically as the rotor is used.
8
Select Save to add the rotor to the Rotor Library and return to the Manage Rotors Page.
You can also use the Manage Rotors page to delete rotors from the library.
4-8
PN B08094AD
Configuration
Managing Reports
Requiring Rotor Selection
1
Select the Menu button on the Header Bar to display the Menu page.
2
Select Options to display the System Options page.
3
Select Require Rotor Selection. The button displays a green square when the option is enabled.
Managing Reports
Optima XPN automatically saves run history data associated with each run. The run history
generated includes:
• User information
• Start date and time of the run
• End date and time of the run
• Rotor type
• Labware (tube)
• Program name
• Acceleration and Deceleration parameters
• Before Run Comment
• After Run Comment
• Detailed information about each step in a run
• Graph of the run
User Access
• An Operator-level user can manually filter data, graph data, and print data for a run.
• A Super User-level user can also export run history data to an external media source, such as a
USB drive or network location.
• An Administrator-level user can also configure Optima XPN to automatically print and/or
export run history data.
PN B08094AD
4-9
4
Configuration
Managing Reports
Filter Data
You can filter run history data before you graph or print it.
1
On the Home page, select the Run History button on the side menu.
Figure 4.1 Run History Button
2
On the Run History page, select the Filter tab at the bottom of the screen.
3
On the Run History Filter page, select the Filter by User button and choose from the options
below.
Figure 4.2 Run History Filter
4-10
PN B08094AD
Configuration
Managing Reports
4
Select the Filter by Date button, then select the From button.
Figure 4.3 Set From Date and Time
PN B08094AD
5
On the Set From Date and Time page, use the up and down arrow buttons to set the parameters
for the Month, Day, Year, Hour, Minute, and AM/PM. Then select OK to return to the Run History
Filter page.
6
Select the To button under Filter by Date.
7
On the Set To Date and Time page, again use the up and down arrow buttons to set the
parameters for Month, Day, Year, Hour, Minute, and AM/PM (depending on selected time
format). Then select OK to return to the Run History Filter page.
4-11
4
Configuration
Managing Reports
8
On the Run History Filter page, select OK to return to the Run History page.
You can now Print, Graph or Export the filtered run history.
Figure 4.4 Run History
Graph Data
To graph data for a run in progress:
1
Select the Run Graph button on the side menu of the Home page.
Figure 4.5 Run Graph Button
4-12
2
On the Real-Time Run Data page, select Options.
3
On the Run Graph Options page, select one of three options under Run Graph View Scope: Fit To
Screen, Auto Scroll, or Manual Scroll. The default is Fit To Screen. Then select OK.
PN B08094AD
Configuration
Managing Reports
To graph data for a previously completed run:
1
Select the Run History button on the side menu of the Home page.
Figure 4.6 Run History Button
2
On the Run History page, select the Date of the run from the left column.
3
Select the Graph tab at the bottom of the page.
4
On the Historical Run Data page, select Options.
5
On the Run Graph Options page, choose one of three options: Fit To Screen, Auto Scroll, or Manual
Scroll. (Fit To Screen is the default.) Then select OK.
Figure 4.7 Run Graph Options
PN B08094AD
4-13
4
Configuration
Managing Reports
Print Data
You can print run history from the Run Graph page or the Run History page.
NOTE You must have Administrator access to configure the printer.
To print run history from the Run Graph page:
1
After the run is completed, select the Run Graph button from the side menu on the Home page.
Figure 4.8 Run Graph Button
2
On the Historical Run Data page, select the Options tab.
3
On the Run Graph Options page, choose one of three options: Fit To Screen, Auto Scroll, or Manual
Scroll. (Fit To Screen is the default.) Then select OK.
4
Select the Print button. The system sends the run graph to the printer configured by the
Administrator.
To print run history from the Run History page:
1
Select the Run History button from the side menu of the Home page.
Figure 4.9 Run History Button
4-14
2
Use filtering to display the run histories you want to print.
3
Select the Print button. The system sends the run history for all currently listed runs to the
printer configured by the Administrator.
PN B08094AD
Configuration
Managing Reports
Export Data
Run history data can be manually exported to an external media source, such as a USB drive, or
automatically exported to a network.
NOTE You must have Administrator access to configure the network to automatically export data.
To manually export run history data to a USB drive:
1
Select the Run History button on the side menu of the Home page.
Figure 4.10 Run History Button
2
On the Run History page, use filtering to display the run histories you want to export, then select
the Export button.
Figure 4.11 Run History
3
On the Export Run History page, the system displays a prompt to insert the USB drive.
4
When the system reads the USB drive, select it from the Available Drives list, and select the
Export button.
Optima XPN will then export the currently listed run histories to the USB drive.
PN B08094AD
4-15
4
Configuration
Managing Reports
To manually export run history data to a mapped network:
1
Select the Run History button on the side menu of the Home page.
Figure 4.12 Run History Button
2
On the Run History page, use filtering to display the run histories you want to export, then select
the Export button.
3
On the Export Run History page, select the network from the Available Drives list, then select the
Export button.
Auto Print and Auto Export Run History Data
A user with Administrator access can configure Optima XPN to automatically print run history data.
Optima XPN can also be configured to automatically export run history data to a previously
configured network. Run history data automatically sent to a network is generated as a .csv file (a
simple spreadsheet format) and an .xml file (a simple, structured text format).
IMPORTANT Before you enable Auto Export, check with your network administrator to make sure you have
write permission to a folder where the automatically exported run history data can be stored.
To enable Auto Print:
1
Select the Menu button at the top of the Home page.
2
Select the Options button.
3
Select the Reports tab.
4
Select the Auto Print button.
The small box in the Auto Print button will turn green to indicate it is enabled.
When a run is completed, Optima XPN will automatically print the run history data to the
printer previously configured to the program.
4-16
PN B08094AD
Configuration
Managing Reports
5
To deactivate the Auto Print function, follow the previous four steps.
The small box in the Auto Print button will turn grey to indicate it is disabled.
To enable Auto Export:
NOTE Before you enable Auto Export, uses the Setup Network page to configure network settings. See
Setting Up the Network for more information.
1
Select the Menu button at the top of the Home page.
2
Select the Options button.
3
Select the Reports tab.
4
Select the Auto Export button.
The small box in the Auto Export button will turn green to indicate it is enabled.
When a run is completed, the instrument automatically exports the run history data to the
network (if previously configured to the program) as a .csv file (a simple text spreadsheet) and
an .xml file (a simple, structured text format).
5
To deactivate the Auto Export function, follow the previous four steps.
The small box in the Auto Export button will turn grey to indicate it is disabled.
Run Comments
The Run Comments function enables the user to add comments to the run log before and after the
end of a run.
To enable Run Comments:
PN B08094AD
1
On the Home page, click on Menu icon.
2
Select Options.
3
Select the Reports tab.
4-17
4
Configuration
Managing Reports
4
Select the Run Comments button.
The small box in the Run Comments button will turn green to indicate it is enabled.
5
To deactivate the Run Comments function, follow the previous four steps.
The small box in the Run Comments button will turn grey to indicate it is disabled.
To use Run Comments:
1
Select the Start button to begin a run.
2
The system displays the Before Run Comment page. Enter a comment and select OK to start the
run. You can leave the comment field blank, but you must select OK to start the run. If you select
Cancel, the run will not start.
Figure 4.13 Before Run Comment
3
When the run stops or you select the Stop button, the system displays the After Run Comment
page. Enter a comment, and select OK.
The comments appear in the Summary tab of the Run History page.
4-18
PN B08094AD
Configuration
Managing Reports
E-Signature
The E-Signature function permits a user to electronically add a signature and add a note (if desired)
to run history data after the run is complete.
NOTE You must have Administrator access to enable E-Signature.
To enable E-Signature:
1
On the Home page, select the Menu button.
2
Select the Options button.
3
Select the Reports tab.
4
Select the E-Signature button.
The small box in the E-Signature button will turn green to indicate it is enabled.
5
To disable the E-Signature function, follow the previous four steps.
The small box in the E-Signature button will turn grey to indicate it is disabled.
To use E-Signature:
PN B08094AD
1
After a run is complete, select the Run History button on the side menu of the Home page.
2
On the Run History page, select the run to which comments will be added.
3
Select the Signature tab.
4-19
4
Configuration
Managing Reports
4
In the Sign As box, select Author, Reviewer, or Approver.
NOTE You can select the Author option only if you started the run. You must have Super User or
Administrator access to select Reviewer or Approver.
Figure 4.14 Signature
5
Select Sign or Add Note.
a. If you select Sign, the system displays the Sign page. Enter your PIN and select OK.
The system adds the E-Signature to the Summary on the Run History Page. See the Run
History Page for more information.
b. If you select Add Note, the system displays the Add Note page. Enter the note, then select
Sign. The system displays the Sign page. Enter your PIN and select OK.
The note and E-Signature will be added to the Summary on the Run History page. See the
Run History Page for more information.
4-20
PN B08094AD
CHAPTER 5
Programs
The Optima XPN includes the functionality to create and store programs in the centrifuge memory.
A program is a series of steps containing parameters for a run. Programs are retained in the
centrifuge memory until they are deleted.
Creating Programs
1
Select Program from the side menu on the Home page.
Figure 5.1 Program Button
Figure 5.2 Home
PN B08094AD
5-1
Programs
Creating Programs
2
On the Select Program page, select the New button.
Figure 5.3 Select Program
3
On the New Program page, •Unnamed• appears as the title. To name the new program now,
select •Unnamed• on the screen.
Figure 5.4 Unnamed program
5-2
PN B08094AD
Programs
Creating Programs
4
On the New Program Name page, use the keyboard to name it, then select OK to save it.
NOTE Program names cannot be reused.
Figure 5.5 New Program Name
5
On the New Program page, select the Accel Decel button to set the Acceleration and Deceleration
profiles. On the Acceleration/Deceleration Profiles page, set the profiles, then select OK to save
them and return to the previous page.
Figure 5.6 Set Acceleration/Deceleration Profiles
6
PN B08094AD
To specify the rotor and labware, select the Rotor Labware button. The system displays rotor
types on the left side of the page. Select a rotor, then select the compatible labware from the list
on the right side of the page. When you are finished making your selections, select OK to save
them and return to the previous page.
5-3
5
Programs
Creating Programs
Figure 5.7 Select Rotor and Labware
7
On the New Program page, select the New Step button.
Figure 5.8 New Step
a. Select the Set Speed button at the top of the page, then use the keypad to set the speed. The
speed must be at least 1,000 RPM up to the maximum speed for selected rotor and labware,
or if no rotor is specified, the rated speed for the instrument.
b. Select the Set Time button, then use the keypad to set the time range. The run time must be
between 1 minute and 999 hours 59 minutes.
c. Select the Set Temp button, then use the keypad to set the temperature.
d. When the parameters for Speed, Time, and Temperature are set, select OK to save the step
and return to the New Program page.
5-4
PN B08094AD
Programs
Running Programs
8
The new step appears in a numbered sequence for the run. From this point, more steps can be
added to the run, edited, or deleted using the New Step, Edit Step, and Delete Step buttons.
Figure 5.9 New Step in a numbered sequence
Running Programs
1
Select Program from the side menu on the Home page.
Figure 5.10 Program Button
2
On the Select Program page, choose the program you want to run, then select OK.
3
Select the Start button. The run program begins.
NOTE You must have Super User or Administrator access to change a run in progress. If you select the
Set Speed, Set Time, or Set Temp buttons to change the parameters while a program is running, the
system displays a message that you cannot change parameter values for the selected program. It
will ask if you want to exit the program and run with the changes, in which case, the remaining steps
in the program will NOT be run.
4
PN B08094AD
To stop the run for any reason, select the Stop button.
5-5
5
Programs
Editing Programs
Editing Programs
You must have Administrator or Super User access to modify any part of a program, which includes
the Steps, Acceleration/Deceleration rates, and Rotor and Labware. You can edit a program only
when it is not running.
To edit a program:
1
Select Program from the side menu on the Home page.
Figure 5.11 Program Button
2
Select the program you want to edit and select the Edit button. If the program is selected to run,
that selection will be cleared. If the program is running, the Edit button will be disabled.
3
On the Edit Program page, select the numbered step you want to edit, then select the Edit Step
button.
4
On the Edit Step page, select each button you want to modify (Set Speed, Set Time, and Set
Temp), then select the Clear button and enter the new parameters. Select OK to save the changes
and return to the previous page.
5
On the Edit Program page, you can select the Accel Decel button and/or the Rotor Labware
button, and modify each set of parameters. Then select Save.
Deleting Programs
You can delete any program that is not currently running.
1
On the Home page, select Program from the side menu.
Figure 5.12 Program Button
5-6
PN B08094AD
Programs
Deleting Programs
2
On the Select Program page, select the program you want to delete, then select the Delete
button.
3
The system displays a confirmation message. Select Yes to delete the program, or select No to
cancel the deletion.
NOTE A deleted program name cannot be reused.
PN B08094AD
5-7
5
Programs
Deleting Programs
5-8
PN B08094AD
CHAPTER 6
Calculations
Using Calculations
Use Calculations to perform a variety of calculations commonly used in ultracentrifugation. These
calculations help simplify run preparation.
The Calculations function includes the following options:
• Reduce Rotor Speed For Dense Solutions
• Reduce Rotor Speed For Precipitating Solutions
• Sedimentation Coefficient From Run Data
• Sedimentation Coefficient From Molecular Mass
• Pelleting Time
• Refractive Index
• Concentration Measures
The following sections describe how to access the Calculations Page and use the options.
PN B08094AD
6-1
Calculations
Using Calculations
Calculations Page
To display the Calculations page:
1
On the Menu Page, select Calculations.
Figure 6.1 Menu Page
The system displays the Calculations page.
6-2
PN B08094AD
Calculations
Using Calculations
Figure 6.2 Calculations Page
Reduce Rotor Speed For Dense Solutions
This function calculates the reduced run speed when centrifuging a solution with a density greater
than the allowable density rating of the rotor (as listed in the applicable rotor manual) to protect
the rotor from excessive stresses due to the added load.
To calculate the reduced speed for dense solutions:
1
On the Calculations page, select Reduce Rotor Speed For Dense Solutions.
The system displays the Reduce Rotor Speed for Dense Solutions page.
PN B08094AD
6-3
6
Calculations
Using Calculations
Figure 6.3 Reduce Rotor Speed for Dense Solutions Page
2
Select Select Rotor and Labware to select a rotor and labware combination, then select OK.
3
Select Average Density to enter the average density of the tube contents in g/mL, then select OK.
The Maximum Allowable Speed (RPM) is displayed.
4
Note the calculated speed, then select Done to return to the Calculations page.
Reduce Rotor Speed For Precipitating Solutions
This function calculates the reduced run speed to avoid precipitation of gradient material during
centrifugation, based on CsCl at 25°C.
To calculate the reduced speed for precipitating solutions:
1
On the Calculations page, select Reduce Rotor Speed For Precipitating Solutions.
The system displays the Reduce Rotor Speed for Precipitating Solutions page.
6-4
PN B08094AD
Calculations
Using Calculations
Figure 6.4 Reduce Rotor Speed for Precipitating Solutions Page
2
Select Select Rotor and Labware to select a rotor and labware combination, then select OK.
3
Select Average Density to enter the average density of the tube contents in g/mL, then select OK.
The Maximum Allowable Speed (RPM) is displayed.
4
Note the calculated speed, then select Done to return to the Calculations page.
Sedimentation Coefficient From Run Data
This function calculates the sedimentation coefficient from the given run data, based upon a rate
zonal run.
To calculate the sedimentation coefficient:
1
On the Calculations page, select Sedimentation Coefficient From Run Data.
The system displays the Determine Sedimentation Coefficient From Run Data page.
PN B08094AD
6-5
6
Calculations
Using Calculations
Figure 6.5 Determine Sedimentation Coefficient From Run Data Page
2
Select Select Rotor and Labware to select a rotor and labware combination, then select OK.
3
Select Material Location to enter the material location as the percentage down the tube from the
meniscus, then select OK.
4
Select Gradient to select the gradient, then select OK.
Density gradient centrifugation is a technique used to separate proteins of different sizes from
a sample. These are the options:
• Water
• Sucrose 5% - 20%
• Sucrose 10% - 40%
• Sucrose (Custom)
Use the Sucrose (Custom) option to manually select the gradient of your choice. Once the
(Custom) option is selected, use the up or down arrow to set the limits, then select OK.
5
6-6
Select Particle Density to enter the value for the particle density in g/mL, then select OK.
PN B08094AD
Calculations
Using Calculations
6
Select Speed/Time/Temperature and enter the values for the speed, time, and temperature, then
select OK.
7
Note the sedimentation coefficient, then select Done to return to the Calculations page.
Sedimentation Coefficient From Molecular Mass
This function calculates the sedimentation coefficient from the given molecular weight of the
macromolecule.
To calculate the sedimentation coefficient:
1
On the Calculations page, select Sedimentation Coefficient from Molecular Mass. The system
displays the Determine Sedimentation Coefficient from Molecular Mass page.
Figure 6.6 Determine Sedimentation Coefficient from Molecular Mass Page
2
PN B08094AD
Select the macromolecule.
6-7
6
Calculations
Using Calculations
3
Select Molecular Mass or Molecular Length to enter the molecular mass or molecular length of
the molecule, then select OK.
NOTE The Molecular Mass button changes to Molecular Length for the DNA or RNA macromolecules.
The Sedimentation Coefficient is displayed.
4
Note the calculated sedimentation coefficient, then select Done to return to the Calculations
page.
Pelleting Time
This function calculates the minimum time required to pellet a particle with a known sedimentation
coefficient in water.
To calculate the pelleting time:
1
On the Calculations page, select Pelleting Time.
The system displays the Calculate Pelleting Time page.
Figure 6.7 Pelleting Time Page
6-8
PN B08094AD
Calculations
Using Calculations
2
Select Select Rotor and Labware to select a rotor and labware combination, then select OK.
3
Select Sedimentation Coefficient to enter the sedimentation coefficient of the particles being
separated, then select OK.
4
Select Speed (RPM/RCF) to enter the speed in RPM or RCF.
NOTE This option is not enabled until a rotor is selected.
5
Select Calculate.
The time required to pellet the particles is displayed in the Pelleting time (h:mm): field.
NOTE This option is not selectable until a rotor, sedimentation coefficient, and speed are selected.
6
Note the calculated time, then select Done to return to the Calculations page.
Refractive Index
Calculates the values for the refractive index, density, and molarity for CsCl at 20°C.
To calculate the refractive index, density, or molarity:
1
On the Calculations page, select Refractive Index.
The system displays the Calculate Refractive Index page.
PN B08094AD
6-9
6
Calculations
Using Calculations
Figure 6.8 Calculate Refractive Index Page
2
Enter the value for one of the following options:
• Refractive Index
• Density
• Molarity
The remaining two parameters are calculated and displayed.
3
Note the calculated parameters, then select Done to return to the Calculations page.
Concentration Measures
This function converts between concentration measures.
1
6-10
On the Calculations page, select Concentration Measures. The system displays the Calculate
Concentration Measures page.
PN B08094AD
Calculations
Using Calculations
Figure 6.9 Calculate Concentration Measures Page
2
Select a gradient solute (CsCl or Sucrose).
3
Enter the value for one of the following options:
• Density
• Molarity
• %w/v (weight-to-volume concentration)
• %w/w (weight-to-weight concentration)
The remaining three parameters are calculated and displayed.
4
PN B08094AD
Note the calculated parameters, then select Done to return to the Calculations page.
6-11
6
Calculations
Using Calculations
6-12
PN B08094AD
CHAPTER 7
Simulations
Using Simulations
The Simulations page creates simulations of a variety of run conditions commonly used in
ultracentrifugation. These simulations help simplify run preparation.
ESPTM (Efficient Sedimentation Program) predicts optimum run conditions for the separation of
particles over a wide variety of rotor and tube combinations. The program calculates the movement
of particles in solution as a function of speed and the geometry of different rotor and tube
combinations. The program starts at the maximum rated speed of the rotors (or a lower speed if the
overall solution density exceeds the limit of the rotor/tube combination selected), and simulates
the separation of particles in a sequence.
NOTE ESP provides an estimate only and should be used as a starting point for more detailed
experimentation.
The Simulations function includes the following options:
• ESP RNA Pelleting Best Run
• ESP RNA Pelleting Fast Run
• ESP Pelleting Run
• ESP Rate Zonal Run
• ESP Plasmid Run
• Substitute Rotor Run
The following sections describe how to access the Simulations page and use the options.
PN B08094AD
7-1
Simulations
Using Simulations
Simulations Page
To access the Simulations page:
1
On the Menu page, select Simulations.
Figure 7.1 Menu Page
The system displays the Simulations page.
7-2
PN B08094AD
Simulations
Using Simulations
Figure 7.2 Simulations Page
ESP RNA Pelleting Best Run
This function simulates separation of RNA molecules in the range 0.1 to 3.0 kb from the
chromosomal DNA through a cushion of 5.7 M CsCl at 25°C in a swinging bucket rotor. In the
simulation, the sample suspended in 2.91 M Cesium Chloride (CsCl) containing 4 M Guanidine
Thiocyanate (GuSCN) layered over a CsCl cushion occupying one-third of the tube volume. The
simulation is optimized for purity.
To simulate an ESP RNA pelleting run optimized for purity:
1
On the Simulations page, select ESP RNA Pelleting Best Run.
The system displays the ESP RNA Pelleting in CsCI with GuSCN, Optimized for Purity page.
PN B08094AD
7-3
7
Simulations
Using Simulations
Figure 7.3 ESP RNA Pelleting in CsCI with GuSCN, Optimized for Purity Page
2
Select Rotor or Labware to select a rotor and labware combination, then select OK.
NOTE For this simulation, only swinging bucket rotors are available.
3
Select the button with the blue indicator to enter the value for the molecular weight of RNA to
be separated, then select OK.
4
Select Simulate. The simulation is displayed on the graph.
The following describes the graph:
• The blue curve represents the relative concentration of the RNA.
• The green curve represents the relative concentration of the DNA contaminant.
• The red curve represents the density of the CsCl gradient along the tube.
• The dashed line at the top of the graph represents the concentration at which CsCl
precipitates.
The simulation shows the relative positions of DNA and RNA along the tube length.
Move the slider to the left to display separations at shorter run times.
5
7-4
To simulate another run, select Reset to clear all the parameters that were entered.
PN B08094AD
Simulations
Using Simulations
6
Select Transfer to transfer the current simulated run settings to the instrument settings for a
live run. Select Save to save the current simulated run settings as a named run program, which
can be run at a later time.
ESP RNA Pelleting Fast Run
This function simulates separation of RNA molecules in the range 0.1 to 3.0 kbp from the sheared
chromosomal DNA molecules through a cushion of 5.7 M CsCl at 25°C in a swinging bucket rotor. In
the simulation, the sample suspended in 4 M GuSCN and layered over a CsCl cushion occupying onefourth of the tube volume. This simulation is optimized for speed.
To simulate an ESP RNA pelleting run optimized for speed:
1
On the Simulations page, select ESP RNA Pelleting Fast Run.
The system displays the ESP RNA Pelleting in CsCI with GuSCN, Optimized for Speed page.
Figure 7.4 ESP RNA Pelleting in CsCI with GuSCN, Optimized for Speed Page
2
Select Rotor or Labware to select a rotor and labware combination, then select OK.
NOTE For this simulation, only swinging bucket rotors are available.
PN B08094AD
7-5
7
Simulations
Using Simulations
3
Select the button with the blue indicator to enter the value for the molecular weight of RNA to
be separated, then select OK.
4
Select Simulate. The simulation is displayed on the graph.
The following describes the graph:
• The blue curve represents the relative concentration of the RNA.
• The green curve represents the relative concentration of the DNA contaminant.
• The red curve represents the density of the CsCl gradient along the tube.
• The dashed line at the top of the graph represents the concentration at which CsCl
precipitates.
Move the slider to the left to display separations at shorter run times.
5
To simulate another run, select Reset to clear all the parameters that were entered.
6
Select Transfer to transfer the current simulated run settings to the instrument settings for a
live run. Select Save to save the current simulated run settings as a named run program, which
can be run at a later time.
ESP Pelleting Run
This function simulates separation of particles with known sedimentation coefficients. ESP
simulates and predicts the shortest possible run time at which pelleting is achieved.
To set up an ESP pelleting run:
1
On the Simulations page, select ESP Pelleting Run.
The system displays the ESP Pelleting Separation page.
7-6
PN B08094AD
Simulations
Using Simulations
Figure 7.5 ESP Pelleting Separation Page
2
Select Rotor or Labware to select a rotor and labware combination, then select OK.
3
Select the button with the red indicator to enter the value for Sedimentation Coefficient for the
particle to be pelleted, then select OK.
NOTE A sedimentation coefficient value is usually reported as s20,w, which means at 20°C in water. ESP
simulates the separation of particles in water at a set temperature. Therefore, for the run, enter
sedimentation coefficients that correspond those in water at a set temperature.
4
Select Simulate. The simulation is displayed on the graph.
The red curve represents the movement of the solute as it pellets.
Move the slider to the left to display pelleting at shorter run times.
5
PN B08094AD
To simulate another run, select Reset to clear all the parameters that were entered.
7-7
7
Simulations
Using Simulations
6
Select Transfer to transfer the current simulated run settings to the instrument settings for a
live run. Select Save to save the current simulated run settings as a named run program, which
can be run at a later time.
ESP Rate Zonal Run
This function simulates particle separation achieved with rate zonal separation, which is a function
of the sedimentation coefficient and density of the particles, and the viscosity of the gradient
material. Under centrifugal force, particles migrate as zones. Rate zonal separation is time
dependent. ESP simulates the separation of particles as a function of time and radial position.
To create an ESP rate zonal run simulation:
1
On the Simulations page, select ESP Rate Zonal Run.
The system displays the ESP Rate Zonal Separation page.
Figure 7.6 ESP Rate Zonal Separation Page
2
Select Rotor or Labware to select a rotor and labware combination, then select OK.
NOTE For this simulation, only swinging bucket rotors are available.
7-8
PN B08094AD
Simulations
Using Simulations
3
Select Gradient to select the gradient of the Sucrose solution, then select OK.
For more information on gradients, refer to the Calculations chapter.
4
Select Density to enter the density in g/mL of the particles to be separated, then select OK.
5
Select °C to enter the run temperature, then select OK.
6
Select the buttons with the colored indicators to enter the values for Sedimentation Coefficient
of the particles, then select OK.
Users can enter up to three sedimentation coefficients for three particles.
NOTE A sedimentation coefficient value is usually reported as s20,w, which means at 20°C in water. The
ESP is designed to simulate the separation of particles in Sucrose with density gradients at a set
temperature. Therefore, for the simulation, enter sedimentation coefficients that correspond to the
those in Sucrose at a set temperature.
7
Select Simulate. The simulation is displayed on the graph.
The green, blue, and red curves represent the sedimentation coefficients of the three particles.
Move the slider to the left to display conditions at shorter run times.
8
To simulate another run, select Reset to clear all the parameters that were entered.
9
Select Transfer to transfer the current simulated run settings to the instrument settings for a
live run. Select Save to save the current simulated run settings as a named run program, which
can be run at a later time.
ESP Plasmid Run
This function simulates an optimized plasmid DNA separation in homogeneous 1.55 g/mL CsCl-EtBr
at 25°C, and controls rotor speed to prevent CsCl precipitation. The simulation predicts the length
of time required to achieve a stable separation of the supercoiled (intact) and linear (nicked)
plasmid DNA.
To create an ESP plasmid run simulation:
1
On the Simulations page, select ESP Plasmid Run.
The system displays the ESP Optimized Plasmid DNA Separation page.
PN B08094AD
7-9
7
Simulations
Using Simulations
Figure 7.7 ESP Optimized Plasmid DNA Separation Page
2
Select Rotor or Labware to select a rotor and labware combination, then select OK.
3
Select the button with the blue indicator to enter the value for molecular weight of DNA, then
select OK.
The same value of molecular weight entered for supercoiled DNA appears in the button with the
green indicator, representing the linear (nicked) DNA of the same molecular weight.
4
Select Simulate. The simulation is displayed on the graph.
The following describes the graph:
• The green curve represents the relative concentration of linear DNA.
• The blue curve represents the relative concentration of supercoiled DNA.
• The red curve represents the density of the CsCl gradient along the tube.
• The dashed line at the top of the graph represents the concentration at which CsCl
precipitates.
• The dashed line near the middle of the graph represents the initial density (1.55 g/mL) of
the gradient.
Move the slider to the left to display separations at a shorter run time.
7-10
PN B08094AD
Simulations
Using Simulations
5
To simulate another run, select Reset to clear all the parameters that were entered.
6
Select Transfer to transfer the current simulated run settings to the instrument settings for a
live run. Select Save to save the current simulated run settings as a named run program, which
can be run at a later time.
Substitute Rotor Run
This function converts a set of run settings from one type of rotor and labware to another in order
to achieve approximately comparable results and allows conversion of runs from non-Beckman
Coulter equipment (rotors from other manufacturers) to run on the Optima XPN.
To convert a set of run settings:
1
On the Simulations page, select Substitute Rotor Run.
The system displays the Substitute Rotor Run page.
Figure 7.8 Substitute Rotor Run Page
PN B08094AD
7-11
7
Simulations
Using Simulations
2
To set the source rotor, in the Source Rotor area, select one of the following:
• Rotor/Labware
This option sets the Rmin/Rmax parameters automatically.
• Rmin/Rmax
Use this option to select non-Beckman Coulter or other unsupported rotors that are either
obsolete or discontinued. Enter values that correspond to meniscus and inside-bottom of
the labware positions at speed, respectively. These are the distances from the axis of
rotation in millimeters.
3
Select OK.
4
Select Speed/Time to enter the run speed and elapsed run time, then select OK.
5
To set the target rotor, in the Target Rotor area, select Rotor/Labware to select a rotor and
labware combination, then select OK.
6
Select Temperature to set the temperature, then select OK.
7
Select Speed to set the desired run speed, then select OK.
Once the target parameters are set, the results are automatically shown in the Run Parameters
area.
8
7-12
Select Transfer to transfer the substitute rotor run settings to the instrument settings for a live
run. Select Save to save the substitute rotor run settings as a named run program, which can be
run at a later time.
PN B08094AD
CHAPTER 8
Functional Pages
This chapter describes the functional pages used to control the Optima XPN. They include all of the
following:
• Home Page
• Set Speed Page
• Set Time Page
— Delay Start Page
• Set Speed ω²t Time Page
• Set Temperature Page
• Set Acceleration/Deceleration Profiles Page
• Login Page
• Select Program Page
— New/Edit/View Program Page
·
Select Rotor and Labware Page (Catalog)
·
New/Edit Step Page
— Program Log Page
·
Export Page
— Authorize Users Page
— Import Page
• Real-Time Run Data/Historical Run Data Page
— Run Graph Options Page
• Run History Page
— Run History Filter Page
• Before Run/After Run Comment Page
• Menu Page
— System Options Page
·
PN B08094AD
The Basic Tab
–
Select Language Page
–
User Options Page
–
Reset User PIN Page
–
Select Image Page
8-1
Functional Pages
·
·
·
·
The System Tab
–
Set Date and Time Page
–
System Log Page
–
Manage Rotors Page
–
Add to Rotor Library Page
–
Diagnostic History Page
–
Set Sound Page
–
Custom Sounds Page
–
Archive Data Page
The Network Tab
–
Setup Network Page
–
Select Printer Page
–
Setup Email Page
–
Setup VNC Page
The Users Tab
–
Manage Users Page
–
Add/Edit User Page
–
Authorize Programs Page
The Reports Tab
— References Page
·
Rotor Catalog Page
–
Compatible Tubes for Rotor Page
·
Labware Catalog Page
·
Chemical Resistances Page
— Calculations Page
·
Reduce Rotor Speed for Dense Solutions Page
·
Reduce Rotor Speed for Precipitating Solutions Page
·
Determine Sedimentation Coefficient from Run Data Page
·
Determine Sedimentation Coefficient from Molecular Mass Page
·
Calculate Pelleting Time Page
·
Calculate Concentration Measures Page
·
Calculate Refractive Index Page
— About Page
— Zonal/Continuous Flow Authorization Page
·
8-2
Zonal/Continuous Flow Operation Page
PN B08094AD
Functional Pages
Home Page
— Simulations Page
·
ESP RNA Pelleting in CsCl with GuSCN, Optimized for Purity Page
–
Select Rotor and Labware Page (Catalog/Library)
·
ESP RNA Pelleting in CsCl with GuSCN, Optimized for Speed Page
·
ESP Pelleting Separation Page
·
ESP Rate Zonal Separation Page
·
ESP Optimized Plasmid DNA Separation Page
·
Substitute Rotor Run Page
Home Page
Figure 8.1 Home Page
The Home page is the first operational page to appear after the instrument startup. To display the
Home page, select the Home page button on the Header Bar. It is the basic page from which you
begin most operations. The large fields are designed for viewing from a distance.
You can select the Home page button to reset the system and clear the pages you have previously
displayed from cache.
In addition to the Header Bar and the Footer Bar, the Home page contains the following elements:
• The ²t Display.
The ²t Display appears only when you have enabled ²t mode on the System Options Page.
It shows the accumulated ²t value for the run in progress. See the Set Speed ω²t Time Page for
details.
PN B08094AD
8-3
8
Functional Pages
Home Page
• The Set Speed Display/Button.
The Set Speed Display/Button shows the current rotor speed as a large number and also shows
the current run speed setting in small characters across the bottom. Select the Set Speed
Display/Button to display the Set Speed Page (or to the Set Speed ω²t Time Page if the ²t mode
is active). When you are not on the Home page, the Set Speed Display/Button appears in the
Footer Bar.
• The Set Time Display/Button.
The Set Time Display/Button shows the current remaining run time as a large number and also
shows the current run duration setting in small characters across the bottom. Before you begin
a run, the numbers are the same. During a run, the large number counts down to zero.
NOTE In Hold mode, the time counts up to show the length of time the instrument has been running,
and continues to increment until you select Stop or the maximum run time elapses.
Select the Set Time Display/Button to display the Set Time Page (Set Speed ω²t Time Page if the
²t mode is active). When you are not on the Home page, the Set Time Display/Button appears
in the Footer Bar.
• The Set Temp Display/Button.
The Set Temp Display/Button shows the current rotor temperature as a large number and also
shows the current temperature setting in small characters across the bottom. Select the Set
Temp Display/Button to display the Set Temperature Page. When you are not on the Home page,
the Set Temp Display/Button appears in the Footer Bar.
• The Side Menu
The Side Menu must be accessed from the Home page, and includes the following buttons:
— If your system requires login, the Login/Logout button. Select this button to log in or out of
the system.
— The Program button. Select this button to display the Select Program Page.
— The Run Graph button. Select this button to display the Real-Time Run Data/Historical Run
Data Page.
— The Zonal Mode button. Select this button to display the Zonal Authorization Page.
The Vacuum Display/Button on the Footer Bar shows the current chamber vacuum of the run that
is in progress, and the action that will be performed if you select the button. The button toggles
between evacuating and venting. Select it before you start a run (after the door is closed) to begin
evacuating and pre-conditioning the chamber. Select it at the end of a run (assuming speed is less
than 3000 rpm and decelerating) to release the vacuum (i.e., vent the chamber).
When you use Zonal mode or Continuous Flow mode, the Zonal/Continuous Flow Operation Page
replaces the Home page.
8-4
PN B08094AD
Functional Pages
Home Page (Run in Progress)
Home Page (Run in Progress)
Figure 8.2 Home Page (Run in Progress)
When an actual run is in progress, the Home page includes the following information:
• The Set Speed Display shows the actual speed of the rotor in RPM or RCF.
• The Set Time Display shows the time remaining in the run or the present step of the run
program. If the time setting is Hold, it displays the actual run time elapsed.
• The Set Temp Display shows the current actual temperature of the run in degrees Celsius.
Animated arrows on each display show whether the speed, time and temperature are increasing or
decreasing.
The Vacuum Display/Button on the Footer Bar shows the current chamber vacuum, and the action
that will be performed if you select the button.
PN B08094AD
8-5
8
Functional Pages
Set Speed Page
Set Speed Page
Figure 8.3 Set Speed Page (No Rotor Selected)
Figure 8.4 Set Speed Page (Rotor and Labware Selected)
To set the speed for the next run or change the speed of the run in progress, select the Set Speed
Display/Button on the Home Page or the Footer Bar to display the Set Speed page. If you have
selected a rotor, you can select the RPM RCF button to set the units in RCF (Relative Centrifugal Field)
instead of RPM.
If the instrument is in ²t mode, the system displays the Set Speed ω²t Time Page.
In addition to the Header Bar and the Footer Bar, the Set Speed page contains the following
elements:
• The Set Speed Display at the top of the page shows the current Set Speed in RPM or RCF. The last
two digits are always zeroes when the speed is above 1000 RPM.
• The Keypad changes the speed setting. You can use the Clear and Back keys to make corrections.
• The RPM/RCF button selects the speed units. This button is disabled until a rotor is selected.
8-6
PN B08094AD
Functional Pages
Select Rotor and Labware Page (Library)
• The Select Rotor button displays the Select Rotor and Labware Page (Library) page.
• The Cancel button discards your changes and dismisses the page.
• The OK button saves your entry and dismisses the page.
Select Rotor and Labware Page (Library)
Figure 8.5 Select Rotor and Labware Page (Library)
To select a rotor for the next run, select the Select Rotor button on either the Set Speed Page or the
Set Speed ω²t Time Page to display the Select Rotor and Labware page. This page displays the library
of rotors that have been entered for your instrument.
In addition to the Header Bar and the Footer Bar, the Select Rotor and Labware page contains the
following elements:
• The Rotor Library List shows the available rotors for the instrument. Select a rotor from this list.
If you select No Rotor, you cannot use RCF units on the Set Speed page. If your system requires
rotor selection, you must select a rotor before you can start a run.
• When you select a rotor, the Labware List displays the compatible labware. You can optionally
select a specific tube from the list.
• The Cancel button cancels your selection and dismisses the page.
• The OK button saves the selection and dismisses the page.
For details about each rotor or type of labware, see the Rotor Catalog Page.
PN B08094AD
8-7
8
Functional Pages
Set Time Page
Set Time Page
Figure 8.6 Set Time Page
To set the duration for the next run or change the duration of the run in progress, select the Set Time
Display/Button on the Home Page or the Footer Bar to display the Set Time page.
If the instrument is in ²t mode, the Set Speed ω²t Time Page appears instead.
In addition to the Header Bar and the Footer Bar, the Set Time page contains the following elements:
• The Set Time Display shows the current Set Time setting in hours and minutes.
• The Keypad changes the time setting. You can use the Clear and Back keys to make corrections.
• The Hold key sets the time to a hold state with no countdown to an automatic end. When you
select Hold, the run does not end until you select the Stop key (or until the maximum time of
999 hours and 59 minutes has elapsed).
• The Delay Start button displays the Delay Start Page, to set a future time at which to start or end
the run. This button is disabled when a run is in progress or a delayed run is pending. (To stop
the countdown on a pending delayed run, select Stop.)
• The Cancel button discards your entry and dismisses the page.
• The OK button accepts your entry and dismisses the page.
8-8
PN B08094AD
Functional Pages
Delay Start Page
Delay Start Page
Figure 8.7 Delay Start Page
To set a future start or end time for the next run, select the Delay Start button on the Set Time Page
or the Set Speed ω²t Time Page to display the Delay Start page.
In addition to the Header Bar and the Footer Bar, the Delay Start page contains the following
elements:
• The current time in hours and minutes and the length of time currently set for the run.
• The No Delay button (default) sets the run start time to the present and disables the Date/Time
scroll arrows.
• The Start At button enables the Date/Time scroll arrows and sets the run to start at the time
entered.
• The Stop At button enables the Date/Time scroll arrows and sets the run to end at the time
entered. The system calculates the start time by subtracting the Run time from the Stop At time.
• The Date/Time scroll arrows change the date or time setting.
• The Cancel button discards your entry and dismisses the page.
• The OK button accepts your entry and dismisses the page.
PN B08094AD
8-9
8
Functional Pages
Set Speed ω²t Time Page
Set Speed ω²t Time Page
Figure 8.8 Set Speed ω²t Time Page
When the ω²t mode is active and you select either the Set Speed button or the Set Time button on
the Home Page or the Footer Bar, the system displays the Set Speed ω²t Time page. The ω²t value is
computed from the time and RPM (or RCF) values you enter. Use this page to set the values for the
next run that produce the desired ω²t value.
Use the ω²t Mode button on The Basic Tab of the System Options Page to enable or disable ω²t mode.
In addition to the Header Bar and the Footer Bar, the Set Speed ω²t Time page contains the following
elements:
• The Set Speed Display/Button shows the current Speed in RPM or RCF. Select this button to set
a new speed value. The system then changes the ω²t or time value, whichever you entered last,
to reflect the new speed value.
• The ω²t Display/Button shows the current ω²t value. Select this button to set a new ω²t value.
The time then changes to reflect the new ω²t value.
• The Set Time Display/Button shows the current time setting in hours and minutes. Select this
button to set a new time value. The ω²t value then changes to reflect the new time value.
• Use the RPM/RCF button to select the speed units. You must have a rotor selected to use RCF.
• The Select Rotor button displays the Select Rotor and Labware Page (Library).
• The Keypad changes slightly depending on the value you are entering. For setting time, you can
use the Hold key to set the time to a hold state with no countdown to an automatic end. For
Display/Button setting ²t, use the decimal and e keys to enter values in exponential notation.
You can use the Clear and Back keys to make corrections.
• The Delay Start button displays the Delay Start Page.
• The Cancel button discards your changes and dismisses the page.
• The OK button accepts your changes and dismisses the page.
8-10
PN B08094AD
Functional Pages
Set Temperature Page
Set Temperature Page
Figure 8.9 Set Temperature Page
To set the temperature for the next run or change the temperature for the run in progress, select
the Set Temperature button on the Home Pageor the Footer Bar to display the Set Temperature page.
In addition to the Header Bar and the Footer Bar, the Set Temperature page contains the following
elements:
• The Set Temperature Display shows the current Set Temperature setting in °Celsius.
• Use the Keypad to change the temperature setting. You can use the Clear and Back keys to make
corrections.
• The Cancel button discards your changes and dismisses the page.
• The OK button accepts your changes and dismisses the page.
To precondition the chamber to the selected temperature, use the Vacuum Display/Button on the
Footer Bar of the Home Page.
PN B08094AD
8-11
8
Functional Pages
Set Acceleration/Deceleration Profiles Page
Set Acceleration/Deceleration Profiles Page
Figure 8.10 Set Acceleration/Deceleration Profiles Page
To choose profiles for acceleration and deceleration, select the Accel/Decel Display/Button in the
Footer Bar of the Home Page to display the Set Acceleration/Deceleration Profiles page.
In addition to the Header Bar and the Footer Bar, the Set Acceleration/Deceleration Profiles page
contains the following elements:
• Use Acceleration to select a numbered acceleration value.
• Use Deceleration to select a numbered deceleration value.
• The Cancel button discards your changes and dismisses the page.
• The OK button accepts your changes and dismisses the page.
The acceleration values are the degree of reduction from the maximum value. The acceleration
value of zero is the maximum (no reduction). The acceleration value of 9 is the slowest (maximum
reduction). The same applies to the deceleration values. The value 10 is an absolute reduction,
eliminating all braking and allowing the rotor to coast to a stop.
Slower (numerically higher) acceleration and deceleration values minimize sample-to-gradient
interface disturbance. Each acceleration profile has a designated time that it takes to reach a
specified speed. After that, it uses maximum acceleration to reach run speed. For a deceleration
profile, the instrument uses maximum deceleration until it reaches the specified speed, then takes
the designated time to slow to a stop.
8-12
PN B08094AD
Functional Pages
Set Acceleration/Deceleration Profiles Page
Example Acceleration and Deceleration Profiles
The values associated with each acceleration and deceleration profile are given in the tables below.
NOTE The values shown should be considered as approximations for time and rpm.
Acceleration
Deceleration
Profile #
Time
RPM
Profile #
Time
RPM
0 (Max)
0:00
0
0 (Max)
0:00
0
1
2:00
170
1
2:00
170
2
2:40
350
2
2:40
350
3
3:00
500
3
3:00
500
4
3:00
170
4
3:00
170
5
4:00
350
5
4:00
350
6
4:30
500
6
4:30
500
7
4:00
170
7
4:00
170
8
5:20
350
8
5:20
350
9
6:00
500
9
6:00
500
10
Coast
For example, at an acceleration profile value of 5, the instrument takes four minutes to accelerate
to 350 rpm, then proceeds to the run speed at maximum acceleration. For a deceleration profile of
3, the instrument uses maximum deceleration until it reaches 500 rpm, then takes three minutes to
slow to a stop.
The exception is a deceleration profile of 10, for which no braking is applied. This is generally not
used for high-speed runs because of the extreme length of time it would take for the rotor to come
to a stop.
PN B08094AD
8-13
8
Functional Pages
Login Page
Login Page
Figure 8.11 Login Page
If the user login requirement has been enabled for the instrument, you must log in to the system
use it. Select the Login button on the Home Page to display the Login page.
To enable or disable the user login requirement, select Require Login on The Users Tab of the System
Options Page.
• To log in, select your user ID from the list on the left. Use the keyboard to enter your PIN on the
right, and select Login.
• Select Cancel to dismiss the page without logging in.
8-14
PN B08094AD
Functional Pages
Select Program Page
Select Program Page
Figure 8.12 Select Program Page
To select or manage your run programs, select the Program button on the Home Page to display the
Select Program page. Operator-level users cannot create or change programs.
In addition to the Header Bar and the Footer Bar, the Select Program page contains the following
elements:
• Select a program from the list on the left to run, edit, view, or delete. Select •No Program• and
select OK to return to manual mode.
• Select New to create a new program. The system displays the New Program Page.
• Select Edit to change the selected program. The system displays the Edit Progam Page.
• Select View to review the selected program without making changes to it. The system displays
the View Progam Page.
• Select Delete to remove the selected program from the list. The system displays a confirmation
message. Select Yes to remove the program.
• Select Program Log to display the Program Log Page for the selected program.
• Select Authorize Users to grant Operator-level users permission to run the selected program.
The system displays the Authorize Users Page.
• Select the Cancel button to discard your changes and dismiss the page.
• Select Print to print the selected program.
• Select Export to export the selected program. The system displays the Export Page.
• Select Import to import a program. The system displays the Import Page.
• The OK button accepts your program selection and dismisses the page. The system will run the
selected program when you select Start.
PN B08094AD
8-15
8
Functional Pages
New/Edit/View Program Page
New/Edit/View Program Page
Figure 8.13 New Program Page
Figure 8.14 Edit Program Page
8-16
PN B08094AD
Functional Pages
New/Edit/View Program Page
Figure 8.15 View Program Page
To create a run program, select the New button on the Select Program Page to display the New
Program page. To edit or view a run program, select the program and select the Edit or View button
on the Select Program Page to display the Edit Program or View Program page. The pages are
identical except for which buttons are active. (The View Program page does not permit editing.)
In addition to the Header Bar and the Footer Bar, the New/Edit/View Program page contains the
following elements:
NOTE No changes can be made on the View Program page.
• The program name appears at the top of the page. New programs appear as •Unnamed• until
you save them, or select •Unnamed• to display the New Program Name page. Enter the name of
the new program and select OK to enter the name.
• Program steps appear in the Step List.
• Acceleration and Deceleration Profiles appear in the Accel/Decel area. Select the Accel/Decel
button to display the Set Acceleration/Deceleration Profiles Page to select new profiles.
• The selected rotor type and labware appear in the Rotor/Labware area. To enter or change the
rotor or labware, select the Rotor/Labware button to display the Select Rotor and Labware Page
(Catalog).
• Use the New Step button to display the New Step Page and add a new step to the program.
• To change a step, select the step and select the Edit Step button to display the Edit Step Page.
• To delete a step, select the step and select the Delete Step button. The system displays a
confirmation message. Select Yes to delete the step.
• The Cancel button discards your changes and dismisses the page.
• From the Edit Program page, you can use the Save As button to save the changed program as a
new program. The system displays the New Program Name page. Enter the name of the new
program and select OK to save the program. The original program remains unchanged.
• The Save button saves your entry and dismisses the page.
PN B08094AD
8-17
8
Functional Pages
Select Rotor and Labware Page (Catalog)
Select Rotor and Labware Page (Catalog)
Figure 8.16 Select Rotor and Labware Page (Catalog)
To select a type of rotor for a run program, select the Rotor/Labware button on the New Program
Page or the Edit Progam Page to display the Select Rotor and Labware page (Catalog). This page
displays the complete list of rotors that can be used with the XPN.
In addition to the Header Bar and the Footer Bar, the Select Rotor and Labware page contains the
following elements:
• The Rotor Catalog List shows the rotors that can be used with the instrument. Select a rotor
from this list to indicate the kind of rotor that must be used with the run program. When you
run the program, the selection from the rotor library will be restricted to rotors of the same
kind.
• When you select a rotor, the Labware List displays the compatible labware. You can optionally
select a specific type of labware from the list.
• The Cancel button cancels your selection and dismisses the page.
• The OK button saves the selection and dismisses the page.
For details about each rotor or type of labware, use the Rotor Catalog Page.
8-18
PN B08094AD
Functional Pages
New/Edit Step Page
New/Edit Step Page
Figure 8.17 New Step Page
Figure 8.18 Edit Step Page
To create a step within a run program, select the New Step button on the New Program Page or the
Edit Progam Page to display the New Step page. To edit a step within a run program, select the step
and select the Edit Step button on the New Program Page or the Edit Progam Page to display the Edit
Step page. The pages contain the same options.
In addition to the Header Bar and the Footer Bar, the New/Edit Step page contains the following
elements:
• The Set Speed field shows the default or the current step Set Speed in RPM. The last two digits
are always zeroes. Select the field and use the keypad to change the entry as required.
• The Set Time field shows the default or the current step Set Time in hours and minutes. Select
the field and use the keypad to change the entry as required.
PN B08094AD
8-19
8
Functional Pages
Program Log Page
• The Set Temp field shows the default or current step Set Temperature setting in °Celsius. Select
the field and use the keypad to change the entry as required.
• Use the Keypad to change the settings as required. You can use the Clear and Back keys to make
corrections.
• The Cancel button discards your changes and dismisses the page.
• The Save button saves your entry and dismisses the page.
Program Log Page
Figure 8.19 Program Log Page
To display the history of changes to a run program, select the program and select the Program Log
button on the Select Program Page to display the Program Log page for the selected program.
In addition to the Header Bar and the Footer Bar, the Program Log page contains the following
elements:
• The name of the selected program appears at the top of the page.
• The log entry section lists all versions of the selected program.
• Select a version of the program and select View Program to display the View Progam Page for
the selected version.
• Select a version of the program and select Export Program to export the selected version. The
system displays the Export Page.
• Select an older version of the program and select Make Active to copy the selected version. The
copy becomes the most current version of the program.
• Select the Back button to return to the Select Program Page.
8-20
PN B08094AD
Functional Pages
Export Page
• Select Print to print the program log.
• Select Export to export the program log. The system displays the Export Page.
Export Page
Figure 8.20 Export Page
Different kinds of information can be exported from the XPN to a USB device or network drive. All
Export pages function in the same manner.
NOTE Do not remove a USB drive while a data transfer is in progress.
In addition to the Header Bar and the Footer Bar, the Export page contains the following elements:
• The Export Item at the top tells you what you are about to export (About information,
diagnostic messages, programs, the program log, run history, or the User Guide).
• The Available Drives list shows all the available network and USB drives. Attach a USB device if
necessary. Select the destination drive.
• The Back button returns to the previous page without exporting information.
• The Export button copies the information to the selected drive.
PN B08094AD
8-21
8
Functional Pages
Authorize Users Page
Authorize Users Page
Figure 8.21 Authorize Users Page
To manage the list of users with permission to run a program, select the program and select the
Authorize Users button on the Select Program Page to display the Authorize Users page.
In addition to the Header Bar and the Footer Bar, the Authorize Users page contains the following
elements:
• The program name appears at the top of the page.
• The list box displays the Operator-level users in the system. Users with permission to run the
program are highlighted.
• To grant permission to additional users, select the users.
• To remove permission for all users, select Clear All Users.
• To grant permission to all current users, select Authorize All Users.
• Select the Cancel button to discard your changes and return to the Select Program Page.
• Select the OK button to accept your changes and return to the Select Program Page.
8-22
PN B08094AD
Functional Pages
Import Page
Import Page
Figure 8.22 Import Page
Many kinds of information can be imported to the XPN from a USB device or network drive. All
Import pages function in the same manner.
NOTE Do not remove a USB drive while a data transfer is in progress.
In addition to the Header Bar and the Footer Bar, the Import page contains the following elements:
• The Import Item at the top tells you what you are about to import (images, programs).
• The Available Drives list shows all the available network and USB drives. Attach a USB device if
necessary. Select the appropriate drive.
• Select Refresh to update the file list of the selected drive.
• When you select a drive, the system displays the available files on the right. Select the file to
import.
• The Back button returns to the previous page without importing information.
• The Import button imports the selected file.
PN B08094AD
8-23
8
Functional Pages
Real-Time Run Data/Historical Run Data Page
Real-Time Run Data/Historical Run Data Page
Figure 8.23 Real-Time Run Data Page
Figure 8.24 Historical Run Data Page
Select the Run Graph button on the side menu of the Home Page to display the Real-Time Run Data
page. This page graphs the current run as it is in progress, or shows the most recent run.
8-24
PN B08094AD
Functional Pages
Run Graph Options Page
Figure 8.25 Run Graph Button
Select a run log from the Run History Page and select the Graph button to display the Historical Run
Data page for the selected run.
In addition to the Header Bar and the Footer Bar, the Real-Time Run Data page contains the
following elements:
• The Back button returns to the previous page.
• The Options button displays the Run Graph Options page.
• The Print button prints the graph.
Run Graph Options Page
Figure 8.26 Run Graph Options Page
Select the Options button on the Real-Time Run Data/Historical Run Data Page to display the Run
Graph Options page. Use this page to configure scroll options for your run graph.
In addition to the Header Bar and the Footer Bar, the Run Graph Options page contains the following
elements:
• The Fit To Screen button displays the entire run on the run graph page.
• The Auto Scroll button displays the last 10 minutes of the historical run or the run in progress,
and cannot be scrolled back.
PN B08094AD
8-25
8
Functional Pages
Run History Page
• The Manual Scroll button displays the last 10 minutes of the run, with a scroll bar beneath the
run graph to scroll through the entire run.
• Select the Cancel button to discard your changes and return to the previous page.
• Select the OK button to accept your changes and return to the previous page.
Run History Page
Figure 8.27 Run History Page
8-26
PN B08094AD
Functional Pages
Run History Page
Figure 8.28 Run History Page (E-Signature Enabled)
Select the Run History button on the side menu of the Home Page to display the Run History page.
Figure 8.29 Run History Button
In addition to the Header Bar and the Footer Bar, the Run History page contains the following
elements:
• The run logs for all instrument runs are listed on the left. Select a run log to review.
• The Summary tab shows summary details for the selected run.
• The Details tab shows detailed information for each step of the selected run.
• If your system has E-Signature enabled (see The Reports Tab), use the Signature tab to sign off
on the run as the Author, Reviewer, or Approver. You must select a role to enable the Add Note
and Sign buttons. Active options are determined by your user level. The Signature tab contains
the following elements:
— Select Author to sign the run log as the author.
— Select Reviewer to sign the run log as the reviewer.
— Select Approver to sign the run log as the approver.
— You can optionally select Add Note to display the Add Note page. Enter your note and select
Sign to display the Sign page. Enter your PIN and select OK to sign the run and display the
Run History page.
— Select Sign to display the Sign page. Enter your PIN and select OK to sign the run and display
the Run History page.
• The Back button returns to the previous page.
PN B08094AD
8-27
8
Functional Pages
Run History Filter Page
• The Filter button displays the Run History Filter Page.
• The Print button prints all the listed run logs. (Use Filter to narrow the list.)
• The Graph button displays the Historical Run Data Page for the selected run log.
• The Export button exports all the listed run logs. (Use Filter to narrow the list.) The system
displays the Export page.
Run History Filter Page
Figure 8.30 Run History Filter Page
Select the FIlter button on the Run History Page to display the Run History Filter page. Use this page
to narrow the parameters for the run logs that will be displayed, printed or exported on the Run
History Page.
In addition to the Header Bar and the Footer Bar, the Run History Filter page contains the following
elements:
• The Filter by User button enables the user list. Select a user from the list to limit the run log
display to the runs performed by the selected user.
• The Filter by Date button enables the From and To fields. Select the fields to display the Set Date
pages and enter a date range to which to limit the run log display.
• Select the Cancel button to discard your entries and return to the Run History Page.
• Select the OK button to accept your entries and return to the Run History Page.
8-28
PN B08094AD
Functional Pages
Before Run/After Run Comment Page
Before Run/After Run Comment Page
Figure 8.31 Before Run Comment Page
If your system has Run Comments enabled (see The Reports Tab), it displays the Before Run
Comment page when you start a run, and the After Run Comment page when a run ends.
In addition to the Header Bar and the Footer Bar, the Run Comment pages contains the following
elements:
• Use the Keypad to enter your comment.
• The Cancel button discards your comment and dismisses the page.
• The OK button accepts your comment and dismisses the page.
PN B08094AD
8-29
8
Functional Pages
Menu Page
Menu Page
Figure 8.32 Menu Page
Select the Menu button in the Header Bar to display the Menu page. Use this page to configure or use
XPN options.
• The Options button displays the System Options Page.
• The References button displays the References Page.
• The Calculations button displays the Calculations Page.
• The About button displays the About Page.
• The Zonal Operation button displays the Zonal Authorization Page.
• The Continuous Flow Operation button displays the Continuous Flow Authorization Page.
• The Simulations button displays the Simulations Page.
• The Service Mode button is used by service personnel only. If you select this button and display
the Service Login page, select the Cancel button to dismiss the page.
• The Done button dismisses the page.
8-30
PN B08094AD
Functional Pages
System Options Page
System Options Page
Figure 8.33 System Options Page, Basic Tab
Select the Options button in the Menu page to display the System Options page. Use this page to
configure the system option settings.
The System Options page is organized into five tabs. If you have user login enabled, many of the
options are restricted to Admin-level users. (See the Manage Users Page for more information.) If a
button is greyed out, you do not have access to the option.
In addition to the Header Bar and the Footer Bar, the System Options page contains the following
elements organized on five tabs:
The Basic Tab
• The Select Language button displays the Select Language Page.
• The User Options button displays the User Options Page.
• The ω²t Mode button enables and disables the ω²t mode. The mode is on when the green square
is visible. See the Set Speed ω²t Time Page for details.
PN B08094AD
8-31
8
Functional Pages
System Options Page
The System Tab
Figure 8.34 System Options Page, System Tab
• The Set System Name button displays the Set System Name page. Enter the system name and
select OK to return to the System Options page.
• The Set Date and Time button displays the Set Date and Time Page.
• The System Log button displays the System Log Page.
• The Manage Rotors button displays the Manage Rotors Page.
• The Require Rotor Selection button enables and disables the requirement to select a rotor from
the rotor library before you can start a run.
• The Diagnostic History button displays the Diagnostic History Page.
• The Set Sound button displays the Set Sound Page.
• The Custom Sounds button displays the Custom Sounds Page.
• The Archive Data button displays the Archive Data Page.
8-32
PN B08094AD
Functional Pages
System Options Page
The Network Tab
Figure 8.35 System Options Page, Network Tab
• The Setup Network button displays the Setup Network Page.
• The Select Printer button displays the Select Printer Page.
• The Setup Email button displays the Setup Email Page.
• The Setup VNC button displays the Setup VNC Page.
• The Enable API button enables and disables the Applications Programming Interface for remote
devices. Contact your Beckman Coulter representative for more information.
PN B08094AD
8-33
8
Functional Pages
System Options Page
The Users Tab
Figure 8.36 System Options Page, Users Tab
• The Manage Users button displays the Manage Users Page.
• The PIN Expiration button displays the PIN Expiration page. Enter the number of days that you
want PINs to remain valid. To disable PIN Expiration, enter 0 and select OK to return to the
System Options Page.
• The Require Login button enables and disables the user login requirement.
• The Logout Timer button displays the Logout Timer page. Change the field to the number of
minutes of inactivity before the system logs out a user. To disable the Logout Timer, enter 0 and
select OK to return to the System Options Page.
8-34
PN B08094AD
Functional Pages
System Options Page
The Reports Tab
Figure 8.37 System Options Page, Reports Tab
• The E-Signature button enables and disables the Signature function for run logs. See ESignature for more information.
• The Auto Print button enables and disables automatic printing of run logs at the completion of
each run. See Auto Print and Auto Export Run History Data for more information.
• The Run Comments button enables and disables the Before Run and After Run comment
requirement.
• The Auto Export button enables and disables automatic export of run logs at the completion of
each run. See Auto Print and Auto Export Run History Data for more information.
PN B08094AD
8-35
8
Functional Pages
Select Language Page
Select Language Page
Figure 8.38 Select Language Page
Select the Select Language button on the Basic tab of the System Options Page to display the Select
Language page. Use this page to choose the language and date, time and number format the
instrument uses in operations.
In addition to the Header Bar and the Footer Bar, the Select Language page contains the following
elements:
• The List of Languages shows all the languages and countries available for the instrument. Scroll
through this list and select a language and country.
• The Cancel button discards your selection and returns to the System Options Page.
• The OK button saves your selection and returns to the System Options Page with the newlyselected language active on all pages.
NOTE Be careful not to select a language that you do not understand. If you don’t understand the display
language, select the Menu button, then select the upper left button (Options), select the first tab (Basic),
and then select the top button (Select Language).
8-36
PN B08094AD
Functional Pages
User Options Page
User Options Page
Figure 8.39 User Options Page
Select the User Options button on Basic tab of the System Options Page to display the User Options
page. Use this page to configure personal options and information for your User ID on the XPN.
NOTE You can display this page only if Require Login is enabled (see The Users Tab).
In addition to the Header Bar and the Footer Bar, the User Options page contains the following
elements:
• Select PIN to display the Reset User PIN Page.
• Select Email to display the Enter Email page. If your system is configured for email, it will send
all diagnostic messages to the address you enter. Select Save to return to the User Options page.
• Select Phone Number to display the Enter Phone Number page. Enter your phone number and
select Save to return to the User Options page.
• Select the Set Avatar button to select or import an image to appear in the Footer Bar of the
Home page when you are logged on. The system displays the Select Image Page.
• Select the Set Background button to select or import an image to appear as the background in
the Footer Bar of the Home page when you are logged on. The system displays the Select Image
Page.
• The Done button dismisses the page.
PN B08094AD
8-37
8
Functional Pages
Reset User PIN Page
Reset User PIN Page
Figure 8.40 Reset User PIN Page
Select the PIN field on the User Options Page to display the Reset User PIN page. Use this page to
change the PIN for your user ID.
In addition to the Header Bar and the Footer Bar, the Reset User PIN page contains the following
elements:
• Enter your current PIN in the Enter PIN field.
• Enter your new PIN in the Enter new PIN field.
• Enter the same PIN in the Confirm new PIN field.
• Select the Cancel button to discard your changes and return to the User Options Page.
• Select the Save button to save your changes and return to the User Options Page.
8-38
PN B08094AD
Functional Pages
Select Image Page
Select Image Page
Figure 8.41 Select Image Page (Avatar)
Figure 8.42 Select Image Page (Background)
Select the Set Avatar button or the Set Background button on the User Options Page to display the
Select Image page. Use this page to select or import an avatar or background for your user ID on the
XPN.
PN B08094AD
8-39
8
Functional Pages
Set Date and Time Page
In addition to the Header Bar and the Footer Bar, the Select Image page contains the following
elements:
• The Image list shows all the available avatar or background images.
• Select Import Image to import an image from a network drive or USB device. The system
displays the Import Page.
• Select the Cancel button to discard your changes and return to the User Options Page.
• Select the Save button to save your changes and return to the User Options Page.
NOTE The system supports .jpg and .png file formats. Images must be less than 50 KB.
Set Date and Time Page
Figure 8.43 Set Date and Time Page
Select the Set Date and Time button on System tab of the System Options Page to display the Set
Date and Time page. Use this page to set the instrument's internal time and date.
In addition to the Header Bar and the Footer Bar, the Set Date and Time page contains the following
elements:
• The Month-Day-Year controls set the date. Select the arrow buttons to increase or decrease the
numbers.
• The Hour-Minute-AM/PM controls set the time. The AM/PM value has only one arrow button
enabled at a time.
• The Select Time Format buttons set the time format. The 12 Hour format button displays a 12
hour clock with AM and PM. The 24 Hour format button displays a 24 hour clock without AM
8-40
PN B08094AD
Functional Pages
System Log Page
and PM notation. With some language/country selections, the 12 hour option may be
unavailable and the Select Time Format buttons will not be visible.
• The Cancel button discards your changes and returns to the System Options Page.
• The OK button accepts your changes and returns to the System Options Page.
System Log Page
Figure 8.44 System Log Page
To display the history of changes to the system, select the System Log button on the System tab of
the System Options Page to display the System Log page.
In addition to the Header Bar and the Footer Bar, the System Log page contains the following
elements:
• The log entry list on the left lists the date and responsible user for each system option modified.
Select an entry to display the details on the right.
• The Details section on the right shows detailed information for the selected event.
• Select the Back button to return to the System Options Page.
• Select Print to print the system log.
• Select Export to export the system log. The system displays the Export Page.
PN B08094AD
8-41
8
Functional Pages
Manage Rotors Page
Manage Rotors Page
Figure 8.45 Manage Rotors Page
To add or delete rotors from your rotor library, select the Manage Rotors button on the System tab
of the System Options Page to display the Manage Rotors page. See Managing Rotors for more
information.
In addition to the Header Bar and the Footer Bar, the Manage Rotors page contains the following
elements:
• The rotor list displays the rotors that have been added to the library.
• Select the Back button to return to the System Options Page.
• Select a rotor and select Delete to delete the rotor. The system displays a confirmation message.
Select Yes to delete the rotor.
• Select Add to add a rotor to the library. The system displays the Add to Rotor Library Page.
8-42
PN B08094AD
Functional Pages
Add to Rotor Library Page
Add to Rotor Library Page
Figure 8.46 Add to Rotor Library Page
To add a rotor to your rotor library, select the Add button on the Manage Rotors Page to display the
Add to Rotor Library page.
In addition to the Header Bar and the Footer Bar, the Add to Rotor Library page contains the
following elements:
• The Rotor Catalog list on the left lists all the rotors that are compatible with the instrument.
Select the type of rotor to add to the library.
• Select the Serial Number field to display the Enter Serial Number page. Enter the rotor serial
number and select OK to return to the Add to Rotor Library page.
• Select the Run Count field to display the Run Count page. Enter the number of times the rotor
has been used and select OK to return to the Add to Rotor Library page.
• The Cancel button discards your entry and returns to the Manage Rotors Page.
• The Save button accepts your entry and returns to the Manage Rotors Page.
PN B08094AD
8-43
8
Functional Pages
Diagnostic History Page
Diagnostic History Page
Figure 8.47 Diagnostic History Page
Select the Diagnostic History button on the System tab of the System Options Page to display the
Diagnostic History page. Use this page to review and export the details of incidents that caused a
diagnostic message on the instrument (warnings and error messages).
In addition to the Header Bar and the Footer Bar, the Diagnostic History page contains the following
elements:
• The List of Events on the left side of the screen shows all the diagnostic events for the
instrument. Scroll through this list and select an event to view the detailed information about
it.
• The Event Details on the right side of the screen shows detailed information for the selected
event.
• The Back button returns to the System Options Page.
• The Print button prints the entire diagnostic history.
• Select Export to export the entire diagnostic history. The system displays the Export Page.
8-44
PN B08094AD
Functional Pages
Set Sound Page
Set Sound Page
Figure 8.48 Set Sound Page
Select the Set Sound button on the System tab of the System Options Page to display the Set Sound
page. Use this page to set the volume and enable or disable the key click option.
In addition to the Header Bar and the Footer Bar, the Set Sound page contains the following
elements:
• The Volume buttons determines one of the four system volumes: Mute (silent), Low, Medium, or
High.
• The Key Click buttons set the key click (an audible sound for every screen touch) On or Off.
• The Cancel button discards your changes and returns to the System Options Page.
• The OK button accepts your changes and returns to the System Options Page.
PN B08094AD
8-45
8
Functional Pages
Custom Sounds Page
Custom Sounds Page
Figure 8.49 Custom Sounds Page
Select the Custom Sounds button on the System tab of the System Options Page to display the
Custom Sounds page. Use this page to import custom sounds for various system events. See Audible
Sounds for more information.
NOTE Sounds have a 10-second play limit. Files much larger than this may not be imported.
In addition to the Header Bar and the Footer Bar, the Custom Sounds page contains the following
elements:
• The system sound list shows the system events with audible notices. Select an event to review
or change the associated sound.
• Select Import to import a sound for the selected event from a network drive or USB device. The
system displays the Import Page.
• Select Delete to delete the sound associated with the selected event. The system displays a
confirmation message. Select Yes to delete the sound.
• Select Play Custom to play the custom sound associated with the selected event.
• Select Play Original to play the original sound associated with the selected event.
• Select the Done button to return to the System Options Page.
8-46
PN B08094AD
Functional Pages
Archive Data Page
Archive Data Page
Figure 8.50 Archive Data Page
Select the Archive Data button on the System tab of the System Options Page to display the Archive
Data page. Use this page to configure export of different types of system information.
NOTE Run History and Diagnostic History cannot be imported back into the system.
• The Programs button enables and disables run program export.
• The Run History button enables and disables export of run logs.
• The Diagnostic History button enables and disables the export of diagnostic messages.
• The Delete After Export button is available only when you select all three data types. Select the
button to delete the information after it has been exported.
• The Back button returns to the System Options Page.
• Select Export to export the selected information. The system displays the Export Page.
PN B08094AD
8-47
8
Functional Pages
Setup Network Page
Setup Network Page
Figure 8.51 Setup Network Page
Select the Setup Network button on Network tab of the System Options Page to display the Setup
Network page. Use this page to configure the network connection.
In addition to the Header Bar and the Footer Bar, the Setup Network page contains the following
elements:
• The Network path field is the path the instrument automatically uses for import and export.
Select the Network Path field to display the Network Path page and enter the base network path
for import and export. This should be a UNC path (e.g., \\server\sharename\folder). Select OK
to return to the Setup Network page.
• DHCP Mode (Dynamic Host Configuration Protocol) is enabled by default and automatically uses
a DHCP Server on the network to retrieve IP address values. If your network administrator
provides a specific IP address, disable DHCP mode and enter the values provided for the
following fields:
— IP Address
— Subnet Mask
— Default Gateway
— DNS Server
• The Cancel button discards your changes and returns to the System Options Page.
• The Save button accepts your changes and returns to the System Options Page.
8-48
PN B08094AD
Functional Pages
Select Printer Page
Select Printer Page
Figure 8.52 Select Printer Page
To select a printer for the system, select the Select Printer button on the Network tab of the System
Options Page to display the Select Printer page.
In addition to the Header Bar and the Footer Bar, the Select Printer page contains the following
elements:
• The Printer list shows the configured printers on the network or physically connected to the
instrument. Printers must be configured by Beckman Coulter Field Service. Select the printer
to use.
• You can select Test Print to send a test page to the selected printer.
• The Cancel button discards your selection and returns to the System Options Page.
• The Save button accepts your selection and returns to the System Options Page.
PN B08094AD
8-49
8
Functional Pages
Setup Email Page
Setup Email Page
Figure 8.53 Setup Email Page
Select the Setup Email button on the Network tab of the System Options Page to display the Setup
Email page. Use this page to configure settings for email sent from the instrument. When email is
configured, the instrument sends diagnostic notifications to all users with email addresses defined
in their user profiles.
In addition to the Header Bar and the Footer Bar, the Setup Email page contains the following
elements:
• Select the SMTP Server field to enter your email server name or address. Select OK to save the
address and return to the Setup Email page.
• The Port Number field defaults to 25. Do not change it unless required by your email server.
• User Name and Password are optional, but may be required by your email server. Select the
fields to enter the required values, then select OK to return to the Setup Email page.
• Email From defines the return email address that appears on email notifications sent by the
instrument. You can change the default to a legitimate or fictitious address, depending on your
requirements. Select the field to enter the new address, then select OK to save the address and
return to the Setup Email page.
• Select the SSL Server Enable button to enable email encryption, if necessary. The button
displays a green square when the option is enabled.
• You can select Test Email to send an email to test your configuration. Enter the recipient email
address and select OK to send the email and return to the Setup Email page. The system displays
a status message for the success or failure sending the test email. The email may still not be
delivered to the specified recipient.
• The Cancel button discards your changes and returns to the System Options Page.
8-50
PN B08094AD
Functional Pages
Setup VNC Page
• The Save button accepts your changes and returns to the System Options Page.
Setup VNC Page
Figure 8.54 Setup VNC Page
Select the Setup VNC button on the Network tab of the System Options Page to display the Setup
VNC page. Use this page to connect to the instrument from a laptop or other remote device.
• The Enable or Disable VNC Server Enable button enables or disables the VNC server.
• The Synchronize VNC Password To Logged in User PIN Enable button enables or disables using
the current user’s PIN as the VNC password.
• Select the Set Password button to set a default password. Enter and confirm the password and
select OK to save the password and return to the Setup VCN page. The system uses this password
when no user is logged in.
• The Back button returns to the System Options Page.
PN B08094AD
8-51
8
Functional Pages
Manage Users Page
Manage Users Page
Figure 8.55 Manage Users Page
To add, delete or edit your users, select the Program button on the Users tab of the System Options
Page to display the Manage Users page.
In addition to the Header Bar and the Footer Bar, the Manage Users page contains the following
elements:
• Select Add to add a new user profile. The system displays the Add User Page.
• Select a user ID and select Edit to change an existing user profile. The system displays the Edit
User Page.
• Select a user ID and select Delete to remove a user profile from the list. The system displays a
confirmation message. Select Yes to remove the user profile. User IDs cannot be re-used.
• Select a user ID and select Copy to copy the user level and permissions from the selected user
profile to a new user profile. This is helpful when you want to add a user with the same run
program permissions as an existing user. The system displays the Add User Page with the copied
information.
• Select an Operator-level user ID and select Authorize Programs to grant the user permission to
use certain run programs. The system displays the Authorize Programs Page.
• The Back button returns to the System Options Page.
8-52
PN B08094AD
Functional Pages
Add/Edit User Page
Add/Edit User Page
Figure 8.56 Add User Page
To add a user profile to the system, select the Add button on the Manage Users Page to display the
Add User page.
To edit an existing user profile, select the user ID and select Edit on the Manage Users Page to
display the Edit User page. The pages contain the same options.
In addition to the Header Bar and the Footer Bar, the Add/Edit User page contains the following
elements:
• Select the User ID field to enter a user ID for a new user profile. Select OK to return to the Add
User page.
NOTE Once you have saved the page, the User ID cannot be changed.
• Select the PIN field to set or change the PIN. Enter the new PIN in the Enter PIN field, and repeat
the same number in the Confirm PIN field. Select OK to return to the Add/Edit User page.
• Select the Email field to enter or change the user’s email. Enter or change the email address and
select OK to return to the Add/Edit User page.
NOTE If the system is configured for email, all diagnostic messages will be sent to this address.
• Select the Full Name field to enter or change the name associated with this user profile. Enter
or change the name and select OK to return to the Add/Edit User page.
• Select the Phone Number field to enter or change the user’s phone number. Enter or change the
phone number and select OK to return to the Add/Edit User page.
• Select the User Level. See Managing Users for more information.
PN B08094AD
8-53
8
Functional Pages
Authorize Programs Page
• For Operator-level user profiles, you can select the Authorize Programs button to add
permission to run programs to the user profile. The system displays the Authorize Programs
Page.
• The Cancel button discards your changes and returns to the Manage Users Page.
• The Save button accepts your changes and returns to the Manage Users Page.
Authorize Programs Page
Figure 8.57 Authorize Programs Page
To manage the list of run programs the user has permission to run, select the user ID and select the
Authorize Programs button on the Manage Users Page, or select the Authorize Programs button on
the Add/Edit User Page to display the Authorize Programs page.
In addition to the Header Bar and the Footer Bar, the Authorize Programs page contains:
• The User ID appears at the top of the page.
• The list box displays the programs in the system. Programs that the user has permission to run
are highlighted.
• To grant the user permission to run additional programs, select the programs.
• To remove permission for all programs, select Clear All.
• To grant the user permission to run all programs, select Authorize All Programs.
• To grant the user permission to run all programs and all future programs as they are added to
the system, enable Always Authorize All Programs.
• Select the Cancel button to discard your changes and return to the previous page.
• Select the OK button to accept your changes and return to the previous page.
8-54
PN B08094AD
Functional Pages
References Page
References Page
Figure 8.58 References Page
Select the References button in the Menu Page to display the References page. Use this page to view
or export reference materials.
In addition to the Header Bar and the Footer Bar, the References page contains the following
elements:
• The Rotor Catalog button displays the Rotor Catalog Page.
• The Labware Catalog button displays the Labware Catalog Page.
• The Chemical Resistances button displays the Chemical Resistances Page.
• The Export User Guide button displays the Export Page.
• The Done button dismisses the page.
PN B08094AD
8-55
8
Functional Pages
Rotor Catalog Page
Rotor Catalog Page
Figure 8.59 Rotor Catalog Page
Select the Rotor Catalog button on the References Page to display the Rotor Catalog page. Use this
page to examine the detailed specifications for all the rotors compatible with the XPN.
In addition to the Header Bar and the Footer Bar, the Rotor Catalog page contains the following
elements:
• The rotor list on the left side of the screen shows compatible rotors. Scroll through this list and
select a rotor to view the detailed information about it.
• The rotor details on the right side of the screen shows details for the selected rotor.
• The Back button returns to the References page.
• The Labware button displays the Compatible Tubes for Rotor Page, which lists the labware
available for the selected rotor. Note that this is a small subset of all the labware shown on the
Labware Catalog Page.
8-56
PN B08094AD
Functional Pages
Compatible Tubes for Rotor Page
Compatible Tubes for Rotor Page
Figure 8.60 Compatible Tubes for Rotor Page
Select the Labware button on the Rotor Catalog Page to display the Compatible Tubes for Rotor page.
Use this page to examine the detailed specifications for the labware for the selected rotor.
In addition to the Header Bar and the Footer Bar, the Compatible Tubes for Rotor page contains the
following elements:
• The labware list on the left side of the screen shows labware for the selected rotor by volume,
type, and part number. Scroll through this list and select an item to view the detailed
information about it.
• The labware details on the right side of the screen shows the details for the selected item.
• The Back button returns to the Rotor Catalog Page.
PN B08094AD
8-57
8
Functional Pages
Labware Catalog Page
Labware Catalog Page
Figure 8.61 Labware Catalog Page
Select the Labware Catalog button on the References Page to displays the Labware Catalog page. Use
this page to examine the detailed specifications for labware available for the rotors your instrument
can use.
In addition to the Header Bar and the Footer Bar, the Labware Catalog page contains the following
elements:
• The labware list on the left side of the screen shows labware by volume, type, and part number.
Scroll through this list and select a particular item to review.
• The labware details on the right side of the screen shows details for the selected item.
• The Back button returns to the References Page.
8-58
PN B08094AD
Functional Pages
Chemical Resistances Page
Chemical Resistances Page
Figure 8.62 Chemical Resistance Page
Select the Chemical Resistances button on the References Page to displays the Chemical Resistances
page. Use this page to examine general information about the chemical interaction between
equipment and accessories used in ultracentrifugation and commonly used chemicals.
Equipment and accessory materials that have unsatisfactory or marginal resistance to the high
concentrations used for these tests may still be usable in very low (that is, millimolar)
concentrations. Reactions may vary under the stress of centrifugation, or with extended contact or
temperature variations. Therefore, to prevent tube or bottle failure and sample loss, all
solution/accessory combinations should be tested under operating conditions before use.
CAUTION
The information provided in the table is from current literature or research done
by Beckman Coulter, and is only a guide for the proper selection of materials. No
guarantee of safety, based on these recommendations, is expressed or implied.
Many of the chemicals are explosive, toxic, caustic, allergenic, or carcinogenic.
Always observe proper handling.
In addition to the Header Bar and the Footer Bar, the Chemical Resistances page contains the
following elements:
• The chemical list on the left side of the screen shows commonly used chemicals. Scroll through
this list and select a chemical to review.
• The material list on the right side of the screen shows materials commonly used in equipment
and accessories, along with the chemical resistance rating for the selected chemical.
• The Back button returns to the References Page.
PN B08094AD
8-59
8
Functional Pages
Calculations Page
Calculations Page
Figure 8.63 Calculations Page
Select the Calculations button in the Menu Page to display the Calculations page. Use this page to
perform a variety of calculations commonly used in ultracentrifugation. These calculations help
simplify run preparation.
In addition to the Header Bar and the Footer Bar, the Calculations page contains the following
elements:
• The Reduce Rotor Speed section includes buttons For Dense Solutions and For Precipitating
Solutions, to calculate the reduced run speed required in these circumstances. See the Reduce
Rotor Speed for Dense Solutions Page and the Reduce Rotor Speed for Precipitating Solutions
Page for more information. Select the appropriate button to display the page for the
calculation.
• The Sedimentation Coefficient section includes buttons From Run Data and From Molecular Mass.
See the Determine Sedimentation Coefficient from Run Data Page and the Determine
Sedimentation Coefficient from Molecular Mass Page for more information. Select the
appropriate button to display the page for the calculation.
• The Pelleting Time button displays the Calculate Pelleting Time Page.
• The Concentration Measures button displays the Calculate Concentration Measures Page.
• The Refractive Index button displays the Calculate Refractive Index Page.
• The Done button dismisses the page.
8-60
PN B08094AD
Functional Pages
Reduce Rotor Speed for Dense Solutions Page
Reduce Rotor Speed for Dense Solutions Page
Figure 8.64 Reduce Rotor Speed for Dense Solutions Page
To display the Reduce Rotor Speed for Dense Solutions page, select the For Dense Solutions button
on the Calculations Page. Use this page to calculate the run speed required to centrifuge a solution
with a density greater than the allowable density rating of the rotor (as listed in the applicable rotor
manual), to protect the rotor from excessive stresses due to the added load.
In addition to the Header Bar and the Footer Bar, the Reduce Rotor Speed for Dense Solutions page
contains the following elements:
• The Select Rotor and Labware button displays the Select Rotor and Labware Page (Catalog).
Select the rotor and labware to use for the calculation and select OK to return to the Reduce
Rotor Speed for Dense Solutions page.
• The Average Density button displays a numeric input page to set the density of the sample for
the calculation. Enter the average density and select OK to perform the calculation and return
to the Reduce Rotor Speed for Dense Solutions page.
• When you have entered the rotor and average density, the Maximum Allowable Speed (RPM) field
displays the calculated speed.
• The Done button dismisses the page.
PN B08094AD
8-61
8
Functional Pages
Reduce Rotor Speed for Precipitating Solutions Page
Reduce Rotor Speed for Precipitating Solutions Page
Figure 8.65 Reduce Rotor Speed for Precipitating Solutions Page
To display the Reduce Rotor Speed for Precipitating Solutions page, select the For Precipitating
Solutions button on the Calculations Page. Use this page to calculate the reduced run speed required
to avoid precipitation of CsCl during centrifugation using concentrated CsCl solutions.
In addition to the Header Bar and the Footer Bar, the Reduce Rotor Speed for Precipitating Solutions
page contains the following elements:
• The Select Rotor and Labware button displays the Select Rotor and Labware Page (Catalog).
Select the rotor and labware to use for the calculation and select OK to return to the Reduce
Rotor Speed for Precipitating Solutions page.
• The Average Density button displays a numeric input page to set the density of the sample for
the calculation. Enter the average density and select OK to perform the calculation and return
to the Reduce Rotor Speed for Precipitating Solutions page.
• When you have entered the rotor and average density, the Maximum Allowable Speed (RPM) field
displays the calculated speed.
• The Done button dismisses the page.
8-62
PN B08094AD
Functional Pages
Determine Sedimentation Coefficient from Run Data Page
Determine Sedimentation Coefficient from Run Data Page
Figure 8.66 Determine Sedimentation Coefficient from Run Data Page
To calculate the sedimentation coefficient from provided run data, select the From Run Data button
on the Calculations Page to display the Determine Sedimentation Coefficient from Run Data page. See
Sedimentation Coefficient From Run Data for more information.
In addition to the Header Bar and the Footer Bar, the Determine Sedimentation Coefficient from Run
Data page contains the following elements:
• The Select Rotor and Labware button displays the Select Rotor and Labware Page (Catalog).
Select the rotor and labware to use for the calculation and select OK to return to the Determine
Sedimentation Coefficient from Run Data page.
• The Material Location button displays the Material Location page to enter the location of the
sample as the percentage down the tube from the meniscus. Enter the percentage and select OK
to return to the Determine Sedimentation Coefficient from Run Data page.
• The Gradient button displays the Select Gradient page. Select or enter the sucrose concentration
range and select OK to return to the Determine Sedimentation Coefficient from Run Data page.
• The Particle Density button displays the Particle Density page to enter the particle density. Enter
the density and select OK to return to the Determine Sedimentation Coefficient from Run Data
page.
• The Speed/Time/Temperature button displays the Speed/Time/Temperature page to enter the
speed, time and temperature for the calculation. Enter a speed, time and temperature and select
OK to perform the calculation and return to the Determine Sedimentation Coefficient from Run
Data page.
• The Sedimentation Coefficient field displays the calculated sedimentation coefficient.
• The Done button dismisses the page.
PN B08094AD
8-63
8
Functional Pages
Determine Sedimentation Coefficient from Molecular Mass Page
Determine Sedimentation Coefficient from Molecular Mass Page
Figure 8.67 Determine Sedimentation Coefficient from Molecular Mass Page
To calculate the sedimentation coefficient from molecular mass, select the From Molecular Mass
button on the Calculations Page to display the Determine Sedimentation Coefficient from Molecular
Mass page. See Sedimentation Coefficient From Molecular Mass for more information.
In addition to the Header Bar and the Footer Bar, the Determine Sedimentation Coefficient from
Molecular Mass page contains the following elements:
• The Macromolecule list displays the macromoles you can use in the calculation. Select a
macromolecule from the list.
• Depending on the selected macromolecule, the button on the right sets molecular mass or
molecular length. Select the button, enter the value, and select OK to perform the calculation
and return to the Determine Sedimentation Coefficient from Molecular Mass page.
NOTE The button shown on the page as Molecular Mass changes to Molecular Length for the nucleic
acid macromolecules (DNA or RNA).
• When you have entered the value, the Sedimentation Coefficient field displays the calculated
sedimentation coefficient.
• The Done button dismisses the page.
8-64
PN B08094AD
Functional Pages
Calculate Pelleting Time Page
Calculate Pelleting Time Page
Figure 8.68 Calculate Pelleting Time Page
To calculate particle pelleting time, select the Pelleting Time button on the Calculations Page to
display the Calculate Pelleting Time page. See Pelleting Time for more information.
In addition to the Header Bar and the Footer Bar, the Calculate Pelleting Time page contains the
following elements:
• The Select Rotor and Labware button displays the Select Rotor and Labware Page (Catalog).
Select the rotor and labware to use for the calculation and select OK to return to the Calculate
Pelleting Time page.
• The Sedimentation Coefficient button displays the Sedimentation Coefficient page to enter the
sedimentation coefficient. Enter the number and select OK to return to the Calculate Pelleting
Time page.
• The Speed (RPM/RCF) button displays the Set Speed page to enter the speed. Enter a speed in
either RPM or RCF units, and select OK to return to the Calculate Pelleting Time page.
• When you have entered the values, select the Calculate button to display the calculated
pelleting time.
• The Done button dismisses the page.
PN B08094AD
8-65
8
Functional Pages
Calculate Concentration Measures Page
Calculate Concentration Measures Page
Figure 8.69 Calculate Concentration Measures Page
To convert concentration measures between density, molarity, %weight/volume, or
%weight/weight, select the Concentration Measures button on the Calculations Page to display the
Calculate Concentration Measures page. See Concentration Measures for more information.
In addition to the Header Bar and the Footer Bar, the Calculate Concentration Measures page
contains the following elements:
• The Gradient Solute list determines the gradient medium. Select a solute from the list.
• The Density button is one of the four conversion measurements. Select this button to enter the
density and select OK to return to the Calculate Concentration Measures page and calculate the
conversions to the other three measurements.
• The Molarity button is one of the four conversion measurements. Select this button to enter the
molarity and select OK to return to the Calculate Concentration Measures page and calculate
the conversions to the other three measurements.
• The %w/v button is one of the four conversion measurements. Select this button to enter the
%weight/volume and select OK to return to the Calculate Concentration Measures page and
calculate the conversions to the other three measurements.
• The %w/w button is one of the four conversion measurements. Select this button to enter the
%weight/weight and select OK to return to the Calculate Concentration Measures page and
calculate the conversions to the other three measurements.
• The Done button dismisses the page.
8-66
PN B08094AD
Functional Pages
Calculate Refractive Index Page
Calculate Refractive Index Page
Figure 8.70 Calculate Refractive Index Page
To calculate the refractive index, density, and molarity for CsCl at 20°C, select the Refractive Index
button on the Calculations Page to display the Calculate Refractive Index page. See Refractive Index
for more information.
In addition to the Header Bar and the Footer Bar, the Calculate Refractive Index page contains the
following elements:
• The Refractive Index button is one of the three calculation measurements. Select this button to
enter the refractive index and select OK to return to the Calculate Refractive Index page and
calculate the other two measurements.
• The Density button is one of the three calculation measurements. Select this button to enter the
density and select OK to return to the Calculate Refractive Index page and calculate the other
two measurements.
• The Molarity button is one of the three calculation measurements. Select this button to enter
the molarity and select OK to return to the Calculate Refractive Index page and calculate the
other two measurements.
• The Done button dismisses the page.
PN B08094AD
8-67
8
Functional Pages
About Page
About Page
Figure 8.71 About Page
The About page appears when you select the About button on the Home Page. This page presents
system information about your instrument.
In addition to the Header Bar and the Footer Bar, the About page contains the following operating
elements:
• The Done button dismisses the page.
• The Print button prints the page.
• The Export button displays the Export Page.
8-68
PN B08094AD
Functional Pages
Zonal/Continuous Flow Authorization Page
Zonal/Continuous Flow Authorization Page
Figure 8.72 Zonal Authorization Page
Select the Zonal Mode button on the side menu of the Home Page, or the Zonal Operation button on
the Menu Page to display the Zonal Authorization page. Enter the authorization code (1793) and
select Authorize to use Zonal mode for the next run.
Figure 8.73 Zonal Mode Button
Select the Continuous Flow Operation button on the Menu Page to display the Continuous Flow
Authorization page. Enter the authorization code (1793) and select Authorize to use Continuous Flow
mode for the next run.
In addition to the Header Bar and the Footer Bar, the Zonal/Continuous Flow Authorization page
contains the following elements:
• The Cancel button dismisses the page without entering Zonal or Continuous Flow mode.
• The Authorize button submits the authorization code and, if correct, displays the
Zonal/Continuous Flow Operation Page, which replaces the Home Page while you are using
Zonal or Continuous Flow mode.
PN B08094AD
8-69
8
Functional Pages
Zonal/Continuous Flow Operation Page
Zonal/Continuous Flow Operation Page
Figure 8.74 Zonal Operation Page
Figure 8.75 Continuous Flow Operation Page
Enter the correct authorization code from the Zonal Authorization Page to display the Zonal
Operation page and enter Zonal mode.
Enter the correct authorization code from the Continuous Flow Authorization Page to display the
Continuous Flow Operation page and enter Continuous Flow mode.
8-70
PN B08094AD
Functional Pages
Zonal/Continuous Flow Operation Page
When you use Zonal or Continuous Flow mode, the Zonal Operation page or the Continuous Flow
Operation page replaces the Home Page until Zonal or Continuous Flow mode ends.
In addition to the Header Bar and the Footer Bar, the Zonal/Continuous Flow Operation page contains
the following elements:
• The Status Display shows the current step in the Zonal or Continuous Flow run procedure. See
Zonal and Continuous Flow Operation for details.
• The Loading Complete button ends the sample loading step and starts the running step.
• The Unload button terminates the running step early and starts the sample unloading step.
• In mode only, the Slow to Zero RPM button is for preliminary steps which require bringing the
rotor to a stop temporarily during the initial loading adjustments.
• The Load Speed Display shows the sample loading speed. Use the arrow buttons above and
below to increase or decrease the sample loading speed.
• As a display, the Vacuum Display/Button shows the current chamber vacuum and the action
that will be performed when you select the button. As a control, it serves two functions:
— Before a run, select this button to evacuate and precondition the chamber to the set
temperature, after you mount a rotor and close the chamber door.
— After a run, select this button to release the vacuum before opening the chamber door.
• The Unload Speed Display shows the sample unloading speed. Use the arrow buttons above and
below to increase or decrease the sample unloading speed.
• The Cancel button ends Zonal or Continuous Flow mode before loading is complete, and returns
to the Home page. Cancel is available only until you start the run or select Slow to Zero RPM.
When the run is in progress, use Stop to end the run and exit Zonal or Continuous Flow mode.
Use the Footer Bar for setting the run speed, time, and temperature.
PN B08094AD
8-71
8
Functional Pages
Simulations Page
Simulations Page
Figure 8.76 Simulations Page
Select the Simulations button on the Menu Page to display the Simulations page. Use this page to
optimize cent rif i gat ion runs through computer simulation. See Using Simulations for more
information.
In addition to the Header Bar and the Footer Bar, the SImulations page contains the following
elements:
• The ESP RNA Pelleting section includes buttons for Best Run and for Fast Run. Select the
appropriate button to display the page for the simulation.
• The ESP Pelleting Run button displays the ESP Pelleting Separation Page.
• The ESP Plasmid Run button displays the ESP Optimized Plasmid DNA Separation Page.
• The ESP Rate Zonal Run button displays the ESP Rate Zonal Separation Page.
• The Substitute Rotor Run button displays the Substitute Rotor Run Page.
• The Done button dismisses the page.
8-72
PN B08094AD
Functional Pages
ESP RNA Pelleting in CsCl with GuSCN, Optimized for Purity Page
ESP RNA Pelleting in CsCl with GuSCN, Optimized for Purity Page
Figure 8.77 ESP RNA Pelleting in CsCl with GuSCN, Optimized for Purity Page
To display the ESP RNA Pelleting in CsCl with GuSCN, Optimized for Purity page, select the Best Run
button on the Simulations Page. Use this page to simulate the pelleting of RNA molecules in the
range 0.1 to 3.0 kb through a cushion of 5.7 M CsCl at 25°C in a swinging bucket rotor, separating the
RNA from chromosomal DNA contaminant. In the simulation, the sample is suspended in 2.91 M
CsCl containing 4M GuSCN layered over the CsCl cushion. See Using Simulations for more
information.
In addition to the Header Bar and the Footer Bar, the ESP RNA Pelleting in CsCl with GuSCN,
Optimized for Purity page contains the following elements:
• The Rotor button displays the Select Rotor and Labware Page (Catalog/Library). Select the rotor
and labware to use for the simulation and select OK to return to this page.
• The Labware button also displays the Select Rotor and Labware Page (Catalog/Library).
• The Supercoiled DNA button, with the --kb designation, determines molecular length. Select
the button to enter the molecular length and select OK to return to this page.
• When you have entered the fields, select the Simulate button to display the simulated run. The
simulation is graphically displayed.
— The blue curve represents the relative concentration of the RNA.
— The green curve represents the relative concentration of the DNA contaminant.
— The red curve represents the density of the CsCl gradient.
— The dotted line at the top of the graph represents the concentration at which CsCl
precipitates.
The maximum time required for the separation is shown above the slide bar. Use the slide bar
to display separations at shorter run times. The y-axis represents both the relative
PN B08094AD
8-73
8
Functional Pages
Select Rotor and Labware Page (Catalog/Library)
concentration of the particles and the density of the CsCl gradient during centrifugation. The
x-axis indicates the position of the particles along the length of the tube with the bottom of the
tube at the right.
• The Reset button clears the Rotor, Labware and Molecular Length fields.
• The Back button returns to the Simulations Page.
• The Transfer button transfers the current simulated run settings to the instrument settings for
a live run.
• The Save button saves the simulated run settings as a named run program, which can be run at
a later time.
NOTE Saving or transferring the simulation settings does not save the simulation inputs, only the
current simulated run settings (including the adjustments for a shorter elapsed time, if applicable).
Select Rotor and Labware Page (Catalog/Library)
Figure 8.78 Select Rotor and Labware Page (Catalog/Library)
To select a type of rotor for a simulation, select the Select Rotor button on the simulation page to
display the Select Rotor and Labware page (Catalog/Library). This page displays the complete list of
rotors that can be used with the XPN.
In addition to the Header Bar and the Footer Bar, the Select Rotor and Labware page
(Catalog/Library) contains the following elements:
• The Rotor Catalog list shows the rotors that can be used with the instrument. Select a rotor from
this list to indicate the kind of rotor to use for the simulation.
• To select a rotor from the instrument’s Rotor Library instead of the Catalog list, enable the
Select From Rotor Library button. The Rotor Catalog list changes to the Rotor Library list,
8-74
PN B08094AD
Functional Pages
ESP RNA Pelleting in CsCl with GuSCN, Optimized for Speed Page
showing the available rotors for the instrument. To return to the Rotor Catalog list, disable the
Select From Rotor Library button.
• When you select a rotor, the Labware list displays compatible labware. Select a type of labware
from the list.
• The Cancel button cancels your selection and dismisses the page.
• The OK button saves the selection and dismisses the page.
For details about each rotor or type of labware, use the Rotor Catalog Page.
ESP RNA Pelleting in CsCl with GuSCN, Optimized for Speed Page
Figure 8.79 ESP RNA Pelleting in CsCl with GuSCN, Optimized for Speed Page
To display the ESP RNA Pelleting in CsCl with GuSCN, Optimized for Speed page, select the Fast Run
button on the Simulations Page. Use this page to simulate the pelleting of RNA molecules in the
range 0.1 to 3.0 kb through a cushion of 5.7 M CsCl at 25°C in a swinging bucket rotor, separating the
RNA from chromosomal DNA contaminant. See Using Simulations for more information.
In addition to the Header Bar and the Footer Bar, the ESP RNA Pelleting in CsCl with GuSCN,
Optimized for Speed page contains the following elements:
• The Rotor button displays the Select Rotor and Labware Page (Catalog/Library). Select the rotor
and labware to use for the simulation and select OK to return to this page.
• The Labware button also displays the Select Rotor and Labware Page (Catalog/Library).
• The Supercoiled DNA button, with the --kb designation, determines molecular length. Select
the button to enter the molecular length and select OK to return to this page.
PN B08094AD
8-75
8
Functional Pages
ESP Pelleting Separation Page
• When you have entered the fields, select the Simulate button to display the simulated run. The
simulation is graphically displayed.
— The blue curve represents the relative concentration of the RNA.
— The green curve represents the relative concentration of the DNA contaminant.
— The red curve represents the density of the CsCl gradient.
— The dotted line at the top of the graph represents the concentration at which CsCl
precipitates.
The maximum time required for the separation is shown above the slide bar. Use the slide bar
to display separations at shorter run times. The y-axis represents both the relative
concentration of the particles and the density of the CsCl gradient during centrifugation. The
x-axis indicates the position of the particles along the length of the tube with the bottom of the
tube at the right.
• The Reset button clears the Rotor, Labware and Molecular Length fields.
• The Back button returns to the Simulations Page.
• The Transfer button transfers the current simulated run settings to the instrument settings for
a live run.
• The Save button saves the simulated run settings as a named run program, which can be run at
a later time.
NOTE Saving or transferring the simulated run settings does not save the simulation inputs, only the
current simulated run settings (including the adjustments for a shorter elapsed time, if applicable).
ESP Pelleting Separation Page
Figure 8.80 ESP Pelleting Separation Page
8-76
PN B08094AD
Functional Pages
ESP Pelleting Separation Page
To display the ESP Pelleting Separation page, select the ESP Pelleting Run button on the Simulations
Page. Use this page to simulate a separation of a uniform mixture of sample solution into two
fractions, a pellet containing the sedimented material and a supernatant solution of the
unsedimented material. Any particular component in the mixture may end up in the supernatant
or in the pellet, or distributed in both fractions (depending on its size and/or the conditions of
centrifugation). See ESP Pelleting Run for more information.
In addition to the Header Bar and the Footer Bar, the ESP Pelleting Separation page contains the
following elements:
• The Rotor button displays the Select Rotor and Labware Page (Catalog/Library). Select the rotor
and labware to use for the simulation and select OK to return to this page.
• The Labware button also displays the Select Rotor and Labware Page (Catalog/Library).
• The Sedimentation Coefficient button, with the --s designation, determines sedimentation
coefficient. Select the button to enter the sedimentation coefficient and select OK to return to
this page.
• When you have entered the fields, select the Simulate button to display the simulated run in
the graph above. The x-axis is the relative position (volume) of gradient in the tube. The y-axis
is the relative concentration (density) of the materials. You can move the slider below the graph
to see the effect of a shorter run time.
• The Reset button clears the Rotor, Labware and Sedimentation Coefficient fields.
• The Back button returns to the Simulations Page.
• The Transfer button transfers the current simulated run settings to the instrument settings for
a live run.
• The Save button saves the simulated run settings as a named run program, which can be run at
a later time.
NOTE Saving or transferring the simulation settings does not save the simulation inputs, only the
current simulated run settings (including the adjustments for a shorter elapsed time, if applicable).
PN B08094AD
8-77
8
Functional Pages
ESP Optimized Plasmid DNA Separation Page
ESP Optimized Plasmid DNA Separation Page
Figure 8.81 ESP Optimized Plasmid DNA Separation Page
To display the ESP Optimized Plasmid DNA Separation pages, select the ESP Plasmid Run button on
the Simulations Page. Use this page to simulate an optimized plasmid DNA separation in
homogeneous 1.55 g/mL CsCl-EtBr at 25°C. The simulation predicts the time at which the required
separation will occur. The simulation controls the (simulated) rotor speed to ensure that the CsCl
does not reach a density at the bottom of the tube that could cause precipitation. See ESP Plasmid
Run for more information.
In addition to the Header Bar and the Footer Bar, the ESP Optimized Plasmid DNA Separation page
contains the following elements:
• The Rotor button displays the Select Rotor and Labware Page (Catalog/Library). Select the rotor
and labware to use for the simulation and select OK to return to this page.
• The Labware button also displays the Select Rotor and Labware Page (Catalog/Library).
• The Supercoiled DNA button, with the --kbp designation, determines molecular length. Select
the button to enter the molecular length and select OK to return to this page.
• When you have entered the fields, select the Simulate button to display the simulated run in
the graph above. The x-axis is the relative position (volume) of gradient in the tube. The y-axis
is the relative concentration (density) of the materials. You can move the slider below the graph
to see the effect of a shorter run time.
• The Reset button clears all the fields.
• The Back button returns to the Simulations Page.
• The Transfer button transfers the current simulated run settings to the instrument settings for
a live run.
8-78
PN B08094AD
Functional Pages
ESP Rate Zonal Separation Page
• The Save button saves the simulated run settings as a named run program, which can be run at
a later time.
NOTE Saving or transferring the simulated run settings does not save the simulated run inputs, only the
current simulated run settings (including the adjustments for a shorter elapsed time, if applicable).
ESP Rate Zonal Separation Page
Figure 8.82 ESP Rate Zonal Separation Page
To display the ESP Rate Zonal Separation page, select the ESP Rate Zonal Run button on the
Simulations Page. Use this page to simulate the separation of sample components as a function of
time and radial position. Particle separation achieved with rate zonal separation is a function of the
particles’ sedimentation coefficient and density, and the viscosity of the gradient material. Under
centrifugal force, particles migrate as zones. Rate zonal separation is time dependent. See ESP Rate
Zonal Run for more information.
In addition to the Header Bar and the Footer Bar, the ESP Rate Zonal Separation page contains the
following elements:
• The Rotor button displays the Select Rotor and Labware Page (Catalog/Library). Select the rotor
and labware to use for the simulation and select OK to return to this page.
• The Labware button also displays the Select Rotor and Labware Page (Catalog/Library).
• The Gradient button displays the Gradient page. Select a gradient or enter a custom range and
select OK to return to this page.
• The Density button sets the density for the simulation. Enter the density and select OK to return
to the simulation page.
• The °C button sets the temperature for the simulation. Enter the temperature and select OK to
return to the simulation page.
PN B08094AD
8-79
8
Functional Pages
Substitute Rotor Run Page
• Enter the sedimentation coefficients for up to three particles of interest by selecting the
Sedimentation Coefficient buttons, with the --s designations, at the bottom of the page.
• When you have entered the fields, select the Simulate button to display the simulated run in
the graph above. The x-axis is the relative position (volume) of gradient in the tube. The y-axis
is the relative concentration (density) of the materials. You can move the slider below the graph
to see the effect of a shorter run time.
• The Reset button clears all the fields.
• The Back button returns to the Simulations Page.
• The Transfer button transfers the current simulated run settings to the instrument settings for
a live run.
• The Save button saves the simulated run settings as a named run program, which can be run at
a later time.
NOTE Saving or transferring the simulated run settings does not save the simulation inputs, only the
current simulated run settings (including the adjustments for a shorter elapsed time, if applicable).
Substitute Rotor Run Page
Figure 8.83 Substitute Rotor Run Page
To convert a set of run settings from one type of rotor and labware to another, select the Substitute
Rotor Run button on the Simulations Page to display the Substitute Rotor Run page. See Substitute
Rotor Run for more information.
8-80
PN B08094AD
Functional Pages
Substitute Rotor Run Page
In addition to the Header Bar and the Footer Bar, the Substitute Rotor Run page contains the
following elements:
• The Source Rotor section contains the settings buttons for the original run settings.
— Select the Rotor/Labware button to display the Select Rotor and Labware Page
(Catalog/Library) and select the source rotor and labware of the original run. Select OK to
return to the Substitute Rotor Run page.
— To define a source rotor that is not in the catalog, select Rmin/Rmax to enter a custom
minimum and maximum test tube radius in millimeters for the source rotor. The
Rotor/Labware becomes User Defined.
— Select Speed/Time to enter the speed and time of the original run. Select OK to return to
the Substitute Rotor Run page.
• The Target Rotor section contains the settings buttons for your substitute settings.
— Select the Rotor/Labware button to display the Select Rotor and Labware Page
(Catalog/Library) and select the source rotor and labware to use for the simulation. Select
OK to return to the Substitute Rotor Run page.
— Select Temperature to enter the temperature for the simulation. Select OK to return to the
Substitute Rotor Run page.
— Select Speed to enter the speed for the simulation. Select OK to return to the Substitute
Rotor Run page.
• The Back button returns to the Simulations Page.
• The Transfer button transfers the current simulated run settings to the instrument settings for
a live run.
• The Save button saves the simulated run settings as a named run program, which can be run at
a later time.
NOTE Saving or transferring the simulated run settings does not save the simulation inputs, only the
current simulated run settings.
PN B08094AD
8-81
8
Functional Pages
Substitute Rotor Run Page
8-82
PN B08094AD
CHAPTER 9
Maintenance and Troubleshooting
This chapter contains care and maintenance procedures to be performed regularly.
Field Service
For any maintenance not covered in this manual, contact Beckman Coulter Field Service for
assistance. USA customers can call 1-800-742-2345. For international contacts, see the website at
www.beckmancoulter.com or use the contact numbers on the inside front cover of this book.
NOTE It is your responsibility to decontaminate the instrument, as well as any rotors and accessories, before
requesting service by Beckman Coulter Field Service.
Rotors and Labware
You also need to maintain rotors and labware. You can find the approved rotors and labware on the
Reference Page as described in the previous chapter. Refer to the applicable rotor and labware
documents for detailed instructions on their care.
Cleaning
The methods and materials used in the following procedures have been tested by Beckman Coulter
and will not damage the instrument if used as instructed.
CAUTION
Before using any other materials or methods, check with Beckman Coulter to
verify that they will not damage the instrument.
Instrument Surfaces
Clean instrument surfaces using a cloth dampened with a mild detergent solution, such as Beckman
Solution 555.
PN B08094AD
9-1
Maintenance and Troubleshooting
Decontamination
CAUTION
Be careful not to spill liquid on the instrument where electrical or mechanical
components could get damaged.
Rotor Chamber
The rotor chamber is coated with epoxy resin paint. To clean the chamber, wipe it with a cloth
dampened with a mild detergent, such as Beckman Solution 555.
Chamber Door O-ring
The chamber door O-ring is Buna N rubber. Clean it with a tissue or soft cloth every 3 or 4 months.
If the O-ring becomes worn or damaged, replace it. Lightly coat the new O-ring with silicone vacuum
grease (335148) to ensure an optimum vacuum seal.
NOTE Instrument O-rings have not been designed as bioseals for aerosol containment.
Decontamination
If the instrument and/or accessories are contaminated with radioactive or pathogenic solutions,
follow appropriate decontamination procedures as determined by your laboratory safety officer.
Refer to Chemical Resistances (publication IN-175), or contact Beckman Coulter Field Service to
ensure that the decontamination method does not damage any part of the instrument (or
accessories).
Sterilization and Disinfection
WARNING
While Beckman Coulter has tested these methods and found that they do not
damage the instrument, no guarantee of sterility or disinfection is expressed or
implied. When sterilization or disinfection is a concern, consult your laboratory
safety officer regarding proper methods.
The top working surface is finished with urethane paint. The sides are finished with general
purpose paint. You can use Ethanol (70%) on both these surfaces.
9-2
PN B08094AD
Maintenance and Troubleshooting
Diagnostics/User Messages
WARNING
Ethanol is a volatile liquid that cannot be used on or near an operating instrument
due to fire hazard.
Diagnostics/User Messages
When a condition arises that requires operator attention, the header bar turns yellow or red. A page
displays the diagnostic message. User messages communicate information about the
ultracentrifuge or alert you to an abnormal condition. For a list of the possible malfunctions and
their corrective actions, see APPENDIX C, Diagnostics.
Retrieving Your Sample in Case of Power Failure
The instrument responds to a power failure during operations in two different ways:
• Power failed during a run and the rotor is still spinning when power is restored.
• Power failed during a run and the rotor has stopped when power is restored.
During a Run
If a power failure occurs during a run, the rotor begins to decelerate with the brake off. The
corrected run time is determined when power is restored and, if the set run time has not elapsed,
the run will resume as described. Note that a rotor decelerating without the brake may take hours
to come to a complete stop.
Rotor Spinning at Restoration
If the rotor is still spinning when power is restored, the instrument takes the following steps:
• Return to the set speed.
• Resume incrementing the run timer.
• Set a diagnostic message to alert you that a power failure occurred during the run.
Rotor Stopped at Restoration
PN B08094AD
9-3
9
Maintenance and Troubleshooting
Retrieving Your Sample in Case of Power Failure
If the rotor has stopped spinning when power is restored, the instrument cancels the run and sends
a diagnostic message to alert you to that the run was cancelled due to a power failure.
Getting Access to the Sample
If a power failure lasts for several hours, you may have to remove the sample from the rotor while
there is no power to the instrument. The procedure requires removing the front panel, which
should be done only by qualified service personnel.
WARNING
Any maintenance procedure requiring removal of a panel exposes the operator to
the possibility of electrical shock and/or physical injury. If any such procedure
becomes necessary, turn the power switch OFF, and then disconnect the
instrument from the main power source by removing its power plug from the
receptacle. Refer the maintenance to qualified service personnel.
To get access to the rotor, follow these steps:
• Disconnect the power by removing its power plug from the receptacle.
• Remove the front panel.
• Vent the chamber to release the vacuum.
• Release the door lock.
• Open the door.
WARNING
The following procedure should be performed only when absolutely necessary and
only by qualified service personnel.
Check Power
Check that the power switch is in the OFF position and the instrument is disconnected from the
power (i.e., the power plug is removed from its receptacle).
Remove the Front Panel
To remove the front panel:
1
9-4
Locate the three front panel latch screws and use a small flat-head screwdriver to turn each
latch screw counter-clockwise until each one is loose. Refer to Figure 9.1.
PN B08094AD
Maintenance and Troubleshooting
Retrieving Your Sample in Case of Power Failure
Figure 9.1 Panel screws and Tabs
1. Panel Tabs
2. Top Panel
PN B08094AD
3. Front Panel
4. Latch Screws
2
When all three latch screws are loose, use your hand to lift the top panel until it pops loose.
3
Lift the front panel until it is free and tilt the top edge towards you.
4
Lift the front panel off the tabs that secure it at the bottom and put it in a safe place.
9-5
9
Maintenance and Troubleshooting
Retrieving Your Sample in Case of Power Failure
WARNING
When working on the inside of the instrument, be careful not to touch any wires
or circuitry.
5
Determine the instrument’s vacuum configuration. There are two possible configurations:
• Configuration “A” will vent the vacuum through a vent port cap (refer to Figure 9.2).
• Configuration “B” will vent the vacuum throught a solenoid release screw (refer to
Figure 9.3).
Figure 9.2 Internal Parts — Configuration “A” vents through the port cap
1. Fan Housing
2. Vacuum Vent Port Cap
3. Door Interlock Assembly
9-6
PN B08094AD
Maintenance and Troubleshooting
Retrieving Your Sample in Case of Power Failure
Figure 9.3 Internal Parts — Configuration “B” vents through the vacuum solenoid release screw
1. Fan Housing
2. Vacuum solenoid release screw
3. Door Interlock Assembly
Also refer to To Vent the Chamber- Configuration “A” with vent port cap:, and To Vent the ChamberConfiguration “B” with solenoid release screw:.
6
PN B08094AD
Listen carefully for any sounds coming from the drive and touch the fan housing to feel for
vibrations. If you detect any sounds or vibrations, do not go further. The rotor is still spinning
and you must wait for it to come to a stop.
9-7
9
Maintenance and Troubleshooting
Retrieving Your Sample in Case of Power Failure
Vent the Chamber
Although you checked for noise and vibration, there is still a possibility that the rotor is still
spinning. If it is still spinning, you can hear a whining noise when you begin to vent the chamber. If
you hear the whining noise when you begin to vent the chamber, you must close the port
immediately and wait for the rotor to come to a stop. The following steps describe the procedure
you must follow for each configuration:
To Vent the Chamber- Configuration “A” with vent port cap:
1
Locate the vacuum vent port cap on the side of the rotor chamber.
2
Turn the cap very slowly counter-clockwise until you can hear the hiss of air entering the
chamber.
3
If you hear a whining noise, immediately turn the cap clockwise to close it and wait until the
rotor has had time to come to a stop (at least an hour) before attempting to vent the chamber
again.
4
When air flows into the chamber without a whining noise, remove the cap completely.
To Vent the Chamber- Configuration “B” with solenoid release screw:
1
Locate the vacuum solenoid release screw on the side of the rotor chamber.
2
Using a screwdriver, turn the screw very slowly clockwise until you can hear the hiss of air
entering the chamber.
3
If you hear a whining noise, immediately turn the screw counter-clockwise to close it and wait
until the rotor has had time to come to a stop (at least an hour) before attempting to vent the
chamber again.
4
When air flows into the chamber without a whining noise, continue to turn the screw clockwise.
Release the Door Lock
Locate the door interlock assembly. Pull down on the interlock pin until it locks in the downward
position.
Open the Door
Open the chamber door carefully. If the rotor is still spinning, even at a slow speed, close the door
and wait.
9-8
PN B08094AD
Maintenance and Troubleshooting
Retrieving Your Sample in Case of Power Failure
WARNING
NEVER attempt to slow or stop the rotor by hand.
With the door open and the rotor stopped, you can retrieve your sample.
WARNING
Do not attempt to run the instrument before restoring it to a safe operating
condition as described in the following section.
Restoring the Instrument to Operating Condition
After retrieving your sample, restore the instrument to operating condition as follows:
1
Close the chamber door.
2
Close the vent:
• For Configuration “A” with vent port cap: Replace and tighten the vacuum vent port cap. It
should be snug, but do not overtighten it.
• For Configuration “B” with solenoid release screw: Turn the screw counter-clockwise, but do
not overtighten it.
3
Place the front panel in the tilted position with the top edge toward you, the sides aligned with
the sides of the instrument, and the tabs at the bottom edge inserted into the lip at the base of
the instrument.
4
Lift the front edge of the top panel a few inches and insert the upper edge of the front panel
under it. Push back gently to engage the tabs, then push down.
5
For each of the three latch screws, use the small flat-head screwdriver to turn it clockwise until
snug.
6
After the panels are all secure, reconnect the instrument to the power supply.
The instrument is again ready for use when power is restored.
PN B08094AD
9-9
9
Maintenance and Troubleshooting
Storage and Transportation
Storage and Transportation
To ensure that the instrument does not get damaged, contact Beckman Coulter Field Service for
specific instructions and/or assistance in preparing the equipment for transport or long-term
storage.
Supply List
Contact Beckman Coulter Sales for assistance ordering parts and supplies. Customers in the United
States call 1-800-742-2345. For international contacts, see the website at www.beckmancoulter.com
or use the contact numbers on the inside front cover of this book. A partial list of supplies is given
below for your convenience. See the Beckman Coulter Ultracentrifuge Rotors, Tubes & Accessories
catalog (BR-8101, available at www.beckmancoulter.com) for detailed information on ordering
rotors, tubes, and accessories.
Replacement Parts
Description
Chamber O-ring
Rotor Pad
Part Number
801778
B42711
Supplies
Description
Part Number
Silicone vacuum grease (2 oz)
335148
Beckman Solution 555 (1 qt)
339555
Logbook for preparative ultracentrifuges
330049
Master rotor logbook
339587
NOTE For MSDS information, go to the Beckman Coulter website at www.beckmancoulter.com
9-10
PN B08094AD
APPENDIX A
Preinstallation Requirements
Overview
NOTE Do not attempt to install or turn on the power to the Optima XPN. Its purchase price includes
installation by Beckman Coulter personnel. Installation by anyone other than authorized Beckman
Coulter personnel invalidates the instrument warranty.
Preinstallation requirements have been sent prior to shipment of the instrument. Copies are also
attached to the outside of the shipping container. The following information is provided in case the
instrument must be relocated. Contact Beckman Coulter Field Service to adjust and level the
instrument if it must be moved. The pads on each leveling leg are designed to prevent possible
rotation of the instrument in the case of a rotor mishap.
Space Requirements
Space requirements include specifications for safety, ventilation, and temperature.
Safety
IMPORTANT This unit or system is provided with fixed trip limits and shall not be aggregated above 30kW
on a single point of common connection.
IMPORTANT To reduce the risk of fire, connect only to a circuit provided with 30 amperes maximum branch
circuit overcurrent protection in accordance with the National Electrical Code, ANSI/ NFPA 70.
IMPORTANT Additionally:
•
Equipment shall be installed on a dedicated branch circuit.
•
The branch circuit protection shall be one that is suitable to be back-fed.
•
Circuit breakers that are marked with a “line” and “load” have not been evaluated to be back-fed.
Locate the ultracentrifuge in a clean, safe, uncluttered environment free of volatile vapors that
could be ignited by the operation of the centrifuge.
WARNING
Do not place the ultracentrifuge near areas containing flammable reagents or
combustible fluids. Vapors from these materials could enter the ultracentrifuge
air system and be ignited by the motor.
Although the possibility of a rotor failure is remote, your planning should include a safety space
around the instrument of 12 inches (30.5 cm.) to allow for the movement of the instrument in the
PN B08094AD
A-1
Preinstallation Requirements
Space Requirements
event that a rotor failure occurs at high rotational speed. If you decide to install the instrument in
an area where furniture, equipment, or a wall is within this safety space, you run the risk of damage
to anything within this space in the event of a rotor failure.
WARNING
Maintain a 30.5-cm (1-ft.) clearance envelope around the ultracentrifuge while it
is running. No persons or any hazardous materials should be within this clearance
boundary while the ultracentrifuge is operating except to change operating
controls, if required.
Figure A.1 Safety and ventilation space
Ventilation
If you choose to install the instrument with less than the 12 in./30.5 cm. safety clearance, you must
at least provide a required ventilation and service access clearance of 6 in. (15.2 cm.) behind the
instrument and 2 in. (5.1 cm.) on each side. In addition, the ultracentrifuge must have adequate air
ventilation to ensure compliance to local requirements for vapors produced during operation.
Temperature
The instrument operates within specifications in a laboratory with ambient temperatures ranging
from 10 to 35°C.
A-2
PN B08094AD
Preinstallation Requirements
Electrical Requirements
Electrical Requirements
Instrument Rating:
200 to 240 VAC, 50/60 Hz, 20 A
Power Line Range:
(Input Ratings)
180 to 264 VAC, 60 or 50 Hz (single-phase), 30 A
Power Line Range:
(Output Ratings)
200 to 240 VAC, 50/60Hz, 8.5A
IMPORTANT AC output is not bonded to earth ground.
To reduce risk of electrical shock, this equipment uses a three-wire electrical cord (3.05 m; 10 ft.)
and plug (see Figure A.2) to connect the equipment to earth ground. In regions where the
instrument is supplied with an unterminated cord, a plug that meets local electrical and safety
requirements must be supplied. (Contact your local Beckman Coulter office for specific information
regarding these requirements.) See Table A.1 for the required wire connections. Make sure that the
matching wall outlet is located near the centrifuge and is easily accessible, properly wired and
earth-grounded.
NOTE The power plug serves as the Disconnecting Device and must remain easily accessible.
Figure A.2 Electrical Connection
1. 30-ampere Circuit Protector
2. Measured Line Voltage
3. North American Plug
PN B08094AD
4. Wall Outlet: NEMA 6-30 R
5. Earth Ground
6. 30-ampere Circuit Protector
A-3
A
Preinstallation Requirements
Electrical Requirements
To ensure safety, the instrument should be wired to a remote emergency switch (preferably outside
the room where the ultracentrifuge is housed, or adjacent to the exit from that room). Refer to
Table A.1.
Table A.1 Required Wire Connections
Symbol
Wire Insulation Color
Green/Yellow
Light Blue
Brown
A-4
Terminal
Harmonized
North American
Neutral
N
L
Live or Line
L
L
Earth ground
PN B08094AD
APPENDIX B
Special Warranty for the Optima XPN
Special Warranty
Subject to the exceptions and upon the conditions specified below, Beckman Coulter, Inc., agrees to
correct, either by repair, or, at its election, by replacement, any defects of material or workmanship
which develop within one (1) year after delivery of the Optima Ultracentrifuge (the product), to the
original Buyer by Beckman Coulter, or by an authorized representative, provided that investigation
and factory inspection by Beckman Coulter discloses that such defect developed under normal and
proper use.
Some components and accessories by their nature are not intended to and will not function for as
long as one (1) year. If any such component or accessory fails to give reasonable service for a
reasonable period of time, Beckman Coulter will repair or, at its election, replace such component
or accessory. What constitutes either reasonable service and a reasonable period of time shall be
determined solely by Beckman Coulter.
Replacement
Any product claimed to be defective must, if requested by Beckman Coulter be returned to the
factory, transportation charges prepaid, and will be returned to Buyer with the transportation
charges collect unless the product is found to be defective, in which case Beckman Coulter will pay
all transportation charges.
Beckman Coulter makes no warranty concerning products or accessories not manufactured by it. In
the event of failure of any such product or accessory, Beckman Coulter will give reasonable
assistance to the Buyer in obtaining from the respective manufacturer whatever adjustment is
reasonable in light of the manufacturer’s own warranty.
Damage to the instrument while operating a rotor not of Beckman Coulter manufacture is not
covered by warranty or service contract terms. Further, Beckman Coulter shall be released from all
obligations under all warranties either expressed or implied, if the product covered hereby is
repaired or modified by persons other than its own authorized service personnel, unless such repair
is made by others who meet qualifications similar to those required of Beckman Coulter’s service
personnel, or unless such repair in the sole opinion of Beckman Coulter is minor, or unless such
modification is merely the installation of a new Beckman Coulter plug-in component for such
product.
PN B08094AD
B-1
Special Warranty for the Optima XPN
Special Warranty
Special Drive Warranty
During the instrument warranty period (one year), there will be no charge for drive replacement if
the drive unit is installed, serviced, and operated in accordance with the conditions listed below.
During the drive’s second through tenth year of use there is a prorated drive replacement price
based on years of use if the drive unit is installed, serviced, and operated in accordance with the
conditions listed below.
Drive replacement price for units not under service contract = current drive exchange price
years of use
x ----------------------------- + labor and travel.
10
NOTE For details of drive coverage with a service contract, contact your local Beckman Coulter service
representative
Conditions
1. The drive has been operated only within its rated speed and temperature ranges.
2. The drive unit has not been subjected to unequal loading, improper rotor installation, corrosion
from material spilled onto the hub or accumulated in the chamber of the instrument.
3. The drive unit has not been disassembled, modified, or repaired, except by Beckman Coulter
personnel.
4. The drive unit was installed by a Beckman Coulter Field Service representative.
5. The instrument in which the drive unit has been used and operated, and its associated rotors,
were manufactured by Beckman Coulter and serviced only by Beckman Coulter Field Service
representatives.
If the above conditions are not met, the full appropriate exchange price for the drive will be
charged.
Disclaimer
IT IS EXPRESSLY AGREED THAT THE ABOVE WARRANTY SHALL BE IN LIEU OF ALL WARRANTIES OF
FITNESS AND OF THE WARRANTY OF MERCHANTABILITY AND THAT BECKMAN COULTER, INC.
SHALL HAVE NO LIABILITY FOR SPECIAL OR CONSEQUENTIAL DAMAGES OF ANY KIND WHATSOEVER ARISING OUT OF THE MANUFACTURE, USE, SALE, HANDLING, REPAIR, MAINTENANCE, OR
REPLACEMENT OF THE PRODUCT.
B-2
PN B08094AD
APPENDIX C
Diagnostics
Overview
This section lists possible malfunctions and corrective actions. Maintenance procedures are
described in CHAPTER 9, Maintenance and Troubleshooting.
For any maintenance not covered in this manual, contact Beckman Coulter Field Service for
assistance. USA customers can call 1-800-742-2345. For international contacts, see the website at
www.beckmancoulter.com or use the contact numbers on the inside front cover of this book.
NOTE It is your responsibility to decontaminate the ultracentrifuge, as well as any rotors and/or accessories,
before requesting service by Beckman Coulter Field Service.
Diagnostics/User Messages Chart
Refer to the chart below for a list of possible malfunctions and their corrective actions.
Table C.1 Diagnostics/User Messages Chart
Message
PN B08094AD
Definition/Result
Recommended Action
D100 - Turn off power
immediately
Instrument cannot trip
breaker
Call Beckman Coulter Field Service.
D101 - SBC
Communications
Single board computer boot
error
Call Beckman Coulter Field Service.
D102 - SCB
Communications
Communications error
Call Beckman Coulter Field Service.
D103 - Inverter
Communications
Inverter I²C error
Call Beckman Coulter Field Service.
D104 - Inverter
Communications
Inverter ADC I²C error - U21
Call Beckman Coulter Field Service.
D105 - Inverter
Communications
Inverter I²C I/0 Expander error
Call Beckman Coulter Field Service.
D107 - Inverter
Communications
TEM ADC I²C error - U24
Call Beckman Coulter Field Service.
D108 - Network
Communications
D108 - Network
Communications
Be sure external devices are turned on.
C-1
Diagnostics
Diagnostics/User Messages Chart
Table C.1 Diagnostics/User Messages Chart (Continued)
Message
Definition/Result
Recommended Action
D109 - Network
Communications
Network error - ethernet
disconnected
Be sure network cable is plugged in.
D110 - Network
Communications
Network error - cannot renew
IP address
Check to see if network is active.
D111 - System Data
Error
Data error
Note: If recovery fails, this condition will result
in a 200 minute delay before the diagnostic
can be cleared and the door opened. The
power must be left on, until the delay period is
completed.
Call Beckman Coulter Field Service.
D112 - USB Port
USB import/export error
USB device may be full or removed too quickly.
Save again with another USB device..
D113 - Touch Screen
Not Detected
Touch Screen USB cable not
connected
Be sure USB touch screen cable is connected.
D114 - Code error
Bad checksum on code flash
Call Beckman Coulter Field Service.
D115 - Code error
Corrupted data flash
Note: This condition will result in a 200 minute
delay before the diagnostic can be cleared and
the door opened. The power must be left on,
until the delay period is completed.
If problem persists, call Beckman Coulter Field
Service.
Call Beckman Coulter Field Service.
A117 - Alert: Printer
error
No printer or printer driver
Be sure printer is turned on and drivers are
installed.
If problem persists, call Beckman Coulter Field
Service.
C-2
A118 - Alert: Hard
drive error
Enhanced Write Filter
disabled
Call Beckman Coulter Field Service.
A120 - Alert:
Simulator
Simulator not found
Call Beckman Coulter Field Service.
D119 - SBC
Communication
Unable to open serial port
Call Beckman Coulter Field Service.
D121 - Internal
software error
Software error
Call Beckman Coulter Field Service.
A122 - Alert:
Firmware error
Firmware error caused reset
Call Beckman Coulter Field Service.
D123 - UI
Communications
Communications error
Call Beckman Coulter Field Service.
PN B08094AD
Diagnostics
Diagnostics/User Messages Chart
Table C.1 Diagnostics/User Messages Chart (Continued)
Message
PN B08094AD
Definition/Result
Recommended Action
A124 - Alert: Hard
drive space low
Hard drive is 90% full
D125 - SBC
Communications
Communications parameters
are not compatible
Call Beckman Coulter Field Service.
A200 - Alert: AC
Power Loss - Run
continued
AC Power Loss - Run
continued
None
A201 - Alert: AC
Power Loss - Run
stopped
AC Power Loss - Run, Delayed
Run, or Program stopped
None
D202 - Bus Current
Bus current measures zero
(<0.1A)
Call Beckman Coulter Field Service.
D203 - Bus Voltage
Bus voltage too high
(>220VDC) or Bus voltage too
low (<180VDC)
Call Beckman Coulter Field Service.
D204 - Power Supply
Inverter +18V supply too high
(>19.8VDC)
Call Beckman Coulter Field Service.
D205 - Power Supply
Inverter +18V supply too low
(<16.2VDC)
Call Beckman Coulter Field Service.
D206 - Power Supply
Inverter +5V supply too high
(>5.5VDC)
Call Beckman Coulter Field Service.
D207 - Power Supply
Inverter +5V supply too low
(<4.5VDC)
Call Beckman Coulter Field Service.
D208 - Power Supply
Inverter -5V supply too high
(>-4.5VDC)
Call Beckman Coulter Field Service.
D209 - Power Supply
Inverter -5V supply too low
(<-5.5VDC)
Call Beckman Coulter Field Service.
D210 - Power Supply
SCB +12V supply too high
(>13.2VDC) or SCB +12V
supply too low (<10.8VDC)
Call Beckman Coulter Field Service.
D211 - Power Supply
SCB +3.3V supply too high
(>3.63VDC)
Call Beckman Coulter Field Service.
D212 - Power Supply
SCB analog +3.3V supply too
high (>3.63VDC) or SCB
analog +3.3V supply too low
(<2.97VDC)
Call Beckman Coulter Field Service.
Backup files soon.
Call Beckman Coulter Field Service.
C-3
C
Diagnostics
Diagnostics/User Messages Chart
Table C.1 Diagnostics/User Messages Chart (Continued)
Message
Definition/Result
Recommended Action
D213 - Power Supply
System +24V supply too high
(>26.4VDC) or System +24V
supply too low (<21.6VDC)
Call Beckman Coulter Field Service.
D214 - Power Supply
System +5V supply too high
(>5.5VDC)
Call Beckman Coulter Field Service.
D216 - AC Power Out
of Range
AC Power Out of Range
Check electrical power source.
A217 - Alert: AC
Power Voltage Sag
AC voltage sagged below
180Vac or AC
voltage/frequency is out of
range during braking
None
D300 - Rotor Speed
Rotor speed exceeds
maximum rated speed
Call Beckman Coulter Field Service.
A301 - Alert: Rotor
Speed Adjusted
Rotor set speed adjusted
None
A302 - Alert: Inertia
Calibration
Inertia calibration failure
Call Beckman Coulter Field Service.
D303 - Speed Signals
Overspeed timing signal is <9
counts/revolution or >47
counts/revolution, or
overspeed timing signal is
unstable
1. Check the condition of the rotor overspeed
disk.
2. Make sure the rotor is installed properly.
3. Verify the rotor load is within limits
specified in the rotor manual.
D304 - Speed Signals
No tachometer signal
NOTE This condition will result in a 200minute delay before the diagnostic can be
cleared and the door opened. The power
must be left on, until the delay period is
completed.
1. Make sure the rotor is installed properly.
2. Check the condition of the rotor overspeed
disk.
3. Verify the rotor load is within limits
specified in the rotor manual.
4. If the problem persists, call Beckman
Coulter Field Service.
C-4
D305 - Inertia
Inertia check failure
Be sure rotor is loaded properly.
A400 - Alert: Vacuum
Calibration
Vacuum calibration failure
Call Beckman Coulter Field Service.
PN B08094AD
Diagnostics
Diagnostics/User Messages Chart
Table C.1 Diagnostics/User Messages Chart (Continued)
Message
PN B08094AD
Definition/Result
Recommended Action
A401 - Alert: Slow
Vacuum
Vacuum exceeds 750 microns
after 4 minutes
1. Make sure door o-ring is clean,
undamaged, and properly lubricated.
2. Check for sample leakage. Clean and dry
the rotor chamber if needed.
3. If the problem persists, call Beckman
Coulter Field Service.
D402 - Slow Vacuum
Vacuum not <20 microns
after 20 minutes
1. Make sure door o-ring is clean,
undamaged, and properly lubricated.
2. Check for sample leakage. Clean and dry
the rotor chamber if needed.
3. If the problem persists, call Beckman
Coulter Field Service.
D403 - Lost Vacuum
Vacuum >750 microns for 1
minute after being <750
microns
1. Make sure door o-ring is clean,
undamaged, and properly lubricated.
2. Check for sample leakage. Clean and dry
the rotor chamber if needed.
3. If the problem persists, call Beckman
Coulter Field Service.
D404 - Lost Vacuum
Vacuum >50 microns for 10
minutes after being <20
microns
1. Make sure door o-ring is clean,
undamaged, and properly lubricated.
2. Check for sample leakage. Clean and dry
the rotor chamber if needed.
3. If the problem persists, call Beckman
Coulter Field Service.
D407 - Vacuum Vent
Vacuum vent solenoid not
connected
Call Beckman Coulter Field Service.
D408 - Vacuum Vent
Vacuum vent can not be
opened
Call Beckman Coulter Field Service.
D500 - Temperature
Control
Ambient thermistor open
Call Beckman Coulter Field Service.
D501 - Temperature
Control
Ambient thermistor shorted
Call Beckman Coulter Field Service.
D502 - Temperature
Control
Ambient temperature out of
range (<10°C or >35°C)
Adjust room temperature before operating.
D503 - Temperature
Control
Can thermistor not connected
Call Beckman Coulter Field Service.
D504 - Temperature
Control
Can thermistor shorted
Call Beckman Coulter Field Service.
C-5
C
Diagnostics
Diagnostics/User Messages Chart
Table C.1 Diagnostics/User Messages Chart (Continued)
C-6
Message
Definition/Result
Recommended Action
D505 - Temperature
Control
Can temperature out of limits
(<-30°C or >70°C)
Call Beckman Coulter Field Service.
D506 - Temperature
Control
TEM voltage too high
Call Beckman Coulter Field Service.
D507 - Temperature
Control
TEM voltage too low
Call Beckman Coulter Field Service.
D508 - Temperature
Control
TEM impedance too low
Call Beckman Coulter Field Service.
D509 - Temperature
Control
TEM impedance too high
Call Beckman Coulter Field Service.
D510 - Temperature
Control
Rotor temperature error rate
of change is not decreasing
and rotor temperature is
greater than 10°C from set
temperature after running for
15 minutes.
Call Beckman Coulter Field Service.
D512 - Temperature
Communications
D512 - Temperature
Communications
Call Beckman Coulter Field Service.
D513 - Temperature
Communications
No communications - TEM I²C
Call Beckman Coulter Field Service.
D514 - Temperature
Communications
No communications thermopile
Call Beckman Coulter Field Service.
D600 - DriveDrive
fault
Drive fault
Call Beckman Coulter Field Service.
D601 - Drive
Bus current too high (>30A)
Call Beckman Coulter Field Service.
D602 - Drive
Temperature
Drive temperature >69°C
Call Beckman Coulter Field Service.
D603 - Damper
Damper coil status error
Call Beckman Coulter Field Service.
D604 - CF-32 Rotor
Oil Level
CF-32 oil level error
Make sure the rotor oil level switch is installed
on the back panel for CF-32 operation. Add oil
to CF-32 rotor.
D605 - Drive
Performance
Abnormal rate of change in
speed
Call Beckman Coulter Field Service.
PN B08094AD
Diagnostics
Diagnostics/User Messages Chart
Table C.1 Diagnostics/User Messages Chart (Continued)
Message
D606 - Drive
Performance
Definition/Result
Abnormal tachometer
frequency
Recommended Action
NOTE This condition will result in a 200minute delay before the diagnostic can be
cleared and the door opened. The power
must be left on, until the delay period is
completed.
1. Make sure the rotor is installed properly.
2. Check the condition of the rotor overspeed
disk.
3. Verify the rotor load is within limits
specified in the rotor manual.
4. If the problem persists, call Beckman
Coulter Field Service.
PN B08094AD
D607 - Drive
Performance
Drive frequency error
Call Beckman Coulter Field Service.
D608 - Drive
Performance
Tachometer frequency >103K
rpm
Call Beckman Coulter Field Service.
A700 - Alert:
Imbalance
Imbalance detector error
1. Make sure the rotor is installed properly.
2. Verify the rotor load is within limits
specified in the rotor manual.
3. If the problem persists, call Beckman
Coulter Field Service.
A800 - Alert: Door
Latch
Door latch will not engage
1. Make sure the door is closed before
selecting Start.
2. If the problem persists, call Beckman
Coulter Field Service.
A802 - Alert: Door
Latch
Door latch changed states
Call Beckman Coulter Field Service.
D803 - Door Latch
Door latch will not disengage
Call Beckman Coulter Field Service.
C-7
C
Diagnostics
Diagnostics/User Messages Chart
C-8
PN B08094AD
APPENDIX D
Third Party Contributions and Legal Notices
Software accompanying this ultracentrifuge contains Beckman Coulter Inc.’s works (“Beckman
Works”) and modified or unmodified binary form of third party contributions (“Third Party
Works”). Rights to only the Third Party Works are offered or granted to downstream software
recipients and developers, under their respective licenses, as provided below. The licenses provided
below do not apply to any portion of Beckman Works. All intellectual property rights in and to
Beckman Works (including but not limited to copyright in and to Beckman Works, any derivative
work based on part or all of Beckman Works, and images, photographs, text, and other information
that may be incorporated in Beckman Works), are owned and reserved by Beckman Coulter, Inc.
A. AdornedControl, available at <http://www.codeproject.com/KB/WPF/adornedcontrol.aspx>, by
Ashley Davis, the standard version included in its binary form linked with other modules. This work
is made available under the Code Project Open License 1.02 (“CPOL”), available at
<http://www.codeproject.com/info/cpol10.aspx>. By exercising any rights to AdornedControl, the
recipient accepts and agrees to be bound by the terms of CPOL.
B. PasswordAssistant, available at <http://blog.functionalfun.net/2008/06/wpf-passwordbox-anddata-binding.html>. and ListBoxSelectedItemsBinding, available at
<http://blog.functionalfun.net/2009/02/how-to-databind-to-selecteditems.html>, both by Samuel
Jack. These works are made available under the Creative Commons Attribution 2.0 England and
Wales License, available at <http://creativecommons.org/licenses/by/2.0/uk/>.
C. BalancedWrapPanel, Copyright Microsoft Corporation, available at
<http://blogs.msdn.com/b/delay/archive/2009/12/13/wrap-music-a-more-flexible-balancedwrappanel-implementation-for -silverlight-and-wpf.aspx>, by David Anson;
MvvmFoundation.WPF, available at
<http://mvvmfoundation.codeplex.com/SourceControl/list/changesets#>, by Josh Smith; and
modified portions of MvvnFoundation.WPF, contained in MvvmFoundatiopn.MH-Changes.zip,
available at <http://mvvmfoundation.codeplex.com/workitem/5453>, by Matt Heffron. These
works are made available under the following license:
Microsoft Public License (Ms-PL)
This license governs use of the accompanying software. If you use the software, you accept this
license. If you do not accept the license, do not use the software.
1. Definitions
The terms “reproduce,” “reproductions,” “derivative works,” and “distribution” have the same
meaning here as under U.S. copyright law.
A “contribution” is the original software, or any additions or changes to the software.
A “contributor” is any person that distributes its contribution under this license.
“Licensed patents” are a contributor’s patent claims that read directly on its contribution.
2. Grant of Rights
a. Copyright Grant--Subject to the terms of this license, including the license conditions and
limitations in section 3, each contributor grants you a non-exclusive, worldwide, royalty-
PN B08094AD
D-1
Third Party Contributions and Legal Notices
free copyright license to reproduce its contribution, prepare derivative works of its
contribution, and distribute its contribution or any derivative works that you create.
b. Patent Grant--Subject to the terms of this license, including the license conditions and
limitations on patents to make, have made, use, sell, offer for sale, import, and/or otherwise
dispose of its contribution in the software or derivative works of the contribution in the
software.
3. Conditions and Limitations
a. No Trademark License--This license does not grant you rights to use any contributors’
name, logo, or trademarks.
b. If you bring a patent claim against any contributor over patents that you claim are infringed
by the software, your patent license from such contributor to the software ends
automatically.
c. If you distribute any portion of the software, you must retain all copyright, patent,
trademark, and attribution notices that are present in the software.
d. If you distribute any portion of the software in source code form, you may do so only under
this license by including a complete copy of this license with your distribution. If you
distribute any portion of the software in compiled or object code form, you may only do so
under a license that complies with this license.
e. The software is licensed “as-is”. You bear the risk of using it. The contributors give no
express warranties, guarantees, or conditions. You may have additional consumer rights
under your local laws which this license cannot change. To the extent permitted under your
local laws, the contributors exclude the implied warranties of merchantability, fitness for
a particular purpose and non-infringement.
D. VNC Free Edition 4.1.3, Copyright 2002-2008 RealVNC Limited, is included in its unmodified
binary form as aggregate work. A copy of this work in source form may be obtained at no cost by
contacting Beckman Coulter Technical Support. This work is made available under the following
license:
GNU GENERAL PUBLIC LICENSE
Version 3, 29 June 2007
Copyright 2007 Free Software Foundation, Inc. <http://fsf.org/>
Everyone is permitted to copy and distribute verbatim copies of this license document, but
changing it is not allowed.
Preamble
The GNU General Public License is a free, copyleft license for software and other kinds of works.
The licenses for most software and other practical works are designed to take away your freedom to
share and change the works. By contrast, the GNU General Public License is intended to guarantee
your freedom to share and change all versions of a program--to make sure it remains free software
for all its users. We, the Free Software Foundation, use the GNU General Public License for most of
our software; it applies also to any other work released this way by its authors. You can apply it to
your programs, too.
When we speak of free software, we are referring to freedom, not price. Our General Public Licenses
are designed to make sure that you have the freedom to distribute copies of free software (and
D-2
PN B08094AD
Third Party Contributions and Legal Notices
charge for them if you wish), that you receive source code or can get it if you want it, that you can
change the software or use pieces of it in new free programs, and that you know you can do these
things.
To protect your rights, we need to prevent others from denying you these rights or asking you to
surrender the rights. Therefore, you have certain responsibilities if you distribute copies of the
software, or if you modify it: responsibilities to respect the freedom of others.
For example, if you distribute copies of such a program, whether gratis or for a fee, you must pass
on to the recipients the same freedoms that you received. You must make sure that they, too, receive
or can get the source code. And you must show them these terms so they know their rights.
Developers that use the GNU GPL protect your rights with two steps: (1) assert copyright on the
software, and (2) offer you this License giving you legal permission to copy, distribute and/or
modify it.
For the developers’ and authors’ protection, the GPL clearly explains that there is no warranty for
this free software. For both users’ and authors’ sake, the GPL requires that modified versions be
marked as changed, so that their problems will not be attributed erroneously to authors of previous
versions.
Some devices are designed to deny users access to install or run modified versions of the software
inside them, although the manufacturer can do so. This is fundamentally incompatible with the aim
of protecting users’ freedom to change the software. The systematic pattern of such abuse occurs in
the area of products for individuals to use, which is precisely where it is most unacceptable.
Therefore, we have designed this version of the GPL to prohibit the practice for those products. If
such problems arise substantially in other domains, we stand ready to extend this provision to those
domains in future versions of the GPL, as needed to protect the freedom of users.
Finally, every program is threatened constantly by software patents. States should not allow patents
to restrict development and use of software on general-purpose computers, but in those that do, we
wish to avoid the special danger that patents applied to a free program could make it effectively
proprietary. To prevent this, the GPL assures that patents cannot be used to render the program
non-free.
The precise terms and conditions for copying, distribution and modification follow.
TERMS AND CONDITIONS
0. Definitions
“This License” refers to version 3 of the GNU General Public License.
“Copyright” also means copyright-like laws that apply to other kinds of works, such as
semiconductor masks.
“The Program” refers to any copyrightable work licensed under this License. Each licensee is
addressed as “you”. “Licensees” and “recipients” may be individuals or organizations.
To “modify” a work means to copy from or adapt all or part of the work in a fashion requiring
copyright permission, other than the making of an exact copy. The resulting work is called a
“modified version” of the earlier work or a work “based on” the earlier work.
A “covered work” means either the unmodified Program or a work based on the Program.
PN B08094AD
D-3
D
Third Party Contributions and Legal Notices
To “propagate” a work means to do anything with it that, without permission, would make you
directly or secondarily liable for infringement under applicable copyright law, except executing it
on a computer or modifying a private copy. Propagation includes copying, distribution (with or
without modification), making available to the public, and in some countries other activities as well.
To “convey” a work means any kind of propagation that enables other parties to make or receive
copies. Mere interaction with a user through a computer network, with no transfer of a copy, is not
conveying.
An interactive user interface displays “Appropriate Legal Notices” to the extent that it includes a
convenient and prominently visible feature that (1) displays an appropriate copyright notice, and
(2) tells the user that there is no warranty for the work (except to the extent that warranties are
provided), that licensees may covey the work under this License, and how to view a copy of this
License. If the interface presents a list of user commands or options, such as a menu, a prominent
item in the list meets this criteria.
1. Source Code
The “source code” for a work means the preferred form of the work for making modifications to it.
“Object code” means any non-source form of a work.
A “Standard Interface” means an interface that either is an official standard defined by a recognized
standards body, or, in the case of interfaces specified for a particular programming language, one
that is widely used among developers working in that language.
The “System Libraries” of an executable work include anything, other than the work as a whole, that
(a) is included in the normal form of packaging a Major Component, but which is not part of the
Major Component, and (b) serves only to enable use of the work with that Major Component, or to
implement a Standard Interface for which an implementation is available to the public in source
code form. A “Major Component”, in this context, means a major essential component (kernel,
window system, and so on) of the specific operating system (if any) on which the executable work
runs, or a compiler used to produce the work, or an object code interpreter used to run it.
The “Corresponding Source” for a work in object code form means all the source code needed to
generate, install, and (for an executable work) run the object code and to modify the work, including
scripts to control those activities. However, it does not include the work’s System Libraries, or
general-purpose tools or generally available free programs which are used unmodified in
performing those activities but which are not part of the work. For example, Corresponding Source
includes interface definition files associated with source files for the work, and the source code for
shared libraries and dynamically linked subprograms that the work is specifically designed to
require, such as by intimate data communication or control flow between those subprograms and
other parts of the work.
The Corresponding Source need not include anything that users can regenerate automatically from
other parts of the Corresponding Source.
The Corresponding Source for a work in source code form is that same work.
2. Basic Permissions
All rights granted under this License are granted for the term of copyright on the Program, and are
irrevocable provided the stated conditions are met. This License explicitly affirms your unlimited
permission to run the unmodified Program. The output from running a covered work is covered by
this License only if the output, given its content, constitutes a covered work. This license
acknowledges yours rights of fair use or other equivalent, as provided by copyright law.
D-4
PN B08094AD
Third Party Contributions and Legal Notices
You may make, run, and propagate covered works that you do not convey, without conditions so
long as your license otherwise remains in force. You may convey covered works to others for the
sole purpose of having them make modifications exclusively for you, or provide you with facilities
for running those works, provided that you comply with the terms of this License in conveying all
material for which you do not control copyright. Those thus making or running the covered works
for you must do so exclusively on your behalf, under your direction and control, on terms that
prohibit them from making any copies of your copyrighted material outside their relationship with
you.
Conveying under any other circumstances is permitted solely under the conditions stated below.
Sublicensing is not allowed, section 10 makes it unnecessary.
3. Protecting Users’ Legal Rights From Anti-Circumvention Law
No covered work shall be deemed part of an effective technological measure under any applicable
law fulfilling obligations under article 11 of the WIPO copyright treaty adopted on 20 December
1996, or similar laws prohibiting or restricting circumvention of such measures.
When your convey a covered work, you waive any legal power to forbid circumvention of
technological measures to the extent such circumvention is effected by exercising rights under this
License with respect to the covered work, and you disclaim any intention to limit operation or
modification of the work as a means of enforcing, against the work’s users, your or third parties’
legal rights to forbid circumvention of technological measures.
4. Conveying Verbatim Copies
You may convey verbatim copies of the Program’s source code as you receive it, in any medium,
provided that you conspicuously and appropriately publish on each copy an appropriate copyright
notice; keep intact all notices stating that this License and any non-permissive terms added in
accord with section 7 apply to the code; keep intact all notices of the absence of any warranty; and
give all recipients a copy of this License along with the Program.
You may charge any price or no price for each copy that you convey, and you may offer support or
warranty protection for a fee.
5. Conveying Modified Source Versions
You may convey a work based on the Program, or the modifications to produce it from the Program,
in the form of source code under the terms of section 4, provided that you also meet all of these
conditions:
• a) The work must carry prominent notices stating that you modified it, and giving a relevant
date.
• b) The work must carry prominent notices stating that it is released under this License and any
conditions added under section 7. This requirement modifies the requirement in section 4 to
“keep intact all notices”.
• c) You must license the entire work, as a whole, under this License to anyone who comes into
possession of a copy. This License will therefore apply, along with any applicable section 7
additional terms, to the whole of the work and all its parts, regardless of how they are packaged.
This License gives no permission to license the work in any other way, but it does not invalidate
such permission if you have separately received it.
• d) If the work has interactive user interfaces, each must display Appropriate Legal Notices;
however, if the Program has interactive interfaces that do not display Appropriate Legal
Notices, your work need not make them do so.
PN B08094AD
D-5
D
Third Party Contributions and Legal Notices
A compilation of a covered work with other separate and independent works, which are not by their
nature extensions of the covered work, and which are not combined with it such as to form a larger
program, in or on a volume of a storage or distribution medium, is called an “aggregate” if the
compilation and its resulting copyright are not used to limit the access or legal rights of the
compilation’s users beyond which the individual works permit. Inclusion of a covered work in an
aggregate does not cause the License to apply to the other parts of the aggregate.
6. Conveying Non-Source Forms.
You may convey a covered work in object code form under the terms of sections 4 and 5, provided
that you also convey the machine-readable Corresponding Source under the terms of this LIcense,
in one of these ways:
• a) Convey the object code in, or embodied in, a physical product (including a physical
distribution medium), accompanied by the Corresponding Source fixed on a durable physical
medium customarily used for software interchange.
• b) Convey the object code in, or embodied in, a physical product (including a physical
distribution medium), accompanied by a written offer, valid for at least three years and valid for
as long as you offer spare parts or customer support for that product model, to give anyone who
possesses the object code either (1) a copy of the Corresponding Source for all the software in
the product that is covered by this License, on a durable physical medium customarily used for
software interchange, for a price no more than your reasonable cost of physically performing
this conveying of source, or (2) access to copy the Corresponding Source from a network server
at no charge.
• c) Convey individual copies of the object code with a copy of the written offer to provide the
Corresponding Source. This alternative is allowed only occasionally and noncommercially, and
only if you received the object code with such an offer in accord with subsection 6b.
• d) Convey the object code by offering access from a designated place (gratis or for a charge), and
offer equivalent access to the Corresponding Source in the same way through the same place at
no further charge. You need not require recipients to copy the Corresponding Source along
with the object code. If the place to copy the object code is a network server, the Corresponding
Source may be on a different server (operated by you or a third party) that supports equivalent
copying facilities, provided you maintain clear directions next to the object code saying where
to find the Corresponding Source. Regardless of what server hosts the Corresponding Source,
you remain obligated to ensure that it is available for as long as needed to satisfy these
requirements.
• E) Convey the object code using peer-to-peer transmission, provided you inform other peers
where the object code and Corresponding Source of the work are being offered to the general
public at no charge under subsection 6d.
A separable portion of the object code, whose source code is excluded from the Corresponding
Source as a System Library, need not be included in conveying the object code work.
A “User Product” is either (1) a “consumer product”, which means any tangible personal property
which is normally used for personal, family, or household purposes, or (2) anything designed or sold
for incorporation into a dwelling. In determining whether a product is a consumer product,
doubtful cases shall be resolved in favor of coverage. For a particular product received by a
particular user, “normally used” refers to a typical or common use of that class of product,
regardless of the status of the particular user or of the way in which the particular user actually
uses, or expects or is expected to use, the product. A product is a consumer product regardless of
D-6
PN B08094AD
Third Party Contributions and Legal Notices
whether the product has substantial commercial, industrial or non-consumer uses, unless such uses
represent the only significant mode of use of the product.
“Installation Information” for a User Product means any methods, procedures, authorization keys,
or other information required to install and execute modified versions of a covered work in that
User Product from a modified version of its Corresponding Source. The information must suffice to
ensure that the continued functioning of the modified object code is in no case prevented or
interfered with solely because modification has been made.
If you convey an object code work under this section in, or with, or specifically for use in, a User
Product, and the conveying occurs as part of a transaction in which the right of possession and use
of the User Product is transferred to the recipient in perpetuity or for a fixed term (regardless of
how the transaction is characterized), the Corresponding Source conveyed under the section must
be accompanied by the Installation Information. But this requirement does not apply if neither you
nor any third party retains the ability to install modified object code on the User Product (for
example, the work has been installed in ROM). The requirement to provide Installation Information
does not include a requirement to continue to provide support service, warranty, or updates for a
work that has been modified or installed by the recipient, or for the User Product in which it has
been modified or installed. Access to a network may be denied when the modification itself
materially and adversely affects the operation of the network or violates the rules and protocols for
communication across the network.
Corresponding Source conveyed, and Installation Information provided, in accord with this section
must be in a format that is publicly documented (and with the implementation available to the
public in source code form), and must require no special password or key for unpacking, reading or
copying.
7. Additional Terms.
“Additional permissions” are terms that supplement the terms of this license by making exceptions
from one or more of its conditions. Additional permissions that are applicable to the entire Program
shall be treated as though they were included in this License, to the extent that they are valid under
applicable law. If additional permissions apply only to part of the Program, that part may be used
separately under those permissions, but the entire Program remains governed by this License
without regard to the additional permissions.
When you convey a copy of a covered work, you may at your option remove any additional
permissions from that copy, or from any part of it. (Additional permissions may be written to
require their own removal in certain cases when you modify the work. ) You may place additional
permissions on material, added by you to a covered work, for which you have or can give,
appropriate copyright permission.
Notwithstanding any other provisions of this License, for material you add to a covered work, you
may (if authorized by the copyright holders of that material) supplement the terms of this License
with terms:
• a) Disclaiming warranty or limiting liability differently from the terms of sections 15 and 16 of
this License; or
• b) Requiring preservation of specified reasonable legal notices or author attribution in that
material or in the Appropriate Legal Notices displayed by works containing it; or
• c) Prohibiting misrepresentation of the origin of that material, or requiring that modified
versions of such material be marked in reasonable ways as different from the original version;
or
PN B08094AD
D-7
D
Third Party Contributions and Legal Notices
• d) Limiting the use for publicity purposes of names of licensors or authors of the material; or
• e) Declining to grant rights under trademark law for use of some trade names, trademarks, or
service marks; or
• f) Requiring indemnification of licensors and authors of that material by anyone who conveys
the material (or modified versions of it) with contractual assumptions of liability to the
recipient, for any liability that these contractual assumptions directly impose on those
licensors and authors.
All other non-permissive additional terms are considered “further restrictions” within the meaning
of section 10. If the Program as you received it, or any part of it, contains a notice stating that it is
governed by the License along with a term that is a further restriction, you may remove that term.
If a license document contain s a further restriction but permits relicensing or conveying under this
License, you may add to a covered work material governed by the terms of that license document,
provided that the further restriction does not survive such relicensing or conveying.
If you add terms to a covered work in accord with this section, you must place, in the relevant source
files, a statement of the additional terms that apply to those files, or a notice indicating where to
find the applicable terms.
Additional terms, permissive or non-permissive, may be stated in the form of a separately written
license, or stated as exceptions; the above requirements apply either way.
8. Termination.
You may not propagate or modify a covered work except as expressly provided under this License.
any attempt otherwise to propagate or modify it is void, and will automatically terminate your
rights under this License (including any patent licenses granted under the third paragraph of
section 11).
However, if you cease all violation of this License, then your license from a particular copyright
holder is reinstated (a) provisionally, unless and until the copyright holder explicitly and finally
terminates your license, and (b) permanently, if the copyright holder fails to notify you of the
violation by some reasonable means prior to 60 days after the cessation.
Moreover, your license from a particular copyright holder is reinstated permanently if the
copyright holder notifies you of the violation by some reasonable means, this is the first time you
have received notice of violation of this License (for any work) from that copyright holder, and you
cure the violation prior to 30 days after your receipt of the notice.
Termination of your rights under this section does not terminate the licenses of parties who have
received copies or rights from you under this License. If your rights have been terminated and not
permanently reinstated, you do not qualify to receive new licenses for the same material under
section 10.
9. Acceptance Not Required for Having Copies.
Your are not required to accept this License in order to receive or run a copy of the Program.
Ancillary propagation of a covered work occurring solely as a consequence of using peer-to-peer
transmission to receive a copy likewise does not require acceptance. However, nothing other than
this License grants you permission to propagate or modify any covered work. These actions infringe
copyright if you do not accept this License. Therefore, by modifying or propagating a covered work,
you indicate your acceptance of this License to do so.
D-8
PN B08094AD
Third Party Contributions and Legal Notices
10. Automatic Licensing of Downstream Recipients.
Each time you convey a covered work, the recipient automatically receives a license from the
original licensors, to run, modify and propagate that work, subject to this License. You are not
responsible for enforcing compliance by third parties with this License.
An “entity transaction” is a transaction transferring control of an organization, or substantially all
assets of one, or subdividing an organization, or merging organizations. If propagation of a covered
work results from an entity transaction, each party to that transaction who receives a copy of the
work also receives whatever licenses to the work the party’s predecessor in interest had or could
give under the previous paragraph, plus a right to possession of the Corresponding Source of the
work from the predecessor in interest, if the predecessor has it or can get it with reasonable efforts.
You may not impose any further restrictions on the exercise of the rights granted or affirmed under
this License. For example, you may not impose a license fee, royalty, or other charge for exercise of
rights granted under this License, and you may not initiate litigation (including a cross-claim or
counterclaim in a lawsuit) alleging that any patent claim is infringed by making, using, selling,
offering for sale, or importing the Program or any portion of it.
11. Patents.
A “contributor” is a copyright holder who authorizes use under this License of the Program or a
work on which the Program is based. The work thus licensed is called the contributor’s “contributor
version”.
A contributor’s “essential patent claims” are all patent claims owned or controlled by the
contributor, whether already acquired or hereafter acquired, that would be infringed by some
manner, permitted by this License, of making, using, or selling its contributor version, but do not
include claims that world be infringed only as a consequence of further modification of the
contributor version. For purposes of this definition, “control” includes the right to grant patent
sublicenses in a manner consistent with the requirements of the License.
Each contributor grants you a non-exclusive, worldwide, royalty-free patent license under the
contributor’s essential patent claims, to make, use, sell, offer for sale, import and otherwise run,
modify and propagate the contents of its contributor version.
In the following three paragraphs, a “patent license” is any express agreement or commitment,
however denominated, not to enforce a patent (such as an express permission to practice a patent
or covenant not to sue for patent infringement). To “grant” such a patent license to a party means
to make such an agreement or commitment not to enforce a patent against the party.
If you convey a covered work, knowingly relying on a patent license, and the Corresponding Source
of the work is not available for anyone to copy, free of charge and under the terms of this License,
through a publicly available network server or other readily accessible means, then you must either
(1) cause the Corresponding Source to be so available, or (2) arrange to deprive yourself of the
benefit of the patent license for this particular work, or (3) arrange, in a manner consistent with the
requirements of this License, to extend the patent license to downstream recipients. “Knowingly
relying” means you have actual knowledge that, but for the patent license, your conveying the
covered work in a country, or your recipient’s use of the covered work in a country, would infringe
one or more identifiable patents in that country that you have reason to believe are valid.
If, pursuant to or in connection with a single transaction arrangement, you convey, or propagate by
procuring conveyance of, a covered work, and grant a patent license to some of the parties receiving
the covered work authorizing them to use, propagate, modify or convey a specific copy of the
covered work, then the patent license you grant is automatically extended to all recipients of the
covered work and works based on it.
A patent license is “discriminatory” if it does not include within the scope of its coverage, prohibits
the exercise of, or is conditioned on the non-exercise of one or more of the rights that are
PN B08094AD
D-9
D
Third Party Contributions and Legal Notices
specifically granted under this License. You may not convey a covered work if you are a party to an
arrangement with a third party that is in the business of distributing software, under which you
make payment to the third party based on the extent of your activity of conveying the work, and
under which the third party grants, to any of the parties who would receive the covered work from
you, a discriminatory patent license (a) in connection with copies of the covered work conveyed by
you (or copies made from those copies), or (b) primarily for and in connection with specific products
or compilations that contain the covered work, unless you entered into that arrangement, or that
patent license was granted, prior to 28 March 2007.
Nothing in this license shall be construed as excluding or limiting any implied license or other
defenses to infringement that may otherwise be available to you under applicable patent law.
12. No Surrender of Others’ Freedom.
If conditions are imposed on you (whether by court order, agreement or otherwise) that contradict
the conditions of this License, they do not excuse you from the conditions of this License. If you
cannot convey a covered work so as to satisfy simultaneously your obligations under this License
and any other pertinent obligations, then as a consequence you may not convey it at all. For
example, if you agree to terms that obligate you to collect a royalty for further conveying from those
to whom you convey the Program, the only way you could satisfy both those terms and this License
would be to refrain entirely from conveying the Program.
13. Use with the GNU Affero General Public License.
Notwithstanding any other provision of this License, you have permission to link or combine any
covered work with a work license under version 3 of the GNU Affero General Public License into a
single combined work, and to convey the resulting work. The terms of this License will continue to
apply to the part which is the covered work, but the special requirements of the GNU Affero General
Public License, section 13, concerning interaction through a network will apply to the combination
as such.
14. Revised Versions of this License.
The Free Software Foundation may publish revised and/or new versions of the GNU General Public
License from time to time. Such new versions will be similar in spirit to the present version, but may
differ in detail to address new problems or concerns.
Each version is given a distinguishing version number. If the Program specifies that a certain
numbered version of the GNU General Public License “or any later version” applies to it, you have
the option of following the terms and conditions either of that numbered version or of any later
version published by the Free Software Foundation. If the Program does not specify a version
number of the GNU General Public License, you may choose any version ever published by the Free
Software Foundation.
If the Program specifies that a proxy can decide which future versions of the GNU General Public
License can be used, that proxy’s public statement of acceptance of a version permanently
authorizes you to choose that version for the Program.
Later license versions may give you additional or different permissions. However, no additional
obligations are imposed on any author or copyright holder as a result of your choosing to follow a
later version.
15. Disclaimer of Warranty.
THERE IS NO WARRANTY FOR THE PROGRAM, TO THE EXTENT PERMITTED BY APPLICABLE LAW.
EXCEPT WHEN OTHERWISE STATED IN WRITING THE COPYRIGHT HOLDERS AND/OR OTHER
PARTIES PROVIDE THE PROGRAM “AS IS” WITHOUT WARRANTY OF ANY KIND, EITHER EXPRESSED
OR IMPLIED, INCLUDING, BUT NOT LIMITED TO, THE IMPLIED WARRANTIES OF MERCHANTABILITY
D-10
PN B08094AD
Third Party Contributions and Legal Notices
AND FITNESS FOR A PARTICULAR PURPOSE. THE ENTIRE RISK AS TO THE QUALITY AND
PERFORMANCE OF THE PROGRAM IS WITH YOU. SHOULD THE PROGRAM PROVE DEFECTIVE, YOU
ASSUME THE COST OF ALL NECESSARY SERVICING, REPAIR OR CORRECTION.
16. Limitation of Liability.
IN NO EVENT UNLESS REQUIRED BY APPLICABLE LAW OR AGREED TO IN WRITING WILL ANY
COPYRIGHT HOLDER, OR ANY OTHER PARTY WHO MODIFIES AND/OR CONVEYS THE PROGRAM AS
PERMITTED ABOVE, BE LIABLE TO YOU FOR DAMAGES, INCLUDING ANY GENERAL, SPECIAL,
INCIDENTAL OR CONSEQUENTIAL DAMAGES ARISING OUT OF THE USE OR INABILITY TO USE THE
PROGRAM (INCLUDING BUT NOT LIMITED TO LOSS OF DATA OR DATA BEING RENDERED
INACCURATE OR LOSSES SUSTAINED BY YOU OR THIRD PARTIES OR A FAILURE OF THE PROGRAM
TO OPERATE WITH ANY OTHER PROGRAMS), EVEN IF SUCH HOLDER OR OTHER PARTY HAS BEEN
ADVISED OF THE POSSIBILITY OF SUCH DAMAGES.
17. Interpretation of Sections 15 and 16.
If the disclaimer of warranty and limitation of liability provided above cannot be given local legal
effect according to their terms, reviewing courts shall apply local law that most closely
approximates an absolute waiver of all civil liability in connection with the Program, unless a
warranty or assumption of liability accompanies a copy of the Program in return for a fee.
END OF TERMS AND CONDITIONS
PN B08094AD
D-11
D
Third Party Contributions and Legal Notices
D-12
PN B08094AD
PN B08094AD
1-1
www.beckmancoulter.com
1-2
PN B08094AD