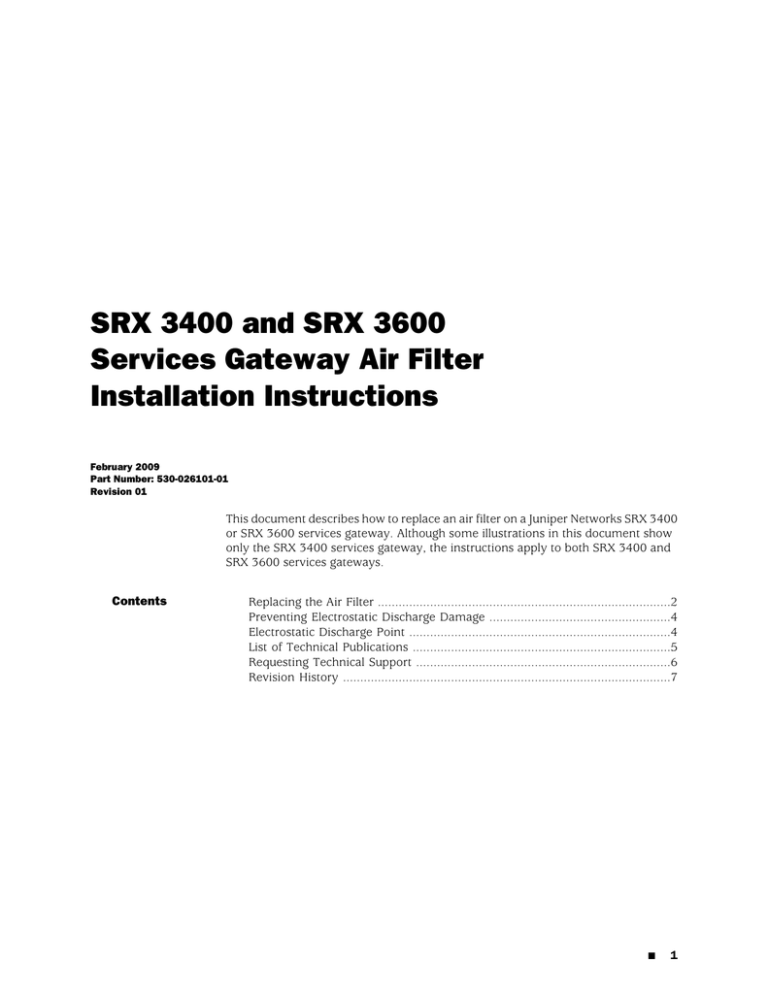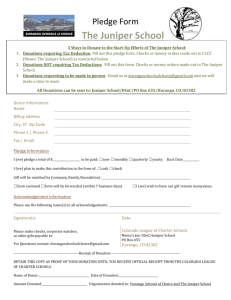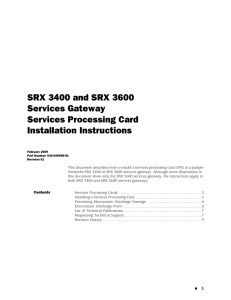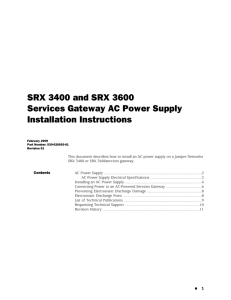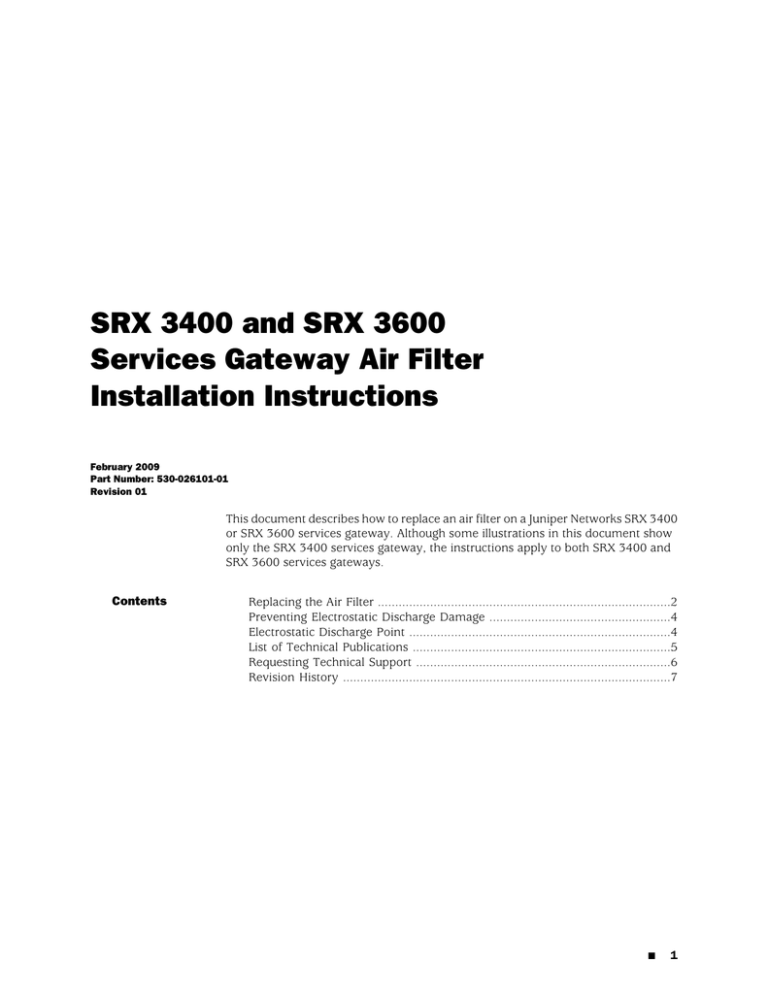
SRX 3400 and SRX 3600
Services Gateway Air Filter
Installation Instructions
February 2009
Part Number: 530-026101-01
Revision 01
This document describes how to replace an air filter on a Juniper Networks SRX 3400
or SRX 3600 services gateway. Although some illustrations in this document show
only the SRX 3400 services gateway, the instructions apply to both SRX 3400 and
SRX 3600 services gateways.
Contents
Replacing the Air Filter ....................................................................................2
Preventing Electrostatic Discharge Damage ....................................................4
Electrostatic Discharge Point ...........................................................................4
List of Technical Publications ..........................................................................5
Requesting Technical Support .........................................................................6
Revision History ..............................................................................................7
■
1
SRX 3400 and SRX 3600 Services Gateway Air Filter Installation Instructions
Replacing the Air Filter
The services gateway has one air filter that installs vertically in the rear of the chassis.
The air filter is hot-insertable and hot-removable.
The air filter is located in the rear of the chassis on the right side. The air filter weighs
approximately 0.2 lbs (0.09 kg).
CAUTION: Do not run the services gateway for more than a few minutes without the
air filter in place.
CAUTION: Always keep the air filter in place while the device is operating, except
during replacement. Because the fans are very powerful, they could pull small bits
of wire or other materials into the device through the unfiltered air intake. This could
damage the services gateway components.
To replace the air filter:
1.
Attach an electrostatic discharge (ESD) grounding strap to your bare wrist and
connect the strap to one of the ESD points on the chassis. For more information
about ESD, see “Preventing Electrostatic Discharge Damage” on page 4.
2.
Turn the screw to the left on the fan tray door. Open it to the right and remove
it.
Figure 1: Removing the Fan Tray Door
2
3
g036066
1
3.
2
■
Replacing the Air Filter
Slide the air filter out of the chassis and properly dispose of it.
Replacing the Air Filter
g036016
Figure 2: Removing the Air Filter
4.
Locate the up arrow on the replacement filter to ensure that the air filter is right
side up.
5.
Slide the air filter straight into the chassis until it stops.
6.
Replace the fan tray door and tighten the screw to secure it in the chassis.
g036015
Figure 3: Inserting the Air Filter
Replacing the Air Filter
■
3
SRX 3400 and SRX 3600 Services Gateway Air Filter Installation Instructions
Preventing Electrostatic Discharge Damage
Many services gateway hardware components are sensitive to damage from static
electricity. Some components can be impaired by voltages as low as 30 V. You can
easily generate potentially damaging static voltages whenever you handle plastic or
foam packing material or if you move components across plastic or carpets. Observe
the following guidelines to minimize the potential for electrostatic discharge (ESD)
damage, which can cause intermittent or complete component failures:
■
Always use an ESD wrist strap or ankle strap, and verify that it is in direct contact
with your skin.
CAUTION: For safety, periodically check the resistance value of the ESD strap. The
measurement should be in the range of 1 to 10 Mohms.
■
When handling any component that is removed from the chassis, verify that the
equipment end of your ESD strap is attached to one of the ESD points on the
chassis, which are shown in Figure 5 on page 5 and Figure 6 on page 5.
■
Avoid contact between the component and your clothing. ESD voltages emitted
from clothing can still damage components.
■
When removing or installing a component, always place it component-side up
on an antistatic surface, in an antistatic card rack, or in an electrostatic bag (see
Figure 4 on page 4). If you are returning a component, place it in an electrostatic
bag before packing it.
Figure 4: Placing a Component into an Electrostatic Bag
Electrostatic Discharge Point
Figure 5 on page 5 and Figure 6 on page 5 show the location of the ESD point on
the rear of each chassis.
4
■
Preventing Electrostatic Discharge Damage
List of Technical Publications
Figure 5: Rear View of an SRX 3400 Services Gateway Chassis
CFM slots
for SPCs
and NPCs
g036001
Routing
Engine
Chassis
grounding
point
Cooling
air inlets
Power
supplies
Slot
number
guide
ESD
point
Fan tray
door
Figure 6: Rear View of an SRX 3600 Services Gateway Chassis
ESD
point
Power
supplies
Chassis
grounding
point
g036036
CFM
slots for
SPCs
Routing
Engine
CFM slots
for NPCs
and SPCs
Cooling
air inlets
Fan tray
door
Slot
number
guide
List of Technical Publications
Table 1 on page 5 lists the hardware guides and release notes for Juniper Networks
SRX-series services gateways and describes the contents of each document. All
documents are available at http://www.juniper.net/techpubs/.
Table 1: Technical Documentation for Supported Devices
Book
Description
Hardware Documentation
List of Technical Publications
■
5
SRX 3400 and SRX 3600 Services Gateway Air Filter Installation Instructions
Table 1: Technical Documentation for Supported Devices (continued)
Book
Description
SRX 3400 Services Gateway Hardware Guide or
SRX 3600 Services Gateway Hardware Guide
Describes how to install, maintain, and troubleshoot the services
gateway and components. Each services gateway type has its own
hardware guide.
Release Notes
JUNOS Software for SRX-series Services Gateway
Release Notes
Summarizes new features and known problems for a particular
release of JUNOS software on SRX-series services gateways,
including J-Web interface features and problems. The release notes
also contain corrections and updates to the manuals and software
upgrade and downgrade procedures.
Requesting Technical Support
Technical product support is available through the Juniper Networks Technical
Assistance Center (JTAC). If you are a customer with an active J-Care or JNASC support
contract, or are covered under warranty, and need postsales technical support, you
can access our tools and resources online or open a case with JTAC.
■
JTAC policies—For a complete understanding of our JTAC procedures and policies,
review the JTAC User Guide located at
http://www.juniper.net/customers/support/downloads/710059.pdf.
■
Product warranties—For product warranty information, visit
http://www.juniper.net/support/warranty/.
■
JTAC Hours of Operation —The JTAC centers have resources available 24 hours
a day, 7 days a week, 365 days a year.
Self-Help Online Tools and Resources
For quick and easy problem resolution, Juniper Networks has designed an online
self-service portal called the Customer Support Center (CSC) that provides you with
the following features:
■
Find CSC offerings: http://www.juniper.net/customers/support/
■
Search for known bugs: http://www2.juniper.net/kb/
■
Find product documentation: http://www.juniper.net/techpubs/
■
Find solutions and answer questions using our Knowledge Base:
http://kb.juniper.net/
■
Download the latest versions of software and review release notes:
http://www.juniper.net/customers/csc/software/
■
Search technical bulletins for relevant hardware and software notifications:
https://www.juniper.net/alerts/
■
Join and participate in the Juniper Networks Community Forum:
http://www.juniper.net/company/communities/
■
6
■
Open a case online in the CSC Case Management tool: http://www.juniper.net/cm/
Requesting Technical Support
Requesting Technical Support
To verify service entitlement by product serial number, use our Serial Number
Entitlement (SNE) Tool located at https://tools.juniper.net/SerialNumberEntitlementSearch/.
Opening a Case with JTAC
You can open a case with JTAC on the Web or by telephone.
■
Use the Case Management tool in the CSC at http://www.juniper.net/cm/ .
■
Call 1-888-314-JTAC (1-888-314-5822 toll-free in the USA, Canada, and Mexico).
For international or direct-dial options in countries without toll-free numbers, visit
us at http://www.juniper.net/support/requesting-support.html.
Revision History
February 2009—530-026101-01. Revision 01 Initial Release.
Copyright © 2009, Juniper Networks, Inc. All rights reserved.
Juniper Networks, the Juniper Networks logo, JUNOS, NetScreen, ScreenOS, and Steel-Belted Radius are registered trademarks of Juniper Networks, Inc. in
the United States and other countries. JUNOSe is a trademark of Juniper Networks, Inc. All other trademarks, service marks, registered trademarks, or
registered service marks are the property of their respective owners.
Juniper Networks assumes no responsibility for any inaccuracies in this document. Juniper Networks reserves the right to change, modify, transfer, or
otherwise revise this publication without notice.
Products made or sold by Juniper Networks or components thereof might be covered by one or more of the following patents that are owned by or licensed
to Juniper Networks: U.S. Patent Nos. 5,473,599, 5,905,725, 5,909,440, 6,192,051, 6,333,650, 6,359,479, 6,406,312, 6,429,706, 6,459,579, 6,493,347,
6,538,518, 6,538,899, 6,552,918, 6,567,902, 6,578,186, and 6,590,785.
Requesting Technical Support
■
7