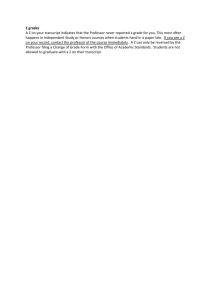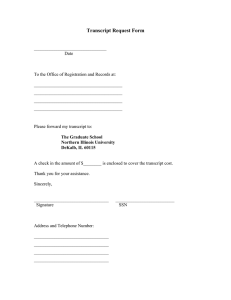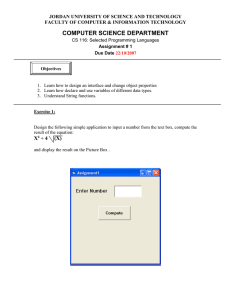ACTIV 1.0 Manual
advertisement

Reference Manual ACTIV 1.0 Adapted Captions through Interactive Video (ACTIV) system is designed to easily enhance existing video clips with adaptive features such as highlighted text captions, picture symbols, visual cues, interactive quizzes, etc. It serves as a productivity tool for teachers as well as a learning tool for students with and without disabilities. Operating System: Windows 7 Note: ACTIV 1.0 is currently NOT supported on 64-bit systems Media Formats: The following formats are tested - .wmv, .avi 1. Launch the Application Click the program: ACTIV_APPLICATION.EXE 2. Open Media Files Click “Browse” button on top of the control panel under Load Video heading. Choose the media file to open (e.g., An_Interven_E-mail_Scam.wmv). Please double check the file address in the text box on the left “Browse” button to make sure the address (or path) has no space in it. 3. Create Transcript Once the media file is successfully loaded, click “Create Transcript” button under Transcript heading. Wait for the transcript loading information box to pop up. Created transcript will appear in the window below the media player. 4. Adapted Captions Choose one of four captioning choices: (1) Text Only Captions; (2) Highlighted Text Captions; (3) Picture Symbols Text Captions; and (4) Picture Symbols Highlighted Text Captions under Captions heading. As you start playing the video, captions will automatically appear on top of the screen. 5. Transcript Changes via Advanced Edit “Advanced Edit” allows users to make necessary changes to every attribute of each word (e.g., text, spelling, symbol, etc.) To open “Advanced Edit” panel, click “Transcript” tab on the menu strip at the top of the application. Find “Advanced Edit” button in the drop down menu and click on it. First, choose a sentence in the “Line” combo box so that all the words from that sentence are displayed in the table below. Click on the word in the table you would like to modify. Change the word/spelling in the “Text” box. NOTE: Each word in the transcript has a time stamp. The user should NOT try to modify the time information for each word at this point. Make the word invisible (e.g., hide unnecessary words, create key word captions, etc.) by checking “False” option under “Visible” for that word. NOTE: Each word that has a Visible-False setting will not appear in the captioning window. Click “Update” at the bottom of the window to save the changes you made. 6. Caption Line Split If necessary, the number of words appearing in each caption line can be limited. Thus, the user may choose to split a transcript into short (e.g., 3-words) phrases. In order to do that, go to the “Transcript Window” below the media player, put the cursor where you want to make the split, and click “Enter” at the end of the phrase to separate it from the next phrase. Click “Save” button under the Transcript heading after each change. 7. Time Stamps Each word in the transcript is automatically time stamped. Click “Show/Hide Time Stamps” button under the Transcript heading to view the time stamps for each caption line. 8. Text-to-Speech The user may choose to mute the original narration in the video and use text-to-speech function to listen to the modified transcript (e.g., lower readability level). Check “Mute” box below the media player to mute the original narration. Click “Text to Speech” tab on the menu strip at the top of the application. Choose “Speech Synthesize” drop down option. This function converts text from the “Transcript Window” below the media player into synthesized speech. IMPORTANT: Make sure that you do NOT have time stamps displayed in the “Transcript Window”! The user may change rate, volume, and voice settings under “Speech Synthesize”. Click “Speak” to hear text-to-speech. NOTE: Synchronization of text-to-speech and video is currently under development and is NOT available at this time. 9. Visual Cues The user may want to add visual cues to the screen to focus attention on important stimuli in the video. The visual cue will be added to the video screen as an overlay. So first make sure to check “Enable Overlay” box. Click “Load Visual Cue” button to upload any picture (e.g., arrow) to the “Image” window. Click “Place into the Video” button and the visual cue will appear on the media player screen. While the video is playing, left click on the visual cue and drag it across the screen to put it in the desired location. At this point the visual cue is overlaid from the beginning to the end of the video. It is necessary to specify the segment in the video where the visual cue will appear. First, click “Pause” the video at the point where you want to start showing the visual cue. Right click on the picture. Click “Start Time”. Then, click “Pause” the video at the point where you want to stop showing the visual cue. Right click on the picture. Click “End Time”. To save the changes click “Reload Video”. Play the video from the beginning to ensure that the visual cue appears in the correct place and at the correct time. 10. Interactive Quizzes In order to create a quiz after the video, click “Edit Quiz” button under Quiz heading to load the edit quiz panel. Here you can add as many questions as you like. Name the question in the “Name” text box. Type-in the quiz question in the “Problem” text box. Type-in multiple choice answers in the “Create Multiple Choices” group box. Check the box for the correct answer. In order to Tag the segment in the video containing the correct answer to the question, click “Pause” the video at the beginning of the desired segment. Click “From” button at the bottom of the application. The beginning of the reference segment is marked. Then, click “Pause” the video at the end of the desired segment. Click “To” button at the bottom of the application. The end of the reference segment is marked. Click “Save”. 11. Take the Quiz In order to take the quiz, click “User View” button at the top of the application. Check the box for the answer that seems to be correct. Click “Confirm” button at the bottom. Feedback window will pop up. In order to preview the video segment containing the correct answer, click “Review” button. Organize the File Folder Media file address (path) format ACTIV 1.0 system requires the path to the media files to have no space in it. For example, if a media file is stored at: C:\Program Files: \media.wav, this media file will not be recognized by the system because a space exists in the address. To solve the problem, you can create a folder C:\ACTIV10 and put the media files in the folder. NOTE: Be careful when choosing media files, make sure the address of the media file has no space in it. Image Library When processing the media file, ACTIV 1.0 system will automatically generate a file folder name “Image Library” in the same root of the media file. User should store all the image files in this folder to enable the image matching function.