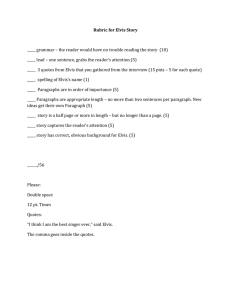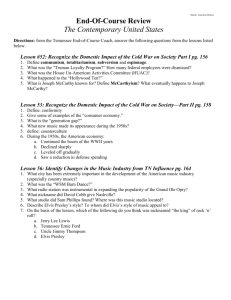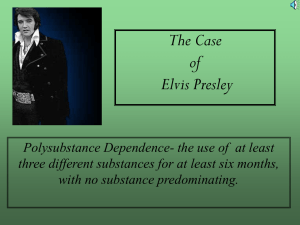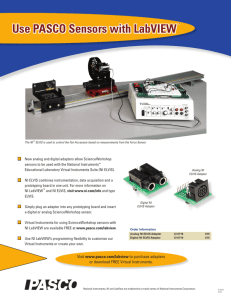Basic LabVIEW Programming Amit J Nimunkar, Sara Karle, Michele
advertisement

Basic LabVIEW Programming Amit J Nimunkar, Sara Karle, Michele Lorenz, Emily Maslonkowski Introduction This lab familiarizes you with the software package LabVIEW from National Instruments for data acquisition and virtual instrumentation. The lab also introduces you to resistors, capacitors, and transistor circuits. You will have and opportunity to build and test electronic circuits and in the process get acquainted with the different laboratory equipments such as breadboard, oscilloscope, multimeter, ELVIS other systems you plan to use in your career as a biomedical engineer. Laboratory Equipment 1. 2. 3. 4. 5. 6. 7. Resistors, LED, TIP 41C transistor Bread board HP 33120A signal generator HP 54600B oscilloscope HP 34401A digital multimeter HP E3630A dc power supply ELVIS system Important Note: Always make sure the computer is turned ‘ON’ before you turn ‘ON’ the ELVIS Procedure A. Lab Equipment using ELVIS 1. We will mimic use of the digital multimeter using the National Instruments, Educational Laboratory Virtual Instrumentation Suite (ELVIS) system. 2. Important Note: Always make sure the computer is turned ‘ON’ before you turn ‘ON’ the ELVIS. 3. There are TWO power buttons you need to turn ‘ON’ to use ELVIS. The power button at the back of the machine is the system power and the power button on the front side is the prototyping board power. 4. Go to “Start” Æ “All Program” Æ “National Instruments” Æ “NI ELVIS 3.0”Æ Click on “NI ELVIS” 5. You will see the following “NI ELVIS – Instrument Launcher” window pop up 6. Click on the first button “Configure” this will allow you to check and see if the communication between the DAQ card and the machine has been established properly. 7. The window “NI ELVIS –Configure Hardware” will open Æ click on “Check” Æ you will see in the Status box the message “Communication established successfully”Æ you are good to go Æ click “OK” Æ (in case of any error message, please contact the TA) 1 Basic LabVIEW Programming Amit J Nimunkar, Sara Karle, Michele Lorenz, Emily Maslonkowski 8. Go back to the “NI ELVIS – Instrument Launcher” window you will see a bunch of different menus, these are provided by NI and will help you perform on computer screen the activities you did in procedure A using the individual machines (oscilloscope, DMM, power supply). 9. Click on menu “Digital Multimeter” Æ you will see a pop up window with the message “For maximum accuracy, use the DMM nulling feature” Æ Click “OK” Æ you will see the following screen (right) 10. The DMM allows you to measure different quantities (current, resistance, etc) Æ look at the “Function” palate Æ Click “Ω” to measure the resistance 11. On the NI ELVIS prototyping board, identify on the left hand side of the board the labels “CURRENT HI” and “CURRENT LOW” Æ Insert one leg of the resistor in “CURRENT HI” and the other in “CURRENT LOW” Æ Take three different resistors and measure the resistances Æ Take a screen shot of the resistance value you measure and include it in your lab report. 12. Go back to the “NI ELVIS – Instrument Launcher” window Æ Click on “NI ELVIS Function Generator” Æ you will see a screen shown to the right 13. Check to see if the icon under “MANUAL” is bright greenÆ if it is bright green the system is in manual mode and it needs to be switched off Æ Look at the front side of the machine in the section titled “FUNCTION GENERATOR” Æ Locate the switch “MANUAL” Æ Pull it down so that it is no longer in manual mode. 14. If the machine is not in manual mode Æ Go back to the “NI ELVIS Function Generator” palate on the computer Æ Click on the button “ON” Æ Select the waveforms you want to generate by clicking on the button under the label “Waveforms” Æ Set the “Tuning Mode” to “simple” Æ Set the frequency you want to generate using the knobs “Coarse” and “Fine” under “Frequency” Æ Set frequency to 100 Hz. 15. Go back to the “NI ELVIS – Instrument Launcher” window Æ Click on “NI ELVIS Oscilloscope” Æ you will see a screen shown to the right 16. If the “Display” under “CHANNEL A” shows “OFF” Æ Click on it to turn the “Display – ON” Æ Under “CHANNEL A” locate the “Source” Æ From the drop down box select “FGEN FUNC_OUT”, which stands for output from the function generator Æ Under “VERTICAL” you 2 Basic LabVIEW Programming Amit J Nimunkar, Sara Karle, Michele Lorenz, Emily Maslonkowski can click on “Autoscale” to scale your waveform or use values from dropdown menu under “Scale” and “TIMEBASE” to scale your waveform. 17. Click on the icon “Single” on the left hand side Æ you can observe a snap shot of the waveform; you can save the data using the icon “Log” besides it. 18. Go back to the ELVIS machine Æ on the left hand side of the bread board, identify the label “FUNC OUT” under “Function Generator” Æ Also on the left hand side of the board identify the label “CH A+” under “Oscilloscope” Æ connect a wire between “FUNC OUT” and “CH A+”. 19. Now go back to the “NI ELVIS Oscilloscope” function palate on the computer screen and under “CHANNEL A” change the “Source” from “FGEN FUNC_OUT” to “BNC/BOARD CH A” and you can observe the same waveform. 20. Go back to the ELVIS machine Æ On the left hand side of the board identify the label “ACHO+” under Analog Input Signals” and connect a wire from “FUNC OUT” to “ACHO+” 21. Now go back to the “NI ELVIS Oscilloscope” function palate on the computer screen and under “CHANNEL A” change the “Source” from “BNC/BOARD CH A” to “ACHO” and you can observe the same waveform. The last couple exercises tell you how you can acquire and observe waveform from the hardware. Take a screen shot of the waveforms you observed and include it in your lab report. B. Voltage Divider 1. If you are not sure how the rows and columns inside the breadboard of the ELVIS systems are organized, please ask your TA for help. 2. Construct the voltage divider circuit below, setting the input signal to 10 Hz and 1 V peak to peak. 3. Follow steps 12-14 from procedure B to set up the input signal. 4. Identify the “FUNC OUT”, “GROUND”, “ACHO+” and “ACHO-” labels on the left hand side of the NI ELVIS breadboard and make the connections accordingly. FUNC OUT 10k ACHO+ 30k B Analog Input Signals GROUND ACHO- Fig 1. Voltage Divider 3 Basic LabVIEW Programming Amit J Nimunkar, Sara Karle, Michele Lorenz, Emily Maslonkowski 5. Calculate the voltage value you expect across resistor B. 6. Follow steps from procedure B and accordingly measure the output voltage across the resistor B on the oscilloscope. 7. Change the frequency to 50, 100, 500, 1000 Hz and record the voltage across resistor B each time. Does the voltage change with respect to frequency? Please note that the majority of the following section involves constructing the framework necessary to execute the desired task, and therefore will not require you to input or test what you have built until later. C. Programming using the block diagram 1. Go to “Start” Æ “All Programs” Æ “National Instruments” Æ “LabVIEW 8.2” Æ Click on “LabVIEW” Æ Click on “Blank VI” Æ Click “File” Æ “Save As” Æ “File name”: filename.vi Æ “Save” 2. You should see filename.vi Front Panel (this is the graphical interface to the program) Æ Click “Window” from the toolbar Æ Click “Show Block Diagram” or Ctrl+E, you should see filename.vi Block Diagram (this is the actual software itself). 3. We will start programming on the Block Diagram first. On the Block Diagram, right click to make a Function palette to come up. If you want this Function palette to stay, you can click on the upper left “pushpin” of this palette. Creating sequence structures 1. On the Block Diagram, open the Functions palette and select Programming>Structure>Stacked Sequence Structure. Click and drag to place appropriately-sized frame on block diagram. Note: “Flat Sequence Structure” will accomplish the same results, but takes up more space on the screen. 2. Right-click on filmstrip border of frame, select Add Frame After several times to create 3 distinct frames (see left image below). Note: To toggle between frames, click the left and right arrows at the top of the filmstrip. Frames will execute in order starting with #0. 3. Add a while loop to frame 0 on the Block Diagram by selecting Programming>Structures>While Loop (see right image below). Using computer time as trigger The next two sections will guide you in creating a time trigger that compares a user input to the computer’s timestamp. When the two times are equal, the NI ELVIS variable power supply will change its output. This output voltage can be used in many applications to initiate, continue, or stop the activity of a circuit. 4 Basic LabVIEW Programming Amit J Nimunkar, Sara Karle, Michele Lorenz, Emily Maslonkowski 4. In the Functions Palette, select Programming>Timing>Get Date/Time in Seconds (red box) as well as Programming>Timing>Format Date/Time String (green box), drop both icons into the while loop. a) Format the incoming string to output ONLY hours, minutes, and seconds (HINT: Activate “Context Help”). b) Display the output time on the Front Panel. c) Make the refresh rate of the while loop equal to 1 second: - Add the Wait icon from Programming>Timing (purple box) to the while loop. - Choose an appropriate value for the constant of Wait (so that the Front Panel display clock refreshes each second). d) Select Programming>Comparison>Equal? and drop icon into while loop, then: - Connect the output from the Format Date/Time String icon to one of the inputs of the Equal? - Right-click one of the inputs for Equal? and establish a setpoint time (create a Front Panel control). - Thus when your set-point is equal to the output of the Format Date/Time String icon, the result is a Boolean TRUE. Using case structures and controlling the NI ELVIS Variable Power Supply 5. Add a case structure to the while loop by selecting Programming>Structures>Case Structure, then connect the output of Equal? to the input of the case structure. 6. Note: Make sure the NI ELVIS is powered on before proceeding. Add the Variable Power Supply icon to the True frame of the case structure within the while loop: select Express>Input>Instrument Drivers>NI ELVIS>Variable Power Supply a) Make sure that the correct device number is selected (click “Configure”, then “Check” in the next window, make necessary adjustments under “DAQ Device” if necessary). b) Set the voltage output values using constants (1 V & 0 V) rather than making changes to the Properties window: Adjust “Supply + (V)” and “Supply - (V)” on this icon. 5 Basic LabVIEW Programming Amit J Nimunkar, Sara Karle, Michele Lorenz, Emily Maslonkowski 7. Add a Variable Power Supply icon to the False frame, then set both voltage output values to 0 V. 8. Add a control to the Loop Condition element within the while loop (“stop sign” in lower right-hand corner) so that the user can stop execution of the while loop. 9. Connect digital multimeter to SUPPLY + and SUPPLY – outputs on left-hand side of NI ELVIS prototyping board. 10. Switch to the Front Panel and enter a setpoint time: - This time should match the format you specified in Step 4a - If the current computer time is 4:11 PM (16:11:00), a good setpoint time for testing might be 4:12 PM 11. Once the setpoint time is entered, click the checkmark icon (if visible in the upper left-hand corner) first, and then click Run. Questions: · What do you observe about the timing between the setpoint trigger and the change in voltage displayed on the multimeter? · How long does the voltage spike last? · Why does the voltage stay at its maximum for as long as it does? Powering a peripheral element (e.g. LED) using a transistor 12. Set up a TIP 41C transistor (see image) circuit as follows: T1 = TIP 41C transistor E1 = 5 V supply from NI ELVIS E2 = SUPPLY (+) from NI ELVIS E3 = SUPPLY (-) from NI ELVIS [grounded to NI ELVIS ground] R1, D1 = resistor/LED combo TIP 41C transistor 13. Click the right arrow at the top of the stacked case structure frame to toggle to frame 1, then add: - While Loop - Variable Power Supply w/ Supply (+) and Supply (–) set as constants (1 to 2 V, 0 V; respectively) - Wait icon set to refresh loop each second 14. Add an Equal? icon within the while loop and connect it to: - the Loop Iteration element (bottom left-hand corner of the loop), - a constant (to control how long the transistor will receive the voltage signal), and - the Loop Condition element (bottom right-hand corner of the loop) 6 Basic LabVIEW Programming Amit J Nimunkar, Sara Karle, Michele Lorenz, Emily Maslonkowski (the while loop will therefore terminate after the iteration value equals the constant value) 15. Toggle to frame 2 of the stacked sequence structure, add a Variable Power Supply icon with voltage output values set to 0 V. This step is required to make sure the NI ELVIS variable power supply does not start at a non-zero value next time you run a program. Note: Make sure that the NI ELVIS “system power” as well as the “prototyping board power” are both on. 16. Reset setpoint time, run program. 7