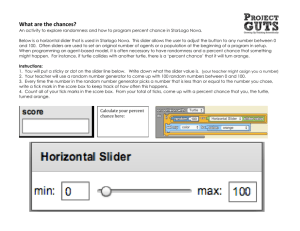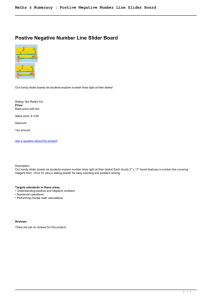Signal Generator Basics - Syscomp Electronic Design
advertisement

Hands-On Learning Signal Generator Basics Peter D. Hiscocks Syscomp Electronic Design Limited Email: phiscock@ee.ryerson.ca June 25, 2014 Introduction Figure 1: GUI Startup Screen In these exercises we introduce the use of the electronic signal generator. The signal generator is a kind of power supply that can produce a time-varying voltage. One can adjust the maximum amplitude of this voltage, the frequency and the shape of the waveform - that is, the way the voltage changes with time. Startup Ensure that the instrument hardware is plugged into a USB port on your computer. The green LED on the hardware should illuminate. Start the software by double clicking on the icon on the the computer screen desktop. The software should start and show the GUI (Graphical User Interface). The connection indicator at the top of the GUI should show ’Connected’ with a green background, as shown in figure 1. For the moment, we wish to focus on the generator section of the screen, as shown in figure 2(a). Connect a loudspeaker or earphones to the generator output (Output) on the CGR-101, as shown in figure 2(b). The connectors on the CircuitGear hardware are so-called BNC connectors. They work well, but you have to use some sort of BNC adaptor to connect to test circuitry. There are various ways to accomplish this. In figure 2(b), the generator output is connected to an adaptor that brings out the BNC connector on the hardware to two binding posts. You can then use alligator clip leads to connect between the binding posts and the two tabs on the speaker. (a) Generator Section (b) Speaker Connection Figure 2: Setup for Generator Operation Alternatively, you can use a BNC to Alligator Clip lead to go from the BNC connector to the tabs on the speaker. Headphones usually connect via a miniature stereo plug. The plug has three sections, known as tip, ring and sleeve. Connect one of the alligator clip leads to the tip and the other clip lead to the sleeve. Headphones can be very loud, so ensure that the Amplitude slider is near the bottom to start with. Left-click and drag on the slider moveable portion. (Alternatively, you can click in the trough above or below the slider. That moves the slider one step in either direction.) Exercise: Exploring the Generator Controls Set the generator frequency to 1000Hz. You can do that by moving the Frequency slider. Or you can left click on the frequency readout. An entry widget appears. Type in 1000 and left click on OK. To select a type of waveform, left click on Sine. Now move the amplitude slider. Move the cursor over the moveable section (the slider), hold down the left mouse button, and drag the slider. What do you observe? Result: Set the Amplitude control to a level that is comfortable to hear and drag the Frequency slider. What is the maximum frequency that you can hear? Maximum Frequency: What is the minimum frequency that you can hear? Minimum Frequency: 2 You can make this measurement more precise by adjusting the frequency limits on the Frequency slider to the audio range. Left click on the maximum slider frequency, which is the figure at the top of the Frequency slider. In audio work, a typical maximum frequency is 20000 Hz, which is a bit above the range of human hearing. Now click on the minimum slider frequency at the bottom of the slider and enter 20 Hz. Now when you move the Frequency slider, the frequency will change from 20 to 20000 Hz. Repeat your measurement of maximum and minimum audible frequency, and enter these new results in the boxes above. Now we will explore the effect of waveform shape. Set the amplitude to a comfortable level. Set the frequency to approximately 1000 Hz. In succession, left click on the Sine, Triangle, Square and Sawtooth waveforms. The small window above these buttons shows you the shape of these various waveforms. What do you notice about the sounds of these different waveforms? Result: Now select the Noise waveform. If you’re using a loudspeaker to hear the signal, you’ll need to set the Amplitude control to maximum and put your ear close to the loudspeaker. How would you describe the sound of the noise waveform? Noise Waveform: Exercise: LED Flasher Figure 3: Light Emitting Diode Using alligator clip leads, connect an LED (light emitting diode) to the generator output, as shown in figure 3. (The LED is a polarized device: it conducts in one direction but not the other. In many situations, only one connection arrangement works correctly: the polarity of the LED matters. In this exercise, it’s not important.) Set the Amplitude slider to maximum. On the Frequency slider, set the maximum frequency value to 200 Hz. Left click on the box at the top of the slider. An entry widget appears. Enter 200 and left-click on OK. Select the Square waveform. Set the frequency to 1 Hz. You should see the LED flashing. What’s happening here? Let’s assume the LED is connected so it conducts when the output of the generator is positive (ie, that the anode of the LED is connected to the positive terminal of the generator). For half a second, 3 the output voltage of the generator is at its positive maximum, around 3.5 volts. Then current flows through the LED and it illuminates. (The LED current is around 10mA, limited by the internal resistance of the generator.) For the next half a second, the output of the generator is positive. Reverse current cannot flow through the LED, so it does not illuminate. Now move the Frequency control upward until you can no longer detect the individual flashes of the LED. At what frequency do the flashes fuse together (the flicker fusion frequency)? Flicker Fusion Frequency: Now select the Triangle waveform. Set the frequency to 0.5Hz. How is the pattern of light different in the LED between a Square waveform and a Triangle Waveform? Explain this observation. Explanation: In an earlier step in this exercise, we changed the maximum frequency from its default value to 200Hz. Why is this desireable? Explanation: 4