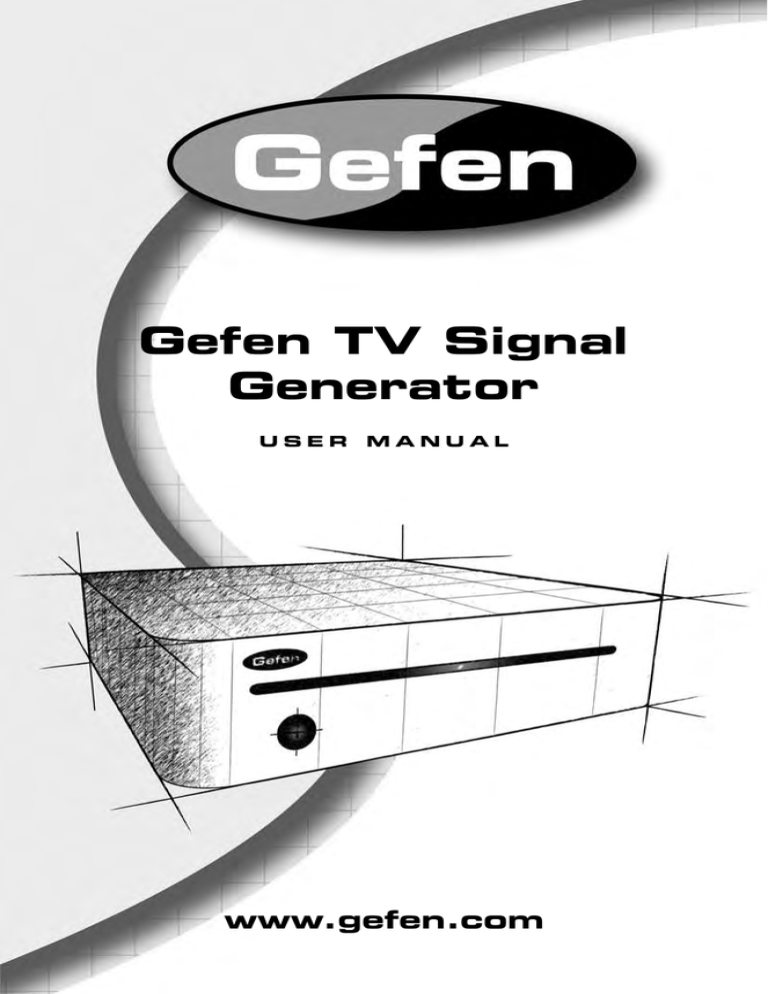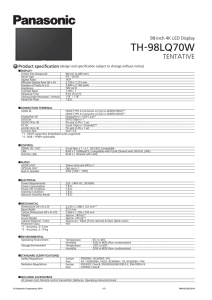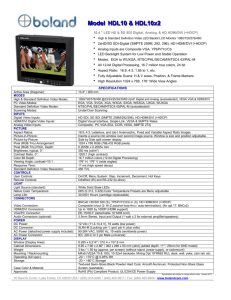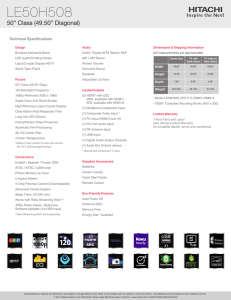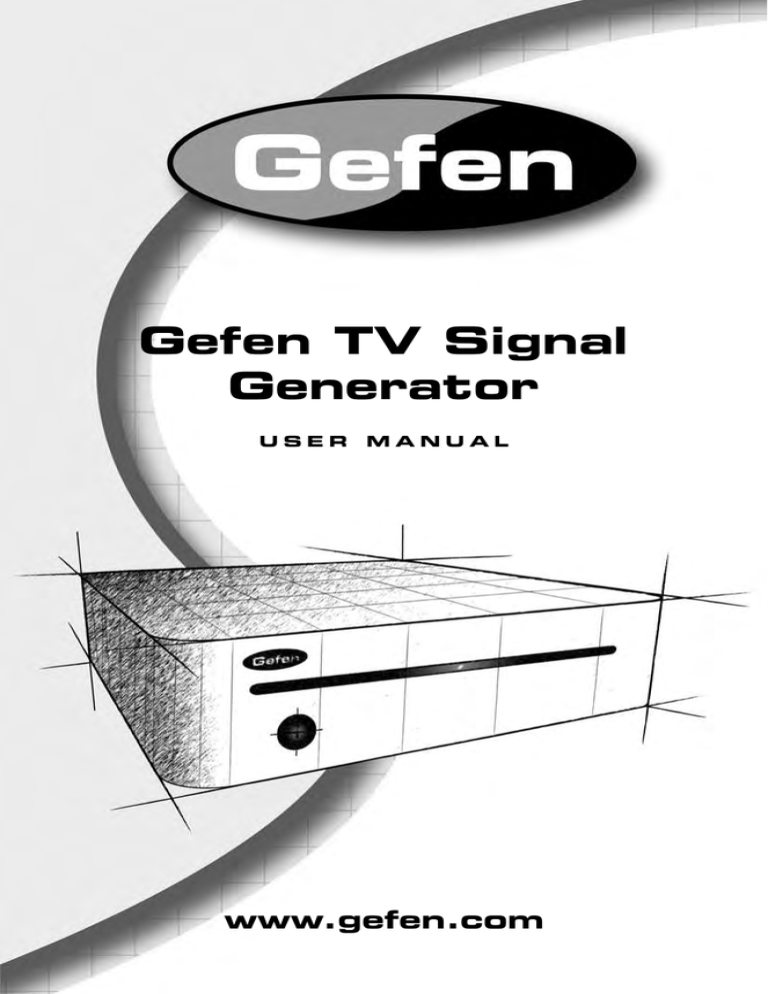
Gefen TV Signal
Generator
USER
MANUAL
www.gefen.com
ASKING FOR ASSISTANCE
Technical Support:
Telephone
(818) 772-9100
(800) 545-6900
Fax
(818) 772-9120
Technical Support Hours:
8:00 AM to 5:00 PM Monday thru Friday.
Write To:
Gefen, Inc.
c/o Customer Service
20600 Nordhoff Street
Chatsworth, CA 91311
www.gefen.com
gsinfo@gefen.com
Notice
Gefen Inc. reserves the right to make changes in the hardware, packaging and
any accompanying documentation without prior written notice.
The Gefen TV Signal Generator is a trademark of Gefen Inc.
© 2007 Gefen Inc., All Rights Reserved
TABLE OF CONTENTS
1
Introduction / Operation Notes
2
Features
3
Panel Layout
4
Panel Layout Continued
5
Basic Operation
7
LCD Layout / Timing Table
8
Pattern Table
9
Pattern Table Continued
10
Pattern Table Continued
11
RS-232 Remote Control Application
12
RS-232 - Timing
13
RS-232 - Pattern
14
RS-232 - Pattern Timing/Pattern
15
Specifications
16
Warranty
INTRODUCTION
Thank you for purchasing the Gefen TV Signal Generator.
The Gefen TV Signal Generator offers a long list of advanced features. It provides
still and moving test patterns in SD and HD formats. It will also output audio
tone in 2, 4, 6, and 8 channel over HDMI. There’s also a test that will output
an HDCP encrypted signal to test HDCP-compliancy. Best of all, the Gefen TV
Signal Generator is portable, cost effective, and is a useful tool that allows video
professionals to calibrate and test video equipment and displays.
OPERATION NOTES
READ THESE NOTES BEFORE INSTALLING
OR OPERATING THE HOME THEATER SCALER
• Gefen TV Signal Generator will work with all HDMI and DVI displays.
• Please download the RS-232 program from the download section of Gefen’s
website at: http://www.gefen.com/kvm/support/download.jsp
1
FEATURES
• HDMI v1.2, HDCP 1.1 and DVI 1.0 compliant
• Multi-format output for HD and SD video
• Still and moving test patterns
• Supports HDCP signal verification pattern (P39)
• Supports multi-channel audio testing.
• Portable size design
• Over 35 Still & Motion Patterns
• Internal HDMI & External Digital & Analog audio connectors
• RGB & YUV Color Spaces Supported
• PC & HDTV Timings Supported
• PAL & NTSC frame rates
• On-panel LED display and LED indicators
• Remote control
• Supports RS-232 control
• PC software application is downloadable at:
http://www.gefen.com/kvm/support/download.jsp
INCLUDES:
(1) Gefen TV Signal Generator
(1) 6ft HDMI cable (M-M)
(1) 5v DC Power Supply
(1) User’s Manual
2
PANEL LAYOUT
Back
RS-232
Port
HDMI
Output
Optical
Input
Main Power
Switch
Analog Overscan
Input
5V DC
Input
Front
IR receiver
(optional)
NOTE:
1. OVERSCAN Button
By default the Gefen TV Signal Generator is set to underscan mode. If your
video signal does not fill the entire display, press this button once to switch
to overscan mode. You can press the button a second time to revert to
underscan mode.
2. HDMI OUT
The HDMI output can be connected to an HDMI display using HDMI cable or
to a DVI display using HDMI to DVI cable or Gefen adapter from HDMI to DVI.
3. RS232 Communication Port
Connect to the COM1 or COM2 port of your PC to control the unit remotely
using the appropriate application.
3
PANEL LAYOUT CONTINUED
Diagram 1
External Audio Analog Indicator
External Audio Optical Indicator
YUV 4:2:2 Color Space Indicator
External Audio HDMI Indicator
YUV 4:4:4 Color Space Indicator
HDMI Signal Output
RGB 4:4:4 Color Space Indicator
DVI Signal Output
Auto Mode Indicator
LCD Display
Audio
Selector
Timing
Selector UP
Output
Signal
Selector
Auto
Mode
Selector
Color Space
Selector
Pattern
Selector DOWN
Pattern
Selector UP
Timing
Selector DOWN
4
BASIC OPERATION
How to connect the Gefen TV Signal Generator
•
•
•
•
Connect the HDMI OUT of the Gefen Signal Generator to the HDMI of
you HDMI display or device
Plug the 5V power supply into the Gefen TV Signal Generator
Turn on the display first.
Turn on the Gefen TV Signal Generator second
You should now be receiving a default signal from the Gefen TV Signal
Generator.
You may need to press the OVERSCAN button if the signal from the Gefen TV
Signal Generator does not fill the entire screen.
If you are not receiving a picture, check your power supply. Make sure the
Gefen TV Signal Generator is plugged in and that the unit is turned on. If your
display has more than one HDMI port, make sure that your display is set up
to receive signals from that port #. If you’re testing HDMI, make sure that the
Output Signal Selector is set to HDMI.
If you are still unable to receive a picture, it is possible that the current output
timing is not supported by your monitor. The current timing (resolution and
refresh rate) are displayed in the LCD window on the unit. Use the Timing
Selector UP or DOWN buttons to select a different timing. See chart on page
7.
Once you have established a timing that is accepted by your display, you can
select from a wide array of video test patterns by using the Pattern Selector UP
or DOWN buttons (see table beginning on page 8).
Checking stereo or multi-channel audio capability
•
•
•
•
•
Connect the HDMI OUT to the HDMI IN of your A/V receiver (if
applicable).
Connect the HDMI OUT of the Gefen TV Signal Generator to the
HDMI IN of your A/V receiver.
Connect the HDMI OUT from the A/V receiver to the HDMI IN of your
display.
Set the Audio Output Selector to INT SINEWAVE.
Use the Pattern Selector buttons to select P38 AUDIO and follow the
on-screen directions.
The audio test is capable of verifying 2, 4, 6 and 8 discrete channel audio.
5
BASIC OPERATION
External Audio Inputs
In addition to using the internal sinewave for checking audio, the Gefen TV
Signal Generator allows you to use your own audio source and accepts both
analog and digital audio signals. For digital audio connections, connect an
optical cable from your audio source to the OPTICAL input on the back of the
unit and select EXT OPT by pressing the Audio Selector button. For analog
connections, connect a stereo RCA cable to your audio source and plug the
other end into the Analog Input jacks and select EXT L/R by pressing the Audio
Selector button. To prevent a reversed stereo image, make sure that the left
and right channels are connected properly.
Testing DVI
You can test DVI devices by setting the Output Signal Selector to DVI. This
button will toggle between HDMI and DVI color space. Simply connect the
HDMI OUT from the Gefen TV Signal Generator to the DVI IN of the device
you wish to test.
Color Space
You can switch color spaces by pressing the Color Space Selector button.
Pressing this button will cycle through RGB, YUV2 and YUV4 color spaces.
HDMI supports all color spaces but DVI only supports YUV2.
HDCP compliance
To check HDCP compliance, select a timing that is accepted by your display
and use the Pattern Selector buttons to select P39 HDCP-Produce from the list
of patterns.
You can also check audio in this mode by setting the Audio Output Selector to
INT SINEWAVE.
HDCP testing can only be verified through HDMI or DVI connections.
Automatic Testing
The Gefen TV Signal Generator has the capability to auto select specific
timings from the table provided on page 7.
Press the AUTO button to start auto mode. To stop the auto mode, press the
AUTO button again.
.
6
LCD LAYOUT
Timing Resolution
Timing Frequency (Hz)
Timing Number
Pattern Number
Pattern Description
TIMING TABLE
No.
Resolution
Hz
No.
Resolution
Hz
T01
640x480
60
T19
1600x1200
60
T02
640x480
72
T20
1920x1200
60
T03
640x480
75
T21
720x480i
59
T04
640x480
85
T22
720x480i
60
T05
800x600
56
T23
720x480p
59
T06
800x600
60
T24
720x480p
60
T07
800x600
72
T25
1280x720p
59
T08
800x600
75
T26
1280x720p
60
T09
800x600
85
T27
1920x1080i
59
T10
1024x768
60
T28
1920x1080i
60
T11
1024x768
70
T29
1920x1080p
59
T12
1024x768
75
T30
1920x1080p
60
T13
1024x768
85
T31
720x576i
50
T14
1280x960
60
T32
720x576p
50
T15
1280x960
85
T33
1280x720p
50
T16
1280x1024
60
T34
1920x1080i
50
T17
1280x1024
75
T35
1920x1080p
50
T18
1280x1024
85
7
PATTERN TABLE
No.
Name
P01
White
P02
Blue
P03
Red
P04
Magenta
P05
Green
P06
Cyan
P07
Yellow
P08
Black
P09
Grad-Red
P10
Grad-Green
P11
Grad-Blue
P12
Grad-Gray
P13
Color Bar
P14
Gray -8
P15
Gray-16
P16
Gray-32
P17
Gray-64
P18
Gray-256
P19
V-Line On/
Off
P20
BW-12
Description
Application
Purity Pattern
White (100% Y)
3 primary colors:
Red, Green, Blue
4 Additional colors:
Magenta, Yellow,
Cyan and Black
- Brightness control
- Purity checks and adjustment
- Interference between sound
and chroma carrier
- Color A.G.C.
- Chroma writing current of
video recorders
- White setting
- Synchronization
- FM demodulator (white level)
- Beam current of picture tube
- Luminance writing current
Gradual Pattern
Gradual transition of
colors
- Brightness control
- Luminance writing current
- Linearity of video amplifier
- Overall color performance
- Amplitude response resolution
- Linearity of chroma amplitude
Color Bar
8 vertical bars:
White, Yellow, Cyan,
Green, Magenta,
Red, Blue and Black
- Overall color performance
- Burst keying
- Subcarrier regeneration
- Matrix circuit check
- RGB amplifiers
- Color delay versus B/W
signal saturation
Grayscale
Full screen linear
staircase signal to
white
Steps:
8/16/32/64/256
- Brightness + contrast circuitry
- Grayscale tracking
- Linearity of video amplifier
Black White
Vertical
Full screen linear
vertical bar signal
with black/white
intervals of 1 and 12
pixels
- Check bandwidth and phase
behavior of a video
transmission
- Verify video amplifier
- Verify color temperature
8
PATTERN TABLE CONTINUED
No.
Name
Description
P21
H-Line On/
Off
P22
Hor-3
- Check bandwidth and phase
behavior of a video transmission
- Verify video amplifier
- Verify color temperature
P23
Hor-6
Black-White
Horizontal
Full screen linear
Horizontal bar
signal black/white
intervals of 1/3/6
pixels
Multi-burst
Multi-burst
Full screen
definition pattern
of frequencies
0.5, 1.0, 2.0,
4.0, 4.8, and 5.8
MHz for 625 line
systems
- Video bandwidth
- Check luminance amplifier in B/W
- Amplitude response resolution
- Check resolution of monitors
and video recorders
P25
Pludge
Pluge Pattern
Three vertical bar
pluge pulses and
3 horizontal pluge
pulse boxes
- Calibrate black level
- Calibrate black levels: superblack, normal-black and near-black
P26
Grid-1
P27
Grid-36
Grid
Full screen grid
with black/white
intervals of 1 and
6 pixels
- Static convergence
- Dynamic convergence
- Pin-cushion correction
- E/W-N/S corrections
- Amplitude response
P24
P28
Gra-256-R
P29
Gra-256-G
P30
Gra-256-B
P31
Circles
Application
Gradient
- Brightness + contrast circuitry
Full screen linear - Linearity of video amplifier
256 step staircase
signal from black
to red, green, or
blue
Circles
Black circle on
white background,
640x480 has 4 by
3 total 12 circles,
800x600 has 5 by
3 total 15 circles,
and 1024x768
has 6 by 4 total
24 circles
9
- Overall linearity
- Overall geometry
- Framing
- Reflections
PATTERN TABLE CONTINUED
No.
Name
Description
Application
Black and White
Up/Down
Full screen filled
with upper half of
100% white and
lower half of 100%
black
- Brightness control
- Purity checks and adjustment
- White setting
- Synchronization
Gefen Patterns
Gefen specifically
designed patterns
- Multiple purpose
Crosshatch
Crosshatch
Vertical and
horizontal hatch
pattern. White lines
on a black
- Multiple point color
convergence
- Overall geometry, rotation,
and overscan
- Multi-channel audio
compatibility
Audio
Audio
PCM sine wave
tone sent to either
the analog, optical,
or internal HDMI
output. 2, 4, 6, or 8
channel
HDCP
HDCP-Produce
Green/Blue
horizontal bars
with HDCP
verification and data
comparison on the
upper first third area
of black background
- HDCP verification
- HDCP data comparison
- HDCP authentication check
- HDCP transmitting encrypted
data check
P32
BW_UD
P33
Gefen-1
P34
Gefen-2
P35
Gefen-3
P36
Gefen-4
P37
P38
P39
10
RS-232 REMOTE CONTROL APPLICATION
The RS-232 program can be downloaded from the download section of
Gefen’s website at: http://www.gefen.com/kvm/support/download.jsp
1. Main Window
Double-click the executable file to launch the remote control application. The
main window will show up. Click the Connect button to link to the unit.
2. Select COM port to control
The application will prompt you to select which COM port connected to the unit
you want to control. Select from COM1 or COM2 and click OK.
Pin
Definition
Pin
1
NC
1
NC
2
TxD
2
RxD
3
RxD
3
TxD
4
NC
4
NC
5
GND
5
GND
6
NC
6
NC
7
NC
7
NC
8
NC
8
NC
9
NC
9
NC
11
Definition
RS-232 - TIMING
Click on the TIMING button to launch the TIMING selection window. Click
“Show List” button to select from TIMING list and adjust the Horizontal/Vertical/
Pixel Clock settings, when complete, click “Run Timing” button to start the
output of selected timing (resolution/frequency.)
List of Timings
12
RS-232 - PATTERN
Click the PATTERN button to launch the PATTERN selection window. Click
“Show List” button to select from TIMING list and adjust the Horizontal/Vertical/
Pixel Clock settings, when complete, click “Run Timing” button to start the
output of selected timing (resolution/frequency.)
List of Patterns
13
RS-232 - PROGRAMMING TIMING/PATTERN
Click and select the “Program” from “Edit” option of the tool bar to launch the
Program window.
Program the desired sequence of timing/pattern/unit/show time, then click
“Upload” to send the program to the unit.
Click and select the “Save as” from “File” option of the tool bar to save your
program. You click the “Open” from “File” option of the tool bar later on to load
your saved program.
14
SIGNAL GENERATOR SPECIFICATIONS
Single Link Video Bandwidth……..……….....…………………………….165 MHz
Audio Input……………………………………..…………TOSlink, Left / Right RCA
Video Output………………………………………………HDMI (type A connector)
Power Supply…………….……………..5V DC 3.2A power supply (AC 90-240V)
Weight………………………………………………………......................…..1.5 lbs
Dimensions………………………………………………........11” W x 5” D x 1¾” H
RS-232…………………………………………………………..............DB-9 type C
Off / On switch………………………………......................………………….Power
Overscan button…………………………………………......................……..Toggle
I/R receiver………………………………………………….. Remote control option
15