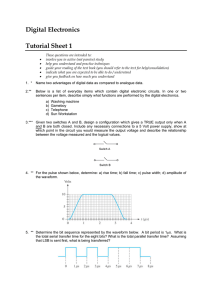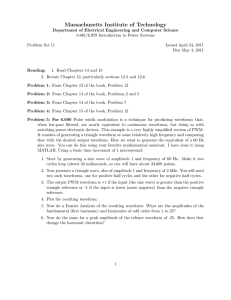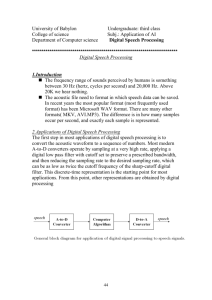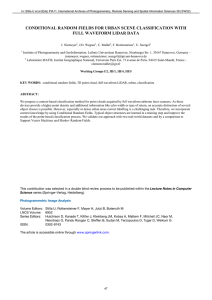Operator’s
Manual
ArbStudio
Arbitrary Waveform
Generator
ArbStudio
Arbitrary Waveform Generator
Operator’s Manual
January 2013
© 2013 Teledyne LeCroy, Inc. All rights reserved.
Unauthorized duplication of Teledyne LeCroy documentation materials other than
for internal sales and distribution purposes is strictly prohibited. However, clients
are encouraged to distribute and duplicate Teledyne LeCroy documentation for
their own internal educational purposes.
ArbStudio and Teledyne LeCroy are registered trademarks of Teledyne LeCroy.
Windows is a registered trademark of Microsoft Corporation. Other product or
brand names are trademarks or requested trademarks of their respective holders.
Information in this publication supersedes all earlier versions. Specifications are
subject to change without notice.
Warranty
NOTE: THE WARRANTY BELOW REPLACES ALL OTHER WARRANTIES, EXPRESSED OR IMPLIED,
INCLUDING BUT NOT LIMITED TO ANY IMPLIED WARRANTY OF MERCHANTABILITY, FITNESS, OR
ADEQUACY FOR ANY PARTICULAR PURPOSE OR USE. TELEDYNE LECROY SHALL NOT BE LIABLE FOR ANY
SPECIAL, INCIDENTAL, OR CONSEQUENTIAL DAMAGES, WHETHER IN CONTRACT OR OTHERWISE. THE
CUSTOMER IS RESPONSIBLE FOR THE TRANSPORTATION AND INSURANCE CHARGES FOR THE RETURN
OF PRODUCTS TO THE SERVICE FACILITY. TELEDYNE LECROY WILL RETURN ALL PRODUCTS UNDER
WARRANTY WITH TRANSPORT PREPAID.
The ArbStudio is warranted for normal use and operation, within specifications, for a period of three
years from shipment. Teledyne LeCroy will either repair or, at our option, replace any product returned
to one of our authorized service centers within this period. However, in order to do this we must first
examine the product and find that it is defective due to workmanship or materials and not due to
misuse, neglect, accident, or abnormal conditions or operation.
Teledyne LeCroy shall not be responsible for any defect, damage, or failure caused by any of the
following: a) attempted repairs or installations by personnel other than Teledyne LeCroy
representatives or b) improper connection to incompatible equipment, or c) for any damage or
malfunction caused by the use of non-Teledyne LeCroy supplies. Furthermore, Teledyne LeCroy shall
not be obligated to service a product that has been modified or integrated where the modification or
integration increases the task duration or difficulty of servicing the instrument. Spare and replacement
parts, and repairs, all have a 90-day warranty.
The instrument's firmware has been thoroughly tested and is presumed to be functional. Nevertheless,
it is supplied without warranty of any kind covering detailed performance. Products not made by
Teledyne LeCroy are covered solely by the warranty of the original equipment manufacturer.
922244-00 Rev A
January 2013
Operator’s Manual
TABLE OF CONTENTS
Welcome .................................................................................................... 1
Minimum System Requirements ................................................................. 1
Suggested System Requirements ................................................................ 2
Package Contents ........................................................................................ 2
Safety Instructions ...................................................................................... 3
Symbols ........................................................................................................ 3
Precautions .................................................................................................. 3
Operating Environment ............................................................................... 4
Cooling ......................................................................................................... 5
Cleaning ....................................................................................................... 5
Calibration.................................................................................................... 5
Power ........................................................................................................... 6
Front Panel................................................................................................... 7
Back Panel .................................................................................................... 8
Getting Started with ArbStudio ................................................................. 10
Overview .................................................................................................... 10
Software and Driver Installation ................................................................ 10
Initial ArbStudio Software Interfaces ........................................................ 17
Setup Examples and Common Tasks ......................................................... 23
Channel Settings ....................................................................................... 32
Overview .................................................................................................... 32
Channel Settings - The General Tab........................................................... 33
Channel Settings - The Run Mode Tab (Waveform Sequence) ................. 35
Channel Settings - Run Mode Tab (Modulation) ....................................... 39
Channel Settings - The Trigger IN Tab........................................................ 40
Channel Settings - Trigger OUT Tab ........................................................... 42
Setup System ............................................................................................ 43
Setup Device ............................................................................................. 45
Timing Tab ................................................................................................. 45
922244-00 Rev A
B
i
ArbStudio
Channel Out Math Tab .............................................................................. 47
Trigger OUT Math Tab............................................................................... 48
Digital I/O Tab ........................................................................................... 49
Strobe Tab ................................................................................................. 50
The Waveform Sequencer - Analog ........................................................... 51
Creating Standard and Advanced Waveforms .......................................... 51
Waveform Graph Toolset.......................................................................... 59
Advanced Waveform Editing .................................................................... 61
Segment Editing ........................................................................................ 63
Component Type....................................................................................... 66
Segment Parameters................................................................................. 67
Waveform Parameters .............................................................................. 67
Markers ..................................................................................................... 71
Sequencing Analog Waveforms ................................................................ 73
Additional Waveform Sequencer Settings/Tools ...................................... 75
Modulation Editor - Arbitrary/DDS ............................................................ 83
Overview ................................................................................................... 83
Hardware Resources ................................................................................. 83
Edit Modulation Rule ................................................................................ 84
Modulation Type ....................................................................................... 84
Modulating Table ...................................................................................... 85
Command Bar ........................................................................................... 85
Modulation Entry Editor ........................................................................... 86
Modulation Segment Editor...................................................................... 87
Amplitude Profile Editor (DDS) .................................................................. 89
Limits Settings ........................................................................................... 90
Profile Command ...................................................................................... 90
Digital Pattern Generator - Sampler (Optional) .......................................... 91
Pattern (Sampling and Acquisition) Settings ............................................ 92
Example - Digital Pattern Generator Setup ............................................ 103
ii
922244-00 Rev A
Operator’s Manual
Waveform Sequencer - Digital Pattern .................................................... 110
Signal Definitions ..................................................................................... 125
Acquisition - Using The Pattern Generator as a Sampler ........................ 127
Probes ...................................................................................................... 137
The Pulse Width Modulation (PWM) Generator Workspace ..................... 140
Pulse Definition Area ............................................................................... 141
Duty Cycle Modulation Area .................................................................... 142
Control Area............................................................................................. 143
Example - PWM Setup ............................................................................. 145
"How do I" Scenario Details .................................................................... 146
Creating Your First Analog Waveform ..................................................... 147
Creating a Sequence of Waveforms ........................................................ 151
Creating an Amplitude Modulated Waveform ........................................ 155
Creating a Frequency Modulated Waveform .......................................... 161
Creating a Phase Modulated Waveform ................................................. 166
Importing a Waveform from an Oscilloscope .......................................... 171
Creating Digital Waveforms ..................................................................... 175
Creating Waveforms Using Formulas ....................................................... 181
Overview .................................................................................................. 181
Steps to Creating Advanced Waveform Components Using Formulas ... 182
Exponentially Decaying Sine Wave .......................................................... 187
Ramp ........................................................................................................ 188
Rising Exponential .................................................................................... 189
Decaying Exponential .............................................................................. 190
Sine .......................................................................................................... 191
Linear Amplitude Sweep of a Sine Wave ................................................. 192
Frequency Modulation ............................................................................ 193
Phase Modulation .................................................................................... 194
Linear Frequency Sweep .......................................................................... 195
Gaussian Pulse ......................................................................................... 196
922244-00 Rev A
B
iii
ArbStudio
Lorentzian Pulse ...................................................................................... 197
Amplitude Modulated Sine ..................................................................... 198
Full-Wave Rectified Sine ......................................................................... 199
Half-Wave Rectified Sine......................................................................... 200
Reference ............................................................................................... 201
Certifications ........................................................................................... 201
Windows® License Agreement ................................................................ 203
End-User License Agreement for Teledyne LeCroy® X-Stream Software 203
Contact Teledyne LeCroy ........................................................................ 215
Index ...................................................................................................... 216
iv
922244-00 Rev A
Operator’s Manual
Welcome
Thank you for purchasing a Teledyne LeCroy ArbStudio.
ArbStudio is a series of high performance Arbitrary Waveform Generators
(AWG) consisting of 2 and 4 channel models, 2 Mpts/ch memory, 16 bit
resolution and a maximum sample rate of 1 GS/s. Some models provide the
ability to generate 18 or 36 channel digital patterns and all models can be
operated in true arbitrary mode or Direct Digital Synthesis (DDS) mode.
We truly hope these materials provide increased comprehension when
using Teledyne LeCroy's fine products.
Sincerely,
David C. Graef
Teledyne LeCroy Corporation
Vice President and Chief Technology Officer
Minimum System Requirements
Operative system Microsoft™ Windows® 2000, Windows® XP,
Windows® Vista 32 Bit Version, Windows® 7 32 Bit Version.
Pentium® III processor.
512 MBytes RAM.
150 MBytes hard disk available space for software set-up.
Video resolution 800 X 600.
USB 2.0 or 1.1 connections.
922244-00 Rev A
B
1
ArbStudio
Suggested System Requirements
Operative system Microsoft™ Windows® XP, Windows® Vista 32 Bit
Version, Windows® 7 32 Bit Version.
Pentium® IV processor.
1.5 GBytes RAM.
Video resolution 1024 X 768.
USB 2.0 connection.
Package Contents
The standard ArbStudio 1102/1104 package includes the following:
ArbStudio 1102/1104 Arbitrary Waveform Generator
Standard USB 2.0 Cable
Power Supply Adapter
Power Cord
Installation CD containing the ArbStudio Software setup files,
ArbStudio Function Generator software, Drivers, and the Getting
Started Manual.
Performance/Calibration Certificate
ArbStudio Introduction and Compliance document
-D Models include a ‘Digital Leadset’
2
922244-00 Rev A
Operator’s Manual
Safety Instructions
This section contains instructions that must be observed to keep the
instrument operating in a correct and safe condition. You are required to
follow generally accepted safety procedures in addition to the precautions
specified in this section. The overall safety of any system incorporating
this instrument is the responsibility of the assembler of the system.
Symbols
These symbols appear on the instrument's front or rear panels and in its
documentation to alert you to important safety considerations.
CAUTION of damage to instrument, or WARNING of hazard to
health. Attend to the accompanying information to protect
against personal injury or damage. Do not proceed until
conditions are fully understood and met.
WARNING. Risk of electro-shock.
Measurement ground connection.
Safety (protective) ground connection.
Alternating Current.
Precautions
Use proper power cord. Use only the power cord shipped with this
instrument and certified for the country of use.
Maintain ground. This product is grounded through the power cord
grounding conductor. To avoid electric shock, connect the external
AC adapter only to a grounded mating outlet.
Connect and disconnect properly. Do not connect/disconnect
probes or test leads while they are connected to a voltage source.
922244-00 Rev A
B
3
ArbStudio
Observe all terminal ratings. Do not apply a voltage to any input
that exceeds the maximum rating of that input. Refer to the front of
the instrument for maximum input ratings.
Use only within operational environment listed. Do not use in wet
or explosive atmospheres.
Use indoors only.
Keep product surfaces clean and dry.
Do not block the cooling vents. Leave a minimum six-inch (15 cm)
gap between the instrument and the nearest object. Keep the
underside clear of papers and other objects.
Do not remove the covers or inside parts. Refer all maintenance to
qualified service personnel.
Do not operate with suspected failures. Do not use the product if
any part is damaged. Obviously incorrect measurement behaviors
(such as failure to calibrate) might indicate impairment due to
hazardous live electrical quantities. Cease operation immediately
and sequester the instrument from inadvertent use.
Operating Environment
The instrument is intended for indoor use and should be operated in a
clean, dry environment. Before using this product, ensure that its operating
environment is maintained within these parameters:
Temperature: 0 °C to 50 °C
NOTE: Power Supply Adapter for ArbStudio 1104 is rated for 40 °C max.
Humidity: Maximum relative humidity 80% (non-condensing) for
temperatures up to 40 °C decreasing linearly to 50 % relative humidity at
50 °C.
Altitude: Up to 10,000 ft (3,048 m) at or below 30 °C.
4
922244-00 Rev A
Operator’s Manual
Cooling
The instrument relies on forced air cooling with internal fans and vents.
Take care to avoid restricting the airflow to any part of the instrument.
Around the sides and rear, leave a minimum of 15 cm (6 inches) between
the instrument and the nearest object. At the bottom, the instrument feet
(up or down) provide adequate clearance.
CAUTION. Do not block instrument vents. Always keep the area
beneath the instrument clear of paper and other items.
The instrument also has internal fan control circuitry that regulates the fan
speed based on the ambient temperature. This is performed automatically
after start-up.
Cleaning
Clean only the exterior of the instrument using a damp, soft cloth. Do not
use harsh chemicals or abrasive elements. Under no circumstances
submerge the instrument or allow moisture to penetrate it. Avoid electric
shock by unplugging the power cord from the AC outlet before cleaning.
CAUTION. Do not attempt to clean internal parts. Refer to qualified
service personnel.
Calibration
The recommended calibration interval is one year. Calibration should be
performed by qualified personnel only.
CAUTION. It is required that all inputs be removed from the
instrument prior to performing a manual calibration.
Schedule an annual factory calibration as part of your regular maintenance.
Extended warranty, calibration, and upgrade plans are available for
purchase. Contact your Teledyne LeCroy sales representative or
customersupport@teledynelecroy.com to purchase a service plan.
922244-00 Rev A
B
5
ArbStudio
Power
Power Consumption
35 VA (35 W) Max
AC Power Source
For External AC Adapter:
100 to 240 VAC (+/-10%) at 45-66 Hz
No manual voltage selection is required because the external AC Adapter
automatically adapts to line voltage.
Standby Power
The
Power (Standby) button controls the operational state of the
instrument. Press the button to switch the instrument On or into Standby
mode (Off).
Always use the Power button to execute a proper shut down process and
preserve settings before powering down.
6
922244-00 Rev A
Operator’s Manual
Hardware Inputs and Outputs
Front Panel
Figure 3-1. ArbStudio 1104 model with a POD B connector and two additional
Channel Outputs. Although digital pods appear on all models, they are only
active on 1102D and 1104D models.
DIGITAL POD A / DIGITAL POD B
1. DIGITAL POD A / DIGITAL POD B Probe connectors
NOTE: DIGITAL POD B is only available on ArbStudio 1104. POD A
and POD B are only active on 1102D and 1104D models. ArbStudio
1102 and 1104 can be upgraded to include the digital pattern
generator.
2. EXT CLK BNC input connector for external clock
3. TRIGGER
4.
Trigger Out - BNC output connector for Trigger OUT.
Trigger In - BNC input connector for Trigger IN.
ANALOG OUTPUTS 12 V to 12 V BNC output connector
NOTE: Ch3 and Ch4 are only available on ArbStudio 1104 and 1104D
models.
5. STATUS LED Indicates instrument power status
6. POWER-ON LED Indicates the power status of the instrument. The
status led can be OFF, ON, or Blinking denoting the following
conditions:
OFF. The instrument is ON and connected to a PC, but drivers
have not been installed.
ON. The instrument is ON, connected to a PC, and correctly
configured.
Blinking. ArbStudio 1102/1104 is uploading firmware for
channels.
922244-00 Rev A
B
7
ArbStudio
Back Panel
Numbered callouts on this image correspond with the following
descriptions.
1.
2.
3.
4.
POWER - The power switch.
DC IN - 12 V – 2.5 A DC connector.
USB - USB 2.0 connector.
EXPANSION BUS - The Expansion bus connector is located on the
rear panel of the ArbStudio 1104 and 1104D models only. Using the
appropriate expansion cable, up to 8 total 4 Channel ArbStudio units
may be connected.
It is possible to have a system with up to 8 independent arbitrary
waveform generators, each with the ability to have a synchronized
trigger.
PLEASE NOTE THE FOLLOWING:
ArbStudio 1104 and 1104D units sharing the Expansion bus
must all be connected to the same controller (PC) via USB or
hub.
If more than one ArbStudio 1104 or 1104D are connected to
the same PC, they must also be linked through the Expansion
bus.
Making Expansion Bus Connections
In order to connect several ArbStudio 1104 or 1104D units you must first:
Connect the ArbStudio units using the Expansion bus.
Connect all ArbStudio units to a single PC by using an USB connector
or by using a HUB.
Ensure all ArbStudio units are correctly recognized by the operating
system.
8
922244-00 Rev A
Operator’s Manual
When you launch the ArbStudio software, if all the correct connections are
made, the instruments are shown as connected together. The
interconnected instruments make up your complete ArbStudio system.
Removing Expansion Bus Connections
Before disconnecting or switching off the instrument, it must be removed
by left clicking the Safely Remove Hardware icon showing in the Windows
System Tray on your PC.
When your operating system eventually shows a Safely Remove Hardware
screen, select Safely remove Teledyne LeCroy ArbStudio, and then click
the Stop button.
NOTE: If the instrument is switched off or disconnected without performing
the proper safe removal process, the software may not operate correctly.
922244-00 Rev A
B
9
ArbStudio
Getting Started with ArbStudio
Overview
This Getting Started section begins by providing essential installation
instructions for Drivers and Software. Then, the initial software interfaces
are introduced. Finally, Setup Examples and Common Tasks are provided to
bring you up to speed as fast as possible.
The How do I section of the ArbStudio Welcome screen contains links to
step-by-step explanations of standard functions and setups using your new
product.
These titles along with others provided here and in other locations of this
documentation provide accurate descriptions for regular tasks.
Software and Driver Installation
Insert the installation CD into your CD/DVD reader on your computer.
If the Welcome screen is not automatically shown, run the cdstart.exe file
on the root directory of the installation files.
10
922244-00 Rev A
Operator’s Manual
The one installer guides you through proper setup of both the ArbStudio
software and necessary drivers for your computer as explained in the
following topics.
Software Installation
NOTE: The Microsoft .NET Framework 2.0 Run-Time Engine (or greater) is
required to run the ArbStudio 1102/1104 software properly.
After inserting the installation CD into your CD/DVD reader, the Welcome
screen is eventually shown, click Install Teledyne LeCroy ArbStudio to start
setting up the software.
The ArbStudio Setup Wizard is then shown. Click Next to proceed with the
installation.
You can leave the default Installation Folder path, or specify a new location
and click Next.
922244-00 Rev A
B
11
ArbStudio
Now, either leave the default Start Menu folder path, or specify a new
location and click Next.
12
922244-00 Rev A
Operator’s Manual
Use the next screen in the wizard to have the installation configure
Desktop shortcuts/icons for ArbStudio, ArbStudio Function Generator, and
ArbStudio PWM Generator. Mark the checkboxes for the desired tasks and
and click Next.
Review the installation summary shown on the Ready to Install screen and
click Install when ready.
922244-00 Rev A
B
13
ArbStudio
As the installation completes, the Completing the Teledyne LeCroy
ArbStudio Setup Wizard screen is shown as follows. This same screen also
provides a checkbox (marked by default) to continue the wizard and Install
Instrument Drivers. Leave the checkbox marked and proceed by clicking
the Finish button.
NOTE: While unmarking the checkbox and clicking the Finish button does
complete the software installation, it does not install the necessary system
drivers on your computer - making your ArbStudio system inoperable on
your computer. This is why it is strongly recommended to leave the Install
Instrument Drivers checkbox marked and proceed with the driver
installation.
14
922244-00 Rev A
Operator’s Manual
Driver Installation
Click Next to proceed past the Welcome to the Device Driver Installation
Wizard screen.
922244-00 Rev A
B
15
ArbStudio
Select your device on the table shown in the Completing the Device Driver
Installation Wizard screen and click the Finish button.
16
922244-00 Rev A
Operator’s Manual
NOTE: If Windows shows the Found New Hardware Wizard, click Cancel.
Only use the ArbStudio Software and Driver installation procedure to
configure your system.
Now, with correct application software, drivers, and the latest .NET
Framework installed, your ArbStudio is ready for use.
Initial ArbStudio Software Interfaces
The ArbStudio software environment provides access to all product
functions. The interface allows you to control up to eight devices
connected by the Expansion Bus Cable configuring them as Arbitrary
Waveform Generators, Digital Pattern Generators, or Mixed Mode
Generators.
ArbStudio Workspace
The ArbStudio software workspace consists of two main elements:
The main document editing area, shown on the right side on the
following screen-shot.
The ArbStudio Control Navigation Tree, shown on the left side on
the following screen-shot.
922244-00 Rev A
B
17
ArbStudio
As mentioned, when you open the ArbStudio environment, the most
common initial tasks are displayed on the Welcome screen for easy
selection in a special view, called the How do I section.
The common tasks include the following:
18
"How do I" Scenario Details (on page 146)
Recent Workspaces
Open Workspace..
New Workspace..
922244-00 Rev A
Operator’s Manual
Interface and Display
The user interface is shown when you open an existing project or create a
new one. Numbered callouts on this image correspond with the following
interface section descriptions.
1. Menu Bar - Provides drop-down menu access to device functions,
workspace, window management, and online help.
2. Toolbar - Various functions including channel/pod selection, device
setup and instrument start/stop are made available as icons in this
area.
New Workspace - creates a new workspace.
Open Workspace - opens an existing workspace.
922244-00 Rev A
B
19
ArbStudio
Save Workspace - saves newly-created or edited
workspaces.
System Setup - selects the Master/Slave channel when
multiple devices are connected by the expansion bus or
when you want channels managed by an event.
Device Setup - accesses more detailed ArbStudio option
settings.
RUN/STOP - first loads setting parameters and the
waveforms into the instrument, and then it
starts/stops the waveform generation for all enabled
channels selected from the Channels Selection
button.
Ch(1, 2, 3, 4) - selects Channel - You can use this
Pod x - activates or deactivates the RUN/STOP
command for the specified Pod. This control is only
available when the Digital Pattern option is enabled.
Force Trigger - makes the instrument generate
an internal trigger signal and forces a start
event on the selected channels/pods.
Force Stop - forces a stop event on the selected
channels/pods.
3. Editing Area - This main display area shows the waveforms selected
from the Project Waveform List or Sequencer Window. You can also
create/edit waveforms and load the Sequencer from this location.
4. Device Control Tree - The Device Control (navigation) tree provides
access to channel settings and tools to edit standard/modulating
waveforms, set the amplitude profile of the modulated signal, and
load the sequencer.
20
922244-00 Rev A
Operator’s Manual
The icon associated to the channel string indicates if it is master or
slave, respectively.
The following icons are used based on Arbitrary or DDS mode
selection.
Arbritrary
DDS
Settings
Settings
Waveform Sequencer
Carrier Editor
Modulation Editor
Modulation Editor
Amplitude Profile Editor
Settings - This tool allows setting the sampling rate prescaler,
the impedance output, the run mode (Single, Continuous,
Burst), and the external control signals (trigger IN, trigger
OUT).
922244-00 Rev A
B
21
ArbStudio
Waveform Sequencer - This tool, available only in the
Arbitrary mode, allows you to edit the waveforms loaded in
the channel and to select generation order and number of
repetitions. The waveforms generated by this tool are
considered as carrier signals if the modulation is needed.
Modulation Editor - This tool allows editing a modulating
waveform. The signal edited can modulate the waveform
edited by the Waveform Editor tool, with a M-ASK, M-FSK or
M-PSK modulation law.
Amplitude Profile Editor - This tool, available only in DDS
mode, allows setting the amplitude profile of the modulated
signal as a function of the frequency.
Carrier Editor - This tool, available only in DDS mode, allows
editing the carrier waveform of the modulated signal.
5. Editing Area Tag - These tags conserve screen space by toggling the
display of your open waveforms.
6. Device Status Tree - Lists various channel/pod instrument properties
such as sampling rate, channel type, and voltage level.
Type - Shows the channel functionality (Arbitrary, DDS, Digital
Pattern).
Waveform - In Arbitrary mode, it shows the current
waveform generated by the instrument.
Modulating - In DDS mode, it shows the phase or the
frequency of the modulating signal.
Voltage Level - Displays the Pod voltage level.
Sample Rate - The Sample rate of the Digital Pattern
Generator.
22
922244-00 Rev A
Operator’s Manual
7. Status Bar - This are of the screen provides channel/pod run mode
status information as follows.
Initializing - The software is loading the firmware into the
instrument.
Ready - The instrument is ready to start.
Running - The ArbStudio hardware is running.
Stopped - The instrument is stopped.
Demo - The software is in demo mode.
PLEASE NOTE THE FOLLOWING:
When you press the Run/Stop button, the output log displays the
operation list the software is performing as it loads the waveforms
and settings into the instrument. If any operations cause an error or
a problem in the sequencer while loading, the log notifies you.
All of the panels are dockable; meaning they snap into convenient
screen positions adjacent to other panels. Move individual panels by
clicking the panel's top side, holding, and dragging with your mouse.
Setup Examples and Common Tasks
Overview
The following examples provide a quick way to learn standard ArbStudio
signal setups and common tasks:
1. Creating a New Workspace (on page 24)
2. Opening an Existing Workspace (on page 26)
3. Arbitrary Waveform Generator Setup Example (on page 27)
4. Digital Sampler Setup Example
In addition to the Setup Examples and Common Tasks, the end of this
manual also contains scenarios with detailed steps for performing typical
tasks and setups using ARBStudio as shown in the How do I section on the
Welcome screen (shown when first launching the software).
922244-00 Rev A
B
23
ArbStudio
PLEASE NOTE THE FOLLOWING:
Before performing any of the scenarios, you must first make sure
you've correctly powered on your instrument, connected to your
PC, and launched the ArbStudio software as explained in the
Getting Started with ArbStudio (on page 10) section.
Some more specific steps are required around Creating a New
Workspace for each scenario. Details are provided for those
scenarios when necessary.
With the aforementioned prerequisites completed, you can perform the
following scenarios:
1.
2.
3.
4.
5.
6.
7.
Creating Your First Analog Waveform (on page 147)
Creating a Sequence of Waveforms (on page 151)
Creating an Amplitude Modulated Waveform (on page 155)
Creating a Frequency Modulated Waveform (on page 161)
Creating a Phase Modulated Waveform (on page 166)
Importing a Waveform from an Oscilloscope (on page 171)
Creating Digital Waveforms (on page 175)
Creating a New Workspace
1. From the Start Page, click the
New Workspace button.
The New Workspace form is shown and displays the connected
ArbStudio hardware on the Instrument selection section.
2. Enter a Name and Description for your new Workspace.
3. Click the Browse button to locate your workspace file, select it and
click the OK button.
The Setup Devices wizard is shown.
24
922244-00 Rev A
Operator’s Manual
4. Select your Operating Mode from:
Arbitrary Waveform Generator - Four arbitrary independent
channels are available and generate a wide range of complex
analog waveforms.
Pattern Generator - Available on 1102D and 1104D models.
Mixed Mode - Channel 1 and Channel 2 are available for
arbitrary analog waveform generation and Pod B is available
for 18 digital signals generation/acquisition.
Click Next.
PLEASE NOTE THE FOLLOWING:
The ArbStudio 1104D has Arbitrary Waveform Generator,
Pattern Generator, and Mixed Mode operating modes.
The ArbStudio 1102D has Arbitrary Waveform Generator and
Pattern Generator operating modes.
5. On the channel functionality configuration screen, make settings as
desired for each channel to run in either:
Arbitrary Mode - If you need to generate a standard or
amplitude modulated waveform.
DDS Mode - If you need a frequency or phase modulated
signal.
922244-00 Rev A
B
25
ArbStudio
6. Click Next. The wizard Finish screen is shown.
7. Click Finish.
NOTE: If your workspace contains additional ArbStudio devices, the
wizard does not show this Finish screen. Instead, the wizard repeats
itself to configure additional devices until all attached workspace
devices are setup properly.
When a workspace has been created or edited, the ArbStudio environment
becomes active and the workspace name is shown in the ArbStudio
window header.
Opening an Existing Workspace
1. Click the
Open Workspace toolbar button.
The Open Workspace screen appears, displaying the AWGProjects
folder.
2. Select the desired workspace and click Open.
NOTE: Every workspace is associated with the serial number of a
connected ArbStudio instrument.
3. If a Serial ID for a previously connected ArbStudio instrument in your
workspace is different from ones currently connected, the Relink
Project Devices screen is shown:
Make new assignments using the Connected Device drop-down and
click OK.
26
922244-00 Rev A
Operator’s Manual
Arbitrary Waveform Generator Setup Example
1. Power on the instrument and connected it to the PC.
2. Launch the software and click the
Create Workspace button.
3. On the Setup Devices wizard, select Arbitrary Waveform Generator
as the operating mode and click Next.
4. Configure channel functionality as Arbitrary and click Next.
The end of the wizard is shown.
5. Click Finish.
922244-00 Rev A
B
27
ArbStudio
6. Now, on the Device Control Tree, double click the Waveform
Sequencer item under Channel 1.
7. Click the
Add Standard Waveform button.
The Waveform Standard Editor form is shown.
8. Choose a sine waveform with the following specs:
1 MHz frequency
250 samples
1 Volt amplitude
9. Select the Waveform1 on the Project Waveform tab and click the
Add button to include the waveform to the sequencer.
28
922244-00 Rev A
Operator’s Manual
10. On the Device Control Tree, double click the Settings item under
Channel 1.
11. On the General tab of the DEV1 Settings Ch 1 screen, select the
appropriate Output Impedance value for your impedance load.
Example: When connecting ArbStudio to an oscilloscope, a 50 Ohm
output impedance load is selected here and 50 Ohms is also selected
as the input impedance on the oscilloscope channel.
12. On the Run Mode tab, select Single for the Run Mode field value
and click the OK button.
922244-00 Rev A
B
29
ArbStudio
13. Press the
Run/Stop toolbar button.
NOTE: Once the instrument has started (next step), Single Run Mode
repeats Waveform1 until either the Run/Stop or Force Stop toolbar
buttons are clicked.
The software loads the settings and waveforms into the ArbStudio
hardware and then generates waveforms.
Waveform1 ports to the CH1 BNC output, which can be connected
to an oscilloscope for signal analysis.
Digital Sampler Setup Example
1. Connect an ArbStudio with digital pattern generator capability to
your PC and open the ArbStudio software.
2. Click the
Create Workspace button and follow the steps to
create a new workspace.
3. Connect the POD probe to Digital POD A.
4. On the Setup wizard, choose Pattern Generator mode.
5. Under POD A, select Signals Definition.
6. Enter CLK in the Bus or Signal Name field and press
the list of signals.
to add it to
7. Select Ch0 from the list of channels on the right and press
associate Ch0 with the CLK signal.
to
8. Repeat steps 6 and 7 to add the WR and RD signals, associating
them with Ch1 and Ch2, respectively.
9. Enter Data in the Bus or Signal Name field and associate it with as
many digital channels as required by the digital data. More than one
channel can be associated with the Data field by selecting all the
required channels and pressing the
button.
10. Double-touch on the Waveform Sequencer of POD A under the
Control Navigation Tree.
30
922244-00 Rev A
Operator’s Manual
11. Press
to add a digital waveform to the Waveform List:
When the New Waveform window appears, press
buses/signals to the digital waveform.
to add all
Enter either the time length or the number of samples under
Waveform Length.
Press OK to add the waveform to the Waveform List.
12. Press
or double-click on Waveform1 to open the Editing
Waveform window.
13. Set WR, RD, and WriteRAM signals to 1 by selecting the “to 1”
button.
14. Expand the Data field and change CLK signal to HiZ. This changes the
pin direction from output to input. Press OK.
15. Select Waveform1 from the Waveform List and press
to the sequencer.
to add it
16. Connect the digital leads from POD A to the digital signals, being
sure to connect each channel to the same channel it was associated
with in the ArbStudio software.
17. Press
and allow ArbStudio to run long enough to capture
the applied digital data. Press
to stop the acquisition.
18. View the acquired data by selecting Waveform View under the
Acquisition folder of POD A, then selecting
the signal selection.
922244-00 Rev A
B
to add the data to
31
ArbStudio
Channel Settings
Overview
Use Settings to control the channel settings of the instrument. Access
Settings by double clicking on the desired Channel in the Device Control
Tree.
The Settings screen is divided into the following tabs:
1.
2.
3.
4.
5.
32
The General Tab (on page 33)
The Run Mode Tab (Waveform Sequence) (on page 35)
The Run Mode Tab (Modulation) (on page 39)
The Trigger IN Tab (on page 40)
The Trigger OUT Tab (on page 42)
922244-00 Rev A
Operator’s Manual
Channel Settings - The General Tab
The General tab is shown by default when the Channel Settings screen is
opened.
Sections of the Channel Settings General tab are explained as follows:
Output Impedance
It allows setting the channel output impedance and it can be set at: 50
Ohm, Low or High Impedance.
Trigger Delay
You can set a delay from the trigger event (start) for each analog output
channel.
Amplitude Correction Factor
The Amplitude Correction Factor (CF) consider the deviation of the load
and of the channel source resistance from the nominal 50 Ohm resistance.
Follow the next steps to evaluate the CF:
Apply to the load a fixed 5 V nominal voltage using the strobe
functionality of the selected channel
922244-00 Rev A
B
33
ArbStudio
Read the voltage load on the multimeter
CF = Voltage Read at the load / Nominal voltage at the load. For
example if the value read is 4.9 V, CF=4.9 V/5 V = 0.98
Sampling Settings
This section of the General Tab allows for dividing sampling Base Frequency
(see Setup Sampling Rate Section) for both the signal carrier and for a
possible M-ASK modulating signal, respectively.
CARRIER WAVEFORM
Sampling Rate Prescaler (SRP) may assume values ranging from 1
(maximum frequency) up to 16777216 (minimum frequency), by
multiples of 2.
The optimal selection of SRP must take into account both the
maximum frequency of the signal to be generated and its duration.
The limit on the maximum frequency comes from the Nyquist
sampling theory which imposes a frequency generation at least two
times the maximum frequency of the signals generated.
For example, if a sinusoid must be generated at 10 MHz, its sample
frequency generation must be at least 20 Msps. In that case,
however, the sinusoid period is represented by only 2 points.
ArbStudio has a set signal duration limit for the memory depth used while
saving waveform samples. In fact, the memory space allocated to the
sample storage makes the waveform duration inversely proportional to the
generation frequency.
In particular, the maximum duration of a waveform is given by the number
of possible samples divided by the generation frequency.
For example, a maximum frequency of 250 Msps and a memory depth of
2,097,152 samples, done by setting SRP = 1 (sampling rate = 250 Msps), can
have saved waveforms with a total length of 8.388608 ms and a time
resolution of 4 ns.
However, by setting SRP = 20 (sampling rate = 12.5 Msps), the total
waveform length becomes 167.77216 ms with a time resolution of 80 ns.
MODULATING WAVEFORM
When M-ASK modulation is used you can set Mod Sampling Rate Prescaler
(MSRP) for the modulating signal independent of the carrier signal.
34
922244-00 Rev A
Operator’s Manual
MSRP may assume values ranging from 1 (maximum frequency) up
to 65532 (minimum frequency), by multiples of 4.
The optimal selection of MSRP must take into account both the
maximum frequency of the signal to be generated and its duration.
For example, an ArbStudio 1102/1104 with a maximum frequency of
125 Msps (on the modulating signal) and a buffer depth of 2,096,896
samples in static mode, done by setting SRP = 1 (sampling rate = 125
Msps), you can save a modulating waveform with total length of
16.775168 ms and a time resolution of 8 ns.
Channel Settings - The Run Mode Tab
(Waveform Sequence)
Use the Run Mode tab to define the generation mode for the edited
sequence and set the trigger for the modulating signal.
The Waveform Sequence Run Mode tab allows defining the generation
mode for the edited sequence in Arbitrary mode. The available drop down
Force Trigger options include Single, Continuous, Stepped, and Burst
explained as follows:
922244-00 Rev A
B
35
ArbStudio
Single
When a Force Trigger command is applied, waveforms inserted in the
Generation Sequence are generated one after the other.
The last waveform is repeated until a Force Stop command is
received.
The sequence can be interrupted at any time by a Force Stop
command.
Continuous
When a Force Trigger command is applied, waveforms inserted in the
Generation Sequence are generated one after the other in a continuous
mode.
36
922244-00 Rev A
Operator’s Manual
After the generation of the last waveform, ArbStudio starts again
with the first waveform, and then continues.
The sequence can be interrupted at any time by a Force Stop
command.
Stepped
A Force Trigger command activates the generation of the first waveform
present in the generation sequence.
This waveform is repeated for a number of times indicated in the repetition
number.
The instrument output maintains the value imposed by the last
sample of the generated waveform.
A new Force Trigger command activates the generation of
subsequent waveforms.
After the generation of the last waveform, a new Force Trigger
command activates again the generation of the first waveform.
The generation can be interrupted at any time by a Force Stop
command.
Burst
In this mode the first Force Trigger command activates the first waveform
present in the Generation sequence.
922244-00 Rev A
B
37
ArbStudio
This waveform is generated in a continuous mode until a new Force Trigger
command is applied.
This Force Trigger command activates the generation of subsequent
waveforms (the generation of the latter waveform starts only when
all points of the previous one are generated).
A Force Trigger command applied during the generation of the last
waveform activates the generation of the first waveform.
The generation can be interrupted at any time by a Force Stop
command.
In this mode the repetition number associated to any waveform is
ignored (the generation of one waveform starts only when all points
of the previous one have been generated).
PLEASE NOTE THE FOLLOWING:
If a unique waveform is inserted in the Generation Sequence, the
Single, Continuous and Burst modes are equivalent.
The Stop command resets the generation sequence and sets the
output voltage at 0V. A Start command applied after a Stop
command activates always the generation of the first waveform in
the Generation Sequence.
In Burst mode the graph and the duration column of the modulation
table are disabled, having no meanings.
38
922244-00 Rev A
Operator’s Manual
Channel Settings - Run Mode Tab (Modulation)
The Modulation Mode menu allows setting the trigger for the modulating
signal. Available options include Single, Continuous, and Burst.
Single
ARBITRARY
When the Force Trigger command is given, the carrier signal, see
Advanced Waveform Editing (on page 61), is modulated with the
edited, modulating signal samples.
The last sample of the modulating signal is applied to the signal
carrier until a Force Stop command is applied.
DDS
When a Force Trigger command is applied, the frequencies (or
phases) inserted in the Modulation Editor are generated one after
the other for a time interval specified on the Durations field.
The last frequency (or phase) is repeated until a Force Stop
command is received.
The sequence can be interrupted at any time by a Force Stop
command.
Continuous
ARBITRARY
When the Force Trigger command is given, the carrier signal, see
Advanced Waveform Editing (on page 61), is modulated with the
edited modulating signal samples.
Once the last sample of the modulating signal is reached, ArbStudio
returns to the first modulating signal sample until a Stop command
is applied.
DDS
When a Force Trigger command is applied, the frequencies (or
phases) inserted in the Modulation Editor are generated one after
the other in a continuous mode.
After the generation of the last frequency (or phase), ArbStudio
returns to the first frequency (or phase).
The sequence can be interrupted at any time by a Force Stop
command.
922244-00 Rev A
B
39
ArbStudio
Burst (DDS Only)
After a Force Trigger command is received, the frequency (or phase)
defined in the Modulation Editor buffer is generated until another
Force Trigger is received.
At the next Force Trigger, the period of the waveform is completed
with the previous frequency (or phase) entry before the second
stage frequency (or phase) is generated.
Once the last frequency (or phase) is exhausted, the waveform's
frequency (or phase) resumes using the first value entry in the
Modulation Editor list.
The generation can be interrupted at any time by a Force Stop
command.
The Duration Time associated to any frequency (or phase) is ignored
when using Burst/DDS mode.
Channel Settings - The Trigger IN Tab
This section allows setting the Trigger In parameters.
40
922244-00 Rev A
Operator’s Manual
Source Connector
Use this field to select the physical source for a Trigger In event. Choose
one of the following as explained.
BNC Trigger IN - The trigger event is received by the dedicated BNC
Connector on the instrument front panel.
Pod A Trigger IN - The trigger event is received by a dedicated Digital
input of the probe connected to the Pod A in the instrument front
panel - see Probe Description.
NOTE: Trigger IN source setting is mutually exclusive.
Edge
You can set the sensitive edge for the input trigger as Rising or Falling
Edges.
Action
You can set the action for ArbStudio to perform when there is an input
Trigger event. The possible options include:
A Start command being generated at any event.
A Stop command being generated at any event.
922244-00 Rev A
B
41
ArbStudio
Channel Settings - Trigger OUT Tab
This section allows setting the Trigger OUT parameters.
Trigger out source
Allows selecting the possible trigger source which generates a Trigger Out
event.
One or more sources can be chosen at the same time.
The signals that can be sent to the Trigger OUT output include Start, Stop,
and Event.
NOTE: Pod A Trigger IN and BNC Trigger IN are available on even channels
only.
POLARITY
You can choose the Trigger OUT signal polarity as Positive or Negative.
DESTINATION
A logic combination of the Trigger Out event of the enabled channels is
always available on the dedicated BNC Connector and on Pod A / Pod B
Trigger Out signal on the instrument front panel see Setup Device Trigger
Out Math section.
42
922244-00 Rev A
Operator’s Manual
Setup System
Access the Setup System screen by clicking the Setup System toolbar
button.
Setup System can be used when multiple devices are connected by the
expansion bus or when channels have to be managed by an event.
The Setup System screen is shown.
Now, from the Devices list on the left, select the Channel or Pod you
want to set as the Master, and then click the Set Channel as Master
button.
When the Master generates an event (Start, Stop, Marker) , now it
can be evaluated by the slave devices.
922244-00 Rev A
B
43
ArbStudio
Slave devices can Start or Stop On the Master Event. Select the
Master Channel Event from the right list and associate it with Start
or Stop On of the selected slave. If you select None, the Master
Channel events are ignored.
Now the Start or Stop events on slave channels are synchronized
with Start, Stop, or Marker event on the Master channel.
Other buttons on the Setup System screen include:
Reinitialize to Default - Click this button and all devices are set as
the slave.
Set Slave Start on Master Start - Sets all slave devices to Start On
the Master Channel Start Event.
Set Slave Stop on Master Start - Sets all slave devices to Stop On the
Master Channel Stop Event.
44
922244-00 Rev A
Operator’s Manual
Setup Device
Setup Device Overview
Use the Setup Device tabs to quickly access the following ArbStudio
parameters (the Timing tab is shown by default):
The Timing Tab (below)
The Channel Out Math Tab (on page 47)
The Trigger OUT Math Tab (on page 48)
The Digital I/O Tab (on page 49)
The Strobe Tab (on page 50)
Timing Tab
The sample rate for the pair of adjacent channels can be set to the
following ranges:
The 4S/s – 250 MS/s range for Arbitrary channels or Pattern
Generator Pods.
The 125 MS/s – 250 MS/s for DDS channels.
922244-00 Rev A
B
45
ArbStudio
Interpolation Factor
One of 3 frequency interpolation types (1X, 2X or 4X) may be set for either
channel pairing.
The interpolated sample rate of each channel pair can be calculated as a
combination of the internal DAC's sample rate (250 MS/s for both
Arbitrary and DDS projects) and the frequency interpolation's factor.
The maximum interpolated sample rate is 1 GS/s and can be achieved by
selecting a 4X interpolation factor.
Clock Source
The clock source may be set to Internal or External.
If Internal is selected, the clock signal is generated internally.
If External is selected, the clock signal from the EXT CLOCK BNC
connector is used. When the External Clock is selected, an External
Clock Frequency must be set for your clock signal.
Multi Device Deskew Delay (1104 with Expansion Bus
option only)
This parameter can set a fine delay between multiple devices in order to
compensate the skew between the outputs belonging to different devices.
The skew delay is only active on Slave devices and can add a positive delay
respect to the Master.
When deskewing the channel delay of a slave device with respect to the
master, the Multi Device Deskew delay must be used in conjunction with
the trigger delay. Multi Device Deskew delay sets a fine delay and can only
be positive, while the trigger delay sets a normal delay and can also be
slightly negative.
The deskew delay is only effective when all devices work with the same
sampling frequency that must be in the following list: 250 MHz, 200 MHz,
150 MHz, 100 MHz, 75 MHz, 50 MHz, 37.5 MHz, 25 MHz.
46
922244-00 Rev A
Operator’s Manual
Channel Out Math Tab
You can set a communication between adjacent channels allowing
computations to be performed between generated waveforms or between
a waveform and a constant.
Use the radio button to Enable operation on a channel pair.
Select the channel where the operation result is to be performed.
The selected channel is the Receiver (RX) and the other one is the
Transmitter (TX).
On the Multiplier, select the TX channel to multiply the TX waveform
with the RX waveform or select a constant to multiply the RX
waveform with a fixed voltage.
On the Addend option select the TX channel or a constant value.
Click the Add button to toggle the operator to subtraction instead.
922244-00 Rev A
B
47
ArbStudio
Trigger OUT Math Tab
Enabled channels can have a logical combination set between all trigger
out events.
The possible operations include Force Low (force to low logic level signal),
Force High (force to high logic level signal), AND, OR, XOR, NAND, NOR,
and XNOR.
Results are made visible on the BNC Trigger OUT Connector and on the
Trigger Out signal of the digital connector (Pod A/B).
If the Pattern Generator option is available, click the Toggle button to
switch the BNC Trigger Out selection from the left pair to the right (or vice
versa).
48
922244-00 Rev A
Operator’s Manual
Digital I/O Tab
Arbitrary/DDS Channels
You can generate a digital pattern for the analog waveforms of channel 1
and 3 (ArbStudio 1104 only).
Digital pattern generation can be used to test digital devices such as serial
and parallel DACs or to emulate protocols.
The 16-bit digital representation of the waveform samples is available on
the digital output connectors Pod A for channel 1 and Pod B for channel 3
(ARBStudio 1102D/1104D) as a digital pattern. The data is available after
some sample clock pipeline delay.
It is possible to set the output voltage level for digital pattern in the 1.6 V –
3.6 V range.
Pattern Generator
If the Pattern Generator option is enabled, you can set the output voltage
level for Pod A/B in the 1.6 V – 3.6 V range. The default value is set to 3.3 V.
NOTE: When the software is first loaded, the digital pattern generation is
disabled.
922244-00 Rev A
B
49
ArbStudio
Strobe Tab
Channels Output Voltage (Arbitrary and DDS)
Use to set the DC Output voltage for the selected channel.
Pod A/B (Pattern Generator)
Use this panel to assign values to Digital Pattern Generator (optional) pins,
read their status, or set in a high impedance state. Use the following
explanations to guide your settings.
Strobe Vectors - Allows the assignment of values to Vectors[15..0],
to the Extended Trigger signal and to the Write RAM signal. By
pressing the Strobe button, the output pins change their logic levels
to the ones assigned.
Pods status - The Digital Pattern Generator can also operate as a
Sampler. Digital channels change their behavior from outputs to
inputs. When the Read Pods Status button is pressed, the logic level
of each input can be examined in real time.
HiZ Strobe - By pressing the Set HiZ button all digital channels will go
in a high impedance state.
50
922244-00 Rev A
Operator’s Manual
The Waveform Sequencer - Analog
Creating Standard and Advanced Waveforms
Creating a Standard Waveform
Create a new waveform in the Waveform Sequencer using the following
steps.
Press the Add Standard Waveform button.
The Waveform Standard Editor dialog box is shown.
Provide a Name for your waveform.
Use the Type drop-down and select DC Level, Sine, Increase Ramp,
Sawtooth, Rectangle, or Triangle.
Use fields on the Timing section to set Length, Frequency, and Cycle
parameters.
Fields on the Parameters section can be used to set Amplitude,
Offset, Phase, Maximum and Minimum Voltage levels
Click the OK button to create the waveform and add it to the
project.
922244-00 Rev A
B
51
ArbStudio
Creating an Advanced Waveform
Create a complex waveform in the Waveform Sequencer by clicking the
Add Advanced Waveform button.
Like Standard Waveform Creation, the Waveform Editor dialog box is again
shown.
ArbStudio handles Waveforms, Segments, and Components in the
following manner.
WAVEFORMS
Standard Waveform - A basic waveform like DC Level, Sine, Increase
Ramp, Triangle, Sawtooth, or Rectangle.
Advanced Waveform - A sequence of elementary waveforms, or
segments. A Waveform contains the temporal order by which the
segments are generated (and the number of repetitions for each
segment). A segment is a combination of components.
52
922244-00 Rev A
Operator’s Manual
SEGMENT
A Segment contains one or more Components, all of the same length,
combined by means of the elementary Add, Subtract, Multiply, Divide
operations.
COMPONENT
A Component is the basic element for the construction of a Segment. Each
Component may be represented by a standard waveform (DC Level, Sine,
Cosine, Exponential, Triangle, Rectangle, Ramp, Pulse, Sync, Sawtooth,
Sweep), by a Formula, or its component samples can be loaded from a text
file.
In any case, the samples of a Component are calculated/loaded as a
function of the ArbStudio frequency (sample rate) and of the length of the
component itself (number of points).
THE WAVEFORM EDITOR / CARRIER EDITOR
Edit waveforms generated by ArbStudio using the Waveform Editor tool.
Depending on Arbitrary or DDS project type mode, edited waveforms
acquire different meanings.
Arbitrary - Edited waveforms can be generated as they have been
set. edited waveforms represent the signal carriers in case of
amplitude modulation.
DDS - Edited waveforms may only represent a period of the signal
carrier.
Think of a waveform as a list of segments, where each segment can be
positioned any way within the list and repeated as necessary. Consider the
following when selecting detailed analysis.
Each waveform may be constituted by an arbitrary number of
segments and each segment can be repeated an arbitrary number of
times.
The maximum number of samples for all waveforms is fixed in
Arbitrary Mode (2.097.152 samples 2M option). In DDS mode, the
maximum number is 2048 samples.
Each waveform must be constituted by an even number of samples
≥8. Each segment may have an even or an odd number of samples.
In Arbitrary mode an arbitrary number of waveforms can exist.
Unlike DDS mode, Arbitrary allows the number of edited waveforms
922244-00 Rev A
B
53
ArbStudio
samples be lower than the maximum number set by the memory
installed in the instrument.
The Waveform Manager
The Waveform Manager is part of the Waveform Sequencer and provides
control of all possible waveform operations. Many common operations can
be directly performed on waveforms or are easily accessed from the
waveform tree (Selection, Drag and Drop, Right Click).
NOTE: Items selected on the waveform tree also updates some window
fields (on the right of the following screen-shot).
SELECTION
The window fields vary based on the selected item (Waveform or
Segment).
Waveform - When a waveform is selected, the graph is updated. The
information related to the selected waveform is shown.
Segment - Wen a segment is selected, the result of its components are
shown on the waveform graph.
The number of repetitions for each segment is shown in the Repetitions
column of the waveform tree.
54
922244-00 Rev A
Operator’s Manual
DRAG AND DROP
A Drag and Drop operation on an item (Segment or Component) produces
its movement in another position within the tree. Some Drag and Drop
operations are not allowed and are automatically ignored (waveforms
within other waveforms).
RIGHT CLICK
A Right Click on a waveform tree item activates a pop-up menu, with
functions depending on a Waveform or Segment selection as follows.
Move Up and Move Down - Changes the position of the selected
object (Waveform or Segment) up/down in the list.
Add Segment or Component- If a waveform is selected, inserts a
new segment with its first component (Component1) in the last
position. If a component or segment is selected, inserts a new
component in the last position. Either way, the Edit Component
window is shown after segment/component creation.
Export Waveform... - With a waveform selected, this option saves
the waveform points to a flat text file.
WAVEFORM EDITOR/MANAGER BUTTONS
When you have a waveform open in the editor, many of the Right Click
functions are also available directly from the Waveform Manager buttons
shown on the upper-left of the screen.
Export Waveform: Same as the right click option, exports the
waveform points to a flat text file.
Reinitialize Waveform - Reinitializes the waveform to the original
condition, this command deletes all added segments and
components.
922244-00 Rev A
B
55
ArbStudio
Add Segment/Component - Same as the right click option, if a
waveform is selected, inserts a new segment with its first
component (Component1) in the last position. If a component or
segment is selected, inserts a new component in the last position.
Either way, the Edit Component window is shown after
segment/component creation.
Delete - Removes a component or a segment from the Waveform
Manager.
Available Waveforms from the Waveform Display
Project Waveforms - This tab contains a list of all standard/advanced
waveforms previously created in your project. Right click on a selected
waveform and a pop-up is shown with the following options (many of these
functions are the same as the Waveform Editor/Manager buttons and the
right click, discussed previously):
Library Waveforms - Contains all waveforms (.wlf) stored in the selected
library folder.
NOTE: You can select a different library folder as your default in Tools →
Options. Change the location of the Waveforms Library Path.
Waveform Sequencer Buttons
The Sequencer buttons cover many functions as the Waveform
Editor/Manager buttons discussed previously. Many are also accessible via
right clicking a selection if preferred.
Load Waveform - Loads a waveform into the project waveform tab.
56
922244-00 Rev A
Operator’s Manual
Save Waveform - Saves the selected waveform in Waveform Library
File (.wlf) format.
Import Waveform - Imports data from a selected flat text file (Tab or
Comma Separated, or .trc format) and converts it into a waveform
display.
Export Waveform - Exports the selected waveform to a flat text file.
922244-00 Rev A
B
57
ArbStudio
Add Standard Waveform - Opens the Standard Waveform Editor
dialog box.
Add Advanced Waveform - Opens the Waveform Editor dialog box
for complex waveform editing.
Remove - Removes a component or a segment from the Project
Waveform tab.
Duplicate Waveform - Creates a new waveform just like the one
selected in the list.
Convert Waveform - Changes Standard waveform to Advanced.
Edit Waveform - Opens the selected waveform in the Waveform
Standard Editor dialog box.
Length Samples/Time
58
922244-00 Rev A
Operator’s Manual
Waveform Graph Toolset
When viewing a waveform in the Waveform Editor, ArbStudio's main
toolset is provided and your waveform is plotted in a graph.
The toolset includes the following:
This button switches the X-axis representation between number of
samples to seconds. Default values are optimized based on the
selection made.
This button allows changes the mouse function for the graphic area
to cursors/markers movement.
The hand tool allows you to dragging inside the graph area.
922244-00 Rev A
B
59
ArbStudio
This button resets all activated zooms.
This button allows zooming in on a selected rectangle of the graph.
Click and drag inside the graph area to create your zoom rectangle.
This button zooms in on an area of the graph along the X(Y)-axis.
Click and drag inside the graph area to create your zoom rectangle.
The scale on the Y(X)-axis does not change.
The right-side drop-down on this button provides the following plot
type options:
Point Style - Provides cross, plus, circle, etc. point styles for
the data points on the graph area.
Point Color - You can assign colors to data points as desired.
Line Style - You can set solid or dashed line styles for the
graph area.
Line Color - You can set colors for waveform lines as desired.
Line Width - You can set your waveform line width/thickness
as desired.
Anti-Aliased - Mark this checkbox and line plots appear
smoother. However, anti-aliased line drawings can be
computation intensive and slow performance.
Fill/Line to Base - Provides filling options (styles, colors,
width) for the waveform representation.
NOTE: First, click on a tool to select its function, and then click again
to show the On Screen Keyboard to provide specific value
data (where applicable).
60
922244-00 Rev A
Operator’s Manual
Advanced Waveform Editing
This example edits a sine signal waveform (amplitude 5 V, frequency 10
kHz, duration 300 µs), concatenated to a triangular signal (amplitude 6 V,
frequency 20 kHz, duration 800 µs). The following steps demonstrate the
procedure.
1. Click the Add Advanced Waveform button to open the Waveform
Editor dialog box.
2. Select Component1 of Segment1, choose sine wave in the
component type, set its length to 300 µs, and 3 cycles in the
Parameters window. Now, set the amplitude to 5 V.
922244-00 Rev A
B
61
ArbStudio
3. Now, in the Waveform Manager area, right click on Waveform1 and
select Add Segment.
4. Repeat the settings in step 2, only for Type select Triangle,
Frequency 20 kHz, Time 800 µs, and an Amplitude of 6 V.
5. Click Waveform1. The desired waveform is shown in the Waveform
Editor window.
62
922244-00 Rev A
Operator’s Manual
Segment Editing
Segments, the building blocks of waveforms, are composed by a specific
combination of components with the same length. Editing a segment
requires the following Component Definition settings:
Setting the segment length as either time duration or number of
samples.
Adding a component by right clicking on the corresponding
segment.
Setting the component function (Add, Multiply,…) with respect to
the segment.
Set the component type (Sine, Cosine, Triangle,…).
Set the component characteristics (Amplitude, Frequency, Phase,…).
Component Operation Field
The component operation field provides mathematical operators for
applying to the current component and others present in a segment.
Operators include Add, Sub, Multiply, and Divide. The operation is
performed on each data point in a component and on each component in a
segment. This example edits a rectangular waveform (amplitude 5V,
922244-00 Rev A
B
63
ArbStudio
frequency 200 kHz, duration 100 µs) amplitude-modulated with a period of
sine signal. The following steps demonstrate the procedure.
1. Click the Add Advanced Waveform button to open the Waveform
Editor dialog box.
2. Select Component1 of Segment1, choose sine wave in the
component type, set its length to 100 µs, and 1 cycle in the
Parameters window. Now, set the amplitude to 5 V.
3. Now, in the Waveform Manager area, right click on Waveform1 and
select Add Segment.
4. Select Add on the Component Operation drop-down field.
5. Select Segment1 and then click the Add Segment/Component
button in the Waveform Manager to add a new component.
6. In the Type field, select Rectangle, Frequency 200 kHz (or select 20
cycles from the first two parameters drop-down fields), Time 100 µs,
amplitude to 1 V, and duty cycle to 50%.
7. Set the segment amplitude (1 V) and duty cycle (50%).
8. Now select Multiply on the Component Operation drop-down and
click the OK button.
9. Click Waveform1 and the desired waveform is shown in the
Waveform Editor window.
64
922244-00 Rev A
Operator’s Manual
NOTE: The order of components shown on the list is of basic importance
for the calculation of points composing the segment. By selecting a
component within the list, both the graph and the waveform editing
section are updated with the information of the selected component.
922244-00 Rev A
B
65
ArbStudio
Component Type
The Type menu allows selecting the component among a list of possible
signals or functions.
Depending on the selected Type, different parameter may be edited. The
different possibilities include the following:
Type
Available Parameters
DC Level
Offset [V]
Sine
Frequency[Hz/cycles], Amplitude[V], Phase[°], Offset[V]
Cosine
Frequency[Hz/cycles], Amplitude[V], Phase[°], Offset[V]
Triangle
Frequency[Hz/cycles], Amplitude[V], Phase[°], Offset[V]
Rectangle
Frequency[Hz/cycles], Amplitude[V], Phase[°], Offset[V],
Duty Cycle [%]
Saw tooth
Frequency[Hz/cycles], Amplitude[V], Phase[°], Offset[V]
Increase Ramp
Amplitude[V], Offset[V]
Decrease Ramp
Amplitude[V], Offset[V]
Pulse
Amplitude[V], Delay[s], Width[s], Offset[V]
Sinc
Amplitude[V], Offset[V], Peak Position[s], Lobe Width[s],
Exponential
Frequency[Hz/cycles], Vo[V], Vinf[V], Time Constant[s]
Sweep
Amplitude[V], Offset[V], Start Frequency[Hz], Stop
Frequency[Hz]
Formula
Calculator Window
From File
Explorer Window
The Formula type allows defining the component by means of a
mathematical expression.
The component is edited by using the Formula Editor window that can be
activated by clicking the Edit Formula button. The mathematical expression
can be a function of time or a function of samples by using the t or x
variables, respectively.
The software verifies, in run time, that the component to be edited does
not exceed the limits for the selected output and that the formula syntax is
correct. In case of error, an error indication is shown in the Error message
indicator.
66
922244-00 Rev A
Operator’s Manual
The From File type allows importing the components points from a text file
(*.txt) where the component voltages are reported in sequence.
Segment Parameters
Select a segment in the Waveform Manager and its graphical
representation is shown on the waveform graph to the right. For each
segment of the Waveform you can change the:
Segment Name
Repetitions - The number of times the segment is repeated inside
the waveform.
Waveform Parameters
Select the Waveform in the Waveform Manager. The tabs under the
waveform graph provide access to the Waveform Settings, Filter, and
Noise.
922244-00 Rev A
B
67
ArbStudio
Settings
Waveform Name
Effects - For each waveform you can select to add a noise effect, a
filter, noise then filter (noise and filter), filter then noise (filter and
noise) .
Filter Settings
This operation allows applying a digital filter to the selected waveform. The
presence of a digital filter is evidenced by the Filter label in the Effects
column of the waveform tree.
The Filter setting window is divided into Application Zone, Specification,
and Parameters sections.
68
922244-00 Rev A
Operator’s Manual
FILTER APPLICATION ZONE
This section allows selecting whether the digital filtering is to be applied to
the entire waveform or to a limited part. This option can be selected by
means of the Whole Waveform or Range option in the Application Zone
section, respectively.
In the Range case, two vertical lines appear in the graph area to delimit the
waveform section to be filtered. The two vertical lines can be moved by the
user. Their position is shown in the same Application Zone section.
Filter
This section allows setting all the characteristics of the filter.
FILTER SPECIFICATIONS
Digital Mode IIR (Infinite Impulse Filter) - Bessel, Butterworth,
Chebyshev, Inverse Chebyshev, and Elliptic.
Digital Mode FIR (Finite Impulse Filter) - EquiRipple, Kaiser, and
Windowed.
Type - Low Pass, High Pass, Band Pass, Band Stop, and General.
Type, Topology and filter Order options depend on the specific filter
characteristics.
Click the Confirm Data button and the set filtering options are applied to
the waveform.
A preview of the noise effects on the waveform is shown in the graph area.
You can remove a filter by clicking the current waveform and selecting the
None option on the Setting tab.
Noise
This operation allows applying a digital noise to the selected waveform.
The presence of a digital noise is evidenced by the Noise label in the Effects
column of the waveform tree.
The Noise setting window is divided into Application Zone, Noise
Specification, and Parameters sections.
NOISE APPLICATION ZONE
This section allows selecting whether the digital noise is to be applied to
the entire waveform or to a limited part of it. This option can be selected
922244-00 Rev A
B
69
ArbStudio
by means of the Whole Waveform or Range option in the Application Zone
section, respectively.
In the Range case, two vertical lines appear in the graph area to delimit the
waveform section where the noise is to be applied. The two vertical lines
can be moved by the user. Their position is shown in the same Application
Zone section.
NOISE SPECIFICATIONS
This section allows setting all the noise characteristics.
Noise Type - Use this drop-down to select the noise type applied to the
waveform. Options include Gaussian, Uniform, and White. Depending on
the selected noise type, specific parameters (Standard Deviation or
Amplitude) are enabled together with the Scale Factor field, for
increasing/decreasing noise intensity.
Click the Confirm Data button and the noise options set are applied to the
waveform. A preview of the noise effects on the waveform is shown in the
graph area.
Remove a filter by clicking the current waveform and selecting None on the
Settings Tab.
70
922244-00 Rev A
Operator’s Manual
Markers
The Markers List section of the Waveform Editor window allows setting one
or more markers for Arbitrary modes and only one marker in DDS mode.
ARBITRARY
In Arbitrary mode a marker identifies univocally a waveform sample.
A maximum of n markers can be inserted arbitrarily where n = number of
waveform's samples / 2.
During the waveform generation the marked samples generates a signal
pulse that may provoke a level change on the instrument Trigger Out, or
that may send a synchronous signal on a line of the Expansion Bus (if the
selected instrument is configured as Master - see Expansion Bus Section).
In general when you use a marker in Arbitrary mode, you can trigger others
channels or others instruments at a specified time while a waveform
generation is in progress.
The Add button puts a new cursor in the visualization area.
The Remove button eliminates the cursor selected in the Marker
screen.
Set Master Marker - The first marker added to the Marker screen is
set as the Master with a zero relative position value on the graph.
Subsequent markers are created with positions relative to the
Master.
Change the master marker by selecting the new marker from the
Marker List and then clicking the Set Master Marker button.
Remove all cursors by clicking the Clear all markers button.
922244-00 Rev A
B
71
ArbStudio
The same marker operations are available by right clicking on one of the
markers in the list and selecting the desired function.
DDS (CARRIER EDITOR)
In DDS mode the only available marker identifies a single amplitude value
on the carrier waveform. During the waveform generation, when the
instrument output becomes higher than the marker value, a
leading/trailing edge on the Trigger Out signal is generated.
The Trigger Out signal remains high/low while the output signal remains
higher than the marker amplitude, at which point it switches.
The leading/trailing edge for the Trigger Out signal can be selected on the
Channel Settings Trigger Out tab.
If the selected instrument is configured as the Master, a marker can also
send a synchronous signal on an Expansion Bus line.
72
922244-00 Rev A
Operator’s Manual
Sequencing Analog Waveforms
This section is for sequencing Analog waveforms. ArbStudio 1102D/1104D
include digital pattern generation capabilities. See, The Waveform
Sequencer - Digital Pattern (on page 110) for more information.
When using Arbitrary mode the Waveform Sequencer can be used to
Create Standard/Advanced waveforms, Add them in the project, or in the
Library and Load the sequencer. The Sequencer allows you to select which
edited waveforms are generated, their sequence, and number of
repetitions.
Editing a Sequence
The Sequencer allows you to select waveforms from the Project/Library list
for generation by the ArbStudio instrument. In the sequencer, you can also
choose the repetition and duration of waveforms.
Add/Remove waveforms to the Sequencer using the Sequencer Buttons.
Drag and Drop added waveforms to change their positions inside the
generation list.
922244-00 Rev A
B
73
ArbStudio
PLEASE NOTE THE FOLLOWING:
All trigger modes (except the Burst trigger mode), any waveform
inserted in the generation sequence may be repeated an arbitrary
number of times (with an upper limit imposed by the hardware
capabilities of 8,589,934,592 number of repetitions).
Each waveform present in the Available Waveform section can be
inserted in the Generation Sequence an arbitrary number of times
and in any order.
Waveforms present in the Available Waveform list may not be
inserted in the Generation Sequence. These waveforms are loaded
in ArbStudio memory, but they are not generated.
The following commands are provide for sequence edit:
Load Sequencer - Loads a selected sequencer generation list.
Save - Saves the current sequencer generation list.
Edit - Edits the duration and repetitions of the selected waveform in
the sequencer generation list.
Add - Adds the selected Project waveforms to the Sequencer.
Add All - Adds all Project waveforms to the Sequencer.
Remove All - Removes all waveforms from the Sequencer
generation list.
74
922244-00 Rev A
Operator’s Manual
Remove - Removes the selected waveform from the Sequencer
generation list.
Move Up - Moves the selected sequencer entry up in the list order.
Move Down - Moves selected sequencer entry down in the list
order.
Additional Waveform Sequencer Settings/Tools
Zoom
To move along the waveforms and to zoom, the Digital Editor window
provides many instruments (shown on the upper side toolbar) as follows:
The Selection Tool
The Hand Tool - Use the hand tool to pan the waveforms. Click and
drag to move it.
Zoom In Auto - Click to zoom in.
Zoom Out Auto - Click to zoom out.
922244-00 Rev A
B
75
ArbStudio
Zoom Manual - Select this tool to manually select the area to zoom.
Click in the start point of the Waveform View and drag the cursor to
the end point keeping the left mouse button pressed.
Zoom All - Click to fit the visualization to view all the acquisition
time.
Waveform View Settings
You can change the properties of the graph display area. Click the
Waveform View Settings button and the Graph Property screen is shown.
Changes can be made as follows:
The Background Color can be changed as desired.
Change colors and turn the Major and Minor Grids on or off and
change their line coloring.
Cursor Position indicators can be turned on or off.
76
922244-00 Rev A
Operator’s Manual
Signals Property Settings
Change signal properties by clicking the Signals Property button. The Signal
Property screen is shown.
Here you can change single signal colorings, the bus value display format,
transition modes, the space between, and the height of all signals.
NOTE: The minimum All Signals Height value is 20.
Cursors
Cursors (also called markers) are useful to identify and enlighten data for
improved organization and viewing. You can also use cursors to measure
and analyze acquired data.
Clicking the Markers button on the Digital Waveform Editor toolbar shows
or hides the marker window.
922244-00 Rev A
B
77
ArbStudio
Other field values on the toolbar show the Active (or ID) of the currently
selected cursor, and its Absolute and Relative positions.
When Markers are turned on, all of the cursors present in the Digital Editor
are listed inside the Marker screen.
The Master Cursor is the one labeled with the following icon.
Relative positions are calculated from the master cursor position.
The master cursor automatically moved during a data search operation to
show relative results.
Change the master cursor by selecting the new cursor in the marker
window and clicking the Master Cursor icon in the Digital Editor toolbar.
NOTE: In the Digital Waveform Editor window, the master cursor is shown
in blue while the other cursors are shown in yellow.
78
922244-00 Rev A
Operator’s Manual
Marker screen columns show the progressive cursor identifiers, the
absolute time position (the time distance between the cursor position and
the start of the acquisition) and the relative time position (the time
distance between the cursor and the master cursor). Any time one of the
cursors is moved, all the values are automatically updated and shown.
The following functions are used on Cursors
The Add button puts a new cursor in the visualization area.
The Remove button eliminates the cursor selected in the Marker
screen.
Move a cursor by clicking and dragging a selected cursor.
Remove all cursors by clicking the Clear all markers button.
PLEASE NOTE THE FOLLOWING:
You can also perform many of the aforementioned functions by right
clicking inside the Marker screen and choosing from the list of
functions shown.
You can remove all cursors except for one.
You can create as many cursors as needed.
Go To a Selected Target
The Go to field on the Digital Editor toolbar contains multiple functions on
its right side drop-down. The functions allow you to select the position
where the master cursor is going to be moved within the visualization area.
The Go to functions include:
922244-00 Rev A
B
79
ArbStudio
Go to time - Moves the master cursor to the time position specified
in the text field to the left of the control.
Go to start samples - Moves the master cursor and visualization
area to the start of the acquisition.
Go to end samples - Moves the master cursor and visualization area
to the end of the acquisition.
Marker n - Centers the visualization area on the cursor/marker n
(position specified in the text field to the left of the control).
You can also move the selected cursor to the middle of the current
visualization by clicking the Move active cursor here button.
Search
Searching can be done from the Waveform Sequencer. It also is available in
the aforementioned search section regarding the State Listing and
Waveform View screens.
You can search for a specific bus, signal, rising, or falling edge value.
Activate the search option by clicking the Search Settings button.
The Search Settings window is shown and used to provide your search
criteria.
80
922244-00 Rev A
Operator’s Manual
In the Signal Type search list on the right side of the Search Settings
window, all defined signals and busses are shown. Select the signal or bus
and then provide a specific value for the search.
NOTE: Depending on the Signal Type selected in the search list, the
Compare and Value fields contains different options.
Use the Compare field to select between the following search logic
operators:
= - Find the equivalent value.
!= - Find the unequal value.
> - Find values greater than the one specified (only available if a bus
is selected).
< - Find values less than the one specified (only available if a bus is
selected).
HiZ - Find high impedance values.
Use the Value field to provide the specific value or edge on which to
search. If one Signal Type is selected, the Value field has the following
options:
0 - Searches for a logic 0.
1 - Searches for a logic 1.
HiZ - Search for a High Impedance (only for Pattern Generator
Mode).
922244-00 Rev A
B
81
ArbStudio
Rise - Searches for a Rising Edge trigger.
Fall - Searches for a Falling Edge trigger.
Change - Searches for any trigger edge.
The From Start button can be used to specify where the search starts
within your data acquisition. Possible options include:
From Start - Starts the search from the beginning of the acquisition.
From End - Starts the search from the end of the acquisition.
From Trigger - Starts the search from the trigger position.
Master Marker - Starts the search from the Master Marker position.
Select criteria on the Search Settings screen and click the OK button. The
results are then shown on the Waveform Sequencer.
Use the Search Backward or Search Forward buttons to navigate through
your search results.
NOTE: As you navigate through your search results, the master cursor is
updated to the subsequent values in your results.
82
922244-00 Rev A
Operator’s Manual
Modulation Editor - Arbitrary/DDS
Overview
Use the Modulation Editor tool to create or edit a modulating waveform in
Arbitrary mode (M-ASK) and DDS mode (M-FSK and M-PSK).
The window contains the edit modulation section and the graph area.
Hardware Resources
ArbStudio allows you to save a limited number of modulating waveform
samples depending on hardware resources and the modulation type.
M-FSK / M-PSK modulations: maximum number of samples/Channel
= 511
M-ASK: maximum number of samples/Channel = 2047
ArbStudio allows a minimum and a maximum time resolution for the
modulating signal.
922244-00 Rev A
B
83
ArbStudio
Maximum Resolution = 1/max sampling frequency (max sampling
frequency = 8 ns)
Minimum Resolution = Max Resolution * X (X = 4096 for M-ASK
and X = 1048576 for M-FSK and M-PSK)
Each sample of the modulating waveform may be separated respect
to the adjacent samples by a minimum of 8ns to a maximum of
32.768us for M-ASK and by a minimum of 8ns to a maximum of 8.38
ms for M-PSK and M-FSK.
A smart control of these intervals allows editing very long modulating
signals by generating the carrier at its maximum frequency.
Summarizing the previous statements, the maximum duration for the
modulating signal is 67.076ms for M-ASK modulation (MSRP = 1, Sampling
Rate in Setup Sampling Rate= 250 MHz) and 4.29s for M-PSK and M-FSK
modulations (Sampling Rate in Setup Sampling Rate= 250 MHz).
Edit Modulation Rule
This section provides information for setting the modulation type using the
Modulation type control (DDS mode only) and the modulating signal using
the Modulating Table and the Command Bar.
Modulation Type
This control allows setting the modulation type (Frequency or Phase) in
DDS mode, while in Arbitrary mode this option is not active since the only
available modulation type is the Amplitude one.
Amplitude (M-ASK) - In an Arbitrary mode channel the Modulation
Editor tool is automatically set to M-ASK. The window allows setting
the time behavior of the amplitude modulation factor. The samples
constituting the modulating signal may assume values between 0
and 1. These samples are the multiplying factors of the signal carrier
amplitude.
Frequency (M-FSK) - By selecting the frequency modulation, the
Modulation Editor tool is set to M-FSK. The window allows setting
the time behavior to be assumed by the carrier signal. The samples
of the modulating signal can assume values between 0 and 110 MHz.
Phase (M-PSK) - By selecting the phase modulation, the Modulation
Editor tool is set to M-PSK. The window allows setting the phase
shifts to be assumed by the carrier signal and the time instants at
84
922244-00 Rev A
Operator’s Manual
which they occur. The carrier signal is generated at a frequency set
by the Base Frequency control (maximum 110 MHz for a ArbStudio
1102/1104 instrument), while samples of the modulating signal may
assume values between 0 and 360 degrees.
Modulating Table
Each row of the Modulating Table represents a time interval in which the
modulating signal may assume Constant values or Variable values
Constant Values - The modulating signal is kept at a constant value
for the entire interval duration. The corresponding row in the
Modulation Table is called an Entry.
Variable Values - The modulating signal varies within the time
interval, following a predefined behavior. The corresponding row in
the Modulation Table is called a Segment.
The first column contains the modulation coefficients or the Segment
names, while the second column contains the corresponding duration. The
time sequence of each table item can be modified by dragging an entry in
the desired position.
PLEASE NOTE THE FOLLOWING:
The Duration and Amplitude values inserted in the table are
automatically rounded depending on the sampling rate and on the
instrument resolution.
The Memory Usage indicator visualizes in real time the occupation
of the hardware resources.
Command Bar
The Command contains the following 6 buttons for editing the Modulation
Table.
Clear the Modulation Law
Delete the selected Entry or Segment on the Modulation Table
922244-00 Rev A
B
85
ArbStudio
Add an Entry to the Modulation Table
Add a Segment to the Modulation Table
Export the modulation law to a flat, 2 column text file.
Import the modulation law from a flat, 2 column text file.
NOTE: In Single and Continuous Trigger mode, the graph representation of
the modulating signal is updated when any change is made to the
Modulation Table.
Modulation Entry Editor
The Modulation Entry Editor Tab is opened by clicking Add Entry button on
the Command Bar. This window allows setting the constant value for the
modulation coefficient (amplitude, frequency, phase) and its time duration.
Depending on its time duration, the Entry is represented by a number of
points optimizing the memory buffer occupancy (samples are separated at
the minimum resolution).
NOTE: A duration field values are ignored when using Burst mode.
86
922244-00 Rev A
Operator’s Manual
Modulation Segment Editor
Click the Add Segment button to open the Edit Modulation Segment
screen.
This screen allows you to edit a Segment - a time interval (Duration) in
which the samples of the modulation signal follow a predefined function
(Type).
The selectable functions and their available parameters include:
Type
Parameters
Sine
Cycles, Amplitude*, Phase (°), Offset*
Cosine
Cycles, Amplitude*, Phase (°), Offset*
Triangle
Cycles, Amplitude*, Phase (°), Offset*
Rectangle
Cycles, Amplitude*, Phase (°), Offset*,
Duty Cycle (%)
Sawtooth
Cycles, Amplitude*, Phase (°), Offset*
Increase Ramp
Amplitude*, Offset*
Decrease Ramp
Amplitude*, Offset*
Table 3-1.Asterisk * indicates the parameter varies based on the modulation type
selected.
922244-00 Rev A
87
B
ArbStudio
Two compression algorithms are used for a Segment memory usage
optimization. The algorithm used depends on the linear or non-linear
behavior of the selected function (Type).
The maximum compression factor corresponds to equally separated
samples in both cases, with a separation time equal to the minimum time
resolution allowed. Intermediate compression factors can be set by
controlling the amplitude factor (Decimation Factor).
Decimation Factor - Physically represents a percent value of the
signal maximum amplitude and is used by the compression
algorithm differently depending on the linear or nonlinear behavior
of the function selected (Type).
Linear Compression - The compression algorithm is linear for a
signal characterized by a linear time variation of the signal amplitude
(Increase Ramp, Decrease Ramp).
The compressed signal samples are equally spaced and the
separation between two successive samples is given by one of the
following conditions (the strictest one applies):
The maximum time separation between two successive
samples must be equal to the minimum resolution.
The minimum amplitude gap between two successive
samples is given by the percent of the maximum signal
amplitude, set by Decimation Factor. For example, a signal
with a maximum voltage of 10V and a Decimation Factor of
10%, the minimum voltage gap is 1 V.
Non-Linear Compression - The compression algorithm for non-linear
functions (Triangle, Rectangle, Sawtooth, Sine and Cosine) is similar
to the previous one, but the compressed signal samples are equally
separated only if the Decimation Factor is such that the former
condition is satisfied.
By using a suitable Decimation Factor the algorithm allows compressing the
modulating signal using a cluster of samples directly proportional to the
amplitude variation in the time unit.
Therefore, the compression algorithm for non-linear signals takes into
account the relative time variation of the signal amplitude.
88
922244-00 Rev A
Operator’s Manual
If the Decimation Factor is very small with respect to the waveform
duration, the compression algorithm may not be able to perform the signal
compression by using the maximum number of available samples.
In such cases a message asks the user to increase the Decimation Factor.
Amplitude Profile Editor (DDS)
Overview
Use the Amplitude Profile tool to set the amplitude profile of the generated
signal as a function of its frequency.
For a given frequency of the modulated signal, its amplitude is
multiplied by the corresponding value of the amplitude profile
(whose samples vary between -1 and 1).
The amplitude profile is divided in three frequency intervals: Low
Frequency constant value, Intermediate Segment and High
Frequency constant value.
The window is divided in two main sections: the Limits settings
section and the visualization area.
922244-00 Rev A
B
89
ArbStudio
Limits Settings
The frequency interval for the Intermediate Segment is described by
Frequency Inf [Hz] and Bandwidth [Hz].
The upper frequency for the Intermediate Segment is Frequency Inf
+ Bandwidth.
Frequency Inf must be set to a multiple of the Bandwidth value.
The 256 samples constituting the segment can be edited as a
standard segment, by editing its components.
The Profile Settings section is similar to the Segment Manager section
described in Advanced Waveform Editing (on page 61). With respect to the
Segment Manager case the component frequency can be provided only in
terms of Cycles, while the component amplitude must vary between -1 and
1.
The constant value amplitudes for the lateral interval are set by means of
the Amplitude Inf and Amplitude Sup indicators for the Low Frequency
constant value and the High Frequency constant value intervals,
respectively.
Profile Command
The following buttons are used for editing the Component List.
Add Component Adds a component to the list. This component can
be set for addition (or subtraction, multiplication, or division) with
others components in the list. An error message is shown when the
Component List exceeds the amplitude range.
Remove Component Removes a component from the Component
List.
Remove All Components Removes all components from the
Component List.
90
922244-00 Rev A
Operator’s Manual
Digital Pattern Generator - Sampler
(Optional)
Overview
ArbStudio can be configured to work as a powerful Digital Pattern
Generator-Sampler.
In this working mode ArbStudio 1102/1104 provides the capability to
emulate standard serial or parallel bus transitions or custom digital
interfaces for system debugging and characterization.
The architecture is based on a vector/command memory and a powerful
sequencer defining the vector/command execution flow.
The Sequencer unit is a programmable finite state machine with a
microcode memory that, combined with the vector/command memory,
can generate very long digital patters and control signals at a very high
speed.
PLEASE NOTE THE FOLLOWING:
ArbStudio 1104D has 36 digital channels available, 18 CHs on Pod A
and 18 CHs on Pod B.
ArbStudio 1102D has only 18 digital channels on Pod A.
As a Digital Pattern Generator-Sampler ArbStudio provides:
36/18 Channels @ 125 MHz with Per Bit Direction (up to 288 Digital
I/O with Expansion Bus)
2 Million Vectors in Generation
2 Million samples in Acquisition
Digital Waveform Sequencer
31 Levels Programmable Event Detector
2 Bank Programmable I/O Levels
Multi-device synchronization with Expansion Bus
Digital waveforms (vectors and commands) can be edited in a tabular
format or by means of a powerful and intuitive digital waveform editor that
provides tools for advanced pattern definitions: clock, count and random
patterns over a selection or the entire signal or bus.
922244-00 Rev A
B
91
ArbStudio
Pattern (Sampling and Acquisition) Settings
Pattern Settings
OVERVIEW
Use the Settings screen to configure correct pattern generation/acquisition
on your ArbStudio. The screen contains the following tabs.
1.
2.
3.
4.
5.
92
Pattern Settings - The General Tab (on page 93)
Pattern Settings - The Trigger Event Tab (on page 94)
Pattern Settings - The Clock Generator Tab (on page 99)
Pattern Settings - The Trigger In Tab (on page 101)
Pattern Settings - The Trigger Out Tab (on page 102)
922244-00 Rev A
Operator’s Manual
Pattern Settings - The General Tab
The General tab is shown by default when the Pattern (Sampling and
Acquisition) Settings screen is opened.
Sections of the Pattern Settings General tab are explained as follows:
CH15 SIGNAL SELECTION
The digital Channel 15 can be used as output for the clock generated by the
Clock Generator Module or as output for Vector(15).
Vector 15 sets Ch15 as output for Vector(15).
Clock Generator sets Ch15 as Clock output.
922244-00 Rev A
B
93
ArbStudio
ACQUISITION WRITE MEMORY MODE
When the Digital Pattern Generator works as a sampler, it stores the data it
reads from the input pins to internal memory. This memory can be written
in One Shot or Cyclic modes.
One Shot - The data is written until the end of the memory is
reached.
Cyclic - The memory is written in a cyclic mode and data can be
overwritten when the end of memory is reached.
SAMPLING SETTINGS
The Sampling Rate Prescaler (SRP) may assume values ranging from 1
(maximum frequency) up to 16777216 (minimum frequency), by multiples
of 2.
The Real Sampling Rate = Sampling Rate / SRP.
For example setting SRP = 20 with a sampling rate of 125 MS/s, the real
sampling rate becomes 6.25MS/s and it is possible to generate digital
waveforms with total length of 167.77216 ms with a time resolution of
160 ns.
Pattern Settings - The Trigger Event Tab
The Trigger Event tab allows setting a trigger condition on Ch (17..0) and on
Vector(16) (Ext Trig) to generate a trigger event similar to a logic analyzer.
MASTER TRIGGER EVENT (SLAVE MODE ONLY)
On a slave device, Ch17 can be used as an input to evaluate the trigger
condition (Master Trigger Event disabled) or as a Master Trigger Event.
The device set as the master transmits the Trigger Event by the Expansion
Bus to all slave devices.
If you enable the Master Trigger Event on a slave device, it can also trigger
on a master trigger event condition.
94
922244-00 Rev A
Operator’s Manual
THE TRIGGER EVENT TAB MENU BUTTONS
The menu buttons on the Trigger Even tab are explained as follows:
The Add Button
Adds a new trigger level at the end of the list.
The Remove Button
Removes the last trigger level from the list.
The Clear All Button
922244-00 Rev A
B
95
ArbStudio
Clear all trigger settings and resumes the default trigger conditions.
TRIGGER LEVELS
The ArbStudio Digital Pattern Generator allows editing up to 31 trigger
levels, which are represented by the Edge symbol in the tree positioned on
the left side of the tab.
Each trigger level has an A and B trigger condition.
Each condition can be set by clicking its name and by using the Action dropdown field (on lower-right side of the tab). Action field options include:
None - The occurring condition is ignored (Never Trigger).
Trigger - The occurring condition leads to a Trigger event.
Jump to Level(n) - The occurring condition leads to a jump at the specified
trigger level (n), where n is the number of a present trigger level.
EDGES AND LEVELS
In order to set condition A or B, the state of the Digital Pattern Generator
channels must be set properly. Each channel state can assume one of the
following attributes:
Don't care
The signal is ignored.
High logic level
Low logic level
96
922244-00 Rev A
Operator’s Manual
Rising edge
Falling edge
Any edge
Va (Bus HEX)
Sets a bus at the hexadecimal value entered in the field adjacent (to the
right).
Set the state on a channel by first selecting condition A or B of the desired
level, and then clicking on the corresponding channel row to be set on the
right side listing.
NOTE: The column Signal Names contains the user-defined names for the
signals to acquire.
Set a condition by clicking the desired button on the top. If more than one
signal is selected, the same level or edge setting is applied to the group of
signals.
You can also set a level on all selected signals by writing its value in
hexadecimal format in the HEX field, and then clicking the Va button.
CONDITIONS ON EDGES
You can indicate whether the trigger condition must be detected on a
rising, falling, or either edge for each signal.
When trigger conditions are set on edges of several signals, the trigger
event is determined by the occurrence of at least one condition.
If no trigger conditions on edges are set for any signals, trigger events on
edges never occur.
922244-00 Rev A
B
97
ArbStudio
CONDITIONS ON LOGIC LEVELS
You can indicate whether the trigger condition must be detected on a high
or low logic level for each signal. When trigger conditions are set on logic
levels of several signals, the trigger event is determined by the occurrence
of all conditions simultaneously.
If no trigger conditions on logic levels are set for any signal, the trigger
conditions on logic levels are always considered verified.
The trigger condition set on logic levels is useful when the trigger event
must be detected for a specific pattern.
Use the Level Condition drop-down field to select among the following
conditions for trigger events on logic levels:
Trigger when EQUAL - The trigger event occurs when the state of
the evaluated signals is equal to the specified pattern.
Trigger when NOT EQUAL - The trigger event occurs when the state
of the evaluated signals is different from the specified pattern.
Trigger when CHANGED - The signals selected for a trigger event on
logic levels are examined when data acquisition starts. These
sampled values constitute the reference pattern. The trigger event
occurs when the state of the selected signals is different from the
reference pattern.
The conditions chosen by the user on logic levels are ignored.
ArbStudio uses the information related to channels for trigger
detection.
RELATIONSHIP BETWEEN TRIGGER CONDITIONS
Relationships between trigger conditions on edges and trigger conditions
on logic levels can be set using the Trigger condition drop-down field. The
following options are available:
Edge OR Level - A trigger condition occurs when one between an
edge condition or a logic level condition is detected.
Edge AND Level - A trigger condition occurs when an edge condition
and a logic level condition are simultaneously satisfied.
Edge BEFORE Level - A trigger condition occurs when an edge
condition is detected at least once before one is detected on logic
levels.
98
922244-00 Rev A
Operator’s Manual
Edge AFTER Level - A trigger condition occurs when an edge
condition is detected at least once after one is detected on logic
levels.
ALWAYS - A trigger condition occurs automatically when data
acquisition starts. Any setting on edges or on logic levels is ignored.
NEVER - Trigger is inhibited. Any setting on edges or on logic levels is
ignored. A trigger event, however, can be activated manually during
data acquisition.
Pattern Settings - The Clock Generator Tab
Use the Clock Generator to generate a clock signal with a frequency up to
125 MHz.
The clock is created on Ch15.
It is possible to combine the clock with the Extended Trigger In
vector using the strobe function. The following options are available:
NOP, OR, AND, XOR, NOT, NOR, NAND, and XNOR.
The Clock generator provides a synchronized signal to the Sequencer
Module to generate vectors synchronized with the output clock.
922244-00 Rev A
B
99
ArbStudio
The following fields are available on the Clock Generator tab:
Enable - Turns the Clock Generator Module on or off.
Frequency - Sets the frequency (MHz) of the Clock Generator. The
output frequency depends on the Sample Rate set by the user on
the Setup Device Timing tab.
NOTE: User entries can be recalculated to allow frequency values.
Duty Cycle - Sets the generated clock duty cycle of the clock signal.
NOTE: User entries can be recalculated to allow duty cycle values.
Delay - It sets the delay to the synchronized signal.
NOTE: User entries can be recalculated to allow delay values.
Strobe Operation - Lets you logically combine the Output clock with
the Extended Trigger In vector. Possible options are: NOP, OR, AND,
XOR, NOT, NOR, NAND, XNOR, FORCE LOW, and FORCE HIGH.
100
922244-00 Rev A
Operator’s Manual
Pattern Settings - The Trigger In Tab
SOURCE CONNECTOR
Select the physical source for a Trigger In event. The possible options
include:
BNC Trigger IN - The trigger event is received by the dedicated BNC
Connector on the instrument front panel.
Pod A Trigger IN - The trigger event is received by a dedicated Digital
input of the probe connected to the Pod A in the instrument front
panel - see Probe Description.
NOTE: Trigger IN source setting is mutually exclusive.
EDGE
Allows you to set the sensitive edge for the input trigger as either a Rising
or Falling Edge.
ACTION
You can set the Start or Stop action to be performed by a possible input
Trigger event.
922244-00 Rev A
B
101
ArbStudio
Pattern Settings - The Trigger Out Tab
The following parameters are available on the tab:
TRIGGER OUT SOURCE
You can select the trigger source that generates a Trigger Out event.
Multiple sources may be selected.
Signals that can be sent to the Trigger OUT output include Start, Stop,
Marker, Pod A Trigger IN, and BNC Trigger IN.
POLARITY
Choose Positive or Negative for the Trigger OUT signal polarity as desired.
DESTINATION
A logic combination of the Trigger Out event of the enabled channels is
always available on the dedicated BNC Connector and on Pod A/B Trigger
Out signals on the instrument front panel. For more information, see The
Trigger OUT Math Tab (on page 48).
102
922244-00 Rev A
Operator’s Manual
Example - Digital Pattern Generator Setup
This example demonstrates a digital pattern generator setup on an
ArbStudio.
After powering on the instrument and connecting it to your PC, launch the
software and use the system menu bar or the toolbar to create a New
Workspace. Connect the probes to the instrument.
1. Setup the devices following the steps of the wizard, select Pattern
Generator as operating mode.
Click Next.
2. Now, click the Finish button.
922244-00 Rev A
B
103
ArbStudio
3. Double click Signal Definition on the Pod A Control navigation tree.
The Waveform Sequencer screen is shown.
4. Select the CLK signal on the Signals name list. It should be shown in
the Bus or Signal Name field.
5. Now, select Ch0 from the Channel list on the right.
104
922244-00 Rev A
Operator’s Manual
6. Press the Change Selected Pod button to associate the Ch0 with the
CLK signal.
7.
8.
9.
10.
Now, repeat steps 1-6 for WR and RD signals.
Select the Data bus.
Select Ch3 to Ch10 on the right.
Press the Add signals to bus button to associate the Data bus with
the selected channels.
922244-00 Rev A
B
105
ArbStudio
11. Double click the Waveform Sequencer on the Pod A Control
navigation tree.
12. Click the Add Waveform button to add a digital waveform in the
Waveform List.
13. The New Waveform screen is shown. Click the Add All button to add
all the buses/signals to the digital waveform.
14. Now, click the OK button to add Waveform1 to the Waveform List.
15. Press the Edit Waveform button or double click on Waveform1 to
open the Editing waveform screen.
Use the clock editor and the counter editor to define the CLK and DATA
waveforms. Define the WR/RD/WriteRAM signals making graph selections
and clicking the To 1 button. Set to 1 the WriteRAM signal if you want to
acquire data with the Pattern Generator. Set to HiZ to change the pin
directions from output to input. Click OK to confirm.
106
922244-00 Rev A
Operator’s Manual
16. Select the Waveform1 from the Waveform List and click the Add
button to add it to the Sequencer list.
17. Select the Jump To operation from the Operation List tab and click
the Add button to add it to the Sequencer list (Jump To Address 0).
922244-00 Rev A
B
107
ArbStudio
18. Press the Run/Stop button on the ArbStudio toolbar.
The software loads the settings and the digital waveforms into the
ArbStudio instrument and starts generating waveforms.
19. Waveform1 is then generated on the Pod A probe. You can connect
a logic analyzer to the probes to analyze the generated signals.
20. Stop the digital waveform generation by clicking the Run/Stop
button again.
21. Double click Waveform View or State Listing on the Device Control
tree to analyze the acquired data.
108
922244-00 Rev A
Operator’s Manual
922244-00 Rev A
B
109
ArbStudio
Waveform Sequencer - Digital Pattern
OVERVIEW
Vector/control memory (1048576 samples) can be segmented into blocks
called Waveforms. The sequencer then recalls the Waveforms during
operations.
Three main areas comprise the Sequencer:
The Waveform and Operation List Tabs - Projects digital waveforms
and operations for editing and adding to the Sequencer generation
list.
The Sequencer
The Waveform Display - This area allows you to display selected
Waveforms in graph and tabular format.
Use the Waveform Sequencer to create your digital Waveforms, add them
in the Waveform List, and then load the Sequencer with the Operations
and the Edited Waveforms.
110
922244-00 Rev A
Operator’s Manual
DIGITAL WAVEFORM COMMANDS
Buttons atop the Waveform and Operation List Tabs provide the following
digital waveform functions, respectively:
Import Waveforms - The import file must be encoded using the CSV
(Comma Separated Values) format. Each line in the CSV file
corresponds to a row in the table and within a line. Fields are
separated by commas and each field belongs to one table column.
The first row contains the pod index with the prefix character #, for
example #1 stands for Pod 1.
PLEASE NOTE THE FOLLOWING:
#17 is the Write Ram signal, #16 is the Extended Trigger IN
signal.
The next imported rows contain the pod values. Only values
0,1,2 are allowed. 0 is the low logical level, 1 is the high logical
level and 2 is the high impedance state (HiZ).
The imported data is shown on the Waveform Graph and on
the Waveform grid. However, only data corresponding to
bus/signals added on the waveform selected from the
Waveform List is imported.
Instrument settings cannot be imported. So imported data is
shown with the current user settings.
Export Waveforms - The file is encoded using the CSV (Comma
Separated Values) format, each line in the CSV file corresponds to a
row in the table and within a line, fields are separated by commas,
each field belonging to one table column. The first exported row
contains the pod index with the prefix character #, for example #1
stands for Pod 1.
PLEASE NOTE THE FOLLOWING:
#17 is the Write Ram signal, #16 is the Extended Trigger IN
signal.
The next exported rows contain the pod values. Only values
0,1,2 are allowed. 0 is the low logical level, 1 is the high logical
level and 2 is the high impedance state (HiZ).
922244-00 Rev A
B
111
ArbStudio
Only bus and signal corresponding data added using the
Digital Editor is included in the export.
Instrument settings cannot be imported.
Add Waveform - Opens the New Waveform screen.
Remove Waveform - Removes the selected Waveform from the
Waveform List.
Open - Opens the Editing Waveform screen to modify the selected
Waveform.
Change - Changes the length representation to Time or Samples.
NOTE: For more information on various functions Waveform Sequencer,
please refer to Additional Waveform Sequencer Settings and Tools (on
page 75).
The New Waveform Screen
When the Add Waveform button (above the Waveform and Operation List
Tabs) is clicked, the New Waveform screen is shown. You can define the
waveform length in samples or time and decide which signals are inserted
in the Digital Editor Window.
Add a Bus or a Signal to the list for the Digital Editor by selecting it on the
left and clicking the Add button.
Remove, Add All, and Delete buttons are available and work for items on
either list.
WriteRAM and Extended Trigger IN signals are always present in the new
waveform. Their functions are as follows:
112
922244-00 Rev A
Operator’s Manual
WriteRAM - If this value ends up being very high, the Digital Pattern
Generator stores data on its memory (up to 1048576 samples).
Extended Trigger IN - Works like an internal trigger to generate a
trigger event for the Trigger Module.
Since the Extended Trigger IN is a vector, it can be used as a trigger
condition indicator and provide notice when high or low levels are
exceeded.
CREATING A DIGITAL WAVEFORM
You can create a digital waveform using the Editing waveform dialog box
Press the button to add a waveform in the waveform list
Press the button or double click on the selected waveform to open
the Editing waveform dialog box
EDITING A DIGITAL WAVEFORM
The Editing Waveform screen is used to create or edit digital waveforms in
a graphic or tabular format.
Single signals are visualized as digital signals, while grouped signals are
represented as buses.
922244-00 Rev A
B
113
ArbStudio
In the Digital Graph Editor, a bus node is indicated by the
Expandable Bus icon shown to the left of the bus name.
Double click the bus name to open the bus.
Once a bus node is opened, the Expanded Bus icon is shown instead
of the Expandable Bus icon.
Double click the bus name again to close the bus.
Changing Waveform Order
You can drag and drop the waveforms inside the listing on the left of the
screen to change their order. This often helps users focus on the time
relationship between edges. Just click a signal name on the list and drag it
to the desired position in the list. You can also insert a signal or bus on the
list or remove one from the list.
Resizing Signal Amplitude
Resize the signal amplitude by dragging the line between a signal name cell.
114
922244-00 Rev A
Operator’s Manual
To the right of every signal or bus name, a number indicates the value the
signal or bus assumes at the time position of the master cursor.
Right Click Menu
Right clicking on the signal name column shows the right click menu with
the following options:
Add samples scale - Select this option to add a signal (indicated by
the Add samples scale icon) with a series of segments that
represents the number of samples.
Analog mode display - This option (available only for the buses) will
represent a bus as an analog waveform.
This is useful for example if an ADC or a DAC has to be tested.
Waveform View Settings... - This option opens the Signal Property
screen.
LSB on Top - Bus values are calculated with MSB (Most Significant Bit
on Top) by default. Select LSB to have the Least Significant Bit on
Top instead.
Digital Waveform Editor Toolbar
This toolbar contains several commands for use on digital waveforms as
follows:
Signal/bus to 0.
Signal/bus to 1.
Signal/bus to High Impedance.
922244-00 Rev A
B
115
ArbStudio
Signal/bus to Arbitrary Value. Arbitrary Value allows overwriting a
node value over the selected waveform, waveform interval, or
across one or more nodes or groups.
Overwrite a node value using the following steps:
1. Select a node or a bus and click the Value button on the
Digital Editor toolbar. The Arbitrary Value dialog box appears.
2. In the Radix list, select the radix type.
3. Specify the new value you want overwritten in the Numeric or
named value box.
4. Click OK.
Clock Editor for selected signal.
The Clock feature can be used to automatically generate the clock
wave, rather than drawing each clock triggering pulse.
The start and end time of a clock signal can also be selected.
116
922244-00 Rev A
Operator’s Manual
Counter Editor for selected bus.
The counter editor applies a count value to a bus which increments
the value of the bus by a specified time interval.
Instead of manually editing the values for each node, the Counter
editor automatically creates the counting values for buses.
You can also specify a starting value for a bus and the time interval
for increments.
922244-00 Rev A
B
117
ArbStudio
Invert signal/bus value.
Random Value for signal/bus.
Random Value allows generating random node values over the
selected waveform, waveform interval, or across one or more nodes
or groups.
Random node values can be generated for each grid interval, a
specified time, or at fixed intervals.
118
922244-00 Rev A
Operator’s Manual
Copy Waveform.
Select the entire waveform clicking on the signal/bus name on the
left column or select a portion of it with mouse selection.
Press the Copy Waveform button to copy the waveform.
Paste Waveform.
Paste the copied waveform into a selected area of the graph (mouse
selection) or from the start of another waveform.
Data Editor
The Data Editor can also be used to edit signal/bus values. Data is visualized
numerically in columns when using the Data Editor. Selections made in the
Data Editor are also shown on the Digital Waveform Editor directly above
it.
The Data Editor contains the following two additional columns:
Samples - Contains the progressive number of the samples
generated.
Time - Contains the progressive absolute time of every sample.
922244-00 Rev A
B
119
ArbStudio
BUSSES
A bus node is indicated by the Expandable Bus icon shown to the left of the
bus name (in the columns on the right of the screen).
Double click the bus name to open the bus.
Once a bus node is opened, the Expanded Bus icon is shown instead of the
Expandable Bus icon.
Double click the bus name again to close the bus.
RESIZING COLUMN AMPLITUDE
Resize column amplitude by dragging the line between the signal name.
TABLE VALUES AND EXPORTING DATA
You can change table values by pressing Digital Editor Waveform toolbar
buttons or right clicking on a table item to open the context menu.
To Export data, select the Export data… right click menu item. The table
data is then exported into a .txt file.
120
922244-00 Rev A
Operator’s Manual
Sequencer Operations
Use the Operation List tab to select which operations load into the
Sequencer microcode memory.
Sequencer operations allow you to:
Repeat vectors stored inside the vector memory at each of several
addresses
Make conditional and unconditional jumps
Monitor input signals combining them with a mask
Modify the mask on input signals
Insert wait states
Wait for trigger events
Reset the Trigger events
922244-00 Rev A
B
121
ArbStudio
Instruction
Explanation
Parameters
NOP
No Operation
Repetitions. Minimum=0 Maximum
= 65535 (It means that NOP
instruction can be repeated from 1
to 65536 times). Loop Mode: NO
LOOP, LOOP BEGIN (it marks the
first instruction of a loop), LOOP
END (it marks the last instruction
of a loop).
Repeat Waveform
Repeat a waveform
Waveform: waveform name
Repetitions. Minimum=0 Maximum
= 65535 (It means that the
waveform will be repeated from 1
to 65536 times) . Loop Mode: NO
LOOP, LOOP BEGIN (it marks the
first instruction of a loop), LOOP
END (it marks the last instruction
of a loop).
Sync Repeat
Waveform
Repeat a waveform
synchronized with the
clock signal generated
by the Clock Generator
Waveform: waveform name
Repetitions. Minimum=0 Maximum
= 65535 (It means that the
waveform will be repeated with
allowed values from 1 to 65536
times) . Loop Mode: NO LOOP,
LOOP BEGIN (it marks the first
instruction of a loop), LOOP END
(it marks the last instruction of a
loop).
Jump To
Jump to the instruction
address N
Address: instruction jump address.
Jump addresses inside a Loop
must be avoided
Jump If Event
Jump if an event
occurs Address:
instruction jump
address.
Jump addresses inside a Loop
must be avoided Input Event
(HEX):16 bits input event. Input
Event [14..0] are DPIO[14..0],
Input Event[15] is the trigger event
(see Settings -> Trigger Event tab
for description). The Input Event
bits are masked in AND with Mask
value. The event occurs if: Input
Event AND Input MASK = Input
Group Value
122
922244-00 Rev A
Operator’s Manual
Instruction
Explanation
Parameters
Load Event Mask
Load the mask value
Event Mask (HEX): the value of the
mask. Loop Mode: NO LOOP,
LOOP BEGIN (it marks the first
instruction of a loop), LOOP END (it
marks the last instruction of a loop).
Wait Event
Wait until the event
occurs
Input Event (HEX):16 bits input
event. Input Event[14..0] are
DPIO[14..0], Input Event[15] is the
trigger event (please see Trigger
Module for description).The Input
Event bits are masked logically in
AND with Mask value. The event
occurs if:Input Event AND Input
MASK = Input Group Value Loop
Mode: NO LOOP, LOOP BEGIN (it
marks the first instruction of a loop),
LOOP END (it marks the last
instruction of a loop).
Reset Trigger
Event
Reset the trigger event
value
Loop Mode: NO LOOP, LOOP
BEGIN (it marks the first instruction
of a loop), LOOP END (it marks the
last instruction of a loop).
PLEASE NOTE THE FOLLOWING:
The last sequencer instruction must be RETURN.
REPEAT WAVEFORM: the generated vectors are asynchronous
respect to the clock generator signal.
SYNC REPEAT WAVEFORM: the generated vectors are synchronous
respect to the clock generator signal. Sync signal can be delayed
with Sync Delay.
Sequencer Memory depth is 1024 instructions.
Waveforms Memory depth is 1048576.
A block of instructions can be repeated with Loop Begin / Loop End
parameters. Loop Begin marks the first instruction of the loop, Loop
End marks the last instruction.
LOOP REPETITIONS parameter is the number of times that the loop
will be repeated. Allowed values are from 1 to 8191.
Add an operation to the sequencer by selecting the operation in the
Operation List tab, and then pressing the Add button.
922244-00 Rev A
B
123
ArbStudio
The Wait event parameters window is shown where you can manage or
change the parameters for the selected instruction.
Sequencing Digital Waveforms
The sequencer unit is a programmable finite state machine with a
microcode memory that, combined with the vector/command memory,
can generate very long digital patters and control signals at a very high
speed (up to 125 MHz).
You can select which digital waveforms from the Waveform list are to be
generated by the Pattern Generator. You can also select their repetitions
and duration and operations for execution by the sequencer microcode
memory.
124
922244-00 Rev A
Operator’s Manual
You can add/remove waveforms/operations to the Sequencer with the
commands previously mentioned in Sequencing Analog Waveforms (on
page 73)
NOTE: the Memory Usage indicator visualizes in real time the occupation of
the hardware resources.
Signal Definitions
Use the following steps to create a new signal definition.
1. Double click Signal Definition on the Device Control Tree.
2. The Signal Definition screen is shown.
Use the Signal Definition panel to define a list of signals or buses and
choose their correspondence to the channels of the ArbStudio
1102D/1104D Digital Pattern Generator.
Only the signals defined in this panel can be viewed in the Editing
waveform window or Waveform View window.
922244-00 Rev A
B
125
ArbStudio
The listing on the right of the Signal Definition screen shows all the
ArbStudio 1102D/1104D channels and corresponding wire colors.
Adding a signal
Add a signal to the list by entering the desired name in the Bus or Signal
Name field and then clicking the Add bus or signal button. Now, select the
newly added Bus or Signal showing in the list on the left of the screen,
select the Ch you wish to associate the new Bus or Signal with, and then
click the Change selected podbutton.
126
922244-00 Rev A
Operator’s Manual
Adding a bus
Add a signal to the list by entering the desired name in the Bus or Signal
Name field and then clicking the Add bus or signal button. Now, select the
newly added Bus or Signal showing in the list on the left of the screen,
select the Ch you wish to associate the new Bus or Signal with, and then
click the Add signals to bus button.
Removing a signal or a bus
Remove a signal or a bus by selecting the row or rows on the left for
removal and clicking the Remove bus or signal button.
Editing a signal or bus name
Edit a signal or a bus by selecting the row on the left for edit, making your
name changes in the Bus or Signal Name field, and then clicking the Edit
current bus or signal button
Acquisition - Using The Pattern Generator as a
Sampler
The Digital Pattern Generator can also be used as a Sampler. All acquired
data is stored into a file. This information can be exported, or accessed
from the Waveform View and State Listing screens.
The acquisition command is the WriteRAM vector. When acquisitions run
high, the Digital Pattern Generator stores data on its memory (up to
1,048,576 samples).
The Waveform View Screen
Access the Waveform View, by double clicking Waveform View from the
Device Control tree.
922244-00 Rev A
B
127
ArbStudio
With a new acquisition complete, the Waveform View screen is not yet
shown. Instead, a Signal Selection screen is shown where you can select
which signal(s) should be displayed.
To add a signal or bus to the list on the right, select it on the left and
click the Add button.
Add all signals with one click using the Add All button.
Remove a single signal from the visualization list (on the right) by
selecting it and clicking the Remove button.
Remove all signals from the visualization list with one click using the
Remove All button.
Once you've made your selections and clicked the OK button, the
Waveform View screen is then shown.
The Waveform Window allows analyzing acquired data in a graph
containing digital waveforms. Single signals are visualized as digital signals,
while grouped signals are represented as buses.
128
922244-00 Rev A
Operator’s Manual
NOTE: If the Waveform View screen is opened before a data acquisition
has taken place, signals (and their names) are not visualized and the screen
is not shown. Only when an acquisition takes place are signals then
visualized on the Waveform View screen.
In the Waveform View, a bus node is indicated by the Expandable
Bus icon shown to the left of the bus name.
Double click the bus name to display its data on the right of the
Waveform View screen.
Once a bus node is opened, the Expanded Bus icon is shown instead
of the Expandable Bus icon.
Double click the bus name again to close the bus.
CHANGING WAVEFORM ORDER
You can drag and drop the waveforms inside the listing on the left of the
screen to change their order. This often helps users focus on the time
relationship between edges. Just click a signal name on the list and drag it
922244-00 Rev A
B
129
ArbStudio
to the desired position in the list. You can also insert a signal or bus on the
list or remove one from the list.
RESIZING SIGNAL AMPLITUDE
Resize the signal amplitude by dragging the line between a signal name cell
inside an expanded bus on the left of the Waveform View screen.
To the right of every signal or bus name, a number indicates the value the
signal or bus assumes at the time position of the master cursor.
RIGHT CLICK MENU
Right clicking on the signal name column shows the right click menu with
the following options:
Add samples scale - Select this option to add a signal (indicated by
the Add samples scale icon) with a series of segments that
represents the number of samples.
Analog mode display - This option (available only for the buses) will
represent a bus as an analog waveform.
This is useful for example if an ADC or a DAC has to be tested.
Add-Remove signals - This option allows adding or removing signals
to the Waveform View.
ADDITIONAL TOOLS
Using Zoom, Cursors, Graph Property, and Search tools on the toolbar are
done the same way as previously described in the Digital Waveform Editor
section.
The State Listing Screen
The State Listing screen shows acquired data numerically in columns, each
one representing a signal or a group of signals. Additional columns indicate
the sample number (Samples column), the absolute time (Time column)
and the interpretation of the serial protocol bus operations (if the trigger
option has been selected).
Access the State Listing screen, by double clicking State Listing from the
Device Control tree.
130
922244-00 Rev A
Operator’s Manual
With a new acquisition complete, the State Listing screen is not yet shown.
Instead, a Signal Selection screen is shown where you can select which
signal(s) should be displayed.
To add a signal or bus to the list on the right, select it on the left and
click the Add button.
Add all signals with one click using the Add All button.
Remove a single signal from the visualization list (on the right) by
selecting it and clicking the Remove button.
Remove all signals from the visualization list with one click using the
Remove All button.
Once you've made your selections and clicked the OK button, the State
Listing screen is then shown.
922244-00 Rev A
B
131
ArbStudio
THE BUS COLUMN
In the State Listing, a bus node is indicated by the Expandable Bus
icon shown to the left of the bus name (in the columns on the right
of the screen).
Double click the bus name to open the bus.
Once a bus node is opened, the Expanded Bus icon is shown instead
of the Expandable Bus icon.
Double click the bus name again to close the bus.
THE SAMPLES COLUMN
The Samples column contains the progressive number of the acquired
samples. It is indicated by the Samples scale icon.
132
922244-00 Rev A
Operator’s Manual
THE TIME COLUMN
The Time column contains the progressive absolute time of every sample. It
is indicated by the Time icon.
RESIZING COLUMN AMPLITUDE
Resize column amplitude by dragging the line between the signal name.
CURSORS
Cursors (also called markers) are useful to identify and enlighten data that,
therefore, may be recognized or found easier. In addition cursors can be
used to measure and to analyze acquired data.
The left side of the State Listing screen contains all the available cursors.
The master cursor is identified by the Master Cursor icon.
All relative positions are calculated with respect to the position of the
master cursor. Also, the master cursor is automatically moved during a
data search operation to show result data from the search perspective.
You can also access cursors by right clicking the cursor list selecting from
one of the following cursor right click menu options.
Add marker - Adds a cursor to the State Listing screen.
Delete marker - Removes the selected cursor from the State Listing
screen.
Set master - Sets the selected cursor as the master.
Clear marker list - Deletes all cursors from the State Listing screen
except for one.
Go to this marker - Moves the State Listing results to reflect the
position of the selected cursor.
Representation… - Allows the setting of Absolute and Relative
cursor positions. You can choose between Time and Samples.
NOTE: You can create as many cursors as needed.
922244-00 Rev A
B
133
ArbStudio
BROWSING THE STATE LISTING SCREEN AND EXPORTING DATA
Navigating the State Listing samples can be done using the right click menu.
The following options available for use and also includes the Save to txt
file… (Export function).
NOTE: Many are the same as the cursor list right click menu (previous right
click function list).
Add marker - Adds a cursor to the selected point of the State Listing
screen.
Move selected marker here - Places the selected cursor to the
specified position of the State Listing screen.
Show this sample Graph View - Centers the Waveform View on the
selected sample (only if the Waveform View is already open).
Go to selected marker - Moves the State Listing results to show the
position of the selected cursor.
Go to samples… - After selecting a sample number on the pop-up,
moves the State Listing results to corresponding samples.
Go to time… - After selecting an absolute time on the pop-up, moves
the State Listing results to show corresponding samples.
Save to txt file… - After selecting rows and columns on the pop-up,
exports the data to a Comma Separated Value file.
NOTE: Exporting an entire acquisition may take a long time.
SEARCH
The Search function is available from both the State Listing and Waveform
View screens. You can search for a specific bus, signal, rising, or falling edge
value.
Activate the search option by clicking the Search Settings button.
The Search Settings window is shown and used to provide your search
criteria.
134
922244-00 Rev A
Operator’s Manual
In the Signal Type search list on the right side of the Search Settings
window, all defined signals and busses are shown. Select the signal or bus
and then provide a specific value for the search.
NOTE: Depending on the Signal Type selected in the search list, the
Compare and Value fields contains different options.
Use the Compare field to select between the following search logic
operators:
= - Find the equivalent value.
!= - Find the unequal value.
> - Find values greater than the one specified (only available if a bus
is selected).
< - Find values less than the one specified (only available if a bus is
selected).
HiZ - Find high impedance values.
Use the Value field to provide the specific value or edge on which to
search. If one Signal Type is selected, the Value field has the following
options:
0 - Searches for a logic 0.
1 - Searches for a logic 1.
922244-00 Rev A
B
135
ArbStudio
HiZ - Search for a High Impedance (only for Pattern Generator
Mode).
Rise - Searches for a Rising Edge trigger.
Fall - Searches for a Falling Edge trigger.
Change - Searches for any trigger edge.
The From Start button can be used to specify where the search starts
within your data acquisition. Possible options include:
From Start - Starts the search from the beginning of the acquisition.
From End - Starts the search from the end of the acquisition.
From Trigger - Starts the search from the trigger position.
Master Marker - Starts the search from the Master Marker position.
Select criteria on the Search Settings screen and click the OK button. The
results are then shown on the State Listing or Waveform View screen
(depending on where you started your search).
Use the Search Backward or Search Forward buttons to navigate through
your search results.
NOTE: As you navigate through your search results, the master cursor is
updated to the subsequent values in your results.
136
922244-00 Rev A
Operator’s Manual
Probes
OVERVIEW
Probes have to be connected to the testing board with suitable connectors.
The correspondence between pins and signals is reported in the following
tables:
BANK 0
DP[0]
DP[1]
DP[2]
DP[3]
DP[4]
DP[5]
DP[6]
DP[7]
DP[8]
DC_TI
DGND DGND DGND DGND DGND DGND DGND DGND DGND DGND
BANK 1
DP[9] DP[10] DP[11] DP[12] DP[13] DP[14] DP[15] DP[16] DP[17] DC_TO
DGND DGND DGND DGND DGND DGND DGND DGND DGND
922244-00 Rev A
B
DGND
137
ArbStudio
Signal Description (Arbitrary/DDS Mode)
The signals available on ArbStudio 1102D/1104D probes connected to
digital output connectors are as follows:
Signal Name
Type
DGND
Description
Digital ground
DP[0..17] DP
[9...16]
Output
Digital pattern output. When channel 1 and 2 are
configured as Arbitrary Waveform Generators, the 16-bit
digital representation of the analog waveform of channel 1
is available on DP[0..7] and DP[9..16] of Pod A if Channel
1 Digital Pattern on Pod A is enabled. See Setup Device
(on page 49).
When channel 3 and 4 are configured as Arbitrary
Waveform Generators (ArbStudio 1102/1104 only), the
16-bit digital representation of the analog waveform of
channel 3 is available on DP [0..7] and DP[9..16] of Pod B
if Channel 3 Digital Pattern on Pod B is enabled.
The bit assignment to Pod Channel is:
DP[0..7] ≤ SampleBit[0..7]
DP[9..16] ≤ SampleBit[8..15]
DP[8] and DP[16] are not significant.
DC_TO
Output
Digital Connector Trigger out.
When DC Trigger Out Destination is enabled (see Trigger
out menu): trigger out signal combination of CH1 and
CH2 is sent to DC_TO on Pod A, trigger out signal
combination of CH3 and CH4 is sent to DC_TO on Pod B
(1104 ArbStudio only).
DC_TI
Input
Digital Connector Trigger IN.
When DC Trigger IN Source is enabled (see Settings
→Trigger IN menu), trigger in signal of CH1/CH2 is
acquired from DC_TI pin on Pod A, trigger in signal of
CH3/CH4 is acquired from DC_TI pin on Pod B (1104
ArbStudio only).
138
922244-00 Rev A
Operator’s Manual
Signals Description (Pattern Generator, Optional)
The signals available on ArbStudio 1102D/1104D Pattern
Generator/Sampler connectors are reported as follows:
Signal Name
Type
DGND
Digital ground
DP[0..17]
Input
Output
Digital pattern generator bidirectional pins
DP[15] / CLK
Input /
Output
Clock generator module output pin or
additional input pin
DP[16] / EXT
TRG
Input /
Output
Extended Trigger output pin or additional
input pin
DP[17] / WR
RAM
Input /
Output
Write Ram signal used as output pin or
additional input pin
DC_TO
Output
Digital Connector Trigger out.
Pattern Generator Trigger Out signals are
sent to DC_TO pins on Pod A/Pod B probes.
DC_TI
Input
Digital Connector Trigger IN.
When DC Trigger IN Source is enabled (see
Settings →Trigger IN menu), trigger in signal
of Pod A Pattern is acquired from DC_TI pin
on Pod A, trigger in signal of Pod B Pattern is
acquired from DC_TI pin on Pod B.
922244-00 Rev A
B
Description
139
ArbStudio
The Pulse Width Modulation (PWM)
Generator Workspace
Overivew
The PWM Generator consists of three main elements:
The Pulse Definition Area - Provides access to pulse waveform
parameters.
The Duty Cycle Modulation Area - Where you can define the
modulation law changing the modulating shape of the duty cycle
and its parameters.
The Control Area - Provides access to channel selection, device
setup, and where you can start/stop the instrument channels.
140
922244-00 Rev A
Operator’s Manual
Pulse Definition Area
This section allows defining the pulse for the selected channel.
The following fields are available:
Frequency [Hz] - Set the frequency of the pulse waveform from
100mHZ to 20MHz. Cannel frequencies are independent pairs (1-2 /
3-4 for 1104 ArbStudio instruments). Within the sample pair, the
channel frequency is perfectly matched if one is an even multiple of
the other, otherwise the channel frequency might be rounded to
minimize the frequency % error. The rounded off frequency value is
shown on the Resulting freq. [Hz] field.
Period[s]/Frequency[Hz] - Click the Period(s) button if you want to
define the pulse waveform by its period.
Amplitude[V] - Amplitude of the pulse waveform. It refers to the
impedance load, so if the load is 50 Ω the maximum amplitude is
±6V; if the load is low impedance, the maximum amplitude is ±12V.
Rise Time[%] - Rise time percentage relative to the period of the
pulse waveform.
Fall Time[%] - Fall time percentage relative to the period of the
pulse waveform.
Offset[V] - Voltage offset of the pulse waveform.
Phase[deg] - Phase of the pulse waveform.
922244-00 Rev A
B
141
ArbStudio
Duty Cycle Modulation Area
This section allows defining the modulation law of the duty cycle of the
pulse waveform by setting the modulating parameters.
The following fields are available:
Frequency [Hz] - Set the frequency of the duty cycle modulating
waveform from 10uHZ to 6.67MHz depending on the pulse
waveform frequency.
If you change the Frequency of the pulse waveform, it automatically
updates the duty cycle modulating waveform frequency to have the
minimum % error and also updates the min-max range. The rounded
off frequency value is shown on the Resulting freq. [Hz] field.
Period[s]/Frequency[Hz] - Click the Period(s) button if you want to
define the duty cycle modulating waveform by its period.
Shape - The shape of the modulation waveform. Available options
include sine, triangle, ramp, white noise and manual. In manual
mode you can run-time change the Duty Cycle percentage rotating
the knob control.
142
922244-00 Rev A
Operator’s Manual
Figure 3-2. Manual Mode Example
Amplitude[%] - Amplitude percentage of the duty cycle modulating
waveform.
Offset[%] - Offset percentage of the duty cycle modulation
waveform.
Phase[deg] - Phase of the duty cycle modulating waveform.
Control Area
Settings Screen
Click the Settings button.
922244-00 Rev A
B
143
ArbStudio
The PWM Generator Settings screen is shown.
Output Impedance - Allows setting the channel output impedance.
Drop-down values include 50 Ω, Low, or High Impedance settings.
Channels Colors - Change the color of the selected channels as
desired.
Start/Stop
Press the Start/Stop button to load the PWM waveforms into the
ArbStudio hardware and start/stop the selected channels.
144
922244-00 Rev A
Operator’s Manual
The Status box (under the button) provides instrument status messages.
Example - PWM Setup
After you have powered on the instrument and connected it to the PC,
launch the PWM Generator.
On the PWM Generator screen, make the following settings:
1. Set the Pulse Frequency to 100 KHz.
2. Set the Amplitude to 3 V, Rise and Fall Times to 30%, Offset to 0 V,
and Phase[deg] to 0.
3. Select Sine for the Duty Cycle Modulation Shape.
4. Set the Amplitude[%] to 30, Offset[%] to 50%, and Phase[deg] to 0.
5. Set the Duty Cycle Modulation Frequency to 1 Hz.
6. Press the Settings button to show the Settings screen.
Set the channel output impedance to 50 Ω.
7. Back on the Control area, select the CH1.
8. Connect the CH1 output to the oscilloscope.
9. Click the Start button.
922244-00 Rev A
B
145
ArbStudio
"How do I" Scenario Details
Scenarios with detailed steps for performing typical tasks and setups using
ARBStudio are shown in the How do I section on the Welcome screen
(shown when first launching the software).
PLEASE NOTE THE FOLLOWING:
Before performing any of the scenarios, you must first make sure
you've correctly powered on your instrument, connected to your
PC, and launched the ArbStudio software as explained in the
Getting Started with ArbStudio (on page 10) section.
Some more specific steps are required around Creating a New
Workspace for each scenario. Details are provided for those
scenarios when necessary.
Setup Examples and Common Tasks
In addition to these How do I Scenario Details, the Setup Examples and
Common Tasks section at the beginning of this manual contains the
following additional examples:
146
922244-00 Rev A
Operator’s Manual
1. Arbitrary Waveform Generator Setup Example (on page 27)
2. Creating a New Workspace (on page 24)
3. Opening an Existing Workspace (on page 26)
Creating Your First Analog Waveform
To create your first Analog Waveform, you must first create a workspace
with Arbitrary Waveform Generator as the Operating Mode and at least
one Analog Channel. See steps 5 and 6 in Arbitrary Waveform Generator
Setup Example (on page 27) for details. If you already have a workspace
open, be sure it meets the aforementioned requirements before
proceeding with the following steps:
1. Double-click the Waveform Sequencer under Channel 1 (Arbitrary)
on the Device Control Tree. (Channel 1 can be any Analog channel
you have configured under Arbitrary Waveform Generator operating
mode in your workspace.)
The Waveform Sequencer is then shown.
2. Press the Add Standard Waveform button.
922244-00 Rev A
B
147
ArbStudio
3. The Waveform Standard Editor dialog box is shown.
In the fields on the Editor, select a Sine waveform Type, 1 MHz
Frequency, 250 Samples, and 1 Volt Amplitude.
Click OK.
4. On the Project Waveforms tab under the Waveform Sequencer,
select the waveform you just created and click the Add Waveform
button (adding your new waveform to the Sequencer).
5. Double-click Settings under Channel 1 (Arbitrary) on the Device
Control Tree. (Channel 1 can be any Analog channel you have
configured under Arbitrary Waveform Generator operating mode in
your workspace.)
148
922244-00 Rev A
Operator’s Manual
The DEV1 Settings Ch 1 pop-up screen is shown.
The General Tab is shown by default when the pop-up displays. On
the General Tab be sure to select an Output Impedance value
suitable for your impedance load. For example, if you need to
connect the instrument to an oscilloscope, select 50 Ω as the output
impedance load and 50 Ω as the input impedance on the
oscilloscope channel.
6. On the The DEV1 Settings Ch 1 pop-up screen's Run Mode tab,
select Single and press OK.
922244-00 Rev A
B
149
ArbStudio
When the instrument starts, the Single Run Mode repeats
Waveform1 until you press the Force Stop button.
7. Now, press the Run/Stop button on the ARBStudio toolbar.
The software loads the settings and the waveforms into the
ArbStudio 1102/1104 instrument and starts generating the
waveforms.
8.
Waveform1 is generated on the CH1 BNC output. You can connect
an oscilloscope to this output and analyze the signal.
9. Stop generating waveforms by pressing the Run/Stop button again
or the Force Stop button (also on the ARBStudio toolbar).
150
922244-00 Rev A
Operator’s Manual
Creating a Sequence of Waveforms
To create your first Sequence of Waveforms, you must first create a
workspace with Arbitrary Waveform Generator as the Operating Mode and
at least one Analog Channel. See steps 5 and 6 in Arbitrary Waveform
Generator Setup Example (on page 27) for details. If you already have a
workspace open, be sure it meets the aforementioned requirements
before proceeding with the following steps:
1. Double-click the Waveform Sequencer under Channel 1 (Arbitrary)
on the Device Control Tree. (Channel 1 can be any Analog channel
you have configured under Arbitrary Waveform Generator operating
mode in your workspace.)
The Waveform Sequencer is then shown.
2. Now, we'll add three waveforms to our Project Waveforms. Do this
by pressing the Add Standard Waveform button and providing the
following specifications for waveforms 1, 2, and 3 on the Waveform
Standard Editor dialog box each time.
The Add Standard Waveform Button
922244-00 Rev A
B
151
ArbStudio
The Waveform Standard Editor Dialog Box
Waveform 1 - Sine waveform Type, 1 MHz Frequency, 250 Samples,
and 1 Volt Amplitude. Click OK when finished, and then repeat by
clicking the Add Standard Waveform button on the Waveform
Sequencer.
Waveform 2 - Triangle waveform Type, 2 MHz Frequency, 250
Samples, and 1 Volt Amplitude. Click OK when finished, and then
repeat by clicking the Add Standard Waveform button on the
Waveform Sequencer.
Waveform 3 - Rectangle waveform Type, 4 MHz Frequency, 250
Samples, and 1 Volt Amplitude. Click OK when finished.
3. On the Project Waveforms tab under the Waveform Sequencer,
select the waveform you just created and click the Add All
Waveforms button (adding all of your new waveforms to the
Sequencer).
4. Double-click Settings under Channel 1 (Arbitrary) on the Device
Control Tree. (Channel 1 can be any Analog channel you have
152
922244-00 Rev A
Operator’s Manual
configured under Arbitrary Waveform Generator operating mode in
your workspace.)
The DEV1 Settings Ch 1 pop-up screen is shown.
The General Tab is shown by default when the pop-up displays. On
the General Tab be sure to select an Output Impedance value
suitable for your impedance load. For example, if you need to
connect the instrument to an oscilloscope, select 50 Ω as the output
impedance load and 50 Ω as the input impedance on the
oscilloscope channel.
922244-00 Rev A
B
153
ArbStudio
5. On the The DEV1 Settings Ch 1 pop-up screen's Run Mode tab,
select Continuous and press OK.
When the instrument starts, the Continuous Mode repeats all of
your waveforms entered into the sequencer (previously during step
3) until you press the Force Stop button.
6. Now, press the Run/Stop button on the ARBStudio toolbar.
The software loads the settings and the waveforms into the
ArbStudio 1102/1104 instrument and starts generating the
waveforms.
7.
Your sequence of waveforms is generated on the CH1 BNC output.
You can connect an oscilloscope to this output and analyze the
signal.
8. Stop generating waveforms by pressing the Run/Stop button again
or the Force Stop button (also on the ARBStudio toolbar).
154
922244-00 Rev A
Operator’s Manual
Creating an Amplitude Modulated Waveform
To create your first Amplitude Modulated Waveform, you must first create
a workspace with Arbitrary Waveform Generator as the Operating Mode
and at least one Analog Channel. See steps 5 and 6 in Arbitrary Waveform
Generator Setup Example (on page 27) for details. If you already have a
workspace open, be sure it meets the aforementioned requirements
before proceeding with the following steps:
1. Double-click the Waveform Sequencer under Channel 1 (Arbitrary)
on the Device Control Tree. (Channel 1 can be any Analog channel
you have configured under Arbitrary Waveform Generator operating
mode in your workspace.)
The Waveform Sequencer is then shown.
2. Press the Add Standard Waveform button.
922244-00 Rev A
B
155
ArbStudio
3. The Waveform Standard Editor dialog box is shown.
In the fields on the Editor, select a Sine waveform Type, 1 MHz
Frequency, 250 Samples, and 1 Volt Amplitude.
Click OK.
NOTE: The aforementioned steps create our Carrier Waveform.
4. On the Project Waveforms tab under the Waveform Sequencer,
select the Carrier Waveform we just created and click the Add
Waveform button (adding it to the Sequencer).
5. Double-click Modulation Editor under Channel 1 (Arbitrary) on the
Device Control Tree. (Channel 1 can be any Analog channel you have
configured under Arbitrary Waveform Generator operating mode in
your workspace.)
156
922244-00 Rev A
Operator’s Manual
The DEV1 Modulation Editor Ch 1 screen is shown.
Click the Add Segment button.
Your new segment (Segment 1) should be shown on the Amplitude
Modulation List and the Edit Segment dialog is shown on the lower
part of the screen.
922244-00 Rev A
B
157
ArbStudio
On the Edit Segment dialog, set the Type to Sine, Duration to 50 µs,
Cycles 1, Amplitude 300m, Phase 0, and Offset 500m.
6. Now, double-click Settings under Channel 1 (Arbitrary) on the Device
Control Tree. (Channel 1 can be any Analog channel you have
configured under Arbitrary Waveform Generator operating mode in
your workspace.)
158
922244-00 Rev A
Operator’s Manual
The DEV1 Settings Ch 1 pop-up screen is shown.
The General Tab is shown by default when the pop-up displays. On
the General Tab be sure to select an Output Impedance value
suitable for your impedance load. For example, if you need to
connect the instrument to an oscilloscope, select 50 Ω as the output
impedance load and 50 Ω as the input impedance on the
oscilloscope channel.
7. On the The DEV1 Settings Ch 1 pop-up screen's Run Mode tab,
select Continuous.
Click OK.
922244-00 Rev A
B
159
ArbStudio
8. Now, press the Run/Stop button on the ARBStudio toolbar.
The software loads the settings and the waveforms into the
ArbStudio 1102/1104 instrument and starts generating the
waveforms.
9. The Frequency Modulated Waveform1 is generated on the CH1 BNC
output. You can connect an oscilloscope to this output and analyze
the signal.
10. Stop generating waveforms by pressing the Run/Stop button again
or the Force Stop button (also on the ARBStudio toolbar).
160
922244-00 Rev A
Operator’s Manual
Creating a Frequency Modulated Waveform
Create a Frequency Modulated Waveform by first creating a workspace
with Arbitrary Waveform Generator as the Operating Mode and at least
one DDS Channel. See steps 2, 5, and 6 in Arbitrary Waveform Generator
Setup Example (on page 27) for details (and be sure to select DDS instead
of Arbitrary during step 2). If you already have a workspace open, be sure it
meets the aforementioned requirements before proceeding with the
following steps:
1. Double-click the Carrier Editor under Channel 1 (DDS) on the Device
Control Tree. (Channel 1 can be any DDS channel you have
configured under Arbitrary Waveform Generator operating mode in
your workspace.)
2. The default Component 1 Carrier settings are shown on the
Component Definition dialog. These default settings include a Sine
wave Type with a Length of 2048 samples, Amplitude of 1 V, and 1
Cycle. You can modify Component 1 of the Carrier as desired.
922244-00 Rev A
B
161
ArbStudio
3. Double-click Modulation Editor under Channel 1 (DDS) on the
Device Control Tree. (Channel 1 can be any DDS channel you have
configured under Arbitrary Waveform Generator operating mode in
your workspace.)
The DEV1 Modulation Editor Ch 1 screen is shown.
Click the Add Segment button.
162
922244-00 Rev A
Operator’s Manual
Your new segment (Segment 1) should be shown on the Amplitude
Modulation List and the Edit Segment dialog is shown on the lower
part of the screen.
On the Edit Segment dialog, set the Type to Triangle, Duration to 2
µs, Cycles 1, Frequency 100k, Phase 0, and Offset 500k.
4. Now, double-click Settings under Channel 1 (DDS) on the Device
Control Tree. (Channel 1 can be any DDS channel you have
configured under Arbitrary Waveform Generator operating mode in
your workspace.)
922244-00 Rev A
B
163
ArbStudio
The DEV1 Settings Ch 1 pop-up screen is shown.
The General Tab is shown by default when the pop-up displays. On
the General Tab be sure to select an Output Impedance value
suitable for your impedance load. For example, if you need to
connect the instrument to an oscilloscope, select 50 Ω as the output
impedance load and 50 Ω as the input impedance on the
oscilloscope channel.
5. On the The DEV1 Settings Ch 1 pop-up screen's Run Mode tab,
select Single, on the ASK Modulation section of the Run Mode tab,
select Enabled, and from the Modulation Mode drop-down, select
Continuous.
Click OK.
164
922244-00 Rev A
Operator’s Manual
6. Now, press the Run/Stop button on the ARBStudio toolbar.
The software loads the settings and the waveforms into the
ArbStudio 1102/1104 instrument and starts generating the
waveforms.
7. The Amplitude Modulated Waveform1 is generated on the CH1 BNC
output. You can connect an oscilloscope to this output and analyze
the signal.
8. Stop generating waveforms by pressing the Run/Stop button again
or the Force Stop button (also on the ARBStudio toolbar).
922244-00 Rev A
B
165
ArbStudio
Creating a Phase Modulated Waveform
Create a Phase Modulated Waveform by first creating a workspace with
Arbitrary Waveform Generator as the Operating Mode and at least one
DDS Channel. See steps 2, 5, and 6 in Arbitrary Waveform Generator Setup
Example (on page 27) for details (and be sure to select DDS instead of
Arbitrary during step 2). If you already have a workspace open, be sure it
meets the aforementioned requirements before proceeding with the
following steps:
1. Double-click the Carrier Editor under Channel 1 (DDS) on the Device
Control Tree. (Channel 1 can be any DDS channel you have
configured under Arbitrary Waveform Generator operating mode in
your workspace.)
2. The default Component 1 Carrier settings are shown on the
Component Definition dialog. These default settings include a Sine
wave Type with a Length of 2048 samples, Amplitude of 1 V, and 1
Cycle. You can modify Component 1 of the Carrier as desired.
3. Double-click Modulation Editor under Channel 1 (DDS) on the
Device Control Tree. (Channel 1 can be any DDS channel you have
166
922244-00 Rev A
Operator’s Manual
configured under Arbitrary Waveform Generator operating mode in
your workspace.)
The DEV1 Modulation Editor Ch 1 screen is shown.
Click the Add Entry button.
Your new entry should be shown on the Phase Modulation List and
the Edit Entry dialog is shown on the lower part of the screen.
922244-00 Rev A
B
167
ArbStudio
On the Edit Segment dialog, set the Phase to 180, and Duration to
15µs.
Now, repeat this step and create a second entry in the Phase
Modulation List. Set its Phase to 90, and Duration to 30µs.
4. Now, double-click Settings under Channel 1 (DDS) on the Device
Control Tree. (Channel 1 can be any DDS channel you have
configured under Arbitrary Waveform Generator operating mode in
your workspace.)
The DEV1 Settings Ch 1 pop-up screen is shown.
168
922244-00 Rev A
Operator’s Manual
The General Tab is shown by default when the pop-up displays. On
the General Tab be sure to select an Output Impedance value
suitable for your impedance load. For example, if you need to
connect the instrument to an oscilloscope, select 50 Ω as the output
impedance load and 50 Ω as the input impedance on the
oscilloscope channel.
5. On the The DEV1 Settings Ch 1 pop-up screen's Run Mode tab,
select Continuous.
Click OK.
922244-00 Rev A
B
169
ArbStudio
6. Now, press the Run/Stop button on the ARBStudio toolbar.
The software loads the settings and the waveforms into the
ArbStudio 1102/1104 instrument and starts generating the
waveforms.
7. The Phase Modulated Waveform1 is generated on the CH1 BNC
output. You can connect an oscilloscope to this output and analyze
the signal.
8. Stop generating waveforms by pressing the Run/Stop button again
or the Force Stop button (also on the ARBStudio toolbar).
170
922244-00 Rev A
Operator’s Manual
Importing a Waveform from an Oscilloscope
Import a Waveform from an Oscilloscope by first creating a workspace with
Arbitrary Waveform Generator as the Operating Mode and at least one
Arbitrary Channel. See steps 5 and 6 in Arbitrary Waveform Generator
Setup Example (on page 27) for details. If you already have a workspace
open, be sure it meets the aforementioned requirements before
proceeding with the following steps:
1. Double-click the Waveform Sequencer under Channel 1 (Arbitrary)
on the Device Control Tree. (Channel 1 can be any Analog channel
you have configured under Arbitrary Waveform Generator operating
mode in your workspace.)
The Waveform Sequencer is then shown.
2. Click the Import Waveform button.
3. The Import waveform pop-up screen is shown.
922244-00 Rev A
B
171
ArbStudio
Labels A-E on this image correspond with the following descriptions:
A. Click the Browse button and locate your desired .trc (Teledyne
LeCroy oscilloscope file format) file for import. ArbStudio prompts
you to convert the file format from .trc to .txt.
B. The File parsed section then shows the first 100 samples of the
imported waveform.
C. If desired, Input file settings allow for Sample rate, Header lines to
remove, and Decimal separator changes to the imported file.
D. Use the Sample setting fields to adjust parameters and rules.
E. If the imported waveform has a sample rate greater then the
1102/1104 ARBStudio target sampling rate (250 MS/s), the
waveform points are re-sampled and shown on the Sampling
information fields.
172
922244-00 Rev A
Operator’s Manual
Click OK to confirm the import of your waveform.
4. On the Project Waveforms tab under the Waveform Sequencer,
select the waveform you just imported and click the Add Waveform
button (adding your newly imported waveform to the Sequencer).
5. Double-click Settings under Channel 1 (Arbitrary) on the Device
Control Tree. (Channel 1 can be any Analog channel you have
configured under Arbitrary Waveform Generator operating mode in
your workspace.)
The DEV1 Settings Ch 1 pop-up screen is shown.
The General Tab is shown by default when the pop-up displays. On
the General Tab be sure to select an Output Impedance value
suitable for your impedance load. For example, if you need to
connect the instrument to an oscilloscope, select 50 Ω as the output
impedance load and 50 Ω as the input impedance on the
oscilloscope channel.
922244-00 Rev A
B
173
ArbStudio
6. On the The DEV1 Settings Ch 1 pop-up screen's Run Mode tab,
select Single and press OK.
When the instrument starts, the Single Run Mode repeats
Waveform1 until you press the Force Stop button.
7. Now, press the Run/Stop button on the ARBStudio toolbar.
The software loads the settings and the waveforms into the
ArbStudio 1102/1104 instrument and starts generating the
waveforms.
8.
Waveform1 is generated on the CH1 BNC output. You can connect
an oscilloscope to this output and analyze the signal.
9. Stop generating waveforms by pressing the Run/Stop button again
or the Force Stop button (also on the ARBStudio toolbar).
174
922244-00 Rev A
Operator’s Manual
Creating Digital Waveforms
The ArbStudio 1102/1104 may optionally be configured to work as a
powerful Digital Pattern Generator-Sampler.
When the ArbStudio 1102/1104 runs in this mode it can emulate standard
serial or parallel bus transitions or custom digital interfaces for system
debugging and characterization. Based on a vector/command memory, its
architecture also includes a powerful sequencer defining the
vector/command execution flow.
NOTE: The following steps are done on an ArbStudio 1104 with the Pattern
Generator option enabled.
A workspace with Pattern Generator as the operating mode must first be
created in order to create Digital Waveforms.
If you already have a workspace open, be sure it meets the
aforementioned requirements before proceeding with the following steps:
1. Double click the Signals Definition under Pod A on the Device
Control Tree.
2. The DEV1 Waveform Sequencer Pod A pop-up screen is shown.
922244-00 Rev A
B
175
ArbStudio
3. Provide a Name in the Bus or Signal Name field. Let's use the name
CLK. With the name provided, click the Add bus or signal button.
4. Your new Bus/Signal name is then shown in the Signals list on the
left.
5. Now, let's associate our added Bus/Signal (CLK) with a pod Channel
(Ch0) by selecting Ch0 on the channel list on the right, and then
clicking the Change Selected Pod button.
Our added Bus/Signal (CLK) is now shown as mapped to Ch0.
176
922244-00 Rev A
Operator’s Manual
Repeat steps 3 - 5 and create Bus/Signals for WR and RD, associating
them with Ch1 and Ch2, respectively.
6. Now, provide a name for the Data Bus. in the Bus or Signal Name
field, click the Add bus or signal button, select Ch3 - Ch10, and then
click the Add signals to bus button.
7. Double-click the Pod A (Pattern) Waveform Sequencer
8. The Waveform Sequencer is then shown.
922244-00 Rev A
B
177
ArbStudio
9. Click the Add Waveform button to add a digital waveform to the
Waveform List.
10. The New Waveform screen is then shown.
11. Provide a name (the system default is Waveform1), and click the
Add All button to add all the Bus/Signals to your New Waveform.
12. Your newly created waveform is shown on the Waveform List.
178
922244-00 Rev A
Operator’s Manual
13. Double-click your newly created waveform on the list, or select it
and click the Edit Waveform button.
14. The Editing waveform Waveform1 screen is shown.
15. Select the CLK and Data bus rows and use the Clock and Counter
buttons (respectively) to modify settings on the corresponding popups.
922244-00 Rev A
B
179
ArbStudio
16. Now, define WR, RD and Write RAM signals similarly, by selecting
the respective row, and clicking the desired button from the
following choices:
PLEASE NOTE THE FOLLOWING:
Set the WriterRAM To 1 to acquire data with the Pattern
Generator.
Setting the WriterRAM To HiZ changes the pin directions from
output to input.
Click OK on the The Editing waveform Waveform1 screen to confirm
your changes.
On the Waveform Sequencer, select Waveform1, and then add it to
the Sequencer by clicking the Add Waveform button.
180
922244-00 Rev A
Operator’s Manual
17. Click the Operations List tab on the Waveform Sequencer to select
the Jump to operation from the Operation List tab. With the Jump
To operation selected, add it to the sequencer by clicking the Add
Waveform button.
NOTE: Don't use a jump to Address when prompted by the Jump to
parameters window.
18. Now, press the Run/Stop button on the ARBStudio toolbar.
The software loads the settings and the digital waveforms into the
ArbStudio 1102/1104 instrument and starts generating the
waveforms.
19.
Waveform1 is generated on the Pod A probe. You can connect a
logic analyzer to the probes and analyze the generated signals.
20. Stop generating digital waveforms by pressing the Run/Stop button
again.
Creating Waveforms Using Formulas
Overview
When creating standard analog and digital waveforms, sine and
squarewave (rectangular) types are commonly used (alone or in
combination with other waveshapes).
However, when waveform creation cannot be accomplished using simple
combinations of standard waveform types, importing waveforms from a
measurement instrument, file, or creating it analytically using equations
or formulae are ideal methods. This section of the manual shows you how
to create various waveforms using formulas in ArbStudio.
The next topic in this section covers the standard steps used to create an
advanced waveform component using formulas. Remaining topics show
example formulas producing various waveform types.
922244-00 Rev A
B
181
ArbStudio
Steps to Creating Advanced Waveform
Components Using Formulas
Similar to most other tasks in ArbStudio, you must first create a workspace
with Arbitrary Waveform Generator as the Operating Mode and at least
one Analog Channel.
PLEASE NOTE THE FOLLOWING:
At least one Direct Digital Synthesis (DDS) Channel must be in your
workspace for the Frequency Modulation, Phase Modulation, and
Linear Frequency Sweep examples.
See steps 5 and 6 in Arbitrary Waveform Generator Setup Example
(on page 27) for details.
If you already have a workspace open, be sure it meets the aforementioned
requirements before proceeding with the following steps:
1. Double-click the Waveform Sequencer under Channel 1 (Arbitrary)
on the Device Control Tree. (Channel 1 can be any Analog channel
you have configured under Arbitrary Waveform Generator operating
mode in your workspace.)
The Waveform Sequencer is then shown.
182
922244-00 Rev A
Operator’s Manual
2. Press the Add Advanced Waveform button.
3. The DEV1 Waveform Editor Ch 1 dialog box is shown. Double-click
Component 1.
4. The Component Definition dialog is then shown in the lower-right
area of the DEV1 Waveform Editor Ch 1 dialog box.
922244-00 Rev A
B
183
ArbStudio
5. In the Component area of the Component Definition dialog, select
Formula on the Type drop-down control.
Tip: If desired, use the Name control (directly above the Type
control) to rename your Component.
184
922244-00 Rev A
Operator’s Manual
6. A Formula area is then shown on the Component Definition dialog.
Click the Edit button under the Formula box.
7. The Formula Editor is then shown. The editor helps build your
waveform analytically using equations. Your equation can be based
on time (t) or samples (x).
PLEASE NOTE THE FOLLOWING:
Your formula is shown in the text box as its built.
Numeric values can be entered from the keypad along with n
(nano), µ (micro), m (milli), K (kilo), M (Mega), and G (Giga)
multipliers.
922244-00 Rev A
B
185
ArbStudio
Equations can be based on the functions Sin, Cosine, Log base
2, Log Base 10, ^ (rise to a power), Square Root, Sign, Tan, Ln
(Natural Log), Abs, Exp, Integer, ArcSine, Arc Cosine, Arc Tan,
Ceiling, and Floor along with the basic arithmetic operators +
(addition), - (subtraction), * (multiplication), and / (division).
The Preview button compiles your formula and renders it on
the graph above the Component Definition dialog.
The Confirm button saves your formula and exits the Formula
Editor showing the Component Definition dialog. Your saved
formula is shown on the Formula area text display box.
At this point, your newly-created waveform (made using formulas) is now
saved as a component.
From here you can create additional components and/or add your newlycreated component to the sequencer and output your waveform from
ArbStudio.
The next set of topics show example formulas producing various waveform
types.
186
922244-00 Rev A
Operator’s Manual
Exponentially Decaying Sine Wave
An exponentially decaying 2 MHz sine wave. The actual formula used here is
2*Exp(-t/E-6)*Sin(2*.3.14592*2*E6*t). Set the time to 10.000000µ to view the
graph as previously shown.
Formula's General Format
V*Exp(-t/Tc)*Sin(2*pi*t*Fs)
Where
Tc – Time Constant in seconds
Fs - Sine wave frequency in Hertz
V – Signal amplitude in Volts peak
922244-00 Rev A
B
187
ArbStudio
Ramp
A ramp waveform. The actual formula used here is 0.2*E6*t. Set the time to
10.000000µ to view the graph as previously shown.
Formula's General Format
A*t
Where A – Slope of the ramp in Volts/second.
188
922244-00 Rev A
Operator’s Manual
Rising Exponential
A rising exponential waveform. The actual formula used here is 1-Exp(-t/(2*E-6)).
Set the time to 10.000000µ to view the graph as previously shown.
Formula's General Format
1-Exp(-t/Tc)
Where Tc – Time Constant in seconds.
922244-00 Rev A
B
189
ArbStudio
Decaying Exponential
A decaying exponential waveform. The actual formula used here is Exp(-t/(2*E6)). Set the time to 10.000000µ to view the graph as previously shown.
Formula's General Format
Exp(-t/Tc)
Where Tc – Time Constant in seconds.
190
922244-00 Rev A
Operator’s Manual
Sine
A Sine waveform. The actual formula used here is Sin(2*3.141592*2E6*t). Set
the time to 10.000000µ to view the graph as previously shown.
Formula's General Format
V*Sin(2*pi*t*Fs)
Where
Fs – Sine Wave frequency in Hertz.
V – Signal amplitude in Volts peak.
922244-00 Rev A
B
191
ArbStudio
Linear Amplitude Sweep of a Sine Wave
A linear amplitude sweep of a 1 MHz sine waveform. The actual formula used
here is 0.2*E6*t*Sin(2*3.141592*E6*t). Set the time to 10.000000µ to view the
graph as previously shown.
Formula's General Format
(A*t) *Sin(2*pi*t* Fs)
Where
192
Fs – Sine Wave frequency in Hertz.
A – Slope of the ramp in Volts/second.
922244-00 Rev A
Operator’s Manual
Frequency Modulation
PLEASE NOTE THE FOLLOWING:
At least one Direct Digital Synthesis (DDS) Channel must be in your
workspace for this example.
See steps 5 and 6 in Arbitrary Waveform Generator Setup Example
(on page 27) for details.
A frequency modulation waveform. The actual formula used here is
Sin(2*3.141592*2*E6*t+2*Cos(2*3.141592*0.4*E6*t)). Set the time to
10.000000µ to view the graph as previously shown.
Formula's General Format
Sin (2*pi*t*Fc+(FD/FM)*Cos(2*pi*t*FM))
Where
Fc – Carrier frequency in Hertz.
FD – Frequency deviation in Hertz.
FM – Modulation frequency in Hertz.
922244-00 Rev A
B
193
ArbStudio
Phase Modulation
PLEASE NOTE THE FOLLOWING:
At least one Direct Digital Synthesis (DDS) Channel must be in your
workspace for this example.
See steps 5 and 6 in Arbitrary Waveform Generator Setup Example
(on page 27) for details.
A phase modulation waveform. The actual formula used here is
Sin(2*3.141592*2*2*E6*t+(3.141592*Sin(2*3.141592*0.4*E6*t))). Set the time
to 10.000000µ to view the graph as previously shown.
Formula's General Format
Sin((2*pi*t*Fc+ K*Sin(2*pi*t*FM))
Where
194
Fc – Carrier frequency in Hertz.
K – Peak phase excursion in radians.
FM – Modulation frequency in Hertz.
922244-00 Rev A
Operator’s Manual
Linear Frequency Sweep
PLEASE NOTE THE FOLLOWING:
At least one Direct Digital Synthesis (DDS) Channel must be in your
workspace for this example.
See steps 5 and 6 in Arbitrary Waveform Generator Setup Example
(on page 27) for details.
A linear frequency sweep waveform. The actual formula used here is
Sin(3.141592*(2*t*E6+((4*E6-1*E6)/(10*E-6))*t^2)). Set the time to 10.000000µ
to view the graph as previously shown.
Formula's General Format
Sin(pi*(2*t*Fs+((FE-Fs)/Ts)*T^2))
Where
Fs – Start frequency in Hertz.
FE – End frequency in Hertz.
Ts – Sweep duration in seconds.
922244-00 Rev A
B
195
ArbStudio
Gaussian Pulse
A Gaussian pulse waveform. The actual formula used here is Exp(-(0.5)*((t-5*E6)/(E-6))^2). Set the time to 10.000000µ to view the graph as previously shown.
Formula's General Format
Exp(-(1/2)*((T-TM)/Tσ)^2
Where
TM – Time location of the mean of the Gaussian pulse.
Tσ – Half width point of Gaussian pulse corresponds to the standard
deviation σ.
196
922244-00 Rev A
Operator’s Manual
Lorentzian Pulse
A Lorentzian pulse waveform. The actual formula used here is 1/(1+((t-5*E6)/(0.5*E-6))^2). Set the time to 10.000000µ to view the graph as previously
shown.
Formula's General Format
1/(1+((t-5*TD)/(TW))^2)
Where
TD – Time delay in seconds.
TW – Half width point of the Lorentzian pulse at 50% amplitude.
922244-00 Rev A
B
197
ArbStudio
Amplitude Modulated Sine
An amplitude modulated sine waveform. The actual formula used here is
Sin(2*3.141592*2*E6*t)*(1+0.75*Cos(2 * 3.141592*0.2*E6*t)). Set the time to
10.000000µ to view the graph as previously shown.
Formula's General Format
Sin(2*pi*t* Fs) *(1+K*Cos(2*pi*t*FM))
Where
198
Fs – Sine wave frequency in Hertz.
FM – Modulation frequency in Hertz.
K – Modulation index, 0<K<1.
922244-00 Rev A
Operator’s Manual
Full-Wave Rectified Sine
A full-wave rectified sine waveform. The actual formula used here is
Abs(Sin(2*3.141592*E6*t)). Set the time to 10.000000µ to view the graph as
previously shown.
Formula's General Format
Abs(Sin(2*3.141592*Fs*t))
Where Fs – Sine wave frequency in Hertz.
922244-00 Rev A
B
199
ArbStudio
Half-Wave Rectified Sine
A half-wave rectified sine waveform. The actual formula used here is
0.5*(Sin(2*3.141592*E6*t)+(Abs(Sin(2*3.141592*E6*t)))). Set the time to
10.000000µ to view the graph as previously shown.
Formula's General Format
0.5*(Sin(2*3.141592*Fs*t)+(Abs(Sin(2*3.141592*Fs*t))))
Where Fs – Sine wave frequency in Hertz.
200
922244-00 Rev A
Operator’s Manual
Reference
Certifications
This section contains the instrument’s Electromagnetic Compatibility
(EMC), Safety and Environmental certifications.
EMC Compliance
EC DECLARATION OF CONFORMITY - EMC
The instrument meets intent of EC Directive 2004/108/EC for
Electromagnetic Compatibility. Compliance was demonstrated to the
following specifications as listed in the Official Journal of the European
Communities:
EN 61326-1:2006, EN 61326-2-1:2006 EMC requirements for electrical
equipment for measurement, control, and laboratory use. 1
Electromagnetic Emissions:
CISPR 11:2003, Radiated and Conducted Emissions Group 1, Class A 2 3
EN 61000-3-2:2006 Harmonic Current Emissions, Class A
EN 61000-3-3/A2:2005 Voltage Fluctuations and Flickers, Pst = 1
Electromagnetic Immunity:
EN 61000-4-2:2001 Electrostatic Discharge, 4 kV contact, 8 kV air, 4 kV
vertical/horizontal coupling planes 4
EN 61000-4-3:2006 RF Radiated Electromagnetic Field, 3 V/m, 80-1000
MHz; 3 V/m, 1400 MHz - 2 GHz; 1 V/m, 2 GHz - 2.7 GHz 4
EN 61000-4-4:2004 Electrical Fast Transient/Burst, 1 kV on power supply
lines, 0.5 kV on I/O signal data and control lines 4
EN 61000-4-5:2006 Power line Surge, 1 kV AC Mains, L-N, L-PE, N-PE 4
EN 61000-4-6:2007 RF Conducted Electromagnetic Field, 3 Vrms, 0.15 MHz
- 80 MHz 4
EN 61000-4-11:2004 Mains Dips and Interruptions, 0%/1 cycle, 70%/25
cycles, 0%/250 cycles 4 5
1 To ensure compliance with all applicable EMC standards, high quality shielded
interface cables should be used.
922244-00 Rev A
B
201
ArbStudio
2 Emissions which exceed the levels required by this standard may occur when the
instrument is connected to a test object.
3 This product is intended for use in nonresidential areas only. Use in residential
areas may cause electromagnetic interference.
4 Meets Performance Criteria “B” limits of the respective standard: during the
disturbance, product undergoes a temporary degradation or loss of function or
performance which is self-recoverable.
5 Performance Criteria “C” applied for 70%/25 cycle voltage dips and for 0%/250
cycle voltage interruption test levels per EN61000-4-11.
European Contact:
Teledyne LeCroy Europe GmbH
Waldhofer Str 104
D-69123 Heidelberg
Germany
Tel: (49) 6221 82700
AUSTRALIA & NEW ZEALAND DECLARATION OF CONFORMITY – EMC
The instrument complies with the EMC provision of the Radio
Communications Act per the following standards, in accordance with
requirements imposed by Australian Communication and Media Authority
(ACMA):
CISPR 11:2003 Radiated and Conducted Emissions, Group 1, Class A, in
accordance with EN61326-1:2006 and EN61326-2-1:2006.
Australia / New Zealand Contacts:
Vicom Australia Ltd.
1064 Centre Road
Oakleigh, South Victoria 3167
Australia
Vicom New Zealand Ltd.
60 Grafton Road
Auckland
New Zealand
Safety Compliance
EC DECLARATION OF CONFORMITY – LOW VOLTAGE
The instrument meets intent of EC Directive 2006/95/EC for Product Safety.
Compliance was demonstrated to the following specifications as listed in
the Official Journal of the European Communities:
EN 61010-1:2010 Safety requirements for electrical equipment for
measurement, control, and laboratory use – Part 1: General requirements
202
922244-00 Rev A
Operator’s Manual
EN 61010-2:030:2010 Safety requirements for electrical equipment for
measurement, control, and laboratory use – Part 2-030: Particular
requirements for testing and measuring circuits
Environmental Compliance
END-OF-LIFE HANDLING
The instrument is marked with this symbol to indicate that it
complies with the applicable European Union requirements to
Directives 2002/96/EC and 2006/66/EC on Waste Electrical and
Electronic Equipment (WEEE) and Batteries. The instrument is
subject to disposal and recycling regulations that vary by
country and region. Many countries prohibit the disposal of
waste electronic equipment in standard waste receptacles. For
more information about proper disposal and recycling of your Teledyne
LeCroy product, please visit teledynelecroy.com/recycle.
RESTRICTION OF HAZARDOUS SUBSTANCES (ROHS) EC
This instrument has been classified as Industrial Monitoring and Control
Equipment, and is outside the scope of the 2011/65/EU RoHS Directive
(Exempt until July 2017, per Article 4).
RESTRICTION OF HAZARDOUS SUBSTANCES (ROHS) CHINA
EFUP (Environmental Friendly Use Period) Use Conditions: refer to
environmental conditions stated in the Safety section of this manual. Also,
consult the RoHS Compliance for China insert included with your product.
Windows® License Agreement
Teledyne LeCroy's agreement with Microsoft prohibits users from running
software on Teledyne LeCroy X-Stream oscilloscopes that is not relevant to
measuring, analyzing, or documenting waveforms.
X-Stream Software End-User License Agreement
IMPORTANT-READ CAREFULLY: THIS END-USER LICENSE AGREEMENT
("EULA") IS A LEGAL AGREEMENT BETWEEN THE INDIVIDUAL OR ENTITY
LICENSING THE SOFTWARE PRODUCT ("YOU" OR "YOUR") AND TELEDYNE
LECROY CORPORATION ("TELEDYNE LECROY") FOR THE SOFTWARE
PRODUCT(S) ACCOMPANYING THIS EULA, WHICH INCLUDE(S): COMPUTER
PROGRAMS; ANY "ONLINE" OR ELECTRONIC DOCUMENTATION AND
PRINTED MATERIALS PROVIDED BY TELEDYNE LECROY HEREWITH
922244-00 Rev A
B
203
ArbStudio
("DOCUMENTATION"); ASSOCIATED MEDIA; AND ANY UPDATES (AS
DEFINED BELOW) (COLLECTIVELY, THE "SOFTWARE PRODUCT"). BY USING
AN INSTRUMENT TOGETHER WITH OR CONTAINING THE SOFTWARE
PRODUCT, OR BY INSTALLING, COPYING, OR OTHERWISE USING THE
SOFTWARE PRODUCT, IN WHOLE OR IN PART, YOU AGREE TO BE BOUND
BY THE TERMS OF THIS EULA. IF YOU DO NOT AGREE TO THE TERMS OF
THIS EULA, DO NOT INSTALL, COPY, OR OTHERWISE USE THE SOFTWARE
PRODUCT; YOU MAY RETURN THE SOFTWARE PRODUCT TO YOUR PLACE
OF PURCHASE FOR A FULL REFUND. IN ADDITION, BY INSTALLING,
COPYING, OR OTHERWISE USING ANY MODIFICATIONS, ENHANCEMENTS,
NEW VERSIONS, BUG FIXES, OR OTHER COMPONENTS OF THE SOFTWARE
PRODUCT THAT TELEDYNE LECROY PROVIDES TO YOU SEPARATELY AS PART
OF THE SOFTWARE PRODUCT ("UPDATES"), YOU AGREE TO BE BOUND BY
ANY ADDITIONAL LICENSE TERMS THAT ACCOMPANY SUCH UPDATES. IF
YOU DO NOT AGREE TO SUCH ADDITIONAL LICENSE TERMS, YOU MAY NOT
INSTALL, COPY, OR OTHERWISE USE SUCH UPDATES.
THE PARTIES CONFIRM THAT THIS AGREEMENT AND ALL RELATED
DOCUMENTATION ARE AND WILL BE DRAFTED IN ENGLISH. LES PARTIES
AUX PRÉSENTÉS CONFIRMENT LEUR VOLONTÉ QUE CETTE CONVENTION DE
MÊME QUE TOUS LES DOCUMENTS Y COMPRIS TOUT AVIS QUI S'Y
RATTACHÉ, SOIENT REDIGÉS EN LANGUE ANGLAISE.
1. GRANT OF LICENSE.
1.1. License Grant. Subject to the terms and conditions of this EULA
and payment of all applicable fees, Teledyne LeCroy grants to you a
nonexclusive, nontransferable license (the “License”) to: (a) operate
the Software Product as provided or installed, in object code form,
for your own internal business purposes, (i) for use in or with an
instrument provided or manufactured by Teledyne LeCroy (an
“Instrument”), (ii) for testing your software product(s) (to be used
solely by you) that are designed to operate in conjunction with an
Instrument (“Your Software”), and (iii) make one copy for archival
and back-up purposes; (b) make and use copies of the
Documentation; provided that such copies will be used only in
connection with your licensed use of the Software Product, and such
copies may not be republished or distributed (either in hard copy or
electronic form) to any third party; and (c) copy, modify, enhance
and prepare derivative works (“Derivatives”) of the source code
204
922244-00 Rev A
Operator’s Manual
version of those portions of the Software Product set forth in and
identified in the Documentation as “Samples” (“Sample Code”) for
the sole purposes of designing, developing, and testing Your
Software. If you are an entity, only one designated individual within
your organization, as designated by you, may exercise the License;
provided that additional individuals within your organization may
assist with respect to reproducing and distributing Sample Code as
permitted under Section 1.1(c)(ii). Teledyne LeCroy reserves all
rights not expressly granted to you. No license is granted hereunder
for any use other than that specified herein, and no license is
granted for any use in combination or in connection with other
products or services (other than Instruments and Your Software)
without the express prior written consent of Teledyne LeCroy. The
Software Product is licensed as a single product. Its component parts
may not be separated for use by more than one user. This EULA
does not grant you any rights in connection with any trademarks or
service marks of Teledyne LeCroy. The Software Product is
protected by copyright laws and international copyright treaties, as
well as other intellectual property laws and treaties. The Software
Product is licensed, not sold. The terms of this printed, paper EULA
supersede the terms of any on-screen license agreement found
within the Software Product.
1.2. Upgrades. If the Software Product is labeled as an "upgrade,"
(or other similar designation) the License will not take effect, and
you will have no right to use or access the Software Product unless
you are properly licensed to use a product identified by Teledyne
LeCroy as being eligible for the upgrade ("Underlying Product"). A
Software Product labeled as an "upgrade" replaces and/or
supplements the Underlying Product. You may use the resulting
upgraded product only in accordance with the terms of this EULA. If
the Software Product is an upgrade of a component of a package of
software programs that you licensed as a single product, the
Software Product may be used and transferred only as part of that
single product package and may not be separated for use on more
than one computer.
1.3. Limitations. Except as specifically permitted in this EULA, you
will not directly or indirectly (a) use any Confidential Information to
create any software or documentation that is similar to any of the
922244-00 Rev A
B
205
ArbStudio
Software Product or Documentation; (b) encumber, transfer, rent,
lease, time-share or use the Software Product in any service bureau
arrangement; (c) copy (except for archival purposes), distribute,
manufacture, adapt, create derivative works of, translate, localize,
port or otherwise modify the Software Product or the
Documentation; (d) permit access to the Software Product by any
party developing, marketing or planning to develop or market any
product having functionality similar to or competitive with the
Software Product; (e) publish benchmark results relating to the
Software Product, nor disclose Software Product features, errors or
bugs to third parties; or (f) permit any third party to engage in any of
the acts proscribed in clauses (a) through (e). In jurisdictions in
which transfer is permitted, notwithstanding the foregoing
prohibition, transfers will only be effective if you transfer a copy of
this EULA, as well as all copies of the Software Product, whereupon
your right to use the Software product will terminate. Except as
described in this Section 1.3, You are not permitted (i) to decompile,
disassemble, reverse compile, reverse assemble, reverse translate or
otherwise reverse engineer the Software Product, (ii) to use any
similar means to discover the source code of the Software Product
or to discover the trade secrets in the Software Product, or (iii) to
otherwise circumvent any technological measure that controls
access to the Software Product. You may reverse engineer or
otherwise circumvent the technological measures protecting the
Software Product for the sole purpose of identifying and analyzing
those elements that are necessary to achieve Interoperability (the
"Permitted Objective") only if: (A) doing so is necessary to achieve
the Permitted Objective and it does not constitute infringement
under Title 17 of the United States Code; (B) such circumvention is
confined to those parts of the Software Product and to such acts as
are necessary to achieve the Permitted Objective; (C) the
information to be gained thereby has not already been made readily
available to you or has not been provided by Teledyne LeCroy within
a reasonable time after a written request by you to Teledyne LeCroy
to provide such information; (D) the information gained is not used
for any purpose other than the Permitted Objective and is not
disclosed to any other person except as may be necessary to achieve
the Permitted Objective; and (E) the information obtained is not
used (1) to create a computer program substantially similar in its
206
922244-00 Rev A
Operator’s Manual
expression to the Software Product including, but not limited to,
expressions of the Software Product in other computer languages, or
(2) for any other act restricted by Teledyne LeCroy's intellectual
property rights in the Software Product. "Interoperability" will have
the same meaning in this EULA as defined in the Digital Millennium
Copyright Act, 17 U.S.C. §1201(f), the ability of computer programs
to exchange information and of such programs mutually to use the
information which has been exchanged.
1.4. PRERELEASE CODE. Portions of the Software Product may be
identified as prerelease code ("Prerelease Code"). Prerelease Code
is not at the level of performance and compatibility of the final,
generally available product offering. The Prerelease Code may not
operate correctly and may be substantially modified prior to first
commercial shipment. Teledyne LeCroy is not obligated to make this
or any later version of the Prerelease Code commercially available.
The License with respect to the Prerelease Code terminates upon
availability of a commercial release of the Prerelease Code from
Teledyne LeCroy.
2. SUPPORT SERVICES.
At Teledyne LeCroy's sole discretion, from time to time, Teledyne
LeCroy may provide Updates to the Software Product. Teledyne
LeCroy shall have no obligation to revise or update the Software
Product or to support any version of the Software Product. At
Teledyne LeCroy's sole discretion, upon your request, Teledyne
LeCroy may provide you with support services related to the
Software Product ("Support Services") pursuant to the Teledyne
LeCroy policies and programs described in the Documentation or
otherwise then in effect, and such Support Services will be subject to
Teledyne LeCroy's then-current fees therefor, if any. Any Update or
other supplemental software code provided to you pursuant to the
Support Services will be considered part of the Software Product and
will be subject to the terms and conditions of this EULA. Teledyne
LeCroy may use any technical information you provide to Teledyne
LeCroy during Teledyne LeCroy's provision of Support Services, for
Teledyne LeCroy's business purposes, including for product support
and development. Teledyne LeCroy will not utilize such technical
information in a form that personally identifies you.
922244-00 Rev A
B
207
ArbStudio
3. PROPRIETARY RIGHTS.
3.1. Right and Title. All right, title and interest in and to the Software
Product and Documentation (including but not limited to any
intellectual property or other proprietary rights, images, icons,
photographs, text, and "applets" embodied in or incorporated into
the Software Product, collectively, "Content"), and all Derivatives,
and any copies thereof are owned by Teledyne LeCroy and/or its
licensors or third-party suppliers, and is protected by applicable
copyright or other intellectual property laws and treaties. You will
not take any action inconsistent with such title and ownership. This
EULA grants you no rights to use such Content outside of the proper
exercise of the license granted hereunder, and Teledyne LeCroy will
not be responsible or liable therefor.
3.2. Intellectual Property Protection. You may not alter or remove
any printed or on-screen copyright, trade secret, proprietary or
other legal notices contained on or in copies of the Software Product
or Documentation.
3.3. Confidentiality. Except for the specific rights granted by this
EULA, neither party shall use or disclose any Confidential
Information (as defined below) of the other party without the
written consent of the disclosing party. A party receiving
Confidential Information from the other shall use the highest
commercially reasonable degree of care to protect the Confidential
Information, including ensuring that its employees and consultants
with access to such Confidential Information have agreed in writing
not to disclose the Confidential Information. You shall bear the
responsibility for any breaches of confidentiality by your employees
and consultants. Within ten (10) days after request of the disclosing
party, and in the disclosing party's sole discretion, the receiving
party shall either return to the disclosing party originals and copies
of any Confidential Information and all information, records and
materials developed therefrom by the receiving party, or destroy the
same, other than such Confidential Information as to which this
EULA expressly provides a continuing right to the receiving party to
retain at the time of the request. Either party may only disclose the
general nature, but not the specific financial terms, of this EULA
without the prior consent of the other party; provided either party
may provide a copy of this EULA to any finance provider in
208
922244-00 Rev A
Operator’s Manual
conjunction with a financing transaction, if such provider agrees to
keep this EULA confidential. Nothing herein shall prevent a
receiving party from disclosing all or part of the Confidential
Information as necessary pursuant to the lawful requirement of a
governmental agency or when disclosure is required by operation of
law; provided that prior to any such disclosure, the receiving party
shall use reasonable efforts to (a) promptly notify the disclosing
party in writing of such requirement to disclose, and (b) cooperate
fully with the disclosing party in protecting against any such
disclosure or obtaining a protective order. Money damages will not
be an adequate remedy if this Section 4.3 is breached and,
therefore, either party shall, in addition to any other legal or
equitable remedies, be entitled to seek an injunction or similar
equitable relief against such breach or threatened breach without
the necessity of posting any bond. As used herein, "Confidential
Information" means Teledyne LeCroy pricing or information
concerning new Teledyne LeCroy products, trade secrets (including
without limitation all internal header information contained in or
created by the Software Product, all benchmark and performance
test results and all Documentation) and other proprietary
information of Teledyne LeCroy; and any business, marketing or
technical information disclosed by Teledyne LeCroy, or its
representatives, or you in relation to this EULA, and either (i)
disclosed in writing and marked as confidential at the time of
disclosure or (ii) disclosed in any other manner such that a
reasonable person would understand the nature and confidentiality
of the information. Confidential Information does not include
information (A) already in the possession of the receiving party
without an obligation of confidentiality to the disclosing party, (B)
hereafter rightfully furnished to the receiving party by a third party
without a breach of any separate nondisclosure obligation to the
disclosing party, (C) publicly known without breach of this EULA, (d)
furnished by the disclosing party to a third party without restriction
on subsequent disclosure, or (e) independently developed by the
receiving party without reference to or reliance on the Confidential
Information.
4. TERMINATION.
922244-00 Rev A
B
209
ArbStudio
This EULA will remain in force until termination pursuant to the
terms hereof. You may terminate this EULA at any time. This EULA
will also terminate if you breach any of the terms or conditions of
this EULA. You agree that if this EULA terminates for any reason, the
License will immediately terminate and you will destroy all copies of
the Software Product (and all Derivatives), installed or otherwise,
the Documentation, and the Confidential Information (and all
derivatives of any of the foregoing) that are in your possession or
under your control. The provisions of Sections 1.3, 4, 6, 7, 8, and 9
will survive any termination or expiration hereof.
5. U.S. GOVERNMENT RESTRICTED RIGHTS.
If any Software Product or Documentation is acquired by or on
behalf of a unit or agency of the United States Government (any
such unit or agency, the "Government"), the Government agrees
that the Software Product or Documentation is "commercial
computer software" or "commercial computer software
documentation" and that, absent a written agreement to the
contrary, the Government's rights with respect to the Software
Product or Documentation are, in the case of civilian agency use,
Restricted Rights, as defined in FAR §52.227.19, and if for
Department of Defense use, limited by the terms of this EULA,
pursuant to DFARS §227.7202. The use of the Software Product or
Documentation by the Government constitutes acknowledgment of
Teledyne LeCroy's proprietary rights in the Software Product and
Documentation. Manufacturer is Teledyne LeCroy Corporation, 700
Chestnut Ridge Road, Chestnut Ridge, NY 10977 USA.
6. EXPORT RESTRICTIONS.
You agree that you will not export or re-export the Software
Product, any part thereof, or any process or service that is the direct
product of the Software Product (the foregoing collectively referred
to as the "Restricted Components"), to any country, person, entity
or end user subject to U.S. export restrictions. You specifically agree
not to export or re-export any of the Restricted Components (a) to
any country to which the U.S. has embargoed or restricted the
export of goods or services, which currently include, but are not
necessarily limited to Cuba, Iran, Iraq, Libya, North Korea, Sudan and
Syria, or to any national of any such country, wherever located, who
intends to transmit or transport the Restricted Components back to
210
922244-00 Rev A
Operator’s Manual
such country; (b) to any end user who you know or have reason to
know will utilize the Restricted Components in the design,
development or production of nuclear, chemical or biological
weapons; or (c) to any end-user who has been prohibited from
participating in U.S. export transactions by any federal agency of the
U.S. government. You warrant and represent that neither the BXA
nor any other U.S. federal agency has suspended, revoked or denied
your export privileges. It is your responsibility to comply with the
latest United States export regulations, and you will defend and
indemnify Teledyne LeCroy from and against any damages, fines,
penalties, assessments, liabilities, costs and expenses (including
reasonable attorneys' fees and court costs) arising out of any claim
that the Software Product, Documentation, or other information or
materials provided by Teledyne LeCroy hereunder were exported or
otherwise accessed, shipped or transported in violation of applicable
laws and regulations.
7. RISK ALLOCATION.
7.1. No Warranty. THE SOFTWARE PRODUCT IS NOT ERROR-FREE
AND THE SOFTWARE PRODUCT AND SUPPORT SERVICES IS/ARE
BEING PROVIDED "AS IS" WITHOUT WARRANTY OF ANY KIND.
TELEDYNE LECROY, FOR ITSELF AND ITS SUPPLIERS, HEREBY
DISCLAIMS ALL WARRANTIES, WHETHER EXPRESS OR IMPLIED, ORAL
OR WRITTEN, WITH RESPECT TO THE SOFTWARE PRODUCT OR ANY
SUPPORT SERVICES INCLUDING, WITHOUT LIMITATION, ALL IMPLIED
WARRANTIES OF TITLE OR NON-INFRINGEMENT, MERCHANTABILITY,
FITNESS FOR A PARTICULAR PURPOSE, ACCURACY, INTEGRATION,
VALIDITY, EXCLUSIVITY, MERCHANTABILITY, NON-INTERFERENCE
WITH ENJOYMENT, FITNESS FOR ANY PARTICULAR PURPOSE, AND
ALL WARRANTIES IMPLIED FROM ANY COURSE OF DEALING OR
USAGE OF TRADE. YOU ACKNOWLEDGE THAT NO WARRANTIES
HAVE BEEN MADE TO YOU BY OR ON BEHALF OF TELEDYNE LECROY
OR OTHERWISE FORM THE BASIS FOR THE BARGAIN BETWEEN THE
PARTIES.
7.2. Limitation of Liability. TELEDYNE LECROY'S LIABILITY FOR
DAMAGES FOR ANY CAUSE WHATSOEVER, REGARDLESS OF THE
FORM OF ANY CLAIM OR ACTION, SHALL NOT EXCEED THE GREATER
OF THE AMOUNT ACTUALLY PAID BY YOU FOR THE SOFTWARE
PRODUCT OR U.S.$5.00; PROVIDED THAT IF YOU HAVE ENTERED
922244-00 Rev A
B
211
ArbStudio
INTO A SUPPORT SERVICES AGREEMENT WITH TELEDYNE LECROY,
TELEDYNE LECROY'S ENTIRE LIABILITY REGARDING SUPPORT
SERVICES WILL BE GOVERNED BY THE TERMS OF THAT AGREEMENT.
TELEDYNE LECROY SHALL NOT BE LIABLE FOR ANY LOSS OF PROFITS,
LOSS OF USE, LOSS OF DATA, INTERRUPTION OF BUSINESS, NOR FOR
INDIRECT, SPECIAL, INCIDENTAL, CONSEQUENTIAL OR EXEMPLARY
DAMAGES OF ANY KIND, WHETHER UNDER THIS EULA OR
OTHERWISE ARISING IN ANY WAY IN CONNECTION WITH THE
SOFTWARE PRODUCT, THE DOCUMENTATION OR THIS EULA. SOME
JURISDICTIONS DO NOT ALLOW THE EXCLUSION OR LIMITATION OF
INCIDENTAL OR CONSEQUENTIAL DAMAGES, SO THE ABOVE
EXCLUSION OR LIMITATION MAY NOT APPLY TO YOU. THESE
LIMITATIONS ARE INDEPENDENT FROM ALL OTHER PROVISIONS OF
THIS EULA AND SHALL APPLY NOTWITHSTANDING THE FAILURE OF
ANY REMEDY PROVIDED HEREIN.
7.3. Indemnification. You will defend, indemnify and hold harmless
Teledyne LeCroy and its officers, directors, affiliates, contractors,
agents, and employees from, against and in respect of any and all
assessments, damages, deficiencies, judgments, losses, obligations
and liabilities (including costs of collection and reasonable attorneys'
fees, expert witness fees and expenses) imposed upon or suffered or
incurred by them arising from or related to your use of the Software
Product.
8. GENERAL PROVISIONS.
8.1. Compliance with Laws. You will comply with all laws, legislation,
rules, regulations, and governmental requirements with respect to
the Software Product, and the performance by you of your
obligations hereunder, of any jurisdiction in or from which you
directly or indirectly cause the Software Product to be used or
accessed.
8.2. No Agency. Nothing contained in this EULA will be deemed to
constitute either party as the agent or representative of the other
party, or both parties as joint venturers or partners for any purpose.
8.3. Entire Agreement; Waiver; Severability. This EULA constitutes
the entire agreement between the parties with regard to the subject
matter hereof. No provision of, right, power or privilege under this
EULA will be deemed to have been waived by any act, delay,
212
922244-00 Rev A
Operator’s Manual
omission or acquiescence by Teledyne LeCroy, its agents, or
employees, but only by an instrument in writing signed by an
authorized officer of Teledyne LeCroy. No waiver by Teledyne
LeCroy of any breach or default of any provision of this EULA by you
will be effective as to any other breach or default, whether of the
same or any other provision and whether occurring prior to,
concurrent with, or subsequent to the date of such waiver. If any
provision of this EULA is declared by a court of competent
jurisdiction to be invalid, illegal or unenforceable, such provision will
be severed from this EULA and all the other provisions will remain in
full force and effect.
8.4. Governing Law; Jurisdiction; Venue. This EULA will be governed
by and construed in accordance with the laws of the State of New
York, USA, without regard to its choice of law provisions. The United
Nations Convention on Contracts for the International Sale of Goods
will not apply to this EULA. Exclusive jurisdiction and venue for any
litigation arising under this EULA is in the federal and state courts
located in New York, New York, USA and both parties hereby
consent to such jurisdiction and venue for this purpose.
8.5. Assignment. This EULA and the rights and obligations
hereunder, may not be assigned, in whole or in part by you, except
to a successor to the whole of your business, without the prior
written consent of Teledyne LeCroy. In the case of any permitted
assignment or transfer of or under this EULA, this EULA or the
relevant provisions will be binding upon, and inure to the benefit of,
the successors, executors, heirs, representatives, administrators and
assigns of the parties hereto.
8.6. Notices. All notices or other communications between Teledyne
LeCroy and you under this EULA will be in writing and delivered
personally, sent by confirmed fax, by confirmed e-mail, by certified
mail, postage prepaid and return receipt requested, or by a
nationally recognized express delivery service. All notices will be in
English and will be effective upon receipt.
8.7. Headings. The headings used in this EULA are intended for
convenience only and will not be deemed to supersede or modify
any provisions.
922244-00 Rev A
B
213
ArbStudio
8.8. Acknowledgment. Licensee acknowledges that (a) it has read
and understands this EULA, (b) it has had an opportunity to have its
legal counsel review this EULA, (c) this EULA has the same force and
effect as a signed agreement, and (d) issuance of this EULA does not
constitute general publication of the Software Product or other
Confidential Information.
214
922244-00 Rev A
Operator’s Manual
Contact Teledyne LeCroy
Teledyne LeCroy Service Centers
United States and Canada World Wide Corporate Office
Teledyne LeCroy Corporation
700 Chestnut Ridge Road
Chestnut Ridge, NY, 10977-6499, USA
Ph: 800-553-2769 / 845-425-2000
FAX: 845-578-5985
teledynelecroy.com
Support:
contact.corp@teledynelecroy.com
Sales:
customersupport@teledynelecroy.com
United States - Protocol Solutions Group
Teledyne LeCroy Corporation
3385 Scott Boulevard
Santa Clara, CA, 95054, USA
FAX: 408-727-0800
teledynelecroy.com
Sales and Service:
Ph: 800-909-7211 / 408-727-6600
contact.corp@teledynelecroy.com
Support:
Ph: 800-909-7112 / 408-653-1260
psgsupport@teledynelecroy.com
European Headquarters
Teledyne LeCroy SA
4, Rue Moïse Marcinhes
Case postale 341
1217 Meyrin 1
Geneva, Switzerland
Ph: + 41 22 719 2228 / 2323 /2277
FAX:+41 22 719 2233
contact.sa@teledynelecroy.com
applications.indirect@teledynelecroy.com
teledynelecroy.com/europe
Protocol Analyzers:
Ph: +44 12 765 03971
Singapore, Oscillosocpes
Teledyne LeCroy Singapore Pte Ltd.
Blk 750C Chai Chee Road #02-08
Technopark @ Chai Chee
Singapore 469003
Ph: ++ 65 64424880
FAX: ++ 65 64427811
Singapore, Protocol Analyzers
Genetron Singapore Pte Ltd.
37 Kallang Pudding Road, #08-08
Tong Lee Building Block B
Singapore 349315
Ph: ++ 65 9760-4682
China
Teledyne LeCroy Corporation Beijing
Rm. 2001 - Office; Rm. 2002 - Service Center
Unit A, Horizon Plaza
No. 6, Zhichun Road, Haidian District
Beijing 100088, China
Ph: ++86 10 8280 0318 / 0319 / 0320
FAX:++86 10 8280 0316
Service:
Rm. 2002
Ph: ++86 10 8280 0245
Korea
Teledyne LeCroy Korea
10th fl.Ildong Bldg.
968-5 Daechi-dong, Gangnam-gu
Seoul 135-280, Korea
Ph: ++ 82 2 3452 0400
FAX: ++ 82 2 3452 0490
Taiwan
LeColn Technology Co Ltd.
Far East Century Park, C3, 9F
No. 2, Chien-8th Road,
Chung-Ho Dist., New Taipei City, Taiwan
Ph: ++ 886 2 8226 1366
FAX: ++ 886 2 8226 1368
Japan
Teledyne LeCroy Japan
Hobunsya Funchu Bldg, 3F
3-11-5, Midori-cho, Fuchu-Shi
Tokyo 183-0006, Japan
Ph: ++ 81 4 2402 9400
FAX: ++ 81 4 2402 9586
teledynelecroy.com/japan
922244-00 Rev A
B
215
ArbStudio
Index
A
Creating a Frequency Modulated
Waveform, 161
Creating a New Workspace, 24
Acquisition - Using The Pattern
Generator as a Sampler, 127
Creating a Phase Modulated
Waveform, 166
Additional Waveform Sequencer
Settings and Tools, 75
Creating a Sequence of Waveforms,
151
Advanced Waveform Editing, 61
Creating a Standard Waveform, 51
Amplitude Modulated Sine, 198
Creating an Advanced Waveform, 52
Arbitrary Waveform Generator
Setup Example, 27, 30
Creating an Amplitude Modulated
Waveform, 155
Available Waveforms from the
Waveform Display, 56
Creating Digital Waveforms, 175
Creating Your First Analog
Waveform, 147
B
D
Back Panel, 8
Data Editor, 119
C
Channel Settings - The General Tab,
33
Channel Settings - The Run Mode
Tab (Modulation), 39
Channel Settings - The Run Mode
Tab (Waveform Sequence), 35
Channel Settings - The Trigger IN
Tab, 40
Decaying Exponential, 190
Digital Waveform Editor Toolbar,
115
Drag and Drop, 55
Driver Installation, 15
Duty Cycle Modulation Area, 142
E
Channel Settings - Trigger OUT Tab,
42
Edit Modulation Rule, 84
Command Bar, 85
Editing a Sequence, 73
Component Type, 66
Control Area, 143
Example - Digital Pattern Generator
Setup, 103
Creating, 51
Example - PWM Setup, 145
Editing a Digital Waveform, 113
Creating a Digital Waveform, 113
216
922244-00 Rev A
Operator’s Manual
Exponentially Decaying Sine Wave,
187
Minimum and Suggested System
Requirements, 1
Modulating Table, 85
F
Frequency Modulation, 193
Front Panel, 7
Modulation Entry Editor, 86
Modulation Segment Editor, 87
Modulation Type, 84
Full-Wave Rectified Sine, 199
G
O
Opening an Existing Workspace, 26
Gaussian Pulse, 196
H
Half-Wave Rectified Sine, 200
Hardware Resources, 83
I
Importing a Waveform from an
Oscilloscope, 171
Initial ARBStudio Software
Interfaces, 17
P
Pattern Settings, 92
Pattern Settings - The Clock
Generator Tab, 99
Pattern Settings - The General Tab,
93
Pattern Settings - The Trigger Event
Tab, 94
Pattern Settings - The Trigger In Tab,
101
Pattern Settings - The Trigger Out
Tab, 102
Phase Modulation, 194
L
Limits Settings, 90
Profile Command, 90
Pulse Definition Area, 141
Linear Amplitude Sweep of a Sine
Wave, 192
Linear Frequency Sweep, 195
Lorentzian Pulse, 197
M
R
Ramp, 188
Right Click, 55
Rising Exponential, 189
Markers, 71
922244-00 Rev A
B
217
ArbStudio
S
T
Segment Editing, 63
The Channel Out Math Tab, 46
Segment Parameters, 67
The Digital I/O Tab, 49
Selection, 54
The New Waveform Screen, 112
Sequencer Operations, 121
The State Listing Screen, 130
Sequencing Analog Waveforms, 73
The Strobe Tab, 50
Sequencing Digital Waveforms, 124
The Timing Tab, 45
Setup Examples and Common Tasks
Overview, 146
The Trigger OUT Math Tab, 48
Setup System, 43
The Waveform Editor / Carrier
Editor, 53
Signal Definitions, 125
The Waveform Manager, 54
Signal Description (Arbitrary/DDS
Mode), 138
The Waveform View Screen, 127
Signals Description (Pattern
Generator, Optional), 139
W
Sine, 191
Waveform Graph Toolset, 59
Software and Driver Installation, 10
Waveform Manager Buttons, 55
Software Installation, 11
Waveform Sequencer Buttons, 56
218
922244-00 Rev A