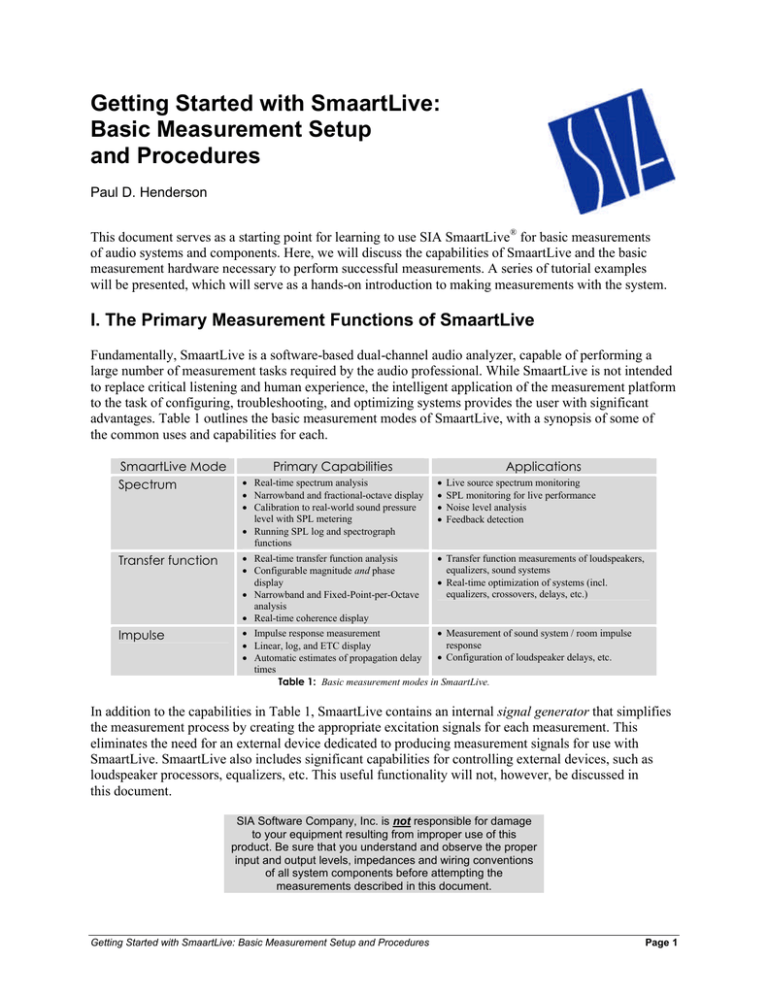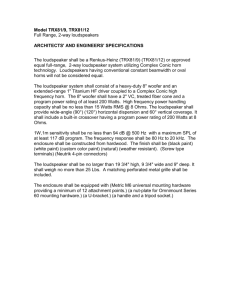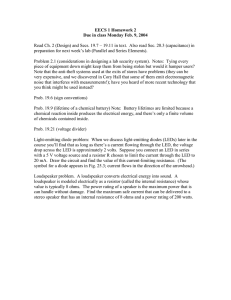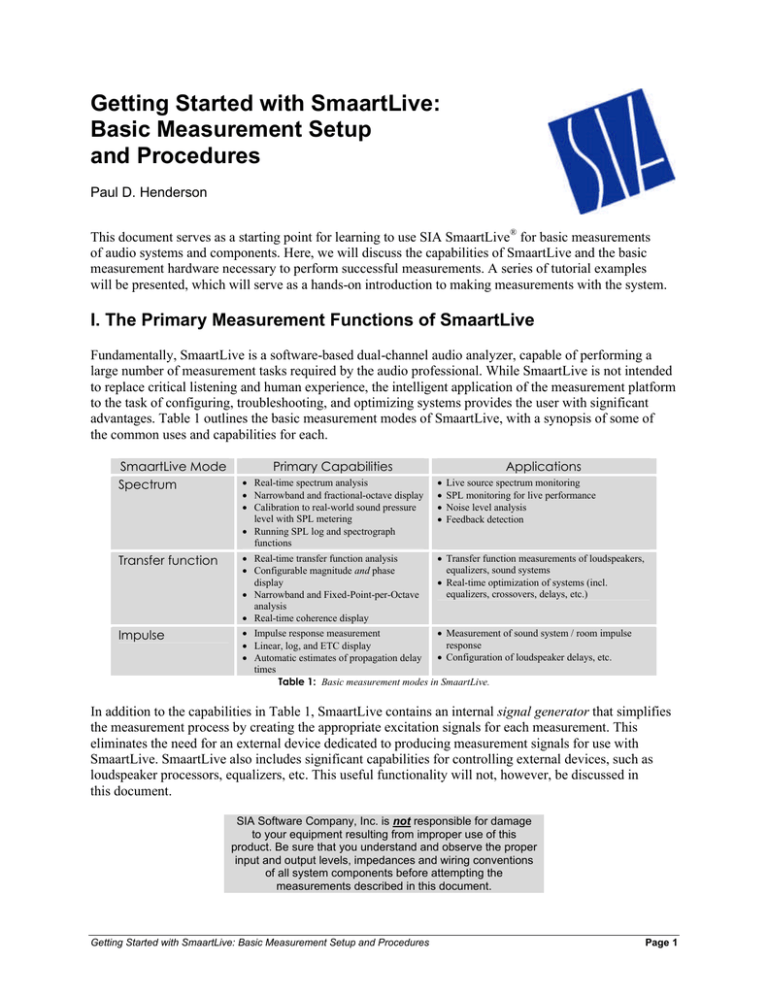
Getting Started with SmaartLive:
Basic Measurement Setup
and Procedures
Paul D. Henderson
This document serves as a starting point for learning to use SIA SmaartLive® for basic measurements
of audio systems and components. Here, we will discuss the capabilities of SmaartLive and the basic
measurement hardware necessary to perform successful measurements. A series of tutorial examples
will be presented, which will serve as a hands-on introduction to making measurements with the system.
I. The Primary Measurement Functions of SmaartLive
Fundamentally, SmaartLive is a software-based dual-channel audio analyzer, capable of performing a
large number of measurement tasks required by the audio professional. While SmaartLive is not intended
to replace critical listening and human experience, the intelligent application of the measurement platform
to the task of configuring, troubleshooting, and optimizing systems provides the user with significant
advantages. Table 1 outlines the basic measurement modes of SmaartLive, with a synopsis of some of
the common uses and capabilities for each.
SmaartLive Mode
Spectrum
Transfer function
Impulse
Primary Capabilities
• Real-time spectrum analysis
• Narrowband and fractional-octave display
• Calibration to real-world sound pressure
level with SPL metering
• Running SPL log and spectrograph
functions
Applications
•
•
•
•
Live source spectrum monitoring
SPL monitoring for live performance
Noise level analysis
Feedback detection
• Real-time transfer function analysis
• Transfer function measurements of loudspeakers,
equalizers, sound systems
• Configurable magnitude and phase
display
• Real-time optimization of systems (incl.
equalizers, crossovers, delays, etc.)
• Narrowband and Fixed-Point-per-Octave
analysis
• Real-time coherence display
• Impulse response measurement
• Measurement of sound system / room impulse
response
• Linear, log, and ETC display
• Configuration of loudspeaker delays, etc.
• Automatic estimates of propagation delay
times
Table 1: Basic measurement modes in SmaartLive.
In addition to the capabilities in Table 1, SmaartLive contains an internal signal generator that simplifies
the measurement process by creating the appropriate excitation signals for each measurement. This
eliminates the need for an external device dedicated to producing measurement signals for use with
SmaartLive. SmaartLive also includes significant capabilities for controlling external devices, such as
loudspeaker processors, equalizers, etc. This useful functionality will not, however, be discussed in
this document.
SIA Software Company, Inc. is not responsible for damage
to your equipment resulting from improper use of this
product. Be sure that you understand and observe the proper
input and output levels, impedances and wiring conventions
of all system components before attempting the
measurements described in this document.
Getting Started with SmaartLive: Basic Measurement Setup and Procedures
Page 1
II. Components of a Basic SmaartLive Setup
To use SmaartLive effectively, you should have on hand a basic set of measurement equipment. The list
below outlines the fundamental components of a SmaartLive measurement setup. Details regarding the
connection of your equipment for specific measurement tasks will be presented in later sections.
Component
Measurement
Microphone
Microphone
Preamplifier
Guidelines
If you intend to measure anything beyond simple electronic devices, you will need
a measurement microphone to acquire acoustical signals. The basic job of the
microphone is to convert acoustical pressure at a point into a voltage as accurately
as possible, so your microphone should be omnidirectional with a flat frequency
response. Most commercially available measurement microphones are based on
an electret condenser design, which will require some form of power, either
through phantom power from your preamplifier or by an internal battery. You
may also desire a microphone calibrator to accurately perform calibrated sound
pressure measurements.
To interface with your microphone, you will typically need some form of
microphone preamplifier. The preamplifier should possess a low noise floor
and sufficient gain for reasonable use. For most measurement microphones,
the preamplifier should include phantom power to power the microphone.
Note that many users may prefer to use a small mixer, routing device, or even a
front-of-house console in place of a dedicated preamplifier. In these cases, make
sure to disable all channel processing before use (equalization, dynamics
processing, etc.).
Sound Card
For full functionality, SmaartLive requires a compatible sound card with at least
two independent line-level input channels (usually in the form of a single stereo
input) and a line-level output. Some notebook computers with built-in sound
capabilities only offer a single channel (mono) input, so make certain your system
meets this criterion. Without a stereo input, you will be unable to utilize the
transfer function and impulse measurement capabilities.
Note that external hardware solutions are available, some of which combine highquality A/D and D/A converters with built-in microphone preamplifiers. These
may prove to be maximally convenient for field use, are readily available with
USB, PCMCIA, and Firewire interfaces. Regardless of the input device you
select, it must use a Windows®-compatible Wave audio device driver. Other
device driver types, including ASIO, are note currently supported by SmaartLive.
Computer with
SIA-SmaartLive™
The computer should adhere to at least the minimum requirements for running
SmaartLive, which are available in the SmaartLive User Guide or by accessing
the SIA Software website at http://www.siasoft.com. For portable field operation,
a notebook computer is most convenient.
Cabling and
Interconnections
You should have on hand the appropriate cables for connecting your measurement
system and interfacing with the equipment that you are measuring. Use only
professional-quality cables, avoiding inferior adapters and consumer-grade
interconnections. If your computer sound card uses 3-conductor 1/8-inch stereo
phone connectors for interface, you may obtain breakout cables that allow you to
convert this interface to 1/4-inch phone or XLR connectors.
Getting Started with SmaartLive: Basic Measurement Setup and Procedures
Page 2
III. Getting Signals into SmaartLive
Now that you have assembled the equipment necessary to operate
SmaartLive, we will discuss the process of setting up the system
to recognize your hardware and adjusting the signal levels
through the system. Make sure your sound card is online (if
external, connect it) and start SmaartLive. If you are using an
external audio device, do not disconnect it while SmaartLive is
running. To select the proper sound card for use by the system,
click Options? Devices on the menu, or press Alt+A. The
window in Figure 1 will appear. Select your sound card input
device in the Wave In drop-down box, and do the same for the
output device in the Wave Out box. If your device supports input
or output resolution higher than 16 bits, select the appropriate
values in the Bits Per Sample boxes. Now, you may connect
devices to the outputs and inputs of your soundcard, and the
signals will be correctly handled by SmaartLive.
Figure 1: Select your sound card as the input
and output device.
Many soundcards use internal mixing circuitry to mix many
audio streams together to the master output, or to select and/or
mix the signals together that will be seen by the sound card
inputs. You may need to configure these options for your card
to enable the line-level input and also to enable the wave
output. These options may be set by launching the Windows®
mixer application, seen in Figure 2. You may launch the mixer
by pressing Alt+V on the keyboard in SmaartLive. See the
SmaartLive User Guide for more detailed information.
(a)
(b)
Figure 2: Configure the input (a) and output
A note about levels: the signal generator level is controlled by
(b) mixers for your device if necessary.
the level setting spinner on the generator, which defaults to a
low level to prevent equipment damage at first use. This, in combination with output levels and mixer
settings for your device, varies the signal level seen at the sound card output. For most measurements
where the signal generator is required, you will desire to adjust the overall generator level to a high
enough level to avoid noise in the measurement, but not so high a level as to cause damage or discomfort.
The input levels, however, must be carefully adjusted to
eliminate signal clipping on the sound card A/D converters while
maintaining a high enough signal level to minimize extraneous
noise. At any time SmaartLive is running, the input level meters
in Figure 3 are active, which indicate the peak input levels seen
by the A/D converters in the sound card. If the levels are too
low (Figure 3a), noise from the sound card and other analog
devices may compromise the measurement. If the levels are two
high, the clipping indicators will light (Figure 3c), and you must
reduce the input level to perform meaningful measurements.
For most measurements, maintain a nominal input level between
-12 and -6 dB.
Getting Started with SmaartLive: Basic Measurement Setup and Procedures
û ü û
(a)
(b)
(c)
Figure 3: Make sure input levels are neither
too low (a) nor too high (c). Input levels
should usually be around -12 to -6 dB for basic
measurements (b).
Page 3
IV. Measurement Examples
Now, we will explore some examples of basic measurements using SmaartLive. The following pages will
introduce you to the fundamentals of making Spectrum (RTA), Transfer Function, and Impulse Response
measurements. The examples presented here are arranged in order of complexity; the later examples build
on concepts presented in preceding sections. We recommend that you proceed through these exercises
in order. Each example will present the basic hardware configuration, as well as sample measurement
results. Keep in mind that your data may appear different than the data presented here; the sample results
are simply representative of what you might see.
Example Application 1
SmaartLive as a Real-Time Spectrum Analyzer (RTA)
The most basic functionality of SmaartLive lies in its Spectrum mode, which enables two channels of
real-time spectrum analysis. In this mode, SmaartLive contains functions similar to a hardware RTA
(real-time analyzer), where the incoming signals are decomposed into frequency components and
displayed dynamically. By default, SmaartLive displays the two channels as a real-time bar graph of
energy vs. frequency, with each bar representing a band of energy 1/12th-octave wide, although many
other displays are possible.
Connecting the System
To make use of this mode, connect any compatible audio signal to at least one input of your sound card.
In RTA mode, you may monitor two channels simultaneously, so you could connect a measurement
microphone to one channel and the output of a mixing console to the other, among other possibilities.
Measurement
Microphone
Microphone
Preamplifier
Line
Input
L
R
Computer with
SmaartLiveTM
Mixing Console
Figure 4: Example hardware configuration for RTA measurement.
Figure 4 shows the hardware configuration for this example. Any line-level
signal may be used as an input source, although it is somewhat educational to perform
this introductory measurement with a live microphone connected through a preamplifier.
Now, launch SmaartLive, which should default into Spectrum mode. At any time, you
may change the current measurement mode by clicking one of the mode buttons. Press
the ON button to begin the real-time measurement.
Getting Started with SmaartLive: Basic Measurement Setup and Procedures
Measurement
mode buttons
Page 4
You should now see a live banded spectrum of
the input signals as in Figure 5 (both channels
are visible by default). If you are using a live
microphone, the spectrum display will respond
to any noise in the room, and whistling near the
microphone will drive the bands noticeably upward
near the frequency of your whistle.
You may experiment with
different views of the incoming
data by selecting a different
data scale with the Scale spinner;
data may be presented in 1/1,
1/3, 1/6, 1/12, and 1/24-octave
Figure 5: Default live RTA spectrum display (1/12th-octave).
bands or as a narrowband power spectrum on either
a logarithmic or linear frequency axis. Also configurable are the basic Fast Fourier Transform (FFT)
parameters, averaging, and weighting. Averaging may be used to vary the time behavior of the spectrum
display, allowing you to look at either the instantaneous behavior of the signal or its long-term spectral
content. Averaging may be configured with various options, including Slow, Fast, and Exp, which
represent exponentially decaying behavior, Inf, which maintains an evenly-weighted average of all data
since initialization, and numeric values between 1 and 128, which evenly weight the last n measurements.
You may “reseed” the averaging buffers at any time by pressing V on the keyboard.
The spectrum mode contains many other useful features, including absolute calibration, integrated SPL
metering and logging, and real-time spectrogram functions (Figure 6). Note that these functions will
display data for the active input channel only. The active channel may be assigned by clicking on the
associated input level meter. Please see the included documentation for more information on the use
of these more advanced functions.
SmaartLive’s Spectrum mode displays are very useful for identifying feedback frequencies, looking at
room noise, studying the spectral content of musical material, and has many other uses. Historically,
many have employed RTA methods for measuring the frequency response of a system and performing
equalization; we do not recommend using this technique, as the transfer function measurement capability
of SmaartLive is a far more useful and accurate tool for this task. The Spectrum mode is inherently unable
to distinguish direct sound from reflective energy and to discriminate between the excitation signal and
uncorrelated noise, which limits its usefulness in sound system response optimization tasks.
(a)
(b)
(c)
Figure 6: Sample advanced Spectrum-mode measurements;
(a) Spectrograph, (b) SPL time history, (c) Real-time calibrated SPL.
Getting Started with SmaartLive: Basic Measurement Setup and Procedures
Page 5
Example Application 2
Measuring an Analog Equalizer
In this example, we will introduce the use of SmaartLive’s real-time Transfer Function measurement
capability to measure the frequency response of an analog equalizer. To perform this exercise, you will
need an equalizer, crossover, or some other filtering signal processor. An analog device is best for this
example; digital devices include some throughput delay from input to output that must be found and
compensated for, using SmaartLive’s internal signal delay (we will discuss this in subsequent examples).
Equalizer
Out
Line
Input
L
R
Computer with
SmaartLiveTM
In
Line
Output
L
R -or-
Figure 7: Hardware configuration for measuring an equalizer.
Connecting the System
Connect the system as shown in Figure 7, with the sound card output driving both the input of the
equalizer and the right input of the sound card (called the reference input). The output of the equalizer
is brought into the computer through the left input (called the measurement input). The internal signal
generator in SmaartLive will be used to excite the equalizer and measure its response. By using this
connection scheme, SmaartLive compares the exact representation of the generator output to the returning
signal from the equalizer, effectively canceling any imperfections introduced by the sound card.
Adjusting Signal Levels
Start the SmaartLive generator by clicking the GEN (Generator On) button; the system
will now begin generating random pink noise that will appear on the sound card output. The generator
defaults to a low level (-36 dB), so use the generator level spinner to increase the output to a reasonable
level. The level should be high enough that the dynamic range of the system and equalizer is adequately
utilized; try for a generator level of around -6 dB, as a rule of thumb target, to optimize the performance
of the internal generator.
If the analyzer is not running, click the ON button to start it. Now, adjust the input controls to bring the
input signal to a reasonable level (as in Figure 3). If the equalizer is bypassed or its controls set to 0 dB,
the transfer function display should be an approximately flat line. If not, it is likely that there is some gain
error in the system or the device itself contains some gain or attenuation factor. You may
adjust the measurement channel gain independently to correct for this, or use the dB +/spinner to adjust the “zero” level of the displayed transfer function.
Getting Started with SmaartLive: Basic Measurement Setup and Procedures
Page 6
Performing the Transfer Function Measurement
SmaartLive’s Transfer Function mode measures a system’s frequency response by comparing its input
signal to its output signal. This measurement shows the difference between those two signals in both
magnitude and phase and represents the processing behavior of the system as a function of frequency.
Gain and loss show up as deviation from the center 0 dB line on the magnitude trace.
By adjusting filter settings on the equalizer, you should be able to see the changes being made in
the frequency domain on the SmaartLive display. If attenuation (or “cut”) on the equalizer shows up as a
peak on the display, it is likely that you have inadvertently reversed the input signals. You can either
physically swap the input cables or press the Swap button to reverse the signals and obtain the proper
display.
SmaartLive defaults to the FPPO (Fixed-Point per Octave) transfer function mode, which
provides you with transfer function measurement points distributed equally on a logarithmic frequency
scale by varying the FFT length at different frequencies. You may wish to experiment with different
fixed-width FFT parameters, sampling rates, and excitation signals to see the effect of the various
parameters. You may also press the Phase button to see the transfer function phase (in addition to
magnitude) as a function of frequency. Figure 8 shows an example measurement of a single parametric
equalizer filter, including the phase plot.
Figure 8: Sample measurement of an analog parametric equalizer filter.
Note that, for this measurement, we have not included any compensation for delay through the equalizer,
since the delay through almost any analog equalizer will be insignificant relative to the length of the FFTs
used in the calculations. When measuring a digital device, loudspeaker, or almost any electroacoustic
system, we must first measure the propagation delay time and use SmaartLive’s internal alignment delay
to compensate for any delay in the external system. This will be covered in Example 3, “Measuring
a Loudspeaker”.
Getting Started with SmaartLive: Basic Measurement Setup and Procedures
Page 7
Example Application 3
Measuring a Loudspeaker
In this example, we will use both the Impulse and Transfer Function modes in SmaartLive to measure
the behavior of a loudspeaker in a room. To perform this exercise, you will need a loudspeaker and power
amplifier (or powered loudspeaker) in addition to your SmaartLive measurement system.
Measurement
Microphone
Loudspeaker
Microphone
Preamplifier
Line
Input
L
R
Computer with
SmaartLive TM
Line
Output
L
Power
Amplifier
R -or-
Figure 9: Hardware configuration for measuring a loudspeaker.
Connecting the System
Connect the system as shown in Figure 9 above. The output of the sound card drives the power amplifier
and loudspeaker as well as the right input (the reference signal) of the computer as in the preceding
example. For this measurement, however, a measurement microphone is used as the measurement signal,
which is brought into the left sound card input via a microphone preamplifier.
You will want to position the measurement microphone at a nominal distance from the loudspeaker, for
example, 1m. The farther the microphone is from the loudspeaker, the more difficult it is to separate the
direct sound of the loudspeaker from the influence of reflections in the room.
Adjusting Signal Levels
We must now adjust the signal levels to obtain a reasonable gain structure through the system. Enter
SmaartLive’s Spectrum mode by clicking the Spectrum button and turn the analyzer ON. As before, turn
on the internal signal generator and adjust its level until the sound level from the loudspeaker is
appreciably higher than the ambient noise in the room. You may wish to start with a low power amplifier
gain and then slowly increase the level to prevent unexpectedly loud signals from reaching your ears.
Next, adjust the input levels on the sound card and the microphone preamplifier gain to achieve a proper
input level, following the guidelines in Figure 3. For best results, you will want to match the levels at the
reference and measurement inputs as closely as possible, so adjust the preamplifier gain to achieve this.
Performing and Interpreting an Impulse Response Measurement
Now, we will perform a basic impulse response measurement of the loudspeaker in the
room. Click the Impulse button to enter the Impulse mode; SmaartLive will automatically measure an
impulse response of the system and display it in the graph window. You may make another impulse
response measurement at any time by pressing the Start button. An example of what you might see is
shown in Figure 10.
Getting Started with SmaartLive: Basic Measurement Setup and Procedures
Page 8
The impulse response in Figure 10 is quite typical of
what you might see when measuring a loudspeaker
in any non-anechoic room (any room with reflective
surfaces). The impulse response view shows a time
Direct Sound
history of energy arriving at the microphone, and is
very useful for understanding exactly what you are
Room Reflections
measuring. Figure 10 shows the Log magnitude
Noise
view, which indicates the magnitude of the impulse
response in dB. SmaartLive can also display the
impulse response in Linear units (which preserves
polarity information) and as an ETC (Energy-Time
Curve), which extracts the decay envelope from the
impulse response, displayed in dB. The large peak at
the beginning of the plot in Figure 10 indicates the
arrival of direct sound from the loudspeaker, which
Figure 10: Impulse response of a small loudspeaker in a room.
in this case, is the component that interests us.
SmaartLive automatically detects the time and
magnitude of this peak, which, in this case, is arriving with a delay time of 2.29 ms. This delay is due to
the propagation time from the loudspeaker to the microphone through the air over distance of
approximately 2½ feet. We will use this concept in correcting for the propagation delay when we perform
a transfer function measurement. The other energy shown in impulse response is due to reflections in the
room and noise in the measurement. The noise floor can be seen to have a constant average level; the
accuracy of your measurements is dependent upon an adequate signal-to-noise ratio between the direct
sound and this noise level.
Performing a Transfer Function Measurement of the Loudspeaker
Next, we will measure the frequency response function of the loudspeaker using the
Transfer Function mode in SmaartLive. Click the Transfer button to switch to the
transfer function mode, and make sure the analyzer is running. We now need to set
SmaartLive’s internal delay to compensate for the propagation time between the
loudspeaker and microphone.
Click the Auto Sm (Delay Auto-Locator Small) button to do this; SmaartLive will run an
impulse response measurement in the background and automatically measure the delay time. The “Delay
Found” dialog box appears with the measured delay time; click “Insert Delay” to accept the shown delay
time to compensate for the propagation delay during transfer function measurements. If the shown delay
time seems impossibly long, you likely have the reference and measurement inputs swapped; simply
swap the input cables and try again. This process may also be performed manually using the Impulse
mode; click the Set Delay to Peak button in the impulse response mode
to set the transfer function delay to the peak arrival time.
You may use the delay presets feature to store several
delay times for quick recall using the keyboard. This is useful if you are
switching between microphones in different locations or between a
measurement microphone and an equalizer, for example. To assign the
current value to a present, click the Delay label above the delay readout
field and then click on one of the five buttons labeled F6-F10 on the
delay tab of the options dialog box. You may then recall this delay at
any time by pressing the corresponding function key on the keyboard.
Getting Started with SmaartLive: Basic Measurement Setup and Procedures
Page 9
For this example click on the button marked F6 to
store the current delay into the first preset. Press
OK to exit the dialog box.With the analyzer running
in transfer function mode, you should now see the
frequency response of the loudspeaker (energy vs.
frequency) displayed in the window as shown in the
example measurement in Figure 11. You may find
that the display is somewhat
erratic; increasing the number of
averages using the Avg spinner will stabilize the
transfer function trace. Set the number of averages
16 or higher to see improved behavior.
Saving a Measurement Trace
using the Reference Registers
Figure 11: Sample transfer function measurement of a small
loudspeaker.
SmaartLive’s Reference Registers are used to capture and store “snapshots” of the active live trace. The
Reference Registers are represented by five groups of small solid-color buttons, labeled A, B, C, D and E,
located below the plot area.
Click the button for register A1 (the first register button in the A group). This “activates”
the register even if the button was already depressed. Click the Capt (Reference Capture)
button below the plot area to sample and display the current trace as an overlay on the plot.
Click the A button to remove the captured trace from the display. The sampled trace, called a Reference
Trace will remain stored in the register until you erase it or
capture another trace to the same register.
To permanently save a Reference Trace to a file on disk,
called a Reference File, click the Info button to the right of the
capture button. This opens the Reference Trace Information
dialog box. This dialog box has six tabbed “pages.” Click on
the tab labeled A in the upper portion of the dialog box to bring
that page to the front. Select the register containing the
Reference Trace you just captured (by clicking the first of the
four solid-color register buttons on the left) and click the Save
button. This opens a Windows Save file dialog box prompting
you to select a file name ending with the (*.ref) extension.
Reference Files may be recalled later and displayed as traces by selecting a register in this same dialog
box and pressing the Load button. You can also save and reload the contents of all 40 reference registers
as Reference Group (*.rgp) files using the Save All and Load All buttons on the General tab of this dialog
box. After saving the reference trace to a file, click the OK button to exit the Reference Trace Information
dialog box.
Note that when you capture a reference trace, the stored trace is initially displayed “in
front” of the live trace on the plot. The text color in the dB +/– spinner field to the right of the plot
changes to match the reference trace color and when cursor tracking is enabled, the mouse tracking
cursor follows the stored trace instead of the live trace. You can return the focus of the display to the
live transfer function trace by clicking anywhere on either input level meter with your mouse.
Getting Started with SmaartLive: Basic Measurement Setup and Procedures
Page 10
Example Application 4
Equalizing a Loudspeaker
In this example, we will use the transfer function measurement from Example 3 to set an equalizer
to optimize the performance of the loudspeaker. To perform this exercise, you will need the equalizer
in addition the loudspeaker and power amplifier from the previous examples.
Measurement
Microphone
Loudspeaker
EQ
mic
Line
Input
L
R
Computer with
SmaartLive TM
Line
Output
L
Equalizer
Power
Amplifier
R -or-
Microphone
Preamplifier
Figure 12: Hardware configuration for equalizing a loudspeaker.
Connecting the System
Connect the system as shown in Figure 12 above. When compared to the last example, this configuration
simply inserts the equalizer into the signal chain between the sound card output and the power amplifier.
A “return line” is also included, which simply receives the signal that is present after the equalizer,
allowing you to adjust the filters in real-time exactly as in Example 2. The switch shown on the left sound
card input is simply to show that you will wish to select between the measurement microphone signal and
the signal coming directly from the output of the equalizer. This may be accomplished in many ways,
including the use of a small mixer, a physical switch, or by simply re-patching the input cables.
Performing the Measurements and Setting the Equalizer
We will assume that you have performed the measurement of the loudspeaker as described in Example 3,
and that the transfer function trace from the measurement is stored in reference register A1 with the
propagation delay time stored into the first delay
preset (recallable by pressing F6 on the keyboard).
If this is not the case, perform the measurements
described in Example 3 before proceeding.
Now, reconfigure the inputs such that the left or
measurement input is taken from the output of the
equalizer. Make certain that the input and output
levels are appropriate and no clipping is present
on any device. If you are using an analog equalizer,
press F5 on the keyboard to reset the internal
delay to 0 ms. If you are using a digital equalizer
(and/or digital mixer), click the Auto Sm button
to measure and insert the appropriate delay time
into SmaartLive.
Figure 13: Real-time inverted equalization filters (yellow)
matched to the measured loudspeaker response (orange).
Getting Started with SmaartLive: Basic Measurement Setup and Procedures
Page 11
To equalize the system, we will calibrate the equalizer to have a frequency response that is approximately
inverse to the response of the loudspeaker. In other words, the peaks in the loudspeaker response will
correspond to equivalent nulls in the equalizer response, flattening the frequency response curve. We
will use the stored reference trace containing the measured loudspeaker response as a template by which
to adjust the equalization filters.
Make sure that the reference trace containing the
loudspeaker response measurement is active on
the display (in this case, A1) by using the reference
trace control buttons. Use the dB +/- spinner to
center the curve vertically near 0 dB. Now, click
the Swap button to invert the measured frequency
response of the equalizer. Any cut filters will now
be displayed as boosts, and vice-versa, which
allows us to visually match the inverted equalizer
response to the loudspeaker transfer function to
optimize the equalizer settings. Now you may
adjust the equalizer to best fit the inverted equalizer
response to the measured loudspeaker transfer
function (Figure 13). After the equalizer settings
Figure 14: Resulting equalized loudspeaker response after
have been optimized, you may perform another
applying the filters from Figure 12.
transfer function measurement of the entire system
to see the final result (Figure 14). To perform this measurement, select the measurement microphone as
the measurement input, and recall the appropriate delay preset by pressing F6 on the keyboard.
As a practical note, boost filters are best used sparingly when optimizing the frequency response of a
sound system. Excessive use of boost filters may destabilize a sound system by reducing gain-beforefeedback and/or headroom, as the nulls that you observe in measurements may not be present in all spatial
locations (due to comb filtering from reflections, room modes, loudspeaker interference, etc.). If you find
that you require a large number of boost filters or that any required filter is very narrow in bandwidth,
your problem may not be best resolved through equalization alone. Correction of acoustical conditions,
crossover settings, or loudspeaker arrangements may be necessary. Typically, electro-acoustical
phenomena that produce wide bandwidth (low-Q) peaks in frequency response are most effectively
addressed through equalization. Additionally, we recommend the use of parametric equalizers for
precision equalization, to enable the selection of proper bandwidth and center frequency for each filter.
© 2003 SIA Software Company, Inc., Whitinsville, MA USA
All rights reserved. www.siasoft.com
Getting Started with SmaartLive: Basic Measurement Setup and Procedures
Page 12