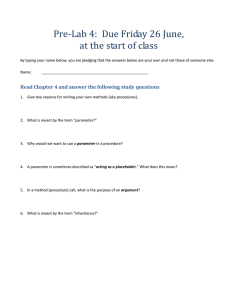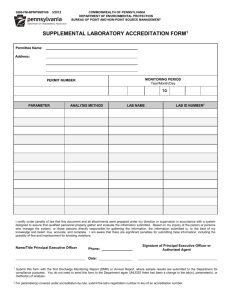H3000 Band Delays User Guide
advertisement

Copyright 2015, Eventide Inc. P/N: 141237, Rev 2 Eventide is a registered trademark of Eventide Inc. AAX and Pro Tools are trademarks of Avid Technology. Names and logos are used with permission. Audio Units is a trademark of Apple, Inc. VST is a trademark of Steinberg Media Technologies GmbH. All other trademarks contained herein are the property of their respective owners. Eventide Inc. One Alsan Way Little Ferry, NJ 07643 201-641-1200 www.eventide.com I Contents 1 Introduction 1.1 About This Product . . . . . . . . . . . . . . . . . . . . . . . . . 1.2 About This Manual . . . . . . . . . . . . . . . . . . . . . . . . . 1 1 2 2 Registration, Activation, and Installation 2.1 Registering Your Plug-in . . . . . . . . . . 2.2 Activating Your License . . . . . . . . . . 2.3 Installing Your Plug-In . . . . . . . . . . . 2.4 Moving or Removing an Activation . . . . . . . . . . . . . . . . . . . . . . . . . . . . . . . . . . . . . . . . . . . . . . . . . . . . . . . . 4 4 5 5 5 3 Using Eventide H3000 Band Delays 3.1 I/O Formats . . . . . . . . . . . . . 3.2 Using the Controls . . . . . . . . . . 3.3 Signal Flow Diagram . . . . . . . . . 3.4 Plug-in Panel Overview . . . . . . . 3.5 H3000 Front Panel Details . . . . . . 3.5.1 Levels . . . . . . . . . . . . . 3.5.2 Soft Keys . . . . . . . . . . . 3.5.3 Page Select Buttons . . . . . 3.5.4 Knob . . . . . . . . . . . . . 3.5.5 Snapshots Overview . . . . . 3.5.6 Snapshot Loading . . . . . . 3.5.7 Snapshot Saving . . . . . . . 3.5.8 Renaming a Snapshot . . . . 3.5.9 Revert . . . . . . . . . . . . . 3.5.10 Global vs. Current . . . . . . 3.5.11 Proper Snapshot Hygiene . . 3.5.12 Restoring Global Defaults . . 3.5.13 Automating Snapshots . . . . 3.6 Preset Parameter Details . . . . . . 3.6.1 Session Tempo . . . . . . . . 3.6.2 Tempo Based . . . . . . . . . 3.6.3 Delay Time . . . . . . . . . . 3.6.4 Frequency . . . . . . . . . . . 3.6.5 Q Factor . . . . . . . . . . . 3.6.6 Pan . . . . . . . . . . . . . . 3.6.7 Feedback Delay . . . . . . . . . . . . . . . . . . . . . . . . . . . . . . . . . . . . . . . . . . . . . . . . . . . . . . . . . . . . . . . . . . . . . . . . . . . . . . . . . . . . . . . . . . . . . . . . . . . . . . . . . . . . . . . . . . . . . . . . . . . . . . . . . . . . . . . . . . . . . . . . . . . . . . . . . . . . . . . . . . . . . . . . . . . . . . . . . . . . . . . . . . . . . . . . . . . . . . . . . . . . . . . . . . . . . . . . . . . . . . . . . . . . . . . . . . . . . . . . . . . . . . . . . . . . . . . . . . . . . . . . . . . . . . . . . . . . . . . . . . . . . . . . . . . . . . . . . . . . . . . . . . . . . . . . . . . . . . . . . . . . . . . . . . . . . . . . . . . . . . . . . . 6 6 6 7 7 7 8 8 8 8 8 9 9 9 9 10 10 10 10 10 11 11 11 11 12 12 12 II . . . . . . . . . . . . . . . . . . . . . . . . . . . . . . . . . . . . . . . . . . . . . . . . . . . . . . . . . . . . . . . . . . . . . . . . . . . . . . 3.6.8 Feedback . . . . . . . . . . . . 3.6.9 Mix . . . . . . . . . . . . . . . 3.6.10 Input Level . . . . . . . . . . . 3.6.11 Output Level . . . . . . . . . . 3.6.12 Mix Lock . . . . . . . . . . . . 3.7 Program Page Details . . . . . . . . . 3.7.1 Channel Strip Parameters . . . 3.7.2 Beat Grid Elements . . . . . . 3.7.3 Beat Grid Callouts . . . . . . . 3.7.4 Band Display Elements . . . . 3.8 Expert Page Details . . . . . . . . . . 3.8.1 Voice On/Off . . . . . . . . . . 3.8.2 Phase Inv . . . . . . . . . . . . 3.8.3 Frequency . . . . . . . . . . . . 3.8.4 Note Name . . . . . . . . . . . 3.8.5 Filter Tuning Hint . . . . . . . 3.8.6 Q Factor . . . . . . . . . . . . 3.8.7 Filter Type . . . . . . . . . . . 3.8.8 Delay Time . . . . . . . . . . . 3.8.9 Output Level . . . . . . . . . . 3.8.10 Pan . . . . . . . . . . . . . . . 3.8.11 MIDI Note Mode . . . . . . . . 3.9 Function Page Details . . . . . . . . . 3.9.1 Parameter Modulation . . . . . 3.9.2 Preset Parameter . . . . . . . . 3.9.3 Modulation Source . . . . . . . 3.9.4 Min Value . . . . . . . . . . . . 3.9.5 Max Value . . . . . . . . . . . 3.9.6 Soft Keys . . . . . . . . . . . . 3.9.7 Soft Key Setup . . . . . . . . . 3.9.8 Function Generator . . . . . . 3.9.9 FG Types . . . . . . . . . . . . 3.10 Saving and Recalling Plug-In settings 4 Conclusion . . . . . . . . . . . . . . . . . . . . . . . . . . . . . . . . . . . . . . . . . . . . . . . . . . . . . . . . . . . . . . . . . . . . . . . . . . . . . . . . . . . . . . . . . . . . . . . . . . . . . . . . . . . . . . . . . . . . . . . . . . . . . . . . . . . . . . . . . . . . . . . . . . . . . . . . . . . . . . . . . . . . . . . . . . . . . . . . . . . . . . . . . . . . . . . . . . . . . . . . . . . . . . . . . . . . . . . . . . . . . . . . . . . . . . . . . . . . . . . . . . . . . . . . . . . . . . . . . . . . . . . . . . . . . . . . . . . . . . . . . . . . . . . . . . . . . . . . . . . . . . . . . . . . . . . . . . . . . . . . . . . . . . . . . . . . . . . . . . . . . . . . . . . . . . . . . . . . . . . . . . . . . . . . . . . . . . . . . . . . . . . . . . . . . . . . . . . . . . . . . . . . . . . . . . . . . . . . . . . . . . . . . . . . . . . . . . . . . . . . . . . . . . . . . . . . . . . . . . . . . . . . . . . . . . . . . . . . . . . . . . . . . . . . . . . . . . . 12 12 12 12 13 13 13 13 14 14 15 15 15 16 16 16 16 16 16 17 17 17 17 18 18 19 19 19 19 19 20 21 21 22 III Chapter 1 Introduction 1.1 About This Product The Eventide H3000 Band Delays plug-in is a powerful audio engineering plugin for Avid AAX, Apple Audio Units, and Steinberg VST formats. Derived from the original filtered delay algorithm found in the legendary H3000 digital multi-effects processor, Band Delays broadens the landscape with eight voices of tempo-based filtered delays. Tempo, delays, and filters work together in their original incarnation to offer you incredible sonic possibilities. All eight filters are fully parametric with configurable low/band/all/high pass or shelving choices 1 and a bandwidth control that offers high resonance. The filter frequencies can even be played via MIDI notes with several useful modes. The delays offer full tempo support and feature an intuitive Beat Grid for creating incredible pulsing rhythms. Even the original Parameter Modulation features of the H3000 are included as well allowing you to create the uniquely dynamic programs that made the original so popular. As with all Eventide plug-ins, the convenient Snapshots allow for instant program loading of up to 32 different presets within a single session. All of this, with the sought-after sound of the H3000, brings you a great-sounding plug-in that’s as easy to use as the original that inspired it. Eventide Band Delays features: • Eight voices of tempo-based filtered delays up to 2.4 seconds each. • Beat Grid lets you easily place delays in time with the music. • Tempo features allow all eight delays to lock to the session tempo. • Filter parameters include Band Pass, High Pass, Low Pass, All Pass and Shelving types with Q factors from 0.5-999. • Filter frequencies can be ”played” with a MIDI keyboard. • Full MIDI implementation offers MIDI controller support for Parameter Modulation. • Parameter Modulation with a host of Function Generator abilities for incredibly dynamic sound shaping. • Master ”Global” controls affect all similar parameters. • Soft Keys let you customize the preset parameters. • Intuitive graphical interface lets you see delay times, center frequencies, and bandwidth simultaneously. • Integrated mixer section offers level, pan, and phase control for each voice. • Familiar interface is easy to use. 1.2 About This Manual While we’re very confident you’ll be able to use your new plug-in without reading this manual, we urge you to have a quick look. There are several unique features and interesting options presented in Band Delays and a cursory glance will illuminate any features you may overlook. We’ll try to keep it all relevant and highlight any tips or cool tricks for you. We also won’t cover much at all about the operation of your plug-in host or the Macintosh or Windows environments, as their owner’s manuals or online help should provide you with the answers you need. We’ve made every attempt to integrate the standard controls and features from the major plug-in hosts into our Band Delays plug-in so that you don’t have to learn anything new. If you find the need to get more information 2 from us than this manual can provide, please visit our support forum available via our website (http://www.eventideaudio.com). 3 Chapter 2 Registration, Activation, and Installation Eventide uses PACE’s ilok.com licensing system, with or without and iLok hardware dongle, to license our plug-in products. Each license provides two activations which can reside on either your computer or on an iLok license dongle. Once you’ve purchased your plug-in, you’ll need to register it on Eventide’s website, activate your license, and install the plug-in on to your computer. 2.1 Registering Your Plug-in When you purchase an Eventide Native plug-in, you’ll receive a Serial Number and License Key. The Serial Number will be two letters followed by 6 numbers. If you have an individual H3000 Band Delays license, the Serial Number will start with BD (i.e. BD-######). If you purchased a group license, the Serial Number will be in the same format, but correspond to that group license (e.g. AX-###### for Anthology X). The License Key will be 3 sets of 4 characters, a letter or a number, each; like XXXX-XXXX-XXXX. Once you’ve received these codes, you can register your plug-in on the Eventide website. To do so, please log in to http://www.eventideaudio.com, navigate to My Account in the top right corner, and select Register a New Product. Then, fill out the form by selecting Native Plug-in (VST, AU, AAX) in the Product Category field, select Band Delays or the applicable group license in the Product list, and enter your Serial Number, License Key, and iLok.com account name. If you don’t yet have an ilok.com account, you can create one for free at http://www.ilok.com. Once you’ve done so, press Register. Once you’ve entered this information and pressed the Register button, Eventide will send the applicable plug-in license to your ilok.com account, which you will need to activate to your computer or iLok dongle. 4 2.2 Activating Your License To activate and manage your plug-in licenses you’ll need to install PACE’s iLok License Manager software which you can download from http://www.ilok. com. If you don’t have this software installed, please download and install it now. Once you have installed and launched iLok License Manager you should be able to log in to your account by clicking the large Sign In button in the upper left hand corner of the application. Once you have, you should be able to see available licenses by choosing the Available tab at the top of the iLok License Manager application. If you have successfully registered your plugin, your Band Delays Native license will be available in this list. Please activate this license by dragging it to either your computer or iLok dongle listed on the left. When you do so, you will be asked to confirm the activation, and you will be able to see it by clicking on the location you have chosen. At this point your license is activated. 2.3 Installing Your Plug-In You should have been given a link to the Eventide Native plug-in installer when you purchased your plug-in, but if you haven’t, you can find downloads for all of Eventide’s Native Plug-Ins at http://https://www.eventideaudio.com/ products/plugins. Please download and launch the correct installer for your system. Once you’ve launched the plug-in installer, it will take you through several pages of options. We have tried to choose defaults for these options which will best serve the majority of users, but it is worth a minute to make sure you understand these options before clicking through to the next page. Once you have followed through the installer, your plug-ins and presets should be in your chosen locations, and you can hit finish to end the installer application. At this point, you should be ready to use your H3000 Band Delays PlugIn. 2.4 Moving or Removing an Activation If at any point, you decide to move your plug-in activation, you can do so in iLok license manager. To move an activation between an iLok dongle and your computer, simply plug in the iLok, locate the license in its current location, and drag it to its new location. To deactivate a license, find it in its location, right click on it, and choose deactivate. Remember that each Eventide Native Plug-In License comes with two activations, which can be used on either a computer or iLok dongle, meaning you can use Band Delays in two locations at the same time. 5 Chapter 3 Using Eventide H3000 Band Delays This chapter details the overall operation of the plug-in as well as how each of the parameters function. Please take some time to familiarize yourself with what each parameter does and to read the section on Snapshots. Snapshots are a new and unique part of the product and may take a little getting used to in order to utilize them fully. 3.1 I/O Formats Eventide Band Delays is available for use on both mono and stereo sources. When processing a mono audio source, the channel will be converted to a stereo output channel and provide you with a stereo effect. When processing a stereo audio source, the left and right channels will be summed to create a mono input, and a stereo output will be produced. Please refer to the signal flow diagram on the following pages for more details. 3.2 Using the Controls The control set offered by Band Delays consists mainly of faders and number boxes, however the Beat Grid offers a simple graphical interface for setting delay times. These controls have been designed to work in the most intuitive way, allowing you to quickly and easily adjust parameters or type in values. To adjust a parameter, simply click on its fader and drag the mouse left and right. You can also click directly in the number box associated with every parameter and drag the mouse up or down to increase or decrease the parameter’s value. Most parameters let you drag the mouse a convenient distance to cover the parameter’s full value range. However, you can hold the Command key on the computer keyboard while setting values to get fine resolution control over that parameter’s values. Every number box allows you to type values directly in to 6 immediately set the parameter value. Simply click once in the number box and release the mouse button without moving it. The box will become highlighted and ready for typing. Try to type in values that correspond to the parameter; i.e. 8 kHz would be typed as 8000. 3.3 Signal Flow Diagram 3.4 Plug-in Panel Overview For the most part, Band Delays incorporates all of the original controls found in the H3000’s Band Delays algorithm, plus some new ones. The panel is broken down into three main sections: • H3000 Front Panel – this is the top portion of the plug-in panel that resembles the original product’s front panel. • Preset Parameters – this is the center section that includes the Global parameters and tempo settings. • Expert and Function Parameters – this is the lower tabbed section of the plug- in. Click on one of the Program, Expert or Function tabs to bring those parameters to the forefront. 3.5 H3000 Front Panel Details The H3000 front panel controls section is always available at the top portion of the plug-in panel. This is where you load and save Snapshots, edit Soft Parameter values and view the input and output levels. 7 3.5.1 Levels The audio metering can be set to view either input or output on the stereo meter stack. To view the input levels, click on the Levels button to light the LED. When the button’s LED is off, the meters are displaying stereo output levels. Note that the input metering is mono only, displaying the same information on both meters. 3.5.2 Soft Keys The H3000’s Soft Keys were originally designed to allow you to create custom parameters that may not have been available in the chosen algorithm. This feature is incorporated into the Band Delays plug-in as well. To adjust one of these parameters, simply click on the button below the Soft Parameter’s name and then turn the big Knob to the right. It is also possible (and easier) to simply click on the value field below the Soft Parameter’s name and drag the mouse to adjust the value. Some Soft Keys may be made to initiate a modulation ramp when pressed. The specifics of creating custom parameters are detailed in the Function page later in this document. 3.5.3 Page Select Buttons The page select buttons are found between the Knob and the Soft Keys. These buttons act like the ones on the original product by selecting the Program, Expert or Function page of parameters. As you click on one of these buttons, the bottom portion of the plug-in panel changes to show the appropriate set of parameters. It’s also possible to access these pages by clicking on the tabs in this lower section. 3.5.4 Knob The Knob allows you to adjust one Soft Parameter at a time. To do this, click on the button below the soft name and then turn the Knob. 3.5.5 Snapshots Overview Eventide Band Delays incorporates our unique Snapshots feature that allows you to quickly and easily load, save and even automate up to 32 of your favorite 8 Band Delays ”scenes.” Snapshots are very much like presets, but you can load them directly from the plug-in panel and even automate them if desired. This means that you get the live performance functionality offered in our high-end hardware processors within the DAW’s environment. 3.5.6 Snapshot Loading To load a Snapshot, simply click on any of the numbered buttons at any time to light it. The entire Band Delays plug-in panel will change to reflect the settings stored in the chosen Snapshot. You’ll also notice that the name of the currently loaded Snapshot is displayed in the text box above the number pad. And, so you know what you’re loading before you click, move the mouse over any of the 16 numbered buttons to reveal its name in a little pop-up window. You can choose from either the bank of 16 Current or the 16 Global Snapshots by clicking on the Current or Global buttons to light their LED. These are described in the sections below. 3.5.7 Snapshot Saving To Save your work and overwrite one of the Snapshots, simply command-click on any of the numbered Snapshot buttons and it’s instantly stored. There’s no undo, so be very sure before you overwrite a Global Snapshot. Read ahead about the differences between Current and Global to insure your work is repeatable. 3.5.8 Renaming a Snapshot You can rename any of the preset Snapshots at any time. Click once on the name in the name box, and it will be selected for editing. Now, type up to 16 characters, hit return and the Snapshot has a new name. No need to save it just to rename it. 3.5.9 Revert Revert is a special button that gives you the freedom to return to the effect settings you were working on before you loaded one or more Snapshots. It’s very much like compare, except that you can load a gajillion Snapshots, and still get back the same parameter values that you had edited prior to loading Snapshots. You’ll notice that as soon as you click on a Snapshot button, the Revert button pops out to indicate that you can press it. Click on some other Snapshots. It’s still out. If you click on Revert, it goes back in and you’re back to your original edits. You’ll also notice that the selected Snapshot button pops out and becomes unlit as soon as you change a parameter’s value. This is to indicate that you are no longer listening to a Snapshot. 9 3.5.10 Global vs. Current There are two kinds of Snapshots, Global and Current, and they are grouped in banks of 16. During installation, the Global bank is created as a preference file on your hard drive. You can overwrite each of these 16 defaults at any time and they will be available for every instance of the Band Delays plug-in, on every DAW session on the hard drive. Use these like your favorite 16 Band Delays effects. You can even copy this file and move it to other systems that have Eventide Band Delays installed so you can take your favorites with you. Now, the Current bank is a little different. The Current Snapshots are saved with each preset. Every time a particular preset is loaded, those snapshots saved to it will be loaded into the Current slots. Why are there Global banks and Current banks? The main reason to have two is because you can automate the loading of Snapshots via your DAW’s automation track. This is a very powerful feature, however if you only had Global Snapshots, and they had been modified since you last loaded the session, the Snapshot that gets loaded is likely to sound different. Therefore, we offer you two kinds. 3.5.11 Proper Snapshot Hygiene Snapshots can be very powerful in use, but knowing how they work will help ensure that your Eventide Band Delays Snapshots load and sound right every time. So, if you want to load or automate a Snapshot, load it from the Current bank. If you want to build yourself your favorite 16 and use them everywhere, use the Global Snapshots. If you want to copy a cool Current Snapshot into the Global bank, simply load it with the Current button selected first, then command-click on the desired Snapshot button after selecting the Global button. 3.5.12 Restoring Global Defaults If you need to restore the factory Global Snapshots at any time, simply run the plug-in installer again, as it will place the default Global Snapshots back into the Snapshots folder. 3.5.13 Automating Snapshots As mentioned earlier, you can use the automation lane to select and load any of the 32 Snapshots. Be sure to read the sections above on using Snapshots for predictable loading every time. 3.6 Preset Parameter Details Band Delays includes a set of master parameters called Globals. These are the parameters that would come up instantly after loading a preset on the H3000 and we’ve grouped them in the Preset Parameter section for easy access any time 10 you’re working with the plug-in. Like many of the parameters in the product, these sliders can be automated, but what makes them different is that most of them can be manipulated using the Parameter Modulation section on the Function page. We’ll describe how to set that up later, but for now let’s take a look at the parameters on this panel. Note that parameters that are being control by Parameter Modulation or locked to Session Tempo appear in orange and cannot be edited directly. 3.6.1 Session Tempo When this is enabled, Band Delay’s Tempo parameter will use and follow the Tempo changes that occur in your DAW. Otherwise, when set to off, changes to the DAW’s Tempo will be ignored. Note that the Tempo and Meter parameters may still be automated if this parameter is set to off. 3.6.2 Tempo Based Enabling this button will cause the delay times to be calculated based on the Tempo parameter and the current Meter. This applied to Feedback Delay as well as the eight individual voice delays. As the Tempo value changes, the delays will be scaled appropriately to maintain the rhythm that you set in the Beat Grid. When this parameter is off, Tempo changes will be ignored and the Tempo slider will change to a Delay Time display. 3.6.3 Delay Time This is the master delay control that scales the eight individual voice delays. Note that the individual delay times that appear on the Beat Grid and the Expert page do not show the effects of the master Delay Time control. However, the Band Delay graphic display does show the delay times after the scaling applied by the Delay Time parameter. 3.6.4 Frequency This is a master frequency control that affects all eight filter Frequency parameters. It behaves as an offset parameter meaning the frequency value here is added to the individual frequency values of each filter. This master offset parameter displays its values in semitones, allowing the musical pitch of the filters to be easily set over a 256 semitone range. 11 3.6.5 Q Factor This control simultaneously scales the Q factor, or ”resonance” of all eight filters. 3.6.6 Pan This global Pan controls the width of the stereo field. At the maximum setting of 100%, the stereo image is normal. At 0%, the image is mono. At the minimum setting of –100%, the left and right channels are swapped allowing you to quickly invert the overall stereo image. 3.6.7 Feedback Delay This parameter determines the length, or delay time of the feedback loop. This parameter can be set using its associated fader or the small pointer in the Beat Grid for quantized control. As you can see from the signal flow diagram presented earlier, this delay is independent of the eight filtered delays and is great for repeating sections of audio through the multi-tap delay line. 3.6.8 Feedback This controls the amount of feedback, or recirculation through the Feedback Delay. 3.6.9 Mix This parameter sets the overall balance of wet (effected) signal to dry (original) signal. 3.6.10 Input Level This parameter allows you to adjust the signal level into this plug-in. Up to 12 dB of gain is provided to recover low-level signals. 3.6.11 Output Level This parameter allows you to adjust the plug-in’s output level. Up to 12 dB of gain is provided. 12 3.6.12 Mix Lock Located at the top next to the preset save/load buttons is a button called ”Mix Lock”. Pressing this will enable a global mix value that will be the same on every preset that is loaded. Meaning that, with Mix Lock on, setting a mix value of 50% will load every preset with a mix value at 50%. 3.7 Program Page Details The Program page, accessible via the lower portion of the plug-in panel, offers two graphical displays that help you visualize the large number of parameters and their settings. The Band Display is a display-only representation of the filter settings while the Beat Grid actually lets you drag-and-drop the delay times onto a quantized grid. There is also a ”channel strip” of controls for each voice, making it more convenient to set each voice’s parameters without having to switch to the Expert page. As you adjust each voice’s parameters, the changes will be reflected in the two displays. To view this page at any time, simply click on the PROGRAM tab. This page may also be selected by clicking on the Program button to the left of the Knob. 3.7.1 Channel Strip Parameters Across the top of the Program page is a ”channel strip” containing one voice’s set of controls. This acts as a convenient way to adjust any parameters for one voice at a time without having to switch to the Expert page. To set the parameters for a given voice, first click on a voice select button labeled F1 through F8. It will highlight a ghoulish green to indicate the filtered delay that is selected. The ”channel strip” will instantly update to reflect the current settings for that voice. Note that you can only edit one voice at a time. Refer to the Expert page for a detailed description of each voice’s controls. 3.7.2 Beat Grid Elements There are a few elements to the Beat Grid that you should understand. • Bars and Beats – Bars, beats and the subdivisions are displayed as a large grid. The number of Bars and Beats displayed will be largely dependent 13 upon the Tempo and the chosen Meter. The Bars are labeled across the top and are divided into beats (the heavy vertical lines) and sixteenth note subdivisions (the light vertical lines). • Delay Markers – Each delay is represented as a color-coded X in the Beat Grid. They are organized into rows labeled F1 through F8 (”F” for Filter). Simply click and drag on each X to move it ”in time” across the grid. Each delay will snap to any of the available sixteenth note divisions to force it perfectly in time. You’ll also notice that you can adjust these delays via the Delay Time parameter on the Expert page, however they will not be quantized to subdivided beats. • Feedback Delay Pointer – The Feedback Delay is represented by a downwardpointing triangle. Use the same methods for adjusting this control as you do with the Delay Markers. 3.7.3 Beat Grid Callouts 3.7.4 Band Display Elements The Band Display provides a visual representation of up to eight filtered delays. The colored lines reference a delay voice number as color-coded on the Beat Grid. Their timing is represented as shorter delay times in front with longer delay times being toward the back. The height of each curve represents the voice level. Although the graphic is not directly editable, it helps to understand the interaction between the individual voices. It also looks great when the filter parameters are modulated. 14 3.8 Expert Page Details The Expert page is where you’ll find the edit parameters specific to the eight filtered delay voices. These parameters are organized into rows labeled F1 through F8 and are described in this section. To view this page at any time, simply click on the EXPERT tab at the lower portion of the plug-in panel. This page may also be selected by clicking on the Expert button to the left of the Knob. 3.8.1 Voice On/Off The Voice On/Off buttons allow you to quickly mute a voice by turning it off. When the voice is on, the button glows green and will be unlit when turned off. 3.8.2 Phase Inv The Phase Invert buttons are very useful for special effects, especially when several voices are phase inverted and panned hard left and right. To invert the phase of a voice, click the associated button to change its label from Off to Ø, thus lighting it green as a visual reference. 15 3.8.3 Frequency These eight parameters are the center frequencies for each of the filters. They are displayed in Hertz and Kilohertz and each has a range of 20 Hz to 20 kHz. This parameter is tied to the Note Name parameter so that you can see the musical note for any given frequency. 3.8.4 Note Name Like the Frequency parameter, Note Name adjusts the center frequency for each of the filters. In this case, the values are displayed as the actual note names allowing you to set the filter frequencies more musically. When MIDI note information is routed to this plug-in and a Note Mode is chosen, you’ll see the actual MIDI notes displayed in this field. As above, this parameter is connected to the Frequency parameter, displaying the frequency for any given musical note. 3.8.5 Filter Tuning Hint Keep in mind that the Global Frequency parameter is an offset of these two parameters. This means that the Global Frequency parameter’s value will add to the Frequency and Note Name values. 3.8.6 Q Factor These parameters control the individual Q factor, or bandwidth, for each of the eight filters. Zero corresponds to a very wide frequency range while higher settings yield an increasingly narrow, more resonant filter. The highest setting will oscillate for a long time after the audio source is gone. These filters are constructed such that the higher the Q factor, the higher the gain through the filter. The perceived gain is about the same since a smaller band of audio is passed through. Be careful when setting these filters to very high settings as they can easily be set to distort signals. 3.8.7 Filter Type This selects one of four filter types used for each of the eight voices. While the original H3000 algorithm offered only a band pass filter, we’ve included four more filter types including high pass, low pass, all pass, and notch. 3.8.8 Delay Time These parameters set the delay times for each of the eight filtered voices. When adjusting these values, you can dial in Milliseconds and Seconds. They are not quantized on this page which gives you control of the entire 2.4 Second range. If 16 you want to utilize quantized tempo control, use the Beat Grid on the Program page. 3.8.9 Output Level Each filtered voice’s output level is controlled by this parameter. 3.8.10 Pan All eight filters can be placed anywhere in the stereo field using the Pan parameters. Note that the Global Pan control can modify the overall stereo image. The number box to the right indicates its actual pan value. 3.8.11 MIDI Note Mode This parameter determines how the individual filtered voices will respond to incoming MIDI notes. To help you understand how the modes differ, try out each one while playing single notes and chords on a connected MIDI keyboard. • Off – incoming MIDI notes are ignored. • Routed – each time a new note is received, the filters are tuned to the currently pressed keys. The lowest note is routed to Filter 1, the next lowest to Filter 2, etc. If less than eight notes are pressed, the notes will be repeated until all the filters are tuned. For example, playing a single note will tune all eight filters. • Ordered – notes are sent to the filters in the order they are received. The first note played will be sent to Filter 1, the next note played is sent to Filter 2 and so on. When all keys are released, the mode is reset so that a new set of played notes will begin at Filter 1. • Circular – this mode is identical to Ordered, however the order in which they are received is never reset. The notes are continuously sent to each filter in a circular fashion. • Gated – probably the most useful mode, Gated behaves very much like Routed, however filters only pass audio when notes are pressed. Keep this in mind in the event you are hearing no audio output from Band Delays. Disable this mode first as it may be expecting to process MIDI note events and therefore no audio is allowed through. 3.9 Function Page Details The Function page is where you create incredibly dynamic effects complete with up to four custom Soft Key parameters. A Function Generator is available with a unique list of wave shapes to create timed or free-running effects. To view this page at any time, simply click on the FUNCTION tab at the lower portion of 17 the plug-in panel. This page may also be selected by clicking on the Function button to the left of the Knob. 3.9.1 Parameter Modulation Parameter Modulation is the secret behind those wildly dynamic and expressive effects that the H3000 is so famous for. Band Delays incorporates this exact modulation system allowing you to create your own amazing treats. So how does it work, you ask? You start by ”patching” a modulation source, such as MIDI Pitch Bend, to a target parameter. Select a modulation source via the drop down menu (the complete list is below) under the Modulation Source column. The target parameters are pre-defined for you under the column labeled ”Preset Parameter.” Now, when you move the source (pitch wheel in this example) from min to max, the Preset Parameter is also adjusted from its lowest (min) value to its highest (max) value. Of course, you may not always want the target parameter to move through its full range. For example, you might only want to modulate the Frequency within only a few semitones. To do this, you simply select values for Min Value and Max Value to affect only a portion of the range. (Min = -2.00 and Max = 2.00 in our example would cause the pitch wheel to adjust all center frequencies +/- one whole step.) Also, you may not want to use the pitch wheel all the time. The built-in Function Generator, or FG for short, offers a host of wave shapes that run continuously at a rate you choose or even in time with the session tempo. There are also several ”one shot” wave shapes that are executed using the FG’s Trigger button. Refer to the FG Type descriptions for more information. Note that any parameter that is being modulated cannot be directly edited. The modulation ”takes control” of the parameter. To make this more obvious, any parameter that is being modulated has its text value displayed in orange, rather than the normal green color. 3.9.2 Preset Parameter Many of the Preset Parameters and three of the Function Generator parameters are available as targets in the Parameter Modulation section. They are detailed in the Preset Parameter section earlier. 18 3.9.3 Modulation Source There are many sources available to dynamically modulate the parameters. These include: • Soft Keys 1-4 • Function Generator output • MIDI Pitch Bend • MIDI Mod Wheel • MIDI Volume(#7), Balance(#8), Pan(#10), and Expression(#11) Continuous Controllers • MIDI General Purpose Controllers 1 – 4 (#16 - #19) 3.9.4 Min Value This is the value of the target parameter when the source is at its minimum. 3.9.5 Max Value This is the value of the destination parameter when the source is at its maximum. 3.9.6 Soft Keys The four Soft Keys are useful when you want to create a custom parameter or just organize the most commonly-used parameters into an easy to access place. These settings are specific to each preset allowing virtually every preset to be unique. 3.9.7 Soft Key Setup Setting up a Soft Key is very simple and requires two steps. • Name – Click on the name field and type in up to eight characters, then hit Return or click on the plug-in panel. The name is instantly changed in the name field and in the H3000 LCD display area. 19 • Polarity – This sets the range of the chosen Soft Key and is useful when you want to change the knob’s behavior. For example, you might choose ”-100 to +100” when a Soft Key is controlling Global Pan. Otherwise, a range of ”0 to 100” is the norm. Click on the drop down menu below the name field to select the range of each Soft Key. That’s all there is to it. Now, to use the Soft Key, select it as a Modulation Source for one or more of the available Preset Parameters. Click on the button and turn the Big Knob or simply click and drag on the Soft Key value in the H3000 LCD to adjust it. Here’s a cool feature – if you select a Soft Key as a source for FG Trigger and the FG Type is one of the ramp (one-shot) wave shapes, clicking the Soft Key under the LCD will execute the ramp. 3.9.8 Function Generator The Function Generator (FG) is an LFO (low frequency oscillator) which is adopted from the H3000. It offers a wide variety of wave shapes that you can use to control many of the Preset Parameters described earlier. You can even assign the FG’s Amplitude, Rate and Trigger button as targets for Parameter Modulation. Each FG Type, or wave shape, can be set to a specific speed and range. Many are available as triggered waveforms as well. The Function Generator consists of five parameters, plus an LED which lights to help you see its effective output. These parameters are described below. • FG Type – this drop down menu is where you select among the various types of wave shapes. • FG Rate – this sets the rate or speed at which this oscillator runs or the time that the one-shot wave-shapes take to complete their cycle. When the Tempo Based control of the Function Generator is enabled, the FG Rate is specified in beats. When the Tempo Based mode is disabled, the FG Rate is specified in Hertz. • FG Amplitude – this sets the overall output level of the oscillator. • Tempo Based – click this button to cause the Function Generator to calculate rates based on the current tempo. When enabled, its LED will light. • Trigger – use this button to start the triggered wave shapes. A single press will cause the FG to run through the entire shape of the one-shot types and then stop. 20 3.9.9 FG Types The H3000 Band Delays plug-in offers the same 19 waveshapes as the original H3000. Below is a list of the FG Types and a visual representation of each. 3.10 Saving and Recalling Plug-In settings When Band Delays is installed, a library of settings is placed into the <user>/Documents/Eventide/H3000 Band Delays/Presets folder. In this folder is a series of .tide files which will show up as options in Eventide’s plug-in preset bar. From inside Eventide Band Delays you can load or save these settings. We recommend saving your own settings to this folder to ensure that they are available to any instance of the plug-in you’re working with. You can also create sub-folders inside the Band Delays Plug-In folder if you wish. 21 Chapter 4 Conclusion We hope you enjoy the Eventide H3000 Band Delays plug-in and put it to good use in all of your mixes. Please be sure to check over Eventide’s other Native Plug-In offerings for more unique and interesting effects. 22