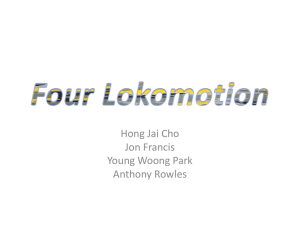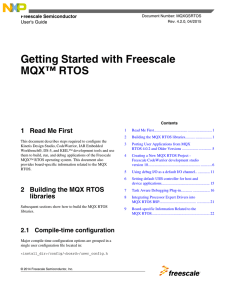DEMOEM MQX Lab Tutorial
advertisement

32-bit Microcontrollers DEMOEM MQX Lab Tutorial V1 ColdFire MCU for smart metering DEMOEM MQX Lab Tutorial These labs highlight key features of the MCF51EM microcontroller and were implemented using MQX, a full-featured real-time operating system. They are also intended to serve as code examples to help developers new to MQX accelerate the software development of their application. Before You Begin Complete the steps in the Quick Start Guide to install CodeWarrior for Microcontrollers v6.3 Special Edition (30-day evaluation version). Install MQX v3.5 as well as the P&E Embedded Multilink Toolkit. Both are located on the Getting Started DVD. If you did not install the MQX project in the default C:\ Program Files\Freescale\Freescale MQX 3.5\directory, you must first re-compile the MQX libraries to reflect the new path name. See the MQX Release Notes in the Freescale MQX 3.5\doc directory for more information before proceeding with the labs. 4. Compile the project by pressing the F7 key or by clicking the Make icon on the project pane. 5. Connect the DEMOEM board to your computer using the USB cable included with the kit. Then power the board by sliding switch K6 in the upper left corner of the board to the left-most position. The red Power LED, the green USB LED, and the QE8 Signal Generator LEDS should be on. 6. Now start the debugger by clicking the Debug icon. 7. The P&E MCF51xx Connection Manager window will now appear as shown below. Click the Connect button and a dialog box will appear asking if you would like to erase the flash and program it with the project code. Select OK to proceed. 15.SW2 may be used to cycle through the various measurements and calculated parameters: RMS voltage -> RMS current -> Power Factor -> Energy -> Active Power -> Reactive Power -> Apparent Power -> Time of Day -> Calendar Date. 16.Potentiometers W1, W2, and W3 along the bottom right edge of the DEMOEM board can be used to vary the threephase signals as follows: W1 controls the amplitude of all line voltages together. W2 controls the amplitude of all line currents together. W3 controls the phase shift between the voltage and current waveforms. 17.Note that the energy calculation is in units of kWh. The energy values will increment from zero over time if you leave the demo code running. LAB 2 LAB 1 Use MCF51EM Dual Flash Controllers to Update Data in One Flash Array While Running Application Code from the Other Measure Typical Power and Energy Parameters of an Emulated Three-Phase System Using the MCF51EM ADC and PDB Introduction This lab demonstrates the smart metering capability of the MCF51EM microcontroller. The software configures the ADC for 16-bit accuracy and uses the Programmable Delay Block (PDB) to trigger conversions at precisely-timed intervals to account for phase delay between voltage and current measurements. The resulting conversions are stored to a cyclic RAM buffer for calculation of RMS voltage (V) and current (I), power factor (PF), energy (E), active power (P), reactive power (RP) and apparent power (AP). The DEMOEM 9S08QE8 signal generator circuit in the lower right corner of the board must be configured for normal mode operation, as indicated by one blink every three seconds of the LED labeled “PTC2.” Use push button SW5 to cycle the signal generator through its operating modes until normal mode is achieved. For more information regarding the signal generator functionality, refer to the QE8 Signal Generator User Manual within the documentation section on the Getting Started DVD. P&E Connection Manager 8. After the code has been programmed to flash, close the True-Time Simulator and Real-Time Debugger window. 9. Disconnect, then reconnect the USB cable from the DEMOEM board. This ensures the debugger no longer has control of the MCU via Background Debug communications. 10.Under the Windows Start menu, select the P&E Embedded Multilink Toolkit folder. Under the Utilities folder, launch the Terminal Utility application. 11.Make sure the port in the Terminal Window dialog box is set to “USB COM” with a baud rate of 115200, no parity, and 8 bits. Then click on the “Open Serial Port” button. 12.Press the DEMOEM Reset button in the middle of the right edge of the board. You should see text appear on the Terminal window as follows: Jumpers should be configured in their factory default positions, as indicated in the DEMOEM User Manual (also within the DVD documentation section). However, jumpers should be added to the 1&2 position on J7, J8, J9 and J10 to enable serial communication with the Terminal Window application 1. Open CodeWarrior for Microcontrollers. From the Windows Start menu, select “Programs>Freescale CodeWarrior>CW for Microcontrollers V6.3>CodeWarrior IDE.” 2. Open the lab project by selecting the File>Open menu option. The project file path is C:\Program Files\Freescale\ Freescale MQX 3.5\demo\3phmeter\cwmcu63\3phmeter_ m51emdemo.mcp. 3. In the project pane, select the “PEBDM Debug Int Flash” build target, as shown below: This lab demonstrates the Robust Flash Update feature of the MCF51EM family, which allows the user to run application code from one array while programming data or firmware updates to the other. Code execution may be switched to the alternate flash array after programming to minimize application down-time during field firmware updates. Jumpers should be configured as described in Lab 1. 1. Open CodeWarrior for Microcontrollers. From the Windows Start menu, select “Programs>Freescale CodeWarrior>CW for Microcontrollers V6.3>CodeWarrior IDE.” 2. Open the lab project by selecting the File>Open menu option. The project file path is C:\Program Files\Freescale\ Freescale MQX 3.5\demo\dual_flash_update\cwmcu63\ dual_flash_update_m51emdemo.mcp. [Steps 3–12 are identical to Lab 1.] 3. In the project pane, select the “PEBDM Debug Int Flash” build target, as shown below: 4. P&E Terminal Window 13.No additional information will be displayed on the Terminal window. However, the DEMOEM LCD should now show the RMS voltage of line 1 of the three-phase system simulated by the QE8 signal generator. 14.SW3 and SW4 may be used to cycle through the measurements/calculations for each of the three lines. For calculated parameters, there is an additional “Total” field designated with a “T” in place of the line number. (ex. V1->V2->V3->V1 ; E1->E2->E3->ET->E1) Compile the project by pressing the F7 key or by clicking the Make icon on the project pane. 5. Connect the DEMOEM board to your computer using the USB cable included with the kit. Then power the board by sliding switch K6 in the upper left corner of the board to the left-most position. The red Power LED, the green USB LED, and the QE8 Signal Generator LEDS should be on. 6. Now start the debugger by clicking the Debug icon. 7. The P&E MCF51xx Connection Manager window will now appear as shown below. Click the Connect button and a dialog box will appear asking if you would like to erase the flash and program it with the project code. Select OK to proceed. DEMOEM MQX Lab Tutorial 17.When finished with this demo, temporarily unplug the USB cable and remove the CR2032 battery (if installed on the underside of the board). Then re-install the battery and reconnect the USB cable. This will create an IRTC POR event which clears the IRTC_CFG_DATA[CFG0] bit to zero, ensuring flash array 1 begins at 0x0000_0000. The board cannot be programmed via the debugger unless this step is performed. LAB 3 P&E Connection Manager 8. After the code has been programmed to flash, close the True-Time Simulator and Real-Time Debugger window. 9. Disconnect, then reconnect the USB cable from the DEMOEM board. This ensures the debugger no longer has control of the MCU via Background Debug communications. 10.Under the Windows Start menu, select the P&E Embedded Multilink Toolkit folder. Under the Utilities folder, launch the Terminal Utility application. 11.Make sure the port in the Terminal Window dialog box is set to “USB COM” with a baud rate of 115200, no parity, and 8 bits. Then click on the “Open Serial Port” button. 12.Press the DEMOEM Reset button in the middle of the right edge of the board. You should see text appear on the Terminal window as follows: Configure the Independent Real-Time Clock (IRTC) with the Current Time and Date and Use the Tamper Logging Feature to Track Hardware Tamper Events This lab demonstrates basic time-of-day (TOD) and calendar configuration of the IRTC using the DEMOEM LCD and interface buttons. Through the Terminal Window application, the user may also track the timestamps for hardware tamper events like changes in the Tamper pin state or removal of the IRTC VBAT supply. Starting from the DEMOEM default setup, add jumpers J7, J8, J9 and J10, all in the 1&2 position for serial communication with the Terminal Window application, just as for Labs 1 and 2. In addition, install jumper J37 to connect the CR2032 battery (not included with the DEMOEM kit) on the underside of the board to the MCU’s VBAT supply pin. 1. Open CodeWarrior for Microcontrollers. From the Windows Start menu, select “Programs>Freescale CodeWarrior>CW for Microcontrollers V6.3>CodeWarrior IDE.” 2. Open the lab project by selecting the File>Open menu option. The project file path is C:\Program Files\ Freescale\Freescale MQX 3.5\demo\irtc\cwmcu63\ irtc_m51emdemo.mcp. P&E Terminal Window [Steps 3–12 are identical to Lab 1.] 13.Initially, the code runs out of flash array 1, which has a starting address of 0x0000_0000. Sample data was programmed at addresses 0x0001_FEFF and at 0x0003_ FEFF to demonstrate how the flash arrays are able to swap addresses. 14.Press SW1 to perform a robust update. The code that was originally programmed at 0x0000_0000 has now been written to flash array 2, which begins at address 0x0002_0000. This demonstrates how you can run code out of one flash array while programming the other. The flash arrays are then swapped and the board is reset via software. 15.When the board boots up again, it will be executing code from flash array 2, which now has a starting address of 0x0000_0000. The addresses of the sample data are now swapped as well, as shown on the terminal capture below: 3. In the project pane, select the “PEBDM Debug Int Flash” build target, as shown below: P&E Terminal Window 16.Continue pressing SW1 to swap the arrays back and forth. 4. Compile the project by pressing the F7 key or by clicking the Make icon on the project pane. 5. Connect the DEMOEM board to your computer using the USB cable included with the kit. Then power the board by sliding switch K6 in the upper left corner of the board to the left-most position. The red Power LED, the green USB LED, and the QE8 Signal Generator LEDS should be on. 6. Now start the debugger by clicking the Debug icon. 7. The P&E MCF51xx Connection Manager window will now appear as shown below. Click the Connect button and a dialog box will appear asking if you would like to erase the flash and program it with the project code. Select OK to proceed. P&E Connection Manager 8. After the code has been programmed to flash, close the True-Time Simulator and Real-Time Debugger window. 9. Disconnect, then reconnect the USB cable from the DEMOEM board. This ensures the debugger no longer has control of the MCU via Background Debug communications. 10.Under the Windows Start menu, select the P&E Embedded Multilink Toolkit folder. Under the Utilities folder, launch the Terminal Utility application. 11.Make sure the port in the Terminal Window dialog box is set to “USB COM” with a baud rate of 115200, no parity, and 8 bits. Then click on the “Open Serial Port” button. 12.Press the DEMOEM Reset button in the middle of the right edge of the board. You should see the LCD display the time of day, starting from an initial setting of December 31, 2009, 23:58:45. 13.Use button SW1 to toggle the display between time and date. Verify that the date rolls over to January 1, 2010, as the time counts from 23:59:59 to 00:00:00. 14.Use buttons SW2, SW3, and SW4 to increment the time and date fields. 15.Try out the tamper detection feature by pressing the Tamper button (near Reset below the LCD) and observing the message display in the Terminal Window, as illustrated below. 16.In the Terminal display, you will see the tamper event detected as well as the timestamp when it occurred. A message will also indicate when the tamper event is cleared. 17.Also try removing the CR2032 battery, but with USB power still connected. This will cause a different type of tamper event. Reinsert the battery to clear the event. Get to know the DEMOEM Barrel connector for external power Power switch IR Comm port Custom LCD glass LEDs Push buttons for demo menu navigation USB for embedded BDM Optional RS232 serial interface Daughter card adapter for 80or 100-pin MCU package options 9S08QE8 signal generator circuit for three-phase emulation Learn More: For more information about Freescale products, please visit www.freescale.com. Freescale, the Freescale logo, CodeWarrior and ColdFire are trademarks or registered trademarks of Freescale Semiconductor, Inc., Reg. U.S. Pat. & Tm. Off. All other product or service names are the property of their respective owners. © 2010, Freescale Semiconductor, Inc. Doc Number: DEMOEMMQXLAB / REV 0