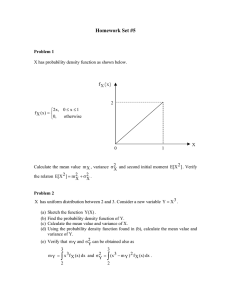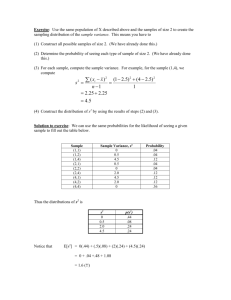red-amber-green stoplights in microsoft project
advertisement

CelerisSystems RED-AMBER-GREEN STOPLIGHTS IN MICROSOFT PROJECT P REPARED BY James E Aksel, PMP, PMI-SP, MVP For Additional Information about Earned Value Management Systems and reporting, please contact: CelerisSystems, Inc. 3335 East Mira Loma Ave, Suite 143 Anaheim, CA 92806 United States Telephone: +1 800-656-0670 ext 706 or 800-951-E3V8M6S7 http://www.Celeris-Systems.com [Intentionally Blank] CelerisSystems Contents 1 Stoplight Indicators (Red Amber Green – RAG)......................................................................... 3 1.1 Stoplight Business Rules ...................................................................................... 3 1.1.1 Business Rules Based on Percentage................................................................... 3 1.1.2 Business Rules Based on Duration ...................................................................... 4 1.2 Inserting Indicator Icons on the Schedule .............................................................. 4 1.2.1 Indicator Icons for %Complete and %Work Complete ........................................... 4 1.2.2 Indicator Icons for Physical % Complete.............................................................. 6 1.2.3 Indicator Icons for Absolute Duration Variance ..................................................... 6 Equations Equation 1 Calculating Schedule Variance Index ..................................................... 3 Equation 2 Schedule Performance Index (SPI) Formula ........................................... 6 Figures Figure 1 Setup Parameters for Schedule Variance Calculation ................................... 5 Figure 2 Establish Icon Settings ........................................................................... 6 Figure 3 Indicator Icons for Absolute Schedule Variance Durations ............................ 7 Tables Table 1 Schedule Variance Thresholds .................................................................. 3 Table 2 Interpreting Schedule Variance ................................................................. 3 Table 3 Schedule Variance Indicator Icons............................................................. 4 Table 4 Second Type of Schedule Variance Indicators ............................................. 4 CelerisSystems 1 STOPLIGHT INDICATORS (RED AMBER GREEN – RAG) Once an expected and calculated percent complete are known, the next step in the analysis is to determine if the variance between the expected and calculated percent complete is cause for concern. 1.1 Stoplight Business Rules The management team must decide how large a variance from expectations is cause for monitoring (yellow), and how much additional variance is cause for more concern (red). If tasks are reasonably on schedule and cost (green) there is no need for action or reporting. Additionally, sometimes tasks are far ahead of schedule or far below cost which is occasionally given a status of “blue.” Generally, the discussion on cost is beyond the scope of this paper, but will be included as appropriate. 1.1.1 Business Rules Based on Percentage It is generally accepted that there is no cause for concern if a project is progressing with no more than a 10% schedule variance and a cost threshold of a specific dollar amount; the figures for percentage and dollar threshold vary widely even within the same industry. For purposes of illustration assume: Table 1 Schedule Variance Thresholds Schedule Variance Condition 0-10% Green 10%-20% Yellow More than 20% Red Calculate the schedule variance by either subtracting the expected and calculated values, or dividing them. It is also possible to use Start/Finish or Duration variances. For reasons that will become apparent later, the preference is to divide the calculated and expected values in accordance with Equation 1. Equation 1 Calculating Schedule Variance Index ScheduleVarianceIndex = CalculatedPercentComplete ExpectedPercentComplete Given the ratio of Equation 1, the following becomes apparent in Table 2: Table 2 Interpreting Schedule Variance Schedule Variance Condition Percent Ahead/Behind Behind Schedule 100(1-Schedule Variance Index) On Schedule 0% Ahead of Schedule 100(Schedule Variance Index – 1) Index <1.0 1.0 >1.0 Page 3 of 8 ©2008 CelerisSystems Telephone +1 714 813 4025 CelerisSystems Combining the information in Table 1 and Table 2, each color coded icon indicates the schedule variance conditions in Table 3: Table 3 Schedule Variance Indicator Icons Schedule Indicator Variance Index Icon >=0.90 0.8 to 0.90 <0.8 1.1.2 Business Rules Based on Duration Percentage ahead/behind schedule is the most typical measure; it is also possible to use absolute values. Use of absolute values is discouraged since the direction of the variance is also important. In some instances a favorable schedule variance is just as consequential as an unfavorable variance. However, it is generally accepted that variances indicating a behind schedule condition should be reported while a favorable variance is not usually a problem to be reported. A sample of duration based schedule variances is illustrated in Table 4. Table 4 Second Type of Schedule Variance Indicators Schedule Indicator Variance Icon 1 day or less 2 to 5 days More than 5 days The duration based schedule variance can be in reference to either the start or finish date. Microsoft Project has Start Variance, Finish Variance, and Duration Variance variables. The units for Start/Finish/Duration Variance are duration (the default is days). The variance calculations are with respect to the baseline used for Earned Value Calculations, see section Error! Reference source not found.. 1.2 Inserting Indicator Icons on the Schedule 1.2.1 Indicator Icons for %Complete and %Work Complete Assuming the calculated percent complete is in %Complete or %Work Complete, and the expected percent complete is in Number1, then an indicator column may be calculated and the icon set. Assuming the schedule variance index will be in Number2, apply the formulas as needed for Number2 and the formula settings per Figure 1: %Complete/[Number1] %Work Complete/[Number1] Page 4 of 8 ©2008 CelerisSystems Telephone +1 714 813 4025 CelerisSystems Figure 1 Setup Parameters for Schedule Variance Calculation The icon colors are set with guidelines in Figure 2. Note the order of the tests is significant. It is important to use a custom number field for this calculation, the text fields produce errors on the border points (example: exactly 0.8 or 0.9). Clear the check boxes for the summary rows and project summary row by selecting each radio button and then clearing the check box. If a test is necessary to establish a “blue” condition, such as at least 15% ahead of schedule, this would be the first test and would be greater than or equal to 1.15. Page 5 of 8 ©2008 CelerisSystems Telephone +1 714 813 4025 CelerisSystems Figure 2 Establish Icon Settings 1.2.2 Indicator Icons for Physical % Complete As it turns out, Microsoft Project has a readily available calculation when using Physical % Complete or properly applying Earned Value in Project 2003 or Project 2007; the field is the Schedule Performance Index [SPI]. The field is very similar to the Schedule Variance Index that was created earlier. Note that the SPI is a real and defined term in Earned Value calculation and is given by [ SPI ] = EarnedValue BudgetedCostOfWorkPerformed ( BCWP) = PlannedValue BudgetedCostOfWorkScheduled ( BCWS ) Equation 2 Schedule Performance Index (SPI) Formula The term “schedule variance index” is only used within the context of this paper for clarity. The similarity between the schedule variance index and the Schedule Performance Index (SPI) is quite obvious which is why the approach was taken to produce an index rather than subtracting two values. To color code the [SPI] apply the same criteria shown in Figure 2. Note the [SPI] will calculate properly based on the specific baseline used for calculations as set in Error! eference source not found.. 1.2.3 Indicator Icons for Absolute Duration Variance Assuming the duration variance (in days) is calculated and contained in the Number1 field, the indicator Icons would be per Figure 3. The duration variance might be Page 6 of 8 ©2008 CelerisSystems Telephone +1 714 813 4025 CelerisSystems calculated against start, finish, or duration variances compared to any given reference baseline as determined by Error! Reference source not found.. Figure 3 Indicator Icons for Absolute Schedule Variance Durations In the event negative and positive variances should be considered differently, the number of tests included in Figure 3 would have to deal with all variance conditions. Page 7 of 8 ©2008 CelerisSystems Telephone +1 714 813 4025 For information regarding Earned Value Management Systems, Program Office functionality and scheduling management, please contact: CelerisSystems 3335 East Mira Loma Ave, Suite 143 Anaheim, California 92806 Toll Free in the United States +1 800-760-0560 ext 705 Outside the United States: +1 714-813-4025 ©2008 CelerisSystems