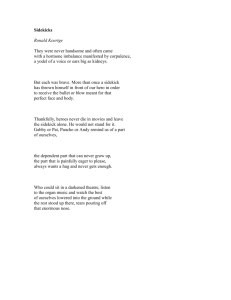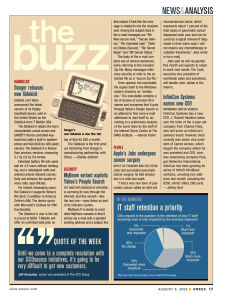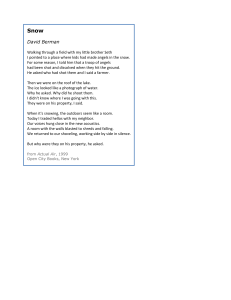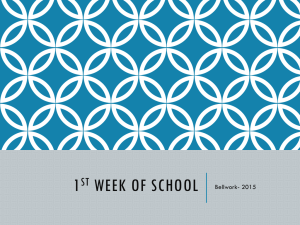Sidekick® Plus Test Set
advertisement

INSTRUCTION MANUAL Sidekick® Plus Test Set Read and understand all of the instructions and safety information in this manual before operating or servicing this tool. Register this product at www.greenlee.com © 2015 Greenlee Textron Inc. 52063747 REV 4 11/15 Sidekick® Plus Test Set Table of Contents INTRODUCTION........................................................... 5 Description........................................................... 5 Safety................................................................... 5 Purpose of this Manual......................................... 5 Test Lead Terminology.......................................... 6 IMPORTANT SAFETY INFORMATION............................. 8 Measurement Categories...................................... 9 COMPONENTS.......................................................... 10 Base Unit............................................................ 11 OPERATION............................................................... 14 Function Keys..................................................... 15 Measuring Voltage.............................................. 18 Measuring Loop Current..................................... 22 Stress Balance Measurements........................... 23 Longitudinal Balance.......................................... 25 Ground Resistance Test...................................... 26 Leakage/Resistance........................................... 27 Measuring Cable Length..................................... 30 Time Domain Reflectometer (TDR)...................... 32 Resistance Fault Locator (RFL)............................ 39 Checking for Load Coils...................................... 46 Measuring Circuit Loss....................................... 48 Measuring Circuit Noise and Power Influence (PI)..................................... 50 Automatic Test.................................................... 54 AUTOTEST with FED........................................... 55 TOOLS MENU............................................................ 57 1 Dial................................................................ 57 2 Phone Book.................................................... 57 3 Cord Calibration.............................................. 57 4 Impulse Noise (optional)................................. 58 5 R/D Calculation............................................... 58 6 Tones............................................................. 58 7 Caller ID......................................................... 59 8 Device Update................................................ 59 9 Ping............................................................... 59 TOOLS MENU – PAGE 2............................................ 60 1 FED Control.................................................... 60 2 Modem Update............................................... 61 3 Wireless......................................................... 61 4 Clone.............................................................. 61 MAIN MENU.............................................................. 62 1 Config............................................................ 62 2 Cable Config................................................... 66 3 Autotest Config............................................... 67 4 About............................................................. 68 3 Sidekick® Plus Test Set MAINTENANCE.......................................................... 69 Cleaning............................................................. 69 Battery............................................................... 69 SPECIFICATIONS....................................................... 72 Sidekick® Plus Test Set....................................... 72 Measurements................................................... 72 WARRANTY............................................................... 75 General Provisions.............................................. 75 Work Hereunder................................................. 75 Specific Warranty Provisions............................... 76 APPENDIX A: STARTUP............................................. 77 APPENDIX B: IMPULSE NOISE FEATURE (optional)..... 79 Testing Impulse Noise......................................... 79 Graphing the Data.............................................. 79 Configuring Impulse Noise Settings.................... 80 APPENDIX C: STEP TDR FEATURE (optional).............. 82 Testing with Step TDR......................................... 82 Interpreting Step TDR Results............................. 83 Detecting Bridged Tap in Autotest....................... 87 APPENDIX D: WIDEBAND FEATURES (optional).......... 88 Wideband Loss................................................... 88 Wideband Loss with FED.................................... 88 Wideband Noise................................................. 90 Longitudinal Noise.............................................. 90 Noise Spectrum Analyzer.................................... 91 Reference Tone................................................... 91 APPENDIX E: ADSL/VDSL FEATURE (optional)............ 92 Setup................................................................. 92 Modem Capability............................................... 96 Connecting to the Telephone Line....................... 96 Synchronizing..................................................... 97 Navigating Test Results....................................... 98 Understanding Test Results................................. 99 Saving Test Results........................................... 105 Displaying Saved Results.................................. 105 Exporting Test Results...................................... 106 xDSL Testing Notes........................................... 106 APPENDIX F – ACRONYMS...................................... 107 All specifications are nominal and may change as design improvements occur. Greenlee Textron Inc. shall not be liable for damages resulting from misapplication or misuse of its products. Sidekick is a registered trademark of Textron Innovations Inc. Do not discard this product or throw away! For recycling information, go to www.greenlee.com. KEEP THIS MANUAL 4 Sidekick® Plus Test Set INTRODUCTION Description The Sidekick® Plus test set facilitates the technician’s work in the field. By combining the functions of a voltohmmeter, longitudinal balance tester, and open meter with five transmission and noise tests, this tool reduces repeat reports and improves quality of service. Added functions to the Sidekick® Plus test set include a time domain reflectometer (TDR) and a resistance fault locator (RFL). The Sidekick® Plus test set’s intuitive user interface and USB communication make it necessary equipment for field work. This test set is a compact, battery-powered instrument that can be conveniently held in the technician’s hand. For questions on operation, requests for field training, or for additional service, call Greenlee in Vista, CA at toll free 1-800-642-2155. Outside of North America, contact your local Greenlee distributor. This manual describes the operation of the software at the time of publication. Minor changes and extensions may have been made to released software in the meantime, and updates may have been made to any particular unit. Please refer to the on-screen help (Fn+F1) where available, or contact Greenlee technical support for details of any updated software and the corresponding instruction manual. Safety Safety is essential in the use and maintenance of Greenlee tools and equipment. This instruction manual and any markings on the tool provide information for avoiding hazards and unsafe practices related to the use of this tool. Observe all of the safety information provided. Purpose of this Manual This instruction manual is intended to familiarize all personnel with the safe operation and maintenance procedures for the Greenlee Communications Sidekick® Plus Test Set. Keep this manual available to all personnel. Replacement manuals are available upon request at no charge at www.greenlee.com. 5 Sidekick® Plus Test Set Test Lead Terminology This manual assumes the North American terminology use of “Tip” (T), “Ring” (R), and “Ground” (G) for the test leads. This terminology dates back to the days of jack & plug fields where the names were literal, the “tip” being the end terminal, the “ring” being in the middle, and the sleeve (or ground connector) being the main body of the plug. In other parts of the world these are known differently (described relative to the lead colors) as: •Red = Ring (R) = B = Negative battery •Black = Tip (T) = A = Positive battery •Green = Ground (G) = Earth = Reference Using the Config menu (refer to the “Device Setting Screens” in the “Main Menu” section of this manual), the user can change the terminology used on the screen during tests. However, the online help will always refer to tip, ring, and ground. 6 Sidekick® Plus Test Set IMPORTANT SAFETY INFORMATION SAFETY ALERT SYMBOL This symbol is used to call your attention to hazards or unsafe practices which could result in an injury or property damage. The signal word, defined below, indicates the severity of the hazard. The message after the signal word provides information for preventing or avoiding the hazard. Immediate hazards which, if not avoided, WILL result in severe injury or death. Hazards which, if not avoided, COULD result in severe injury or death. Hazards or unsafe practices which, if not avoided, MAY result in injury or property damage. Read and understand this material before operating or servicing this equipment. Failure to understand how to safely operate this tool could result in an accident causing serious injury or death. Electric shock hazard: Contact with live circuits could result in severe injury or death. 7 Sidekick® Plus Test Set IMPORTANT SAFETY INFORMATION Explosion hazard: Do not operate in an explosive atmosphere. Failure to observe this warning could result in severe injury or death. Electric shock hazard: •Do not expose this unit to rain or moisture. •Do not use if the unit is wet or damaged. •For measurement of Category I circuits only. For measurements on circuits NOT directly connected to mains. CAT I, 250 VAC, 300 VDC, 100 mA maximum. •Never make measurements on CAT II, CAT III, or CAT IV circuits with this instrument. •Use this unit for the manufacturer’s intended purpose only as described in this manual. Any other use can impair the protection provided by the unit. •Do not operate with the battery compartment open. Failure to observe these warnings could result in severe injury or death. Electric shock hazard: •Do not attempt to repair this unit. It contains no user-serviceable parts. •Do not expose to extremes in temperature or high humidity. Refer to “Specifications.” •If the unit becomes visibly coated with condensation, allow its temperature to equalize with the surroundings and dry it thoroughly before use. •Use of the unit while damp may affect high ­impedance measurements or may impair the unit’s means of protection. •Do not allow dust or dirt to build up. •The supplied AC or mains charger is suitable for indoor use only. Failure to observe these precautions may result in injury and can damage the unit. 8 Sidekick® Plus Test Set Measurement Categories These definitions were derived from the international safety standard for insulation coordination as it applies to measurement, control, and laboratory equipment. These measurement categories are explained in more detail by the International Electrotechnical Commission; refer to either of their publications: IEC 61010-1 or IEC 60664. Measurement Category I Signal level. Electronic and telecommunication equipment, or parts thereof. Some examples include transient-protected electronic circuits inside photocopiers and modems. Measurement Category II Local level. Appliances, portable equipment, and the circuits they are plugged into. Some examples include light fixtures, televisions, and long branch circuits. Measurement Category III Distribution level. Permanently installed machines and the circuits they are hard-wired to. Some examples include conveyor systems and the main circuit breaker panels of a building’s electrical system. Measurement Category IV Primary supply level. Overhead lines and other cable systems. Some examples include cables, meters, transformers, and other exterior equipment owned by the power utility. Warning This equipment generates, uses, and can radiate radio-frequency energy, and if not installed and used in accordance with the instructions in the user manual, may cause interference to radio communications. It has been tested and found to comply with the limits for a Class A computing device pursuant to Subpart B of Part 15 of FCC Rules, which are designated to provide reasonable protection against such interference when operated in a commercial environment. Operation of this equipment in a residential area is likely to cause interference, in which case, the user, at his or her expense, will be required to take whatever measures may be required to correct the interference. 9 Sidekick® Plus Test Set COMPONENTS The Sidekick® Plus kit contains the following: •Base unit •Primary test leads (red, green, black) •Main carrying case •Accessory carrying case •Instruction Manual •Secondary test leads (blue and yellow) •Rechargeable Li-ion battery pack •AA battery carrier (batteries not included) •AC adapter/charger (100 to 250 VAC, 50 to 60 Hz, 1 A in, 12 Vdc 2.5 A min. out) •12 VDC charger with cigarette lighter plug •Media CD-ROM with electronic manual and Greenlee Record Manager •Test strap for the resistive fault locator (RFL) operation •USB cable •Banana plug to RJ45 adapter (models 1155-5012 and 1155-5013) Replacements are available for all components except the base unit. 10 Sidekick® Plus Test Set Base Unit The front of the base unit is divided into three major sections: an LCD screen with four function keys, a rotary selector knob, and a standard keypad. The front also contains connectors for the primary test leads (red, black, and green) and for the secondary test leads (yellow and blue). The top of the unit contains a socket for the battery charger, two USB ports, and an RJ-45 Ethernet port. The back of the unit contains the battery compartment. The battery compartment door can be accessed with a screwdriver. Information on battery replacement is included in the “Maintenance” section. Function Keys The four keys beneath the LCD function as follows: •F1 with a question mark symbol accesses the HELP screen. •F2 with a sun symbol changes the contrast, b­ acklight, and speaker volume. •F3 with an analog meter depicted accesses the analog meter. •F4 with a sheet of paper symbol accesses the MAIN MENU. To enable any specific function key, the Fn key on the keypad must be pressed in conjunction with the function key. Operation of these function keys is discussed in the next section, “Operation.” 11 Sidekick® Plus Test Set Rotary Selector Knob The center of the base unit contains the rotary selector knob. The OFF position is at the nine o’clock position. Starting clockwise from the OFF position, the following positions are available for selection: •VOLTS/CURRENT •STRESS/GRT (ground resistance) •LEAKAGE/OHMS •LENGTH •TDR (time domain reflectometer) •RFL (resistance fault locator) •COILS •LOSS •NOISE/PI (power influence) •VDSL/ADSL •AUTOTEST/TOOLS Operation of each of these positions is discussed in the next section, “Operation.” 12 Sidekick® Plus Test Set Keypad The keypad is the standard telephone keypad with the following additions: •Fn key is used to enter the secondary function modes. • O (Back) key is used to exit the current menu page. •1 (Zoom-Out) key in TDR and Spectrum views. •3 (Zoom-In) key in TDR and Spectrum views. •7 (File Utilities) key. •9 (Save/Recall) key. •* (Marker) key in TDR and Spectrum views. •# (Display Hold) key. •Arrows for up, left, down, and right are displayed respectively on the 2, 4, 8, and 6 keys. •The # key is used as an Enter key in modes where the keypad is being used. 13 Sidekick® Plus Test Set OPERATION Note: Fully charge the batteries for at least 8 hours prior to first use. Electric shock hazard: For safety and measurement accuracy reasons do not connect to the measurement leads while using USB ports or battery charger. Failure to observe this warning could result in severe injury or death. Notes: •All measurement functions are disabled when a connection is detected on the Sidekick® Plus test set USB port. •All measurement functions except TDR and impulse noise are disabled when the AC power adapter is connected to the Sidekick® Plus test set. A visual display of battery power is always displayed in the upper left corner of the LCD screen. Each bar represents 25% power. Full power or 100% is shown as four bars. A low battery warning flashes on the display screen when the battery is in critical state. The unit turns itself off if the low battery warning flashes for more than one minute. Move the rotary knob to any position to activate the base unit. Once the base unit is activated, the function keys can be accessed. Press the Fn key on the keypad while simultaneously pressing the appropriate function key. The LCD screen then displays the appropriate information. The LCD display has a row at the bottom of the screen where new screens can be accessed with the function keys below. It is not necessary to press the keypad Fn key to access the menu at the bottom of the LCD screen. The first time a new Sidekick® Plus test set is powered up, the user will be prompted to choose the menu language, unit, and settings to be used. (Please refer to “Appendix A” for setup details.) 14 Sidekick® Plus Test Set Function Keys F1 HELP Access the HELP screen by pressing and holding the Fn key. Then press the F1 HELP function key. This screen displays instructions directly related to the position of the rotary selector knob. If the knob is in the VOLTS position, the instructions explain how to obtain a voltage measurement. F3 Next accesses the next page in the instructions. F4 Exit returns the display to where it was when HELP was accessed. F2 CONTRAST/SPEAKER VOLUME The Contrast screen allows the technician to adjust the LCD display for the current light environment. Press and hold the Fn key. Then press the F2 CONTRAST key. Press F1 Bklt ON to disable the auto-off timer. Press F2 Bklt OFF to turn the backlight off. Press F3 Bklt Auto to enable the 5 second auto-off timer. With the timer enabled, the backlight turns on whenever a key is pressed or the knob is rotated. The backlight then turns off after 5 seconds (time may be adjusted in the configuration setting). To adjust the Contrast, Speaker, or Backlight, use the up (2) and down (8) keys to select. Then use the left (4) and right (6) keys to adjust the selected slider. Note: If the Contrast is set too high, it can be difficult to distinguish active selections. It is recommended to set the Contrast first. Speaker volume defaults to 50% when the * (asterisk) on the keypad is pressed. •Press 0 on keypad to mute speaker. •Press # on keypad for maximum 100% volume. 15 Sidekick® Plus Test Set F3 ANALOG METER All measurements are displayed in digital form. However, because many users prefer to use an analog format, the Sidekick® Plus test set provides the technician with an analog meter. Press and hold the Fn key. Then press the F3 ANALOG key. An analog meter is now displayed. Regardless of analog or digital mode, the function keys are the same. The following tests allow the analog meter function: •AC/DC voltage •Stress •Leakage •Loop Current To return to a digital display mode, press and hold Fn and the F3 ANALOG key a second time. Note: The word “REV” appears and flashes if the DC voltage or current has a reversed polarity or a negative value. The display will return to the digital mode when the unit is turned off or reset. 16 Sidekick® Plus Test Set F4 MAIN MENU To access the MAIN MENU, press and hold the Fn key. Press the F4 MAIN MENU key. The menu may be accessed directly from all modes except TDR, RFL, Autotest, and Impulse Noise. Pressing the appropriate number key on the keypad accesses each section of the menu. Items on the MAIN MENU are needed during various tests and measurements. These items are discussed in detail in a later section or when the function is required. Fn+9 Screen Shot To capture a screen shot with the Sidekick® Plus, hold down the Fn key and press the 9 key. The current screen will be captured and the Screen Shot menu will appear. The screen shot can be exported to a USB flash drive by first pressing F1 and saving it to internal memory. Then press F2 Recall and use the Save USB key. Note: The USB port in the test set is disabled in all functions except Autotest and ADSL/VDSL for safety reasons. The Sidekick® Plus must be in one of these functions to export results to a USB flash drive. 17 Sidekick® Plus Test Set Measuring Voltage AC The first test available on the rotary knob is the VOLTS test. This position allows the technician to test both AC and DC volts. The Volts menu allows the technician to jump between AC and DC. 1. Connect the black lead to tip, the red lead to ring, and the green lead to ground. 2. Move the rotary knob to the VOLTS position and press F4 AC. The LCD screen displays the AC voltage on a single pair tip-to-ring. “T-R” is displayed in the upper left corner. •F1 T-G displays tip-to-ground; “T-G” now in the upper left corner and “T-G” button is highlighted. To return to tip-to-ring, press F1 again. •F2 R-G displays ring-to-ground; “R-G” now in the upper left corner and “R-G” button is highlighted. To return to tip-to-ring, press F2 again. •F3 3-Lead displays three readings, T-G, R-G, and T-R. (Only AC will be displayed.) •F4 AC toggles between AC and DC. “AC” is highlighted when the AC measurement is primary. To exit the voltage function, move the rotary knob to another position. Electric shock hazard: If more than 25 volts of AC is detected on R-T, T-G, or R-G, check the company’s safety procedures for working with hazardous voltage levels. Failure to observe this warning could result in severe injury or death. 18 Sidekick® Plus Test Set Note: Normally there should never be any measurable amount of AC voltage on a twisted pair. If AC voltage is detected on a telephone pair, this problem must be isolated and corrected immediately because AC voltage may affect other tests. The unit will beep slowly if there is more than 60 VDC or 30 VAC. The beep is rapid for voltages greater than 300 VDC and 250 VAC. 3-Lead To check the AC voltage on 3-lead, press the F3 3-Lead key. AC voltage is displayed from the tip-to-ring, tip-toground, and ring-to-ground in sequence, with the active measurement in bold. Press the F3 3-Lead key to return the screen to the single pair AC menu. Press the F4 AC key to switch the display to DC voltage. AC meter specifications are as follows: •Range: 0 to 250 volts •Resolution: 0 to 9.99 V = 0.01 V 10 to 250 V = 0.1 V •Accuracy: ±3% •Frequency response: 40 Hz to 70 Hz 19 Sidekick® Plus Test Set DC Move the rotary knob to the VOLTS position. The LCD screen now displays DC voltage on a single pair tip-toring. “T-R” is displayed in the upper left corner. •F1 T-G displays tip-to-ground; “T-G” now in the upper left corner and “T-G” button is highlighted. To return to tip-to-ring, press F1 again. •F2 R-G displays ring-to-ground; “R-G” now in the upper left corner and “R-G” button is highlighted. To return to tip-to-ring, press F2 again. •F3 3-Lead displays three readings, T-G, R-G, and T-R. •F4 AC toggles between AC and DC. “AC” is highlighted when the AC measurement is primary. To exit the voltage function, move the rotary knob to another position. Note: If the tip-to-ring reading is a positive voltage, either the test leads or the central office (CO) battery is reversed on this pair. Electric shock hazard: If the DC voltage reading is over 60 V, refer to your company’s procedures for working with hazardous voltages. Failure to observe this warning could result in severe injury or death. 20 Sidekick® Plus Test Set 3-Lead To check the DC voltage on 3-lead, press the F3 3-Lead key. DC voltage is displayed from the tipto-ring, tip-to-ground, and ring-to-ground in sequence, with the active measurement in bold. Press the F3 3-Lead key to return the screen to the single pair DC menu. Press the F4 AC key to switch the display to AC voltage. DC meter specifications are as follows: •Range: 0 to 300 volts •Resolution: 0 to 9.99 V = 0.01 V 10 to 300 V = 0.1 V •Accuracy: ±3% 21 Sidekick® Plus Test Set Measuring Loop Current Loop current is inversely proportional to resistance. If a pair’s loop resistance increases, its current decreases. Measuring the loop current, therefore, provides an important indicator if there are any resistance problems on an active pair. To measure loop current, perform the following steps: 1. Connect the test leads: black to tip, red to ring, and green to ground. 2. Move the rotary knob to the VOLTS position and press Fn. Note: The ring-to-ground current should be at least 1.5 times the tip-to-ring loop current. If it is not, there may be a ground fault at the central office. There should be no tip-to-ground current. The following is a guideline for pair performance for DC current: •Scale: 0 to 110 mA •Acceptable: 23 mA and higher* •Marginal: 20 to 23 mA •Unacceptable: below 20 mA *per Bellcore/Telcordia standards; specific company or local standards may be different. A single pair measurement appears on the LCD screen. To change the single pair measured or make another choice, use the following function keys: •F1 T-G displays tip-to-ground; “T-G” now in the upper left corner and “T-G” button is highlighted. To return to tip-to-ring, press F1 again. •F2 R-G displays ring-to-ground; “R-G” now in the upper left corner and “R-G” button is highlighted. To return to tip-to-ring, press F2 again. •F3 3-Lead accesses the 3-lead screen. •F4 AC toggles between AC and DC. “AC” is highlighted when the AC measurement is primary. To exit the LOOP CURRENT function, move the rotary knob to any other position. 22 Sidekick® Plus Test Set 3-Lead To access the 3-lead screen, press F3 3-Lead. The initial measurements of the tip-to-ring and ring-toground occur when the LCD screen first appears. The measurements are shown in sequence, with the active measurement in bold. Return to the Single Pair screen by pressing the F3 3-Lead key. Press F4 AC to switch the display to AC. Current meter specifications are as follows: •Range: 0 to 110 mA •Resolution: 0 to 9.99 mA = 0.01 mA 10 to 100 mA = 0.1 mA > 100 mA = 1 mA •Accuracy: ±2 mA Current measurement in the Sidekick® Plus test set uses a different technique to that used in a typical multimeter: A resistance simulating a telephone load is placed in the circuit. In order to protect the unit, a thermal cut-out will halt the measurement if this test is used for too long at higher currents. Stress Balance Measurements The STRESS selection identifies and isolates the following: •High joint or high resistance opens (series resistance faults) •Capacitive imbalances (conductor lengths are unequal) •Unbalanced load coils or build-out networks •Crosses •Grounds •Split pairs 23 Sidekick® Plus Test Set Stress Test Effectiveness The stress test identifies capacitive imbalances (i.e., unequal conductor lengths) and DC problems (i.e., crosses and grounds) anywhere along the length of a dry or idle-working pair. The STRESS measurement on the Sidekick® Plus test set is more sensitive to pair imbalance problems than noise metallic and ordinary longitudinal balance tests. Series faults that cause static noise, however, need 305 m (1000 ft) of pair beyond the fault to cause a bad stress reading. The closer the technician is to a fault, the higher the stress reading will be. Note: The STRESS measurement does not identify shorts because a shorted pair is balanced and produces good stressed noise readings. Use the LEAKAGE measurement to identify shorts. STRESS Measurement To perform the STRESS measurement: 1. Connect the black lead to tip, the red lead to ring, and the green lead to ground. 2. Move the rotary knob to the STRESS position. To exit the STRESS function, move the rotary knob to any other position. The following is a guideline for pair performance: •Scale: 0 to 82 dBrnC •Acceptable: 20 dBrnC and lower •Marginal: 20 to 30 dBrnC •Unacceptable: above 30 dBrnC Specifications for this measurement are as follows: •Range: 0 to 82 dBrnC •Resolution: 0.1 dBrnC •Accuracy: ±5 dBrnC overall; ±2 dBrnC from 10 to 50 dBrnC •Longitudinal excitation: +90 dBrnC; ±6 dBrnC 24 Sidekick® Plus Test Set Longitudinal Balance Longitudinal Balance is a measurement of a pair’s quality. A pair having a high balance value is less susceptible to noise and interference. Low balance values can be associated with “hum” on voice circuits, and with impulse noise causing intermittent DSL service. Longitudinal Balance Measurement To perform the Longitudinal Balance measurement: 1. Connect the test leads: black to tip, red to ring, and green to ground. 2. Move the rotary knob to the STRESS/GRT position, and then press F2. To return to the STRESS function, press the F2/Stress key, or change the rotary knob to any other function. The specifications of the Longitudinal Balance ­measurement are as follows: •Range: +100 dB to +20 dB •Resolution: 0.1 dB •Accuracy: ±2 dB from +20 dB to +90 dB; ±5 dB from +90 dB to +100 dB •Longitudinal excitation: +90 dBrnc (0 dBm); ± 2 dB into 1 kΩ 25 Sidekick® Plus Test Set Ground Resistance Test Ground resistance testing is useful when evaluating whether a station, or premise, ground is sufficient. The reading is a direct indication of the ground integrity and measures the earth resistance. High readings are potentially due to short ground rods, poor ground connections, etc. Readings greater than 25 Ω are considered failing for DSL (consult local practices for exact values). Follow this procedure to obtain ground resistance measurements: 1. Disconnect the shield of the drop wire from the local ground. 2. Connect the green lead to the local ground rod that you are trying to measure. 3. Connect the red and black leads to tip and ring as you would normally do. 4. Connect the blue lead to a 6 to 9 m (20 to 30 ft) wire extension, which should be connected to a probe that is placed in the ground about 6 to 9 m (20 to 30 ft) from the ground point to be measured. Place the probe approximately in the same direction the telephone line is running, if known. 5. Move the rotary knob to the STRESS/GRT position. 6. Press the Fn key to access the Ground Resistance screen. The unit will display a connection diagram similar to the one above. 26 Sidekick® Plus Test Set 7.Press F1 Start to read the earth ground resistance of the ground rod. Less than 25 Ω is typically considered good. Leakage/Resistance LEAKAGE The LEAKAGE measurement applies 150 VDC to the pair under test to detect intermittent resistance faults that normal VOM tests cannot detect. To conduct a leakage measurement, perform the following steps: 1. Connect the test leads: black to tip, red to ring, and green to ground. 2. Move the rotary knob to the LEAKAGE/OHMS position. The Leakage display is the default display. The leakage measurement for a single pair appears in the LCD. The measurement updates continuously. The leakage test also has the option to reverse the polarity of the 150 VDC by pressing F3 REV. For best results, leave the polarity in either direction for at least 15 seconds. Then change it again and continue to check the readings. A sudden drop in the resistance, or readings that waver or change from one polarity to the other, is a sign of galvanic corrosion breakdown. Also the tip-to-ground and ring-to-ground measurements should be rechecked for any change after the polarity reversal. 27 Sidekick® Plus Test Set To change the measurement, use the following function keys: •F1 T-G to access tip-to-ground measurement. •F2 R-G to access ring-to-ground measurement. •F3 REV to reverse polarity. •F4 selects between 3 ranges: R x 1k measures up to 1MΩ R x 10k measures up to 100 MΩ R x 100k measures up to 999 MΩ To exit the LEAKAGE function, move the rotary knob to another position or press the Fn key to access resistance measuring. Leakage specifications are as follows: •Range: 0 to 999 MΩ •Resolution: 1 kΩ to 1 MΩ 10 kΩ from 1 MΩ to 10 MΩ 100 kΩ from 10 MΩ to 100 MΩ 1 MΩ from 100 MΩ to 999MΩ •Accuracy: ±3% OHMS To perform this measurement, follow these steps: 1. Connect the test leads: black to tip, red to ring, and green to ground. 2. Move the rotary knob to the LEAKAGE/OHMS position. 3. Press the Fn key to access the Resistance screen. The initial LCD screen displays single pair resistance for tip-to-ring. The function keys have the following choices: •F1 T-G to access tip-to-ground measurement. •F2 R-G to access ring-to-ground measurement. •F3 3-Lead to display all three leads. •F4 Compensate to measure ohms when foreign DC voltage is detected. To exit the OHMS function, move the rotary knob to another position or press the Fn key to access the leakage measurement. 28 Sidekick® Plus Test Set 3-Lead Press F3 3-Lead to access resistance measurements of all three leads in sequence on the LCD screen. The active measurement will be in bold. To check the resistance measurement of a single pair, press the F3 Single Pair key to return to the single pair LCD menu. Range: 0 to 100 MΩ, autoranging 0 to 99 Ω •Resolution: 0.1 Ω •Accuracy: ±3% or 1 Ω 100 Ω to 100 MΩ •Resolution: 4 digits •Accuracy: ±3% 29 Sidekick® Plus Test Set Measuring Cable Length The LENGTH selection measures the distance to an open, mutual capacitance as well as the conductor to ground capacitance of the pair. Note: This Sidekick® Plus test set can subtract the test lead length from the LENGTH measurement. Refer to “Cord Calibration’” in the “Tools Menu” section. To measure cable length, perform the following steps: 1. Connect the test leads: black to tip, red to ring, and green to ground. 2. Move the rotary knob to the LENGTH position. A single pair measurement in feet (or meters) appears on the LCD screen. To change the single pair measured or make another choice, use the following function keys: •F1 T-G displays tip-to-ground; “T-G” now in the upper left corner and “T-G” button is highlighted. To return to tip-to-ring, press F1 again. •F2 R-G displays ring-to-ground; “R-G” now in the upper left corner and “R-G” button is highlighted. To return to tip-to-ring, press F2 again. •F3 3-Lead accesses the 3-lead screen. •F4 Setup shows the measurement configuration. The measurement unit, mutual capacitance, and ground capacitance is set on this page. Press the O (Back) key to return to the measurement. To exit the LENGTH function, move the rotary knob to any other position. Changing Capacitance per Distance Use the up (2) and down (8) keys to adjust capacitance per unit length displayed in the upper right of the screen. Adjust the capacitance per distance value to match a known length of cable or a known capacitance per distance for a given cable. Note that there are two capacitance per distance values. One is for the T-G and R-G capacitance, while the other is for T-R. 30 Sidekick® Plus Test Set 3-Lead To obtain a 3-lead measurement, press F3 3-Lead while on the Length menu. The length or capacitance measurement is displayed from the ring-to-tip, tip-toground, and ring-to-ground in sequence, with the active measurement in bold. Return to the Single Pair screen by pressing the F3 3-Lead key. Specifications for this measurement are the following: Range: 0 to 30 km (0 to 100,000 ft) 0 to 30 m (0 to 99 ft) •Resolution: 0.3 m (1 foot) •Accuracy: 5%/0.6 m (5%/2 ft) 30 to 6095 m (100 to 19,999 ft) •Resolution: 4 digits •Accuracy: 4% 6096+ m (20,000+ ft) •Resolution: 4 digits •Accuracy: 10% Changing Distance Units The distance measurement may be toggled between feet and meters through the F4 Setup screen. 1.Press F4 Setup. 2. If necessary, use the up (2) or down (8) arrow keys on the keypad to highlight “Unit.” 3. Use the right (6) arrow key to toggle between “Feet”, “Metres”, and “Capacitance”. To exit back to the LENGTH function, press the O (Back) key. 31 Sidekick® Plus Test Set Time Domain Reflectometer (TDR) The TDR position of the rotary knob converts the Sidekick® Plus test set into a time domain r­ eflectometer that sends out pulses of energy and then measures the time interval of the reflections. The way energy is reflected and the amount of the energy reflected indicate the condition of the cable. A TDR can detect normal occurrences such as taps, splitters, couplers, and loop extenders. It also can ­accurately pinpoint trouble such as shorts and opens. A TDR also provides a rough estimate of the total amount of cable that is wet and the approximate ­location of the wet section. The TDR displays a graph of the tested cable with distance (time to reflection) on the horizontal axis. The on-screen cursor helps by displaying in feet or meters to a point on the cable. The vertical axis on the TDR screen shows the type and severity of the fault. 1. Connect the test leads: red to ring and black to tip. 2. Move the rotary knob to the TDR position. A TDR must know the characteristics of the cable to accurately display the distance to faults. The Sidekick® Plus test set has the characteristics of some cable types preset. When the TDR feature is first used after the unit is turned on, the screen begins in the Cable Type Selection menu. Afterwards, the cable type can be selected through the TDR main screen: 1.Press F3 Config. 2.Press F1 Single Cable. 32 Sidekick® Plus Test Set Cable Type Use the keypad arrow keys (2 and 8) to scroll through the cable types. Once the correct one has been highlighted, press the F4 key to exit. If the cable type is not listed, the user may create a new cable type by accessing the MAIN MENU (Fn-F4) and selecting 2 Cable Config. To use a simple custom cable, move to the bottom of the list and select “Custom Cable”. Use the keypad arrow keys (2 and 8) until the “VP(%)” column is highlighted. Press F1 Edit, and then use the keypad to enter the velocity of propagation. Press the O (Back) key when the cable is selected or “Custom Cable” is defined. Measuring and Reading Traces The TDR main display contains the following controls: •Up (2) or down (8) arrows change the value of the parameter selected by the F2 Adjust key. •F1 Less Cable shortens the amount of cable examined. •F2 Adjust selects the parameter for adjustment: Gain/Offset/Averages/VP/PW. Use the up (2) and down (8) arrows to make changes to the selected parameter. •F3 Config function allows the user to adjust all parameters of the TDR. Press the O (Back) key to return to the TDR display. •F4 More Cable increases the amount of cable examined. 33 Sidekick® Plus Test Set Zoom The zoom feature allows the user to get a closer look at the TDR trace. It displays the following controls: •1 (Zoom Out) gives the user a broader look at the data over a larger range. •3 (Zoom In) gives the user a more detailed look at the data over a smaller range. •* (Marker) displays a marker at the current location of the cursor. The distance from the marker to the cursor is displayed on the right side of the screen next to the delta signal. Distance/Open/Short 1.Press F4 More Cable until the reflection is displayed. 2. Use the up (2) and down (8) arrows to adjust the waveform height. 3. Use the left (4) and right (6) arrows to move the cursor to the leading edge of the reflection. The illustration below shows a typical open display. The illustration below shows a typical short. 34 Sidekick® Plus Test Set Load Coils Note: Load coil waveforms look very similar to an open waveform (see previous illustration). Typically, the load coil is located at its appropriate spacing, depending on the loading scheme being used. TDR will not be able to see past the load coil. The illustration below shows a typical load coil display. Bridged Taps/Laterals Note: If there is more than one bridged tap on the pair, the additional lateral might be sufficient to obscure the end of the cable. If necessary, remove the first bridged tap and retest the cable to locate the next tap. The illustrations below show single and multiple bridged taps. 35 Sidekick® Plus Test Set Water 1.Press F4 More Cable until the reflection is displayed. 2. Use the up (2) and down (8) arrows keys to adjust the waveform height. 3. Use the left (4) and right (6) arrows to move the cursor to the beginning of the wet section (“A” on the illustration below). This is the distance to the water. 4. Use the left (4) and right (6) arrows to move the cursor to the end of the wet section (“B” on the illustration below). “A” to “B” is the wet section. Note: The distance from the front panel to the water (A) is correct. The wet section distance (A to B) is not correct because water changes the velocity of propagation (Vp). Subtract the dry section distance from the cable map to obtain the wet distance. Or measure from both ends of the cable to the wet section. Comparing Two Pairs The Sidekick® Plus test set can display two TDR traces at the same time or perform mathematical comparisons of the traces. The accessory kit contains a second set of reference leads (yellow and blue). 1. Connect the primary test leads to the first pair: red to ring and black to tip. 2. Connect the yellow and blue reference leads to the second pair. 3. Move the rotary knob to the TDR position. 4.Press F3 Config. 5. Press the down (8) key until “Test Type” is highlighted. 36 Sidekick® Plus Test Set 6. Press the right (6) key until the desired type is highlighted, or the keypad number key of the desired type: •Test Pair: Red and black leads. •Test Pair/Reference Pair: Both test (red/black) and reference (yellow/blue) test leads are displayed. •Test Pair/Difference/Reference Pair: The test, reference, and difference (test-reference) pairs are displayed simultaneously. •Test Pair–Reference Pair: The difference of the test and reference pairs is displayed. •Test Pair (Intermittent): Continuously displays all TDR traces to capture intermittent faults. •Reference Pair: Yellow and blue leads. 7. Press the O (Back) key to select the type of test and exit. Changing the gain or cable length will affect all test waveforms. The illustration below shows both test and reference waveforms. Step TDR Functionality (optional) On units that contain the Step TDR feature, the “Unit” option in the TDR Config menu shows “Step TDR” as option 2. This will switch the unit from displaying pulse TDR information to step TDR information. The step TDR feature is useful in discovering bridge taps and other faults that are more difficult to see with a pulse TDR. 37 Sidekick® Plus Test Set Saving a Trace The Sidekick® Plus test set can save TDR traces to its internal memory. The user can later either display them on the unit or download them to a PC with the Greenlee Record Manager. To save a TDR trace: 1. Press the 9 (Save) key while the trace is displayed on the screen to access the Save/Recall menu. The menu bar will change to display the following features: •F1 Save saves the current trace. •F2 Recall displays a previously saved trace on the screen. •F3 Delete deletes a previously saved trace. •F4 Exit returns to the previous menu. 2.Press F1 Save. Enter a name for the trace with the keypad. Press a key repeatedly to rotate through the letters and numbers of the key. 3.Press F4 Done when complete. 4. Use the Greenlee Record Manager to download the traces to a PC. Displaying a Saved Trace The Sidekick® Plus test set can display a previously saved TDR trace on the unit. To display a saved trace: 1. From the MAIN MENU, press 9 (Save) to enter the Save/Recall menu. The menu bar will change to display the following features: •F1 Save saves the current trace. •F2 Recall displays a previously saved trace on the screen. •F3 Delete deletes a previously saved trace. •F4 Exit returns to the previous menu. 2.Press F2 Recall. The unit will provide a list of saved traces. 3. Select the correct trace using the up (2) and down (8) keys. 4.Press F4 Select when complete. The previously saved trace will be displayed on the screen. 5. When finished examining the data, press the # (Pause/Resume) key to return to live data. 38 Sidekick® Plus Test Set Deleting a Saved Trace The Sidekick® Plus test set can delete a previously saved TDR trace from the unit. To delete a saved trace: 1. From the MAIN MENU, press 9 (Save) to enter the Save/Recall menu. The menu bar will change to display the following features: •F1 Save saves the current trace. •F2 Recall displays a previously saved trace on the screen. •F3 Delete deletes a previously saved trace. •F4 Exit returns to the previous menu. 2.Press F3 Delete. The unit will provide a list of saved traces. 3. Select the correct trace using the up (2) and down (8) keys. 4.Press F4 Select when complete. The previously saved trace will be deleted Resistance Fault Locator (RFL) The RFL position of the rotary knob provides a resistance fault locator that reads out the distance to high and low resistive shorts, grounds, crosses, and battery crosses. Readings show the distance to the far end strap, the distance to the fault, and the distance from the strap to the fault. The faults can be either low or high resistance or solid or varying (wet). The readings are accurate even with voltage present (battery contacts). The locator is fully automatic and provides digital readouts with no nulls to set. Accuracy is within ±0.5%. Low and high resistance shorts, earths, contacts, and battery faults need either one or two good conductors to bridge the faulted wire between accesses. If only one conductor is used, it must be the same gauge and length as the faulted conductor. Two Good Conductors For the most accurate results, two good conductors must be used to short the yellow, blue, and red leads together at the far end. The two good conductors may be of any gauge or temperature. They can be either longer or shorter than the faulted conductor. Wire left on a reel or strung in a short-cut between accesses does not affect readings. These conductors must test good, reach the far end, and be strapped to the faulted conductor. 39 Sidekick® Plus Test Set One Good Conductor If two good conductors are not available, the RFL can work in 3-lead mode with the yellow lead unused. If 3-lead mode is used, the blue lead conductor must be in the same cable as the red. Use the strap included in the accessories case to short the two conductors together at the far end. The measurement for fault to strap is calculated in this mode and is denoted by a (C) following the value. K-Test (two faulted wires) The K-Test is used when there is not a good pair available to strap to; typically the case in a wet pulp-cable section. For accurate results, the K-Test requires: •Fault 1 and Fault 2 are less than 20 MΩ. •Fault 1 is more than two times Fault 2. •Fault 1 + Fault 2 is greater than the loop resistance * 100. RFL Test To begin the RFL test: 1. Move the rotary knob to the RFL position. 2. Connect leads and strap: •Red lead: Conductor with fault. •Black lead: Fault’s return path (may be another conductor or cable’s ground). •Blue lead: Good conductor (must be in same cable if only one good conductor used). •Yellow lead: Second good conductor for 4-wire mode. •Strap: Shorts red and blue (and yellow if 4-wire) at the far end. Different possible test configurations can be displayed on the screen by pressing either the left (4) or right (6) buttons. However, the Test Result screen will indicate only those leads under test. 3.Press F1 START. 40 Sidekick® Plus Test Set The next two displays illustrate a 3-wire connection and a 4-wire configuration if the yellow lead is connected to the cable. Sidekick® Plus test set connections are on the left; the strap is on the right. The resistance of the fault is highlighted. Note: A “B fault” error is displayed if voltage is detected between the black and red lead. Press F1 Next. The display now shows the resistance of the conductor connected to the blue lead. Press F3 Switch To ft to convert resistance into distance. To accurately calculate the distance, the gauge and temperature of the blue lead must be set. 41 Sidekick® Plus Test Set Changing Gauge and Temperature Press F2 Setup. 1. Use the up (2) and down (8) arrow keys to adjust temperature displayed at the top in the center. 2. Once the correct temperature is displayed, press F2 Setup again. 3. Use the arrow keys to modify the wire gauge displayed at the top right. 4.Press F2 Setup to exit. Press F1 Next. The display now shows the resistance to the conductor connected to the yellow lead. The gauge and temperature must also be set for the yellow lead for distance measurement. Press F2 Setup to change gauge and temperature. Press F1 Next. The display now includes distance or resistance from the test set to the fault. Press F1 Next. The display now includes distance or resistance from the strap to the fault. Verification The Sidekick® Plus test set automatically verifies that the previous measurements agree with each other. It posts the result in the upper right corner. •Verify Good: Distance-to-fault plus the fault-to-strap equals the distance to strap. •Verify Bad: Calculation was more than ±0.7% off. •Verify Invalid: Verification is not possible in 3-wire mode. 42 Sidekick® Plus Test Set Special Connection of Leads/Strap On shorts, the black clip is connected to the other side of the short. On a contact fault, the black clip is connected to the other side of the contact (see illustration below). On an earth, the black clip is connected to the cable shield or earth (see illustration below). Specifications of the RFL test are: •Distance measurement accuracy: ±0.5% of full scale, ±1 digit •Maximum fault resistance: 2 MΩ •Fault check/ohms range: 0 to 19.99 MΩ •Distance range: 0 to 61 km (0 to 199,999 ft) •Fault current: 73 uA and 730 uA depending on fault 43 Sidekick® Plus Test Set K-Test (two faulted wires) To begin the K-Test: 1. Move the rotary knob to the RFL position. 2. Connect leads: •Red lead: Connects to one faulted wire (Fault 1). •Black lead: Connects to the other faulted wire (Fault 2). •Green lead: Connects to a third wire in common with the two faults (usually the cable shield or ground). Unlike the RFL test method with non-faulted strap wires, start the K-Test without a strap in place at the far end. 3.Press F1 Next and the test set will measure the two fault values. 44 Fault Check: The graphic displayed shows a two fault configuration. The test set’s connections are shown on the left side and the strap is on the right. The resistance of the two faults is displayed. “B Fault” is displayed if the fault is crossed to battery. Sidekick® Plus Test Set 4. Strap the wires connected to the Black and Red test cords as instructed by the Sidekick® Plus test set, and then press F1 Next. The test set will then measure and display the fault location and the distance to the strap. Specifications of the K-Test are: •Distance measurement accuracy: 0.5% of DTS, ±0.5 Ω •Maximum fault resistance: 20 MΩ •Distance range: 0 to 20 km (0 to 65 kft) •Fault1 / Fault2 > 2 •LoopR * 100 < Fault1 + Fault2 45 Sidekick® Plus Test Set Checking for Load Coils To check for load coils, perform the following steps: 1. Connect the test leads: black to tip, red to ring, and green to ground. 2. Move the rotary knob to the COILS position. The graph represents the impedance of the line. It reveals the load coils as a dip and the corresponding peak. F1 ReTest allows the technician to double-check the test. Note: The C.O. battery should be disconnected during detection of load coils. Some C.O. battery and office connections can mask one to all coils from being detected. If problems exist on a pair, three or fewer load coils may be detected. For example, if the trouble is on the end segment of a pair, the fourth load coil may not be detected. Note: The Sidekick® Plus test set will not be able to detect load coils within 152 m (500 ft) of the unit or load coils that are less than 914 m (3000 ft) from the end of the span. In those cases, testing from both ends is advised. If desired, the user can save, recall, or delete load coil traces by pressing the 9 (Save/Recall) key. Saving a Trace The Sidekick® Plus test set can save load coil traces to its internal memory. The user can either display them on the unit or download them to a PC with the Greenlee Record Manager. To save a load coil trace: 1. Press the 9 (Save) key while the trace is displayed on the screen to access the Save/Recall menu. The menu bar will change to display the following features: •F1 Save saves the current trace. •F2 Recall displays a previously saved trace on the screen. •F3 Delete deletes a previously saved trace. •F4 Exit returns to the previous menu. 46 Sidekick® Plus Test Set 2.Press F1 Save. Enter a name for the trace with the keypad. Press a key repeatedly to rotate through the letters and numbers of the key. 3.Press F4 Done when complete. 4. Use the Greenlee Record Manager to download the traces to a PC. Displaying a Saved Trace The Sidekick® Plus test set can display a previously saved load coil trace on the unit. To display a saved trace: 1. From the MAIN MENU, press 9 (Save) to enter the Save/Recall menu. The menu bar will change to display the following features: •F1 Save saves the current trace. •F2 Recall displays a previously saved trace on the screen. •F3 Delete deletes a previously saved trace. •F4 Exit returns to the previous menu. 2.Press F2 Recall. The unit will provide a list of saved traces. 3. Select the correct trace using the up (2) and down (8) keys. 4.Press F4 Select when complete. The previously saved trace will be displayed on the screen. 5. When finished examining the data, press the F4 Exit key to return to live data. Deleting a Saved Trace The Sidekick® Plus test set can delete a previously saved load coil trace from the unit. To delete a saved trace: 1. From the MAIN MENU, press 9 (Save) to enter the Save/Recall menu. The menu bar will change to display the following features: •F1 Save saves the current trace. •F2 Recall displays a previously saved trace on the screen. •F3 Delete deletes a previously saved trace. •F4 Exit returns to the previous menu. 2.Press F3 Delete. The unit will provide a list of saved traces. 3. Select the correct trace using the up (2) and down (8) keys. 4.Press F4 Select when complete. The previously saved trace will be deleted. 47 Sidekick® Plus Test Set Measuring Circuit Loss The CKT LOSS selection measures the signal attenuation on the pair from the central office (C.O.) to the point of test. Values less than 0 dB display as a negative number. The test requires a 0 dBm (one milliwatt in 600 ohm), 1004 Hz test tone transmitted from the C.O. The farther away from the test signal’s injection point, the more loss because of the increased distance the signal must travel. Because circuit loss is cumulative, the reading taken at the point of test indicates the total loss present on a pair. 1. Connect the test leads: black to tip, red to ring, and green to ground. 2. Move the rotary knob to the LOSS position. 3. Activate the test signal by dialing from an external buttset or with the Sidekick® Plus test set’s internal dialing menu. 4.Press F3 Dial to access the internal dialing menu. Refer to the “Main Menu” section for details on internal dialing. To exit the CKT LOSS function, move the rotary knob to another position. The following chart is a guideline for pair performance: •Acceptable: 0 to –8.5 dB •Marginal: –8.6 to –10.0 dB •Unacceptable: Below –10 dB 48 Sidekick® Plus Test Set Specifications for the circuit loss measurements are as follows: •Range: +3 to –70 dB •Resolution: 0.1 dB •Accuracy: ±0.5 dB Phone Book Pressing F2 Phone Book on the Ckt Loss main screen displays frequently used phone numbers dialed for circuit loss. Use the up (2) and down (8) keys to select the active phone book entry. •F1 Dial dials the selected phone book number. •F2 New inserts a new entry into the phone book. The user will be prompted for the name and phone number once F2 has been selected. •F3 Delete deletes the selected phone book entry. •The O (Back) key returns to the previous screen. Measuring Wideband Loss (optional) On units that contain the Wideband feature, the F4 key displays an impedance selection (600 Ω/135 Ω/100 Ω/75 Ω). This line impedance is used to compute the Loss value. Refer to “Appendix D” for more information about wideband measurements. 49 Sidekick® Plus Test Set Measuring Circuit Noise and Power Influence (PI) The circuit noise and power influence measurements are performed on the same display. Power Influence The power influence measurement specifically identifies electromagnetic interferences (EMI) from external sources (mainly power lines). When this test is activated, the Sidekick® Plus test set shorts ring and tip while simultaneously measuring the noise to ground. Circuit Noise Circuit noise on cable pairs is generated internally by pair imbalances or externally by C.O. equipment, subscriber equipment, or electromagnetic interference (EMI) equipment (radio transmitters, generators, transformers, etc.). Normally, a poor ground or sheath on the cable pair or the external equipment allows noise to “leak” onto the cable pair. Balance Balance is a longitudinal measurement calculated by subtracting the circuit noise measurement from the power influence measurement. Balance represents the overall quality of those measurements. When the power influence and circuit noise measurements are complete, the test set automatically calculates and displays the balance. The Sidekick® Plus test set measures the amount of circuit noise present across tip and ring. The procedure is as follows: 1. Connect the black lead to tip, the red lead to ring, and the green lead to ground. 2. Move the rotary knob to the NOISE/PI position. 3.Press F3 Dial to dial a quiet line termination. The “Power Influence” reading appears on the screen. F2 Phone Book may be selected to choose a number in the stored phone book. Frequently used numbers can be saved under this menu. 50 Sidekick® Plus Test Set 4. Use the down (8) key to highlight the “Noise” line. The noise reading appears immediately followed by the balance, which the test set calculated. Note: Once connected to the quiet line, the user can toggle between the noise and power influence measurements. The Sidekick® Plus test set will maintain the connection until the test leads are disconnected or the user turns the knob to another test. Also, some central offices have one telephone number that provides both a milliwatt tone and a quiet termination. The milliwatt tone lasts for a set time and then changes to quiet termination. The Sidekick® Plus test set can handle this change. When the quiet termination activates, the user simply turns the knob from CKT LOSS to NOISE/PI. The following charts are a guideline for pair performance: Power Influence •Scale: 30 to 110 dBrnC •Acceptable: 60 to 80 dBrnC* •Marginal: 81 to 90 dBrnC •Unacceptable: Above 90 dBrnC Circuit Noise •Scale: 0 to 90 dBrnC •Acceptable: 0 to 20 dBrnC* •Marginal: 21 to 30 dBrnC •Unacceptable: Above 30 dBrnC *Bellcore/Telcordia standards; specific company or local standards may be different. Measuring Wideband Noise (optional) On units that contain the Wideband feature, the F4 key displays a filter selection. The selected filter is active during the Noise measurement. Refer to “Appendix D” for more information about wideband measurements. 51 Sidekick® Plus Test Set Voiceband Spectrum Analyzer A spectral graph for analysis of power influence and noise may be accessed through the NOISE/PI function. This graph will be useful in determining the types of noise, frequency of the noise in the voiceband, and the amplitude at each frequency. To access the SPECTRUM ANALYZER test, use the up (2) and down (8) arrows on the keypad to highlight the required measurement. Press F1 Spectrum to see the result displayed as a real-time graph. The default may be changed from dBm to dBrn in the configuration settings. Power Influence This measurement shows the Power Influence affecting the circuit across the voiceband up to 4 kHz. To use the Power Influence Spectrum Analyzer, perform the following: 1. Connect the test leads: black to tip, red to ring, and green to ground. 2. Select the Power Influence display using the up (2) and down (8) keys. 3.Press F3 Dial to dial a quiet line termination. A previously saved number can also be dialed from the memory by pressing F2 Phone Book. 4. Once connected, select F1 Spectrum to enter spectrum analyzer. The value of the measured POWER INFLUENCE at the cursor position is shown in the top right of the screen in dBrn. The total Power Influence across the bandwidth is shown at the bottom left in dBrnC. The cursor position may be moved using the left (4) and right (6) arrows on the keypad. The following function keys are available in this screen: •F1 Spectrum returns to the summary screen. •F2 Phone allows the user to dial a number. •F3 Peak enables a peak-hold function to capture fast moving signals. The * key will display a marker and allow the user to navigate to a point of interest. The # key pauses the display until it is pressed again. 52 Sidekick® Plus Test Set Noise Spectral Analysis This measurement shows the background Noise on the circuit across the voiceband up to 4 kHz. To use the Noise Spectrum Analyzer, perform the following: 1. Connect the test leads: black to tip, red to ring, and green to ground. 2. Select the Noise display using the up (2) and down (8) keys. 3. Dial a quiet termination or use the one already established for the Power Influence tests. 4. Once connected, select F1 Spectrum to enter the spectrum analyzer. The following function keys are available in this screen: •F1 Spectrum returns to the summary screen. •F2 Phone allows the user to dial a number. •F3 Peak enables a peak-hold function to capture fast moving signals. The * key will display a marker and allow the user to navigate to point of interest. The # key pauses the display until it is pressed again. 53 Sidekick® Plus Test Set Automatic Test The AUTOTEST selection checks most of the tool’s tests and measurements by comparing them to tolerances set by the Autotest configuration selected. It is a quick check to qualify a line against specific standards. The AUTOTEST runs through all the tool’s tests except the TDR, impulse noise, ground resistance, and RFL. To run the AUTOTEST: 1. Connect the black lead to tip, the red lead to ring, and the green lead to ground. 2. Move the rotary knob to the AUTOTEST position. 3. The first time AUTOTEST is selected, the unit will prompt you to choose an AUTOTEST to perform. Use the arrow keys to select the proper test, and then press F4 Select. The following selections are available on the Autotest menu: •F2 Start begins the test. •F4 Config allows the user to select/edit the Autotest configuration that the unit will test against. (Refer to the next section, “Main Menu,” for more information on the CONFIG section.) Press 9 (Save) to enter the Save/Recall menu. The current Autotest result can be saved, and previously saved results can be viewed. Autotest XML The Sidekick® Plus can export xDSL test results in XML format to a USB flash drive. After the test result is saved to internal memory using the instructions above, follow these steps: 1. In the Save function, press F2 Recall. 2. Use the up (2) and down (8) keys to select the saved test result to export. 54 Sidekick® Plus Test Set 3. Insert a USB flash drive into the larger USB port at the top of the test set. The USB symbol should appear in the top of the Sidekick® Plus display 4.Press F2 USB Save to save the test result in XML format to the USB flash drive. To exit the Autotest menu, move the rotary knob to another position. AUTOTEST with FED With a Far End Device (FED) connected to the far end of the pair, the following additional measurements can be made on a vacant pair: Loss and Noise (G-Filter), Resistive Balance, Loop Resistance, and Wideband Slope. Note: The Wideband tests are only available on Wideband enabled units. Using the blue pair of the FED, connect the red lead of the FED to the Ring(B) of the telephone pair, the black lead of the FED to the Tip(A) of the telephone pair, and the green lead of the FED to the cable ground. 1. Select the FED script in the Select Configuration screen. 2.Press F1 Start to access the FED Autotest Configuration screen. •FED Type: Select the type of FED. •Service: Select the xDSL service. •FED Pair: Select test pair. •Calibration: To eliminate impedance mismatches, the FED and test set cables should be calibrated. Calibration Status: •Not Calibrated – To calibrate, go to FED Cal under Cord Calibration in the TOOLS MENU. •Calibrated – No further calibration needed. Press F1 Continue to start the test. 55 Sidekick® Plus Test Set After the test has completed, press F1 Show Graph to show the Wideband Slope graph. Use the left (4) and right (6) arrows to move the cursor. The Loss and frequency values are shown in the upper right corner of the graph. 56 Sidekick® Plus Test Set TOOLS MENU To access the TOOLS MENU, rotate the rotary knob to AUTOTEST/TOOLS, and then press the Fn key. 1 Dial Pressing the 1 key allows the Sidekick® Plus test set to make phone calls by dialing numbers on the keypad. 2 Phone Book When the 2 key is pressed, the phone book is accessed. A list of names previously entered appears with the following choices: •F1 Dial dials the person/number highlighted. •F2 New adds a new person/number. •F3 Delete deletes the person/number highlighted. •The O (Back) key returns to the MAIN MENU. 3 Cord Calibration When the 3 key is pressed, the Cord Calibration screen is displayed. A cord-open calibration is performed with all test leads connected to the unit, but not connected to a line. Press F1 Open to perform the cord-open calibration when each test lead is not connected or touching any terminal or wire. A cord-shorted calibration is performed with the Black, Red, Blue, and Yellow leads terminated to the Green test clip. Press F2 Shorted to perform the cord-shorted calibration. Press the O (Back) key to exit the Cord Calibration menu. FED Calibration Calibrating the FED to the test set will minimize the effects of test lead impedance mismatch. 1.Press F3 FED CAL to open the FED Calibration screen. 2. Use the right (6) key to select the FED type. 3. Connect the FED to the test set. •Connect the blue pair red lead of the FED to the red lead of the test set. •Connect the blue pair black lead of the FED to the black lead of the test set. •Connect the green lead of the FED to the green lead of the test set. Note: Keep the leads straight and untwisted as much as possible to get the best calibration. 4.Press F3 Start to begin the calibration. 57 Sidekick® Plus Test Set 4 Impulse Noise (optional) Refer to “Appendix B”. 5 R/D Calculation Pressing the 5 key provides the technician with a resistance vs. distance calculator. 1. The up (2) and down (8) arrow keys highlight the various possibilities. Enter correct pair type, wire gauge and wire temperature with the left (4) and right (6) arrow keys. 2. Enter the known resistance or distance by scrolling down until the correct field is highlighted. 3.Press F1 Edit and enter the value desired. 4. When finished, press F4 Done. •F2 Calc R calculates resistance. •F3 Calc D calculates distance. 6 Tones Pressing 6 while on the TOOLS MENU screen accesses the Tones screen. 58 Sidekick® Plus Test Set Select tone type with the right (6) key while the “Tone Type” field is highlighted. Choices include the following: •Metallic: Ring to tip •Loss reference tone: Ring to tip with output level control; only use on dry lines •Simplex: Both ring- and tip-to-ground; for all digital circuits •Grnded Ring: Ring to ground tone •Grnded Tip: Tip to ground tone To adjust the tone frequency, use the arrow keys (2 and 8) until “Frequency” is highlighted, and then press 6. Enter the desired frequency using the keypad number pad, and then press # (Enter). Wideband Reference Tone (optional) On units that contain the Wideband feature, Loss Ref Tone can transmit signals above voiceband frequencies. Refer to “Appendix D” for more information about wideband measurements. 7 Caller ID Pressing 7 while on the TOOLS MENU screen identifies the incoming call. Press the O (Back) key to return to the TOOLS MENU. 8 Device Update Pressing the 8 key will perform a device update if a USB flash drive with a folder named “SKPlus_Update” is inserted in the Sidekick® Plus. Use this function to update the software, xDSL profiles, Autotest scripts, Cable Tables, and the unit’s Settings on the Sidekick® Plus. When a USB flash drive is inserted and the test set recognizes the “SKPlus_Update” folder, the “Device Update” icon will become darker. If no USB flash drive is inserted or if the Sidekick® Plus does not recognize the contents of the USB flash drive, nothing will happen when the 8 key is pressed. 9 Ping This function will ping the Ethernet port at the top of the Sidekick® Plus. To configure the Ping function, press F3 and enter an IPv4 address. Press the O (Back) key to exit the ping function and return to the TOOLS MENU. 59 Sidekick® Plus Test Set TOOLS MENU – PAGE 2 1 FED Control The FED Control menu provides a means to perform a single test mode with the aid of the FED. 1. Selecting a FED Type: •Press F4 to view the available FEDs. •Type the number in front of the desired FED to select that FED. 2. Selecting a Test Mode: •Use the up (2) and down (8) keys to highlight the field to the right of “Mode”. •Press (6) to show the available test modes. •Type the number in front of the desired test mode to select that test mode. 3. Changing a Test Mode Parameter: •Use the up (2) and down (8) keys to highlight a parameter. •Press (6) to edit the parameter. •Repeat until all necessary parameters have been changed. 4. Starting the selected Test Mode: •Press F3 Start. •The top banner will show “Powering On...”. 5. Note: Some Test Modes require the Sidekick® Plus to be set to the appropriate Test Function to perform the test; i.e., if the Tip-Ring Short Test Mode is selected, put the Sidekick® Plus in the Resistance Test Function after the top banner shows “Test Active”. 6. Available Test Modes: •Power ON – Turns the FED ON. •Power OFF – Turns the FED OFF. •TDR EoP Id – The FED repeatedly places an Open then Short on the pair to aid in identifying the end of the pair on the active TDR trace. •Single Tone – The FED transmits a user-specified single 0 dBm tone. •Short Pair – The FED shorts A (TIP) and B (RING). When in this Test Mode, loop resistance can be measured. 60 Sidekick® Plus Test Set •Short/Ground Pair – The FED shorts A (TIP), B (RING) and E (GROUND). When in this mode, resistance balance can be measured. •Longitudinal Balance – The FED places an IEEE 455-1985 Longitudinal Balance Termination on the pair. •Stepped Tones – The FED transmits a defined set of frequencies for loss characterization of the pair. 2 Modem Update This function will update the modem firmware from a USB flash drive. Insert a USB flash drive that has the modem firmware (Bxxxxxx.w or Bxxxxx.w filenames) in the root directory and wait for the USB icon to appear in the top of the Sidekick® Plus display. Press the 2 key and then the F3 key to start the update process. Do not remove the USB flash drive or disturb the Sidekick® Plus during the modem update. It is recommended to have external power connected during the update process since the process could take up to 5 minutes. 3 Wireless This function will turn on a wireless access point in the Sidekick® Plus to allow phones, tablets, and PCs access to test results and system settings. The wireless function will remain on until another function is selected. 4 Clone The Clone function provides an easy way to copy the Modem Profiles, Autotest Scripts, Cable Tables, and System Settings from one test set to another. Insert a USB flash drive into the Sidekick® Plus and wait for the USB icon to appear at the top of the Sidekick® Plus display. Use the 5 key to check the boxes that should be copied to the USB flash drive and then press F4. The Sidekick® Plus will configure the USB flash drive with the files necessary to perform an update on another Sidekick® Plus. To update a Sidekick® Plus with this flash drive, follow the “Device Update” instructions in the TOOLS MENU. 61 Sidekick® Plus Test Set MAIN MENU The MAIN MENU may be accessed from any test screen except the TDR, RFL, and Autotest. To access the MAIN MENU, press and hold the Fn key. Press the F4 key. Pressing the appropriate number key on the phone keypad accesses each section of the menu. 1 Config From the MAIN MENU, use the keypad to select 1 Config. The Sidekick® Plus test set will present several options to the user, which are detailed on each of the following screens. Device Setting Screens The first Device Setting screen provides the following options to the user. Each option can be reached by using the up (2) or down (8) buttons: •Mains Frequency: This option is used to cancel out the effects of nearby AC noise on various readings, such as resistance. Select “50Hz” or “60Hz” by using the left (4) and right (6) buttons. The default setting is “60Hz”. •Impedance: This option allows the user to select the input impedance for the unit. Select “1MΩ” or “100KΩ” by using the left (4) and right (6) buttons. The default setting is “1MΩ”. •Cable Pair Identification: This option allows the user to select how the test leads should be identified. Select “T-R” or “A-B” by using the left (4) and right (6) buttons. The default setting is selected by the user when the unit is first used. •Language: This option allows the user to select which language will be used for displays. Options for English, Spanish, French, German, and Russian are available and can be selected by using the left (4) and right (6) buttons. The default setting is selected by the user when the unit is first used. •Graph Font: This option allows the user to select the size of the font displayed with spectral noise and power influence data. Select “Small” or “Large” by using the left (4) and right (6) buttons. The default setting is “Small”. 62 Sidekick® Plus Test Set To move to the next options menu, select F3 Next. If no more changes are required, press the O (Back) key. The second Device Setting screen provides the following options to the user. Each option can be reached by using the up (2) or down (8) buttons: •Length Unit: This option allows the user to select which distance unit is used for displays. Select “ft” for feet or “Meters” for meters by using the left (4) and right (6) buttons. The default setting is selected by the user when the unit is first used. •Temp. Unit: This option allows the user to select which temperature unit is used for displays. Select “°F” for Fahrenheit or “°C” for Celsius by using the left (4) and right (6) buttons. The default setting is selected by the user when the unit is first used. •dBm/dBrn: This option allows the user to select the unit used to display spectral noise and power influence data. Select “dBm” or “dBrn” by using the left (4) and right (6) buttons. The default setting is “dBm”. •Resistivity: This setting allows the user to change the units used in displaying and changing the cable resistivity in the cable configuration table. Select “Ω/ Kft”, “Ω/Km”, “ft/Ω”, or “m/Ω” by using the left (4) and right (6) buttons. The default setting is “Ω/Kft”. •VP: This setting allows the user to change the units used in displaying and changing the cable velocity of propagation in the cable configuration table. Select “%”, “m/mS”, “ft/mS”, “Km/mS”, or “Kft/mS” by using the left (4) and right (6) buttons. The default setting is “%”. To move to the previous options menu, select F2 Previous. To move to the next options menu, select F3 Next. If no more changes are required, press the O (Back) key. 63 Sidekick® Plus Test Set Date/Time Setting Screen The Date/Time Setting screen provides the user with various time-related options. Each option can be reached by using the up (2) or down (8) buttons: •System Date: Displays the current system date. To modify the date, press F1 Edit. The unit will then prompt to enter for the current date. Once the date is entered, press F4 Done to return to the Date/Time Setting screen. •System Time: Displays the current system time. To modify the time, press F1 Edit. The unit will then prompt to enter for the current time. Once the time is entered, press F4 Done to return to the Date/Time Setting screen. •Time Zone: This unit can now set the time zone, which is used in synchronizing the time with a PC. Use the left (4) and right (6) buttons to select a time zone. •Daylight Savings: This unit can now set daylight savings time on or off, which is used in synchronizing the time with a PC. Choose if daylight savings is enabled by selecting “Yes” or “No” using the left (4) and right (6) buttons. •Idle Timer: This option allows the user to select the idle shutdown timeout for the system. If the unit is inactive for the amount of time given by this timer (meaning no keypress or rotary switch events), the unit will shut itself down to conserve battery power. The idle timer can be configured from 3 to 120 minutes by using the left (4) and right (6) buttons. The default setting is 10 minutes. 64 Sidekick® Plus Test Set •Backlight Timer: This option allows the user to select the backlight timeout for the system. If the unit is inactive for the amount of time given by this timer (meaning no keypress or rotary switch events), the screen backlight will be turned off to conserve battery power. (Note that the screen will still be on; only the backlight is affected). The backlight timer can be configured from 5 to 60 seconds by using the left (4) and right (6) buttons. The default setting is 5 seconds. The backlight timer can be disabled by turning the backlight either on or off through the Display menu. •Date Format: This option allows the user to select the display format for the date. The two options available are “MMDDYYYY” (Month/Day/Year) or “DDMMYYYY” (Day/Month/Year) and can be selected by using the left (4) and right (6) buttons. The default setting is Month/Day/Year. To move to the previous options menu, select F2 Previous. To move to the next options menu, select F3 Next. If no more changes are required, press the O (Back) key. Battery Information Screen The Battery Info screen provides the user with the state of the battery. There are no options that can be configured by the user; this is merely an information screen. The information provided includes: •Battery Type: Displays the battery type installed. Values include “Lithium” or “Alkaline”. •Battery Voltage: Displays the voltage of the battery installed. •Charge State: Indicates the charge state of the battery. This value can be either “Charging” or “N/A”. To move to the previous options menu, select F2 Previous. To move to the next options menu, select F3 Next. If no more changes are required, press the O (Back) key. Note: Units that have the optional impulse noise feature installed will have additional configuration screens available. For details on these configuration screens, refer to “Appendix B”. 65 Sidekick® Plus Test Set 2 Cable Config Pressing 2 while on the MAIN MENU screen accesses the Cable Configuration screen. This screen allows the user to make any one of a number of changes or additions to the cables configured for use in TDR, RFL, and the R-D calculator. This table is configured in a spreadsheet format, where additional fields can be accessed by using the left (4) and right (6) buttons. To view additional cables, use the up (2) and down (4) buttons. To edit the selected field, press F1 Edit. Once all the cable changes have been made, press # (Enter). •Cable: This field contains a description of the type of cable used, such as air-cored, filled poly, etc. •Dia.: This field contains the description of the cable size, either in metric or AWG. •Mat.: This field contains the cable material. Available choices include “Cu” (copper) and “Al” (aluminum), “Ag” (gold), or “Au” (silver). •Resistivity: This field contains the cable resistivity. •Temp.: This field contains the base temperature used for the cable’s temperature coefficient (i.e., the temperature in which the coefficient is zero). •Temp. Coeff.: This field contains the temperature coefficient for the cable per each degree. The use of Celcius or Fahrenheit is set in the configuration menu. •VP: This field contains the cable’s velocity of propagation. 66 Sidekick® Plus Test Set Multi-Gauge Cable The cable being tested may be constructed of two or more sections of different cable types. The test set will use the Multi-Gauge cable table when computing the distance results in the RFL test. •F2 Multi-Gauge to display the cable section table. Press up (2) or down (4) to highlight a section for editing. A new section in the Multi-Gauge table is created by pressing the down (4) key. For each known cable section, enter each cable’s type and known length, beginning at the section connected to the test set. •F1 Edit Cable, to enter the highlighted section’s cable type. Press the F1 Previous or F2 Next to select the cable. Press F4 Done to return to the Multi-Gauge table. •F2 Edit Length, to enter the highlighted section’s length. Enter the known length. Press # (Enter) when complete. •F3 Delete Section, to remove the highlighted section from the Multi-Gauge table. •F4 Save, to save the current Multi-Gauge table. Press the O (Back) key to return to the previous menu. To save the changes to the table, press F3 Save. To exit, press the O (Back) key. 3 Autotest Config Pressing 3 while on the MAIN MENU screen accesses the Autotest configurations selection. Here the Autotest configuration can be selected. (The same screen can also be accessed on the Autotest menu screen by pressing the F4 key.) 67 Sidekick® Plus Test Set Autotest configurations allow Autotest to be customized for different test scenarios. Other configurations may be downloaded into the unit through the Greenlee Record Manager. •F1 Edit to make changes to test thresholds and select which test is to be included (only the CustomScript may be edited by the unit). •F4 Select to use the highlighted script in the Autotest. Thresholds for ACV and DCV 4 About Pressing 4 while on the MAIN MENU screen accesses information about the Sidekick® Plus unit. This includes software and firmware versions as well as the serial number of the unit. Press press the O (Back) key to return to the MAIN MENU. 68 Sidekick® Plus Test Set MAINTENANCE Cleaning If the Sidekick® Plus test set requires cleaning, mix a solution of mild detergent and warm water. 1. Dip a soft, lint-free rag into water. 2. Wring excess water from the rag until it is slightly damp. 3. Wipe surfaces clean. 4. Repeat with a damp rinse rag. Do NOT use alcohol or other chemical solvent cleansers. These may remove the protective covering, break down test lead insulation, or damage the plastic case and meter face. Do NOT immerse the unit in water or rinse it under a tap or hose. The carrying case can be cleaned in the same manner. A soft-bristled brush may be used to remove dirt embedded in the material. Be sure to remove the base unit from the softcase prior to cleaning. Immersion of the carrying case in water may cause some shrinkage. Dry the carrying case thoroughly before replacing the test set. Please call Greenlee at 1-800-642-2155 with any questions about cleaning. Battery Recharging Recharge the Sidekick® Plus battery pack after every day of use. Use the provided AC/DC power supply to provide 12 V to the jack on the top of the Sidekick® Plus case. Recharging from a dead state should take approximately four hours. Auto Off To conserve battery power, the test set automatically turns itself off after a set time (default is 10 minutes) if no key is pressed. This automatic action prevents accidentally leaving the unit on and draining the batteries. 69 Sidekick® Plus Test Set Battery Warning When the batteries are significantly depleted and could cause the unit to fail during a test, a low battery warning appears on the screen each time a test is attempted. If the unit is kept on with low batteries, the low battery warning flashes for one minute and then the unit turns itself off. Once these warnings appear, Greenlee cannot guarantee how long the accuracy remains within the published limits. See the “Specifications” section for those limits. Greenlee recommends charging the batteries as soon as possible to ensure accurate measurements. Refer to the next section for instructions. Note: If the technician turns the unit on and the LCD does not display, check the batteries first. If recharging the batteries is not an option, the unit can operate from six AA alkaline cells. Use the AA battery holder from the accessories bag. This battery holder must be installed in place of the rechargeable battery pack. Follow the replacement instructions in the next section to swap battery packs. Battery Replacement To replace the batteries: 1. Disconnect all leads from any circuits, and turn unit off. 2. Remove the battery compartment door by loosening the screw toward the bottom of the door. 3. Slide the battery out of the holder. 4. Remove and reinsert the rechargeable Li-ion battery pack or the battery carrier with six new AA batteries. When inserting AA batteries into the tray, place each battery’s negative (–) end on a spring contact. 5. Replace the holder in the battery compartment. 6. Replace the door and tighten the screw. 70 Sidekick® Plus Test Set REPLACEMENT PARTS AND ACCESSORIES Do not attempt to replace or repair any of the ­components inside the main body of the Sidekick® Plus test set. If your test set requires service, please contact Greenlee at 1-800-642-2155 for the location of the nearest authorized repair and calibration facility. The following user-replaceable parts and ­accessories do not void the warranty: 1155-0611 Replacement Red/Green/Black cordset 1155-0614 Replacement Yellow/Blue cordset 1155-0616 Ground-resistance kit 1160-0104 Li-ion rechargeable battery pack 1155-0554 AA alkaline battery holder 1155-0555 Battery door assembly 1155-0553 AC wall charger 1155-0526 In-vehicle charger 1155-0625 Banana plug to RJ45 adapter 71 Sidekick® Plus Test Set SPECIFICATIONS Sidekick® Plus Test Set Dimensions: 279 x 121 x 76 mm (11 x 4.75 x 3 in); 305 x 140 x 114 mm (12 x 5.5 x 4.5 in) (in soft case) Weight: 1.4 kg (3 lb) (includes Li-ion battery pack, soft case, and test leads) Weight (1155-5012 and 1155-5013): 1.8 kg (4 lb) (includes Li-ion battery pack, soft case, and test leads) Batteries: Greenlee rechargeable battery pack (Li-ion 3-cell) or 6 AA alkaline batteries Measurements Volts AC •Range: 0 to 250 volts •Resolution: 0 to 9.99 V = 0.01 V; 10 to 250 V = 0.1 V •Accuracy: ±3% •Frequency response: 40 Hz to 70 Hz Volts DC •Range: 0 to 300 volts •Resolution: 0 to 9.99 V = 0.01 V; 10 to 300 V = 0.1 V •Accuracy: ±3% Stress Test •Range: 0 to 82 dBrnC •Resolution: 0.1 dBrnC •Accuracy: ±5 dBrnC overall; ±2 dBrnC from 10 to 50 dBrnC •Longitudinal excitation: +90 dBrnC; ±6 dBrnC Longitudinal Balance •Range: +100 dB to +20 dB •Resolution: 0.1 dB •Accuracy: ±2 dB from +20 dB to +90 dB, ± 5 dB from +90 dB to +100 dB •Longitudinal excitation: +90 dBrnc (0 dBm), ± 2 dB Leakage •Range: 0 to 999 MΩ •Resolution: 1 kΩ to 1 MΩ 10 kΩ from 1 MΩ to 10 MΩ 100 kΩ from 10 MΩ to 100 MΩ 1 MΩ from 100 MΩ to 999 MΩ •Accuracy: ±5% up to 100 MΩ; ±10% from 100 MΩ to 999 MΩ Resistance Range: 0 to 100 MΩ, autoranging 72 Sidekick® Plus Test Set 0 to 99 Ω •Resolution: 0.1 Ω •Accuracy: ±3% or 1 Ω 100 Ω to 100 MΩ •Resolution: 4 digits •Accuracy: ±3% Distance to Open (Meter) Range: 0 to 30 km (0 to 100,000 ft) 0 to 30 m (0 to 99 ft) •Resolution: 0.3 m (1 foot) •Accuracy: 5%/0.6 m (5%/2 ft) 30 to 6095 m (100 to 19,999 ft) •Resolution: 4 digits •Accuracy: 4% 6096+ m (20,000+ ft) •Resolution: 4 digits •Accuracy: 10% Loop Current •Range: 0 to 110 mA •Resolution: 0 to 9.99 mA = 0.01 mA; 10 to 100 mA = 0.1 mA; >100 mA = 1 mA •Accuracy: ±2 mA Load Coils •Locates up to 5 load coils Circuit Noise •Range: 0 to 90 dBrnC •Resolution: 0.1 dBrnC •Accuracy: ±2 dBrnC Power Influence •Range: 30 to 110 dBrnC •Resolution: 0.1 dBrnC •Accuracy: ±2 dBrnC Circuit Loss •Range: +3 to –70 dB •Resolution: 0.1 dB •Accuracy: ±0.5 dB RFL •Distance measurement accuracy: ±0.5% of full scale, ±1 digit •Maximum fault resistance: 2 MΩ •Fault check/ohms range: 0 to 19.99 MΩ •Distance range: 0 to 61 km (0 to 199,999 ft) •Fault current: 73 uA and 730 uA depending on fault 73 Sidekick® Plus Test Set K-TEST •Distance measurement accuracy: 0.5% of DTS, ±0.5 Ω •Maximum fault resistance: 20 MΩ •Distance range: 0 to 20 km (0 to 65 kft) •Fault1 / Fault2 > 2 •LoopR * 100 < Fault1 + Fault2 Tone •Tracing tone generator (metallic and common mode): 500 to 3500 Hz •Reference tone: +14 to –20 dBm; 200 Hz to 20 kHz TDR •Range: 10 km (33 kft) Ground Resistance Test •Method: Fall of Potential •Measurement range: 0 to 250 Ω Impulse Noise (optional) •Filters: C (700 Hz to 3000 Hz) E (1 kHz to 50 kHz) F (5 kHz to 245 kHz) G (20 kHz to 1100 kHz) V (to 30 MHz) for VDSL-1 and VDSL-2 circuits •Number of available thresholds: 3 •Threshold settings: -65 dBm to +5 dBm •Blank time: 10 ms, 125 ms, 1000 ms •Termination: 100 Ω, 135 Ω, 120 Ω •Measurement time: 1 minute to 24 hours •Standards: ANSI/IEEE 743 Environmental •Operating temperature: –18 °C to 50 °C (0 °F to 120 °F) •Storage temperature: –18 °C to 50 °C (0 °F to 120 °F) •Operating humidity: BS EN 61010 “normal ­conditions”. Up to 80% to 31 °C decreasing to 50% at 40 °C. Condensation is not permitted. •Environmental protection: This product is protected to BS EN 60529 level IP20CW; do not use in wet conditions (rain or high humidity). Note: Supplied mains power charger is designed for indoor use only. Use in other circumstances may place the user at risk of electric shock. 74 Sidekick® Plus Test Set WARRANTY General Provisions Seller warrants to Buyer that products furnished hereunder will be merchantable, free from defects in design, material, and workmanship, fit and sufficient for the purposes intended by Buyer, free from all liens and encumbrances and will conform to and perform in accordance with the specifications set forth in the Agreement for a period of One Year, commencing with the date of acceptance by Buyer. Defective products will, at Buyer’s option, be either returned to Seller, or Seller’s Authorized Repair Agency, for repair or replacement, with risk of in-transit loss and damage borne and transportation charges paid by Seller, or repaired or replaced by Seller, or Seller’s Authorized Repair Agency, on site at Seller’s expense. Unless otherwise agreed upon by the parties, Seller, or Seller’s Authorized Repair Agency, will complete repairs and ship the repaired product within five (5) days of receipt of the defective product or, at Buyer’s option, ship replacement product within five (5) days after receipt of oral notification from the Buyer. Seller, or Seller’s Authorized Repair Agency, will bear the risk of in-transit loss and damage and will prepay and bear the cost of transportation charges for shipments to Buyer of repaired or replaced products. If requested by Buyer, Seller, or Seller’s Authorized Repair Agency, at Seller’s expense, will begin on-site repairs within three (3) days after receiving verbal notification from Buyer. If product returned to Seller, or Seller’s Authorized Repair Agency, or made available to Seller, or Seller’s Authorized Repair Agency, on site for repair, as provided for in this clause is determined to be beyond repair, Seller, or Seller’s Authorized Repair Agency, will promptly so notify Buyer and, unless otherwise agreed to be the party. Any replacement, repair, modification, installation, or other service performed by Seller, or Seller’s Authorized Repair Agency, pursuant hereto will be warranted as herein provided based upon the date performance of the services is completed and accepted by Buyer for the remainder of the unexpired period of the original warranty or for a new period of one (1) year, whichever is longer. All services, if any, provided under this Agreement will be provided in a fully professional manner. Work Hereunder It is understood that visits by representatives of Seller or its suppliers for inspection, adjustment or other similar purposes in connection with products purchased hereunder will for all purposes be deemed “work hereunder” and will be at no charge to Buyer unless otherwise agreed in writing with Buyer. 75 Sidekick® Plus Test Set Specific Warranty Provisions Factory Warranty Greenlee Textron Inc. warrants all products against defects in material or workmanship for a period of one year from date of shipment to the original purchaser. All units returned to a Greenlee authorized repair center, delivery charges prepaid, that are deemed defective under this warranty will be replaced or repaired at Greenlee’s option. This warranty shall not apply to any defect, failure, or damage caused by improper use or inadequate maintenance. This warranty does not apply to worn or damaged accessories such as test leads, batteries, and soft cases. Calibration is not covered under factory warranty. Product sold through distribution carries a 15-month warranty due to turn-around time. Contracted Service Greenlee Textron Inc. offers contracted warranty for specific products. The Sales Department negotiates these contracts at the time of purchase. Such contracts are customer and/or marketing driven. Contracts are product/customer specific. Extended Warranty Extended warranty is available at the buyer’s option. Warranty on Repaired Products Greenlee Textron Inc. offers a 90-day warranty against defects in material or workmanship for repaired products. Extended repair warranty may be available for select customers and is negotiated by sales department. Flat Rate Repair Contracts Flat rate repair contracts for pricing and product coverage are available for non-warranty repairs. The sales department negotiates these contracts. PCB (Module) Exchange It is the discretion of Greenlee to exchange defective or damaged PCB modules with refurbished PCB modules. Non-Warranty Repairs Greenlee will charge time and material for all product repairs that are non-warranty. Any Greenlee manufactured unit that is received with a broken seal (opened by someone other than Greenlee authorized personnel) will be considered non-warranty and repaired as such. 76 Sidekick® Plus Test Set APPENDIX A: STARTUP When the Sidekick® Plus test set is used for the first time, the user has the option to set several options. These options are described on each of the following screens. The first screen allows the user to select the display language. The choices are English, Spanish, French, German, Russian, and Italian. Press the number on the keypad for the desired language (for instance, 1 for “English”), and then press F4 to move to the next option. The second option selects the default distance unit. The user can select either “Feet” or “Metres”. Once an option is selected, press F4 to continue to the next option. (To move back to previous configuration screens, press F1). 77 Sidekick® Plus Test Set The third option selects the cable pair identification. Select either “Tip/Ring” or “A/B”, and then press F4 to continue to the next option. The fourth option selects the temperature unit. Select either “Fahrenheit” or “Celsius”, and then press F4 to continue to the next option. These options can be modified at any time by selecting the Config option on the MAIN MENU. 78 Sidekick® Plus Test Set APPENDIX B: IMPULSE NOISE FEATURE (optional) The IMPULSE NOISE test detects and counts noise ‘hits’ over a period of time and above an established threshold. The user may opt to display the results as a real-time histogram of hits against time. Testing Impulse Noise To use the impulse noise test: 1. Move the knob to AUTOTEST/TOOLS position, and then press the Fn key. 2.Select F4 Imp. Noise. 3. Connect the black to tip, the red to ring, and the green to ground. 4.Press F2 Start to begin the test. The screen shows thresholds of –40 dBm, –45 dBm, and –50 dBm set, and test in progress (“Running”). There are three function keys available: •F1 Graph to display a histogram of hits over time. •F2 Run to start a new test or stop the test in progress. Once the test is started, the key will highlight and will halt the test if it is selected. •F4 Config to access the Impulse Noise configuration menu. Graphing the Data From the Impulse Noise Test screen, press F1 Graph to show a bar chart of the impulses received. 79 Sidekick® Plus Test Set The impulse noise graph shows hits detected over time since the test was started. The remaining test time is displayed on the top line and the total hits detected are shown on the right portion of the screen. If more than one threshold has been set, then the number of hits exceeding each threshold are shown. The cursor position is shown by the triangle icon. The cursor displays the time period for a horizontal location on the graph. The cursor position may be moved using the left (4) and right (6) arrows on the keypad. The user can see a summary of the results by pressing F1 Meter. A total count of all hits detected since the test started will be shown on the summary screen. Configuring Impulse Noise Settings The user may configure the impulse noise settings by pressing F4 from the Impulse Noise Test screen. The Impulse Noise Setup screen provides the user with the test options available for performing impulse noise measurements. Each option can be reached by using the up (2) or down (8) buttons: •Measurement Filter: Selects the filter used when detecting impulses. Available filters are: C – For voiceband circuits (~700 Hz to 3 kHz) E – For ISDN circuits (1 kHz to 50 kHz) F – For HDSL circuits (5 kHz to 245 kHz) G – For ADSL circuits (20 kHz to 1.1 MHz) V9 – For ADSL & VDSL circuits (up to 8.8 MHz) V17 – For VDSL circuits (up to 17.7 MHz) V35 – For VDSL circuits (up to 35 MHz) Each can be selected by using the left (4) and right (6) buttons. The default value is the V filter. •Termination Mode: Selects the termination resistance for the test. For the C Filter, this value is fixed at “600Ω”. For the remaining filters, the user can select 135Ω, 120Ω, or 100Ω. The default value depends on the filter selected. 80 Sidekick® Plus Test Set •Test Time (min): Selects how long the test should run. The test can be set to run for as short as 1 minute or as long as 24 hours (1440 minutes) depending on battery life. To edit the value, press F1 Edit and enter the test time. Once it’s entered, press F4 Done to return to the Impulse Noise Setup screen. •Blank Time: Sets the time after a hit is detected before another may be counted. The blanking time can be set to 10mS, 125mS, or 1000mS and can be selected by using the left (4) and right (6) buttons. The default value is “125mS”. To modify the thresholds values, select F3 Next. The second Impulse Noise Setup screen provides the user with the thresholds available for performing impulse noise measurements. Three thresholds may be set, but a minimum of one will be active at any time. A count will be registered when testing each time a noise impulse exceeds the respective thresholds. The thresholds may be set for pass, marginal, and fail values if desired. To change a threshold, select it by using the up (2) or down (8) buttons and then do one of the following: •To change a selected threshold, press F1 Edit. The unit will prompt for a threshold value. Enter the new value and press F4 Done. The unit will return to the Threshold Setup screen and the new threshold will be displayed. •To remove a selected threshold (and return it to “Not set”), press the # key or program the threshold to be the same as another threshold to make it “Not set”. Note: When changing thresholds, be aware that the unit will re-order the thresholds in descending order after every change. Once the impulse noise parameters are set, press the O (Back) key to return to the Test screen. 81 Sidekick® Plus Test Set APPENDIX C: STEP TDR FEATURE (optional) In addition to the traditional Pulse TDR, the Sidekick® Plus test set also offers an optional Step TDR feature. The Step TDR feature allows the unit to automatically detect bridged tap that can cause trouble and limit bandwidth in the DSL network. Using a Step TDR also makes copper troubles more visible on the TDR screen and easier to interpret. The Step TDR feature offers the following benefits: •A Zero distance deadzone: Faults can be detected at the end of the test leads. •Detects bridged taps as short as 1.2 m (4 ft). •“Close in” faults can be seen more easily. •Easier to see small impedance changes that occur because of twist, taps, series resistance, etc. •Excellent for analyzing inside wiring and drop wire. Testing with Step TDR To use the Step TDR test: 1. Move the knob to the TDR position. If the TDR feature has not been used, the Cable Selection screen will be displayed. Otherwise, press the F3 button to enter the Cable Selection screen. 2. From the Cable Selection screen, select the appropriate cable type, and then press the O (Back) key. The Test Pair screen will be displayed. 3. To display the Step TDR, press F3 Config, and then use the up (2) and down (8) keys to highlight the Unit selection. Press the right (6) key to toggle between Pulse TDR and Step TDR. 4. Select the Step TDR test, and then press the O (Back) key. The unit will then start the Step TDR test. 82 Sidekick® Plus Test Set Interpreting Step TDR Results A Step TDR trace looks different than a traditional pulse TDR. Essentially, the Step TDR allows you to roughly measure the impedance of the line over distance. This is extremely useful for detecting bridged taps because the extra cable causes a drop in the impedance of the line over the length of the bridge. The examples below should provide some guidance in determining the type of fault that has been detected by the Step TDR. No Fault over 450 Feet of Cable The resistance gradually rises until reaching the end of the cable, where it jumps to an open. Close-in Bridged Tap at 30 Feet The bridged tap causes a sudden drop in resistance, which then picks up again at the end of the bridge. 83 Sidekick® Plus Test Set Bridged Tap at 980 Feet The same thing occurs, just less dramatically as distance increases. 1KΩ Short The resistance drops lower, and then starts to rise again. Bad Splice A sudden spike in the resistance. 84 Sidekick® Plus Test Set Cross Hard Short The short causes the resistance to drop to zero. Split 85 Sidekick® Plus Test Set Untwisted Pair The resistance jumps during the length of the untwisted cable. Water The water causes a drop in impedance for the length the cable is in water, and then rises slowly again afterwards. 86 Sidekick® Plus Test Set Detecting Bridged Tap in Autotest With the Step TDR feature enabled, the unit also provides a bridged tap detection test in the autotest. This test can be selected by editing the custom script and enabling the Bridge Tap test. When the custom autotest script, the unit will perform a Step TDR test over the length of the cable and determine if a bridged tap exists. If so, the autotest will fail and provide the distance to the bridged tap (as shown below). If no bridged taps are detected, the autotest will pass and show no bridged taps (as shown below). In some cases, it may be that there is a disturber on the line that may or may not be bridge tap (e.g., a splice, split, or resistive imbalance). In that case, a bridge tap will be shown with the hazard icon instead of with the “X” mark. 87 Sidekick® Plus Test Set APPENDIX D: WIDEBAND FEATURES (optional) The Wideband Features option enables the following features: •Wideband Loss, Wideband Noise, and Longitudinal Noise measurements •Noise Spectrum Analyzer •Reference Tones up to 4.4 MHz Wideband Loss The Wideband Loss measurement is accessed in the LOSS rotary knob position. In the LOSS knob position, press F4 to select the line impedance. •“600 Ω” measures loss throughout voiceband region; 300 Hz to 3 kHz. •“135 Ω”, “100 Ω”, and “75 Ω” line impedances are selected to measure the loss of reference signals up to 8.8 MHz. Wideband Loss with FED With a Far End Device (FED) connected to the far end of the pair, Wideband Slope (Insertion Loss) can be measured. Note: The Wideband tests are only available on Wideband enabled units. Using the blue pair of the FED, connect the red lead of the FED to the Ring(B) of the telephone pair, the black lead of the FED to the Tip(A) of the telephone pair and the green lead of the FED to the cable ground. 1. Turn the test set rotary knob to LOSS. 2.Press F3 Enable FED to access the FED Control screen. 3. Configure the FED, and then press F3 Start to begin the test. 88 Sidekick® Plus Test Set •FED Type: Select the type of FED. •Mode: Select Single Tone or Stepped Tones. •Service: Select the xDSL service. •Calibration: To eliminate impedance mismatches, the FED and test set cables should be calibrated. Calibration Status: •Not Calibrated – To calibrate, go to FED Cal under Cord Calibration in the TOOLS Menu. •Calibrated – No further calibration needed. After the test has completed, press F1 Show Graph to view the Wideband Slope graph. Use the left (4) and right (6) arrows to move the cursor. The Loss and frequency values are shown in the upper right corner of the graph. 89 Sidekick® Plus Test Set Wideband Noise The Wideband Noise measurement is accessed from the NOISE/PI knob position. Turn the rotary knob to the NOISE/PI knob position, and then press F4 to select the line impedance. “C (voice)” filter is a C-message filter for voiceband 300 Hz to 3 kHz. The E, F, G, V9, V17, and V35 filters each have a different high-frequency cut-off: E – For ISDN circuits (up to 50 kHz) F – For HDSL circuits (up to 245 kHz) G – For ADSL circuits (up to 1.1 MHz) V9 – For ADSL and VDSL circuits (up to 8.8 MHz) V17 – For VDSL circuits (up to 17.7 MHz) V35 – For VDSL circuits (up to 35 MHz) Longitudinal Noise The Longitudinal Noise measurement is accessed from the NOISE/PI knob position. Turn the rotary knob to the NOISE/PI knob position, press the Fn key to select the PI measurement, and then press F4 to select the line impedance. “C (voice)” filter is a C-message filter for voiceband 300 Hz to 3 kHz. G filter is selected to identify and measure longitudinal (DSL interference) signals up to 1.1 MHz. 90 Sidekick® Plus Test Set Noise Spectrum Analyzer In the Wideband Noise and Longitudinal Noise measurements, press F1 Spectrum to display the frequency distribution of the measured noise. Use the * (Marker), 1 (Zoom Out), 3 (Zoom In), and 9 (Save) keys in the spectrum graph to analyze and save the noise spectrum graph. Press F1 Spectrum again to return to the digital meter. Reference Tone Wideband Reference Tone is a feature added to the Tones menu. To enter the TOOLS MENU, turn the knob to AUTOTEST/ TOOLS, and then press the Fn key. With the Wideband feature, the “Loss Ref Tone” transmits a reference tone frequency up to 4.4 MHz. Use the keypad arrow keys (2 and 8) until the impedance parameter is highlighted. Press the right (6) key until the desired line impedance is highlighted, or the keypad number key of the desired type. Voiceband Tones “600 Ω” will send a reference tone on a frequency between 200 Hz and 20 kHz, with 600 Ω being the line impedance. Wideband Tones “135 Ω”, “100 Ω”, and “75 Ω” impedance selections will send a reference tone on a user-selectable frequency between 20 kHz and 4.4 MHz. 91 Sidekick® Plus Test Set APPENDIX E: ADSL/VDSL FEATURE (optional) The Sidekick® Plus test set configured with the optional xDSL modem is used to perform line synchronization analysis on ADSL and VDSL digital subscriber lines. The following models contain this feature: •1155-5010 and 1155-5011: Single channel ADSL/VDSL modem •1155-5012 and 1155-5013: Bonded ADSL/VDSL modem Setup All of the modem’s physical and upper layer settings are stored in files called “profiles” to allow the user to quickly switch between DSLAMs in their work environment. These profiles can also be copied from one Sidekick® Plus test set to another to ensure all units in a specific area are configured correctly. Follow these steps to configure the modem and create a profile: 1. Move the rotary knob to the ADSL/VDSL position. 2.Press F1 Setup to display the list of modem profiles and folders available in the test set. 3. Three different icons on the left side of the row indicate if the line is a folder, locked profile, or unlocked profile. Only unlocked profiles can be modified with the test set. The desktop application “Greenlee Records Manager” may be used to lock or unlock profiles. A new test set will contain one “Custom” profile, which the user can modify. 4.Press F1 to create a new folder or modem profile. The test set allows only one level of folders (i.e., you cannot have a folder within a folder). 5. The “Profile” screen appears when you create a new profile. All settings on this screen need to be correct for the modem to synchronize with the DSLAM and provide physical layer data such as “Showtime” information. 92 Sidekick® Plus Test Set 6. Use the up (2) and down (8) arrows to select the modem parameter to change. Press the right (6) key to change the selected parameter. 7. To make a change to the Standard (in ADSL mode) or Modem Profile (in VDSL mode), press the right (6) key to display the selection pop-up window. Then use the center (5) key to check or uncheck the highlighted profile. After the selections are made, press the O (Back) key to save the selection and return to the Profile configuration view. 8. Configure the link termination by pressing the right (6) key when “Termination” is highlighted. Select either PTM or ATM from the pop-up window. •For VPI, enter the virtual path identifier number. •For VCI, enter the virtual circuit identifier number. •For MUX, select LLCSNAP or VCMUX. Note: VPI, VCI, and MUX settings are only shown if the termination is set to ATM . 93 Sidekick® Plus Test Set 9. Select the appropriate Vectoring mode: •Disabled: The modem will not respond to Vectoring commands. •Friendly: The modem will respond to Vectoring commands but not enable Vectoring. This allows the modem to be compatible with Vectoring DSLAMs but it will not benefit from increased bit rates. •Enabled: The modem will respond and enable Vectoring commands. Note: The Vectoring status can be viewed in the Connection Info screen during modem synchronizing. 10.Enter the WAN setup page if upper layer testing is needed by pressing the F4 key until “WAN Setup” is highlighted. All fields in this screen need to be correct for the modem to authenticate and provide “Upper Layer” information such as Ping and FTP information. 94 Sidekick® Plus Test Set WAN Setup Press the F4 key until “WAN Setup” is highlighted. Use the up (2) and down (8) arrows to select the configuration parameter to change. To make a change, press the right (6) key to show the selection pop-up. For WAN Termination, select: PPPoA, PPPoE, BRIDGE, or IPoE. PPPoA and PPPoE Setup For Authorization, select: Auto, PAP, CHAP, or MSCHAP. For User, enter the username for network authentication. For Password, enter the password for network authentication. Bridge Mode Setup DHCP is the only mode available in Bridge Mode. IPoE Setup For Mode, select: DHCP Client or STATIC IP. When STATIC IP is selected, the IP Address, Mask, and/ or Prefix fields can be set. VLAN is an option for PPPoE or IPoE WAN terminations. For VLAN, select Enabled or Disabled. When VLAN is enabled, the ID and Priority fields can be set. IP Version Select DUAL STACK or IPv6 if the DSLAM is IPv6 enabled. If IPv6 is selected, the IPv4 function will be disabled. 95 Sidekick® Plus Test Set Modem Capability Press F4 until “Capability” is highlighted. The settings listed in the Capability screen configure the special functions of the modem. Their settings can affect the values shown in the Showtime screen so to ensure the Sidekick® Plus will obtain the same results as the customer’s CPE, these values should be configured the same as the customer’s CPE. •SRA: Seamless Rate Adaptation •Bitswapping •Interleave Depth •Co Min Margin •PhyR Settings Connecting to the Telephone Line Connect the test set’s Black and Red test cords to the copper pair. If Bonding is enabled, connect the test set’s Yellow and Blue test cords to the second copper pair. Greenlee’s TurTEL 6 or RJ14 adapter (part no. 52067279) can be used to connect RJ11 plugs to the Sidekick® Plus test set. 96 Sidekick® Plus Test Set Synchronizing Note: If Upper Layer tests will be performed, be sure the WAN Setup is correct before modem synchronization. Press the F2 Connect key to turn on power to the modem and begin the synchronizing process. The first page of results is the “Status” page. This page is used to indicate the status of the physical layer synchronization (SYNC) and the upper layer authentication (DATA). If the WAN section of the setup contains the correct authentication information, the modem will authenticate on the line after synchronization occurs. In the header, you will notice icons “A” (ADSL), “V” (VDSL), or “X” (Auto mode). If the modem is configured for Auto mode, the icon will have an “X” in it until the modem figures out what service is on the line; then it will change to either “A” or “V.” The icon “D” indicates DATA. The status of the synchronization and authentication are also shown in the two icons in the header at the top of the screen. The letter in the SYNC icon will change from “A” to “V” to indicate if the modem is connected to a ADSL or VDSL circuit. Two large SYNC boxes and two smaller icons are displayed in bonded mode to show the status of each bonded channel. After the modem connection is established, the F2 Disconnect key will disconnect the modem. 97 Sidekick® Plus Test Set Navigating Test Results Navigating the test results can be accomplished either by using the arrow keys (2, 4, 6, 8) or by jumping to a certain test result with the F4 soft-key. The F3 soft-key can be used to switch from pair 1, pair 2, and group in bonded mode. The results are organized from low to higher level of testing: High: FTP HTP Traceroute Ping Test results above are shown only if authentication is successful Upper Layer Status Connection Information QLN SNR Bits Hlog Band Status (in VDSL) Errors Showtime Status Low: The following diagram shows how to navigate the multiple results (and pairs in bonded mode). Higher Level of Testing Lower Pair Number Higher Pair Number * * Bonded mode only 98 * Lower Level of Testing Sidekick® Plus Test Set Understanding Test Results Showtime When connected, the title bar indicates the profile used to make the connection. The physical link characteristics are shown in the Showtime table. Display Link Rate Max Rate Capacity Description Actual connection rate Maximum calculated rate Percent usage of the DSL connection (Link Rate / Max Rate) * 100 SNR Margin Signal-to-noise margin of the service Power Average signal power Attenuation Average attenuation INP The level of impulse noise protection set by the DSLAM INT. Delay Interleave delay set by the DSLAM Press up (2) to advance to the Line Failure Monitor. Line Failure Monitor 99 Sidekick® Plus Test Set The Line Failure page shows the event counters and updates continuously. The counters can be reset to zero by pressing the F1 Reset Counters key. Display Description FEC Number of forward error corrections CRC Number of cyclical redundancy check errors ES Number of error seconds UAS Number of unavailable seconds LOS Number of times there was a loss of signal LOF Number of times there was a loss of frame Press up (2) to advance to Band Status (VDSL) or Hlog. Band Status (VDSL only) The Band Status screen displays the Line Attenuation (LATN), Signal Attenuation (SATN), Signal-to-Noise Margin (SNR Margin), and the Power (Power) of each upstream and downstream band in the VDSL spectrum. HLOG The HLOG graph shows the attenuation per channel (frequency) between the DSLAM and the modem. The information is obtained when the modem and the DSLAM train up and can show issues with attenuation or bridge taps. The horizontal axis is the bin index, and the vertical axis is the attenuation value in dB. Press up (2) to advance to the Bits graph. 100 Sidekick® Plus Test Set Bits per Tone The Bits graph shows the actual number of bits that are carried over each separate channel (frequency). The graph can indicate issues with noise, bridge taps, or attenuation. The horizontal axis is the bin index, and the vertical axis is bits. Press up (2) to advance to the SNR graph. SNR per Tone The SNR graph shows the signal-to-noise ratio of each channel (frequency). It can indicate typical noise issues with the line such as cross talk. The horizontal axis is the bin index, and the vertical axis is SNR in dB. Press up (2) to advance to PPP authentication. QLN 101 Sidekick® Plus Test Set The Quiet Line Noise graph shows the level of noise for every channel (frequency) between the DSLAM and the modem. The information is obtained when the modem and the DSLAM train up and can show what frequencies are causing issues The horizontal axis is the bin index and the vertical axis is the noise level. Connection Info The Connection Info screen displays various information about the modem, DSLAM, and span in-between. Upper Layer Testing Upper Layer tests are performed after a successful user authentication is complete and an IP address is assigned to the modem. None of the following Upper Layer tests will provide results if the PPP function does not authenticate. The parameters in the WAN Setup are used in authentication. The WAN Setup should be configured before modem training. For WAN Termination, select: PPPoA, PPPoE, BRIDGE, or IPoE. For Authorization, select: Auto, PAP, CHAP, or MSCHAP. For User, enter the username for network authentication. For Password, enter the password for network authentication. 102 Sidekick® Plus Test Set Ping Test The Ping test will ping the entered address and give the ping time and percent loss stats. Use the F3 soft-key “IP Address” to enter either the domain name or the IP address for the Ping test. The F1 soft-key will either start or stop the Ping function. The test set will continue to ping the entered address even when other modem tests are being performed. If the modem is disconnected, the Ping function will need to be restarted. The Ping function will not be enabled if the modem did not authenticate. Traceroute Test Traceroute will give all of the IP address between the Sidekick® Plus test set and the entered IP address. The Traceroute function will not be enabled if PPP did not succeed in logging in. Trace test starts automatically using the last IP address used or factory default. To enter a new IP address for Trace, press F3 IP Address. Enter the IP address of the destination you wish to trace. Press # (Enter) when complete, and the unit will automatically start the Trace test. 103 Sidekick® Plus Test Set HTTP Test The HTTP test will download the entered web page while displaying the percent downloaded and current download rate. The HTTP function will not be enabled if PPP did not succeed in logging in. HTTP test starts automatically using the last IP address used or factory default. To enter a new IP address for HTTP, press F3 IP Address. Enter the IP address of the destination you wish to download. Press # (Enter) when complete, and the unit will automatically start the HTTP test. FTP Test The FTP test will download the file specified in the FTP address while displaying the percent downloaded and current download rate. The FTP function will not be enabled if PPP did not succeed in logging in. FTP test starts automatically using the last IP address used or factory default. To enter a new IP address for FTP, press F3 IP Address. Enter the IP address of the destination you wish to download. Press # (Enter) when complete, and the unit will automatically start the FTP test. 104 Sidekick® Plus Test Set Saving Test Results To save a modem connection result: 1. Press the 9 (Save) key after the connection is successful. The menu bar will change to display the following features: •F1 Save saves the current connection result. •F2 Recall displays a previously saved connection result. •F3 Delete deletes a previously saved connection result. •F4 Exit returns to the previous menu. 2.Press F1 Save. Enter a name for the result with the keypad. 3.Press F4 Done when complete. Notes: •The saved record only contains the link level results. Results from the Upper Layer tests are not saved. •Saving results for bonded VDSL circuits can take up to 30 seconds. Displaying Saved Results To display a saved modem connection result: 1. Press the 9 (Save) key to enter the Save/Recall menu. The menu bar will change to display the following features: •F1 Save saves the current connection result. •F2 Recall displays a previously saved connection result. •F3 Delete deletes a previously saved connection result. •F4 Exit returns to the previous menu. 2.Press F2 Recall. The unit will provide a list of saved results. 3. Select the correct result using the up (2) and down (8) keys. 4.Press F4 Select when complete. The previously saved result will be displayed on the screen. 5. The up (2) and down (8) keys step to the next and previous result pages. 6. When finished examining the data, press the F3 Show Live Data key to return to live data. 105 Sidekick® Plus Test Set Exporting Test Results The Sidekick® Plus can export xDSL test results in XML format to a USB flash drive. After the test result is saved to internal memory using the instructions above, follow these steps: 1. In the Save function, press F2 Recall. 2. Use the up (2) and down (8) keys to select the saved test result to export. 3. Insert a USB flash drive into the larger USB port at the top of the Sidekick® Plus. The USB symbol should appear in the top of the Sidekick® Plus display. 4.Press F2 USB Save to save the test result in XML format to the USB flash drive. Note: The USB port in the test set is disabled in all functions except Autotest and ADSL/VDSL for safety reasons. The Sidekick® Plus must be in one of these functions to export results to a USB flash drive. xDSL Testing Notes Charging during xDSL Testing The Sidekick® Plus test set will not charge its battery when the modem is powered on. The external power supply will provide power to the unit so the battery will not drain and long-term testing can be performed. The charging function is disabled to reduce DSL noise and internal heat production. Heat Dissipation During long-term xDSL testing, heat from the modem will build up inside the Sidekick® Plus case. Vents at the top of the unit allow the heat to escape. The rubber flap at the top of the unit as well as the flap on the soft case must be opened to allow this heat to escape. The Sidekick® Plus test set can operate for 15 minutes to many hours without the top flap being open, depending on outside temperature. A message will appear on the LCD to instruct the user to open the top flap when the modem temperature reaches a set amount. Do not open the flap when operating the unit in the rain. The modem will power down before any damage to it can occur. 106 Sidekick® Plus Test Set APPENDIX F – ACRONYMS ADSL ATM CHAP asymmetric digital subscriber line asynchronous transfer mode challenge-handshake authentication protocol FTP file transfer protocol HTTP hypertext transfer protocol INP impulse noise protection INT delay interleave delay LLCSNAP logical link control sub-network access protocol PAP password authentication protocol PPPoA point-to-point protocol over ATM PPPoE point-to-point protocol over Ethernet PTM packet transfer mode RFL resistance fault locator TDR time-domain reflectometer USB universal serial bus VCI virtual circuit identifier VCMUX virtual circuit multiplexing VDSL very-high-bit-rate digital subscriber line VPI virtual path identifier WAN wide area network 107 4455 Boeing Drive • Rockford, IL 61109-2988 • USA • 815-397-7070 An ISO 9001 Company • Greenlee Textron Inc. is a subsidiary of Textron Inc. USA Tel: 800-435-0786 Fax: 800-451-2632 Canada Tel: 800-435-0786 Fax: 800-524-2853 www.greenlee.com International Tel: +1-815-397-7070 Fax: +1-815-397-9247