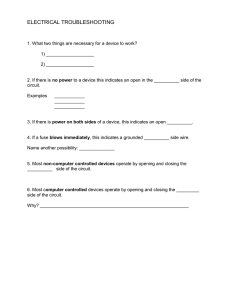SimUaid User`s Guide
advertisement

User’s Guide and Reference Manual for
SimUaid
TM
Software for Logic Simulation
Charles H. Roth, Jr
University of Texas at Austin
July 27, 2004
2 SimUaid User’s Guide and Reference Manual
SimUaid User’s Guide and Reference Manual 3
Table of Contents
Preface.............................................................................................................................6
SimUaid User’s Guide ...................................................................................................7
1. Entering a Logic Circuit ..................................................................................7
1.1. Placing a part ....................................................................................7
1.2. Connecting the wires ........................................................................7
1.3. Labeling parts and pins .....................................................................8
1.4. Selecting devices and labels .............................................................9
1.5. Deleting devices and wire segments .................................................9
1.6. Moving a device................................................................................9
1.7. Moving a wire or label......................................................................9
1.8. Deleting a group of wires (called a net)............................................9
1.9. Input and output values.....................................................................10
1.10. Example for entering logic circuit ..................................................10
1.11. Using Virtual Connections..............................................................11
1.12. Redraw Window .............................................................................12
1.13. Scaling and printing your circuit ....................................................12
1.14. Adding comments ...........................................................................13
2. Simulating the Logic Circuit............................................................................13
2.1. Manual Simulation............................................................................13
2.2. Simulating Flip-Flops with SimUaid ................................................14
2.3. Automatic Simulation .......................................................................15
2.3.1. Configuring timing aspects for automatic simulation........16
2.4. Debugging your circuit .....................................................................18
2.5. Scaling and printing your waveform ................................................19
3. Creating VHDL Code ......................................................................................19
4. Using N-Bit Parts, Busses, and State Machines ..............................................20
Using N-Bit Parts.....................................................................................20
Example of Using N-Bit Parts .................................................................20
Using Busses and Bus Parts.....................................................................21
Bus Probe and Bus Input .........................................................................21
Example of Using Busses ........................................................................21
Using State Machines ..............................................................................22
Example of Using a State Machine..........................................................23
SimUaid Reference Manual ..........................................................................................26
1. Circuit Window Menu ....................................................................................26
1.1. FILE MENU .....................................................................................27
1.1.1. New ....................................................................................27
1.1.2. Open...................................................................................28
1.1.3. Save....................................................................................28
1.1.4. Save As ..............................................................................28
1.1.5 Save VHDL.........................................................................28
4 SimUaid User’s Guide and Reference Manual
1.1.6. Print....................................................................................28
1.1.7. Print Preview......................................................................29
1.1.8. Print Setup..........................................................................29
1.1.9. Exit.....................................................................................29
1.2. EDIT MENU.....................................................................................29
1.2.1. Delete .................................................................................29
1.2.2. Select..................................................................................30
1.2.3. Select All............................................................................30
1.2.4. Wire....................................................................................30
1.2.5. Label ..................................................................................31
1.2.6. Move ..................................................................................32
1.2.7. Delay ..................................................................................32
1.2.8. Default Delay .....................................................................34
1.2.9. Comment............................................................................34
1.3. VIEW MENU ...................................................................................34
1.3.1. Toolbar...............................................................................34
1.3.2. Status Bar ...........................................................................36
1.3.3. Show/Hide I/O Values .......................................................36
1.3.4. Redraw Window ................................................................37
1.3.5. Default Size........................................................................37
1.3.6. Fit To Window...................................................................37
1.3.7. Set Scaling Factor ..............................................................37
1.3.8. Change Graphics Mode .....................................................38
1.4. PARTS MENU .................................................................................38
These devices include: .................................................................38
1.4.1. General...............................................................................39
1.4.2. N-Bit Parts .........................................................................39
1.4.3. Bus Parts ............................................................................40
1.4.4. Checker ..............................................................................42
1.4.5. State Machine ....................................................................43
1.5. SIMULATE MENU..........................................................................44
1.5.1. Go.......................................................................................44
1.5.2. Stop ....................................................................................44
1.5.3. Step ....................................................................................45
1.5.4. Change ...............................................................................45
1.5.5. Reset...................................................................................45
1.5.6. CHANGE Mode.................................................................45
1.5.7. Options...............................................................................45
1.6. WINDOW MENU ............................................................................46
1.6.1. Cascade ..............................................................................46
1.6.2. Tile .....................................................................................46
1.6.3. Arrange icons .....................................................................46
1.6.4. Open/Close Timing Diagram.............................................46
1.7. HELP MENU....................................................................................46
1.7.1. SimUaid Help Index ..........................................................47
1.7.2. Using Help .........................................................................47
1.7.3. About..................................................................................47
1.7.4. Context Sensitive Help ......................................................47
SimUaid User’s Guide and Reference Manual 5
2. TIMING WINDOW MENU............................................................................47
2.1. Options Menu ...................................................................................48
2.1.1. Scale...................................................................................48
2.1.2. Print, Print Preview and Print Setup ..................................48
2.1.3. Close ..................................................................................49
Appendix A: Description of Available Parts .......................................................50
Appendix B: SimUaid Modes of Operation........................................................54
Live Mode................................................................................................54
Clock Mode (Synchronous Mode)...........................................................54
Change Mode ...........................................................................................54
Index................................................................................................................................56
6 SimUaid User’s Guide and Reference Manual
Preface
SimUaid is a computer program you can use to simulate logic circuits composed of gates,
flip-flops, adders, registers, counters, and other basic logic components. Using SimUaid, you
can input a logic diagram and display it on the computer screen. After inputting the diagram for
a logic circuit, you can simulate its operation by applying 0’s and 1’s to the input pins and
observing the circuit outputs on the screen.
Live simulation mode allows immediate observation of responses to input switch
changes. Synchronous simulation mode allows stepping one clock period at a time to observe
changes in device inputs and outputs on the screen. In this way you can verify that your design
is correct before actually building it in lab.
The User’s Guide and Reference Manual for SimUaid describes how to use the SimUaid
logic simulator. It describes the basic SimUaid operations, including entering and opening a
circuit file, editing the circuit, simulating the circuit, viewing the waveform, printing the circuit
and waveform, and saving the circuit to disk.
SimUaid was originally developed for use in logic design classes at the University of
Texas. The software was developed for use with Fundamentals of Logic Design, 5th ed., by
Charles H. Roth (Brooks/Cole, 2003). However, it can be used with almost any logic design
textbook.
SimUaid User’s Guide 7
SimUaid User’s Guide
Note on Component Size: Depending on the operating system and configuration of your
computer, you may experience some problems displaying the parts on the screen. If the parts do
not appear properly on your screen, change the graphics mode. You can do so by selecting the
Change Graphics Mode command on the View menu.
Refer to section 1.3.8, Change Graphics Mode, in the SimUaid Reference Manual for
more information about how these modes work.
1. Entering a Logic Circuit
Start with a new circuit window by selecting New from the File menu or by clicking the
button.
1.1. Placing a part
To place parts onto the circuit window, click on the Parts menu and select the desired
part. The mouse pointer will be changed into the symbol of the selected part. Move the mouse
over the circuit window and place the part in the desired location by clicking the left mouse
button. The same part will continue to be placed until you select another part or action.
1.2. Connecting the wires
To connect a wire from one part to another, first select the Wire option from the Edit
menu, or simply click the
button from the toolbar at the top of the circuit window. The
mouse pointer becomes a cross. Move the center of the cross to an input or output pin of a part
and click on it. A beep will sound if the wire is connected to that pin. If there is no beep, this
means that the wire is not connected to anything. After clicking on the pin, you can click on
anywhere on the circuit window to establish a corner point for the wire. To establish a
connection to the next part, just click on the input or output pin of the part. Again, you will hear
a beep if the wire is connected to the pin of the part.
When drawing the connecting wires, be careful to avoid unnecessary crossed wires. This
will help minimize the number of errors, and it will be easier to debug the circuit. The following
are examples of good and bad connections. Note that when two wires touch each other, there is
no connection unless a black dot appears at the intersection.
8 SimUaid User’s Guide
Figure 1. Circuit Connections
You can verify all of your circuit connections by the following procedure:
Move the mouse pointer over a wire near the output or input of a part and click while holding the
Shift key down. All the connections to that wire will be highlighted as a red dashed line. You can
repeat this procedure for each group of wires to ensure that all the wires are connected to the
right places.
1.3. Labeling parts and pins
You can label each part by clicking on the Label option on the edit menu or by
clicking the
button. The mouse pointer will change into a pencil. Move the pencil point over
the middle of the part you want to label and click. Enter the desired label, and then hit Enter. The
part label is red and will be placed above the part. To label a pin, follow the same procedure,
except click on a pin. The pin label is black and will be placed beside the pin.
SimUaid User’s Guide 9
Example: In the figure below, Gate1 is a part label; Pin1 and Pin3 are pin labels.
Note: To show the values of input and output pins, select Show I/O Values from the
View menu, or click on the Show I/O Values button .
1.4. Selecting devices and labels
Clicking on a wire segment highlights only that segment; however, clicking on a wire
segment while holding down the Shift key highlights the entire net which contains that segment.
This helps you to observe the interconnection of wires, and know which is connected to which.
When a device is selected, its label is also selected. However, when a device’s label or a
pin’s label is selected, only the label is selected, not the entire device.
To select the entire circuit, choose Select All from the Edit menu.
1.5. Deleting devices and wire segments
Choose Select on the Edit menu or the
button on the toolbar. Move the tip of the
Pointer to the center of a device or wire segment and click. Then hit the delete key or click the
button.
1.6. Moving a device
Select Move on the Edit menu or the
button on the toolbar. Position the hand in the
middle of the device or gate to be moved. Hold down the mouse button and drag the device or
gate to the desired position. The connecting wires will follow along. Note: If the program will
not allow you to move a device, it is probably because moving the device would make the
diagram difficult to read. To move a device a small distance, you can use the "nudging" feature.
button on the tool bar, then select the device you want to move, and use the
First click the
four arrow keys on the keyboard to move it.
1.7. Moving a wire or label
The procedure is similar to that for moving a device. To move an entire circuit, click on the
button, and then click on Select All on the Edit menu.
1.8. Deleting a group of wires (called a net)
Choose Select on the Edit menu or the
button on the toolbar. Move the tip of the
pointer to a wire in the net to be deleted. Click on the wire while holding down the Shift key.
This will highlight the entire wire net to be deleted. Then hit the delete key or select delete from
the Edit menu or the scissors icon on the toolbar.
10 SimUaid User’s Guide
1.9. Input and output values
The input and output signals can have four different values:
0
1
Z
X
Logic 0
Logic 1
The terminal does not have an input, i.e. no connection was established.
The output is undetermined because an input to the part was undetermined or not
connected.
To show the values of input and output pins, select Show I/O Values from the View
menu, or click on the Show I/O Values button
or press Ctrl-i.
Figure 2 illustrates the different values of input and output for a logic circuit. Note that
the connection between the switch and the wire to the top input of the AND gate is bad because
there is no black dot at the intersection. Therefore, the input to the AND gate is Z, and the output
of the AND gate is X.
Figure 2. Circuit with Bad Connection
1.10. Example for entering logic circuit
The following procedures will give you an idea of how to enter a simple logic network.
As an example, enter the following diagram into the circuit window:
Figure 3. Example Circuit Diagram
SimUaid User’s Guide 11
a. First, place the gates on the circuit diagram. To do this, click on the parts menu and
select the AND-2 input (2-input AND) gate from the submenu. Use the mouse to position
the first AND gate where you want it and click to place it. Use the mouse to position the
second AND gate and click to place it.
b. Then click on the parts menu and select the OR-2 input (2-input OR) gate on the OR
submenu. Use the mouse to position the OR gate and click to place it.
c. Next click on the Parts menu and select Switch>>right. Use the mouse to place four
switches in the desired locations on the screen.
d. To display the logic levels of each pin, select Show I/O Values from the View menu or
click the button. The logic levels {1, 0, Z, or X} will appear above the input and output
pins of each component in the circuit.
e. Next, connect the pins of the parts with wires. The general procedure for drawing a wire
on the screen is as follows:
i. Click on the Wire option from Edit Menu (or the button). The pointer becomes a
cross hair.
ii. Click the left mouse button at the starting point of the wire.
iii. Move the mouse to the ending point, and click there. If you wish to change the
routing of the wire you may click at additional intermediate points as you draw the
wire.
f.
If you need to move a gate or device, select the Move option from Edit menu or the
button. Position the mouse to the middle of a gate or device and drag it to its new
location. The connecting wires will follow along.
button.
g. Next we will label the switches. Select Label in the Edit menu or click on the
Note that the cursor becomes a pencil. Move the tip of the pencil to the middle of the top
switch and click. Type in the label A followed by Enter. Now use the pencil tip to select
the next switch, and type in the label B. In a similar manner, label the next two switches
C and D.
h. Your circuit is now complete and should look similar to the one in Figure 3. You are
ready to simulate your circuit.
1.11. Using Virtual Connections
The example given below explains the difference between wired and virtual connections.
If you enter all of the connecting wires in a SimUaid circuit diagram, the diagram may become
very cluttered and hard to read. The virtual connection feature in SimUaid allows you to connect
two device pins together without actually drawing the wire. To make virtual connections, place
a label on a device output pin. Then place the same label on one or more device input pins. The
output will be connected to the inputs, even though the connecting wires are not shown on the
screen.
12 SimUaid User’s Guide
The following example shows a logic circuit with no virtual connections:
The same circuit is redrawn below, with wired connections for A and A', and virtual
connections for B, B', C, and C'. In order to make this work, B, B', C, and C' must be pin labels.
Using B' as a pin label does not actually complement B; you still must use an inverter with a B'
output. To label a pin, first click on the ABC button on the SimUaid menu. Then use the pencil
cursor and click on a device pin (not on the device itself). Type the label and hit return. The
label should appear in black near the pin. Then you may move the label anywhere you want it,
but do not move it too far away from the pin.
After you have input your circuit, select Show I/O values on the View menu. Every
device input should be 0 or 1. If any input or output is X or Z, you have a bad connection, and
you should fix this before continuing. In the above diagram, note that the switch output pin
labeled B has a 0 value, and the gate input pin labeled B has a 0 value, even though no visible
wire appears between the two pins. Similarly, the pins labeled B' both have a 1 value.
1.12. Redraw Window
You might want to redraw the window occasionally if your circuit looks like it is not
displayed correctly, or if your changes do not seem to take effect. To redraw the window, select
Redraw Window from the View menu.
1.13. Scaling and printing your circuit
Before printing your circuit by selecting Print from the File menu, ensure that the output
will look the way you want it to. You might want to fit the design on a certain number of pages,
or if it must use two pages, you might want it to flow to the right instead of down. The vertical
and horizontal dotted, red lines you see on the circuit window are page boundaries. To keep
your circuit on one page, you must fit it within the left, uppermost rectangle.
To check if your output is flowing to the next page, you can check the Print Preview from
the File menu. The print preview shows how your design will look when printed on one or more
pages. Click on the Close button to Close the Print Preview and return to the design.
SimUaid User’s Guide 13
If your output is too large or too small, you can select Set Scaling Factor from the View
menu to make your circuit the desired size. Select Fit to Window from the View menu to scale
the circuit to just fit in the visible window and on one printed page.
1.14. Adding comments
To add a comment to your circuit, select Comment on the Edit menu, type in your
comment, and then press the F12 key.
2. Simulating the Logic Circuit
You can simulate your circuit manually or by using the clock and input signals.
2.1. Manual Simulation
To manually simulate your logic circuit, you will need to connect switches to the inputs
of your logic circuit. Do so by selecting Switch from the Parts menu and placing them on your
design window. To observe the outputs of the logic circuit, you can place probes on the output
pins of your logic circuit. You can also select the Show I/O Values from the View menu to
make SimUaid display the input and output values of all the parts in the design window.
To toggle the switch between logic 0 and 1, click on the
icon or press Ctrl+S to switch
to the select mode. Then, click on the middle of the switch. This will cause the switch to toggle.
To simulate the circuit, just toggle the switches and observe the output values from the probes.
The output values will change to reflect the different input signals that are being fed into your
circuit network. (If the output values do not change immediately, reset the simulator by clicking
on the Reset option on the Simulate menu or the
button. If this does not fix the problem, you
may have accidentally quit the Live Mode. In the "Simulate" pull-down menu, be sure that
"Change Mode" does NOT have a check mark next to it. The Change Mode allows advanced
users to analyze circuit timing. It is discussed in Appendix B of the SimUaid Reference
Manual.)
Example:
Following the example in the previous section, click on the
button to change to the
Select mode. Then set the switches to A = 0, B = 1, C = 1, and D = 1. You can do so by clicking
on each switch until the desired input is obtained. Then, observe that the circuit output is logic
1, as shown in the Figure 4.
14 SimUaid User’s Guide
Figure 4. Example Circuit Diagram
Continuing in this manner, you can observe the outputs of the circuit for the desired input
combinations and see if it works correctly.
2.2. Simulating Flip-Flops with SimUaid
SimUaid provides two types of flip-flops on the Parts menu—a J-K flip-flop which
changes state on the falling edge of the clock input, and a D flip-flop which changes state on the
rising edge of the clock input. Work through this exercise to become familiar with using a D
flip-flop.
a. Start with a new empty circuit window on the screen. Select the D flip-flop from the
Parts menu and position it in the center. The clock input at the lower left is marked with
a small triangle. This flip-flop changes state at the rising edge of the clock signal. Also
note that the active-low Preset and Clear inputs are labeled "S" and "R" respectively.
b. SimUaid requires that a signal be connected to every flip-flop input including the preset
and clear (S and R) inputs. Connect switches to the flip-flop inputs and outputs as
shown in Figure 5.
Figure 5. D Flip-Flop
SimUaid User’s Guide 15
c. Click on the switches as required to set all inputs to 0 and then set the D input to 1. Next,
input a rising edge on the CLOCK by changing the switch from 0 to 1. Why did the flipflop state Q remain at 0? Because having both Preset (S) and Clear (R) equal to 0 at the
same time is an illegal input combination. Also, note that the Preset and Clear inputs are
asynchronous inputs; they determine the flip-flop state regardless of the clock. Correct
this condition by setting Preset (S) to 1 and then Clear (R) to 1. At this point you should
have Q = 0 since the Clear input was 0 (and so active) briefly before it was set to 1. If
you input another rising edge at the CLOCK input, the flip-flop will now change to Q = 1
in response to the D input.
d. Verify the operation of Clear (R) by setting it to 0 and then back to 1. Then verify Preset
(S) in the same way.
e. Starting with Q = 0, D = 0, and CLOCK = 1, change the clock input to 0 and back to 1.
Note that Q will remain 0. Now change D to 1 and change the clock to 0 and back to 1.
Q will change to 1. (Note that the flip-flop changes state just after you change the clock
from 0 to 1). Then set D = 0 and toggle the clock again. When does the flip-flop change
state?
2.3. Automatic Simulation
Automatic simulation is usually performed for sequential circuits, for example circuits
involving flip-flops. To automatically simulate your logic circuit, you will need to insert a Clock
and an Input Signal in your circuit design. The Input Signal will go in place of the switches of
the input to your logic circuit. Figure 6 gives an example of a sequential logic circuit using
automatic simulation. This circuit is named Mealy_ex.ckt and is found in the SimUaid/examples
folder.
Figure 6. Example for Automatic Simulation
16 SimUaid User’s Guide
2.3.1. Configuring timing aspects for automatic simulation
Configure the Clock and Input Signal by clicking on the icon on the tool bar and then
clicking on the Clock or the Input Signal. Clicking on the clock will bring up the Simulation
Options dialog box. Here, you can configure the period of the clock, the initial value of the
Clock output, and the time limit of the simulation. Figure 7 below shows the simulation options
dialog box.
Figure 7. Simulation Options
The default propagation delay for all parts is 1 ns. You might want to change the delays
for individual parts, if it is required for your simulation. To do so, click on the icon or select
Delay from the Edit menu, then click on the part you want to set a special delay for. The
Propagation Delay dialog box appears so you can enter the delay for the part in ns.
You can change the default delay for all parts by selecting Default Delay from the Edit
menu. After you have entered the default delay, all the devices you place on the circuit will have
this propagation delay until you change the default delay again. Devices that are on the circuit
before this command is executed will not be affected.
SimUaid User’s Guide 17
The input signal can be set up as shown in Figure 8. The values are for a sequence 1100
1011 01. To enter new values, enter the Time in ns and the associated input signal value. Then
click Add/Modify. To delete a value, click on the row of the value and click Delete. The values
can be 1, 0, X, Z, or R. For more information, refer to the SimUaid Reference Manual.
Figure 8. Input Signal Configuration
The outputs of the simulation are displayed in a timing waveform chart. Click on the
Open Timing Diagram command on the Window menu to bring up the timing chart.
Start the simulation by clicking on the Go option in the Simulate menu. This will make
the simulation run until it reaches the time limit. The Step command can be used to run the
simulation for one clock period. The Change command will run the simulation until a value
changes. The simulation can be stopped at any time by selecting the Stop command.
The outputs of the simulation are displayed in a timing waveform chart. Click on the
Open Timing Diagram command on the Window menu to bring up the timing chart.
You will need to place probes on the signals that you want to display on the timing
diagram. The order in which you place the probes will be the order of the timing waveforms.
Label each probe with the appropriate name so that the label will appear next to the probe’s
waveform in the timing window. Probes without labels will have “??” appearing next to their
timing waveform.
18 SimUaid User’s Guide
Figure 9 shows an example of a timing diagram for the circuit shown in Figure 6. The
horizontal scale of the waveforms can be adjusted by using the Scale option from the Options
menu.
Figure 9. Timing Diagram Window
2.4. Debugging your circuit
SimUaid checks certain things about your circuit, such as whether pin or device names
conflict and whether you try to connect a output to another output, but you must determine
whether your circuit works according to your specifications, and correct any errors you may
notice.
Here are some hints on how to debug your circuits.
a. Make sure you know what the output should be in every case. Double-check that
according to the inputs you are giving, you are reading the output at the correct time and
that the output is really incorrect.
b. Select Show I/O Values from the View menu so you can see what all the device inputs
and outputs are. After resetting the circuit, if any of the input or output values are X or Z,
this usually indicates a bad connection.
c. Check to see if the output is always incorrect, or if it is only wrong in certain cases. If it
is only wrong in certain cases, get the circuit into a state in which the outputs are wrong,
and work backward from the output to determine the source of trouble.
d. Since we can assume the output is incorrect or you would not need to debug, first look at
the inputs to the output gate. Are they correct? If not, figure out what they must be to be
correct and write it down. Figure out how to get that value from the input gates.
e. If the inputs to the output gate are correct, keep working your way backward through the
circuit until you find which inputs are wrong. Most likely, you either have wires that are
connected incorrectly (or not connected at all) or your design is slightly incorrect.
SimUaid User’s Guide 19
2.5. Scaling and printing your waveform
You can scale your timing diagram to show the level of detail you want and make it fit in
the desired amount of space. To change the scale, select Scale from the Options menu you see at
the top of the screen when the Timing Diagram is selected. Select a smaller time scale to zoom
in or a larger time scale to zoom out. The 1 ns scale allows you to see the smallest time unit
(1 ns) in great detail.
To fit your output on the preferred number of pages, try selecting File, Print Setup, and
then select the Landscape option. This will print the output sideways to make it fit on fewer
pages. Also, you can try selecting different scales from the Options menu, then checking the
Print Preview to ensure your output will look the way you want it.
3. Creating VHDL Code
SimUaid has the capability of generating structural VHDL code that corresponds to a
SimUaid circuit diagram. The VHDL code generator replaces input and output devices in your
circuit diagram with input and output port signals. The architecture body of the code consists of
a series of component instantiation statements. These components are defined in two VHDL
packages called SimUAid_Synthesis_Package.vhd and SimUAid_Simulation_Package.vhd.
a. First, create your design in SimUaid and save it the usual way.
b. Test your circuit and simulate it to ensure that it works according to the specification.
c. Add probes to all outputs. The order in which the probes are added will determine the
order in which they are listed in the VHDL file.
d. Make sure that all device labels and pin labels are valid VHDL identifiers. The only
exception is that you may label pins with a single character followed by a prime (A', B',
for example).
e. Ensure that all input and output devices have labels, and that none of the labels conflict.
f. Select the Save VHDL option from the file menu in SimUaid.
g. Select Synthesizable VHDL from the pull-down menu if you want to generate
synthesizable code. Select VHDL for Simulation Only if you want to preserve the delays
that are associated with the SimUaid circuit and use a VHDL simulator to observe timing
waveforms.
h
Type in a valid VHDL identifier and click on Save to save your file.
i. If an error message appears and the save operation fails, correct all errors according to
the error messages.
j. Repeat steps e through i as necessary until the save operation succeeds.
20 SimUaid User’s Guide
Your circuit will be saved as VHDL code, with all switches and input devices becoming
inputs, and all probes and 7-segment indicators becoming outputs. You can use this VHDL in
other programs to simulate the operation of a digital system.
4. Using N-Bit Parts, Busses, and State Machines
Using N-Bit Parts
The N-bit parts are complex parts, such as adders, registers, and counters, which have
multiple data inputs and outputs. Refer to Appendix A of the SimUaid Reference Manual for
descriptions of these parts. Typical N-bit parts have N data inputs or outputs along with other
control inputs. Each data input accepts a single-bit signal and connections are made using wires.
In contrast, bus parts use bus inputs and outputs for data. Each bus represents and array of N
signals, and connections are made using busses instead of wires.
Example of Using N-Bit Parts
To show how to use N-Bit parts, we will construct an adder that has a register to store the
sum.
a. From the Parts menu, select N-Bit Parts, Register. Do not enable the Busses checkbox.
Place the register.
b. Now, select Parts, N-bit parts, Adder. Again, do not enable the Busses checkbox.
Place the adder.
c. Connect the adder and register and add probes and switches as shown in Figure 10.
Select Show I/O Values on the View menu.
Figure 10. N-Bit Adder
d. To test the adder, make sure to set the CLR switch to 0, LD to 1, and Cin to 0. Set X3-X0
to the bits of the first input and Y3-Y0 to the bits of the second addend. Notice that when
SimUaid User’s Guide 21
you flip the X and Y switches, the adder output changes (since it is a combinational
circuit) but the register output does not change because it is clocked.
e. Set the CLK to 0, then back to 1, and see that the adder output is loaded into the register.
Notice that no matter how many times you “clock” the register (set CLK to 1 then back to
0), the sum does not change, because this adder does not have an accumulator.
f. If you are not getting the proper result from the adder, ensure that LD, CLR, and Cin are
set correctly. LD should be 1, CLR should be 0, and Cin should be 0 unless you want a
carry in.
Using Busses and Bus Parts
A bus represents a group of wires. Connecting busses is the same as connecting wires—
use the wiring tool to connect bus inputs and outputs of the same width. When you select an Nbit part from the parts menu, check "Busses" to create a bus part instead of an N-bit part. The bus
parts use busses for data inputs and outputs instead of individual wires. When you combine N-bit
parts and bus parts, you have to be careful to make sure they will connect properly. Use a bus
merger to convert a group of wires to a bus, and use a bus splitter to split a bus into a group of
wires. Refer to the SimUaid Reference Manual for how to do this.
Bus Probe and Bus Input
You use a Bus Probe to show the value on a Bus. It displays the value in hex, and the
value appears on the Timing Diagram.
Use a Bus Input to assign a value to a Bus or a Bus Pin. Click on a Bus Input in LABEL
mode to enter the hex string value. You cannot label Bus Input devices; you can only assign
them a hex value. Enter the hex string without any leading characters, and ensure that it is of the
proper length, considering the length of the bus.
Example of Using Busses
To show how to use bus parts, we will construct an adder similar to the one we created
with N-bit parts.
a. From the Parts menu, select N-bit parts and then Register for Adder. Enable the
Busses checkbox. Place the register.
b. Now, select Parts, N-bit parts, Adder for Register. Again, enable the Busses
checkbox. Place the adder. Note that the Adder for Register is functionally the same as
the Adder, but the adder output is at the bottom instead of the top.
c. Connect the adder and register as shown in Fig. 11 using the wiring tool in the same way
you use it to connect wires. The wiring tool can sense that you are connecting two
busses, and will do this properly without you doing anything out of the ordinary.
22 SimUaid User’s Guide
Figure 11. Bus Adder
d. Now, select Parts, N-bit parts, Bus Input. Connect the bus input to the bottom input of
the Adder for Register.
e. Connect RS, LS, Lin, and Rin to ground, because we will not be right-shifting or leftshifting this time.
f. Now, select Parts, N-bit parts, Bus Probe. Connect the bus probe to the output of the
Register for Adder as shown in Figure 11.
g. Add a probe and switches as shown in Figure 11.
h. Select Show I/O Values on the View menu.
i. To test the adder, make sure to set the CLR switch to 0, LD to 1, and Cin to 0. To set the
bus input, select the labeling tool and click on the bus input. Type the hex value you
want to input.
j. To input the first value into the accumulator, set the CLK switch to 1 and then back to 0.
The bus probe should show the value you just input.
k. To add another number to the accumulator, set the bus input as desired, and then set CLK
to 1 and then back to 0. The bus probe should show the sum.
l. If you are not getting the proper result from the adder, ensure that LD, CLR, and Cin are
set correctly. LD should be 1, CLR should be 0, and Cin should be 0 unless you want a
carry in.
Using State Machines
You can use a Mealy state machine to control the sequence of operations in a digital
system such as a multiplier or divider. The Mealy state machine, shown in Figure 12, has input
pins on the lower left, and output pins on the upper left. When you change an input, the output
changes asynchronously, and does not wait for the rising edge of the clock. The smaller box on
the right shows the current state number. The state only changes on the rising edge of the clock.
(You can simulate a Moore state machine by assigning, for each state, the same output to every
arc leaving that state.)
SimUaid User’s Guide 23
Figure 12. State Machine
Example of Using a State Machine
We will construct a simple state machine and the corresponding state graph table based
on the Mealy state graph shown in Figure 13, which is the control state graph for a multiplier
(see Figure 18-9 in Fundamentals of Logic Design, 5th Ed.)
Figure 13. State Graph
a. To set up a state machine, first derive the state graph table from the state graph. You
must have your table accessible when you create the state machine so you can use it
as input to SimUaid.
24 SimUaid User’s Guide
b. Each arrow in a state graph is a state transition and is represented in the table as a
row. Column 1, the Present State column, contains the state name for the state that is
the source of the arrow. Columns 2 and 3, the Input and Output columns, contain the
signal names from the labels on the arrows. Column 4, the Next State column,
contains the state name for the state that is the destination of the arrow. See Table 1
for a sample state graph table.
Table 1. State Graph Table
Present
State
Input
Output
Next
State
S0
St
Load
S1
S0
St'
0
S0
S1
K M'
Sh
S3
S1
K'M'
Sh
S1
S1
M
Ad
S2
S2
K'
Sh
S1
S2
K
Sh
S3
S3
-
Done
S0
c. From the Parts menu, select Other Parts, State Machine. Change the number of inputs to
3, and then place the state machine.
d. Next, using the labeling tool, label the state machine as shown in Figure 14.
Figure 14. Labeled State Machine
e. Right-click on the state machine to open the state transition table, and then input the data
as shown in Table 1. SimUaid syntax-checks the data as you enter each row, so it is able
to catch some typing mistakes. Each row in the table represents one arc in the state
graph. For example, the second row in the table indicates that if the present state is S0
and the input is St = 1, then the output will be LdM = 1 and the next state will be S1. If
two signal names appear in the same input cell, they must be separated by a space or a
prime (K M' or K'M'). Similarly, spaces are required between signal names in an output
cell.
The input column must be an input pin label or a combination of input pin labels ANDed
together, delimited by spaces, as in, A B C. Complement the value of a pin with a prime
SimUaid User’s Guide 25
(A'B). Indicate a don’t care value for all input pins with a dash. The output column must
be an output pin label or a combination of output pin labels ANDed together, delimited
by spaces, as in, Z1 Z2 Z3. An output cell containing a zero indicates that all output pins
have a value of zero. Empty rows in the table are ignored. However, if a row is partially
empty, you will get a syntax error.
f. Your state graph table should look like the one in Figure 15.
Figure 15. Resulting State Transition Table in SimUaid
g. Reset the state machine by clicking the reset icon on the toolbar. To test the state
machine, connect switches to all of the inputs. The active row in the table (the one that
corresponds to the current state and input), will be shown in blue, and the other rows will
be green. Note that when you change the appropriate input switch, the active row in the
table changes, but the state does not. When you clock the state machine by flipping the
clock input switch from 0 to 1, the active row should change to the appropriate next state.
Refer to Section 1.4.5, State Machine, in the SimUaid Reference Manual for more details
about the state machine.
26 SimUaid Reference Manual
SimUaid Reference Manual
1. Circuit Window Menu
SimUaid follows standard MS-Windows conventions in the hierarchy of the screen and
main menu. Figure 1 shows SimUaid’s circuit window.
Figure 1. SimUaid Circuit Window
A menu bar is provided on the main screen with the following commands:
•
File
Allows loading, closing, saving, saving as VHDL, and printing of logic circuits.
•
Edit
Selects standard editing command—Delete, and circuit editing commands: Select,
Select All, Wire, Label, Move, Delay, Default Delay, and Comment.
•
View
Turns on or off the toolbar, status bar, and all input/output values. Also selects to
redraw the circuit, fit the whole circuit into window, re-size the whole circuit
back to default size, set the desired scaling factor, and change the graphics mode.
SimUaid Reference Manual 27
•
Parts
•
Simulate Selects to run simulation step by step, go all the way to the specified simulation
length, reset from start, or stop the simulation. Also provides the option to
change the properties of the clock and to enter CHANGE Mode. See Appendix B
for details about SimUaid modes.
•
Window Selects window command: Cascade, Tile, Arrange Icons, and Open Timing
Diagram.
•
Help
Selects circuit parts such as gates, flip-flops, I/O devices, input signal element,
checker, clock, voltage source (logic 1), and ground (logic 0), counters, registers,
and other parts.
Provides access to the SimUaid help index and version information about
SimUaid.
Clicking one of these commands with the left mouse button causes a pull down menu to
appear. For each command, the sub-commands provided for the command are listed and may be
executed by moving the cursor over the desired entry and again pressing the left mouse button.
Generally, this displays a pop up window associated with this command. You can also execute
some of these commands by clicking on the accelerator keys in the toolbar, or issuing short cut
keys, such as Ctrl+s for saving the file. For each of the following commands, corresponding
short cut keys, if any, are listed at the end of the description.
1.1. FILE MENU
The File commands are concerned primarily with loading, storing and printing of the
SimUaid files. The operations provided for this command are standard and follow those found
in most MS-Windows applications.
1.1.1. New
Use this command to close the currently opened SimUaid file and create a new file.
SimUaid asks you to confirm saving the currently opened circuit file if it has been modified but
not yet been saved. SimUaid sets the name of this circuit to Untitledx, where x is the number of
new circuits you have requested.
You can open an existing logic circuit file with the Open command.
Shortcuts
Toolbar:
Keys:
CTRL+n
28 SimUaid Reference Manual
1.1.2. Open
Use this command to close the currently opened SimUaid file and open an existing file in
the current window. SimUaid asks you to confirm saving the currently opened circuit file if it
has been modified but not yet been saved. The File Open dialog box allows you to specify a file
name, and the drive and directory where the file resides. A SimUaid circuit file automatically has
an extension “.ckt”.
You can create a new logic circuit with the New command.
Shortcuts
Toolbar:
Keys:
CTRL+o
1.1.3. Save
Use this command to save the active SimUaid file to its current name and directory.
When you save a document for the first time, SimUaid displays the Save As dialog box, so you
can name your document. If you want to change the name and directory of an existing logic
circuit file before you save it, choose the Save As command.
Shortcuts
Toolbar:
Keys:
CTRL+s
1.1.4. Save As
Use this command to save and name the active SimUaid file. SimUaid displays the File
Save As dialog box so you can name your file.
To save a SimUaid file with its existing name and directory, use the Save command.
1.1.5 Save VHDL
Use this command to save the active SimUaid circuit as a VHDL description of the
circuit. SimUaid displays the Save As dialog box so you can name the VHDL descriptor file.
See the SimUaid User's Guide for more information.
Click on OK when the ‘Success in saving of VHDL file’ dialog box appears.
1.1.6. Print
Use this command to print a document. This command presents a File Print dialog box,
where you may specify the range of pages to be printed, the number of copies, the destination
printer, and other printer setup options.
The vertical and horizontal dotted, red lines you see on the circuit window are page
boundaries. To keep your circuit on one page, you must fit it within the left, uppermost
SimUaid Reference Manual 29
rectangle. To check if your output is flowing to the next page, you can check the Print Preview
from the File menu.
Shortcuts
Toolbar:
Keys:
CTRL+p
1.1.7. Print Preview
Use this command to display the active document as it would appear when printed.
When you choose this command, the main window will be replaced with a print preview window
in which one or two pages will be displayed in their printed format.
The Print Preview toolbar offers the option to view either one or two pages at a time, move
back and forth through the document, zoom in and out of pages, and initiate a print job.
1.1.8. Print Setup
This command allows you to select the destination printer, orientation, paper size, paper
source, etc.
1.1.9. Exit
Use this command to end your SimUaid session. You can also use the Close command
on the application Control menu. SimUaid prompts you to save documents with unsaved
changes.
Shortcuts
Mouse:
Keys:
Double-click the application’s Control menu button.
ALT+F4
1.2. EDIT MENU
The commands under the Edit menu are circuit-editing commands. These allow for
cutting, selecting, wiring, labeling, moving, setting the delay for, and adding comments to circuit
components.
1.2.1. Delete
Use this command to delete a currently selected circuit component. This Delete
command is unavailable if no circuit component is currently selected. To delete a circuit
component, you must be in the SELECT mode and click on a circuit component to highlight it
first; then use this command to delete the selected component from the circuit.
You can delete one device, one segment, one whole net (interconnection of segments), or
a whole circuit. Warning messages will be issued before deleting a whole net or a whole circuit.
30 SimUaid Reference Manual
Shortcuts
Toolbar:
Keys:
Delete key
1.2.2. Select
Use this command to switch to the SELECT mode. In the SELECT mode the mouse
cursor becomes a pointer and you can select any circuit component by clicking on it. The
selected circuit component will be highlighted. This function is unavailable if you are already in
SELECT ALL mode.
Clicking on a wire segment highlights only that segment; however, clicking on a wire
segment while holding down the Shift key highlights the entire net which contains that segment.
This helps you to observe the interconnection of wires, and know which is connected to which.
When a device is selected, its label is also selected. However, when a device’s label or a
pin’s label is selected, only the label is selected, not the entire device.
A check mark appears next to the menu item when you are in SELECT mode.
Shortcuts
Toolbar:
Keys:
CTRL+e
1.2.3. Select All
Use this command to select the whole circuit. All circuit components including devices,
labels and wires are selected. A red, dotted rectangle that can just contain all the circuit
components is drawn on the screen. This function is available only in SELECT and MOVE
mode (i.e. you cannot use SELECT ALL when you are in WIRE or LABEL mode). To exit
SELECT ALL mode, click on the background of your circuit.
A check mark appears next to the menu item when you currently select a whole circuit.
Shortcuts
Keys:
CTRL+a
1.2.4. Wire
Use this command to switch to the WIRE mode. In this WIRE mode, the mouse cursor
becomes a cross, and you can connect any two points by a horizontal or a vertical segment of
wire. Wires are drawn only horizontally and vertically.
You can wire different parts, nets, or busses together by clicking in the circuit window.
You can draw a wire from pin to pin, from pin to wire, from wire to wire, or you can draw a
dangling wire not connected to anything at all. We use the term net to describe a group of single,
interconnected wires. A net is different from a bus, which can carry many signals in parallel on
SimUaid Reference Manual 31
the same line that you draw in SimUaid. However, you connect busses in the same way you
connect wires, with the Wiring tool. For more information about connecting busses, see Section
1.4.3, Bus Parts.
To draw a wire, first click on a desired starting point, and then move the mouse to a
desired ending point. A system beep sounds when you make a connection. The drawn wire is a
combination of horizontal and vertical segments that connect the starting point and ending point.
A horizontal segment is drawn from this starting point if the horizontal displacement of the
ending and starting point is greater than the vertical one; otherwise, a vertical segment is drawn
from this starting point. To change the direction of the initial wire segment, hold down the Shift
key before clicking on the ending point. You may need to tack down the wire with intermediate
clicks to force the wire go around other circuit elements, such as devices and labels.
The wire automatically terminates only when you click on a pin or wire segment.
However, you can terminate a wire at any point not on a pin or wire by double clicking. If you
try to connect a net to itself, a warning message appears. A dark filled circle (a dot) is drawn at
intersections of more than two segments or pins to indicate a connection.
A check mark appears next to the menu item when you are in WIRE mode.
Shortcuts
Toolbar:
Keys:
CTRL+w
1.2.5. Label
Use this command to switch to LABEL mode. In LABEL mode, the mouse cursor
becomes a pencil, and you can enter a label for a device or a pin.
To label a device or a pin, first click the pencil tip on the middle of that device or pin,
then enter the desired text in the on-screen edit box. You can finish editing a label by either
hitting the Enter key or by clicking on anything else in the window. Clicking on any other
device or pin again opens an on-screen edit box for you to a enter label for that device or pin.
A device label is placed automatically above the device. You can later move the device
label wherever you wish. A pin label is placed automatically next to the pin. You can later
move the pin label wherever you wish.
There is an important restriction on the labeling of input signal devices: the device label
and the pin label must be the same. SimUaid will not allow you to label them with different
names.
Currently, there is no restriction for the syntax of the labels. However, a warning
message will be issued whenever you use the same label for two or more output pins. It asks you
if you really want to connect those output pins together or not.
A check mark appears next to the menu item when you are in LABEL mode.
32 SimUaid Reference Manual
Shortcuts
Toolbar:
Keys:
CTRL+l (lowercase “L”)
1.2.6. Move
Use this command to switch to MOVE mode. In MOVE mode, you can move a whole
circuit, a device, a device label, or a segment.
To click and drag a circuit component, click on the component and hold down the left
mouse button, then drag the marked circuit component to the desired position, and release the
left mouse button to place the marked circuit component in its new position.
To move a whole circuit, first use the command Select All to select the entire circuit,
then use the same procedure for moving a circuit component as described above to move the
whole circuit. Moving the circuit out of the current view is allowed; however, it is your
responsibility to scroll the view since the view will not scroll automatically when any part of the
circuit is not enclosed in the view.
For a horizontal wire segment, you can only move it upward or downward; in contrast,
for a vertical wire segment, you can only move it left or right. To move a horizontal wire
segment, if this wire segment is connected to any vertical wire segment, the vertical wire
segment is automatically lengthened or shortened vertically. Similarly, in moving a vertical wire
segment left or right, if this wire segment is connected to any horizontal wire segment, the
horizontal wire segment is automatically lengthened or shortened horizontally.
In moving a device, all segments attached to its input and output pins are also moved
along using the same concept for moving segments described above. Connections between pins
and segments still exist. You can move a device label anywhere you wish. However, that label
still belongs to that device—if you move the device, both the device and its label are moved.
A check mark appears next to the menu item when you are in MOVE mode.
Shortcuts
Toolbar:
Keys:
CTRL+m
1.2.7. Delay
Use this command to switch to the DELAY mode. In the DELAY mode, you can enter
the propagation delay of any device. However, this mode is also used to select the clock rate and
specify the input waveform for the input signal element.
To input the delay of a device, first click on that device, and the selected device will be
highlighted in dotted lines. A Propagation Delay dialog box will pop up to request the delay
SimUaid Reference Manual 33
for that device. The allowed range of delay for any device is 1 ns to 999 ns. Click on OK when
you are done entering the propagation delay or Cancel to cancel the command.
When the selected device is a clock, the propagation delay entered in the propagation
delay dialog box will specify the Clock Period of the clock. You can change the clock period of
the clock to change the speed of the clock in the circuit.
When the selected device is an input signal element, an Input Signal dialog box will pop
up instead. This dialog box allows you to specify the waveform of the input signal element.
Enter the time that the waveform changes and the new logic level; then click on Add/Modify.
There are four available logic levels and an ‘R’ value. The ‘R’ value allows you to repeat the
entire waveform from zero time. A purple line on the waveform indicates a Hi-Z and a shaded
green area indicates an unknown value. An example of an input waveform is shown below. You
can modify or delete any entry that you have entered. To modify an entry, double click on the
entry, and the entry will appear in the time and value boxes, ready to be modified. Make the
necessary modification and then click on the Add/Modify button. To delete an entry, highlight
the entry to delete by clicking on the entry, and click on the delete button.
A check mark appears next to the menu item when you are in DELAY mode.
Shortcuts
Toolbar:
Keys:
CTRL+d
Figure 2. Specifying Input Signal
34 SimUaid Reference Manual
1.2.8. Default Delay
Use this command to change the default propagation delay of the device to be inserted
into the circuit.
After selecting this command, a Default Delay dialog box allows you to specify the
default propagation delay in the range 1-99 ns of the device to be inserted. After you have
entered the default delay, all the devices you place on the circuit will have this propagation delay
until you change the default delay again. Devices that are on the circuit before this command is
executed will not be affected.
Shortcuts
Keys:
ALT+e, f
1.2.9. Comment
Use this command to enter a comment that is not a label attached to a device. After
selecting Comment from the Edit menu, click where you would like to start typing. To end the
comment, click the mouse on another area of the screen or press the F12 key.
1.3. VIEW MENU
The commands under the View menu primarily handle the options to view the screen and
circuit layout.
1.3.1. Toolbar
Use this command to display and hide the Toolbar, which includes buttons for some of
the most common commands in SimUaid, such as File Open. A check mark appears next to the
menu item when the Toolbar is displayed.
Figure 3. SimUaid Toolbar
The toolbar is displayed across the top of the application window, below the menu bar.
The toolbar provides quick mouse access to many tools used in SimUaid. To hide or display the
Toolbar, choose Toolbar from the View menu (ALT+v, t).
SimUaid Reference Manual 35
Click
Name
New
To
Open a new SimUaid file.
Open
Open an existing SimUaid file. SimUaid displays the Open
dialog box, in which you can locate and open the desired file.
Save
Erase
Save the active SimUaid file with its current name. If you
have not named the document, SimUaid displays the Save As
dialog box.
Delete selected circuit component from the logic circuit.
Select
Switch to SELECT mode to select circuit component.
Wire
Switch to WIRE mode to connect circuit components.
Label
Switch to LABEL mode to label circuit components.
Move
Switch to MOVE mode to move circuit components.
Delay
Switch to DELAY mode to change the propagation delay of a
device.
Show/ Hide Show or hide I/O values for all devices.
I/O
Default Size Resize circuit back to default size
Fit
Fit the whole circuit into window.
Go
Simulate current active circuit continuously.
Stop
Stop running current simulation. However, do not reset the
simulation to time zero.
Step
Simulate current active circuit clock cycle by clock cycle.
Change
Simulate current active circuit until a value changes
Reset
Reset the current running simulation to time zero, reset all
registers and clear the waveform.
Print
Print the active document.
Context
Sensitive
Help
Not implemented.
36 SimUaid Reference Manual
Table 1. Shortcut keyboard commands available in SimUaid.
Command
Shortcut
New
Ctrl + n
Open
Ctrl + o
Save
Ctrl + s
Print
Ctrl + p
Delete
Delete key
Select
Ctrl + e
Select All
Ctrl + a
Wire
Ctrl + w
Label
Ctrl + l (little L)
Move
Ctrl + m
Delay
Ctrl + d
Show I/O values
Ctrl + i
Default Size
Ctrl + v
Fit To Window
Ctrl + f
Go
Ctrl + g
Stop
Ctrl + z
Step
Ctrl + t
Change
Ctrl + c
Reset
Ctrl + r
1.3.2. Status Bar
Use this command to display or hide the Status Bar, which describes the action to be
executed by the selected menu item or depressed toolbar button, and keyboard latch state. A
check mark appears next to the menu item when the Status Bar is displayed. The status bar is
displayed at the bottom of the SimUaid window.
The left area of the status bar describes actions of menu items as you use the arrow keys
to navigate through menus. This area similarly shows messages that describe the actions of
toolbar buttons as you depress them, before releasing them. If, after viewing the description of
the toolbar button command you do not wish to execute the command, then release the mouse
button while the pointer is off the toolbar button.
The right area of the status bar indicates which of the following keys are latched down:
Caps Lock, Num Lock, and Scroll Lock.
1.3.3. Show/Hide I/O Values
Use this command to display and hide the I/O values of all devices in the current circuit.
When I/O values of all devices are currently displayed, this command becomes “Hide I/O
Values.” When I/O values of all gates are currently not shown, this command becomes “Show
I/O Values.” Bus values are displayed in hexadecimal.
Shortcuts
Toolbar:
Keys:
CTRL+i
SimUaid Reference Manual 37
1.3.4. Redraw Window
Use this command to re-draw the whole window. You might want to redraw the window
occasionally if your circuit looks like it is now drawn correctly, or if your changes do not seem
to take effect.
1.3.5. Default Size
Use this command to resize the whole circuit back to its default size. If the circuit
already has the default size, this command is unavailable.
If the circuit is not currently at its default size, this command scales the whole circuit
back to its default size. The current scrolling position is still the same.
A check mark appears next to the menu item when the circuit currently has the default
size.
Shortcuts
Toolbar:
Keys:
CTRL+u
1.3.6. Fit To Window
Use this command to fit the whole circuit into the part of the window you can see.
This command scales the circuit up or down to fit it in the window, and scrolls to the
position so that the whole circuit fits into the window.
Shortcuts
Toolbar:
Keys:
CTRL+f
1.3.7. Set Scaling Factor
Use this command to set the desired scaling factor for the whole circuit.
When you select this option, a dialog box appears so you can enter a scaling factor for the
circuit. Select the desired scaling factor available in the pull down menu from 50% to 200%,
then hit enter or click on the “OK” button.
The whole circuit is scaled appropriately using the scaling factor you enter.
38 SimUaid Reference Manual
1.3.8. Change Graphics Mode
Use this command to switch between the two graphics modes available in SimUaid.
When you select this option, a dialog box appears on screen to allow you to select one of
the two graphics modes available in SimUaid. The modes are “Change component size” and
“Same component size” mode. “Same component size” will make the components look
relatively larger at higher resolutions, and relatively smaller at lower resolutions. Conversely,
“Change component size” will make the components look the same size in relation to other
screen elements, regardless of the resolution. Choose whichever mode works bests with your
operating system and computer configuration. You should close all circuit windows before
changing the screen resolution.
1.4. PARTS MENU
The commands under the Parts menu allow the user to select a device from the parts
library. See Appendix A for further information on N-bit parts and other parts.
These devices include:
•
Basic Gates:
2 to 5 input AND, OR, NAND, and NOR
2 input XOR and XNOR
Inverter
•
I/O Devices:
Output Probe
Switch
7-Segment Indication
Input Signal
•
Flip-Flops:
•
N-bit Parts:
D Flip-Flop,
J-K Flip-Flop
Counter and Loadable Counter
Register and Register for Adder
Adder and Adder for Register
N-Wide 2-to-1 MUX
Shift Registers: Left Shift, Right Shift, and Bidirectional
Tristate Buffers
•
Bus Parts:
•
Clock
•
Checker
Bus Probe and Bus Input
Splitter and Merger
Bus Tap
Complementer
Tristate Buffer
SimUaid Reference Manual 39
•
+V
•
Ground
•
Other Parts:
Full Adder, Decoder, MUX, State Machine, and Tristate Buffer
1.4.1. General
To get a device, click on the Parts menu and select the desired device. Move the mouse
along and place the device in its final position by clicking the left mouse button. After you have
selected a part, you can place it in the circuit as many times as you want. Double-click the left
mouse button to finish placing a device and switch back to SELECT mode.
Note that for the clock, checker and state machine parts, only one of each is allowed in
each circuit.
1.4.2. N-Bit Parts
The N-bit parts are complex parts that allow multiple, single inputs. If you want to use a
bus input, you must use the bus parts. Refer to section 1.4.3, Bus Parts for detailed information.
1.4.2.1. N-Bit Adder
Use these adders to add together an array of multiple, single-bit signals. The N-bit adder
and adder for register are the same, except that the adder for register has one of its sets of inputs
pointing up. Refer to Appendix A, Description of Available Parts, for details.
1.4.2.2. N-Bit Counters
These counters count the number of transitions from 0 to 1 at their clock inputs. You can
load the loadable counter in parallel when the En, LD, and CLR inputs are all 1. Refer to
Appendix A, Description of Available Parts, for details.
1.4.2.3. N-Bit Registers
SimUaid has many different registers you can use. The basic register loads its inputs and
shows them at the outputs when the right input goes from low to high. There are also three types
of shift registers: Left Shift, Right Shift, and Bi-directional Shift. The Bi-directional shift
register has LS and RS inputs to indicate which way to shift. If both the RS and LS inputs are 1,
the Bi-directional Shift Register will function as a Left Shift Register. The register for adder is
the same as the Bi-directional shift register, except that both the inputs and outputs are at the
bottom. Refer to Appendix A, Description of Available Parts, for details.
1.4.2.4. N-Wide MUX
This MUX selects the right or left set of inputs, depending on the value of the input S.
Refer to Appendix A, Description of Available Parts, for details.
40 SimUaid Reference Manual
1.4.2.5. Tristate Buffer
If the leftmost input to the Tristate Buffer is 1, the buffer acts as a set of wires, otherwise,
all outputs are “Z.” Refer to Appendix A, Description of Available Parts, for details.
1.4.3. Bus Parts
A bus represents a group of wires. Connecting busses is the same as connecting wires—
use the wiring tool to connect bus inputs and outputs of the same width. When you create a new
bus by clicking on a bus pin or on another bus, the new bus will automatically assume the width
of the pin or of the other bus.
Most of the Bus Parts have a corresponding Net Part, just as a Bus Register has a
corresponding Net Register. But the following Bus Parts are related only to Bus signals. They
are used to assign and show values of a Bus and to convert between a Bus and its nets.
1.4.3.1 Bus Probe and Bus Input
A Bus Probe is used to show the value of a Bus. It is analogous to the standard Probe
except that it displays a hex string rather than a binary digit. It is also like the standard Probe in
that each occurrence of Bus Probe in a circuit becomes a row in the Timing Diagram. A Bus
Input is used to assign a value to a Bus or a Bus Pin. Click on a Bus Input in LABEL mode to
enter the hex string value. The hex string is stored as the device label of a Bus Input, so it can’t
have a device label other than its hex string value. Enter the hex string without a leading ‘x’, and
ensure that it is of the proper length.
1.4.3.2 Splitter and Merger
A Splitter is used to convert a Bus into its component Nets. It has a single input Bus Pin
and a standard output pin for each one of its Nets. A Merger is used to covert a group of input
signals into a Bus signal. Both of the Mergers have a single output Bus Pin. In a Net Merger all
the input signals are Net signals that are merged into a Bus signal. However, for a Bus Merger,
the input signals are a mix of Net signals and Bus Signals. The only constraint is that the sum of
the bits in each input signal must be equal to the number of bits in the output signal.
SimUaid Reference Manual 41
This Bus Merger is the only device in which the width of its input pins is determined in
the wiring mode. When a signal is connected to one of its input pins, the width of the signal is
assigned to the width of the pin. The Bus Merger is aware of the width of its output pin and all of
its input pins with a signal. When a signal is connected to its last available input pin it may give
an error message indicating that sum of the input bits doesn’t match the number of output bits. If
there is a match, all the input signals are merged into the output signal.
Figure 4. Bus Merger and Merger Dialog Box
Above are the dialog box and resulting Bus Merger with connecting input devices. The
numbers inside a Bus Merger indicate the pin widths: the output pin is 8 wide and the input pins
are 2, 1 and 5 respectively. Bus Input devices are connected to the first and third input pins with
a ground on the second input pin. The result of merging the three input signals is d2 or
11010010. The first two bits are hex 3, which comes from the left Bus Input, the third bit, a 0,
comes from the middle input, and the 10010 is hex 12, which comes from the right Bus Input.
1.4.3.3 Bus Tap
The Bus Tap is the only SimUaid part that you do not use the Parts Menu to place.
Instead, while in the WIRE mode, hold down the Shift key, and then click on a bus to open the
Bus Tap dialog box. Specify the No. of bits and select MSB or LSB. Close the dialog box and
draw the tap. Double-click on the place you want to terminate the tap. You must connect a bus
probe to the bus tap to see the value on the bus. Following is an example of two taps.
Figure 5. Bus Tap with a Width of 8
The Bus Input above has a width of 8. The three Bus Probes have widths of 3, 8, and 2.
42 SimUaid Reference Manual
Figure 6. Bus Tap Dialog Boxes
The Bus Probe on the left is connected to the three MSBs tapped from the 8-bit Bus. The
Tap Label, “7:5” indicates that bits in positions 7 to 5 are the three bits tapped.
The Bus Probe on the right is connected to the two LSB tapped from the 8 bit Bus. The
Tap Label, “1:0” indicates that bits in positions 1 to 0 are the two bits tapped.
The Bus or Net drawn from a Bus Tap should terminate on an input pin or another Net or
Bus.
1.4.3.4. Complementer
The Complementer outputs the hex conversion of the bitwise complement of the input
string, which must also be in hex. The complement is performed once when the enable bit is set
to 1. (An N-bit complementer is not available. A set of net signals can be complemented by
connecting them to a merger, and then connecting the merger output to the complementer.)
1.4.4. Checker
Use this command to create a checker device. A checker device reads test data from a
checker file and generates a sequence of 0’s and 1’s to test a sequential circuit. The checker
device compares the output from the circuit under test with the correct output sequence and
indicates PASS or FAIL.
After you select the checker, a File Open dialog box allows you to specify the file name,
drive, and directory where the checker file resides. Checker files should have extension “.chk”.
After the checker file is successfully opened and parsed, the checker is then created.
Only one checker is allowed in a circuit. Therefore, the checker option is deactivated once you
have placed a checker in the circuit.
SimUaid Reference Manual 43
1.4.4.1. Syntax for the Checker file
The checker file has the following syntax:
<input sequence>
<output sequence>
where
<input sequence> is any combination of “1”, “0”, “X”, “R”, and space
<output sequence> is any combination of “l”, “0”, “X”, and space
X and R can be lower or upper case. X represents a don’t care, and R represents a reset
signal to the circuit under test. No other special characters are allowed.
Also, the number of values in both <input sequence> and <output sequence> must be
equal. You can use any text editor to enter your own <input sequence> and <output sequence> to
create the checker file.
1.4.5. State Machine
Use this command to place a state machine. Only one state machine is allowed in each
circuit. Therefore, the state machine option is deactivated once you have placed a state machine.
Figure 7. Basic State Machine
A state machine cycles through a predefined set of set of states according to your
parameters. On its left are the input and output pins. The signals connected to these pins are
asynchronous. The output changes are immediate and do not wait for the leading edge of the
clock. On the right are the clock input and the display of the current state. This is the
synchronous side of a state machine. The current state changes only on the rising edge of the
clock.
Refer to Example of Using a State Machine of the SimUaid User’s Guide for an example of how
to set up a state machine.
The window for the state graph table is a floating window. When you move the window
around on the screen, it floats on top of all the other windows. You cannot close the State Table
window, but you can minimize it using the minus sign button on the upper right corner of the
window. To show the State Table window again, click on its button on the Windows taskbar.
The state graph table has three menus: File, Edit and Help. The File menu has only the
print command. Use it to print the state graph table without printing the circuit. (The state graph
table is printed automatically every time the circuit is printed from the main menu.) The Edit
menu has four commands: Insert Row, Delete Row, Check Syntax and Clear Table. Insert Row
inserts an empty row above the currently selected row. Delete Row deletes the currently selected
row. Check Syntax performs a syntax check on each cell of each row. Clear Table clears each
44 SimUaid Reference Manual
cell of each row. Finally, the Help menu has a single command, Colors, which documents the
color changes of a row.
While the Check Syntax command checks the whole table, there are two methods of
syntax checking only one cell. Each time you press the Tab key, the current cell is syntax
checked before advancing to the next cell. Also, if you click on a cell, the previous cell (the cell
losing the focus) is syntax checked. Finally, whenever a pin label is changed on the state
machine, a full syntax check is performed on the state graph table. Remember, anytime the pin
labels or the state graph table is changed, the circuit must be Reset before running it.
A special feature of a state machine is that when it is deleted, the state graph table is
saved. SimUaid remembers all the cells for each row of the last state machine deleted. Although
for the first state machine you place, the state graph table is empty, for all subsequent state
machines that are placed, the state graph table is loaded with its previous cells. This feature is
useful when you want to change the pin configuration after you have typed in the table. You
may need one more output pin or one less input pin, but don’t want to have to retype the table.
However, if you do need an empty table at this point, use the Clear Table command in the Edit
menu.
1.5. SIMULATE MENU
The commands under the Simulate menu allow you to simulate the current open circuit
either step by step or continuously, to stop the simulation, and to reset the simulation. Refer to
Appendix B, which explains the difference between the LIVE and CLOCK modes of SimUaid.
1.5.1. Go
Use this command to start simulating the current logic circuit and run until the time is up.
Simulation continues until the time limit is up or until you use the stop command. A check mark
on the simulation menu shows the current simulation mode.
Shortcuts
Toolbar:
Keys:
CTRL+g
1.5.2. Stop
Use this command to stop current running simulation. This command does not reset the
logic circuit.
A check mark appears next to the menu item when you are in STOP mode.
Shortcuts
Toolbar:
Keys:
CTRL+h
SimUaid Reference Manual 45
1.5.3. Step
Use this command to run simulation of the current logic circuit for one clock period.
Shortcuts
Toolbar:
Keys:
CTRL+t
1.5.4. Change
Use this command to run simulation of the current logic circuit until a value changes.
Shortcuts
Toolbar:
Keys:
CTRL+c
1.5.5. Reset
Use this command to reset the current running simulation. It resets all devices back to
their default state and sets the clock back to time zero.
Shortcuts
Toolbar:
Keys:
CTRL+r
1.5.6. CHANGE Mode
Use this command to enter or leave the CHANGE Mode. A check appears next to the
menu item when in the CHANGE Mode. This mode is only recommended for advanced users.
When in the CHANGE Mode, clicking the Change button allows the signal to propagate through
the circuit one change at a time. This is useful for debugging circuits with critical timing
problems and for analyzing asynchronous circuits. When a clock is present in the circuit, the
Change mode is not available. When no clock is present, the Change button is activated when a
switch is toggled and signals are waiting to propagate through the circuit. See Appendix B for
further discussion of simulation modes.
1.5.7. Options
Use this command to set the options for simulation, such as the length of each Go
command and the rising- or falling-edge clock. After you select Options, an Options dialog box
allows you to specify the simulation options.
Options dialog box
The following simulation options are available:
• Simulation time
Specify the length of each Go simulation in ns or µs. The default length is 100 ns, which
means running continuously without stopping until the clock reaches about 100 ns. Note:
when a clock is present, the simulation stops a quarter period before a clock edge.
46 SimUaid Reference Manual
•
•
•
Clock period
The default clock period is 20 ns. The clock period can be changed only if there is a clock
on the circuit.
Rising edge clock, initial value is 1
Set initial clock output to 1. The Step command causes the simulator to run until a quarter
period before the next rising edge of the clock.
Falling edge clock, initial value is 0
Set initial clock output to 0. The Step command causes the simulator to run until a quarter
period before the next falling edge of the clock.
1.6. WINDOW MENU
The commands under the Window menu allow you to cascade, tile the windows, and
select the active window. They also allow you to arrange the icons and open the timing diagram
window.
1.6.1. Cascade
Use this command to overlap all the opened windows with the active window on the top.
1.6.2. Tile
Use this command to see all the opened windows on one screen.
1.6.3. Arrange icons
Use this command to arrange the icons of the minimized windows.
1.6.4. Open/Close Timing Diagram
SimUaid will open another window to display the timing diagram formed from a
simulation of the circuit. To close the timing diagram window, click on the window with the
circuit, and then choose Close Timing Diagram from the Window menu.
The timing diagram will be empty unless you add probes to your circuit and then create
waveforms by simulating your circuit. The order of the waveforms in the timing diagram is the
same as the order in which you connect the probes. To clear the timing diagram, select Reset
from the Simulate menu.
1.7. HELP MENU
The commands under the Help menu allow you to get help and references for the
SimUaid software.
SimUaid Reference Manual 47
1.7.1. SimUaid Help Index
Use this command to display the opening screen of Help. From the opening screen, you
can jump to step-by-step instructions for using SimUaid and various types of reference
information.
1.7.2. Using Help
Use this command for instructions about using Help.
1.7.3. About
Use this command to display the copyright notice and version number of your copy of
SimUaid.
1.7.4. Context Sensitive Help
This is on the toolbar, and not in the Help Menu. Not implemented in this version.
Shortcut
Toolbar:
Keys:
SHIFT+F1
2. TIMING WINDOW MENU
Figure 9 shows the SimUaid timing window for the circuit in Figure 1. This window
displays the waveform of the circuit drawn in the circuit window.
Place a probe at any connection you wish to observe and the waveform at the probe will
be plotted in the timing window. The order of the waveforms in the timing window is
determined by the order in which the probes are placed. The waveform in the timing window
takes the label name of the probe it is plotting. To delete a waveform from the timing window,
you will have to delete the corresponding probe in the circuit diagram.
You can place the cursor anywhere on the waveform by clicking on the waveform itself.
The cursor box will always display the current position of the cursor. Another way to position
the cursor is to type in the cursor box the exact position where you want the cursor and press
enter. The value of the waveform at the cursor is displayed beside the waveform. And every
time the cursor position changes, the value is updated.
The tool bar of the timing window is the same as the tool bar for the circuit window but
with some of the functions disabled.
48 SimUaid Reference Manual
Figure 9. SimUaid Timing Diagram Window for the Circuit in Figure 1.
A menu bar is provided on the main screen with the following commands:
•
Options
•
Window Selects window command: Cascade, Tile, and Arrange icons.
Window menu in the circuit window for more detail.
•
Simulate Selects running simulation step by step, gives the specified simulation length,
resets from start, or stops the simulation. This menu item is the same as the
Simulate menu in the circuit window. Refer to the Simulate menu in the circuit
window for more detail.
Help
Provides the context sensitive help. Describes operation of the current screen as
well as other portions of the software for on line reference. Refer to the Help
menu in the circuit window for more detail.
•
Allows scaling, closing, and printing of timing diagram.
Refer to the
2.1. Options Menu
The commands under the Options menu allow the user to choose the scale, print the
waveform and close the timing diagram window.
2.1.1. Scale
Use this command to change the scale of the waveforms. Select a smaller time scale to
zoom in or a larger time scale to zoom out. The 1 ns scale allows you to see the smallest time
unit (1 ns) in great detail.
To fit your output on the preferred number of pages, try selecting File, Print Setup, then
select the Landscape option. This will print the output sideways to make it fit on fewer pages.
Also, you can try selecting different scales from the Options menu, then checking the Print
Preview to ensure your output will look the way you want it.
2.1.2. Print, Print Preview and Print Setup
Refer to the print, print preview, and print setup commands in the circuit menu for details.
SimUaid Reference Manual 49
2.1.3. Close
Use this command to close the timing window. Closing the timing window will not
destroy the waveform. To clear the waveform you will have to reset the simulation.
50 SimUaid Reference Manual
Appendix A: Description of Available Parts
Note: All parts with clock input change state on rising edge of the clock (except J-K flip- flop).
Except for flip-flops, all parts with a clock input are fully synchronous, which means the output
only changes in response to the clock.
7-Segment:
Segment i is on when the corresponding input is 1.
Input Signal:
See section 1.2.7.
Clock:
To set the clock period, type Ctrl+d, then click on the clock
symbol on the circuit. Only one clock per circuit is allowed.
D Flip-Flop:
The set and reset inputs are active low and override the
clock input.
J-K Flip-Flop:
The set and reset inputs are active low and override the
clock input.
Note that state change occurs on falling edge of clock.
Full Adder:
Adds X, Y, and Cin to give Sum and Cout.
N-bit Adder: (2 to 16 bits)
Adds left N-bit input, right N-bit input, and Cin to give an
N-bit Sum and Cout.
Bus N-bit Adder: (2 to 32 bits)
SimUaid Reference Manual 51
Counter: (2 to 16 bits, fully synchronous)
Counter is cleared when CLR = 0,
Increments when CLR = 1 and En = 1.
K = 1 when all counter output bits are 1.
Bus Counter: (2 to 32 bits, fully synchronous)
Loadable Counter: (2 to 16 bits)
Same as counter, but loads when Ld = 0 and CLR = 1.
Increments when En = 1, Ld = 1, and CLR = 1.
Bus Loadable Counter: (2 to 32 bits)
Register: (2 to 16 bits)
Clears when CLR = 1,
Loads when CLR = 0 and Ld = 1.
Bus Register: (2 to 32 bits)
Left Shift Register: (2 to 16 bits)
Clears when CLR = 1,
Loads when CLR = 0 and Ld = 1,
Shifts left when CLR = Ld = 0, LS = 1 (data on right input
pin is shifted in).
Bus Left Shift Register: (2 to 32 bits)
Right Shift Register: (2 to 16 bits)
Clears when CLR = 1,
Loads when CLR = 0 and Ld = 1,
Shifts right when CLR = Ld = 0, RS = 1 (data on left input
pin is shifted in).
Bus Right Shift Register: (2 to 32 bits)
52 SimUaid Reference Manual
Bi-directional Shift Register: (2 to 16 bits)
Similar to Left Shift Register and Right Shift Register,
except shifting either way is possible.
Bus Bi-directional Shift Register: (2 to 32 bits)
Register for Adder: (2 to 16 bits)
Same as Bi-directional Shift Register except both input and
output pins are at bottom.
Bus Register for Adder: (2 to 32 bits)
Adder for Register: (2 to 16 bits)
Same as N-bit adder, except one set of inputs is at the top.
Bus Adder for Register: (2 to 32 bits)
N-Wide 2-to-1 Mux: (2 to 16 bits)
Selects the left set of inputs when S = 0; selects the right set
of inputs when S = 1.
Bus N-Wide 2-to-1 Mux: (2 to 32 bits)
Merger: (2 to 32 bits)
Merges signals into a single Bus signal. May be connected
to an input bus pin or a bus. In a Bus Merger, the number
below the output pin indicates its number of bits. The
numbers above the input pins indicate their number of bits.
Splitter: (2 to 32 bits)
Splits a bus signal into single bit signals. It converts a Bus
to its component Nets. May be connected to an output bus
pin or a bus.
SimUaid Reference Manual 53
Bus Input: (2 to 32 bits)
Inputs the value of a bus as a hex string. May be connected
to an input bus pin or a bus. To input a bus value: enter
label mode and click on the Bus Input.
Bus Probe: (2 to 32 bits)
Displays the value of a bus as a hex string.
May be connected to an output bus pin or a bus.
Complementer: (2 to 32 bits)
Performs the 1’s complement of its input. The pin on the
left enables or disables the Complementer.
N-bit Tristate Buffer: (Net 2 to 16 bits, Bus 2 to 32 bits)
When the control input is 0, the buffer outputs are high-Z;
when it is 1, the outputs are the same as the inputs.
Decoder: (2 to 4, or 3 to 8)
If AB = 00, output 0 is 1;
if AB = 01, output 1 is 1;
if AB = 10, output 2 is 1; etc.
Mux: (2-to-1, 4-to-1, or 8-to-1)
AB inputs select the input pin that is routed to the output.
If AB = 00, Z = input 0;
if AB = 01, Z = input 1; etc.
Single-bit Tristate Buffer:
A Tristate Buffer is used to turn a signal off and on.
Checker:
A checker device reads test data from a checker file and
generates a sequence of 0’s and 1’s to test a sequential
circuit. Refer to Section 1.4.4, Checker, for more
information about the checker.
State Machine: (1 to 8 inputs, 1 to 8 outputs)
A state machine cycles through a predefined set of set of
states according to your parameters. Right-click on the
state machine to enter the associated state table.
54 SimUaid Reference Manual
Appendix B: SimUaid Modes of Operation
Live Mode
When a new circuit window is opened, the simulator is in LIVE mode. In this mode,
signals propagate through the circuit in a manner similar to an actual circuit. When placing
components, inputs are assigned a value of "Z" (high-impedance), and device outputs may be
"X" (unknown) until they are reset or changed. As soon as a signal is connected to a gate input,
that signal propagates through the gate, and if the gate output changes, the change is propagated
to the next device input. Such changes continue to propagate through the circuit until no further
output changes occur (or until the simulation time limit is reached).
In LIVE mode, if the inputs to the circuit come only from switches, using the timing
diagram window is not recommended because time does not advance in the normal manner. Use
probes and “show I/O values” instead of displaying waveforms. Whenever a switch is toggled,
the resulting signal change propagates through the circuit until either no further change occurs or
the simulation time limit is reached. The Reset button on the toolbar is active in live mode, but
the Go, Step, and Change buttons are normally disabled unless a clock or input device is
present. If a clock is present, the simulator remains in live mode until the Step or Go button is
clicked.
Clock Mode (Synchronous Mode)
This mode is intended for testing synchronous sequential circuit in which state changes
occur on the rising or falling edge of the clock. When a clock is placed on the circuit diagram,
the Go and Step buttons become active. Clicking one of these buttons puts the simulator in
clock mode. Each time Step is clicked, the simulator runs until a quarter period before the next
rising edge of the clock (or falling edge if this has been selected in the Simulation Options
dialog box). For example, if the clock period is 20 ns, the simulator will run for 15 ns. This
feature is very useful for debugging synchronous circuits since the user can check all device
inputs a short time before the active edge of the clock. Each time Go is clicked, the simulator
runs for about the simulation time limit, but the simulator stops a quarter period before a rising
(or falling) edge of the clock. Thus, if the circuit is reset, the clock period is 20 ns, and the
simulation time limit is 100 ns, clicking Go causes the simulator to run for 95 ns.
Change Mode
CHANGE mode is intended for advanced users. It allows you to step through the circuit
one output change at a time. CHANGE mode is mainly intended for simulating asynchronous
circuits. After a circuit has been entered and reset, you can enter change mode by clicking on
Change Mode on the Simulate menu. After entering the change mode, you should follow the
instructions that appear at the bottom of the window. The Change and Go buttons on the tool
bar will then become active whenever any changes are pending at the device outputs. The
simulator uses an event queue to keep track of pending changes. For example, if the input to an
SimUaid Reference Manual 55
inverter changes to 1 at time 4 ns, and the inverter has a delay of 2 ns, then the output of the
inverter will change to 0 at time 6 ns, and this pending change is put in the event queue. You
must toggle a switch to put pending change(s) into the event queue. Each time you click the
Change button, a pending change is removed from the queue and that change propagates to the
next device input(s). This, in turn could cause more pending change(s) to be put into the event
queue. Clicking Go propagates all changes through the circuit until no further changes are
pending or until the simulation time limit is reached. Clicking Reset removes all pending
changes from the queue in addition to resetting time to 0 and clearing the waveforms. However,
this may leave the circuit in a strange condition with unresolved device output changes.
Therefore, we recommend that you use Change or Go to remove pending changes before
resetting the circuit.
If a clock is present, Change Mode is not available. In the present version of SimUaid,
Change Mode should not be used when an input device is present
56 SimUaid Reference Manual
Index
For SimUaid User's Guide and Reference Manual
?? next to a probe, 17
7-segment indicator, 50
About (menu item), 47
adder
bus for register, 52
bus n-bit, 50
for register, 52
full, 50
n-bit, 50
using, 20
adder for register
using, 21
adding comments, 13
Arrange icons command, 46
bad connections, 12, 18
identifying, 10
basic gates available, 38
beep
sounds when connecting wires, 7, 31
bi-directional shift register, 52
buffer
n-bit tristate, 53
single-bit, 53
bus adder for register, 52
bus bi-directional shift register, 52
bus input, 21, 40, 53
using, 22
Bus Input, 21
bus left shift register, 51
bus loadable counter, 51
bus n-bit adder, 50
bus n-wide 2-to-1 mux, 52
bus parts, 40
using, 21
bus parts and n-bit parts
combining, 21
bus parts available, 38
bus probe, 21, 40, 53
using, 22
bus register, 51
bus register for adder, 52
bus right shift register, 51
Bus Tap
using, 41
busses
connecting, 40
converting to nets, 40
definition, 21
difference between bus and net, 30
LSB, 42
MSB, 42
using, 21
wiring, 21, 31
buttons
functions, 35
Cascade command, 46
Change command, 45
Change component size, 38
Change mode, 45, 54
Check Syntax command, 43
checker, 42, 53
Checker file syntax, 43
checking your circuit, 8
what SimUaid checks for you, 18
circuit
debugging, 18, 54
example, 14
moving, 32
saving, 28
selecting, 30
size of, 37
wiring, 30
circuit connection
verifying, 8
clear, 14
Clear Table command, 43, 44
clock, 50
circuits with, 15, 54
circuits without, 13
Clock mode, 54
Clock period, 33, 46
clock rate
SimUaid User’s Guide and Reference Manual 57
selecting, 32
clocking, 21, 45
Close command, 29
combining n-bit parts and bus parts, 21
Comment mode, 34
comments, 13
Complementer, 42, 53
component size on screen, 38
connecting wires, 7, 30
bad connections, 10
counter, 51
bus loadable, 51
loadable, 51
creating a new circuit, 27
crossed wires, 7
D flip-flop, 14, 50
debugging your circuit, 18
with change mode, 45
decoder, 53
default delay, 34
Default Delay, 16
default size, 37
delay
setting, 16, 33
Delay mode, 32
Delete command, 29
Delete Row command, 43
deleting a net of wires, 9
deleting parts, 9
devices
placing, 39
display of circuit on screen, 38
divider
using Mealy state machine to control
sequence of operations for, 22
dot
at wire intersection, 31
dotted red line (page boundary), 12, 28
edit menu, 29
event queue, 54
examples
automatic simulation, 15
debugging a circuit, 18
entering a logic circuit, 10
flip-flop, 14
generating VHDL, 19
manual simulation, 13
using a state machine, 23
using busses, 21
using n-bit parts, 20
Exit, 29
Falling edge clock, 46
file menu, 27
filenames
default, 27
Fit To Window, 37
flip-flop
D, 14, 50
J-K, 50
simulating, 14
full adder, 50
generating VHDL code, 19
getting started entering a logic circuit,
10
Go command, 17, 44
graphics mode, 38
help for SimUaid, 47
help menu, 46
hex conversion by complementer, 42
hex values on bus probes, 40
high impedance, 54
highlighting a net, 9
I/O devices available, 38
Input and output values, 10
input signal, 50
configuring, 17, 33
Insert Row command, 43
J-K flip-flop, 14, 50
keyboard shortcuts, 36
Label mode, 31
labels, 8, 31
as virtual connections, 12
ending label mode, 31
example, 11
moving, 9, 32
restrictions on, 31
selecting a part to label, 31
landscape printing, 19
left shift register, 51
lines on circuit window (page
boundaries), 12, 28
live mode, 54
loadable counter, 39, 51
Mealy circuit example, 15
Mealy state graph, 23
Mealy state machine
58 SimUaid User’s Guide and Reference Manual
using, 22
menu
circuit window, 26
edit, 29
file, 27
help, 46
options, 48
parts, 38
simulate, 44
timing window, 47
view, 34
window, 46
merger, 21, 52
constraints on, 40
using, 40
width of its input pins, 41
modes
SimUaid, 54
Moore state machine
simulating, 22
Move mode, 32
moving parts, 9
moving wires or labels, 9
multiplier
state graph for, 23
using Mealy state machine to control
sequence of operations for, 22
mux, 52, 53
names of files
default, 27
when saving, 28
n-bit adder, 39, 50
n-bit counters, 39
n-bit parts, 39
using, 20
n-bit parts and bus parts
combining, 21
n-bit registers, 39
n-bit tristate buffer, 53
net
converting multiple to bus, 40
definition, 30
deleting, 9, 29
difference between net and bus, 30
viewing, 9, 30
New command, 27
nudging feature, 9
n-wide 2-to-1 mux, 52
n-wide mux, 39
Open command, 28
Open/Close Timing Diagram command,
17, 46
opening an existing circuit, 28
Options command, 45
options menu, 48
output
reading, 18
page boundaries, 12, 28
parts
deleting, 9
descriptions and pictures of, 50
example of moving, 11
example of placing, 11
getting, 39
labeling, 8, 31
list of all, 38
moving, 9
placing, 7
selecting, 9
size of, 7
parts menu, 38
pin labels, 8, 9
preset, 14
Print command, 28
Print Preview, 12, 19, 29
Print Setup, 29
printing
circuit, 12
waveform, 19, 48
probe
using, 13, 17, 47
propagation delay, 16, 32, 34
reading output at the proper time, 18
red dotted line (page boundary), 12, 28
Redraw Window command, 37
redrawing the window, 12
register, 51
bi-directional, 52
bus, 51
bus bi-directional, 52
bus for adder, 52
bus left shift, 51
bus right shift, 51
descriptions of, 39
for adder, 52
left shift, 51
SimUaid User’s Guide and Reference Manual 59
n-bit, 39
right shift, 51
using, 20
register for adder
using, 21
Reset command, 45
right shift register, 51
Rising edge clock, 46
S and R inputs, 14
Same component size, 38
Save command, 28
Save VHDL command, 28
saving circuits, 28
saving VHDL code, 28
scaling
circuit, 12, 37
waveform, 19, 48
Select All, 9, 30
Select mode, 30
selecting parts, 9
Set Scaling Factor, 13, 37
shift register
bi-directional, 52
bus bi-directional, 52
bus left, 51
bus right, 51
left, 51
right, 51
shortcut keys, 36
Show I/O Values, 9, 54
Show/Hide I/O Values, 36
SimUaid
about the program, 6
simulation
automatic, 15
manual, 13
options, 45
resetting, 45
running continuously, 45
running until a value changes, 45
starting, 17
stopping, 44
Simulation time, 45
single-bit tristate buffer, 53
size of circuit
changing, 37
using, 40
state graph
relationship to state transition table,
24
representing as table, 24
state graph table
example of, 24
saving, 44
state graph table window, 43
state machine, 53
example, 23
using, 22, 43
state transition table
opening, 24
status bar, 36
Step command, 45
Stop command, 44
switch
operating, 13
Synchronous mode, 54
syntax checking, 24, 44
syntax for Checker file, 43
syntax for labels, 31
Tile command, 46
timing
configuring, 16
diagram, 18
timing diagram
clearing, 46
opening, 17
timing window menu, 47
toggling switches, 13
toolbar, 34
tooltips on status bar, 36
tristate buffer, 40
unknown logic value, 54
Using Help, 47
values
in waveforms, 47
viewing, 36
verifying circuit connection, 8
VHDL code
generating, 19
saving, 28
view menu, 34
viewing a net, 9
splitter, 21, 52
virtual connection
60 SimUaid User’s Guide and Reference Manual
difference between virtual and wired
connections, 11
using, 11
waveforms, 46
deleting, 47
names of, 47
order of in timing window, 47
printing, 48
scaling, 48
window
closing, 49
refreshing, 12, 37
state graph table, 43
window menu, 46
wires
bad connections, 10
changing direction of, 31
connecting, 7
intersection, 7
moving, 9, 32
terminating, 31
virtual connections instead of, 11
wiring circuits, 11, 30
busses, 21, 31
example, 11
X (unknown value), 10, 54
Z (high impedance), 10, 54