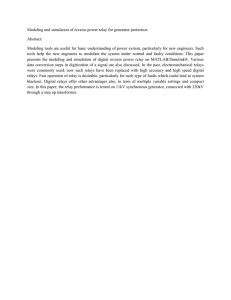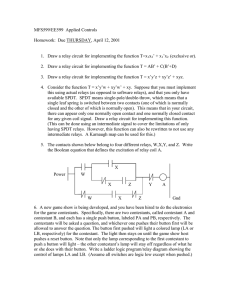Simulation of Relay Interlocking Systems
advertisement

Simulation of Relay Interlocking
Systems
Louise Elmose Eriksen
Boe Pedersen
Kongens Lyngby 2007
IMM-BSC-2007-52
Technical University of Denmark
Informatics and Mathematical Modelling
Building 321, DK-2800 Kongens Lyngby, Denmark
Phone +45 45253351, Fax +45 45882673
reception@imm.dtu.dk
www.imm.dtu.dk
Abstract
All railway networks implement special systems for securing the travel of trains.
These systems are called interlocking systems and prevent trains from colliding and derailing. Different interlocking systems are currently implemented in
the Danish railway networks. This project is concerned with so-called relay
interlocking systems.
A detailed description of the domain for the project, i.e. relay interlocking systems is explained on order to be able to perform an analysis of the system.
The main part of an interlocking system is a complex electrical circuit and this
circuit is only documented on static paper diagrams. The electrical circuit can
be in numerous states according to the states of the electrical components in
the circuit. To analyze the diagrams that depict the circuit, propagation of
current and the state of each component must continuously be verified. Performing analysis of relay interlocking systems is thus somewhat cumbersome,
time-consuming and quite vulnerable in relation to human errors.
The purpose of this project has been to develop an application for simulation
of relay interlocking systems. The application should reflect different states of
a circuit and thus function as a sort of state machine. Error detection, analysis
and validation of an interlocking system should be eased remarkably by the
application.
In the analysis the requirement of simulating propagation of current is broken
down, and potential sub-problems are identified. The application must e.g. be
able to display the propagation of current in intermediate steps, and hence an
indirect requirement is to develop a graphical user interface.
ii
Designing the application leads among other things to a definition of how intermediate steps of propagation of current should be performed. The intermediate
steps is a way to ”pause” the current in its propagation through the circuit,
to be able to see every change of the circuit and thereby allowing the relay
interlocking system to be ”debugged”.
Thoroughly testing an application used for simulation is very important since
the slightest error renders the simulation completely unreliable. Extensive testing has been performed on different layers of the application architecture giving
a very good test coverage. Identified defects have been corrected and the application thus has no known defects.
A functional application for analysis of relay interlocking systems were successfully developed. Besides meeting the initial requirements additional functionality such as simulating a train and simulating defective components has been
implemented and improved the usability of the application.
Preface
This thesis was prepared at the institute for Informatics and Mathematical
Modelling, at the Technical University of Denmark as part of the requirements
for acquiring the B.Sc. degree in software technology.
The project is made in collaboration with Banedanmark. The objective is to
make a tool which makes it easier for Banedanmark to simulate the propagation
of current in the electrical circuits that are the backbones on most Danish railway
stations.
The main focus is on understanding the domain and developing the tool for
Banedanmark.
The final version application among other relevant files can be found on the
attached CD. The source code is extracted from the printed version of the thesis
but is accessible on the CD. A list of the content of the CD is found in appendix
L.
Lyngby, June 2007
Louise Elmose Eriksen
Boe Pedersen
iv
Acknowledgements
First of all we would like to thank our supervisors Anne Haxthausen and Hubert
Baumeister for their support, their great interest in and commitment to the
project and for the beneficial discussions and meetings.
Additionally we thank Kirsten Mark Hansen – our contact at Banedanmark –
for her interest in the project and willingness to help us understand the domain
throughout the project period by explaining and answering all of our questions.
Towards the end of the project period we have had Jakob Dam Jensen read the
thesis to give us feedback on the technical details and the formulation of the
thesis. Thank you for the useful comments and your time.
vi
Contents
Abstract
Preface
i
iii
Acknowledgements
v
1 Introduction
1
2 Domain description
3
2.1
Introduction to Interlocking Systems . . . . . . . . . . . . . . . .
3
2.2
Relay Interlocking Systems . . . . . . . . . . . . . . . . . . . . .
4
2.3
Diagrams . . . . . . . . . . . . . . . . . . . . . . . . . . . . . . .
16
3 Analysis
23
3.1
Requirements . . . . . . . . . . . . . . . . . . . . . . . . . . . . .
23
3.2
Issues . . . . . . . . . . . . . . . . . . . . . . . . . . . . . . . . .
29
viii
CONTENTS
3.3
Use cases . . . . . . . . . . . . . . . . . . . . . . . . . . . . . . .
4 Design
32
37
4.1
General issues . . . . . . . . . . . . . . . . . . . . . . . . . . . . .
37
4.2
Model . . . . . . . . . . . . . . . . . . . . . . . . . . . . . . . . .
40
4.3
Presentation . . . . . . . . . . . . . . . . . . . . . . . . . . . . . .
62
4.4
Sequence Diagrams . . . . . . . . . . . . . . . . . . . . . . . . . .
76
5 Implementation
77
5.1
General issues . . . . . . . . . . . . . . . . . . . . . . . . . . . . .
77
5.2
Model . . . . . . . . . . . . . . . . . . . . . . . . . . . . . . . . .
78
5.3
Presentation . . . . . . . . . . . . . . . . . . . . . . . . . . . . . .
78
6 Test
83
6.1
Overall test strategy . . . . . . . . . . . . . . . . . . . . . . . . .
83
6.2
Model . . . . . . . . . . . . . . . . . . . . . . . . . . . . . . . . .
84
6.3
Presentation . . . . . . . . . . . . . . . . . . . . . . . . . . . . . .
88
6.4
Conclusion . . . . . . . . . . . . . . . . . . . . . . . . . . . . . .
89
7 Extensions
91
8 Conclusion
95
Bibliography
97
A Terminology
99
CONTENTS
ix
B Dictionary
101
C Domain Specifications
105
C.1 Button . . . . . . . . . . . . . . . . . . . . . . . . . . . . . . . . . 106
C.2 Circuit . . . . . . . . . . . . . . . . . . . . . . . . . . . . . . . . . 107
C.3 Contact . . . . . . . . . . . . . . . . . . . . . . . . . . . . . . . . 108
C.4 Fuse . . . . . . . . . . . . . . . . . . . . . . . . . . . . . . . . . . 109
C.5 Lamp . . . . . . . . . . . . . . . . . . . . . . . . . . . . . . . . . 110
C.6 Operators panel . . . . . . . . . . . . . . . . . . . . . . . . . . . . 110
C.7 Pin . . . . . . . . . . . . . . . . . . . . . . . . . . . . . . . . . . . 111
C.8 Point . . . . . . . . . . . . . . . . . . . . . . . . . . . . . . . . . . 112
C.9 Power source . . . . . . . . . . . . . . . . . . . . . . . . . . . . . 113
C.10 Rack of relays . . . . . . . . . . . . . . . . . . . . . . . . . . . . . 113
C.11 Regular relay . . . . . . . . . . . . . . . . . . . . . . . . . . . . . 114
C.12 Resistor . . . . . . . . . . . . . . . . . . . . . . . . . . . . . . . . 116
C.13 Signal . . . . . . . . . . . . . . . . . . . . . . . . . . . . . . . . . 116
C.14 Steel core relay . . . . . . . . . . . . . . . . . . . . . . . . . . . . 117
C.15 Track section . . . . . . . . . . . . . . . . . . . . . . . . . . . . . 118
C.16 Train . . . . . . . . . . . . . . . . . . . . . . . . . . . . . . . . . . 119
C.17 Wire . . . . . . . . . . . . . . . . . . . . . . . . . . . . . . . . . . 120
D Relay Symbol Definitions
121
E Use Cases
125
x
CONTENTS
E.1 Circuit . . . . . . . . . . . . . . . . . . . . . . . . . . . . . . . . . 126
E.2 Operators Panel . . . . . . . . . . . . . . . . . . . . . . . . . . . 158
E.3 Train . . . . . . . . . . . . . . . . . . . . . . . . . . . . . . . . . . 169
E.4 Administration . . . . . . . . . . . . . . . . . . . . . . . . . . . . 173
F UML diagrams
179
F.1 Model . . . . . . . . . . . . . . . . . . . . . . . . . . . . . . . . . 180
F.2 Presentation . . . . . . . . . . . . . . . . . . . . . . . . . . . . . . 181
G Sequence Diagrams
183
G.1 Simulate a Step . . . . . . . . . . . . . . . . . . . . . . . . . . . . 184
G.2 Occupy Next Track Section . . . . . . . . . . . . . . . . . . . . . 185
G.3 Cancel train . . . . . . . . . . . . . . . . . . . . . . . . . . . . . . 186
H Test Cases
187
H.1 Functional tests . . . . . . . . . . . . . . . . . . . . . . . . . . . . 187
H.2 Exploratory test . . . . . . . . . . . . . . . . . . . . . . . . . . . 216
I
Additional Extensions
219
I.1
Circuit . . . . . . . . . . . . . . . . . . . . . . . . . . . . . . . . . 219
I.2
Operators panel functionality . . . . . . . . . . . . . . . . . . . . 220
I.3
Train . . . . . . . . . . . . . . . . . . . . . . . . . . . . . . . . . . 221
I.4
GUI . . . . . . . . . . . . . . . . . . . . . . . . . . . . . . . . . . 221
J Screen shots
223
CONTENTS
xi
J.1
Menu bar . . . . . . . . . . . . . . . . . . . . . . . . . . . . . . . 224
J.2
Toolbar . . . . . . . . . . . . . . . . . . . . . . . . . . . . . . . . 225
J.3
Diagram . . . . . . . . . . . . . . . . . . . . . . . . . . . . . . . . 226
J.4
Operators panel . . . . . . . . . . . . . . . . . . . . . . . . . . . . 227
K User’s guide
229
K.1 Introduction . . . . . . . . . . . . . . . . . . . . . . . . . . . . . . 229
K.2 Requirements . . . . . . . . . . . . . . . . . . . . . . . . . . . . . 229
K.3 Installation and execution . . . . . . . . . . . . . . . . . . . . . . 230
K.4 How to use the application . . . . . . . . . . . . . . . . . . . . . 230
L Files on CD
247
M Source code
249
M.1 Model layer . . . . . . . . . . . . . . . . . . . . . . . . . . . . . . 249
M.2 Presentation layer . . . . . . . . . . . . . . . . . . . . . . . . . . 314
M.3 Files used for saving . . . . . . . . . . . . . . . . . . . . . . . . . 467
M.4 User’s guide . . . . . . . . . . . . . . . . . . . . . . . . . . . . . . 548
M.5 Test files . . . . . . . . . . . . . . . . . . . . . . . . . . . . . . . . 566
xii
CONTENTS
Chapter
1
Introduction
At railway stations special systems are used to secure the travel of trains. These
systems are highly safety-critical and prevent trains from colliding and derailing.
The main part of the system is a complex electrical circuit which is documented
on diagrams. The diagrams display one state of the circuit and are currently the
only ”tool” available for analysis of the system. Numerous electrical components
are displayed on the diagrams and each component can be in different states in
relation to whether the component is conductive and/or live. To analyze such
diagrams one must be in full control of the states of multiple components and
their connections which is rather unmanageable. The objective of this project
is to develop an application which allows an easier, more flexible and less timeconsuming analysis through simulation.
The diagrams contain a lot of compact information. Understanding such diagrams requires some background knowledge about the system as a whole. The
first chapter in this thesis will provide information about the system that secures
the travel of trains, called an interlocking system, and furthermore explain how
a diagram is to be read.
When the domain has been explained, the main requirement, i.e. developing
an application that simulates interlocking systems, will be analyzed and split
into sub-requirements. After the analysis the various possible solutions will be
discussed resulting in a detailed description of the chosen design. Details of the
2
Introduction
implementation of the application will be explained next and after that the test
strategy and the results from the tests will be examined.
Finally possible extensions to the application will be described and the results
of the project will be summarized with a conclusion.
A terminology can be seen in appendix A. Since a lot of technical terms are
presented in relation to the domain an English-Danish dictionary is available in
appendix B.
Chapter
2
Domain description
2.1
Introduction to Interlocking Systems
When several trains are in use on a railway network it is necessary to secure the
travel of each train, in order to prevent collisions and derailings.
Security in a railway network is ensured with an interlocking system which
controls signals and points.
As technology has evolved so has the type of interlocking systems and hence
different technologies have been used.
2.1.1
Different Technologies
At the current time, four major types of interlocking systems have been implemented in the Danish railway network, namely the mechanical interlocking
system, the electro mechanic interlocking systems, the relay interlocking system,
and the electronic interlocking system. The different types of systems will be
described briefly in the following sections.
4
2.1.2
Domain description
Mechanical interlocking systems
Towards the end of the 19th century mechanical interlocking systems were used.
The system created inter-dependency between signals and points using wire
pulls. At a given time the operations that would lead to a collision were mechanically blocked.
2.1.3
Electro mechanic interlocking systems
Electro mechanic interlocking systems were implemented in the railway network
from around 1915 until 1950. The interlocking system is a mix of the mechanical interlocking system and the relay interlocking system (see section 2.1.4).
External components such as points and signals were now controlled by relays
instead of wire pulls. The part of the interlocking system that prevented trains
from colliding, were still mechanically controlled. The control was now made by
a mechanical registry consisting of steel beams with holes in.
2.1.4
Relay interlocking systems
In the middle of the 1990ies, relay interlocking systems of the type DSB 1953 and
1954 were introduced. Wire pulls were replaced by pushbuttons on an operators
panel and, among other things, electrical monitoring was possible using track
sections.
2.1.5
Electronic interlocking systems
The newest technology is an interlocking system controlled by microprocessors.
Instead of an operators panel the monitoring takes place on a computer screen.
2.2
Relay Interlocking Systems
In this thesis the focus will be on relay interlocking systems. From this point on
a ”relay interlocking system” will be referred to as an interlocking system. An
interlocking system is a quite extensive system and thus a complete description
2.2 Relay Interlocking Systems
5
is considered outside the scope of this project. For this reason it is only the
most essential part of the interlocking system that is described in this section.
One type of interlocking system covers the open track between stations, while
another covers the station itself. The systems at the stations are of the most
interest since they are by far the most complicated. The goal of an interlocking
system is, as previously mentioned, to secure the travel of a train. This is
obtained by creating a complex circuit where each component in the circuit
translates into a logic condition, e.g. ”if there is a train at the station, let the
entry signal be red” (this condition requires several components though). The
most important component in the circuit and thus in the interlocking system,
is an electrical component called a relay. Besides relays a station is composed
by track sections, points, buttons, fuses, resistors, signals and lamps.
In the following section the mechanical functionality of a relay will be explained.
Next, the previously mentioned components on a station will be introduced,
whereafter the structure in a circuit will be defined. After that, abstract concepts such as train route and train route table will be clarified. Finally the
process of translating abstract conditions into a circuit of electrical components
will be explained and a typical procedure for a train entering a station will be
examined.
Further domain specifications can be found in appendix C.
2.2.1
Relays
There are two mechanical types of relays in a circuit, namely regular relays and
steel core relays.
First, the functionality of a regular relay will be explained and thereafter the
distinctive functionality of the steel core relay will be examined.
2.2.1.1
Regular relays
A regular relay consists of a coil, an electromagnet, an armature, a pole with
horizontal conductive bars and a number of contacts, typically 6, 10 or 20. The
electromagnet is placed inside the coil and each end of the coiling is connected
to a pin. When no current is applied to these pins, the electromagnet is demagnetized and the state of the relay will be as on figure 2.1. Each contact consists
of two pins, to which wires can be connected. The lower contacts on figure 2.1
6
Domain description
Figure 2.1: The relay only allows current to pass through the lower contacts, given
that the armature is dropped
are said to be closed, since current can pass from one pin on the contact to the
other pin on the contact, via the horizontal bar. The upper contacts of the relay
are said to be open, since the horizontal bar through which the current can pass,
is not in contact with the pins.
When current is applied to the coil pins the electromagnet will carry current
and magnetize. The magnetized electromagnet draws the armature which in
turn pushes the pole upwards. This will invert the state of the contacts so that
the upper contacts are closed and the lower contacts are open, as seen on figure
2.2. When no more current is applied, the electromagnet will demagnetize,
making the armature, and thus the pole, drop. The relay has now returned to
the original state on figure 2.1.
The pins are the only externally accessible parts on the relay since the other
components are protected from dust and wear by a black box as seen on figure
2.3. The pins on a relay can be numbered in one of two ways. The coil pins are
the uppermost pins as seen on figure 2.4. In general it is the relay that is said
to be dropped and drawn, even though it is in fact the armature and pole that
are dropped and drawn respectively.
2.2.1.2
Steel core relays
Steel core relays mechanically differ from regular relays in that there instead
of an electromagnetic core, is a core of heat-treated steel. The heat-treated
steel core causes the core to remain magnetized, even when the supply of cur-
2.2 Relay Interlocking Systems
7
Figure 2.2: The relay only allows current to pass through the upper contacts, given
that the armature is drawn (green illustrates current).
Figure 2.3: The coil, armature, electromagnet and the pole with horizontal bars are
protected from dust and wear by a black box.
Figure 2.4: The pins on the relay are numbered in one of two ways.
8
Domain description
rent is stopped. The coil in which the steel core is placed, has two coilings; a
magnetizing coiling and a demagnetizing coiling. Initially the steel core relay is
magnetized. When current is applied to the demagnetizing coiling, the steel core
will demagnetize and remain demagnetized until current is applied to the magnetizing coiling. When the steel core is magnetized, it will remain magnetized
until current is applied to the demagnetizing coiling. The pin with ID 12 or 14
(see the pin’s positions on the relay in figure 2.4) is not externally connectable,
since it is connected internally as regards the coilings.
The difference from the regular relay to the steel core relay is thus that the state
of the regular relay depends on whether current is applied or not and the state
of the steel core relay depends on, to which coiling current was last applied.
2.2.2
Track Sections
A track has the ability to carry current. A track section is a piece of a track
that is isolated so that the current does not spread from one track section to
another. This means that track sections can carry current independently of
each other. Each track section is connected to a relay so that the relay is drawn
when the track section is free, see figure 2.5. The wheels and the axles of the
Figure 2.5: The relay is drawn, giving the track section is free.
train are conductive. This means, that when the wheels of the train come in
contact with the track section, the circuit shorts out, see figure 2.6. The only
external influences on the track section that will affact the state of the relay is
a train or other conductive components. On the operators panel track sections
are identified by a short text. E.g. in figure 2.8 the leftmost track section is
denoted by ”01” just beneath the track section.
2.2 Relay Interlocking Systems
9
Figure 2.6: The relay is dropped, giving the track section is occupied.
2.2.3
Points
Some track sections contain a branching of the track. These track sections are
called points.
Besides the functionality of a track section, the point has the functionality
of being switched to one of two directions. A point can thus be in one of
three states; switched to the plus direction, switched to the minus direction, or
switched in an intermediate state. The intermediate state corresponds to the
situation where the point has not been completely switched, i.e. the situation
where the point is neither switched to the plus direction nor the minus direction.
The plus direction is the direction to the right and the minus direction is the
direction to the left, as seen on figure 2.7. Besides being connected to the relay
Figure 2.7: The plus direction is to the right and the minus direction to the left.
specified in the previous section, a point is connected to two relays: A plus and
a minus relay. These relays indicate which position the track is switched to.
When the point is switched to the plus direction the plus relay is drawn and
10
Domain description
minus relay is dropped, when the point is switched to the minus direction the
minus relay is drawn and the plus relay is dropped. And finally when the point
is in the intermediate state both relays are dropped. This means that only one
of the plus and minus relays can be drawn at the same time.
In addition to the ID specified in the previous section the point has another ID
used to distinguish between the different points.
2.2.4
Buttons
Communication between an operator and a circuit takes place with buttons.
When an operator wants to initiate certain actions he/she uses the buttons on
an operators panel.
There are typically five types of buttons which are all placed on an operators
panel and electrically connected in the circuit. The button types are:
entry buttons indicating at which track section a train is going to enter the
station,
exit buttons indicating at which track section a train is going to exit the
station,
plus buttons indicating that the specific point should be switched to the plus
direction,
minus buttons indicating that the specific point should be switched to the
minus direction,
track buttons indicating the destination track for the train.
When a button is pushed by an operator, it is conductive and when it is released
it again becomes non-conducting.
The buttons are typically placed as seen on figure 2.8. If e.g. a train is approaching the station from direction A and should stop at track section 04, the minus
button on point pa would initially be pushed to switch the point, whereafter
button I on track section 01 and button T on track section 04 would be pushed
simultaneously.
2.2 Relay Interlocking Systems
11
Figure 2.8: Schematic layout of an operators panel. Switching the relevant point
as necessary and afterwards pushing an entry/exit button simultaneously with a track
button tells the interlocking system where the operator wants the train to go.
2.2.5
Fuses
Fuses protect a circuit from over-current. A metal wire in the fuse melts at a
certain current, protecting the rest of the circuit from over-current. When the
metal wire is intact the fuse is conductive, and when the metal wire is melted,
the fuse is non-conducting.
2.2.6
Resistors
Resistors are used to control the path of current, that is to make sure only a
known safe amount of current flows through the circuit. A resistor is initially
conductive, but if it is damaged e.g. due to over-current, the resistor is nonconducting.
2.2.7
Signals and Lamps
A signal is similar to a traffic signal, in that it is a set of lamps. On a station
there are different types of signals for instance entry, exit and platform signals.
A lamp consists of one or two filaments of which the second filament is a spare
filament. Usually each filament is connected to one relay, so that when the
filament is live the relay is drawn, and when the filament is not live, the relay
is dropped. The filament is conductive when it is intact and non-conducting if
it is burned out.
Signals are the final indication of an interlocking system, in the sense that the
12
Domain description
interlocking system interprets the current state of the station and uses the signals
to indicate to the driver which actions he/she should take. If all conditions for
letting a specific train enter/exit the station at its current state are fulfilled
the relevant signals will show ”go”, indicating to the driver that it is safe to
enter/exit the station.
2.2.8
Circuit structure
The structure in a circuit is created by connecting terminals with wires. ”Terminal” is a common term for the ”power in” and ”power out” components and
the pins on the electrical components. The ”power in” and ”power out” components on the power source will from now on be referred to as the positive pole
and the negative pole.
The following statements apply for a functional circuit:
• Connections are made between terminals.
• A pin can be connected to two terminals at the most.
• There is no upper limit on how many pins the positive and negative poles
can be connected to.
• There exists at least one path from the positive pole to the negative pole
in a circuit. A path consists of terminals and wires.
• Each component has a certain amount of internal resistance. If there are
several branching paths with different internal resistance, most of the current will only go through the branching with the least internal resistance.
If e.g. a circuit has two branches, one with coil pins and one with a contact the contact will have the least amount of internal resistance. Most of
the current will pass through the contact and too little current will pass
through the coil pins to make the relay draw.
2.2.9
Train Routes
A train route is an abstract concept describing a set of assembled track sections.
There is one set of train routes for entering a station and one set of train routes
for leaving a station.
2.2 Relay Interlocking Systems
13
A simple station on a single tracked stretch will typically have 4 train routes
per track on the station, since there is an enter and exit train route per driving
direction through the station. On the schematic layout of the operators panel
in figure 2.8 the enter train routes would be:
1. Entering at A using plus direction: {01, 02, 03}
2. Entering at A using minus direction: {01, 02, 04}
3. Entering at B using plus direction: {06, 05, 04}
4. Entering at B using minus direction: {06, 05, 03}
and the exit train routes would be:
1. Exiting towards A from 04: {04, 02, 01}
2. Exiting towards A from 03: {03, 02, 01}
3. Exiting towards B from 04: {04, 05, 06}
4. Exiting towards B from 03: {03, 05, 06}
On larger stations or stations on double tracked stretches there are several train
routes.
When an operator wants to allow a train to enter the station, he/she will initiate
a locking of a train route. When a specific train route, e.g. for entering the
station is locked, the track sections in the train route are reserved for the train
and points are switched correctly. This means the train can safely enter the
station. The locking of the train route prevents train routes that might lead to
collisions (so-called conflicting train routes) from being locked.
Once the train route is locked and the train is at a certain place on the train
route (specified in the train route table) there will be a release of the train route.
The release of the train route cancels the reservation of the train route allowing
train routes that were previously conflicting to be locked.
2.2.10
Train Route Tables
A train route table is a description of the required functionality of an interlocking
system. A train route table is a description of the state of track sections, points
14
Domain description
and signals. The description contains the following information for each train
route:
1. Track sections, which track sections should be free, so that a train can
safely use them?
2. Points, which positions should they be in, so that the correct track sections
will be used?
3. Signals, what should they show at different places on the station when the
train route is locked?
Furthermore the table contains information about when the train route should
begin to release and when the train route should be completely released.
2.2.11
From Train Route Table to Circuit
As previously mentioned an interlocking system secures the travel of trains
through a station by defining train route tables. But how does one go from an
abstract train route table to electrical components in a circuit? This procedure
will be described through a simple example.
A station S has a single track section ts, and a signal A with a green and a red
lamp. The train route table T RT is described as:
T RT : To enter the station S through the route ts, signal A must be green.
As mentioned in section 2.2.2, the relay for the track section will be drawn when
the track section is free. Thus, we can use one of the upper contacts from the
relay to make sure that the green lamp is only turned on, when the track section
is free, as seen on figure 2.9. When the wheels of the train enter the track section,
the current shorts out as previously mentioned. The lack of current causes the
relay to drop and the upper contact will prevent the current from going to the
green lamp as seen on figure 2.10; instead the red lamp is turned on. The
train route table T RT has thus been turned into a small circuit. Banedanmark
depicts the situations in the figures much more compactly though, which will
be described in section 2.3.
2.2 Relay Interlocking Systems
Figure 2.9: The signal is green, given that the track section is free.
Figure 2.10: The signal is red, given that the track section is occupied.
15
16
Domain description
2.2.12
Typical Scenario
In this section a typical scenario for a train entering a station will be described.
The procedure for letting a train enter a station is initiated when the operator acknowledges the train approaching the station from the open track. The
procedure described below is for a successful scenario, where all conditions are
met.
1. The operator chooses, according to the train schedule, which track on the
station the train must be directed to, by switching one or more points
using relevant plus and/or minus buttons.
2. The operator simultaneously pushes the entry button pursuant to the
direction in which the train approaches the station and the button for the
track which the train should be directed to.
3. The relevant train route is locked by the interlocking system.
4. The interlocking system switches the entry signal to green.
5. When the train is at a certain place on the train route (specified in the
train route table), the interlocking system will begin to release the train
route.
6. When the train route is released, train routes that were conflicting to this
train route can be locked.
As mentioned this scenario is when everything goes well, i.e. every point is
switched correctly and so forth. Of course, an interlocking system must take all
possible scenarios into consideration and only make the signals turn green when
all conditions for secure train travel are fulfilled.
2.3
Diagrams
As previously mentioned every station, using the interlocking system, has got
several diagrams documenting the electrical circuit.
All of the components described in section 2.2 are displayed in a unique way
on the diagrams, just like the diagrams precisely state which components are
connected and which pins on these components the wires are actually connected
2.3 Diagrams
17
to. This is fundamental to know when reading the diagrams and trying to
understand how the electrical circuit is assembled.
In the following section the form of notation used on Banedanmark’s diagrams
is described whereafter an example using the notation is given.
2.3.1
Notations
All diagrams display the normal state of the circuit. The normal state is defined
as a state where:
• current is applied to the system,
• all points are switched to the plus direction,
• no trains are at the station and
• no train route is locked.
Among other things the diagrams display contacts and coil pins. To make it
easier to understand why these components are placed and connected as they
are, they are depicted in a way that reflects the use of the associated relay.
Although depicted differently the relays are all regular relays i.e. mechanically
alike with one exception; the ”Train route locking relay” is a steel core relay. In
appendix D these different symbols are described.
In the following sections it is described how every component is displayed on
the diagrams and how they are to be read.
18
2.3.1.1
Domain description
Power supplies
Every electrical circuit needs a power source. The 6= sign shows
that the input is a DC power source (36V in this figure). This is
only shown when the power input on the sub circuit is connected
directly to the main power source. At each power input is shown
in which diagram the power source is displayed. This power source
can be found on diagram no 29.
2.3.1.2
Buttons
When an operator at a station wants to interact with the electrical
circuit he/she pushes one or more buttons on the operators panel.
These buttons are illustrated on the diagrams as seen on the figure.
The two numbers are the coordinates of the button on the operators
panel. The leftmost number is the x-coordinate and the rightmost
is the y-coordinate.
2.3.1.3
Regular relay coil pins
This figure illustrates the regular coil pins.
The arrow on the left hand side of the figure tells which state the
relay is in; pointing down when the relay is dropped and pointing
up when the relay is drawn.
The numbers on the figure show where the relay is placed in the
rack of relays. This relay is placed in field 15 and level 3. On some
figures only the rightmost number is written. This is because the
relay is placed in a rack that uses consecutive numbers as identifiers (instead of
field and level). The two smaller numbers are the IDs of the pins. These pins
are identified on the relay as pin 01 and pin 02.
The text is a short description of the relay, added to make it easier to understand
the use of the specific relay. The relay displayed on this figure is reflecting the
state of the green lamp at signal B.
2.3.1.4
Steel core relay coil pins
2.3 Diagrams
19
This figure illustrates the four coil pins on a steel core relay.
The four lines of numbers depict the four pins. The number
after the dots is the consecutive number which identifies the
relay in the rack of relays. The numbers in front of the dots
are the IDs of the pins. In the upper left corner the pins
11 and 12 are displayed as a regular contact on which pin
12 is connected internally to pin 02 and therefore cannot be
connected to a wire (described in section 2.2.1.2). The only
pins that are connectable are pin 11 in the upper left corner, pin 01 in the
upper right corner and pin 02 in the lower part of the figure. Just like the
previously mentioned symbol (regular relay coil pins), this symbol displays a
short description and the state of the relay. The description of this relay is
”IA”. The ”arrows” on the left hand side of the figure never points in different
directions. When they point upwards the relay is magnetized and when they
point downwards the relay is demagnetized.
2.3.1.5
Contacts
When wires are connected to a contact on a relay, the contact is
shown like on this figure. The larger numbers show that the relay is
located at field 12 and level 2 in the rack of relays. The two smaller
numbers are the numbers of the pins. These pins are identified on
the relay as pin 31 and pin 32. The arrow on the left hand side
of the figure indicates the state of the relay. The horizontal line is
used to indicate whether the contact is open or closed. When the line is on both
sides of the vertical line, the contact is open (as on this figure) and when the
line is only on the left hand side of the vertical line, the contact is closed.
2.3.1.6
Resistors
This is the symbol of a resistor. Two numbers are written to the left
of the resistor. The lowermost tells how large the internal resistance
is. The uppermost specifies (along with the larger number on the
right hand side of the resistor) where in the rack of relays the resistor
is placed. This resistor is placed at field 9, level 6. The two smaller
numbers are the IDs of the pins. Pin 11 is above and pin 12 is below
the resistor.
20
Domain description
2.3.1.7
Fuses
The number written to the right of the fuse (as displayed on the
figure) is a consecutive number used to identify the specific fuse.
The size and type of the fuse is written to the left of the fuse.
2.3.1.8
Lamps
A lamp consists of either one or two filaments. Both examples are displayed on the figures to the left. The lamp on the
upper figure only has the main filament and the lamp on the
lower figure has been supplied with a spare filament. Both
of the filaments on the lower lamp share the pin to the left
(5ø) but the other ends of the filaments are connected to two
different pins (6ø and 8ø).
2.3.1.9
Wires
The wires are the lines which connect the components described
above. At this figure two contacts are connected. The order in
which the pins are written on the symbols, is used to find out which
pins on the two symbols that actually are connected to the wire.
Since the wire is connected to the lowermost part of the uppermost
contact, one has to look at the lowermost pin number. This tells
that the wire is connected to pin 112 on the relay that is placed at
field 9 and level 2 in the rack of relays. The same technique is used
to find out which pin the other end of the wire is connected to. The
wire is connected to the uppermost part of the lowermost contact
therefore the wire must be connected to pin 32 on the relay which is placed at
field 12 and level 2 in the rack of relays.
Sometimes more than one wire is connected to a single pin.
This will result in a branch like in this figure. One end of the
horizontal wire is connected at pin 33 on the relay in field 12,
level 2. The other end of the wire bends just before it hits
the vertical wire to the left. This indicates which of the two
pins on the vertical wire it is connected to. The wire bends
downwards which means the wire is connected to pin 32 on the
relay in field 12, level 2 (the lowermost contact).
2.3 Diagrams
21
This means that the wires from the uppermost contact and
the rightmost contact are both connected to the same pin and
the current can thus run from the uppermost contact to both of the lowermost
contacts.
2.3.2
Example
This section will give a brief example of how a circuit is drawn in a diagram
using Banedanmark’s notations described in the previous sections.
In section 2.2.11 it was described how a train route table could be converted
into an electrical circuit. Using diagram notation the electrical circuit in figure
2.9 will be displayed partly as in figure 2.11. The diagram does not display all
components described in section 2.2.11. For instance the connection between
the coil pins and the track section is not displayed. All components on figure
Figure 2.11: A subset of figure 2.9 in Banedanmark diagram notation.
2.11 are drawn in their normal state where the current can pass from the positive
pole through the leftmost contact and the green lamp to the negative pole. The
current cannot pass through the red lamp, since the rightmost contact is open.
As soon as the associated track section gets occupied, the relay is dropped and
hence the leftmost contact is open and the rightmost contact is closed. This
turn the green lamp off and the red lamp on.
22
Domain description
Chapter
3
Analysis
In this section the requirements to the application will be analyzed, whereafter
issues that might lead to potential problems in the implementation of the interlocking system will be identified. Finally the results of the analysis will be
structured and clarified through use cases.
3.1
Requirements
The initial requirement to the application is as follows:
The application must automate analysis of interlocking systems.
Since the main part of an interlocking system is the associated circuit, it is the
behaviour of the circuit that should be automated. This is done by simulating
the propagation of current and the state of components in the circuit. A subrequirement is that the simulation should be executable in two different ways:
1. It should be possible to do a ”full simulation” of a circuit, such that the
final state of the circuit will be displayed, according to the state the circuit
was originally in.
24
Analysis
2. It should somehow be possible to display intermediate states of the full
simulation, such that e.g. fault location is easier to perform, i.e. the propagation of current should be visualized in intermediate ”steps”.
To be able to satisfy these sub-requirements, an overall analysis of an interlocking system must be performed. There is also an indirect requirement to the
application, i.e. that it must incorporate a GUI (Graphical User Interface) so
the various states of a circuit can be displayed to the user.
In the following sections entities and functions in an interlocking system will be
identified with use of the domain description. Next an analysis will be made to
identify possible entities and functions not identified in the domain description.
Finally it must be considered which entities and functions are necessary to satisfy
the requirements, and whether additional functionality could be included in the
application.
3.1.1
Entities of the domain
To be able to understand and translate the domain (with regards to future
design and implementation) the entities of the domain need to be identified.
The atomic entities identified are:
• Positive pole of the power source
• Negative pole of the power source
• Pin
• Wire
• Track section
• Point
• Train
• Operator
Besides these a number of composite entities are identified. In parentheses is
described of which components the composite entity is composed.
• Circuit (A power source, any number of relays, wires, fuses, resistors,
lamps and buttons)
3.1 Requirements
25
• Diagram (Any number of wires, regular coil pins, steel core coil pins ,
upper and lower contacts, buttons, fuses, resistors, lamps and positive
and negative power sources)
• Regular relay (2 pins and either 6, 10 or 20 contacts)
• Steel core relay (4 pins and either 5, 9 or 19 contacts)
• Upper contact (2 pins)
• Lower contact (2 pins)
• Button (3 pins)
• Fuse (2 pins)
• Resistor (2 pins)
• Filament (2 pins)
• Lamp (1 or 2 filaments. In case of 2 filaments the total number of pins is
3)
• Signal (1 or more lamps)
• Operators panel (Any number of track sections, points and buttons)
• Train Route (1 or more track sections and any number of points)
• Train Route Table (Any number of lamps, track sections, points and train
routes)
• Interlocking System (A power source and any number of track sections,
points, relays, buttons, fuses, resistors, lamps, signals, wires and train
routes)
• Station (1 operators panel, 1 interlocking system, 1 train route table and
any number of signals)
3.1.2
Functions of the domain
The entities identified in the previous section are used when identifying the
functions of the domain. The following functions define the ways the state of
the system can be changed by external events or actions. That is for instance
when the operator interacts with the system by using the operators panel.
• Create a rack of relays
26
Analysis
• Place a relay in the rack of relays
• Move a relay in the rack of relays
• Remove a relay from the rack of relays
• Add the spare filament to a lamp
• Remove the spare filament to a lamp
• Connect two components using a wire (power sources, buttons, fuses, resistors, lamps, contacts or relay pins)
• Disconnect two connected components
• Assemble track sections
• Apply current to the circuit
• Cut current from the circuit
• Push a button
• Release a button
• Switch a point
• A train approaches the station
• The front of a train moves forward and hence occupies a track section
• The rear of a train moves forward and hence frees the rearmost track
section previously occupied by the train
• The coil pins on a relay are not conductive
• A regular relay stays drawn even though no current is applied to it
• A regular relay stays dropped even though current is applied to it
• A steel core relay stays magnitezed even though current is applied to the
demagnetezing coiling
• A steel core relay stays demagnetized even though current is applied to
the magnetezing coiling
• A contact is conductive when it should be non-conducting
• A contact is non-conducting when it should be conductive
• A fuse is exposed to over-current and hence it gets non-conducting
3.1 Requirements
27
• A resistor is exposed to over-current and hence it gets non-conducting
• A filament in a lamp is exposed to over-current and hence it gets nonconducting
• A broken component is repaired
In addition to this there are a number of functions that are used when creating
the diagrams. These functions are in the use cases in section 3.3.
3.1.3
Analysis of Interlocking Systems
In this section an analysis of the interlocking system will be made, disclosing
any entities not recognized in the description of the domain.
3.1.3.1
Interface Relays
In the domain description it was explained how relays change state as a result
of current being applied or being removed. In this section it is recognized that
there is a distinction between the events that lead to current being applied or
removed.
Often current is being applied to or removed from relays as a consequence of
the change of another relays state. This can be perceived as a chain reaction
that is initiated by e.g. push a button. The pushed button allows current to
propagate to a relay, the relay changes state, which allows current to propagate
through the upper contacts of the relay to other relays and so on.
Not all relays change state as a part of a chain reaction though. The relays
unaffected by chain reactions will be referred to as interface relays, since their
state is purely influenced by sources external to the circuit. The interface can
be a part of a chain reaction, but then it will be the first initiating part in the
chain reaction. It cannot be predicted when an interface relay changes state,
whereas a regular relay always changes state as a result of certain conditions in
the circuit. It is important to recognize that the mechanical functionality of an
interface relay is the same as for a regular relay, but the conditions under which
the relays change state are different. The relays connected to track sections and
points are in this way all interface relay.
The conceptual difference between an interface relay and a regular relay means
that an interface relay also qualifies as an entity in the system.
28
Analysis
3.1.3.2
Ends
When the user creates the structure of a station with track sections and points,
it is necessary to specify how the track sections and points are assembled to
each other. The user should be able to define exactly which ends should be
assembled, and thus the entity End is defined. The definition of End leads to
additional functions: assemble two ends and disassemble two ends. The function
of disassembling two ends is delimited though since there is only limited time
for the project as previously mentioned. By this abstraction the entities track
section and point are made composite instead of atomic. They are composed of
2 and 3 ends, respectively.
3.1.4
Scope of application
The main requirements for the application are formulated quite vaguely. There is
no specification of which components are required to be a part of the simulation.
The scope of the application is thus defined by delimiting the identified entities
and functions. Ideally all entities would be included in the application, but since
there is only a limited period of time the following entities are delimited:
1. Operator. The operator entity is only necessary if there is a need to differentiate between the operators on a station, or if the operator was a
composite entity. The simulation of the interlocking system is only dependent on the actions of an operator, not of the operator himself/herself,
and therefore the operator entity is excluded.
2. Signal. The signal entity is a composition of lamps that already exist in
the circuit. The state of each lamp can thus be read in the circuit, which
reduces the functionality of the signal, to merely being a different way of
displaying the lamps. For this reason the signal entity is delimited.
3. Train route table. The train route table is an abstract description of
the required functionality of the interlocking system. The train route
table entity is thus useful for validating the circuit. The functionality of
validating a circuit against a predefined train route table is quite complex
though, and considered out of the scope of this project.
4. Train route. The only entity that uses the train route entity is the train
route table. Since the train route table is delimited, so is the train route
entity.
3.2 Issues
29
As mentioned in the domain description, the track sections and points are connected to the electrical circuit to detect when they are occupied by a train. The
part of the circuit where this connection is made is also delimited, that is the
track section and point are not perceived as electrical components, instead an
interpretation of this connection will be made in the design.
Since the main requirement to the application is focused on simulating an interlocking system, focus will be on implementing as much functionality as possible.
The more functionality implemented the more accurate a translation from paper
diagrams to application diagrams will be. The more precise this translation is,
the more correct the simulation will be. Other areas such as usability is thus
rated as a low priority.
The scope of the application has now been outlined, and will be further clarified
through use cases as described in section 3.3.
3.2
Issues
In this section areas in the interlocking system that introduce problems which
need further consideration when developing the application will be analyzed.
3.2.1
Embedded cycles in circuit
Besides being a structure of electrical components, a circuit can be perceived as
a collection of logic statements. Each relay has a statement associated. A relay
for a track section could e.g. have the statement ”The track section is free”. The
statement is true when the relay is drawn, and false when the relay is dropped.
With this perception the upper contacts on the relay have the same truth value
as the relay, and the lower contacts have the negated truth value of the relay.
Circuit compositions that are equivalent to expressions such as A ∨ B and A ∧
B are frequently used in circuits for interlocking systems. Examples of these
expressions are ”The point must be switched to the plus or minus direction”,
and ”The track sections in the train route must be free and the train route
must be locked”. If the components are the coil pins or contacts, the statements
A, B indicates the state of the relay. The expression of statements is true if a
path of current is created from the plus to the minus pole. An example of the
mentioned statements can be seen in figure 3.1 and 3.2. Both expressions are
true, since a path of current is created. In figure 3.2 it is important to notice
30
Analysis
Figure 3.1: A and B both must be conductive to create a live path in the circuit.
Figure 3.2: A or B must be conductive to create a live path in the circuit.
3.2 Issues
31
that there only is one path of current. The contact with pins 61-62 is open and
current passes for this reason not through the contact. The path of current is
thus {+, 61, 11, 12, 62, −}. The A ∨ B composition could be problematic since
the connected components form a cycle. If both A and B are true, the path of
current also forms a cycle as seen in figure 3.3. The path of current might never
Figure 3.3: The path of current forms an embedded cycle in the circuit since both A
and B are true.
encounter the negative pole, the path could e.g. be {+, 61, 11, 12, 62, 61, · · · }
and so on. When the search algorithm for the circuit is designed, considerations
must be made to prevent infinite loops due to these embedded cycles.
3.2.2
Cyclic Circuits
A full simulation is completed without detecting a cyclic circuit when a final
state of a circuit is found. The final state of a circuit is the state where no electrical component changes state. Since relays are the only electrical components
that change state without external influences, the final state of the circuit is the
state where no relays are going to change state.
It has to be considered that this final state in some cases does not exist. If
the final state does not exist, it can only be because there always are relays
that change state. The circuit consists of a finite amount of components, so it
must be the same relays that change state. If it is the same relays that change
state, the circuit or a subset of the circuit must be a cycle, as seen in figure
3.4. When the full simulation is designed it has to be determined how potential
cyclic constructions are detected in a circuit.
32
Analysis
Figure 3.4: A cyclic circuit. When current passes through the leftmost coil pins the
associated relay is drawn and the contact displayed in the middle gets closed. This
allows the current to propagate to the coil pins in the middle of the figure and thereby
this associated relay is drawn and the rightmost contact is closed. When the current
changes the state of the relay associated with the rightmost coil pins, the leftmost
contact gets open and cuts the current to the leftmost coil pins.
3.3
Use cases
The purpose of creating use cases is to identify in more detail the functionality
required of the application, and how this functionality is used to solve specific
tasks. All actions in the application have been described which has resulted in
52 use cases. The use cases are divided into 4 areas: circuit, operators panel,
train and administration as listed in table 3.1 to 3.4.
The details for each use case can be seen in appendix E.
Several fields generally used in use cases have been delimited from the use case
template used in this thesis. The reason for excluding the fields is either because
the value of the field is the same for all use cases, or simply because the field
is evaluated as having no relevance pursuant to this project. The more detailed
reasons are as follows:
Scope The scope field describes which system is considered black box. Since
all use cases are started by a user’s actions, and no other systems or actors
are involved, the scope would always be the application it self.
Post condition The field ”Post condition” has been replaced by the field ”Suc-
3.3 Use cases
Use case #
1
2
3
4
5
6
7
8
9
10
11
12
13
14
15
16
17
18
19
20
21
22
23
24
25
26
27
28
29
30
31
32
33
33
Name
Create relay
Add coil pins
Add contact
Add button
Add fuse
Add resistor
Add lamp
Add spare filament
Add power supply
Remove component
Remove spare filament
Connect terminals
Disconnect terminals
Push button
Release button
Draw relay permanently
Drop relay permanently
Set relay non-conducting
Set contact non-conducting
Set contact conductive
Set fuse non-conducting
Set resistor non-conducting
Set lamp non-conducting
Set spare filament non-conducting
Repair relay
Repair contact
Repair fuse
Repair resistor
Repair lamp
Repair spar filament
View normal state
Step simulation
Full simulation
Table 3.1: Use cases for the circuit.
34
Analysis
Use case #
34
35
36
37
38
39
40
41
Name
Add track section
Add point
Assemble track sections/points
Occupy track section
Free track section
Occupy point
Free point
Switch point
Table 3.2: Use cases for the operators panel.
Use case #
42
43
44
45
Name
Start train
Occupy next track section
Free rear track section
Cancel train
Table 3.3: Use cases for the train.
Use case #
46
47
48
49
50
51
52
Name
Create project
Create diagram
Create operators panel
Save project
Load project
Reset station
Rename diagram
Table 3.4: Use cases for application administration.
3.3 Use cases
35
cess end condition”, since they are evaluated as having the same meaning.
Failed end condition The field ”Failed end condition” has not been included
in the template since a failed end condition always is the inverse of ”Success
end condition”. Furthermore the negative scenarios are described in detail
under the ”Extensions”-description in the use case template.
Primary actors The field is excluded since there is only one primary actor and
hence one primary user of the application, i.e. the personnel at Banedanmark.
Secondary actors Secondary actors specify other systems required for the specific use case. Since the application does not interact with other systems,
the field would be empty.
Trigger Since the usage pattern is quite simple, it will always be the user’s
wish to perform an action that triggers a use case.
Performance The performance field describes how time-consuming a task of a
use case is on a system. All tasks described in the use cases are expected
to be performed ”at once”.
Frequency The frequency field describes how often an action is expected to
be performed. The frequency of the use cases is not significantly different
and hence the field is excluded.
36
Analysis
Chapter
4
Design
In the following sections, the design of the application will be described. First
general design issues will be resolved, whereafter the different parts of the application will be designed separately.
4.1
General issues
In the analysis the entities and functions of the domain were found. The entities and functions can be used to describe the functionality of the interlocking
system. This is an important issue when deciding which type of programming
language to use for the application. Entities can be mapped into objects and
functions into methods in an object-oriented programming language. For this
reason we have chosen to use an object-oriented programming language for the
application.
4.1.1
Application architecture
As mentioned in the analysis it is a requirement that the application includes
a GUI through which the state of the electrical circuit and the rest of the in-
38
Design
terlocking system can be observed and the operators panel can be operated.
Furthermore the application is not meant to be used across a network but in
an environment comprised by a single computer. This sets the state for choosing the model-view-controller (MVC) architectural pattern which is graphically
illustrated in figure 4.1. The idea of this pattern is that the model layer only
Figure 4.1: The composition of the model-view-controller architectural pattern.
knows about its own existence and takes care of the calculations and data storage of the application. In addition to this is a view layer that knows about the
model layer. This layer is used to graphically display the information stored in
the model and to collect events from the model and the user interacting with the
application. The final layer is the controller layer which processes and responds
to events created either by the user or internally in the application. These events
can cause the controller to invoke changes in the model and/or view layers.
We have chosen to use a slightly different pattern which joins the view and
controller layers into one; the presentation layer. This layer then takes care of
displaying the information given in the model, listening for events created by
the user or model and responding to these events.
In this application it is necessary for the presentation layer to always reflect the
current state of the model, i.e. when a relay is being drawn it should immediately
be displayed. A way for this to happen is to use the observer pattern. The idea
behind this is that the GUI – or every GUI, in the case that more GUIs are
used on the same model – is registered within the model as an observer. When
the model experiences an internal change it invokes some predefined methods
on all registered observers.
Again, in this application only one GUI is used and all changes made in the
model are caused by actions triggered by the GUI. This makes the models
knowledge of the GUI redundant. Instead the GUI just needs to look for changes
in the model every time a method in the model is invoked by the GUI.
Another aspect is what should happen when errors are encountered within the
4.1 General issues
39
model as a result of faulty input from the GUI or user. When not using the
observer pattern it can be handled by using return values and/or throwing
exceptions to the GUI. This option has been chosen for the application.
In general the model is designed without considering how the presentation layer
is functioning. It is an advantage that the presentation layer can be replaced
without having to change the core functionality.
Likewise it has to be determined whether the creation of model layer components
(relays, buttons, fuses, lamps, resistors, points and track sections) should occur
only within the model or anywhere in the application. The advantage of creating
the objects in the presentation is that whereever possible only objects are passed
on and not simple variables. But a draw bag is that it is harder for the model
layer to control when different objects are initialized and how they are treated
before being added to the model layer – if ever. By always initializing the
components in the model, it is not possible for the presentation layer to blindly
use a component that is unknown to the model layer. For these reasons all
components are created within the model layer and afterwards passed on to the
presentation layer as desired.
4.1.2
Division of entities
There are several entities in the domain. A structuring of these entities will
give an overview and a better design. The entities can be divided into different
groups sorted by a number of criteria, the question is which criteria will give a
reasonable design. The design chosen here is made in accordance with the real
world. There seems to be two different areas, the circuit consisting of connected
electrical components, and the physical components on a station, accessible
to the outside world. When the entities are divided in accordance with this
perception, we get the following groups:
1. Circuit
(a) Diagram
(b) Positive pole
(c) Negative pole
(d) Regular relay
(e) Steel core relay
(f) Regular coil pins
(g) Steel core coil pins
40
Design
(h) Contact
(i) Button
(j) Fuse
(k) Resistor
(l) Filament
(m) Lamp
(n) Pin
(o) Wire
2. Operators panel
(a) Track section
(b) Point
(c) Train
(d) End
According to the domain the button is placed on the operators panel and connected in the circuit. In the division above the button only belongs to the
circuit. Displaying the button on the operators panel is delimited since the
functionality of the button is covered in the circuit. Instead of pushing buttons
on the operators panel the buttons can be pushed directly at their location in
the circuit.
The functionality of the operators panel is extended to include a train. The
reason for this is that the operators panel already contains the track sections
and points of the station and their assemblings. The train will initially only
be visible by looking at the states of track sections and points. In reality small
lamps placed by the track sections and points on the operators panel indicates
whether the relevant track section / point is occupied so the design is quite
similar to the domain. Station is the common term for the circuit and the
operators panel, and thus not in the above division.
4.2
Model
The division of entities in the previous section has lead to three main areas in
the application: a circuit, an operators panel and a train. In the following the
general structure of the model is described and next the design of the circuit,
operators panel and train is examined.
4.2 Model
4.2.1
41
Structure
The model is in general developed without concern to the needs of the presentation layer. The station object works as an interface between the model and
presentation though, and for this reason the methods in the station object are
adapted to the needs of the presentation.
In the following the design structure of the model will be described by examinating which objects should be created. Finally it will be discussed how certain
parameters and methods for satisfying the required functionality of the application are identified.
4.2.1.1
Non-Abstract Classes
Each entity listed in section 4.1.2 is with one exception turned into an object.
The filament entity is contained in the lamp object since two filaments share
the same pin as mentioned in the analysis. There is thus no need to create
the entity ”filament” as a separate object since a spare filament cannot exist
independently of the original filament. The diagram and wire objects are only
used in the presentation layer since their functionality is purely visual.
In general the model is quite similar to the domain. Relations between components are almost exactly as in the domain and an object exists for almost every
entity identified. The structure of the model and the detailed relations between
the objects are documented with a UML diagram, see appendix F.1.
The only abstraction made in the design in relation to the analysis is that a
button is defined by two pins instead of three. The reason for this is that having
additional components such as e.g. the lamp were prioritized higher than having
additional functionality for the button. The key functionality of a button i.e.
being conductive or non-conducting is still obtained with two pins.
4.2.1.2
Abstract Classes
Since some of the objects share common features the design of the application
can be improved with use of abstract classes. When components have common
features, abstract classes support reuse of code. 6 abstract classes are used in the
model to structure the design. The purpose of each abstract class is described
below:
42
Design
Component gives each component a name and a description.
ElectricalComponent gives each electrical component a unique ID.
Terminal defines whether the specific terminal is live or not, and which terminals it is connected to in the circuit.
PinGroup defines a collection of pins where the connection between the pins
is dependent of the state of the specific pin group. Thus a pin group can
be either conductive or non-conducting.
Contact associates a pin group with a relay.
Relay defines the parameters and methods common for regular, steel core and
interface relays.
4.2.1.3
Parameters and methods
In this section considerations are made as to which layer of abstraction certain
parameters and methods should be placed.
There are two key parameters concerning the functionality of all electrical components, i.e. whether the component is conductive and whether it is live. Current
only passes between pins in a pin group when the pin group is conductive. The
parameter determining whether a component is conductive must thus be placed
on the pin group abstraction level or in a level above e.g. the electrical component. There is no reason for putting the parameter at the electrical component
level though since terminals are considered as being permanently conductive.
For this reason the parameter determining whether a pin group is conductive
is placed in the pin group object. Even though the terminal object does not
have a parameter determining whether it is conductive the object has a method
for determining this. Given two terminals the method determines whether their
connection is conductive or not.
The parameter defining whether a component is live is placed in the terminal
object since a terminal in a pingroup e.g. one of the pins in a contact can be
live even though the connection between the pins is non-conducting as seen on
figure 4.2. A method determining whether a component is live is placed at the
pin group level even though a pin group has not got the live parameter. A pin
group e.g. a contact is live if both terminals in the pin group is live.
Coil pins are always conductive but in addition to this the relay can be in one of
two state: dropped or drawn. This is unique for the relay component and thus
the parameter determining the state of the relay is placed at the relay level.
4.2 Model
43
Figure 4.2: Pin 21 is live even though contact 21-22 is non-conducting.
The different levels of abstraction achieved with the 6 abstract classes make
it easy to determine exactly where a parameter or a method belongs. Using
the knowledge obtained from the domain and the levels of abstraction makes it
somewhat straightforward to determine at which level the remaining parameters
and methods are used to the optimum effect.
4.2.2
Circuit
In the analysis the phrase chain reaction was used to describe how an external
action, e.g pushing a button causes current to reach relays. These relays change
state, allowing current to pass through the upper pins on the relay to other
relays and so forth. The propagation of current in these chain reactions must be
simulated in two different ways. At any time the user should be able to progress
a chain reaction to the final state where no more relays change state. This
simulation is referred to as a full simulation. In addition intermediate ”steps”
of a chain reaction should be simulated to make e.g. error detection easier. A
full simulation thus corresponds to a simulation of a certain amount of steps
until the circuit reaches a final state.
A step in a circuit state is thus the core in a simulation of a circuit. In reality it
is of course not possible to propagate current in intermediate steps and hence a
definition of an intermediate step is needed. In the following a definition of ”a
step” will be determined. When the behaviour of a step has been determined
the two types of simulation will be discussed in more detail in the following
sections.
A path of current exists in a circuit if there is a ”free” path from the positive
pole to the negative pole. A path is free if all components allow the current to
pass, i.e. if buttons are pushed and contacts are closed and so forth.
44
Design
In one step, giving the present state of the components in a circuit, all paths
of current between the positive pole and negative pole should be found. The
components on a path of current should then change from being ”not live” to
being ”live”.
If a component on a path is a relay, the passing of current should at some point
result in a change of the relay’s state. This change of state can happen in the
same step as the current passes through the relay, or in the following step. For
this decision to be made the domain is considered. When comparing the time it
takes a relay to drop or draw, and the time it takes current to propagate through
wires, it is assumed the latter is by far the least time-consuming scenario. This
means, that in step si the relay becomes live, and in step si+1 the live coil in
the relay makes the relay draw, hence changes the state of all the contacts on
the relay.
This interpretation of a ”step” is specified with an example in figures 4.3 to 4.7.
Figure 4.3: Step 1: The button is not pushed and for this reason there are no paths
of current.
Banedanmark uses a compact form of notation called functional diagrams to
describe states of a circuit. A functional diagram notes the state of each relay
in a circuit using arrows to indicate whether a relay is drawn (↑) or dropped
(↓). The definition of ”a step” as written above, is equivalent to one row in
Banedanmark’s functional diagrams. The functional diagram for figures 4.3 to
4.7 can be seen in table 4.1. In the table the ID of a relay is written compactly
as {level, field, position} so {1,3,r} denotes a relay at level 1 field 3 in the right
position.
To reflect that a change of a relay state does not happen immediately, it has to
be considered exactly which relays should change state in a step.
4.2 Model
45
Figure 4.4: Step 2: The button
Figure 4.5:
is pushed, allowing current through
relay 1. The relay is still dropped.
Step 3: Relay 1
changes state, hence contact 11-12
allows current to pass.
Figure 4.6:
Figure 4.7: Step 5: Finally relay
Step 4: Relay 2
changes state, hence contact 21-22
allows current to pass.
Step
1
2
3
4
5
Button
Open
Closed
Closed
Closed
Closed
3 changes state.
{1, 1, l}
↓
↓
↑
↑
↑
{1, 2, l}
↓
↓
↓
↑
↑
{1, 3, l}
↓
↓
↓
↓
↑
Table 4.1: Functional diagram for figures 4.3 to 4.7
46
Design
If relays are connected in parallel, parameters such as wire length, resistance,
and the size of the individual relays (mass of the coil), influence the order in
which the relays change state. In theory, the order in which the relays change
state can be different from time to time. For this reason an abstraction is made
from these parameters, such that the simulation considers the current to reach
both relays at the same time, and thus the relays change state simultaneously,
as seen on figure 4.8.
Figure 4.8: When the button is pushed current propagates to the relays. The step
after the relays become live, the relays draw simultaineously.
Step
1
2
3
Button
Open
Closed
Closed
{1, 1, l}
↓
↓
↑
{1, 2, l}
↓
↓
↑
Table 4.2: Functional diagram for figure 4.8
Since current is perceived as propagating through a circuit instantly, current is
applied to all relays in a series connection at the same time. For this reason the
relays in a series connection will begin to change their state at the same time
as seen on figure 4.9.
Step
1
2
3
4
Button
Open
Closed
Closed
Closed
{1, 1, l}
↓
↓
↑
↑
{1, 2, l}
↓
↓
↓
↑
Table 4.3: Functional diagram for figure 4.9
The change of state from drawn to dropped will proceed as the change of state
4.2 Model
47
Figure 4.9: When the button is pushed current propagates and reaches the relays
approximately at the same time. The step after the relays become live, the relays draw.
from dropped til drawn. If e.g. the buttons in figure 4.8 and 4.9 are released,
all the relays will drop simultaneously in the following step.
As a definition has been made to the interpretation of a step the following sections will examine the two types of simulation, i.e. intermediate step simulation
and full simulation.
4.2.2.1
Intermediate Step Simulation
In relation to the definition of a step, a step consists of two parts, i.e. searching a
circuit determining which terminals are live and establishing which relays should
change state for each step. These areas of the intermediate step simulation will
be examined in the following sections.
Locating live paths in circuits
In this section an algorithm for locating live paths in a circuit will be designed.
First a data structure will be chosen, whereafter an overall algorithm will be
chosen for further development. Next a pseudo algorithm will be provided and
the running time for this is analyzed.
Data structure
There are two important factors to consider when determining which data structure to use: a terminal can have from zero to many connections, and a circuit
48
Design
can contain embedded cycles. The fact that a terminal can have multiple terminals connected makes data structures such as stacks, queues, hash tables and
linked lists highly inappropriate. This roughly leaves trees and graphs. At first
sight trees seems well suited, since the fact that a terminal can have several
terminals connected is in accordance with the parent-child design. When embedded cycles are considered though the tree structure is not as useful as first
assumed. The problem arises because a single terminal can have several parents
as seen in figure 4.10. More than one parent per terminal is counter-intuitive
Figure 4.10: The embedded cycle to the left will result in a tree structure where a
terminal (pin 12 on the figure) has two parents.
and conceptually in conflict with the idea of a tree structure.
Finally a graph is considered as a data structure. The structure of a graph
allows an unlimited amount of connections per terminal, and cycles does not
disrupt the concept of the graph structure. Every pin has a maximum of two
wires connected, and an internal connection to a pin partner (e.g. the other
pin in a contact). For this reason there are a maximum of three connections
for each pin, that is a maximum of three connections C per terminal T . Since
3C << T 2 the graph is categorized as being sparse, i.e. there are significantly
more vertices than edges [1]. This means that it will be an advantage to use a
type of adjacency-list over an adjacency-matrix. This is supported by the fact
that all adjacency vertices must be searched, and hence being able to quickly
e.g. determine whether a certain edge exists is not useful. The graph should
be undirected in accordance with the behaviour of current. If the graph was
directed, special attention would be needed when connecting the circuit, which
would lead to an unnecessary source of error.
Search algorithm
Next a suitable algorithm for searching a graph has to be found. There are
4.2 Model
49
two main searching algorithms for graphs to consider; breadth-first search and
depth-first search. Before this decision is made, conditions for stopping the
search is considered, since these conditions might have an influence on which
search algorithm to use.
The current is perceived as going from the positive pole through a number of
terminals to the negative pole. A rough approach for finding the paths of current
in a circuit would be to start the search from the positive pole, only stopping
the search when the negative pole or a non-conducting connection is found.
Since the search algorithm is the core in the simulation and is likely to be used
extensively, it is important that it is as efficient as possible. For this reason it
is necessary to assess when a search of a specific path can be stopped. When a
terminal a is being investigated, an individual investigation needs to take place
for each terminal a is connected to. For each connected terminal bj there are
different scenarios to take into consideration. The decision to be made depends
on bj and the relationship between bj and a. The connected terminal can be
either ”live” or ”not live”, while the relationship between a and the connected
terminal can be ”conductive” or ”non-conducting”. If the connection between
a and bj is non-conducting there is no need to continue the search. If the
connection is conductive though, the decision whether to continue the search
rely on whether bj is i) the negative pole, ii) live or iii) not live. If bj is not
live, the search continues. If bj is live or the negative pole, the path searched
so far is set live. This is done under the assumption, that if bj is live, it must
be because a path from the positive pole to the negative pole exists, in which
bj is included. Besides the characteristics of the individual terminal and the
connection it also has to be taken into consideration that a terminal under
investigation could create a cycle. A path {t0 → t1 , → · · · → tk } in a circuit
forms a cycle if tk ∈ {t0 , t1 , · · · , tk−1 }. There is no need to continue the search
since the terminal creating a cycle will not lead to connected terminals that have
not yet been searched and the search would result in an infinite loop. Thus the
possible scenarios for a connected terminal bj are as follows:
1. The connection between a and bj is non-conducting. The search is stopped.
2. The connection between a and bj is conductive and bj is live or the negative
pole. The path searched so far is set live, and the search is stopped.
3. The connection between a and bj is conductive and bj is not live. The
search is continued.
4. The connection between a and bj is conductive, bj is not live but adding
bj to the current path will form a cycle. The search is stopped.
50
Design
The terms of stopping a search of a specific path has now been defined, and the
overall search algorithm can be chosen. The search of a path should be stopped
when a live terminal is found among other things. The search algorithm can be
optimized if live components are found as quick as possible. A depth-first search
could thus be more efficient for a circuit than a breadth-first search, since the
negative pole usually is the vertex the farthest/deepest from the positive pole.
If internal resistance should have been simulated a breadth-first search would
propably have been a better choice.
Pseudo code
The pseudo code for the search algorithm is given below. The method is recursive and is placed in the terminal object class such that this refers to the
terminal currently being searched. The algorithm could also have been placed
in a central object e.g. the circuit object. The algorithm must behave in two
different ways though, depending on whether the terminal is the negative pole
or not. As described in the design the search should be stopped whenever the
negative pole is met. Having the algorithm in a central class would thus require
validating the type of terminal being searched. This is avoided using polymorphism and hence placing the search method in the terminal object and override
it in the negative pole object.
1
2
3
4
5
6
7
8
9
10
11
12
13
14
15
Listing 4.1: Pseudocode for the searching algorithm in the terminal object.
findLiveComponents ( Terminal from , L i s t c u r r e n t P a t h ) {
L i s t c o n n e c t e d T e r m i n a l s = copy ( t h i s . a d j e n c y L i s t )
c o n n e c t e d T e r m i n a l s . remove ( from )
c u r r e n t P a t h . add ( t h i s )
f o r each b i n c o n n e c t e d T e r m i n a l s
i f c o n d u c t i v e ( this , b )
if b is live
f o r each c i n c u r r e n t P a t h
c . s e t L i v e ( true )
else
i f b d o e s not c r e a t e embedded c y c l e
newPath = copy ( c u r r e n t P a t h )
findLiveComponents ( this , c u r r e n t P a t h )
}
The terminal being searched is referred to as a and the terminals connected to
a are called bj . The terminals in the path currently being searched are called
cl .
4.2 Model
51
In line 2 in the algorithm a copy is made of the terminals connected to a. The
terminal that was searched before a, called from in the algorithm, is removed
from the copied list. Since from was previously searched there is no need to
search it again. In line 4 the terminal being searched is added to the current
path.
The for-loop in line 6 examines each connected terminal in the copied list. In
accordance with the principles described in the design the search of the current
path stops if the connection between a and bj is non-conducting, if bj is live or
if bj forms a cycle. The order in which these conditions are examined is made
to make the algorithm as efficient as possible. For example the algorithm checks
whether a component forming a cycle is live, before determining which actions
to take. A recursive call is only made if the connection is conductive, bj is not
live and bj does not form a cycle.
The negative pole overrides the findLiveComponents method, since the search
should stop when the negative pole is found.
Listing 4.2: Pseudocode for the searching algorithm in the negative pole object.
1
2
3
4
5
findLiveComponents ( Terminal from , L i s t c u r r e n t P a t h ) {
c u r r e n t P a t h . add ( t h i s )
f o r each c i n c u r r e n t P a t h
c . s e t L i v e ( true )
}
In line 2 in listing 4.2 the negative pole is added to the current path whereafter
the current path is set live.
Running time
In this section findLiveComponents(Terminal from, List currentPath) in
listing 4.1 is analyzed with regards to the running time. The terminals in the
circuit is denoted T and the connections are denoted C.
The code in line 6 and 9 seems to be the most complicated constructions in the
code and thus these lines will be examined first.
P
An initial guess on the running time for line 6 is Θ(C) since
|Adj[from]| =
Θ(C) [1]. In the findLiveComponents algorithm there is occasionally a need
for searching the same connections more than once though. This need arises
when a circuit contains an embedded cycle. The order in which paths are
discovered determine whether a connection should be searched more than once.
In the following sections the best- and worst-case scenario for a circuit with an
52
Design
embedded cycle is examined.
Best-case discovery of paths
To give an example of best- and worst-case scenarios consider figure 4.11. The
circles annotated a, b, c and d are individual pins, and the figure is thus more
detailed than Banedanmark’s diagrams. a and b constitute a contact, the line
Figure 4.11: A circuit structure containing an embedded cycle.
drawn between a and b is the horizontal pole mentioned in the domain description, see section 2.2.1. c and d constitutes a contact likewise. In this way the
figure represents a graph since the terminals are vertices and the connections
between them are edges.
There are 4 possible paths in the circuit on figure 4.11:
P1
P2
P3
P4
= {+, a, b, −}
= {+, a, b, d, c, a}
= {+, a, c, d, b, −}
= {+, a, c, d, b, a}
As the base of the algorithm is a depth-first search, P1 and P2 will be executed
consecutively, and so will P3 and P4 .
The best-case scenario is when the paths are discovered in the order starting with
P1 or P3 . The reason for this is that these paths make components live, which
is a criteria for stopping the search of another subpath. In table 4.4 a best-case
scenario is described where path P1 is the first path to be discovered. For any
circuit the overall best-case scenario is of course if many or all connections are
non-conducing, since the amount of recursive calls then will be << C. Circuit
structures where all connections are conductive are highly unlikely since socalled ”or-constructions” as on figure 3.2 are frequently used, e.g. ”both points
must be switched to track 1 or track 2”.
4.2 Model
Step Path
53
1
{+, a, b, −}
Terminals discovered
{+, a, b, −}
2
{+, a, b, d, c, a}
{d, c}
3
{+, a, c}
{c, d}
Result of search algorithm
Negative pole is found,
stop search and set
current path live.
a is live, stop search
and set current pathlive.
Connected is live, stop
and live
Table 4.4: The best-case discovery of paths in the circuit on figure 4.11
Worst-case discovery of paths
The worst-case scenario for the circuit in figure 4.11 is when P2 or P4 is searched
first. One would think the worst-case scenario is when all connections in a circuit
are conductive and the circuit is cycle-free, since this according to the structure
of the algorithm will lead to the highest amount of recursive calls. This is not
the case though, a connection can be searched more than once as seen in table
4.5.
Step Path
1
{+, a, b, d, c, a}
Terminals discovered
{+, a, b, d, c, a}
2
{+, a, b, −}
{−}
3
{+, a, c, d, b}
{c, d}
Result of search algorithm
Cycle,
search
is
stopped.
Negative pole, search is
stopped and path is set
live.
b is live, search is
stopped and the path
is set live.
Table 4.5: The worst-case discovery of paths in the circuit on figure 4.11
c and d are searched twice, i.e. in step 1 and step 3. The search in line 3 is not
redundant though, since the search results in setting c and d live. c and d are
searched twice due to the order in which the paths in the circuit are discovered.
The order in which paths are found described in table 4.5 supports the fact that
the graph should be undirected. If the edge between a and c was directed not
all pins would become live in a search of the circuit.
54
Design
To avoid the worst-case scenario a path to the negative pole should be found
as quick as possible. When a terminal is connected to the negative pole, the
negative pole should thus be the first terminal in the adjency list, since this will
guarantee that the path to the negative pole is searched first. When terminals
are connected the negative pole could be placed ahead of all other connected
terminals in the adjency list, and the path to the negative pole would be searched
first. The problem could still occur though if the path branches two or more
steps before the negative pole, as seen on figure 4.12.
Figure 4.12: Pin c and d will still be searched twice if the first pin in b’s adjency list
is d.
To make sure that e is searched before d the search algorithm will have to know
beforehand which path leads to the negative pole which was the goal of the
search in the first place. For this reason it is accepted that some terminals can
be searched twice.
An upper-bound on how many times the algorithm is called is still O(C) since
each pin has three connections at the most i.e. O(3C) = O(C).
In line 9 the current path being searched is set live. A rough guess of the
running time is O(T ) since the current path contains the greatest amount of
terminals when all terminals are in the same path. If a path branches though,
the terminals the two branches have in common will be set live twice. The
running time is not O(T 2 ) though since this would require a current path with
all terminals, end each terminal should be set live one by one. For this reason
4.2 Model
55
the running time is O(c1 T ) where c1 is an unknown constant.
The worst-case running time for the remaining lines can be seen in table 4.6
Line number
2
Worst case running time
T − 2 = O(T )
14
O(T )
Scenario
The positive pole is connected to all terminals except itself and the negative pole.
The current path contains
all terminals in the circuit.
Table 4.6: Running time analysis of the search algorithm.
The code in the lines not mentioned in table 4.6 runs in constant time.
The total running time for findLiveComponents can now be determined. A
rough estimate would be to multiply the running time for line 6 and 9 which
would lead to O(T ·C). Instead aggregate analysis is used to get a more detailed
analysis [1]. Lines 2 and 14 have a combined running time O(2T ) = O(T ) and
as previously mentioned the for-loop in line 6 is called O(3C) = O(C) times.
The loop in line 9 was called O(c1 T ) = O(T ) times and thus the total running
time for the algorithm is O(2 · O(T ) + O(C)) = O(C + T ).
Changing relay states
In any step current is applied to or removed from a certain amount of relays
and at some point the relays are going to change state. A relay should change
state in the scenarios described in section 4.2.2.2. Due to the definition of a
step relays should change state in the beginning of a step. Before the step is
completed, it should be determined whether any relays are going to change state
in the forthcoming step, such that it e.g. can be determined whether or not a
circuit has a final state.
Before each step is executed the terminals in a circuit should be set to ”notlive”. If the terminals are not reset, terminals that should become live might not
become live and vice versa. A possible solution to this could be to associate a
boolean parameter with each terminal, indicating whether the terminal is live or
not. Before each step this parameter should be reset to ”not-live”. This solution
seems a bit rough though since each terminal in the circuit should be reset for
each step making the operation somewhat heavy. A more efficient solution is to
associate every terminal with an integer which will specify whether the terminal
were live or not. A terminal is live if the ”live number” is equal to the step
56
Design
number and not live otherwise. The ”live number” is initialized to a value that
is not equal to the step so every terminal initially is not live. When a path of
current is set to be live, the ”live number” is set to the value of the current
step. When the next step is performed the step number will increase leaving
the live number of previously live terminals an integer smaller. In this way the
terminals in the circuit are indirectly reset to ”not live” in every step.
Pseudo code
The pseudo-code for the simulation algorithm is a combination of changing relay
states and finding live paths in the circuit:
1
2
3
4
5
6
7
8
9
10
11
12
13
Listing 4.3: Pseudocode for the step algorithm.
int step = 0
boolean n e x t S t e p ( )
f o r each r t c i n relaysToChange
i f r t c i s s t i l l connected in c i r c u i t
r t c . changeState
p o s i t i v e P o l e . s e t S t e p ( s t e p++)
p o s i t i v e P o l e . findLiveComponents ( null , new L i s t ( ) )
r t c = new L i s t ( )
f o r each r i n r e l a y s
i f r s h o u l d change
relaysToChange . add ( r )
return ! relaysToChange . isEmpty ( )
The algorithm is placed in the circuit class. The step number is initialized to 0,
and is incremented for each call of nextStep() as seen in line 7. In line 7 the
static parameter step in the terminal object is set.
In lines 9-12 a list of relays that should change rtc is made, such that rtc ⊆
r. The list is created using the definitions for when a relay should change as
mentioned in the design section 4.2.2.2. The rtc list is used in the return
statement to determine whether the next call to nextStep() will change state
of any relays in the circuit.
In line 4-6 the relays that should change before the search of the circuit is
initiated are changed. The rtc list made in the ending of the previous step
is reused to avoid searching all the relays in the circuit again. To be able
to reuse the list it is checked that the relays in rtc has not been deleted in
between the steps, as seen in line 5. The search is performed with a call to
findLiveComponents in line 8.
4.2 Model
57
Running time
A detailed analysis of the nextStep algorithm is listed in table 4.7. The relays in
the circuit are denoted by R, and a relay in R is denoted r. The relaysToChange
list is called RT C, and an element in RT C is called rtc. The code in the lines
Line number
4
Worst case running time
RT C = O(R)
8
O(T + C)
10
R = O(R)
Scenario
All the relays in the circuit
change state.
Cf.
the running time
analysis for findLiveComponents in section 4.2.2.1.
Table 4.7: Running time analysis of the search algorithm.
not mentioned in the table takes constant time to execute due to hashtables.
The running time for nextStep is thus O(2R + T + C) = O(R + T + C).
4.2.2.2
Full simulation
In the following sections the term ”final state” will be examined in more detail,
and possible problems concerning executing a full simulation will be treated.
Detecting cyclic circuits
A full simulation corresponds to continuously executing a step, until a possible
final state of the circuit is reached. The final state is as previously mentioned
the state where no more relays are going to change state. When this state occurs
the state of the circuit will remain in the same state until the user performs an
action e.g. pushes a button. The problem of identifying the final state of the
circuit is thus equivalent to determining whether any relays are going to change
state as a result of the step that has just been executed. When a random step
si has been executed the relays that are going to change state in step si+1 are:
1. Regular relays that are live, dropped and functional.
2. Regular relays that are not live, drawn and functional.
3. Steel core relays where the demagnetizing coiling is live, the relay is magnetized and functional.
58
Design
4. Steel core relays where the magnetizing coiling is live, the relay is demagnetized and functional.
If there are one or more of the above relays in the circuit the current state of
the circuit is not the final state. If there are zero of the relays in the above list
the current state of the circuit is the final state. If a final state is detected in
step s the state of the circuit in the following step si+1 will be identical to the
state of the circuit in step s.
A circuit is a cyclic circuit if there does not exist a final state. In relation to the
above description a circuit is not a cyclic circuit if there are one or more relays
in the circuit in one of the above described states. At some point the search for
a final state should be cancelled and the circuit should be branded as a cyclic
circuit.
When the nextStep algorithm returns false for step si it means that no relays
are going to change state in step si+1 . When no relays are going to change state
the final state of a circuit is found. When a circuit has no final state and thus
is a cyclic circuit, the nextStep algorithm will return true infinitely.
To avoid an infinite loop it needs to be determined at what point the search for
a final state should stop. The number of calls to nextStep should somehow be
related to the number of relays in the circuit, since the number of relays in a
circuit determines the number of possible states the circuit can be in. Electrical
components such as buttons, lamps and so forth are in this case considered as
having only one state, i.e. the state the components are in when a call to the full
simulation is executed. The reason for this is, that it is not possible to change
the states of these components, until the call to the full simulation is completed.
The possible number of states a circuit can be in must thus be determined solely
by the number of relays. If r denotes the number of relays in the circuit, the
possible states of the circuit are 2r . Due to the behaviour of a circuit it is only
2r states that can be achieved though.
The structure of the cyclic circuit in figure 3.4 at page 32 has 2r states. The
functional diagram in table 4.8 for the circuit shows the 2r states.
Pseudocode
The pseudocode for the full simulation algorithm can be seen in listing 4.4.
1
2
Listing 4.4: Pseudocode for the full simulation algorithm.
boolean f u l l S i m u l a t i o n ( )
i n t maxStep = s t e p + 2∗ r
4.2 Model
59
Step
1
2
3
4
5
6
{1,1,l}
↓
↑
↑
↑
↓
↓
{1,1,r}
↓
↓
↑
↑
↑
↓
{1,2,l}
↓
↓
↓
↑
↑
↑
Table 4.8: Functional diagram for the circuit on figure 3.4, page 32
3
4
5
6
7
while ( n e x t S t e p ( ) and s t e p <maxStep ) {
}
i f ( nextStep )
return f a l s e ;
return true ;
At first the maximum step number is calculated by adding the current step
number to 2r. Alternatively the step number could be reset to 0 after the
simulation executed. The problem with this though is that terminals that were
previously live in step si will incorrectly become live again when the step number
has been incremented to si .
In line 3 nextStep is continuously called until nextStep returns false or until it
has returned true 2r times. In line 4 it is determined which scenario caused the
while loop to terminate. If the circuit reaches a state where no relays change
state i.e. nextStep returns false, the next call to nextStep will also return
false. If a circuit is a cyclic circuit on the other hand, all 2r calls to nextStep
returns true. Since a circuit only has 2r possible states, the following states of
the circuit will be identical to the states that already have been detected. Thus
the next calls to nextStep will return true.
Running time
In the worst-case scenario 2R + 1 calls are made to nextStep. Since the running
time for nextStep is O(R + T + V ) the total running time for fullSimulation
is thus O(R · R + T + V ).
60
4.2.3
Design
Operators panel
In this section the design of the operators panel will be explained. As described
in the analysis the electrical connection between the relays and the track section/points is delimited so an abstract interpretation of the connection needs to
be made.
In the following sections the abstract connection between a track section and
the associated relay will be designed. Next the abstract connection between the
plus and minus direction on the point and the associated relays is designed.
4.2.3.1
Track sections
Somehow a connection between the track section and the relay has to be modelled. One way of doing this would be to create a relay in the circuit and
manually switching the state of the relay by adding and removing current to
the coil pins. When a track section should be simulated as being free the user
must apply current to the coil pins. When the track section is simulated as being occupied current should be removed from the coil pins e.g. by deleting one
of the wires connected from a pole to the relay. This solution is not particularly
user-friendly since the user must remember which relays depict relays for track
sections. Removing and adding wires to simulate a relay associated with a track
section additionally seems rather awkward. In addition to this there would be
no visualization of the track section itself.
The implemented solution associates an interface relay to each track section and
point respectively. When operations such as ”free track section” and ”occupy
track section” are carried out, the track section will change the state of the
interface relay. The coil pins will thus not be connected with wires in the
circuit, the state of the interface relay only changes through operations on the
track section.
4.2.3.2
Points
As described in the domain the plus and minus relays on a point are electrically
connected to the point. For the same reasons as in section 4.2.3.1 there is made
an abstraction from the actual wire-connection between the plus and minus
relays and the point itself. Instead a point has three associated interface relays;
one interface relay with the functionality described in section 4.2.3.1, and two
interface relays indicating the connection between the point and the plus and
4.2 Model
61
minus relays respectively. When the operation for switching the point is carried
out, it is the point that changes the state of the relays. The coil pins will thus
not be connected with wires in the circuit, the state of the interface relays only
change through operations directly on the point. In fact connecting the coil pins
in the circuit is disallowed, since an interface relay only should change state as
a result of external events, not as a result of the propagation of the current in
the circuit.
Disallowing the coil pins to be connected in the circuit removes the possibility
of setting conditions for when the point should be able to switch. In reality a
point cannot e.g. be switched when a train route is locked but this functionality
is lost with the abstraction made above.
The actual physical switching of a point will take a certain amount of time. In
this period of time neither the plus interface relay nor the minus interface relay
will be drawn as described in the domain. This intermediate position of the
point should also be modelled.
A possible solution is that the switch of a point is initiated by the user, bringing
the point in the intermediate position. When the next step is executed the switch
is completed to the relevant direction. The solution builds on the assumption
that the time it takes to drop or draw a relay is equal to the time it takes to
switch a point. The relation between the two periods of time is highly unlikely,
and the times should thus not be compared. The chosen solution allows the
user to define how much time it takes to switch a point by defining when a
point should be switched to the intermediate position, and afterwards when the
switch should be completed.
4.2.4
Train
A train can enter a station and stop at a platform, exit a station, or drive
through a station. One way to simulate a train could be to synchronize the
train in accordance to the steps of the circuit simulation. When the user starts
the train, the train could move e.g. one track section forward each time a step is
executed. This solution assumes that the time it takes a relay to change state is
the same as the time it takes for a train to move a track section. The two time
periods cannot be compared, and the solution furthermore puts bounds on the
size and speed of the train.
The chosen design lets the user define the size and speed of the train. The user
starts the simulation of a train by specifying the track section where the train
should enter the station, allowing simulation of a train from different directions.
62
Design
The user can define how many track section should be occupied, and how many
track sections should be released. The speed of the train is simulated by the
fact that in between steps it is up to the user how many track sections should be
occupied and released by the train at a time. When the train should move to a
point validation is performed as to whether the point is switched to the direction
from which the train enters it, and that the point is not in an intermediate
switch.
Track sections can be occupied with two different scenarios in mind; it can either
be occupied by a train or by some other conductive object. Occupying a track
section with e.g. a utility pole allows error detection to be made in relation to
the train. If e.g. a utility pole lies across a track section the entry signal on
a station should not be able to turn green at any time until the utility pole is
removed.
Since a starting track section or point should be identified it has to be decided
how this should be done. Since the operators panel already displays track sections and points the operators panel is used to define from where a train should
enter a station. This solution is also user-friendly since actions concerning track
sections and points are gathered in the same place. The starting track section or
point should have exactly one end that is not assembled with another end. The
reason for this is that the disassembled end indicates the open track and this
information is used to determine in which direction the train should proceed.
4.3
Presentation
As for the model the presentation layer has to be designed to have the state of
the model displayed as optimal as possible to the user. Besides this the user has
to be able to create, display and interact with the components in the model by
interacting with the application. This is done through the GUI.
First the structure of the presentation will be introduced and then a design will
be made as to how components should be created and edited. Next it will be
described how the user interacts with the application and then considerations
are made as to how the different aspects of the application should be displayed.
Finally it will be examined how a project should be saved and loaded.
4.3 Presentation
4.3.1
63
Structure
The main purposes of the presentation layer is to allow the user to set up an
interlocking system, have the electrical circuit displayed as diagrams, have the
operators panel displayed and finally interact with the system. The diagrams
that each documents a separate part of a circuit all belong to the same project.
This means that a project contains all the documentation and information for
an entire station.
For the user to be able to create a circuit by adding relays, contacts, buttons,
etc. and connecting them, it should be possible to choose between a set of tools
that each would allow the user to perform these actions. When a circuit is
constructed the tools should be easy of access to facilitate the user’s method of
working. The tools can potentially be accessed through either:
• A separate window
• A menu bar
• A toolbar
• The right-click menu
The application is going to contain a large amount of tools so to make it easy for
the user to locate and use a specific tool, they have to be placed as optimal and
compact as possible. Since the diagrams will need as much space on the screen
as possible, the tools must only take up a very little area of the screen. This
indicates that the first of the four options is not suitable for this application.
A menu bar can be annoying to use if the user has to access buttons within
sub-menus or even within subsub-menus, however the menu bar allows access to
many tools without taking up too much screen area. A toolbar is almost like a
menu bar, except that the user does not have to open a menu to be able to select
a tool. This makes a toolbar very useful for a few tools, that are frequently used.
The right-click menu also allows the user to access tools very quickly, but if to
many items are added to the menu, it is difficult for the user to find a specific
tool.
Given the above considerations the user will be able to access all tools through
a horizontal menu bar, that is placed in the top of the main window. The tools
that will be used the most are also accessible through a horizontal toolbar placed
just below the menu bar. The button icons on this toolbar must clearly indicate
to the user what tool is selected when clicking the individual buttons.
64
Design
Some tools, like when a component needs to be simulated as broken or repaired,
will be gained access to in a pop-up menu by right-hand clicking on the specific
component.
The structure of the model layer is based on the entities and functions identified
in the analysis. As previously mentioned a part of the presentation is to display
the state of every component in the model layer. This makes it obvious to reuse
the structure on the model layer in the presentation layer and have it put ”on
top” of the model. In this way e.g. a button in the domain will be represented
in the application with a button object in the model layer and a button object
in the presentation layer. The model object keeps track of when the button is
pushed or released and whether it is live or not, and the second object reads
the state of the button in the model object and displays it on a diagram for the
user to read.
The reused structure from the model layer has to be slightly modified, to fulfil
the visual requirements to the application.
Two regular relays, that has got the exact same functionality in the model might
need to be displayed differently on the diagram, depending on their use in the
circuit. This leads to an extension of the regular relay object in the model
structure. The presentation layer must have an object for each use of the relay,
to be able to display and handle the associated regular relay in the correct way.
The wire object is not used in the model, but the wires need to be painted in the
presentation layer. To have the wiring painted as on Banedanmark’s diagram,
every wire has to have its own object that knows how it should be painted.
This leads to the final structure of the presentation. A UML diagram documenting this structure can be found in appendix F.2.
The Simulator object runs the application and connects the projects with the
available tools. Besides this all of the administrative tools – like creating, saving,
loading and closing a project – are located in the object.
The Project object keeps as previously mentioned track of the operators panel
and all of the diagrams used to display the electrical circuit. Each project
knows the model’s station object which the project must display. Most of the
communication from the presentation layer to the model layer goes through the
Project and Station objects.
All components on the diagrams represents a component in the model. The
abstract Component object in the presentation layer has thus a reference to the
component in the model that it represents.
4.3 Presentation
65
The circuit in the model is split into a number of CircuitSegment objects
that each represents and displays a segment of the entire electrical circuit. The
abstract Diagram object contains all of the functions that are shared by the
circuit segments and the operators panel.
4.3.2
Creating and editing components
Every component that is going to be displayed on a diagram must first be created
in the model layer.
It does not matter in which order the different components are placed on the
diagrams. The only restriction when adding these components is that before
any contacts can be displayed; the associated relay must have been created and
added to the rack of relays.
When the user wants to add a component to a diagram, he/she first selects the
desired tool from either the menu bar or the toolbar. Afterwards the desired
location on the diagram is pressed. If the tool requires additional information
to be typed a dialog box appears. If ID’s must be specified and the application
automatically suggests the lowest free ID. If the user accepts this ID or another
ID that is free, the model creates a new component with the specified ID. If the
user specifies an ID that is used by a previously created component, the model
component is reused and displayed.
As soon as a component has been added to a diagram, the add-tool is being deactivated and instead the select tool is activated. This tool can be used to select,
move, connect/assemble or disconnect and remove components on the diagrams.
Additionally many of the components should be able to be flipped; horizontally
and/or vertically to optimize the display of the components and wiring. The
following sections describes how these functions must be implemented.
4.3.2.1
Relays
Regardless of the type of relay to create (regular relay or steel core relay) the
following must be specified when creating the relay. The position in the rack of
relays (field, level and the left/right position in that cell), the size of the relay
specified by the total number of contacts and finally how many of these contacts
that are upper contacts. Optionally a name and description of the relay can be
supplied.
66
4.3.2.2
Design
Contacts
When creating/displaying a contact it must be specified which relay the contact
is on by referring to its position in the rack of relay. Besides this it must be
specified which contact on this relay to create. Optionally a description of the
contact can be supplied.
4.3.2.3
Buttons
A button is identified through its ID number, so this is the only required information to apply when creating a button. Optionally a name and description of
the button can be supplied.
4.3.2.4
Fuses
Each is identified through its ID number, so this is the only required information
to apply when creating a fuse. Optionally a name and description of the fuse
can be supplied.
4.3.2.5
Resistances
According to the domain a resistance is placed in the rack of relays and thus
identified by this position. In this application we have abstracted from this
and supplied a resistance with an ID number instead. This number must be
provided when creating a resistance and optionally a name and description of
the resistance can be supplied.
4.3.2.6
Lamps
Lamps are identified by an ID number so this must be specified by the user when
creating the component. Additionally the color of the lamp must be specified.
Finally a name and description of the lamp can be supplied.
4.3 Presentation
4.3.2.7
67
Track sections
As described in the design decisions of the model in section 4.2.3.1 each track
section is associated with a relay that in used to reflect whether the track section
is free or occupied. This entail that when a track section is created the required
information for creating the associated regular relay must be specified by the
user. Besides this a name of the track section must be supplied to distinguish
between the different track sections of the station.
4.3.2.8
Points
Since a point is somewhat considered a track section, and hence the necessary
information for creating a track section must likewise be supplied when creating
a point. Additionally two regular relays must be created (as described in section
4.2.3.2). These relays indicate whether the point is in the plus, minus or intermediate position. A name for the point must as well be supplied to distinguish
between the points of the station.
To summarize, when creating a point three regular relays must be created and
two names must be specified; the name of the track section part of the point
and the point name.
4.3.2.9
Select and move
This is not the first application that allows graphically displayed components to
be selected. For this reason we have chosen to mimic the actions of these other
applications. This makes the use of the tool more intuitive. A single component
can be selected by pressing the mouse button on top of it. Multiple components
can be selected by pressing the SHIFT key while selecting components. Additionally multiple components can be selected by dragging a square spanning the
relevant components.
The selected components are moved by pressing one of the selected components
and dragging the mouse.
68
4.3.2.10
Design
Connect electrical components
One of the key functions in the application is connecting the components on the
diagrams with wires. When the user wants to connect two terminals, it must
be specified which terminals to connect. The identification of the terminals can
be performed in either of two ways: By typing the unique ID’s of the terminals
or by graphically selecting the terminals. The first solution requires the user
to input information about the components and hence the user could easily be
frustrated when creating a circuit from scratch. Most of the time would be spent
typing in this information. For this reason the latter solution is chosen.
To distinguish this tool from the select and move tool the CTRL key must be
pressed while the connection is made. As long as the CTRL key is pressed all
terminals on the diagram are painted green or red depending on whether they
accept a connection to be made or not. The left mouse button is pressed on top
of one of the terminals to connect. This causes the color of some of the other
terminals to change from green to red if they do not accept a connection to be
made to the selected terminal. Afterwards the mouse is dragged towards the
other terminal to connect to and a line is painted from the selected component
to the position of the mouse cursor. The line is red until the mouse points to
a terminal that accepts the connection. This causes the line to become green.
When the mouse button is released the green line is replaced by a wire indicating
that the terminals are connected.
4.3.2.11
Assemble track sections
Track sections on the operators panel are assembled very similar to how electrical
components are connected on the diagrams. The CTRL key is pressed and the
ends of the track sections are painted green or red depending on whether they
can be assembled or not. The left mouse button is pressed on top of one of the
ends to assemble. This causes the color of some of the other ends to change
from green to red if they do not accept an assembly to be made to the selected
end. When the mouse afterwards is dragged across the operators panel the
pressed end is moved along. If the mouse button is released on top of an end
that accepts to be assembled the two ends are being assembled and if the mouse
button is released elsewhere no assembly is made.
When assembling track sections it is not allowed to press the mouse button on
top of an end of a point. However it is allowed when assembling to release the
mouse button on top of an end of a point. One reason for this is that it is not
be allowed to connect two points and another reason is that a point cannot be
4.3 Presentation
69
stretched and bend like straight track sections.
4.3.2.12
Delete components and wires
If the user regrets having displayed certain component or having connected one
or more wires it is possible to disconnect and remove them from the diagram.
This is done by first selecting the desired component or components (including
wires) and afterwards pressing either the DELETE key on the keyboard or the
”Disconnect and remove selected components” button on the toolbar or in the
”Edit” menu on the menu bar. First, if any wires are selected they are being
disconnected from the components and removed from the diagram. Afterwards
the wires connected to all of the selected components are disconnected and
removed and finally the selected components are removed from the diagram.
When components are removed it is only in the presentation layer meaning
that they are not removed from or changed in the model layer and the same
components can then be displayed elsewhere when desired.
As described in section 3.1.4 this tool has been limited to only applies to the
circuit segments and not to the operators panel.
4.3.3
Interacting
When the components are created and displayed on the diagrams the user can
interact with them to simulate actions like pushing/releasing a button or occupy
a track section to simulate that a foreign object shorts out the track section.
In the following sections the different interactions are explained.
4.3.3.1
Break and repair
As described in the analysis it should be possible to simulate some components
to be broken in a certain way and later on repair the specific components. All of
these functions are chosen through the menu that pops up when the right mouse
button is clicked on top of a component. Only the components mentioned in
section 3.1.2 can be broken and repaired.
70
4.3.3.2
Design
Buttons
Buttons can be pushed and released at any time. This can be done in two ways.
One is to right-click on the specific button on a circuit segment and choose the
desired function in the pop-up menu. The other way is to choose the specific
button in either the ”Push button” menu or the ”Release button” menu in the
menu bar depending on the desired interaction.
4.3.3.3
Lamps
Lamps that are displayed on the circuit segments can at any time have the spare
filament added. Any lamp that has got the spare filament added can have it
removed. If a wire is connected to the spare filament when this is removed the
wire is disconnected prior to the filament being removed. Both of these functions
can be accessed from the pop-up menu displayed when the right mouse button
is clicked on top of the lamp. The items to choose in the pop-up menu are ”Add
spare filament” and ”Remove spare filament”.
4.3.3.4
Track sections
A track section can at any time be occupied or freed by the user. This can be
done in two ways. One way is to right-click on the specific track section and
choose ”Occupy track section” or ”Free track section” in the pop-up menu. The
other way is to choose the specific track section in either the ”Occupy track
section” menu or the ”Release track section” menu in the menu bar depending
on the desired interaction.
4.3.3.5
Points
Points can at any time be switched by the user. This can be done in two ways.
One is to right-click on the specific point and choose ”Switch point” in the popup menu. The other way is to choose the specific point in the ”Switch point”
menu in the menu bar.
4.3 Presentation
4.3.3.6
71
Trains
When an entire station is created the application allows the user to simulate
a train entering the station. This is done by first selecting the track section
on which the train must enter the station. This function can be accessed by
right-clicking the desired start track section on the operators panel and then
choosing ”Start train from here” in the pop-up menu. Only if the track section
is accepted as a start-track section by the model layer the function is enabled.
When a train has entered the station the train can be moved by either moving
the front of the train onto the next track section or by moving the rear of the
train and thus freeing the rearmost track section occupied by the train. The
rear of the train can only be moved if the train occupies more than one track
section or the front of the train has left the station. These functions are chosen
by selecting ”Move front of train” or ”Move rear of train” either on the toolbar,
in the pop-up menu displayed when right-clicking anywhere on a diagram or in
the ”Interact” menu in the menu bar. If the user wants to remove the train from
the station – for instance if he/she wants to restart the simulation – the train
can be cancelled. This is done by choosing ”Cancel train” either in the pop-up
menu displayed when right-clicking anywhere on a diagram or in the ”Interact”
menu in the menu bar.
4.3.4
Display
When deciding how to display the different component either the symbols used
on Banedanmark’s diagrams can be reused or an entirely new set of symbols
must be created. Many aspects favor the first option. One is that is less time
consuming that designing new symbols and another is that it is more userfriendly to reuse the symbols on Banedanmark’s diagrams, since the users of
the application will recognize the notation. For these reasons all of the symbols,
that are to be implemented in the application, will be painted as similar to the
symbols on Banedanmark’s diagrams.
Is has been stated by out contact at Banedanmark that each component can at
most be displayed one place at a time.
In the following sections it is described which further design choices have been
made with regards to the display.
72
Design
4.3.4.1
Names
The names of the different components are displayed as Banedanmark’s diagrams meaning that on circuit segments the names are written next to the
individual components. On the operators panel the track section names are
written below the track section and for points the point name is written above
the point near the branching.
4.3.4.2
Flip
Some times the diagrams will look more well-arranged if some components could
be flipped either horizontally or vertically. This is by having the lowermost
pin/end displayed as the uppermost one and vice versa or having the rightmost
pin/end displayed as the leftmost one and vice versa. To to this the user has to
right-click on top of a displayed component and from the pop-up menu select
the desired function.
4.3.4.3
Wiring
On Banedanmark’s diagrams the wires are painted in a way that makes it possible to see exactly which components are connected. This is explained in section
2.3.1.9. To make the presentation paint wires in about the same way as the
wires on Banedanmark’s diagrams, the wires have to be ”intelligent”. First of
all a wire has to know in which direction the ends must be painted. If one end
of a wire is connected to the lower part of a component on the diagram, the wire
has to be painted below the component and vice versa when it is connected to
the upper part of a component. This means that the wires can be painted in 3
different ways:
• Both ends are connected to the lower parts of two different components.
• Both ends are connected to the upper parts of two different components.
• One end is connected to the lower part of a component and the other end
to the upper part of another component.
The first two options are fairly straight forward; the wire has to be painted in
the direction away from the first component until the vertical distance to both
components reaches a predefined length. When the predefined length is reached
4.3 Presentation
73
the wire bends 90 degrees towards the second component. Next the wire reaches
the x-coordinate of the second component, whereafter it should bend 90 degrees
towards the second component. The third way to draw a wire is a bit more
difficult. The wire can be painted with 0, 2 or 4 bendings as seen on figure 4.13.
When it has been determined where the wire should be painted, the bendings
Figure 4.13: a) a wire with no bendings, b) a wire that bends twice and c) a wire that
bends four times.
are ”cut off”, as seen on figure 4.14. To determine which one of these wire
Figure 4.14: The bendings on the wires are ”cut off ” to indicate to which pin a wire
is connected.
”types” to paint, the coordinates of the connected terminals are compared. The
wires on figure 4.13 are painted as they are because:
a) The x-coordinates are the same and the y-coordinate of the first terminal is
above the y-coordinate of the second terminal.
a) The x-coordinates are different and the y-coordinate of the first terminal is
above the y-coordinate of the second terminal.
74
Design
c) The x-coordinates are different and the y-coordinate of the first terminal is
below the y-coordinate of the second terminal.
4.3.4.4
Operators panel
The operators panel is among other things used to display the track sections on a
station. Since the real physical track sections are aligned so the only tracks that
are placed in a non-horizontal position are parts of the points. This means that
it makes sense to have the operators panel displayed as a grid with horizontal
lines. The track sections will snap to this grid when placed, moved or assembled.
4.3.4.5
Diagrams in general
Since a project can consist of many diagrams, it must be possible to view more
than one diagram at a time. This indicates that every diagram should be shown
in a separate window allowing the user to display diagrams next to each other
and hide diagrams when they are not needed. The operators panel can similarly
be displayed in a separate window.
4.3.4.6
Error messages
When errors of any kind occurs within the application the user should somehow
be notified – at least if the error has got consequences for the continuous use of
the application. The different types of errors in the application will be presented
to the user as different types of messages. The most severe error that either
blocks the application or cancels an operation. That is for instance if the user
specifies illegal input in an input field or a file could not be loaded. The more
minor errors and other information will both be interpreted as information when
passed on to the user. These do not affect the use of the application. It is for
instance when the user is told that the final state of the circuit has been reached,
when a project has been saved or to inform the user which tool is active.
All of the above mentioned types of messages must be sent to a central place in
the application. The application itself consists of two different objects: Simulator and Tools. It is most obvious to have the messages sent to the Simulator
object and from there dispatch them to the user.
The messages could be passed on to the user by for instance displaying a dialog
box with the message or writing the information on a label in the main window
4.3 Presentation
75
of the application. An advantage in the first option is that the user cannot miss
to see the message as he/she could do if the message was written on a label
somewhere in the application frame. A disadvantage is that the user might
get quite frustrated and annoyed by boxes popping up all the time, if he/she
has just pressed a few pixels outside a component and the application wants to
inform the user that the mouse must be pressed on top of a component.
To avoid the user getting annoyed with the application all messages will be
written on a label in the lower part of the main frame. Depending on the
severity of the message, the color of the text is changed.
The only messages that are not displayed on the above mentioned label is the
information regarding the simulation of the electrical circuit. This information
is written on a label on the toolbar next to the buttons used in the simulation.
The reason for having this information shown in another way than the other
messages is that this information is regarding what the main purpose of the
program is about and to have as much of the simulation elements grouped
together.
4.3.5
Saving and Loading
The application can be used to create very large projects containing a large
amount of components. To reuse projects that have been created it must be
possible to save the current project and load it at another time. For the application to be able to recreate the exact same project all displayed components,
their attributes, their coordinates and the connected wires must be saved. This
can be done in many different ways, e.g. by serialization the objects or by saving
the information in a file using character separation or a language like XML.
A very big draw bag with serialization is its compatibility between different
versions. To be able to open a serialized object, the object versions must be of
the exact same version as when the object was serialized. If this is not the case
then the serialized object is completely useless, and for this reason serialization
of the objects is not applicable for this application.
The advantage of the character separation in relation to XML is that the saved
file will not take up as much disc space since the tags in an XML file are typically
longer than the characters used for separation in the first option. In spite of this
it has been chosen that the application is going to use XML, which is a language
developed for storing data and thus easier to read and understand. This is an
advantage with respect to avoiding misreadings.
76
4.4
Design
Sequence Diagrams
Sequence diagrams are used to document how communication between classes in
the application will take place. Sequence diagrams have been made for simulating a step, occupying a track section with a train and for cancelling the train see
appendix G. The three sequence diagrams have been made for the application
flows evaluated to be the most interesting.
The sequence diagram for a simulation of a step shows how methods are called
in the application for the simple circuit as seen in appendix G. The sequence
diagram shows the flow from when the user initiates a simulation of the next
step, until the result of the simulation is displayed to the user. The sequence
diagram is an example of how the model gives a message to the presentation
by returning parameters, here a boolean determining that there are no further
changes in the circuit.
The next sequence diagram shows the flow of the application when the user
wants to move a train a track section forward. In the example which the sequence
diagram is based on the track section to be occupied by the train is already
occupied by something else. The sequence diagram gives an example of how the
model communicates with the presentation using exceptions.
The last sequence diagram depicts a scenario where a train has occupied a single
track section on a station. The method returns no parameters or exceptions
since there are no special conditions of which the user should be informed.
Chapter
5
Implementation
In the following sections the implementation details will be explained. First the
general issues of the application are accounted for and finally the implementation
details regarding the model and the presentation will be explained.
5.1
General issues
In the design fase it was decided that an object-oriented programming language
was going to be used and the general structure of the application was determined. To be able to implement the chosen design choices a suitable programming language has to be adopted. The most obvious choice would be either Java
or C++, as they currently are the most used object-oriented programming languages [2]. During our undergraduate days we have used Java in many projects.
Through the knowledge we have gained in these projects we foresee that Java is
applicable for solving the requirements for the application. For this reason and
that we do not have to spend time learning a new programming language Java
is chosen as the programming language for the application.
In the design phase the domain of the project were translated to an outline of
how the requirements to the application were to be solved. The implementation
78
Implementation
phase is now concerned with how the design is to be implemented given the
chosen programming language Java. The implementation process has been timeconsuming due to the amount of components and the required functionality but
translating the design to code has in general been fairly straightforward, and for
this reason the implementation section only contains few detailed descriptions
of how design is translated to code.
The code of the application is documented with Javadoc which can be seen on
the CD handed in with the thesis.
The user’s guide of the application is found in appendix K.
5.2
Model
In the design section it was described that the graph structure would be achieved
with an adjency list. The adjency list parameter is placed in the Terminal class
since both poles and pins have an amount of connected terminals. Pins can
have three connections at the most (i.e. to the other pin on the contact and to
two wires) and poles can have an unlimited amount of connections. Since the
adjency list is placed in the Terminal class a flexible data structure is chosen
to support an indefinite amount of connections to the poles, even though pins
only have three connections at the most. The adjency list is thus implemented
with an arraylist of terminals ArrayList<Terminal>.
5.3
Presentation
The following sections explain how the design choices have been implemented
in the presentation layer.
Appendix J depicts how the menubar and tool bar are displayed in the application. Likewise it can be seen how connected electrical components on a
diagram and assembled track sections on the operators panel are displayed in
the application.
5.3 Presentation
5.3.1
79
GUI library
When using Java as a programming language 3 different GUI libraries can be
used; AWT, Swing or SWT. AWT was the first library to be developed for Java.
The performance of AWT and the amount of features provided by AWT are
quite poor. The successor GUI library is the Swing library, which has improved
performance and functionality. Swing allows the user to control the position
of different components in a layout better. The SWT library offers a few more
features than Swing and it is said to have a better performance. When weighing
this up against the time it would take us to be able to use SWT we decided to
use the Swing library. Partly because we know how to use Swing and it seems
to be suitable for implementing the requested features of the application.
5.3.2
Singleton pattern
Two classes in the presentation layer (Simulator and Tools) are used to coordinate the selection and use of the different tools. Because of this it would have
many unforeseen consequences if the application somehow was to create more
than one instance of both of these classes. To avoid this the Singleton pattern
is applied on the classes. In both classes the constructor is made private and
instead a public static method must be used by external classes to create/get an
instance of the class. Each class has got one global field which contains an instance of the class and this same instance is returned in the previous mentioned
public static method.
5.3.3
Tools
The Tools class is composed of a number of internal classes. Most of these
classes are different tools; one class per tool. The reason for this is that most
of them only are initiated when the mouse button has been pressed at a certain time and they should not be accessible from other classes. The internal
classes work as mouse listeners which allows the individual tools to be added to
the diagrams when the tools must be active and removed when they must be
inactive.
80
5.3.4
Implementation
Frames
The main class of the application, the Simulator class, extends JFrame, and
the abstract class Diagram, that is the super class of the CircuitSegmentView
and OperatorsPanelView classes, extends JInternalFrame. Every diagram
created within the application is added to the desktop pane of the outermost
frame. JInternalFrames have been chosen because it – as described in section
4.3.1 – is convenient for the user to be able to look at more than one diagram at
the a time. Each of these internal frames can then independently of each other
be iconified, minimized, maximized, hidden or restored by the user. When one
or more internal frames have been hidden, they can be restored through the
”Window” menu. It is not possible through the GUI to dispose any of the
internal frames.
5.3.5
Save/load
In the design of the application it was decided to use XML when saving projects.
The major advantage using XML is that XML is implemented in Java.
First a schema file is designed by creating en XML-element for each object that
needs to be saved. Each of these elements likewise needs a set of attributes
corresponding to how much information in the objects that must be saved.
This schema is compiled using Java’s JAXB compiler (xjc) [3]. The compiler
generates a set of java classes – one class for each element in the schema – that
can be instantiated and used directly inside the application source code.
The XML schema (see appendix M.3.1) is created to copying the structure of
the application. This means that for every object in the application that needs
to be saved is created an element in the schema and the relations between these
elements are like between the associated objects in the application.
The save function is implemented by for each application object, that needs to
be saved, instantiating a corresponding XML-object and copying the necessary
information from the application object into the XML-object. When every
object is copied Java’s own marshal function is used to save this object into a
file. The way this function works is to read the XML-schema and then translate
the XML-objects into a single XML-file following the rules set in the schema.
XML files usually grow quite large due to the fact that all information in the file
is surrounded by start and end tags. Though this also makes it possible to compress the file with a very large ratio – a test XML-file of 206kB is compressed to
5.3 Presentation
81
5,5kB which gives an approx. 37:1 compression ratio. This compression feature
is very well implemented in Java and is suitable for loading and saving XML
files through Java. For these reasons the projects saved in the application will
be saved as XML files within a compressed zip file.
To make it possible for the user to distinguish the saved files from other files on
the computer a the .ris extension (Relay Interlocking System) is used. Several
examples of a saved simulation object can be found on the CD.
The load function is implemented in the exact opposite sequences; an XML-file
is unmarshaled using the schema into a XML-objects and afterwards copying
the information in these objects into the objects in the application.
82
Implementation
Chapter
6
Test
6.1
Overall test strategy
When an application is developed for simulation purposes, a thorough test becomes especially important. If a simulation is not conducted properly the application becomes completely useless.
Tests have been performed on the model and presentation throughout the project
and thus defects have been corrected continuously. The tests in this section is
concerned with the test performed on the final version of the application, i.e.
tests performed after the implementation phase is completed.
It is a well known rule of thumb that defects in an application is cheaper to
correct the sooner they are discovered in a development process. Most often
this guideline is used for development projects that stretches over several years
and the rule is followed to take out financial costs. The rule can still be applied
in this project though since the time spent can be reduced if defects are identified
as soon as possible.
The test strategy chosen for the application combines structural and functional
testing with emphasis on the tests performed on the model.
84
Test
In the following sections the specific test strategies for the model and presentation are described.
6.2
Model
Tests should be planned and executed as early as possible in a development
project. It is definitely an advantage to automate tests so they can be performed
as often as needed. JUnit has been used to automate tests in the model. For
each method in every class in the model a structural test has been performed.
This means all branches in the code has been tested to assure that the code
does what it is expected to do.
The model has also been tested with functional tests. Functional tests test that
the model works as expected in relation to the domain. Brief descriptions of the
tests are listed in table 6.1 and 6.2, the details can be seen in appendix M.5.
The full version of each structural and functional test cases is on the CD.
In the following sections the general test principles for the model are explained,
whereafter test results for the different test areas are examined.
6.2.1
General test principles
For each class a structural test class has been created, which tests each of the
methods in a class. In general it should be considered how abstract and nonabstract classes are tested, and how private and protected inherited fields and
methods are tested. The test principles used for the model will be discussed in
the following sections.
6.2.1.1
Test of Abstract Classes
Abstract classes are not tested directly, since they cannot be instantiated.
Therefore the abstract classes will be tested indirectly by testing a child of
the abstract class. If the child is also abstract the child of this abstract class
will be tested and so forth.
6.2 Model
#
1
2
3
4
5
6
7
8
85
Description
The signal control circuit from
Stenstrup station is tested in relation to the step simulation. 11
steps have been tested.
For
each step 36 assertions have been
made.
The locking of train route circuit
from Stenstrup station is tested
in relation to the step simulation.
11 steps have been tested. For
each step 36 assertions have been
made.
The release of train route circuit
from Stenstrup station is tested
in relation to the step simulation.
15 steps have been tested. For
each step 41 assertions have been
made.
The lamp circuit from Stenstrup
station is tested in relation to the
step simulation. 10 steps have
been tested. For each step 59 assertions have been made.
Current is applied simultaneously to both coilings on a steel
core relay.
A full simulation has been tested
on a cyclic circuit.
Embedded cycles has been created in a circuit in relation to the
step simulation.
Relays are connected in a series
connection in relation to the step
simulation.
Expected
For each step all components
should be in the expected state.
For each step all components
should be in the expected state.
For each step all components
should be in the expected state.
For each step all components
should be in the expected state.
An exception is thrown.
The model should detect that the
circuit is cyclic.
The model does not stall.
The relays change state in the
same step.
Table 6.1: Functional test cases
86
Test
#
9
10
11
12
13
14
Description
Relays are connected in a parallel
connection in relation to the step
simulation.
Various tests concerning a button connected in a circuit: one
button, several buttons and buttons blocking current from propagating to relays.
Various tests concerning a steel
core relay connected in a circuit
applying current to the coilings
in different sequences.
Various tests breaking different
components.
Various tests concerning a lamp
connected in a circuit: adding
spare filament, removing spare
filament, breaking spare filament, testing maximum number
of connections to lamp pins.
Various tests on train simulation: ”short” train, ”long” train,
points not switched properly,
freeing all track sections in the
middle of the station.
Expected
The relays change state in the
same step.
The button works as expected.
The steel core relay works as expected.
The components are broken and
not affected by the circuit as
usual.
The lamp works as expected.
The train simulation works as expected.
Table 6.2: Functional test cases
6.2 Model
6.2.1.2
87
Test of Non-abstract Classes
When a class inherits parameters and methods from another class it is only the
functionality of a specific class that is tested, not the inherited functionality. If
there e.g. are three classes A, B and C with the following relationship:
A
B extends A
C extends B
the test of C, will only test the functionality specific for C. The reason for this
is that we assume when A is tested, the functionality of A in B and C is also
tested.
The test of A, B and C will be as follows:
Test(A) = {A}
Test(B) = {B ∩¬ A}
Test(C) = {C ∩¬ B ∩¬ A}
where {X} is test of the functions of the class X.
The inherited methods are tested as an indirect test of the abstract classes.
Parameters and methods unique for e.g. the Button class are thus testes in
StructuralTest/ButtonTest but the class can also be used in StructuralTest/PinGroupTest to test the methods of pin group since Button extends the abstract
PinGroup class.
6.2.1.3
Test of Real Case Scenarios
The functional test tests sub circuits from an interlocking system implemented
at Stenstrup station. In this way the domain test covers not only theoretical
fictitious examples but also real life scenarios.
6.2.1.4
Test of Private Methods
Since private methods are not accessible a decision has to be made c.f. [4] as
to whether the methods should not be tested or the access control mechanism
should be subverted so private methods can be accessed. The latter solution is
chosen to cover test of private methods an parameters.
A class Access has been created to access private methods and parameters simi-
88
Test
lar to [5]. The private methods are accessed by getting a declared list of methods
in relation to a class and changing the accessibility with method.setAccessible(true).
Additional functionality is added to Access so the class of any exceptions that
may be thrown is returned, such that validation of an exception type can be
performed.
6.2.1.5
Test of protected methods
Protected parameters and methods can be accessed by placing the test classes
in the same package as the protected parameters and methods c.f. [4]. Since an
Access class has been created to access the private parameters and methods,
the class is used to access the protected methods as well. Functionality is added
to the Access class such that inherited methods can be accessed as well.
6.2.2
Results
The automated JUnit tests have been used frequently in the development of the
model. Additional functional tests an advantageously be applied since performing the tests has no cost. Throughout the project defects have been identified
an corrected, and in the current version of the model no known defects exist.
6.3
Presentation
As previously mentioned emphasis is on test of the model to correct defects as
early as possible. This allows less time to test the presentation and for this
reason it is only a subset of the functionality that is tested through functional
test.
13 test cases have been created to test the main functionality, see appendix
H.1. Besides testing the basic functionality a complex circuit from an actual
station has been tested as seen in appendix H.1.16. In this test all domain areas
of the application is tested i.e. the circuit, the operators panel and the train.
29 simulation steps are performed and for each step the states of 31 relays are
validated. The validation of the relays are made in relation to a functional
diagram as seen in appendix H.1.16. The functional diagram is a result of an
analysis performed on the diagrams of Stenstrup station.
The operations in the application are somewhat simple and quick to execute, and
6.4 Conclusion
89
for this reason the documenting phase is the most time-consuming phase. To
avoid spending too much time on documentation of trivial test cases exploratory
testing is used [6]. In exploratory testing the operations to be tested are decided
by the testers impulses. The strength of this test method is that a creative tester
might find errors that would not have been found in planned test cases, while
the disadvantage is that the quality of the test depends on the individual tester.
The exploratory test is performed in one project. This way of testing also validates that the operations function independently of previous actions performed
in the application. 37 test scenarios have been tested through exploratory testing and are documented briefly in appendix H.2.
6.3.1
Results
2 defects were discovered during the exploratory test.
The first defect is related to exploratory test case #15 as seen in appendix H.2.
The largest number allowed by a the GUI was entered as an ID of a component.
The error message was ”The ID must be a positive integer”. The error message
has been change to ”The ID is not valid”. If focus were on usability or the
application were to be used by personnel at Banedanmark the error messages
should be more precise and user-friendly though.
The second defect is related to exploratory test case #19. The lamp component
were not repaired when the circuit was reset. The defect has been corrected.
The 13 test cases did not result in any defects and the defects discovered during
the exploratory test have been corrected. For this reason no known defects exist
in the presentation.
6.4
Conclusion
A thorough structural and functional test on the model combined with a functional test of the application gives in our estimate a very good test coverage.
Especially the successful test of Stenstrup station support the functionality of
the application.
JUnit has been a very effective tool for testing since the automated tests decreases the time spent executing tests and increases the times the tests are per-
90
Test
formed at the same time. If the application were to be developed over a longer
period of time a capture and replay tool could have been used to automate the
test on the GUI as well.
Correcting the two defects detected in the exploratory test results in a final
version of the application with no known defects.
Chapter
7
Extensions
Even though only a few entities and functions were delimited in relation to
the domain, there are many additional features that can be implemented in the
application. One reason for this is that automation of the propagation of current
makes is possible to perform different types of analysis and fault location, that
would not be possible with the paper diagrams.
In the following 5 extensions that would improve the functionality of the application will be described. Besides the 5 main extensions a list of extensions that
would improve the usability of the application are listed in appendix I.
• Internal resistance in the electrical components were delimited in the analysis. In consequence some of Banedanmark’s paper diagrams will not
function correctly when translated into the application diagrams. Implementing internal resistance in the electrical components will thus allow a
more precise translation from paper diagrams to application.
• The procedure for creating a new station using an interlocking system
starts at an abstract level i.e. with train route tables and finishes at the
concrete circuit level. Validation can be performed on the abstract as
well as the concrete level. Being able to frequently validate the abstract
train route table in relation to the associated circuit would save time and
resources, and prevent errors.
92
Extensions
Validating a circuit in relation to a train route table could provide the
following validations:
– Do all signals show what they are expected to before the train route
is locked?
– Are all track sections in a train route free when the relevant entry
signal is green?
– Does the entry signal turn red at the right time?
– Is the start of the release of the train route initiated at the right
time?
– Is the release of the train route completed at the right time?
– Is it impossible to lock all conflicting train routes while the current
train route is locked?
A useful addition to the current version of the application would thus be
a function validating the abstract level.
• Validation on the concrete circuit level would be an advantage as well. As
the level of complexity for a circuit grows, so does the number of diagrams.
In the current version relay states are validated by flipping through the
diagrams of a station for each step in the simulation. This validation could
be eased by having the user enter which relays in theory should change
state for each step, and then letting the application perform the validation.
The need for this validation function becomes obvious even for small station as e.g. Stenstrup station. In section 6 a test of Stenstrup station was
performed. The test was executed over 29 steps and the circuit contained
31 relays. That leaves 899 validations and the test only covered one out
of 8 train routes.
• When a circuit is created the behaviour of the circuit should be deterministic. This means that when certain conditions in a circuit change the
final state of the circuit should be predictable. It is possible though to
construct circuits that does not always have the same final state.
If two relays e.g. A and B change state in about the same time in the real
world there should be no difference in the state of the circuit if A changes
before B or vice versa. An example of an illegal circuit can be seen in
figure 7.1. Two functional diagrams are made as seen in table 7.1 and
7.2; a diagram for when A changes before B and a diagram for when B
changes before A. The functional diagrams show two different final states
of the circuit and thus the circuit is illegal. The step design used in the
application assumes current propagates to relays at the exact same time
so errors of this type are not detected.
If relay 1 changes state first, relay 3 will change state. If relay 2 changes
93
Figure 7.1: Illegal circuit
Step
1
2
3
{1,1,l}
↓
↑
↑
{1,2,l}
↓
↓
↑
{1,3,l}
↓
↓
↑
Table 7.1: If relay {1,1,l} changes state first
Step
1
2
3
{1,1,l}
↓
↓
↑
{1,2,l}
↓
↑
↑
{1,3,l}
↓
↓
↓
Table 7.2: If relay {1,2,l} changes state first
94
Extensions
state first, relay 3 will not change state.
It would be an advantage if a circuit could be investigated for this type
of error so a potential error is discovered before the interlocking system is
implemented on a station.
• When a station contains several relays it is difficult to maintain an overview
of the created relays. Implementing a rack of relays would provide this
overview, and furthermore wire connections between relays could be displayed. The advantage of displaying wire connections is to allow the user
to optimize the location of the relays with regards to the wiring. A further
extension might optimize the location of the relays as well.
Chapter
8
Conclusion
The objective of this thesis was to develop an application for analysis of interlocking systems. The requirements for the application were to simulate propagation of current in a circuit in two different ways: displaying the final static state
of a circuit, and displaying intermediate steps in the propagation of current.
The application has been developed and it successfully simulates propagation
of current in an electrical circuit in the two required ways. The least amount
of electrical component types required for simulating an interlocking system are
buttons and the core electrical component, i.e. relays. In the final version of
the application lamps, fuses and resistors have additionally been implemented,
to achieve a better result when paper diagrams are translated into application
diagrams.
Besides simulating propagation of current in a circuit another important part
in an interlocking system has additionally been developed i.e. the operators
panel. In the design section various solutions were considered in relation to the
interpretation of the connection between track sections and interface relays. The
chosen design resulted in the creation of an operators panel, where the states
of track sections and points are displayed. Through the operators panel track
sections can be occupied and freed manually to simulate the track section being
shorted out by a foreign object; e.g. by a utility pole. Track sections can also be
occupied and freed by a train. The user is able to start the train from a specific
96
Conclusion
track section, move the train forward and cancel the train if necessary.
Another addition made to the application is to simulate broken components.
This is useful for evaluating whether additional precautionary measures should
be taken for certain components.
The functionality of the application is, on basis of a structural and functional
test of the model combined with a functional test of the application, determined
to be error-free.
Required and additional functionality has thus been implemented successfully
in the application and will ease an otherwise cumbersome analysis of an interlocking system. Personnel from Banedanmark can continuously alter the circuit
and instantly see the effects of any changes. A circuit can be ”debugged” by
simulating the propagation of current step by step, or the full simulation can be
used to check that a final state of a circuit is as expected.
Implementing the extensions described in section 7 will provide a powerful tool.
If the application were to be used by Banedanmark it would definitely make
analysis of interlocking systems easier, faster and less error-prone. Before a
station is put into service an isolated test of the implemented interlocking system
is performed. The application cannot replace the test in the real world but
specific types of errors can be found before the real world test and thus save
resources and time.
Bibliography
[1] Cormen et al. Introduction to algorithms. The MIT press 2nd edition 2003.
[2] Tiobe. Tiobe Programming Community Index.
[3] Inc. Sun Microsystems. Java Architecture for XML Binding 2007.
[4] JUnit.org.
[5] Ross Burton. Subverting Java Access Protection for Unit Testing 2003.
[6] Poul Staal Vinje. Softwaretest - Teknik, Struktur, Metode. Nyt Teknisk
Forlag 2nd edition 2005.
98
BIBLIOGRAPHY
Appendix
A
Terminology
The terminology describes how the meaning of a word should be concieved in
relation to the thesis if the word is ambiguous.
Application Application refers to the program that is developed in the thesis
for simulation of current propagation.
Coil pins Coil pins are the pins on a relay that are connected to the coiling in
the relay. The pins have the ability to change the state of the relay. The
term covers both regular coil pins and steel core pins.
Conflicting train route A train route is conflicting in relation to another
train route if the fact that both train routes are used might lead to a
collision.
Contact Contact is the common term for upper and lower contacts on a relay.
Closed A contact is said to be closed when the current can pass from one of
the pins in the contact to the other.
Open A contact is said to be open when the current cannot pass from one of
the pins in the contact to the other.
Diagram A diagram is the form of notation currently used by Banedanmark
to document a subset of a circuit.
100
Terminology
Live An electrical component is live if it carries current.
Minus direction The term covers two different scenarios. In old terms this
is the least straight track through a station, and in new terms it is the
left track in relation to the junction on the point. In this thesis the new
understanding of the term is used.
Normal state The normal state of a station, is the scenario where current is
applied to the system, all points are switched to the plus direction, there
are no trains at the station and no train route is locked.
Pin group A pin group is a collection of pins. Whether current can pass from
one pin in the pin group to another depends on the state of the pin group.
Plus direction The term covers two different scenarios. In old terms this is
the most straight track through a station, and in new terms it is the right
track in relation to the junction on the point.
State A state of a component defines whether the component is conductive,
live and/or drawn/magnetized and dropped/demagnetized.
User The user is the potential user of the application i.e. personnel from
Banedanmark.
Appendix
B
Dictionary
102
English
Armature
Aux relay for releasing train routes*
Axle
Branch
Circuit
Closed (contact)
Coil
Coiling
Conductive
Conflicting train route*
Current
Derailing
Drawn (relay)
Dropped (relay)
Entry button
First relay in release of train route*
Fuse
Heat-trated
Interlocking plan*
Interlocking system
Internal resistance
Locked train route*
Locking of train route*
Negative pole
Non-conducting
Normal state*
Open (contact)
Operators panel*
Over-current
Pin
Point
Point detection relay
Point- and signal key relay*
Positive pole
Rack of relays
Relay
Release of train route*
Replicate relay
Replicate relay for track relay
Resistor
Dictionary
Danish
Anker
Hjælperelæ for togvejsopløsning
Hjulaksel
Forgrening
Kredsløb / strømløb
Sluttet (kontakt)
Spole
Vikling
Elektrisk ledende
Fjendtlig togvej
Strøm
Afsporing
Trukket (relæ)
Faldet (relæ)
Indkørselsknap
Indledningsrelæ
Sikring
Varmebehandlet
Sikringsplan
Sikringsanlæg
Modstand
Fastlagt togvej
Togvejsfastlægning
Minuspol
Ikke-ledende
Normalstilling
Brudt (kontakt)
Sportavle
Overstrøm
Klemme
Sporskifte
Sporskiftekontrolrelæ
Sporskifte- og signalnøglerelæ
Pluspol
Relæstativ
Relæ
Togvejsopløsning
Repeterrelæ
Repeterrelæ for sporrelæ
Modstand
103
English
Signal control circuit
Signal control relay
Signal lamp relay
State of relay
Steel core relay
Terminal
Track relay
Track section
Train route
Train route locking relay
Train route release relay*
Train route table
Danish
Signalstyrestrømløb
Signalstyrerelæ
Lampekontrolrelæ
Relæets tilstand
Stålkernerelæ
Tilslutningsklemme
Sporrelæ
Sporisolation
Togvej
Togvejsspærrerelæ
Opløsningsrelæ
Togvejstabel
* Translations provided by Kirsten Mark Hansen.
104
Dictionary
Appendix
C
Domain Specifications
The domain specifications are detailed descriptions of the DSB-1954 interlocking
system implemented in the Danish railway network by Banedanmark.
The purpose of a domain specification is to give a compact description of a
component including details that would cloud the overall domain description.
Each domain specification has two areas that should be described:
Description . The section gives a compact description of the functionality of
the component.
Attributes . The section describes each attribute associated with the component. To understand the functionality of the component the purpose of
each attribute must be understood.
Exception . The section describes scenarios that are makes a component behave in an unwanted way.
A word is emphasized in the descriptions if the word is described in another
domain description.
106
C.1
C.1.1
Domain Specifications
Button
Description
Buttons are placed on an operators panel, and are at the same time connected
in a circuit. On the operators panel a button can be one of five different types:
entry buttons indicating at which track section a train is going to enter a
station,
exit buttons indicating at which track section a train is going to exit a station,
plus buttons indicating that the specific point should be switched to the plus
direction,
minus buttons indicating that the specific point should be switched to the
minus direction,
track buttons indicating the destination track for the train.
The functionality of the buttons are the same, but the type of the button defines
its purpose.
A button can be in one of two states, pushed or released. A button comprises
three pins and a piece of conductive metal. The metal is attached to one of the
pins, and the other end switches between the two remaining pins. The switch of
the metal piece depends on whether the button is pushed or released. When the
metal is in contact with two pins at a time, the metal piece forms a connection
from one pin to the other, and current can thus pass from one pin to the other.
A button is uniquely defined by its x- and y-coordinates on the operators panel.
When the button is initially created it does not carry current and is thus in the
released state.
C.1.2
Attributes
x co-ordinate Specifies the x-coordinate of the button.
y co-ordinate Specifies the y-coordinate of the button.
Type Specifies the type of the button. The types are: entry, exit, plus, minus
and track buttons.
Circuit
C.1.3
107
Exceptions
None.
C.2
C.2.1
Circuit
Description
A circuit is a collection of electrical components connected with wires. The
components connected in the circuit can be in different states and hence the
circuit can be in numerous states.
A circuit is depicted on diagrams in its normal state. The normal state is when
current is applied to the system, all points are switched to the plus direction,
there are no trains at the station, and no train route has been locked.
C.2.2
Attributes
Power source Specifies the power source of the circuit.
Relays Specifies the relays of the circuit.
Wires Specifies the wires of the circuit.
Buttons Specifies the buttons of the circuit.
Lamps Specifies the lamps of the circuit.
Fuses Specifies the fuses of the circuit.
Resistors Specifies the resistors of the circuit.
C.2.3
Exceptions
The scenarios that will not provide a valid circuit are:
• The circuit is connected in a way that makes the circuit a cyclic circuit.
108
Domain Specifications
• The circuit is not deterministic. If two relays change state at almost the
same time and the state of the circuit when relay 1 changes first is not
equal to the state of the circuit when relay 2 changes state first.
• The poles are connected.
C.3
C.3.1
Contact
Description
A contact consists of two pins and a piece of conductive metal. A contact can be
in one of two states, open or closed. When the contact is closed current can pass
from one pin to the other. When the contact is open current cannot pass from
one pin to the other. The state of a contact depends on the state of the relay
it belongs to. The contact can either be an upper contact or a lower contact
on a relay. If it is an upper contact the contact will be closed when the relay is
drawn and open when the relay is dropped. If it is an lower contact the contact
will be open when the relay is drawn and closed when the relay is dropped.
The contact is uniquely identified by the ID of the relay (level, field and whether
it is to the left or right) in addition with the number of the contact.
C.3.2
Attributes
Contact number The contact number combined with the ID of the relay it
belongs to uniquely identifies a contact. In figure 2.4 page 7 the contact
number is the leftmost number of the two-digit number. Thus the coil pins
are contact number 0, the uppermost contact is contact number 1 and so
forth.
Field Specifies the field in the rack of relays where the associated relay is placed.
The range is [1 · · · 1000].
Level Specifies the level in the rack of relays where the associated relay is
placed. The range is [0 · · · 5].
Location When the field and level are defined, the associated relay can be
placed at a certain location. This location can be to the left or to the
right.
Name Optional. Specifies an expressive name of the associated relay.
Fuse
109
Pin 1 One of the pins in the contact.
Pin 2 One of the pins in the contact.
C.3.3
Exceptions
None.
C.4
C.4.1
Fuse
Description
A fuse is a metal wire connected to two
hence conductive, but if the metal wire in
conducting. There are 6 types of fuses in
pliance fuse, silized fuse, glass pipe fuse,
breaker.
pins. A fuse is initially intact and
the fuse is damaged it becomes nonBanedanmark’s circuits: central appeak fuse, thermal fuse and circuit
A fuse is uniquely identified by an integer.
C.4.2
Attributes
ID A positive integer uniquely identifying the fuse.
Ampere The amount of ampere in the fuse.
Fuse type The type of the fuse. The fuse types are: central appliance fuse,
silized fuse, glass pipe fuse, peak fuse, thermal fuse, circuit breaker.
C.4.3
None.
Exceptions
110
C.5
C.5.1
Domain Specifications
Lamp
Description
A lamp consists of one or two filaments; a regular filament and a spar filament.
If the lamp only consists of one filament the filament is connected to a pin in
each end. A spare filament can be added to the lamp, one end of the filament
connected to an existing pin, and the other end connected to an additional pin.
All three pins can beside the connections to the filaments have one additional
connection. A lamp is initially conductive, but if the filament burns out the
filament is non-conducting.
C.5.2
Attributes
Filament name Optional. Typically specifies the color of the initial filament.
Spare filament name Optional. Typically specifies the color of the regular
filament and the letters ”rs”, and abbreviation for ”reserve”, the Danish
word for ”spare”.
C.5.3
Exceptions
None.
C.6
C.6.1
Operators panel
Description
For each station there is an operators panel. The panel is the operators tool to
communicate with the interlocking system. The operators panel allows interaction through buttons, and furthermore the operators panel displays to which
direction the points are switched.
Pin
C.6.2
111
Attributes
Buttons A number of buttons.
Track sections A number of track sections.
Points A number of points.
C.6.3
Exceptions
None.
C.7
C.7.1
Pin
Description
A pin is an electrical conductive component. If nothing else is specified at the
most two wires can be connected to a pin (the pins used for a lamp can e.g. not
have more than one wire connected). A pin is uniquely identified by a positive
integer.
C.7.2
Attributes
ID A positive integer uniquely identifying the pin. The pin number combined
with the ID of the contact it belongs to, and the ID of the relay it belongs
to uniquely identifies a pin. In figure 2.4 page 7 the pin number is the
rightmost number of the two-digit number. Thus the coil pins on the right
relay in the figure have pin numbers 3 and 4.
C.7.3
None.
Exceptions
112
C.8
C.8.1
Domain Specifications
Point
Description
A point is an special type of a track section. Besides having the same functionality as a track section, the point has a branching which allows the point to
be in one of three states: switched to the plus direction, switched to the minus
direction or switched to an intermediate state. A point has a steel core relay
associated with the plus and minus direction respectively. The relays change
the state of the point, if e.g. the relay associated with the minus direction is
magnetized, the point is switched to the minus direction. Initially the point is
switched to the plus direction.
A point can uniquely be identified by two ID’s: a track section ID or a point
ID.
C.8.2
Attributes
Track section ID An annotation uniquely identifying the point.
Point ID An annotation uniquely identifying the point.
Regular relay Specifies the regular relay associated with the track section.
Steel core relay for minus direction Specifies the steel core relay associated with the minus direction.
Steel core relay for plus direction Specifies the steel core relay associated
with the plus direction.
C.8.3
None.
Exceptions
Power source
C.9
C.9.1
113
Power source
Description
An interlocking system cannot function without a power source. There is no
defined limit on how many wires can be connected to the power source.
C.9.2
Attributes
None.
C.9.3
Exceptions
None.
C.10
Rack of relays
C.10.1
Description
A rack of relays is a frame structure designed to store the relays for a specific
station. The rack is divided into rows and columns called levels and fields.
Depending on the size of a station, the number of fields in the rack of relays will
vary, the number of levels is most often 6. The levels are numbered from 0 to 5.
When a level and a field has been defined there are room for two relays. The
placement of a relay is thus defined by specifying a level, a field and whether
the relay should be placed to the left or right, as seen on figure C.1.
C.10.2
Attributes
Number of fields A positive integer defining the number of fields in the specific rack of relays. There can be 1000 fields at the most.
114
Domain Specifications
Figure C.1: The position of a relay is specified by level, field and a position.
Number of levels A positive integer defining the number of levels in the specific rack of relays. There can be 6 fields at the most with numbers from
0 to 5.
C.10.3
Exceptions
None.
C.11
Regular relay
C.11.1
Description
A regular relay is an electrical component that has the ability to carry current.
The relay consists of a number of contacts, and two pins connected to the coil.
The pins connected to the coil can change the state of the relay. These pins
will be referred to as coil pins. The relay can be in two different states, i.e.
Regular relay
115
the relay can be drawn or dropped. When the coil pins carries current the relay
is drawn, and when the pins connected to the coil does not carry current, the
relay is dropped. A certain amount of the contacts on the relay are called upper
contacts, and the rest of the contacts are called lower contacts. When the relay
is drawn the upper contacts are able to carry current, and the lower contacts
cannot carry current. When the relay is dropped the lower contacts are able to
carry current, and the upper contacts cannot carry current.
A relay is uniquely identified by a position in the rack of relays defined by a
set of attributes, i.e. {field, level, location}. When a relay is initially created it
does not carry current, and the relay should thus be dropped.
C.11.2
Attributes
Field Specifies the field in the rack of relays where the relay is placed. The
range is [1 · · · 1000].
Level Specifies the level in the rack of relays where the relay is placed. The
range is [0 · · · 5].
Location When the field and level are defined, the relay can be placed at a
certain location. This location can be to the left or to the right.
Number of contacts Specifies the number of contacts on the relay. The range
is {6, 10, 20}.
Number of upper contacts Specifies how many of the contacts should be
upper contacts. The range is [0 · · · 20], although is must apply that the
number of upper contacts is less than or equal to the number of contacts.
Name Optional. Specifies an expressive name of the relay.
C.11.3
Exceptions
The scenarios that will not provide a valid relay are:
• The location specified by {field, level, location} is not available in the rack
of relays.
116
Domain Specifications
C.12
Resistor
C.12.1
Description
A resistor is a component connected to two pins. A resistor is initially intact
and hence conductive, but if the resistor is damaged it becomes non-conducting.
A resistor is uniquely identified by a position in the rack of relays defined by a
set of attributes, i.e. {field, level, location}.
C.12.2
Attributes
Field Specifies the field in the rack of relays where the resistor is placed. The
range is [1 · · · 1000].
Level Specifies the level in the rack of relays where the resistor is placed. The
range is [0 · · · 5].
Location When the field and level are defined, the resistor can be placed at a
certain location. This location can be to the left or to the right.
Internal resistance Specifies the amount of internal resistance in the resistor.
C.12.3
Exceptions
The scenarios that will not provide a valid resistor are:
• The location specified by {field, level, location} is not available in the rack
of relays.
.
C.13
Signal
C.13.1
Description
A signals is a set of lamps. There are different types of signals placed at the
station to signal to the driver of the train.
Steel core relay
C.13.2
117
Attributes
Lamps The number of lamps associated with the signal.
Signal type Specifies the type of the signal. The main signal types are: entry
signal, signal in advanced position and dwarf signals.
C.13.3
Exceptions
None.
C.14
Steel core relay
C.14.1
Description
A steel core relay is an electrical component that has the ability to carry current.
The relay consists of a number of contacts, and four pins connected to the coil.
These four coil pins can change the state of the relay. The relay can be in two
different states, i.e. the relay can be magnetized or demagnetized.
There are two coilings on a steel core relay. A coiling has two ends. Pin 12/14 is
connected to one end on coiling 1, and pin 02/04 is connected to the other end
on coiling 1. Pin 01/03 is connected to one end on coiling 2, and pin 02/04 is
connected to the other end on coiling 2. When coiling 2 carries current the relay
is magnetized, and when coiling 1 carries current, the relay is demagnetized.
When the relay is magnetized and current is removed from the relay the relay
maintains it magnetized state due to the heat-treated steel core.
A certain amount of the contacts on the relay are called upper contacts, and the
rest of the contacts are called lower contacts. When the relay is magnetized the
upper contacts are able to carry current, and the lower contacts cannot carry
current. When the relay is demagnetized the lower contacts are able to carry
current, and the upper contacts cannot carry current.
A relay is uniquely identified by a placement in the Rack of relays defined by a
set of attributes, i.e. {field, level, position}. When the relay is initially created,
it has been heat-treated and current has magnetized the core, such that the
relay is initially magnetized.
118
C.14.2
Domain Specifications
Attributes
Field Specifies the field in the rack of relays where the relay is placed. The
range is [1 · · · 1000].
Level Specifies the level in the rack of relays where the relay is placed. The
range is [0 · · · 5].
Position When the field and level are defined, the relay can be placed at a
certain position. This position can be to the left or to the right.
Number of contacts Specifies the number of contacts on the relay. The range
is {5, 9, 19}, since there are 4 pins connected to the coil.
Number of upper contacts Specifies how many of the contacts should be
upper contacts. The range is [0 · · · 19], although is must apply that the
number of upper contacts is less than or equal to the number of contacts.
Name Optional. Specifies an expressive name of the relay.
C.14.3
Exceptions
The scenarios that will not provide a valid steel core relay are:
• The location specified by {field, level, location} is not available in the rack
of relays.
• Current is applied at both coilings at the same time.
.
C.15
Track section
C.15.1
Description
A track section is an isolated piece of a track. The isolation allows each track
section to carry current independent of other track sections. A track section
is connected electrically with a regular relay that reflects the state of the track
section. When the track section is free the relay is drawn, and when the track
section is occupied the track section is dropped. A track section is uniquely
identified by an annotation.
Train
C.15.2
119
Attributes
ID An annotation uniquely identifying the track section.
Regular relay Specifies the regular relay electrically connected with the track
section.
C.15.3
Exceptions
None.
C.16
Train
C.16.1
Description
Trains have varying lengths depending on the number of wagons attached to
the train. For this reason the number of track sections that a train occupies are
varying from train to train.
When a train enters a station, it typically makes a stop at a platform before
exiting the station. If the train is not scheduled to make a stop at a station the
train drives through the station.
C.16.2
Attributes
Length Specifies how many track sections the train will occupy.
C.16.3
Exceptions
The scenarios that will not provide a valid travel of a train are:
• The track section in front of the train is occupied, and the train moves
forward.
• The track section in front of the train is a point, and the point is not
switched to the direction where the train comes from.
120
Domain Specifications
• The track section in front of the train is a point, and the point is only
intermediate switched.
C.17
Wire
C.17.1
Description
A wire connects two electrical components so current can pass from one of the
components through the wire to the other component.
C.17.2
Attributes
None.
C.17.3
Exceptions
The scenarios that will not provide a valid connection in a circuit are:
• The wire is only connected in one end.
Appendix
D
Relay Symbol Definitions
The different types of relays are listed alphabetically below. For each relay
a general description is made of how the specific relay type typically is used.
When nothing else is mentioned the symbol specifies a regular relay.
122
Relay Symbol Definitions
Auxiliary relay for releasing train routes
This symbol is used when a relay is an auxiliary relay in the process of releasing a train
route. The relay is used to protect against a
false release of a train route in case of voltage
failure. The relay is drawn when a train route
is locked and a voltage failure has not occured.
First relay in the release of the train
route
This symbol is used when a relay is the first
relay in the process of releasing a train route.
The relay is drawn when the requirements for
starting the release of the train route are fulfilled.
Point and signal key relay
A relay with this symbol is drawn when an
associated button has been pushed.
Point detection relay for the minus direction of the point
This symbol is used when a relay reflects the
state of the minus direction of a point. The
relay is drawn when the point is completely
switched to the minus direction.
123
Point detection relay for the plus direction of the point
This symbol is used when a relay reflects the
state of the plus direction of a point. The
relay is drawn when the point is completely
switched to the plus direction.
Replicate relay
This symbol is used for a relay that replicate
the state of another relay. The relay is drawn
when the relay being replicated is drawn.
Replicate relay for track relay
This symbol is used for a relay that replicate
the state of a track relay. The relay is drawn
when the associated track relay is drawn.
Signal control relay
This symbol is used when a relay is an auxiliary relay for locking a train route. The relay
is drawn when the point and signal key relay
has been drawn, no conflicting train routes are
locked, points in the train route are completely
switched and the train has not yet entered the
station.
124
Relay Symbol Definitions
Signal lamp relay
This symbol is used when a relay reflects the
state of a filament. The relay is drawn when
the connected filament carries current.
Track relay
This symbol is used when a relay reflects the
state of a track section. The relay is drawn
when the track section is free.
Train route locking relay
This symbol is used when a steel core relay
reflects whether a train route is locked. The
relay is demagnetized when the train route is
locked, which typically happens when the signal control relay has been drawn.
Train route release relay
This symbol is used when a relay is the final
relay in the release of a train route. The relay is drawn when the train route has been
completely released.
Appendix
E
Use Cases
In the following sections use cases concerning the application will be described.
The use cases are divided into 4 areas: circuit, operators panel, train and administration.
126
E.1
Use Cases
Circuit
E.1.1
Create relay
E.1.1.1
Characteristic information
Name
ID
Description
Preconditions
Success end condition
Basic flow
Step
1
2
3
4
5
6
7
Extensions
Step
1a
2a
Create relay.
UC-1
When the user wants to add coil pins or
a contact on a diagram a relay must be
created first.
The application is running, and a project
has been created.
A relay has been created.
Action
The user defines at which level the relay
should be placed in the rack of relays.
The user defines at which field the relay
should be placed in the rack of relays.
The user defines whether the relay should
be to the left or right (pursuant to the level
and field position) in the rack of relays.
The user defines how many contacts there
should be on the relay.
The user defines how many of the contacts
should be upper contacts.
The user optionally defines the name of
the relay.
The user creates the relay based on the
defined parameters.
Branching action
The level number is outside the allowed
range [0 · · · 5].
The field number is outside the allowed
range [1 · · · 1000].
Circuit
127
4a
5a
7a
7b
7c
7d
E.1.1.2
The number of contacts is outside the allowed range {6, 10, 20}.
The number of upper contacts is outside
the allowed range [0 · · · 20].
The number of upper contacts is greater
than the number of total contacts.
The position specified in the rack of relays
is already occupied.
The number of contacts on the relay is
greater than the number of contacts for a
level, and the level is the uppermost level
in the rack of relays.
The number of contacts on the relay is
greater than the number of contacts for
a level, and the above position in the rack
of relays is occupied.
Related information
Priority
Subordinates
Medium
UC-46, UC-47
128
Use Cases
E.1.2
Add coil pins
E.1.2.1
Characteristic information
Name
ID
Description
Preconditions
Success end condition
Basic flow
Step
1
2
3
4
5
Extensions
Step
3a
5a
5b
5c
Add coil pins.
UC-2
The user wants to add the pins that
changes the state of a relay to a diagram.
The application is running, a project and
a diagram has been created. A relay has
been created.
The coil pins are added to a diagram.
Action
The user chooses which diagram the coil
pins should be added to.
The user chooses the pins to add, by defining the position of the relay in the rack
of relays. The position is determined by
level, field and whether the relay is placed
to the left or right.
The user defines the type of the relay
{Auxiliary relay for releasing train routes,
First relay in the release of the train route,
Point- and signal key relay, Replicate relay, Replicate relay for track relay, Signal control relay, Signal lamp relay, Train
route release relay, Steel core relay}.
The user optionally defines a description
of the pins.
The user creates the coil pins based on the
defined parameters.
Branching action
The relay does not exist.
The coil pins are not added to any diagram.
The coil pins are added to the wrong diagram.
Coil pins with the same ID is already
added to a diagram.
Circuit
E.1.2.2
129
Related information
Priority
Subordinates
Medium
UC-46, UC-47, UC-1
E.1.3
Add contact
E.1.3.1
Characteristic information
Name
ID
Description
Preconditions
Success end condition
Basic flow
Step
1
2
3
4
Extensions
Step
4a
4b
4c
E.1.3.2
Add contact.
UC-3
The user wants to add a contact from a
relay to a specific diagram.
The application is running, a project and
a diagram has been created. A relay has
been created.
The contact has been added to a diagram.
Action
The user chooses which diagram the contact should be added to.
The user chooses which relay he/she wants
to add a contact from, by defining the relay’s position in the rack of relays, that is
level, field, left/right.
The user optionally defines a description
of the contact.
The user adds the contact to a diagram
based on the defined parameters.
Branching action
The contact is not added.
The contact is added to the wrong diagram.
A contact with the same ID is already
added to a diagram.
Related information
Priority
Subordinates
Medium
UC-46, UC-47, UC-1
130
Use Cases
E.1.4
Add button
E.1.4.1
Characteristic information
Name
ID
Description
Preconditions
Success end condition
Basic flow
Step
1
2
3
4
Extensions
Step
4a
4b
4c
E.1.4.2
Add button.
UC-4
The user wants to add a button to a diagram.
The application is running, a project and
a diagram has been created.
A button has been added to a diagram.
Action
The user chooses which diagram the button should be added to.
The user defines the ID of the button.
The user optionally defines a name and a
description for the button.
The user adds the button to a diagram,
based on the defined parameters.
Branching action
The button is not added to a diagram.
The button is added to the wrong diagram.
A button with the same ID is already
added to a diagram.
Related information
Priority
Subordinates
Medium
UC-46, UC-47
Circuit
131
E.1.5
Add fuse
E.1.5.1
Characteristic information
Name
ID
Description
Preconditions
Success end condition
Basic flow
Step
1
2
3
4
Extensions
E.1.5.2
Step
4a
4b
4c
Add fuse.
UC-5
The user wants to add a fuse to a diagram.
The application is running, a project and
a diagram has been created.
The fuse has been added to a diagram.
Action
The user chooses which diagram the fuse
should be added to.
The user defines the ID of the fuse.
The user optionally defines a name and a
description for the fuse.
The user adds the button to a diagram
based on the defined parameters.
Branching action
The fuse is not added to a diagram.
The fuse is added to the wrong diagram.
A fuse with the same ID is already added
to a diagram.
Related information
Priority
Subordinates
Medium
UC-46, UC-47
132
Use Cases
E.1.6
Add resistor
E.1.6.1
Characteristic information
Name
ID
Description
Preconditions
Success end condition
Basic flow
Step
1
2
3
4
Extensions
Step
4a
4b
4c
E.1.6.2
Add resistor.
UC-6
The user wants to add a resistor to a diagram.
The application is running, a project and
a diagram has been created.
The resistor has been added to a diagram.
Action
The user chooses which diagram the resistor should be added to.
The user defines the ID of the resistor.
The user optionally defines a name and a
description for the resistor.
The user adds the fuse to a diagram based
on the defined parameters.
Branching action
The resistor is not added to any diagram.
The resistor is added to the wrong diagram.
A resistor with the same ID is already
added to a diagram.
Related information
Priority
Subordinates
Medium
UC-46, UC-47
Circuit
133
E.1.7
Add lamp
E.1.7.1
Characteristic information
Name
ID
Description
Preconditions
Success end condition
Basic flow
Step
1
2
3
4
5
Extensions
E.1.7.2
Step
5a
5b
5c
Add lamp.
UC-7
The user wants to add a lamp to a diagram.
The application is running, a project and
a diagram has been created.
The lamp has been added to a diagram.
Action
The user chooses which diagram the lamp
should be added to.
The user defines the ID of the lamp.
The user defines the color of the lamp.
The user optionally defines a name and a
description for the lamp.
The user adds the lamp to a diagram
based on the defined parameters.
Branching action
The lamp is not added to a diagram.
The lamp is added to the wrong diagram.
A lamp with the same ID is already added
to a diagram.
Related information
Priority
Subordinates
Medium
UC-46, UC-47
134
Use Cases
E.1.8
Add spare filament
E.1.8.1
Characteristic information
Name
ID
Description
Preconditions
Success end condition
Basic flow
Step
1
2
Extensions
Step
2a
2b
2c
E.1.8.2
Add spare filament.
UC-8
The user wants to add a spare filament to
a lamp.
The application is running, a project and
a diagram has been created. A lamp has
been added to a diagram.
The spare filament has been added to a
lamp.
Action
The user chooses which lamp the spare filament should be added to.
The user adds the spare filament based on
the defined parameters.
Branching action
The spare filament is not added.
The spare filament is added to the wrong
lamp.
The spare filament is added to the diagram without being associated with a
lamp.
Related information
Priority
Subordinates
Medium
UC-46, UC-47, UC-7
Circuit
135
E.1.9
Add power supply
E.1.9.1
Characteristic information
Name
ID
Description
Preconditions
Success end condition
Basic flow
Step
1
2
Extensions
E.1.9.2
Step
2a
2b
Add power supply.
UC-9
The user wants to add power supply to a
diagram.
The application is running, a project and
a diagram has been created.
Power supply is added to a diagram.
Action
The user chooses which diagram the power
supply should be added to.
The user adds the power supply to a diagram based on the defined parameters.
Branching action
Power supply is not added.
Power supply is added to the wrong diagram.
Related information
Priority
Subordinates
High
UC-46, UC-47
136
Use Cases
E.1.10
Remove component
E.1.10.1
Characteristic information
Name
ID
Description
Preconditions
Success end condition
Basic flow
Step
1
Extensions
E.1.10.2
2
Step
2a
2b
Remove component.
UC-10
The user wants to remove the coil pins, a
contact, a button, a fuse, a resistor, a lamp
or the power supply from a diagram.
The application is running, a project and
a diagram has been created. The component to be removed has been added.
The component has been removed from a
diagram.
Action
The user chooses which component should
be removed.
The user removes the chosen component.
Branching action
The component is not removed.
The wrong component is removed.
Related information
Priority
Subordinates
Medium
UC-46, UC-47, UC-2/UC-3/UC-4/UC5/UC-6/UC-7/UC-9
Circuit
137
E.1.11
Remove spare filament
E.1.11.1
Characteristic information
Name
ID
Description
Preconditions
Success end condition
Basic flow
Step
1
2
Extensions
E.1.11.2
Step
2a
2b
Remove spare filament.
UC-11
The user wants to remove a spare filament
from a lamp.
The application is running, a project and
a diagram has been created. A lamp with
a spare filament has been added.
The spare filament has been removed from
a lamp.
Action
The user chooses which spare filament
should be removed.
The user removes the chosen spare filament.
Branching action
The spare filament is not removed.
The wrong spare filament is removed.
Related information
Priority
Subordinates
Medium
UC-46, UC-47, UC-7, UC-7
138
Use Cases
E.1.12
Connect terminals
E.1.12.1
Characteristic information
Name
ID
Description
Preconditions
Success end condition
Basic flow
Extensions
Step
1
2
Step
1a
1b
1c
E.1.12.2
Connect terminals.
UC-12
The user wants to connect two terminals
on a diagram.
The application is running, a project and
a diagram has been created. Two components (coil pins, a contact, a button,
a fuse, a lamp, power supply) has been
added to a diagram.
Two terminals has been connected.
Action
The user chooses the two terminals that
should be connected.
The user connects the chosen terminals.
Branching action
One or both of the terminals are already
connected to the maximum allowed number of connections, and can thus not be
chosen.
The chosen terminals belongs to the same
component, and can thus not be chosen.
The chosen terminals are both poles and
can thus not be chosen.
Related information
Priority
Subordinates
Medium
UC-46, UC-47, UC-2/UC-3/UC-4/UC5/UC-6/UC-7/UC-8/UC-9
Circuit
139
E.1.13
Disconnect terminals
E.1.13.1
Characteristic information
Name
ID
Description
Preconditions
Success end condition
Basic flow
Extensions
E.1.13.2
Step
1
2
Step
2a
2b
Disconnect terminals.
UC-13
The user wants to disconnect two terminals on a diagram.
The application is running, a project and a
diagram has been created. Two terminals
are connected.
Two terminals has been disconnected.
Action
The user chooses which terminals should
be disconnected.
The user disconnects the chosen terminals.
Branching action
The terminals are not disconnected.
The wrong terminals are disconnected.
Related information
Priority
Subordinates
Medium
UC-46, UC-47, UC-2/UC-3/UC-4/UC5/UC-6/UC-7/UC-8/UC-9, UC-12
140
Use Cases
E.1.14
Push button
E.1.14.1
Characteristic information
Name
ID
Description
Preconditions
Success end condition
Basic flow
Extensions
E.1.14.2
Step
1
2
Step
2a
2b
Push button.
UC-14
The user wants to push a button on a diagram.
The application is running, a project and
a diagram has been created. A button has
been added to a diagram.
The button on a diagram has been pushed.
Action
The user chooses the button to be pushed.
The user pushes the chosen button.
Branching action
The button is not pushed.
The wrong button is pushed.
Related information
Priority
Subordinates
Medium
UC-46, UC-47, UC-4
Circuit
141
E.1.15
Release button
E.1.15.1
Characteristic information
Name
ID
Description
Preconditions
Success end condition
Basic flow
Extensions
E.1.15.2
Step
1
2
Step
2a
2b
Release button.
UC-15
The user wants to release a pushed button
on a diagram.
The application is running, a project and
a diagram has been created. A button has
been added to a diagram and pushed.
The button is released.
Action
The user chooses the button to be released.
The user releases the chosen button.
Branching action
The button is not released.
The wrong button is released.
Related information
Priority
Subordinates
Medium
UC-46, UC-47, UC-4, UC-14
142
Use Cases
E.1.16
Draw relay permanently
E.1.16.1
Characteristic information
Name
ID
Description
Preconditions
Success end condition
Basic flow
Extensions
E.1.16.2
Step
1
2
Step
2a
Draw relay permanently.
UC-16
The user wants to simulate a broken relay.
The relay is simulated to be permanently
drawn.
The application is running, a project and
a diagram has been created. A relay has
been created and the coil pins has been
added to a diagram.
The relay is been permanently drawn.
Action
The user chooses a relay.
The chosen relay is simulated as being permanently drawn.
Branching action
The relay does not remain drawn.
Related information
Priority
Subordinates
Medium
UC-46, UC-47, UC-1, UC-2
Circuit
143
E.1.17
Drop relay permanently
E.1.17.1
Characteristic information
Name
ID
Description
Preconditions
Success end condition
Basic flow
Extensions
E.1.17.2
Step
1
2
Step
2a
Drop relay permanently.
UC-17
The user wants to simulate a broken relay.
The relay is simulated to be permanently
dropped.
The application is running, a project and
a diagram has been created. A relay has
been created, and the coil pins have been
added to a diagram.
The relay is permanently dropped.
Action
The user chooses a relay.
The chosen relay is simulated as being permanently dropped.
Branching action
The relay is initially dropped, but does not
remain dropped.
Related information
Priority
Subordinates
Medium
UC-46, UC-47, UC-1, UC-2
144
Use Cases
E.1.18
Set relay non-conducting
E.1.18.1
Characteristic information
Name
ID
Description
Preconditions
Success end condition
Basic flow
Extensions
E.1.18.2
Step
1
2
Step
2a
Set relay non-conducting.
UC-18
The user wants to simulate a broken relay. The relay is simulated to be nonconducting.
The application is running, a project and
a diagram has been created. A relay has
been created, and the coil pins have been
added to a diagram.
The relay is permanently non-conducting.
Action
The user chooses a relay.
The chosen relay is simulated as being permanently non-conducting.
Branching action
The relay is initially non-conducting, but
does not remain non-conducting.
Related information
Priority
Subordinates
Medium
UC-46, UC-47, UC-1, UC-2
Circuit
145
E.1.19
Set contact non-conducting
E.1.19.1
Characteristic information
Name
ID
Description
Preconditions
Success end condition
Basic flow
Step
1
2
Extensions
Step
2a
E.1.19.2
Set contact non-conducting.
UC-19
The user wants to simulate a broken contact. The contact is simulated to be nonconducting.
The application is running, a project and
a diagram has been created. A relay
has been created, and a contact has been
added to a diagram.
The contact is permanently nonconducting.
Action
The user chooses a contact.
The chosen contact is simulated as being
permanently non-conducting.
Branching action
The contact is initially non-conducting,
but does not remain non-conducting.
Related information
Priority
Subordinates
Medium
UC-46, UC-47, UC-1, UC-3
146
Use Cases
E.1.20
Set contact conductive
E.1.20.1
Characteristic information
Name
ID
Description
Preconditions
Success end condition
Basic flow
Extensions
E.1.20.2
Step
1
2
Step
2a
Set contact conductive.
UC-20
The user wants to simulate a broken contact. The contact is simulated to be conductive.
The application is running, a project and
a diagram has been created. A relay
has been created, and a contact has been
added to a diagram.
The contact is permanently conductive.
Action
The user chooses a contact.
The chosen contact is simulated as being
permanently conductive.
Branching action
The contact is initially conductive, but
does not remain conductive.
Related information
Priority
Subordinates
Medium
UC-46, UC-47, UC-1, UC-3
Circuit
147
E.1.21
Set fuse non-conducting
E.1.21.1
Characteristic information
Name
ID
Description
Preconditions
Success end condition
Basic flow
Extensions
E.1.21.2
Step
1
2
Step
2a
Set fuse non-conducting.
UC-21
The user wants to simulate a broken
fuse. The fuse is simulated to be nonconducting.
The application is running, a project and
a diagram has been created. A fuse has
been added to a diagram.
The fuse is permanently non-conducting.
Action
The user chooses a fuse.
The chosen fuse is simulated as being permanently non-conducting.
Branching action
The fuse is initially non-conducting, but
does not remain non-conducting.
Related information
Priority
Subordinates
Medium
UC-46, UC-47, UC-5
148
Use Cases
E.1.22
Set resistor non-conducting
E.1.22.1
Characteristic information
Name
ID
Description
Preconditions
Success end condition
Basic flow
Step
1
2
Extensions
Step
2a
E.1.22.2
Set resistor non-conducting.
UC-22
The user wants to simulate a broken resistor. The resistor is simulated to be nonconducting.
The application is running, a project and
a diagram has been created. A resistor has
been added to a diagram.
The resistor is permanently nonconducting.
Action
The user chooses a resistor.
The chosen resistor is simulated as being
permanently non-conducting.
Branching action
The resistor is initially non-conducting,
but does not remain non-conducting.
Related information
Priority
Subordinates
Medium
UC-46, UC-47, UC-6
Circuit
149
E.1.23
Set lamp non-conducting
E.1.23.1
Characteristic information
Name
ID
Description
Preconditions
Success end condition
Basic flow
Extensions
E.1.23.2
Step
1
2
Step
2a
Set lamp non-conducting.
UC-23
The user wants to simulate a broken
lamp. The lamp is simulated to be nonconducting.
The application is running, a project and
a diagram has been created. A lamp has
been added to a diagram.
The lamp is permanently non-conducting.
Action
The user chooses a lamp.
The chosen lamp is simulated as being permanently non-conducting.
Branching action
The lamp is initially non-conducting, but
does not remain non-conducting.
Related information
Priority
Subordinates
Medium
UC-46, UC-47, UC-7
150
Use Cases
E.1.24
Set spare filament non-conducting
E.1.24.1
Characteristic information
Name
ID
Description
Preconditions
Success end condition
Basic flow
Step
1
2
Extensions
Step
2a
E.1.24.2
Set spare filament non-conducting.
UC-24
The user wants to simulate a broken spare
filament. The spare filament is simulated
to be non-conducting.
The application is running, a project and
a diagram has been created. A spare filament has been added to a diagram.
The spare filament is permanently nonconducting.
Action
The user chooses a spare filament.
The chosen spare filament is simulated as
being permanently non-conducting.
Branching action
The spare filament is initially nonconducting, but does not remain nonconducting.
Related information
Priority
Subordinates
Medium
UC-46, UC-47, UC-7, UC-8
Circuit
151
E.1.25
Repair relay
E.1.25.1
Characteristic information
Name
ID
Description
Preconditions
Success end condition
Basic flow
Extensions
E.1.25.2
Step
1
2
Step
2a
Repair relay.
UC-25
The user wants to repair a broken relay.
The application is running, a project and
a diagram has been created. A relay has
been created, and the coil pins have been
added to a diagram. The relay is broken,
that is either permanently drawn, dropped
and/or non-conducting.
The relay is repaired.
Action
The user chooses a relay.
The chosen relay is repaired.
Branching action
The relay is not repaired.
Related information
Priority
Subordinates
Medium
UC-46, UC-47, UC-1, UC-2, UC-16/UC17/UC-18
152
Use Cases
E.1.26
Repair contact
E.1.26.1
Characteristic information
Name
ID
Description
Preconditions
Success end condition
Basic flow
Extensions
E.1.26.2
Step
1
2
Step
2a
Repair contact.
UC-26
The user wants to repair a broken contact.
The application is running, a project and
a diagram has been created. A contact has
been added to a diagram. The contact is
broken.
The contact is repaired.
Action
The user chooses a contact.
The chosen contact is repaired.
Branching action
The contact is not repaired.
Related information
Priority
Subordinates
Medium
UC-46, UC-47, UC-1, UC-3, UC-19/UC20
Circuit
153
E.1.27
Repair fuse
E.1.27.1
Characteristic information
Name
ID
Description
Preconditions
Success end condition
Basic flow
Extensions
E.1.27.2
Step
1
2
Step
2a
Repair fuse.
UC-27
The user wants to repair a broken fuse.
The application is running, a project and a
diagram has been created. A fuse has been
added to a diagram. The fuse is broken.
The fuse is repaired.
Action
The user chooses a fuse.
The chosen fuse is repaired.
Branching action
The fuse is not repaired.
Related information
Priority
Subordinates
Medium
UC-46, UC-47, UC-5, UC-21
E.1.28
Repair resistor
E.1.28.1
Characteristic information
Name
ID
Description
Preconditions
Success end condition
Basic flow
Extensions
Step
1
2
Step
2a
Repair resistor.
UC-28
The user wants to repair a broken resistor.
The application is running, a project and
a diagram has been created. A resistor has
been added to a diagram. The resistor is
broken.
The resistor is repaired.
Action
The user chooses a resistor.
The chosen resistor is repaired.
Branching action
The resistor is not repaired.
154
E.1.28.2
Use Cases
Related information
Priority
Subordinates
Medium
UC-46, UC-47, UC-6, UC-22
E.1.29
Repair lamp
E.1.29.1
Characteristic information
Name
ID
Description
Preconditions
Success end condition
Basic flow
Extensions
E.1.29.2
Step
1
2
Step
2a
Repair lamp.
UC-29
The user wants to repair a broken lamp.
The application is running, a project and
a diagram has been created. A lamp has
been added to a diagram. The lamp is
broken.
The lamp is repaired.
Action
The user chooses a lamp.
The chosen lamp is repaired.
Branching action
The lamp is not repaired.
Related information
Priority
Subordinates
Medium
UC-46, UC-47, UC-4, UC-7, UC-23
Circuit
155
E.1.30
Repair spare filament
E.1.30.1
Characteristic information
Name
ID
Description
Preconditions
Success end condition
Basic flow
Extensions
E.1.30.2
Step
1
2
Step
2a
Repair spare filament.
UC-30
The user wants to repair a broken spare
filament.
The application is running, a project and
a diagram has been created. A spare filament has been added to a diagram. The
spare filament is broken.
The spare filament is repaired.
Action
The user chooses a spare filament.
The chosen spare filament is repaired.
Branching action
The spare filament is not repaired.
Related information
Priority
Subordinates
Medium
UC-46, UC-47, UC-7, UC-8, UC-24
156
Use Cases
E.1.31
View normal state
E.1.31.1
Characteristic information
Name
ID
Description
Preconditions
Success end condition
Basic flow
Step
1
Extensions
Step
1a
E.1.31.2
View normal state.
UC-31
The user wants to see the normal state of
a station.
The application is running.
The normal state of the station is displayed.
Action
The user chooses to display the normal
state of the station.
Branching action
The normal state of the station is not displayed correctly.
Related information
Priority
Subordinates
Medium
UC-46
E.1.32
Step simulation
E.1.32.1
Characteristic information
Name
ID
Description
Preconditions
Success end condition
Basic flow
Extensions
Step
1
Step
1a
Step simulation.
UC-32
The user wants to view the next state of
a circuit.
The application is running.
The next state of the circuit is displayed.
Action
The user chooses to progress the state of
a circuit one step.
Branching action
The propagation of the current is not displayed correctly.
Circuit
E.1.32.2
157
Related information
Priority
Subordinates
Medium
UC-46
E.1.33
Full simulation
E.1.33.1
Characteristic information
Name
ID
Description
Preconditions
Success end condition
Basic flow
Extensions
Step
1
Step
1a
2a
E.1.33.2
Full simulation.
UC-33
The user wants to simulate how the current propagates in the circuit until the circuit has no further changes.
The application is running.
The final state of the circuit is displayed.
Action
The user chooses to simulate the final
state of the circuit .
Branching action
The displayed state of the circuit is not
the final state.
The circuit is cyclic and the application
stalls.
Related information
Priority
Subordinates
Medium
UC-46
158
Use Cases
E.2
Operators Panel
E.2.1
Add track section
E.2.1.1
Characteristic information
Name
ID
Description
Preconditions
Success end condition
Basic flow
Step
1
2
3
4
5
6
7
8
Add track section.
UC-34
The user wants to add a track section to
the operators panel.
The application is running, a project and
the operators panel has been created.
The track section is added to the operators
panel.
Action
The user defines the name of the track section.
The user defines at which level the interface relay should be placed in the rack of
relays.
The user defines at which field the interface relay should be placed in the rack of
relays.
The user defines whether the interface relay should be to the left or right (pursuant
to the level and field position) in the rack
of relays.
The user defines how many contacts there
should be on the interface relay.
The user defines how many of the contacts
should be upper contacts.
The user optionally defines the description
of the interface relay.
The user adds a track section to the operators panel based on the defined parameters.
Operators Panel
E.2.1.2
159
Related information
Extensions
Step
1a
2a
3a
5a
6a
8a
8b
E.2.1.3
Branching action
The name is left blank.
The level number is outside the allowed
range [0 · · · 5].
The field number is outside the allowed
range [1 · · · 1000].
The number of contacts is outside the allowed range {6, 10, 20}.
The number of upper contacts is greater
than the number of total contacts or negative.
The track section is not added to the operators panel.
An interface relay is created, even though
the track section is not added to the operators panel.
Related information
Priority
Subordinates
Medium
UC-46, UC-48
160
Use Cases
E.2.2
Add point
E.2.2.1
Characteristic information
Name
ID
Description
Preconditions
Success end condition
Basic flow
Step
1
2
3
4
5
6
7
8
9
Add point.
UC-35
The user wants to add a point to the operators panel.
The application is running, a project and
the operators panel has been created.
The point has been added to the operators
panel.
Action
The user defines the name of the part of
the point that functions as a track section.
The user defines the name of the point.
The user defines at which level the track
section interface relay should be placed in
the rack of relays.
The user defines at which field the track
section interface relay should be placed in
the rack of relays.
The user defines whether the track section
interface relay should be to the left or right
(pursuant to the level and field position)
in the rack of relays.
The user defines how many contacts there
should be on the interface relay.
The user defines how many of the contacts
should be upper contacts.
The user optionally defines the description
of the track section interface relay.
The user defines at which level the plus
interface relay should be placed in the rack
of relays.
Operators Panel
E.2.2.2
161
Related information
10
11
12
13
14
15
16
17
18
19
20
The user defines at which field the plus
interface relay should be placed in the rack
of relays.
The user defines whether the plus interface relay should be to the left or right
(pursuant to the level and field position)
in the rack of relays.
The user defines how many contacts there
should be on the plus interface relay.
The user defines how many of the contacts
should be upper contacts.
The user optionally defines the description
of the plus interface relay.
The user defines at which level the minus
interface relay should be placed in the rack
of relays.
The user defines at which field the minus
interface relay should be placed in the rack
of relays.
The user defines whether the minus interface relay should be to the left or right
(pursuant to the level and field position)
in the rack of relays.
The user defines how many contacts there
should be on the minus interface relay.
The user defines how many of the contacts
should be upper contacts.
The user optionally defines the description
of the minus interface relay.
162
E.2.2.3
Use Cases
Related information
21
Extensions
Step
1a, 2a
3a, 9a,
15a
4a,
10a,
16a
6a,
12a,
18a
7a,
13a,
19a
21a
21b
21c
21d
E.2.2.4
The user adds the point based on the defined parameters.
Branching action
The name is left blank.
The level number is outside the allowed
range [0 · · · 5].
The field number is outside the allowed
range [1 · · · 1000].
The number of contacts is outside the allowed range {6, 10, 20}.
The number of upper contacts is greater
than the number of total contacts or negative.
The point is not added to the operators
panel.
The point is not added to the operators
panel, but one or more interface relays are
still created.
One or more of the interface relays already
exists.
Two or more of the interface relays has the
same position in the rack of relays.
Related information
Priority
Subordinates
Medium
UC-46, UC-48
Operators Panel
163
E.2.3
Assemble track sections/points
E.2.3.1
Characteristic information
Name
ID
Description
Preconditions
Success end condition
Basic flow
Extensions
Step
1
2
Step
1a
2a
2b
2c
2d
E.2.3.2
Assemble track sections/points.
UC-36
The user wants to assemble one of the ends
on a track section with an end on another
track section or on a point.
The application is running, a project and
the operators panel has been created. Two
track sections, or a track section and a
point, has been added to the operators
panel.
Two ends has been assembled.
Action
The user chooses which ends should be assembled.
The user assembles the chosen ends.
Branching action
One or both of the ends are already assembled to another end.
The chosen ends belongs to the same track
sections.
The ends both belongs to a point.
Two ends that were not chosen are assembled.
One of the ends belong to a track section/point which the other end also is assembled to.
Related information
Priority
Subordinates
Medium
UC-46, UC-48, UC-34/UC-35
164
Use Cases
E.2.4
Occupy track section
E.2.4.1
Characteristic information
Name
ID
Description
Preconditions
Success end condition
Basic flow
Step
1
2
Extensions
E.2.4.2
Step
2a
2b
2c
Occupy track section.
UC-37
The user wants to occupy a track section
on the operators panel.
The application is running, a project and
the operators panel has been created. A
track section has been added to the operators panel.
The track section has been occupied.
Action
The user chooses the track section to occupy.
The user occupies the chosen track section.
Branching action
The track section is not occupied.
A wrong track section is occupied.
The track section is not occupied since it
is already occupied by a train.
Related information
Priority
Subordinates
Medium
UC-46, UC-48, UC-34
Operators Panel
165
E.2.5
Free track section
E.2.5.1
Characteristic information
Name
ID
Description
Preconditions
Success end condition
Basic flow
Extensions
Step
1
2
Step
2a
2b
2c
E.2.5.2
Free track section.
UC-38
The user wants to free an occupied track
section on the operators panel.
The application is running, a project and
the operators panel has been created. A
track section has been added to the operators panel. The track section is occupied.
The track section has been freed.
Action
The user chooses the track section to free.
The user frees the chosen track section.
Branching action
The track section on the operators panel
is not freed.
A wrong track section is freed.
The track section on the operators panel
is not freed since it is occupied by a train.
Related information
Priority
Subordinates
Medium
UC-46, UC-48, UC-34, UC-37
166
Use Cases
E.2.6
Occupy point
E.2.6.1
Characteristic information
Name
ID
Description
Preconditions
Success end condition
Basic flow
Extensions
Step
1
2
Step
2a
2b
2c
E.2.6.2
Occupy point.
UC-39
The user wants to occupy a point on the
operators panel.
The application is running, a project and
the operators panel has been created. A
point has been added to the operators
panel.
The point has been occupied.
Action
The user chooses the point to occupy.
The user occupies the chosen point.
Branching action
The point on the operators panel is not
occupied.
A wrong point is occupied.
The point on the operators panel is not
occupied, since it is already occupied by a
train.
Related information
Priority
Subordinates
Medium
UC-46, UC-48, UC-35
Operators Panel
167
E.2.7
Free point
E.2.7.1
Characteristic information
Name
ID
Description
Preconditions
Success end condition
Basic flow
Extensions
Step
1
2
Step
2
2
2
E.2.7.2
Free point.
UC-40
The user wants to free an occupied point
on the operators panel.
The application is running, a project and
the operators panel has been created. A
point has been added to the operators
panel. The point is occupied.
The point has been freed.
Action
The user chooses the point to free.
The user frees the chosen point.
Branching action
The point on the operators panel is not
freed.
A wrong point is freed.
The point on the operators panel is not
freed, since it is occupied by a train.
Related information
Priority
Subordinates
Medium
UC-46, UC-48, UC-35, UC-39
168
Use Cases
E.2.8
Switch point
E.2.8.1
Characteristic information
Name
ID
Description
Preconditions
Success end condition
Basic flow
Extensions
Step
1
2
Step
2a
2b
2c
2d
E.2.8.2
Switch point.
UC-41
The user wants to switch a point on the
operators panel. The switch operation has
to be used twice before to switch a point
from one direction to another. When the
switch operation is used once the point
is in the intermediate position i.e. neither
switched to the plus nor the minus direction.
The application is running, a project and
the operators panel has been created. A
point has been added to the operators
panel.
The point has been partially switched.
Action
The user chooses the point to switch.
The user switches the chosen point.
Branching action
The point on the operators panel is not
switched.
The wrong point is switched.
The point on the operators panel is not
switched, because the point is occupied.
The point is not switched correctly.
Related information
Priority
Subordinates
Medium
UC-46, UC-48, UC-35
Train
E.3
169
Train
E.3.1
Start train
E.3.1.1
Characteristic information
Name
ID
Description
Preconditions
Success end condition
Basic flow
Step
1
2
Extensions
Step
1a
2a
E.3.1.2
Start train.
UC-42
The user wants to simulate a train entering the station.
The application is running, and the operators panel is created. A track section or
a point with exactly one available end is
added to the operators panel.
The train has entered a station by occupying the first track section/point on the
station.
Action
The user chooses a track section where the
train should enter the station.
The user start the simulation of the train
from the chosen track section/point.
Branching action
The chosen track section is not a valid
start track section since it has more or less
than one free end.
The chosen track section is not occupied.
Related information
Priority
Subordinates
Medium
UC-46, UC-48, UC-34/UC-35, UC-12
170
Use Cases
E.3.2
Occupy next track section
E.3.2.1
Characteristic information
Name
ID
Description
Preconditions
Success end condition
Basic flow
Step
1
Extensions
Step
1a
1b
1c
1d
E.3.2.2
Occupy next track section.
UC-43
The user wants to occupy the next tract
section in front of the train.
The application is running, and the operators panel is created. A track section with
exactly one available end is added to the
operators panel.
The next free track section in front of the
train has been occupied.
Action
The user makes the train occupy the next
free track section in front of the train.
Branching action
No track section is occupied.
There is no track section in front of the
train, since the train is on the last track
section of the station.
The train crashes since the point in front
of the train was not switched to the correct
track.
The train crashes since the track section
in front of the train is already occupied
(by e.g. a utility pole).
Related information
Priority
Subordinates
Medium
UC-46, UC-48, UC-34/UC-35, UC-12,
UC-42
Train
171
E.3.3
Free rear track section
E.3.3.1
Characteristic information
Name
ID
Description
Preconditions
Success end condition
Basic flow
Step
1
Extensions
Step
1a
E.3.3.2
Free rear track section.
UC-44
The user wants to free the rearest track
section occupied by the train.
The application is running, and the operators panel is created. A track section with
exactly one available end is added to the
operators panel.
The rearest track section occupied by the
train is freed.
Action
The user makes the train free the rearest
track section occupied by the train.
Branching action
The train has only occupied a single track
section, and therefore the rear cannot be
freed.
Related information
Priority
Subordinates
Medium
UC-46, UC-48, UC-34/UC-35, UC-12,
UC-43
172
Use Cases
E.3.4
Cancel train
E.3.4.1
Characteristic information
Name
ID
Description
Preconditions
Success end condition
Basic flow
Extensions
E.3.4.2
Step
1
Step
1a
Cancel train.
UC-45
The user wants to cancel a train currently
occupying one or more track sections on
the station.
The application is running, and the operators panel is created. A train is occupying
track sections at the station.
The train is cancelled, and all track sections occupied by the train are freed.
Action
The user cancels the train on the station.
Branching action
Not all track sections occupied by the
train are freed.
Related information
Priority
Subordinates
Medium
UC-46, UC-48, UC-34/UC-35, UC-12,
UC-42, UC-43/UC-44
Administration
E.4
173
Administration
E.4.1
Create project
E.4.1.1
Characteristic information
Name
ID
Description
Preconditions
Success end condition
Basic flow
Extensions
E.4.1.2
Step
1
Step
Create project.
UC-46
The user wants to create a new station and
thus a new project.
The application is running.
The project has been created.
Action
The user creates a project.
Branching action
Related information
Priority
Subordinates
High
E.4.2
Create diagram
E.4.2.1
Characteristic information
Name
ID
Description
Preconditions
Success end condition
Basic flow
Extensions
Step
1
Step
1a
Create new diagram.
UC-47
The user wants to create a diagram for a
part of the circuit.
The application is running, and a project
has been created.
The diagram has been created.
Action
The user creates a new diagram.
Branching action
The diagram is not created.
174
E.4.2.2
Use Cases
Related information
Priority
Subordinates
High
UC-46
E.4.3
Create operators panel
E.4.3.1
Characteristic information
Name
ID
Description
Preconditions
Success end condition
Basic flow
Extensions
E.4.3.2
Step
1
Step
Create operators panel.
UC-48
The user wants to create the operators
panel, such that track sections can be
added.
The application is running, and a project
has been created.
The operators panel has been created.
Action
The user creates the operators panel.
Branching action
Related information
Priority
Subordinates
Medium
UC-46
Administration
175
E.4.4
Save project
E.4.4.1
Characteristic information
Name
ID
Description
Preconditions
Success end condition
Basic flow
Extensions
E.4.4.2
Step
1
Step
1a
Save project.
UC-49
The user wants to save the currently
opened project.
The application is running.
The project is saved.
Action
The user saves the project.
Branching action
Some or all of the components are not
saved.
Related information
Priority
Subordinates
Medium
UC-46
E.4.5
Load project
E.4.5.1
Characteristic information
Name
ID
Description
Preconditions
Success end condition
Basic flow
Extensions
Step
1
Step
1a
1b
1c
Load project.
UC-50
The user wants to load a previously saved
project.
The application is running.
The project is opened.
Action
The user opens a project.
Branching action
Some or all of the saved components are
not displayed.
Some or all of the connections between the
components are not displayed.
The file is not a *.ris file.
176
E.4.5.2
Use Cases
Related information
Priority
Subordinates
Medium
UC-46, UC-49
E.4.6
Reset station
E.4.6.1
Characteristic information
Name
ID
Description
Preconditions
Success end condition
Basic flow
Extensions
Step
1
Step
1a
1b
E.4.6.2
Reset station.
UC-51
The user wants to reset all components to
their initial state.
The application is running.
The station is reset.
Action
The user resets the station.
Branching action
Some or all of the components has not the
same conductive state as when they were
created.
Some or all of the components are still live.
Related information
Priority
Subordinates
Medium
UC-46
Administration
177
E.4.7
Rename diagram
E.4.7.1
Characteristic information
Name
ID
Description
Preconditions
Success end condition
Basic flow
Extensions
E.4.7.2
Step
1
2
Step
2a
2b
Rename diagram.
UC-52
The user wants to rename a diagram.
The application is running and a diagram
is created.
The diagram is renamed.
Action
The user chooses a diagram to rename.
The user renames the chosen diagram.
Branching action
The diagram is not renamed.
The wrong diagram is renamed.
Related information
Priority
Subordinates
Medium
UC-46, UC-47
178
Use Cases
Appendix
F
UML diagrams
The structure of the model and presentation layers of the application are documented using UML diagrams. The UML diagrams reflects the relation and
inheritance between the different classes of the application.
180
F.1
UML diagrams
Model
The image below documents the relation and inheritance between the classes in
the model layer of the application.
Presentation
F.2
181
Presentation
This image documents the relation and inheritance in the presentation layer
and the link between the model and presentation layers. The objects within the
gray area are part of the model layer.
182
UML diagrams
Appendix
G
Sequence Diagrams
Sequence diagrams are used to document how the communication between
classes in the application will take place.
The diagram for simulating a step is a sequence diagram for a circuit as on
figure G.1.
Figure G.1: The circuit for the sequence diagram depicting a simulation of a step.
The second diagram depicts the scenario where the track section in front of the
train is already occupied by a another conductive object.
The last diagram shows the application flow when a train is cancelled.
184
G.1
Sequence Diagrams
Simulate a Step
Occupy Next Track Section
G.2
Occupy Next Track Section
185
186
G.3
Sequence Diagrams
Cancel train
Appendix
H
Test Cases
H.1
Functional tests
The functional test cases of the presentation are documented in this appendix.
H.1.1
Diagram
H.1.2
TC-1: Create a regular relay
H.1.2.1
Description
This test case tests UC-1 which is used when a relay is placed in the rack of
relay. The relay must be placed in the rack of relays before the relay can be
connected to other components. In this test a regular relay with a total of 6
contacts, of which 4 are upper contacts, will be created and placed as the right
relay in field 10 and level 4.
188
H.1.2.2
Test Cases
Precondition
Before a relay can be added, a new project has to be created(UC-46). No relay
has been created and added as the right relay in field 10, level 4 in the rack of
relays.
H.1.2.3
Postcondition
The relay is created and placed at the specified location in the rack of relays. It is
possible to show contacts from this relay and connect them to other components.
H.1.2.4
#
1
2
3
4
5
6
7
8
9
Test procedure
Procedure
Click the ”Create new relay”
icon on the toolbar or the ”Relay”.
Type in ”A” as name for the relay. (Optional)
Choose ”Regular relay” in the
drop-down box.
Type ”10” in the field field.
Type ”4” in the level field.
The button ”Right” is selected
The number of total contacts
are set to 6.
The number of upper contacts
are set to 4.
The ”Ok” button is pushed.
Expected result
A dialog box with the title ”Create new relay” is displayed.
A message is displayed to confirm that the relay has been created.
Functional tests
H.1.3
TC-2: Add coil pins
H.1.3.1
Description
189
This test case tests UC-2 which is used when the user wants to add the pins
that changes the state of a relay to a diagram.
H.1.3.2
Precondition
This test is expected to follow directly after TC-1, which means that a project
has to created and a relay has to be created and added to the rack of relays.
H.1.3.3
Postcondition
The coil pins are displayed on the specific diagram.
190
H.1.3.4
#
1
2
3
4
Test Cases
Test procedure
Procedure
Click the ”Display regular coil
pins” icon on the toolbar.
Click on the diagram where the
icon should be displayed.
Select the type of relay the icon
should be displayed as.
Choose ”10” in the field dropdown box.
5
Type ”4” in the level drop-down
box.
6
7
Select the ”Right” button.
Leave the description field
blank.
Press the ”Ok” button.
8
H.1.4
TC-3: Add contact
H.1.4.1
Description
Expected result
A dialog box with the title ”Display regular coil pins” is displayed.
The level drop-down box is updated and contains only the
numbers on the levels at field 10
that are not empty.
The ”Left” and ”Right” buttons
are enabled/disabled depending
on whether the left and right relay positions in field 10 and level
4 are occupied by a relay.
The dialog disappears and the
icon is displayed on the diagram.
This test case testes UC-3 which is used when the user wants to display a contact
on a diagram.
H.1.4.2
Precondition
This test is expected to follow directly after TC-1, which means that a project
and a relay has been created.
Functional tests
H.1.4.3
191
Postcondition
The specified contact is displayed on the specific diagram.
H.1.4.4
#
1
2
3
Test procedure
Procedure
Click the ”Display contact” icon
on the toolbar or in the ”Components” menu.
Click on the diagram where the
contact should be displayed.
Choose ”10” in the field dropdown box.
4
Type ”4” in the level drop-down
box.
5
6
Select the ”Right” button.
Leave the description field
blank.
Press the ”Ok” button.
7
H.1.5
TC-4: Add lamp
H.1.5.1
Description
Expected result
A dialog box with the title ”Display contact” is displayed.
The level drop-down box updates to only contain the numbers on the levels at field 10 that
are not empty.
The ”Left” and ”Right” buttons
are enabled/disables depending
on whether the left and right
relay positions in field 10 and
level 4 are occupied by a relay/empty.
The dialog disappears and the
contact is displayed on the diagram.
This test case testes UC-7 which is used when the user wants to add and display a
lamp on a diagram. In this test a red lamp is added and displayed on a diagram.
192
H.1.5.2
Test Cases
Precondition
Before a lamp can be added, a project and a diagram has to be created.
H.1.5.3
Postcondition
A red lamp is added and displayed on the diagram.
H.1.5.4
#
1
2
3
4
5
6
Test procedure
Procedure
Click the ”Add lamp” on the
toolbar or in the ”Components”
menu.
Click on the diagram where the
lamp should be displayed.
Type ”A” in the name field.
Type ”1” in the ID field.
Leave the description
blank.
Press the ”Ok” button.
Expected result
A dialog box with the title ”Display new lamp” is displayed.
Select ”Red” in the color dropdown box.
field
The dialog disappears and a red
lamp is displayed on the diagram.
H.1.6
TC-5: Add spare filament to lamp
H.1.6.1
Description
This test case tests UC-8 which is used when the user wants to add a spare
filament to a displayed lamp on a diagram.
H.1.6.2
Precondition
This test is expected to follow directly after TC-4, which means that a project
and a diagram has to be created, and a lamp (with no added spare filament)
Functional tests
193
has to be displayed on a diagram.
H.1.6.3
Postcondition
The spare filament is added to the existing red lamp and displayed on the
diagram.
H.1.6.4
#
1
2
Test procedure
Procedure
Right-click the lamp displayed
on the diagram.
Click ”Add spare filament” in
the short-cut menu.
H.1.7
TC-6: Connect terminals
H.1.7.1
Description
Expected result
A short-cut menu pops up.
The previously displayed lamp
icon is replaced with a new containing two filaments. Both of
the filaments are red.
This test case tests UC-12 which is used when the user wants to connect two
terminals displayed on the same diagram.
H.1.7.2
Precondition
A project and a diagram have been created. On the diagram two terminals are
displayed (a lamp and a button).
H.1.7.3
Postcondition
A wire is drawn between the selected pins on the lamp and the button.
194
H.1.7.4
Test Cases
Test procedure
#
1
Procedure
Press and hold the CTRL key
on the keyboard.
2
Move the cursor on top of the
lowest green circle on the lamp
displayed on the diagram, and
press and hold the left mouse
button.
Move the cursor towards (but
not over) the lower green circle
on the button displayed on the
same diagram as the lamp.
Move the cursor on top of the
lowest green circle on the button
displayed on the diagram.
3
4
5
Release the left mouse button.
Expected result
All terminals on the diagram
are shown with green circles,
since they all allow more connections to be made to them.
The pins on the lamp changes to
red, since a component cannot
be connected to itself.
A red line is drawn from the
lowest circle on the lamp to
where the cursor is pointing.
The line color is changed from
red to green to inform that a
connection to this pin is allowed.
The green line is replaced by
a wire connecting the pins selected by the user.
H.1.8
TC-7: Draw relay permanently
H.1.8.1
Description
This test case tests UC-16 which is used when the user wants to simulate a
broken relay. The relay is permanently in the drawn state even when current is
not applied to the coil pins.
H.1.8.2
Precondition
This test is expected to follow directly after TC-2, which means that a project
and a diagram has to be created, a relay is created and the coil pins are displayed
on a diagram.
Functional tests
H.1.8.3
195
Postcondition
The arrow next to the icon indicates that the relay is drawn.
H.1.8.4
#
1
2
Test procedure
Procedure
Right-click the relay icon displayed on the diagram.
Click ”Set drawn” in the shortcut menu.
H.1.9
TC-8: Repair relay
H.1.9.1
Description
Expected result
A short-cut menu pops up.
The arrow on the left side of
the icon points upwards and the
color is changed to red.
This test case tests UC-25 which is used when the user wants to repair a relay. The relay might previously have been set to either parmanently drawn,
permanently dropped or permanently non-conducting .
H.1.9.2
Precondition
A project, a diagram and a relay is created. The coil pins are displayed on the
diagram and the associated relay is set to permanently drawn.
H.1.9.3
Postcondition
The state of the relay corresponds to whether current is applied to or removed
from the relay.
196
H.1.9.4
#
1
2
Test Cases
Test procedure
Procedure
Right-click the icon displayed
on the diagram.
Click ”Repair” in the short-cut
menu.
Expected result
A short-cut menu pops up.
The icon does not change, but
when current is applied to or removed from the relay the state
of the relay can be changed.
H.1.10
TC-9: Simulate propagation of current in steps
H.1.10.1
Description
This test case tests UC-32 which is used when the user wants to simulate the
propagation of current step by step.
H.1.10.2
Precondition
This test is expected to follow directly after TC-2, which means that a project
and a diagram has to be created, a relay is created and the coil pins are displayed
on a diagram. A positive pole and a negative pole has been added to the
diagram, the positive pole is connected to pin 01 on the relay, and the negative
pole is connected to pin 02 on the relay.
H.1.10.3
Postcondition
The relay, the positive and negative poles are live. The current is illustrated
with green, thus all wires are green. After step 2 the relay has changed state.
Functional tests
H.1.10.4
197
Test procedure
#
1
Procedure
Click on the ”Simulation - next
step ” icon on the toolbar.
2
Click on the ”Simulation - next
step ” icon on the toolbar.
Expected result
Current has been applied to the
system and the wires are thus
green.
The arrow next to the relay is
flipped so it point upwards.
H.1.11
Operators panel
H.1.12
TC-10: Create track section
H.1.12.1
Description
This test case tests UC-34 which is used when a track section is added to an
operators panel.
H.1.12.2
Precondition
A project has been created(UC-46).
H.1.12.3
Postcondition
A track section has been created and added to the operators panel. The track
section is initially free.
198
H.1.12.4
#
1
2
3
4
5
6
7
8
9
10
Test Cases
Test procedure
Procedure
Access the operators panel using CTRL+0.
Choose the ”Add track section”
icon in the toolbar and choose
where the track section should
be placed by clicking on the operators panel.
Enter ”A12” in the ”Name”
field.
Enter ”103” in the ”Field” field.
Type ”4” in the ”Level” field.
Select the radiobutton ”Right”.
Set the number of total contacts
to ”20”.
Set the number of upper contacts to ”11”.
Enter the description ”Odense”.
Click ”Ok”.
H.1.13
TC-11: Create point
H.1.13.1
Description
Expected result
The operators panel is displayed.
The dialog box ”New Track Section” becomes visible.
A track section named ”A12” is
placed on the operators panel.
This test case tests UC-35 which is used when a point is added to an operators
panel.
H.1.13.2
Precondition
A project has been created(UC-46).
Functional tests
H.1.13.3
199
Postcondition
A point has been created and added to the operators panel. The point is initially
free.
200
H.1.13.4
#
1
2
3
4
5
6
7
8
9
10
11
12
Test Cases
Test procedure
Procedure
Access the operators panel using CTRL+0.
Choose the ”Add point” icon in
the toolbar and choose where
the point should be placed by
clicking on the operators panel.
Enter ”B12” in the ”Name”
field for the relay associated
with the track section.
Enter ”103” in the ”Field” field
for the relay associated with the
track section.
Type ”4” in the ”Level” field
for the relay associated with the
track section.
Select the radiobutton ”Right”
for the relay associated with the
track section.
Set the number of total contacts
to ”20” for the relay associated
with the track section.
Set the number of upper contacts to ”7” for the relay associated with the track section.
Enter ”P1” in the ”Name” field
for the relay associated with the
plus direction of the point.
Enter ”104” in the ”Field” field
for the relay associated with the
plus direction of the point.
Type ”4” in the ”Level” field
for the relay associated with the
plus direction of the point.
Select the radiobutton ”Left”
for the relay associated with the
plus direction of the point.
Expected result
The operators panel is displayed.
The dialog box ”New Point” becomes visible.
Functional tests
#
13
14
15
16
17
18
19
20
Procedure
Set the number of total contacts
to ”20” for the relay associated
with the plus direction of the
point.
Set the number of upper contacts to ”7” for the relay associated with the plus direction of
the point.
Enter ”104” in the ”Field” field
for the relay associated with the
minus direction of the point.
Type ”4” in the ”Level” field
for the relay associated with the
minus direction of the point.
Select the radiobutton ”Right”
for the relay associated with the
minus direction of the point.
Set the number of total contacts
to ”20” for the relay associated
with the minus direction of the
point.
Set the number of upper contacts to ”10” for the relay associated with the minus direction
of the point.
Click ”Ok”.
201
Expected result
A point named ”B12” is placed
on the operators panel.
H.1.14
TC-12: Assemble track sections and points
H.1.14.1
Description
This test case tests UC-36 which is used when two track sections or a track
section and a point is connected.
H.1.14.2
Precondition
A project has been created(UC-46), and two track sections have been created.
202
H.1.14.3
Test Cases
Postcondition
Two track sections have been assembled.
H.1.14.4
#
1
1
2
3
5
Test procedure
Procedure
Access the operators panel using CTRL+0.
Press and hold the ”Ctrl” key
on the keyboard.
Move the cursor on top of the
leftmost green circle on the
track section displayed on the
operators panel, and press and
hold the left mouse button.
Move the cursor on top of the
the green circle on the plus direction of the point displayed on
the diagram.
Release the left mouse button.
H.1.15
TC-13: Simulate train
H.1.15.1
Description
Expected result
The operators panel is displayed.
All ends on the diagram are
shown with green circles, since
they all allow more connections
to be made to them.
The ends on the track section
changes to red, since a component cannot be assembled to itself.
The track section is lengthened
to reach the point.
This test case tests UC-42, UC-43, UC-44 which is used when a train is simulated. The train is simulated as having a length of appoximately 2 track sections.
H.1.15.2
Precondition
A project has been created. 4 track sections and two points have been created.
The track sections are connected as in stenstrup.ris which can be seen on the
CD.
Functional tests
203
Point 01 is switched to the minus direction and point 02 is switched to the plus
direction. The train is started at track section ”B12”.
H.1.15.3
Postcondition
The train has left the station and all track sections and points are thus free.
H.1.15.4
#
1
2
Test procedure
Procedure
Right-hand click on track section ”B12” and choose ”Start
train from here”.
Click on the ”Move front of
train” icon in the toolbar.
3
Click on the ”Move front of
train” icon in the toolbar.
4
Click on the ”Move rear of
train” icon in the toolbar.
5
Click on the ”Move front of
train” icon in the toolbar.
6
Click on the ”Move rear of
train” icon in the toolbar.
7
Click on the ”Move front of
train” icon in the toolbar.
8
Click on the ”Move rear of
train” icon in the toolbar.
9
Click on the ”Move rear of
train” icon in the toolbar.
10
Click on the ”Move rear of
train” icon in the toolbar.
Expected result
Track section ”B12” is colored
black indicating that the track
section has been occupied.
Point ”02” is colored black indicating that the track section has
been occupied.
Track section ”04” is colored
black indicating that the track
section has been occupied.
Track section ”B12” is colored
blue indicating that the track
section has been freed.
Point ”01” is colored black indicating that the track section has
been occupied.
Point ”03” is colored blue indicating that the track section has
been freed.
Track section ”A12” is colored
black indicating that the track
section has been occupied.
Track section ”04” is colored
blue indicating that the track
section has been freed.
Point ”01” is colored blue indicating that the track section has
been freed.
Track section ”A12” is colored
blue indicating that the track
section has been freed.
204
Test Cases
H.1.16
Stenstrup
H.1.17
Description
In this section a Danish railway station called Stenstrup station will be tested.
The specific test case tests train route 2 on Stenstrup station. Train route 2 is
the procedure when a train enters track section ”A12” and stops at track section
”02”. The details can be seen by opening stenstrup.ris in the application both
placed on the CD.
Stenstrup station is one of the least complicated stations since it only has two
tracks. Diagrams for Stenstrup station made by Banedanmark is used to create
Stenstrup station in the application. The diagrams only display the circuit
for when a train arrives from Odense. For this reason contacts used when a
train arrives from Svendborg are omitted, since they will never change state
because the associated relays are on the diagrams for when a train approaches
the station from Svendborg. Components not implemented in the application,
are also omitted e.g. relays for protection against false voltage.
Stenstrup station uses an old notation concerning plus and minus direction for
the points. For this reason the circuit has been altered to translate the old notation to the new notation used in the application. Stenstrup station furthermore
uses two types of ID’s to uniquely identify relays. An old notation using one
number to identify a relay, and a new notation using three parameters to identify a relay. The application only uses the new notation so relays with the old
notation on the Stenstrup diagrams have been delegated the three parameters
level, field and position described in the domain description. These parameters
are determined by looking on the diagrams for the rack of relays. Internal resistance is not implemented in the application and thus two circuit constructions
on the diagram for the release of the train route have been modified.
H.1.18
Precondition
stenstrup.ris has been loaded in the application. The stenstrup.ris file can be
found on the CD.
Functional tests
H.1.19
205
Post condition
The expected state of the circuit is described using Banedanmark’s functional
diagrams. The ID of the relay, i.e. the location of the relay in the rack of relays,
is compactly described in curly brackets {level, field, position}. The type of
the relay will be abbreviated so RR means regular relay, SCR means steel core
relay and IR means interface relay. SCR{3, 5, r} denotes thus a steel core relay
located at level 3 field 5 in the right position.
One row in table H.1 to H.8 describes a state in the circuit, i.e. the test case
comprise 29 states in the circuit. State -1 is the state where no current is applied.
206
Test Cases
State
-1
0
1
2
3
4
5
6
7
8
9
10
11
12
13
14
15
16
17
18
19
20
21
22
23
24
25
26
27
Button
Open
Open
Open
Open
Open
Open
Open
Open
Closed
Closed
Closed
Open
Open
Open
Open
Open
Open
Open
Open
Open
Open
Open
Open
Open
Open
Open
Open
Open
Open
RR{3,3,l}
↓
↓
↓
↓
↓
↓
↓
↓
↓
↓
↑
↑
↑
↑
↑
↑
↓
↓
↓
↓
↓
↓
↓
↓
↓
↓
↓
↓
↓
RR{3,7,r}
↓
↓
↓
↓
↓
↓
↓
↓
↓
↑
↑
↑
↓
↓
↓
↓
↓
↓
↓
↓
↓
↓
↓
↓
↓
↓
↓
↓
↓
SCR{2,3,l}
↑
↑
↑
↑
↑
↑
↑
↑
↑
↑
↑
↑
↓
↓
↓
↓
↓
↓
↓
↓
↓
↓
↓
↓
↓
↑
↑
↑
↑
Table H.1: Expected states of the circuit for Stenstrup station c.f. test case ”Stenstrup”.
Functional tests
State
-1
0
1
2
3
4
5
6
7
8
9
10
11
12
13
14
15
16
17
18
19
20
21
22
23
24
25
26
27
207
SCR{4,7,r}
↑
↑
↑
↑
↑
↑
↑
↑
↑
↑
↑
↓
↓
↓
↓
↓
↓
↓
↓
↓
↓
↓
↓
↓
↑
↑
↑
↑
↑
RR{2,16,l}
↓
↓
↑
↑
↑
↑
↑
↑
↑
↑
↑
↑
↑
↓
↓
↓
↓
↑
↑
↑
↑
↑
↑
↑
↑
↑
↑
↑
↑
RR{1,15,r}
↓
↓
↓
↓
↓
↓
↓
↓
↓
↓
↓
↓
↓
↑
↑
↑
↓
↓
↓
↓
↓
↓
↓
↓
↓
↓
↓
↓
↓
RR{2,15,l}
↓
↓
↑
↑
↑
↑
↑
↑
↑
↑
↑
↑
↑
↓
↓
↓
↓
↑
↑
↑
↑
↑
↑
↑
↑
↑
↑
↑
↑
Table H.2: Expected states of the circuit for Stenstrup station c.f. test case ”Stenstrup”.
208
Test Cases
State
-1
0
1
2
3
4
5
6
7
8
9
10
11
12
13
14
15
16
17
18
19
20
21
22
23
24
25
26
27
RR{1,15,l}
↓
↓
↓
↓
↓
↓
↓
↓
↓
↓
↓
↓
↑
↑
↑
↑
↓
↓
↓
↓
↓
↓
↓
↓
↓
↓
↓
↓
↓
RR{3,9,l}
↓
↓
↓
↓
↓
↓
↓
↓
↓
↓
↓
↓
↓
↓
↓
↓
↓
↓
↑
↑
↑
↑
↑
↑
↑
↑
↓
↓
↓
RR{4,9,l}
↓
↓
↓
↓
↓
↓
↓
↓
↓
↓
↓
↓
↓
↓
↓
↓
↓
↓
↓
↓
↓
↓
↓
↑
↑
↑
↑
↓
↓
RR{5,9,l}
↓
↓
↓
↓
↓
↓
↓
↓
↓
↓
↓
↓
↓
↑
↑
↑
↑
↑
↑
↑
↑
↑
↑
↑
↓
↓
↓
↓
↓
Table H.3: Expected states of the circuit for Stenstrup station c.f. test case ”Stenstrup”.
Functional tests
State
-1
0
1
2
3
4
5
6
7
8
9
10
11
12
13
14
15
16
17
18
19
20
21
22
23
24
25
26
27
209
RR{2,9,l}
↓
↓
↑
↑
↑
↑
↑
↑
↑
↑
↑
↑
↑
↑
↑
↑
↑
↑
↑
↑
↑
↑
↑
↑
↑
↑
↑
↑
↑
RR{2,9,r}
↓
↓
↓
↓
↓
↓
↓
↓
↓
↓
↓
↓
↓
↓
↓
↓
↓
↓
↓
↓
↓
↓
↓
↓
↓
↓
↓
↓
↓
RR{2,10,l}
↓
↓
↓
↓
↓
↓
↑
↑
↑
↑
↑
↑
↑
↑
↑
↑
↑
↑
↑
↑
↑
↑
↑
↑
↑
↑
↑
↑
↑
RR{2,10,r}
↓
↓
↑
↑
↑
↓
↓
↓
↓
↓
↓
↓
↓
↓
↓
↓
↓
↓
↓
↓
↓
↓
↓
↓
↓
↓
↓
↓
↓
Table H.4: Expected states of the circuit for Stenstrup station c.f. test case ”Stenstrup”.
210
Test Cases
State
-1
0
1
2
3
4
5
6
7
8
9
10
11
12
13
14
15
16
17
18
19
20
21
22
23
24
25
26
27
RR{4,3,l}
↓
↓
↑
↑
↑
↑
↑
↑
↑
↑
↑
↑
↑
↑
↑
↑
↑
↓
↓
↓
↓
↓
↑
↑
↑
↑
↑
↑
↑
RR{4,3,r}
↓
↓
↑
↑
↑
↑
↑
↑
↑
↑
↑
↑
↑
↑
↑
↑
↑
↑
↑
↑
↑
↑
↓
↓
↓
↓
↓
↓
↓
RR{4,4,l}
↓
↓
↑
↑
↑
↑
↑
↑
↑
↑
↑
↑
↑
↑
↑
↑
↑
↑
↑
↑
↑
↑
↑
↑
↑
↑
↑
↑
↑
RR{4,4,r}
↓
↓
↑
↑
↑
↑
↑
↑
↑
↑
↑
↑
↑
↑
↑
↑
↑
↑
↑
↑
↑
↑
↑
↑
↑
↑
↑
↑
↑
Table H.5: Expected states of the circuit for Stenstrup station c.f. test case ”Stenstrup”.
Functional tests
State
-1
0
1
2
3
4
5
6
7
8
9
10
11
12
13
14
15
16
17
18
19
20
21
22
23
24
25
26
27
211
RR{1,8,l}
↓
↓
↑
↑
↑
↑
↑
↑
↑
↑
↑
↑
↑
↑
↑
↓
↓
↑
↑
↑
↑
↑
↑
↑
↑
↑
↑
↑
↑
RR{1,8,r}
↓
↓
↑
↑
↑
↑
↑
↑
↑
↑
↑
↑
↑
↑
↑
↑
↑
↑
↑
↑
↑
↑
↑
↑
↑
↑
↑
↑
↑
IR{2,1,l}
↑
↑
↑
↑
↑
↑
↑
↑
↑
↑
↑
↑
↑
↑
↑
↑
↑
↑
↑
↑
↑
↑
↑
↑
↑
↑
↑
↑
↑
IR{2,1,r}
↓
↓
↓
↓
↓
↓
↓
↓
↓
↓
↓
↓
↓
↓
↓
↓
↓
↓
↓
↓
↓
↓
↓
↓
↓
↓
↓
↓
↓
Table H.6: Expected states of the circuit for Stenstrup station c.f. test case ”Stenstrup”.
212
Test Cases
State
-1
0
1
2
3
4
5
6
7
8
9
10
11
12
13
14
15
16
17
18
19
20
21
22
23
24
25
26
27
IR2,2,left
↓
↓
↓
↓
↑
↑
↑
↑
↑
↑
↑
↑
↑
↑
↑
↑
↑
↑
↑
↑
↑
↑
↑
↑
↑
↑
↑
↑
↑
IR2,2,right
↑
↑
↑
↑
↓
↓
↓
↓
↓
↓
↓
↓
↓
↓
↓
↓
↓
↓
↓
↓
↓
↓
↓
↓
↓
↓
↓
↓
↓
IR5,1,right
↑
↑
↑
↑
↑
↑
↑
↑
↑
↑
↑
↑
↑
↑
↑
↑
↓
↓
↓
↓
↓
↑
↑
↑
↑
↑
↑
↑
↑
IR5,2,right
↑
↑
↑
↑
↑
↑
↑
↑
↑
↑
↑
↑
↑
↑
↑
↑
↑
↑
↑
↑
↑
↓
↓
↓
↓
↓
↓
↓
↓
Table H.7: Expected states of the circuit for Stenstrup station c.f. test case ”Stenstrup”.
Functional tests
State
-1
0
1
2
3
4
5
6
7
8
9
10
11
12
13
14
15
16
17
18
19
20
21
22
23
24
25
26
27
213
IR5,3,right
↑
↑
↑
↑
↑
↑
↑
↑
↑
↑
↑
↑
↑
↑
↑
↑
↑
↑
↑
↑
↑
↑
↑
↑
↑
↑
↑
↑
↑
IR5,4,right
↑
↑
↑
↑
↑
↑
↑
↑
↑
↑
↑
↑
↑
↑
↑
↑
↑
↑
↑
↑
↑
↑
↑
↑
↑
↑
↑
↑
↑
IR1,6,right
↑
↑
↑
↑
↑
↑
↑
↑
↑
↑
↑
↑
↑
↑
↓
↓
↑
↑
↑
↑
↑
↑
↑
↑
↑
↑
↑
↑
↑
IR1,7,right
↑
↑
↑
↑
↑
↑
↑
↑
↑
↑
↑
↑
↑
↑
↑
↑
↑
↑
↑
↑
↑
↑
↑
↑
↑
↑
↑
↑
↑
Table H.8: Expected states of the circuit for Stenstrup station c.f. test case ”Stenstrup”.
214
H.1.20
Test Cases
Test procedure
#
1
Procedure
Verify the states of the relays
according to state (-1).
2
Click the ”Next step” icon on
the toolbar.
3
Click the ”Next step” icon on
the toolbar.
4
Click the ”Next step” icon on
the toolbar.
5
Click the ”Next step” icon on
the toolbar.
6
Switch point 02 to the minus direction.
Click the ”Next step” icon on
the toolbar.
7
8
Click the ”Next step” icon on
the toolbar.
9
Click the ”Next step” icon on
the toolbar.
10
Click the ”Next step” icon on
the toolbar.
11
Push entry button 1 on the signal control circuit.
Click the ”Next step” icon on
the toolbar.
12
Expected result
The state of the circuit matches
the expected state -1 in table
H.1 to H.8.
The state of the circuit matches
the expected state 0 in table H.1
to H.8.
The state of the circuit matches
the expected state 1 in table H.1
to H.8.
The state of the circuit matches
the expected state 2 in table H.1
to H.8.
The state of the circuit matches
the expected state 2 in table H.1
to H.8.
Point 02 is completely switched
to the minus direction.
The state of the circuit matches
the expected state 3 in table H.1
to H.8.
The state of the circuit matches
the expected state 4 in table H.1
to H.8.
The state of the circuit matches
the expected state 5 in table H.1
to H.8.
The state of the circuit matches
the expected state 6 in table H.1
to H.8.
The entry button icon changes.
The state of the circuit matches
the expected state 7 in table H.1
to H.8.
Functional tests
#
13
Procedure
Click the ”Next step” icon on
the toolbar.
14
Click the ”Next step” icon on
the toolbar.
15
Release entry button 1 on the
signal control circuit.
Click the ”Next step” icon on
the toolbar.
16
17
Click the ”Next step” icon on
the toolbar.
18
Click the ”Next step” icon on
the toolbar.
19
Start the train from track section A12.
20
Click the ”Next step” icon on
the toolbar.
21
Click the ”Next step” icon on
the toolbar.
22
Occupy point 01 and free track
section A12 with the train.
23
Click the ”Next step” icon on
the toolbar.
24
Click the ”Next step” icon on
the toolbar.
215
Expected result
The state of the circuit matches
the expected state 8 in table H.1
to H.8.
The state of the circuit matches
the expected state 9 in table H.1
to H.8.
The button icon changes.
The state of the circuit matches
the expected state 10 in table
H.1 to H.8.
The state of the circuit matches
the expected state 11 in table
H.1 to H.8.
The state of the circuit matches
the expected state 12 in table
H.1 to H.8.
Track section A12 is colored
black indicating that the train
has occupied track section A12.
The state of the circuit matches
the expected state 13 in table
H.1 to H.8.
The state of the circuit matches
the expected state 14 in table
H.1 to H.8.
Point 01 is colored black and
track section A12 is colored
blue.
The state of the circuit matches
the expected state 15 in table
H.1 to H.8.
The state of the circuit matches
the expected state 16 in table
H.1 to H.8.
216
Test Cases
#
25
Procedure
Click the ”Next step” icon on
the toolbar.
26
Click the ”Next step” icon on
the toolbar.
27
Click the ”Next step” icon on
the toolbar.
28
Occupy track section 02 and
free point 01 with the train.
Click the ”Next step” icon on
the toolbar.
29
30
Click the ”Next step” icon on
the toolbar.
31
Click the ”Next step” icon on
the toolbar.
32
Click the ”Next step” icon on
the toolbar.
33
Click the ”Next step” icon on
the toolbar.
34
Click the ”Next step” icon on
the toolbar.
35
Click the ”Next step” icon on
the toolbar.
36
Click the ”Next step” icon on
the toolbar.
H.2
Expected result
The state of the circuit matches
the expected state 17 in table
H.1 to H.8.
The state of the circuit matches
the expected state 18 in table
H.1 to H.8.
The state of the circuit matches
the expected state 19 in table
H.1 to H.8.
Point 01 is colored blue and
track section 02 is colored black.
The state of the circuit matches
the expected state 20 in table
H.1 to H.8.
The state of the circuit matches
the expected state 21 in table
H.1 to H.8.
The state of the circuit matches
the expected state 22 in table
H.1 to H.8.
The state of the circuit matches
the expected state 23 in table
H.1 to H.8.
The state of the circuit matches
the expected state 24 in table
H.1 to H.8.
The state of the circuit matches
the expected state 25 in table
H.1 to H.8.
The state of the circuit matches
the expected state 26 in table
H.1 to H.8.
The state of the circuit matches
the expected state 27 in table
H.1 to H.8.
Exploratory test
Exploratory testing allows a tester to ”test on impulse” which sometimes leads
to detection of defects that would not have been found with planned test cases.
Exploratory test
217
Usually exploratory tests are not documented in much detail. In this case though
each test is documented briefly. The documentation is used to analyze the test
coverage.
#
1
2
3
4
5
6
7
8
9
10
11
12
13
14
15
16
Procedure
Create relay, name more than
10 characters.
Create relay, name = 10 characters.
Create relay, level < 0.
Create relay, level = 0.
Create relay, level > 1000.
Create relay, level is a string.
Create relay, field < 1.
Create relay, field = 1.
Create relay, field > 5.
Create relay, field is a string.
Display coil pins.
Create button, ID is a string.
Create resistor, ID is a string.
Create fuse, ID is a string.
Create fuse, enter greatest integer possible.
Connect button in circuit, push
and release.
17
Connect fuse in circuit, break
and repair.
18
Connect lamp in circuit, break
and repair.
19
Connect button, fuse, lamp and
resistor in circuit, break and reset circuit.
Expected result
Relay is not created.
Relay is created.
Relay is not created.
Relay is created.
Relay is not created.
Relay is not created.
Relay is not created.
Relay is created.
Relay is not created.
Relay is not created.
Coil pins are displayed.
Fuse is not created.
Relay is not created.
Fuse is not created.
An appropriate message is displayed. A fuse is not created.
The button does not carry current when it is released. The
button carries current when it
is pushed.
The fuse does not carry current
when it is broken. The fuse carries current when it is repaired.
The lamp does not carry current when it is broken. The
lamp carries current when it is
repaired.
When the circuit is reset the
components are repaired.
218
#
20
21
22
23
24
25
26
27
28
29
30
31
32
33
34
35
36
37
Test Cases
Procedure
Create fuse with an ID of an already existing fuse.
Add two negative poles and connect them.
Add component and save
project. Load project to validate that the component has
been saved. Repeat process.
Assemble two points.
Add two negative poles and connect them.
Drive train into a point in an
intermediate switch.
Drive train into a track section
already occupied.
Start train from track sections
where no ends are assembled to
other track sections/points.
Apply current on both sides of
steel core relay.
Rename diagram, close project
and open project again.
Display interface coil pins in a
diagram.
Switch point while it is occupied.
Switch point while it is occupied
by a train.
Give relays associated with a
point the same location in the
rack of relays.
Set description of component in
the properties frame. Validate
that the description is saved.
Start train from point with one
available end.
Start train from minus direction
of plus switched point.
Open a file that is not *.ris.
Expected result
An appropriate error message is
displayed.
The negative poles cannot be
connected.
The added components are
saved.
An error message is displayed.
The negative poles cannot be
connected.
The train crashes.
The train crashes.
The function is disabled and
cannot be selected.
An error message is displayed.
The diagram has the exptected
name.
An error message is displayed.
An error message is displayed.
An error message is displayed.
An error message is displayed.
The description of the component is saved.
The train occupies the point.
An error message is displayed.
An error message is displayed.
Appendix
I
Additional Extensions
The current version of the application supports the opportunity to create and
display diagrams and an operators panel as they are depicted on the paper
diagrams. Furthermore the application supports features which allows the user
to interact with it and simulate current propagate through the electrical circuit
in different ways.
Suggestions for additional features in the application has been divided into 4
different areas: circuit, operators panel, train and GUI.
I.1
Circuit
• In the current version of the application the display symbol (aux. relay,
replicate relay, etc.) of a relay is determined when the coil pins are added
to a diagram. This display symbol should be determined when a relay is
created.
• Not all types of electrical components are implemented in the current version of the application, e.g. the relay for protection against false voltage.
For the application to be able to fully translate a paper diagram to an application diagram all types of electrical components must be implemented.
220
Additional Extensions
• In the current version a relay cannot be deleted from the model level. If
a relay becomes redundant it is useful to be able to delete it.
• The application would become more usable if it was possible to change
position of a relay in the rack of relays.
• For the same reason as the above item, it should be possible to change the
name of a component after it has been created.
• In the domain it is possible to create a button that is initially pushed, and
thus it should be possible in the application.
• Having a ”history”-list, displaying which relays change state in each step
would provide more overview, when several relays change state in the same
step
• It would improve the usability of the application if the properties pop-up
window displayed more information. The properties for a relay could e.g.
show the number of connected contacts and so forth.
• Besides regular track sections and points, cross-track sections (where two
track sections intersect) can be used on a station. Implementing a cross
track section would thus be an advantage.
I.2
Operators panel functionality
The implemented operators panel does not support the functionality of the
operators panel in the domain. Below are listed some of the extensions that can
be added to the existing functionality of the operators panel.
• Disassemble track sections/points.
• Remove track sections/points.
• Move track sections that are assembled to other track sections.
• Display signals (with multiple lamps attached).
• Display buttons an only allow button interaction through the operators
panel.
Train
I.3
221
Train
• The current version of the simulation only allows one train on a station
at a time. Several train routes can be locked at the same time, given that
they are not conflicting, and thus several trains can be on a station at a
time. Simulating more than one train on a station at the same time would
thus be an improvement of the application.
I.4
GUI
Almost all of the components displayed on the paper diagrams have been implemented in the application. Even though this is the case there are many
smaller extensions to the diagram functionality, which makes the application
more useable and the output more in accordance with the domain. Some of
these extensions are as follows:
• In accordance with Banedanmark’s diagrams it should be possible to display lamps ”horizontally” instead of vertically.
• In accordance with Banedanmark’s diagrams it should be possible to connect terminals displayed on different diagrams.
• Wires should not be painted on top of components.
• The application would become more usable if it is displayed graphically
when a component is broken.
• It should only be allowed for the user to choose to display a contact that
is not already displayed on a diagram.
• The size of a diagram is currently limited by the resolution of the screen.
Adding scrollbars to allow larger diagrams would thus be an advantage.
Alternatively a zoom-function could be implemented.
222
Additional Extensions
Appendix
J
Screen shots
This appendix contains four screenshots of the application:
1. The menu bar that provides almost all tools and features available in the
application.
2. The toolbar that provides the most important and used tools of the application.
3. An example of how a circuit can be displayed and connected on a diagram
in the application. This diagram contains a positive pole, two negative
poles, 4 set of coil pins, 21 contacts, 4 fuses, 4 resistors and 4 lamps. The
current is turned on (the green lines) and the red and yellow lamps are
turned on.
4. An example of how the operators panel of a project can be displayed in
the application. This operators panel contains 14 track sections (A-N) of
which 5 are points (01-05). All points are set in the plus direction.
224
J.1
Screen shots
Menu bar
Toolbar
J.2
225
Toolbar
226
J.3
Screen shots
Diagram
Operators panel
J.4
Operators panel
227
228
Screen shots
Appendix
K
User’s guide
K.1
Introduction
This application provides a tool that makes it easier to create and simulate a
virtual relay interlocking system.
This user’s guide describes how to add, remove, interact with and edit the
relay interlocking system together. It is also described how to simulate the
propagation of current through the electrical circuit and the movement of the
train on the station.
K.2
Requirements
To be able to run the application Java’s JRE 1.6 must be installed. It can be
downloaded from the following site on the internet:
”http://java.sun.com/javase/downloads/index.jsp”. The CD provides the JRE
1.6 for Windows and Sun platforms.
It is recommended to use a monitor resolution on at least 1024 ∗ 768 pixels to
230
User’s guide
be able to display more than one diagram at a time.
K.3
Installation and execution
The application can be run without having Java’s JRE 1.6 installed on the
computer (only for Windows and Sun platforms):
K.3.1
Windows users
• To run the application directly from the CD, execute SimulatorWin.bat
from the root of the CD.
• To run the application from the computer, copy the Windows folder and
the Simulator.jar and SimulatorWin.bat files to a folder on the computer.
Afterwards the application is run by executing the SimulatorWin.bat file
directly from its new location.
K.3.2
Sun users
• To run the application directly from the CD, execute SimulatorSun.sh
from the root of the CD.
• To run the application from the computer, copy the Sun folder and the
Simulator.jar and SimulatorSun.sh files to a folder on the computer. Afterwards the application is run by executing the SimulatorSun.sh file directly
from its new location.
K.4
How to use the application
The first part of creating a relay interlocking system is to create a project. Each
project contains all information about a single station, e.g. the track sections,
points, relays, buttons, fuses, etc. All of these components are displayed on
either a diagram or on the operators panel.
Almost all features in the application are available through the menu bar in the
top of the application frame. Below this menu bar is a toolbar that provides the
How to use the application
231
most important and most frequently used features. The features for an individual component are available through a short cut menu that can be accessed
by right-clicking the component. A final access to the features is to use the
shortcut keys written in the menu bars.
In the buttom of the main window there is a message bar. It is used to inform
about errors in the input or use of the application, to inform about what has
just happened or which tool is currently active.
The following sections describe how the components are created and used, and
the more specific use of the application.
K.4.1
New project
When the application is started a project is created. Afterwards, a new project
can be created by either:
• selecting ”Project” in the ”File” → ”New” menu,
• clicking the ”New project” on the toolbar or
• using the shortcut key CTRL + P.
When a project is created a diagram and an operators panel are created automatically .
K.4.2
Diagrams
The diagrams of a project display a segment of the entire electrical circuit by
displaying any number of components (coil pins, contacts, buttons, fuses, resistors, lamps, negative poles and positive poles) and how they are individually
connected. A project can consist of any number of diagrams.
The ”Window” menu in the menu bar contains a list of the names of all created
diagrams. When pressing either of the diagram items in this menu the associated
diagram is displayed. Created diagrams can be renamed using the ”Rename
diagram” item in the ”Window” menu.
232
K.4.2.1
User’s guide
New diagram
A new diagram can be created by either:
• selecting ”Diagram” in the ”File” → ”New” menu,
• clicking the ”New diagram” button on the toolbar or
• using the shortcut key CTRL + P.
The following sections describe all components that can be displayed on a diagram, how the components are used and how the user can interact with an
electrical circuit through the diagrams.
K.4.2.2
Positive pole
At least one positive pole is required on a diagram to create a functional electrical circuit segment. Without a positive pole it is not possible to add current
to the other components on the diagram. A positive pole is displayed by either:
• selecting ”Display positive pole” in the ”Components” menu,
• clicking the ”Display positive pole” button on the toolbar or
• using the shortcut key CTRL + SHIFT + P.
A positive pole can have any number of wires connected.
K.4.2.3
Negative pole
At least one negative pole is required on a diagram to create a functional electrical circuit segment. Without a negative pole it is not possible to add current
to the other components on the diagram. A positive pole is displayed by either:
• selecting ”Display negative pole” in the ”Components” menu,
• clicking the ”Display negative pole” button on the toolbar or
• using the shortcut key CTRL + SHIFT + N.
A negative pole can have any number of wires connected.
How to use the application
K.4.2.4
233
Create a relay
Before any part of a relay (coil pins or contacts) can be displayed on a diagram
the relay has to be created and placed in the rack of relays. This is done by
first:
• selecting ”Relay” in the ”Components” → ”Create” menu,
• clicking the ”Create new relay” button on the toolbar or
• using the shortcut key CTRL + SHIFT + Y.
In the dialog box that pops up, type in the information used to create a new
relay. The name can as the only field be omitted. All other fields must be filled
out:
Name The name of the relay (optional).
Type Choose either of the items: Regular relay or steel core relay.
Field The field to use in the rack of relays ([1, . . . , 5]).
Level The level to use in the rack of relays ([1, . . . , 1000]).
Left/right The position in the rack of relays.
Total contacts The size of the relay, specified by the total amount of contacts.
Upper contacts How many of the contacts that must be upper contacts.
By default the first free location in the rack of relay is suggested. When all
required fields have been filled out the OK button is pressed and the relay is
created and placed in the rack of relays. For confirmation purposes a message
is printed in the message bar. The relay can only be created if the specified
location in the rack of relay is available.
K.4.2.5
Coil pins
To be able to display the coil pins on a diagram the relay on which the pins are
located, must be created. Depending on the type of relay, different tools must
be activated. To display the coil pins on a regular relay activate the tool by
either:
234
User’s guide
• selecting ”Display regular coil pins” in the ”Components” menu,
• clicking the ”Display regular coil pins” button on the toolbar or
• using the shortcut key CTRL + SHIFT + R.
To display the coil pins on a steel core relay activate the tool by either:
• selecting ”Display steel core coil pins” in the ”Components” menu,
• clicking the ”Display steel coil pins” button on the toolbar or
• using the shortcut key CTRL + SHIFT + O.
With the mouse the desired spot for the relay on a diagram is clicked. A dialog
box with the following fields appears:
Type The use of the relay (only for regular coil pins).
Field The field of the relay in the rack of relay.
Level The level of the relay in the rack of relays.
Left/right The position of the relay in the rack of relays.
Description A description of the coil pins (optional).
When all required fields have been filled out, the OK button is pressed and
the coil pins are displayed on the diagram. A group of coil pins can only be
displayed at one diagram at a time.
Each of the coil pins can have a maximum of two wires connected simultaneously.
When the coil pins are displayed there are different ways of interacting with
them. All of the following features are accessible by right-clicking on the coil
pins:
• Set state of the associated relay to be drawn – even when current is not
applied.
• Set state of the associated relay to be dropped – even when current is
applied.
• Set coil pins to be non-conducting.
How to use the application
235
• Repair the coil pins if any of the above features have been applied.
• Flip the displayed coil pins upside down (vertical).
K.4.2.6
Contacts
To be able to display a contact on a diagram the relay on which the contact is
located must be created. Activate the tool for displaying a contact by either
• selecting ”Display contact” in the ”Components” menu,
• clicking the ”Display contact” button on the toolbar or
• using the shortcut key CTRL + SHIFT + C.
Specify where on the diagram the contact must be placed by pressing the left
mouse button at the desired point. A dialog box with the following fields appears:
Field The field of the associated relay in the rack of relay.
Level The level of the associated relay in the rack of relays.
Left/right The position of the associated relay in the rack of relays.
Upper contact If an upper contact is to be placed on the diagram, select the
”Upper contact” radio button and choose the desired contact number in
the drop-down box.
Lower contact If a lower contact is to be placed on the diagram, select the
”Lower contact” radio button and choose the desired contact number in
the drop-down box.
Description A description of the contact (optional).
When all required fields have been filled out, the OK button is pressed and the
contact is displayed on the diagram. Each contact can only be displayed on one
diagram at a time.
Each pin on a contact can have a maximum of two wires connected simultaneously.
When the contact is displayed there are different ways of interacting with it.
All of the following features are accessible by right-clicking on the contact:
236
User’s guide
• Set the contact to be non-conducting even when it should not be (simulating a defective contact).
• Set the contact to be conductive even when it should not be (simulating
a defective contact).
• Repair the contact if any of the above features have been applied.
• Flip the displayed contact upside down (vertical).
K.4.2.7
Buttons
Activate the tool for displaying a button by either:
• selecting ”Add button” in the ”Components” menu,
• clicking the ”Add button” button on the toolbar or
• using the shortcut key CTRL + SHIFT + B.
Specify where on the diagram the button must be placed by clicking the left
mouse button at the desired point. A dialog box with the following fields appears:
Name The name of the button (optional).
ID The ID of the button.
Description A description of the button (optional).
Only the ID field has to be specified, the other fields can be omitted. Click
the OK button when the required fields have been filled out. If a button has
previously been created with the specified ID the same button is reused and
displayed, otherwise a new button is created and displayed. A button can only
be displayed on one diagram at a time.
Each pin on a button can have a maximum of two wires connected simultaneously.
When the button is displayed there are different ways of interacting with it. All
of the following features are accessible by right-clicking on the button:
How to use the application
237
• Push the button.
• Release the button.
• Flip the displayed contact upside down (vertical).
Additionally the button can be pushed/released by selecting the item with the
button’s ID in the ”Interact” → ”Push button” and ”Release button” menus.
K.4.2.8
Fuses
Activate the tool for displaying a fuse by either
• selecting ”Add fuse” in the ”Components” menu,
• clicking the ”Add fuse” button on the toolbar or
• using the shortcut key CTRL + SHIFT + F.
Specify where on the diagram the fuse must be placed by pressing the left mouse
button at the desired point. A dialog box with the following fields appears:
Name The name of the fuse (optional).
ID The ID of the fuse.
Description A description of the fuse (optional).
Only the ID field has to be specified, the other fields can be omitted. Click the
OK button when the required fields have been filled out. If a fuse has previously been created with the specified ID the same fuse is reused and displayed,
otherwise a new fuse is created and displayed. Each fuse can only be displayed
on one diagram at a time.
Each pin on a fuse can have a maximum of two wires connected simultaneously.
When the fuse is displayed there are different ways of interacting with it. All of
the following features are accessible by right-clicking on the fuse:
• Set the fuse to be non-conducting to simulate the metal wire inside the
fuse being melted.
• Repair the fuse by making it conductive.
238
K.4.2.9
User’s guide
Resistors
Activate the tool for displaying a resistor by either:
• selecting ”Add resistor” in the ”Components” menu,
• clicking the ”Add resistor” button on the toolbar or
• using the shortcut key CTRL + SHIFT + E.
Specify where on the diagram the resistor must be placed by pressing the left
mouse button at the desired point. A dialog box with the following fields appears:
Name The name of the resistor (optional).
ID The ID of the resistor.
Description A description of the resistor (optional).
Only the ID field has to be specified, the other fields can be omitted. Click
the OK button when the required fields have been filled out. If a resistor has
previously been created with the specified ID the same resistor is reused and
displayed, otherwise a new resistor is created and displayed. Each resistor can
only be displayed on one diagram at a time.
Each pin on a resistor can have a maximum of two wires connected simultaneously.
When the resistor is displayed there are different ways of interacting with it.
All of the following features are accessible by right-clicking on the resistor:
• Set the resistor to be non-conducting to simulate over-current.
• Repair the resistor by making it conductive.
K.4.2.10
Lamps
Activate the tool for displaying a lamp by either:
How to use the application
239
• selecting ”Add lamp” in the ”Components” menu,
• clicking the ”Add lamp” button on the toolbar or
• using the shortcut key CTRL + SHIFT + L.
Specify where on the diagram the lamp must be placed by pressing the left mouse
button at the desired point. A dialog box with the following fields appears:
Name The name of the lamp (optional).
ID The ID of the lamp.
Color The color of the lamp (green, yellow or red).
Description A description of the lamp (optional).
Only the ID and color fields have to be specified, the other fields can be omitted.
Click the OK button when the required fields have been filled out. If a lamp
has previously been created with the specified ID the same lamp is reused and
displayed, otherwise a new lamp is created and displayed. Each lamp can only
be displayed on one diagram at a time.
Each pin on a lamp can have a maximum of one wire connected simultaneously.
When the lamp is displayed there are different ways of interacting with it. All
of the following features are accessible by right-clicking on the lamp:
• Add a spare filament to the lamp.
• Remove the spare filament from the lamp.
• Set the main filament on the lamp to be non-conducting to simulate a
burn-out.
• Set the spare filament on the lamp to be non-conducting to simulate a
burn-out.
• Repair the main filament on the lamp by making it conductive.
• Repair the spare filament on the lamp by making it conductive.
• Flip the displayed lamp upside down (vertical).
• Flip the displayed lamp right to left (horizontal).
240
K.4.2.11
User’s guide
Connect
If the select/move/connect/assemble tool is not activated it is done by either:
• selecting ”Select/move/connect/assemble” in the ”Edit” menu,
• clicking the ”Select/move/connect/assemble” button on the toolbar or
• using the shortcut key ALT + SHIFT + S.
Afterwards the CTRL key should be pressed. The pins and poles on the active
diagram are painted in either a green or red color indicating whether they accept
another connection to be made or not. The left mouse button is pressed on top
of one of the pins or poles to connect. Now the color of some of the pins on
the diagram change from green to red to indicate that they do not accept a
connection to be made. While the mouse is moved across the diagram a red
line is depicted from the pin on which the mouse was pressed to where the
mouse pointer is. Again the red line indicates that it is not possible to make a
connection. When the mouse is pointing at a green pin or pole, the line color is
switched to green to indicate that this connection is acceptable. To finish the
connection release the mouse button. The green line is replaced by a wire. Be
aware that the CTRL key must be kept pressed from when the mouse button is
pressed until the mouse button is released.
K.4.2.12
Edit components
If the components on the diagrams are not exactly where they are supposed
to be, they can be selected and moved. Likewise components can be selected,
disconnected and removed if they should no longer be displayed on the current
diagram. The select/move/connect/assemble tool is activated by either:
• selecting ”Select/move/connect/assemble” in the ”Edit” menu,
• clicking the ”Select/move/connect/assemble” button on the toolbar or
• using the shortcut key ALT + SHIFT + S.
A component has to be selected before it can be moved or removed. This is
done by clicking them individually or dragging a rectangle that spans across
all components that must be selected. To select additional components than
How to use the application
241
the ones already selected the SHIFT key must be pressed and held down while
selecting as just described. When the selecting is done the SHIFT key should
be released.
To move the selected components simply press the mouse button on top of one
of the selected components and drag them to where they should be placed and
then release the mouse button.
To disconnect and remove the selected components either:
• select ”Disconnect and remove selected” from the ”Edit” menu,
• click the ”Disconnect and remove selected” button on the toolbar or
• use the shortcut key DELETE.
First all selected components are disconnected (including wires) and afterwards
the components are removed from the diagram.
K.4.2.13
Simulation
The propagation of current through an electrical circuit can be simulated in two
different ways. Either a step by step simulation or a full simulation. The full
simulation can be run to get to the final state even after any number of steps
has been simulated using the step by step simulation.
The next step in the step by step simulation can be simulated either by:
• selecting ”Next step” in the ”Simulation” menu,
• clicking the ”Simulation - next step” button on the toolbar,
• using the shortcut key CTRL + ALT + N or
• right-clicking anywhere on a diagram and choosing ”Next step” from the
pop-up menu.
The full simulation can be started by either:
• selecting ”Full” in the ”Simulation” menu,
242
User’s guide
• clicking the ”Simulation - full” button on the toolbar,
• using the shortcut key CTRL + ALT + S or
• right-clicking anywhere on a diagram and choosing ”Full simulation” from
the pop-up menu.
The normal state of the station can easily be attained by either:
• selecting ”Go to normal state” in the ”Simulation” menu or
• right-clicking anywhere on a diagram and choosing ”Go to normal state”
from the pop-up menu.
The components can be set to the state they initially were in when they were
created by selecting ”Reset all components” from the ”Simulation” menu.
K.4.3
Operators panel
The operators panel of a project displays how track sections and points are
assembled and which states they are in; which are occupied or free and which
directions are the points switched to. A project can contain only one operators
panel. The operators panel is created as soon as a project is created.
The ”Window” menu in the menu bar contains a list of the names of all created
diagrams. When pressing the ”Operators panel” button in the ”Windows”
menu, the operators panel is displayed on top of all other diagrams.
K.4.3.1
Track sections
Activate the tool for displaying a track section by either:
• selecting ”Add track section” in the ”Components” menu,
• clicking the ”Add track section” button on the toolbar or
• using the shortcut key CTRL + SHIFT + T.
How to use the application
243
In the dialog box that pops up, type in the information for the relay associated
with the track section. The description can as the only field be omitted. All
other fields must be filled out:
Name The name of the track section.
Field The field to use for the relay in the rack of relays ([1, . . . , 1000]).
Level The level to use for the relay in the rack of relays ([0, . . . , 5]).
Left/right The position for the relay in the rack of relays.
Total contacts The size of the relay, specified by the total amount of contacts.
Upper contacts How many of the contacts that must be upper contacts.
Description A description of the track section (optional).
By default the first free location in the rack of relay is suggested. When all
required fields have been filled out, the OK button is pressed and the relay and
track section are created and the relay is placed in the rack of relays. The relay
can only be created if the specified location in the rack of relay is available.
Each electrically isolated end on a track section can be assembled to only one
other end.
When a track section is displayed there are different ways of interacting with it.
All of the following features are accessible by right-clicking on the track:
• Occupy the track section.
• Free the track section.
Additionally a track section can be occupied/freed by selecting the item with
the track section’s name in the ”Interact” → ”Occupy track section” and ”Free
track section” menus.
K.4.3.2
Points
Activate the tool for displaying a point by either:
• selecting ”Add point” in the ”Components” menu,
244
User’s guide
• clicking the ”Add point” button on the toolbar or
• using the shortcut key CTRL + SHIFT + I.
In the dialog box that pops up, type in the information used to create three
new relays. One relay to indicate whether the point is occupied or free, one to
indicate whether the point is switched to the plus direction and finally one to
indicate whether the point is swithced to the minus direction. The descriptions
can be omitted. All other fields must be filled out for each relay:
Name The name of the track section relay and point relays.
Field The field to use for the relays in the rack of relays ([1, . . . , 1000]).
Level The level to use for the relays in the rack of relays ([0, . . . , 5]).
Left/right The position for the relays in the rack of relays.
Total contacts The size of the relays, specified by the total amount of contacts.
Upper contacts How many of the contacts that must be upper contacts.
Description A description of the track section and point relays (optional).
By default the first three free locations in the rack of relay are suggested. When
all required fields have been filled out, the OK button is pressed and the relays
and point are created and the relays are placed in the rack of relays. The relays
can only be created if the specified places in the rack of relay are available.
Each electrically isolated end on a point can be assembled to only one other
end.
When a point is displayed there are different ways of interacting with it. All of
the following features are accessible by right-clicking on the point:
• Switch the point to the intermediate state or finalize the switch of the
point.
• Occupy the point.
• Free the point.
• Flip the displayed point upside down (vertical).
• Flip the displayed point right to left (horizontal).
How to use the application
245
Additionally a point can be switched by selecting the item with the point’s
name in the ”Interact” → ”Switch point” menu. Likewise the point can be
occupied/freed by selecting the item with the point’s track section name in the
”Interact” → ”Occupy track section” and ”Free track section” menus.
K.4.3.3
Assembly
To assemble a track section with either another track section or a point on the
operators panel the select/move/connect/assemble tool must be activated. If it
is not active it is done by either:
• selecting ”Select/move/connect/assemble” in the ”Edit” menu,
• clicking the ”Select/move/connect/assemble” button on the toolbar or
• using the shortcut key ALT + SHIFT + S.
Afterwards the CTRL key must be pressed. The ends of the track sections and
points are painted by either a green or red color indicating whether they accept
an assembly to be made or not. The left mouse button is pressed on top of one
of the track section ends to assemble. Now the color of some of the ends on the
operators panel change from green to red to indicate that they do not accept an
assembly to be made. While the mouse is moved across the operators panel the
end on which the mouse was pressed is moved along. When the mouse button
is released on top of a green painted end these two ends are assembled. Be
aware that the CTRL key must be kept pressed from when the mouse button is
pressed until the mouse button is released.
K.4.3.4
Edit components
If the components on the diagrams are not exactly where they are supposed
to be, they can be moved. If the select/move/connect/assemble tool is not
activated it is done by either
• selecting ”Select/move/connect/assemble” in the ”Edit” menu,
• clicking the ”Select/move/connect/assemble” button on the toolbar or
• using the shortcut key ALT + SHIFT + S.
246
User’s guide
To move any component simply press the mouse button on top of it and drag
it to where it should be placed and then release the mouse button.
K.4.3.5
Train
The movement of a train on a station can be simulated. First it needs to be
specified where the train must enter the station. This is done by right-clicking
on a track section/point via which the train must enter and selecting ”Start train
from here” in the pop-up menu. Be aware that the chosen track section/point
must have exactly one end that is not assembled with any other end. The
end that is not assembled with another end indicates the assembly to the open
track. The movement of the train is controlled by either letting the front end
of the train move forward to occupy the track section in front of the train or by
moving the rear end of the train forward to free the rearmost track section/point
occupied by the train. The front of the train is moved by either:
• selecting ”Move front of train” in the ”Interact” menu,
• clicking the ”Move front of train” button on the toolbar,
• using the shortcut key CTRL + ALT + F or
• right-clicking anywhere on a diagram and choosing ”Move front of train”
from the pop-up menu.
The rear of the train is moved by either:
• selecting ”Move rear of train” in the ”Interact” menu,
• clicking the ”Move rear of train” button on the toolbar,
• using the shortcut key CTRL + ALT + R or
• right-clicking anywhere on a diagram and choosing ”Move front of train”
from the pop-up menu.
The train is cancelled and removed from the station by either:
• selecting ”Cancel train” in the ”Interact” menu,
• using the shortcut key CTRL + ALT + C or
• right-clicking anywhere on a diagram and choosing ”Cancel train” from
the pop-up menu.
Appendix
L
Files on CD
The following files have been handed in on a CD together with the thesis:
README.txt A detailed description of the files on the CD.
bachelorthesis.pdf The thesis including source code.
Simulator.jar The application as an executable jar-file.
Javadoc Folder containing Javadoc documenting the code of the application.
To access the Javadoc use the index file in the Javadoc folder.
Unix Folder containing a standalone version of the Java 1.6 JRE for Unix
platforms.
Windows Folder containing a standalone version of the Java 1.6 JRE for Windows platforms.
SimulatorUnix.sh Script to execute the application on a Unix platform using the provided JRE on the CD. Thus the application can be executed
without having Java 1.6 JRE installed locally.
SimulatorWin.bat Script to execute the application on a Windows platform
using the provided JRE on the CD. Thus the application can be executed
without having Java 1.6 JRE installed locally.
248
Files on CD
stenstrup.ris An application project for Stenstrup station.
cycle.ris An application project for the cyclic circuit in figure 3.4 at page 32.
cycle2.ris An application project for a cyclic circuit.
notCycle.ris An application project for a circuit that goes through the max
amount of states without being a cycle.
example.ris An application project for the step simulation in figures 4.3 to 4.7
starting on page 44.
parallel.ris An application project for the parallel example on figure 4.8 on
page 46.
serial.ris An application project for the series connection on figure 4.9 on page
47.
AandB.ris An application project for the ”A and B” example on figure 3.1 on
page 30.
AorB.ris An application project for the ”A or B” example on figure 3.2 on
page 30.
wires.ris An application project for the wires example on figure 4.14 on page
73.
Appendix
M
Source code
An electronic version of the full thesis including the source code is found on the
CD.