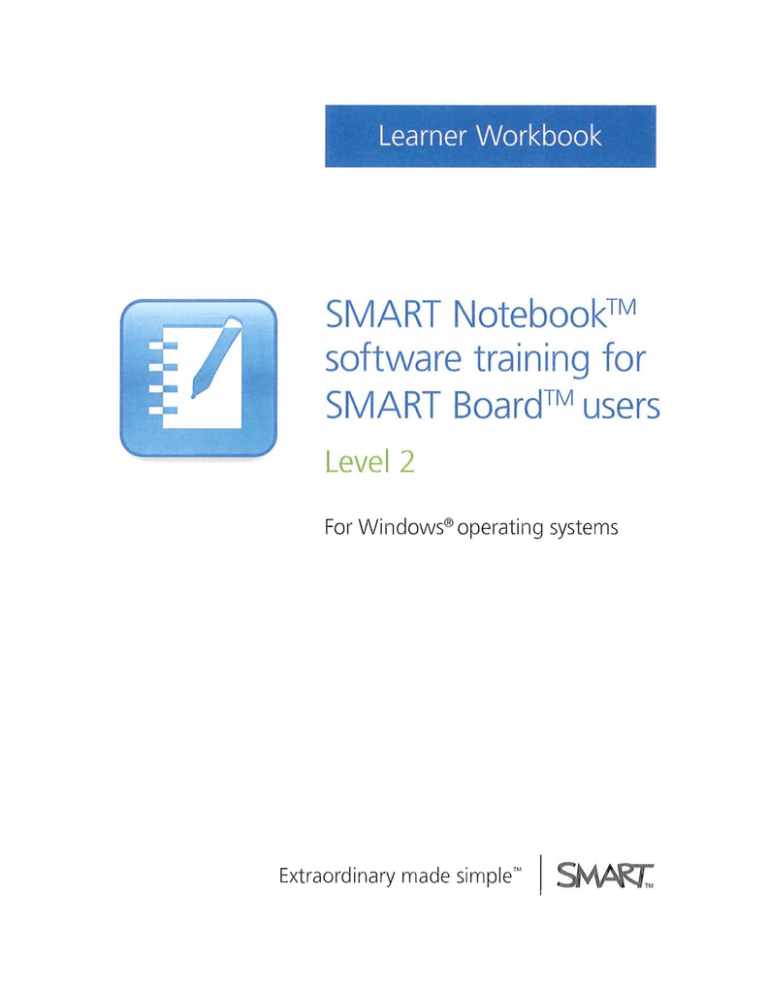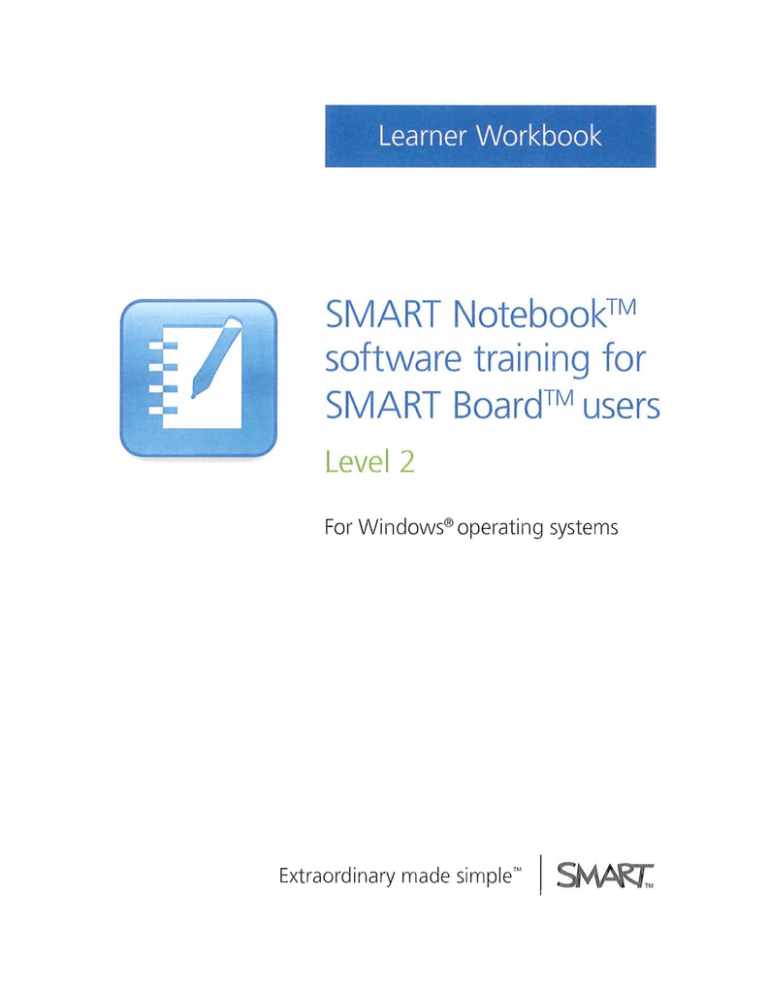
Learner Workbook
SMART Notebook™
software training for
SMART Board™ users
Level 2
For Windows® operating systems
Extraordinary made simple'"
~
Trainer Information
Name
Phone ______________________________________
Best practices and tools .........................................................
III • • • • • • • • • • • • • • • • • • • • • • • • • •
1
Tips for designing effective lesson activities using SMART Notebook software ............................ 2
The SMART Exchange online community ...................................................................................... 6
Structuring and organizing lessons ............................................................... 11
The Lesson Activity Toolkit ........................................................................................................... 12
Title pages and lesson pages ....................................................................................................... 14
Page grouping .............................................................................................................................. 16
Linking .......................................................................................................................................... 19
Attachments .................................................................................................................................. 23
My Content ................................................................................................................................... 25
Team content ................................................................................................................................ 27
Adding style to lesson activities ..................................................................... 31
Properties tab ............................................................................................................................... 32
Themes ......................................................................................................................................... 35
Active alignment ........................................................................................................................... 37
Tables ........................................................................................................................................... 38
Lesson pages ............................................................................................................................... 42
Graphics ....................................................................................................................................... 43
Building interactive lesson activities .............................................................. 47
Dual Page Display and Pin Page ................................................................................................ 48
Attaching sound ............................................................................................................................ 50
Object Animation .......................................................................................................................... 51
Interactive resources from the Lesson Activity Toolkit ................................................................. 52
Integrating rich media into lesson activities .................................................. 59
Integrating rich media into lesson activities .................................................................................. 60
Using your favorite websites ......................................................................................................... 60
Page Recorder ............................................................................................................................. 63
SMART Recorder ......................................................................................................................... 64
SMART Video Player .................................................................................................................... 68
Video Player Settings ................................................................................................................... 71
Import images ............................................................................................................................... 73
Importing a file with SMART Notebook Print Capture .................................................................. 74
Lesson development in SMART Notebook software ..................................... 75
Hands-on practice ........................................................................................................................ 76
Delivering lessons and leveraging interactive tools ..................................... 77
Organization and planning for a sophisticated delivery ................................................................ 78
Customizing SMART Notebook software for effective lesson delivery ..... ........................... ......... 80
Customizing the Floating Tools toolbar ........................................................................................ 80
Customizing the interface in SMART Notebook software ... .......................................................... 82
Presentation tips for delivery on an interactive whiteboard .......................................................... 84
Leveraging interactive tools .......................................................................................................... 87
Responsive lesson delivery .......................................................................................................... 89
Additional resources ........................................................................................ 93
SMART training and professional development ........................................................................... 94
SMART's support site ................................................................................................................... 95
The SMART Exchange website ............ ........................................................................................ 95
© 2010 SIVIART Technologies ULC. All rights reserved. SMART Notebook, SMART Notebook Express, SMART Board,
SMART Exchange, smarttech and the SMART logo are trademarks or registered trademarks of SMART Technologies ULC
in the U.S. and/or other countries. Adobe and Flash are either registered trademarks or trademarks of Adobe Systems
Incorporated in the U.S. and/or other countries. Microsoft is either a registered trademark or a trademark of Microsoft
Corporation in the U.S. and/or other countries. All other third-party company names and products are for identification
purposes only and may be trademarks of their respective owners. Printed in Canada 10/2010.
SMART Notebook Software Training for SMART Board Users Level 2 Learner Workbook
How can design effective and
interactive lesson activities using
SMART Notebook software?
Many tools are available for creating professional looking interactive lesson activities using
SMART Notebook collaborative learning software. The SMART Exchange ™online community
enables you to download lessons and collaborate with peers.
1
Best practices and tools
Tips for designing effective lesson activities using
SMART Notebook software
1 Include Teachers' notes and lesson
notes at the beginning of every
lesson activity
Documenting learning objectives and
key lesson details will help you focus
your lesson activity during both design
and delivery. It also provides a clear
overview of the lesson to others who
may use the file.
Teachers' notes
Subject
Type text here
TOpiC
Type text here
Title
Type text here
Grade(s)
Type text here
Cross-curricular IInk(s)
Type text here
2 Use links to improve the flow of
Prior knowledge Type text here
a lesson
Intended learning outcome(s) Type text here
You can significantly improve the flow
and organization of your lesson by
taking advantage of the linking
capabilities in SMART Notebook
software. You can link any object on a SMART Notebook page to a webpage, an external
file, an attached document or another page in the same file.
3 Attach supporting files to your SMART Notebook software file before class
Taking time during a lesson to navigate to files you want to show can be awkward and
distracting. Your lesson can lose its momentum and students can lose their focus. To avoid
this, attach files, shortcuts and Internet links to the Attachments tab of your SMART
Notebook file. You can then open them with a single press. Everyone remains on track, and
no time is wasted.
4 Use a consistent layout for lesson pages
Using a consistent layout for SMART Notebook pages helps your students know where to
look for information and keeps them focused on important content. SMART Notebook
software includes several themes that you can use as templates, or you can create your own
incorporating school colors, logos and other objects.
2
SMART Notebook Software Training for SMART Board Users Level 2 Learner Workbook
5 Create lessons that fully involve
learners
The SMART Board ™ interactive whiteboard
is more than a teaching tool: it's a learning
tool. Students can use the interactive
whiteboard to manipulate objects, complete
activities, make notes during brainstorming
sessions and deliver presentations.
6 Use the Internet and extra resources to
encourage inquiry
Store links to relevant websites and
additional resources as attachments in your
SMART Notebook file. When stUdents are
particularly interested in a topic or have a
question, these links can serve as a starting point for inquiry. Consider planning virtual field
trips, or having the class compose an e-mail to an expert, an author, or another class with a
question or idea about the interactive whiteboard.
7 Engage a variety of learning
styles
SMART Notebook software includes
several tools that enable you to
tailor lessons to a variety of learning
preferences. Auditory learners will
appreciate the sound capabilities.
Kinesthetic learners will benefit 'from
manipulating Flash® activities.
launch by clicking:
Visual learners will benefit from the
rich Gallery collection included with
Remove Sound
SMART Notebook software, as well
as from watching processes
recorded using the Page Recorder or SMART Recorder.
I
I
O~orner Icon
o Qbject
CS!,ncel
8 Record processes, instructions or examples to provide further instruction
when needed
SMART Notebook software includes a Page Recorder that enables you to record all actions
on a SMART Notebook page. Consider recording a process or example to be played during
class if students need additional clarification on a concept.
3
Best practices and tools
9 Seek lesson activities on the Internet
Begin by searching the SMART Exchange ™
online community, which offers hundreds of
ready-made lesson activities and resources.
Download and modify lesson activities to suit
the needs of your students.
10 Collaborate and share resources
Keep in regular contact with other educators
who are using a SMART Board interactive
whiteboard. Share experiences, ideas,
challenges, lesson activities and solutions.
4
SMART Notebook Software Training for SMART Board Users Level 2 Learner Workbook
Notes and ideas for designing effective lesson activities
Use this page to write notes and ideas from the training session discussions.
TIP: One of the quickest ways to add interactivity to a lesson is with a reveal activity, where the
answer to a question is hidden on the SMART Notebook page. A great way to do this is using
erase and reveal.
Type your question and answer, and then use a pen tool to cover the answer with digital ink.
Select the digital ink, and set it to the same color as the page background. For example, if the
page background is white, then the digital ink should also be white. To reveal the answer during
your lesson, select the Eraser tool, and erase the digital ink covering the answer.
5
Best practices and tools
The SMART Exchange online community
The SMART Exchange is a repository for a variety of high-quality, peer-reviewed digital content you
can use with your classroom technology. You'll find thousands of resources, including standardscorrelated lessons for SMART Notebook collaborative learning software, question sets for
SMART Response ™ interactive response systems, links and other multimedia content. You can
search for and browse content quickly and easily by subject, grade, curriculum, media type and
popularity. You can also filter results according to the SMART products you have in your classroom.
Downloading resources
You can search for and download a variety of resources to use with the SMART Board interactive
whiteboard.
Type a keyword into the Search box and click the search button.
Search All Resources
Lesson plans, image5, web page5 and more,
4--
Plants
Search button
Resources specific to your region appear. You can narrow your search results by type, subject or
grade. Click the Search button again to search within the narrowed criteria.
Select a subject or grade and click Search
to narrow your results.
SMART Exchange'l.
tt
Home / Search
Share a Resource
Slaodards·Correlafed Lessons
SubJ~cl
Selu::.hfor
f~,a(i~ _____________
.-a
J
in
Gracie
Nisubjects
fJI'i/fad~s
for
T
;;,;o"",rl,.,,,~,,,cm"',,l'~
1
Click to select your
region, search in a
different language or
within a different
collection of
resources.
Connect Vt,th Teachers
Click a
resource type -----. •:'J~:;':;::'", Imce" ","
to narrow
"PRT""''',o''I'''',To,",
your search
1m'"",·,
S!!t·HT
If_H)
results.
Res~(rse Clli"'~t:.;r.2
prams
IS:""R-'-',ci'~_·:' :~~s,n,
Plants
~,t;~u lJr'f.cat~~~ro;::M
G-a~~
Kn;!efT(arten,
Graj~
1,
Or&~t-1, Cll!jd~, Gtl~e.
"
Gf~j~:1 Gr8:f~:!>. Gla~~4 C..,.~~e~,
C,
C:r~1t:
Ii
Or!1e 5, Gracte 7, Gr~j,o;
e:
Gf,l~e ~ Ora;ie~.
Cluje-7,
+-- Search results
~"t-_'"~:lti t.r:.,~,'t"!~'1
SedC' Hr·'!; P'r.:;'1
ml2
SA
~-'l Cren.N~.u\e~
G·s~., K:,,:dff~II1.¢fI, Gr~~
10, GI5de I\.
G'I.~e
I;;
to preview a resource in more detail before
downloading it.
6
G'5~!
So,
Grll~e
""0
SMART Notebook Software Training for SMART Board Users Level 2 Learner Workbook
Sharing resources
Contribute to the SMART Exchange community by sharing the resources that you've created with
other teachers. Simply click Share a Resource on the SMART Exchange menu bar and fill out the
required fields to share a resource you've created.
You can also use this area to recommend web pages that you love to use with your SMART Board
interactive whiteboard. You do not need to own or have created a web page in order to share a link
to it.
Finding standards-correlated lessons
In many regions, you can search for resources that have been correlated to your local curriculum
standards. If this service is available for your region, you will see a Standards-Correlated Lessons
button on the SMART Exchange menu bar.
Click the Standards-Correlated Lessons button and select a standard, grade and subject. Click
View to display the standards for that region. If a resource is available for a standard, a View
Resources button displays beside the standard. Click the View Resources button to display the
correlated resources for that standard.
Connecting with other teachers
The SMART Exchange also features an online teacher community where you can connect with
colleagues to exchange ideas, insights and classroom success stories. To access the forum, click
the Connect with Teachers button on the SMART Exchange menu bar.
Anyone can read postings on the forum,
however to contribute to the forum you need
to register or sign in to the SMART
Exchange.
To register, click the Join link in the top-right
corner of the Connect with Teachers area.
After registering you can sign in to gain full access to the forum.
Sign in
I Join
Conversations, or threads, are sorted into categories and each of the categories is subdivided. To
view the threads in a category, or to open a specific thread, click the title.
7
SMART Notebook Software Training for SMART Board Users Level 2 Learner Workbook
Review: Best practices and tools
1 List three tips for designing effective lesson activities in SMART Notebook software.
2 From which website can you download SMART-created lesson activities?
3 Describe two of the areas in the SMART Exchange.
9
Best practices and tools Q and A
Review: Best practices and tools
1 List three tips for designing effective lesson activities in SMART Notebook software .
.. Include Teachers' notes and lesson notes at the beginning of every lesson activity
.. Use links to improve the flow of a lesson
.. Attach supporting files to your SMART Notebook software file before class
• Use a consistent layout for lesson pages
• Create lessons that are hands-on for learners
.. Use the Internet and extra resources to encourage inquiry
• Engage a variety of learning styles in each lesson activity
• Record processes, instructions or examples to provide further instruction when needed
• Seek lesson activities on the Internet
.. Collaborate and share resources with others
2 From which website can you download SMART-created lesson activities?
http://exchange.smarttech.com
3 Describe two of the areas in the SMART Exchange .
.. Home / Search - Search for and download lessons, images, web pages and more.
• Share a Resource
Share resources and web page addresses
• Standards-Correlated Lessons (available in some regions only) - Download resources
that are aligned to your regional standards
.. Connect with Teachers - Online forum for sharing ideas and resources
10
SMART Notebook Software Training for SMART Board Users Level 2 Learner Workbook
How can I make my SMA T
Notebook files organized and
easy to use?
The Page Grouping feature in SMART Notebook software enables you to organize pages. Links,
buttons and attachments can help you improve the flow of a lesson activity. Additional features,
such as My Content and team content, help you keep your learning objects and SMART Notebook
files well organized.
11
Structuring and organizing lessons
The Lesson Activity Toolkit
The Lesson Activity Toolkit is a Gallery collection full of ready-to-use content. It provides many tools
and resources that can be helpful when preparing and delivering a lesson.
You have the option of installing the Lesson Activity Toolkit when installing SMART Notebook
software 10. However, if you did not install it at that time, you can download it by checking for
updates.
To install or update the Lesson Activity Toolkit:
1 Click the Show additional Gallery actions button in the Gallery tab
2 Select Check for Updates> Lesson Activity Toolkit. The Lesson Activity Toolkit update wizard
appears.
3 Follow the prompts to install or update the Toolkit
Show additional Gallery actions button
i~j r====c=:=:==::=~======"!~d
"~~
,
"-
fB
My Content
fB:::I Gallery Essentials
fB t:J Lesson Activity Toolkit 2.0
1~
(±It:'j Gallery Sampler
SMART Exchange
II
~
'--~l
12
IiJ
'Q
Add Other Files to My Content ...
Comect to Team Content ...
...
".I,I~
!!
m.1
SMART I\lotebook Software Training for SMART Board Users Level 2 Learner Workbook
Lesson Activity Toolkit contents
When installed, the Lesson Activity Toolkit will appear as a folder in the Gallery. It has the following
six subfolders:
Activities - Activity templates are Flash®-created objects that make it easy for you to create sorting,
matching and other interactive lesson activities.
Examples - The Examples folder includes filled-in content from the Activities, Pages, and Tools
folders. These demonstrate the many dynamic and fun ways that SMART Notebook can help you
bring your lessons to life. Many examples include instructional videos that will tell you how to create
them.
Games - The Games folder contains classic game objects like cards, game boards, and playing
pieces.
Graphics - Graphics help give your lessons a more professional look with its array of icons,
borders, labels, and pull tabs.
Pages - Pre-made pages save you time and effort when creating title pages, questions, and other
lesson pages. Its contents are similar to those of the Activities folder, but are fully made of SMART
Notebook objects and are more cutomizable than Activities.
Tools - Tools are Flash-created objects that perform a variety of actions from animated answer
revealers, randomizers, and timers.
13
Structuring and organizing lessons
Title pages and lesson pages
Ready-made pages make it easier for you to add structure and style to your lessons. You can find
templates for title pages and lesson pages - complete with title bars - in the Pages folder of the
Lesson Activity Toolkit.
To add one of these templates to your lesson, drag and drop it onto any page of the SMART
Notebook file, then fill out the pages to suit your lesson activity. To change the text on the pages
and title bars, highlight the existing text and start typing.
Title pages
Just as you would ask your students to include a title page on a book report, lab report or research
project so that you know which student and class it's for, it's a good idea to include key details at
the beginning of any SMART Notebook software lesson activity you create or use.
Documenting the Subject, topic, grade level and learning outcomes at the beginning of your SMART
Notebook file will help you to focus your efforts on these ideas as you develop the lesson and easily
find appropriate lesson activities when reusing your files in future years. It will also make it easier
for others to get an overview of the lesson if you share your resources.
Lesson objectives
Insert the topic and learning
objectives to provide an
overview of the lesson
activity.
Lesson objectives
Click here to change text
These button provide easy
links between the pages.
14
SMART Notebook Software Training for SMART Board Users Level 2 Learner Workbook
Teachers' notes
Use this page to detail
information about the lesson
such as topic or title. This
action will be useful when
you are sharing or revising
the lesson activity.
Teachers' notes
Subject:
Click here to change text
Topic:
Click here to change text
Grade(s):
Click here to change text
Prior knowledge:
Click here to change text
Cross-curricular IInk(s):
Click here to change text
Teachers' notes
Lesson notes
Use this page to document
comments and instructions
for the lesson. You can also
use this page during a
lesson to keep track of
student questions or
improvements you would
like to make to the lesson
activity.
Lesson notes
Click here to change text
lesson notes
15
Structuring and organizing lessons
Page grouping
To keep your SMART Notebook files well organized, you can sort pages into groups. This is
particularly useful when there are a large number of pages within a file. Page grouping enables you
to view your pages in an organized way. You can choose to show or hide specific groups, reducing
the number of pages visible at a time. You can also rearrange the order of groups, quickly navigate
to a particular group within the Page Sorter and apply a theme to all the pages within a group.
As a default, each SMART Notebook file has only one group. You can add and modify groups at
any time. To view and edit groups, complete the following steps:
1 Open the Page Sorter tab
2 Press the Groups button
3 Select Edit Groups. If you have not yet edited the groups in the SMART Notebook file, all
pages will be in the default group - Group 1. If you have already edited the groups for this file,
the pages are displayed under the appropriate title bars.
Press to
create a ----/II> [Add New Group 1Hint: Edit your groups by using drag and ...
new group.
+--
Press to
close the
Groups
view.
.:!
Each group
Welcome
Sign-in sheet
Trainer Intro ...
is identified --~\ctlvjtles
with a title
bar.
Press the
collapse
button to
hide the
pages in a
group.
sie 27-14:50
Notebook Le ...
16
Agenda
Press the
Group
drop-down
menu to
~renameJ
move or
delete a
group.
sie 28-12:01
oct 21-9:10...
SMART Notebook Software Training for SMART Board Users Level 2 Learner Workbook
To create a new group, complete the following steps:
1 Press the Add New Group button. A new group title bar appears and a new blank page
appears below it. Every group must include at least one page.
2 Press the group drop-down arrow and select Rename Group
3 Type a new name for the group
Pages and groups can easily be
organized using the drag and drop
method. To move a page to a
different group or a different
location in the same group, simply
drag the thumbnail image for the
SMART Notebook page to the new
desired location. To rearrange the
order of groups, drag a group's title
bar to the new location.
Alternatively, press the group dropdown menu and select Move Up or
Move Down.
.-- ...
A4
AS
,
A6
To delete a group, select Delete
Group from the drop-down menu. To move a page to a different location, within the same group or in a different
group, drag it to the desired location. You can also change the order of
When you delete a group, you also groups using this method.
delete all pages within that group,
so be sure to move any pages you
would like to keep into a different group first. If you move all pages out of a group, the group
disappears automatically.
To close the Groups view, press the Close button in the upper-right corner, or double-click on any
thumbnail image to navigate directly to that SMART Notebook page.
17
Structuring and organizing lessons
When using the Page Sorter, you can navigate
between groups easily without opening the
Groups view. To do this, press the Groups
button at the top of the Page Sorter, and select
the group you would like to see from the dropdown list that appears.
Teachers' notes
Questions
Answers
Conclusion
Edit Groups
Select the
group you
would like to
see from the
drop-down list.
The selected
group, in this
case, the
Answers
group, will
appear in the
Page Sorter.
18
----IV
SMART Notebook Software Training for SMART Board Users Level 2 Learner Workbook
Linking
You can significantly improve the flow and organization of your lesson by taking advantage of the
linking capabilities in SMART Notebook software. You can link any object on a SMART Notebook
page to a webpage, an external file, an attached item or another page in the same SMART
Notebook file.
The ability to link to another page within the SMART Notebook file enables you to move between
pages quickly, without using the Page Sorter. Since any object can be linked, you can create
objects that serve as navigation buttons or set different messages to appear based on which object
you or a student touches on the SMART I\lotebook page.
Many teachers like to write congratulatory messages or hints on specific pages, providing students
with immediate feedback when they touch an object linked to that page. Navigation buttons created
with links found on the message pages allow students to return to the activity easily to try again or
move on to the next activity.
Lightning
~
To respond to the question, the
student presses the object that
rain.
he believes causes acid rain.
All three objects are linked to
answer pages. within the
SMART Notebook file. After
pressing an object, the student
will be presented with one of
' - - - - - - - - - - - - - - - - ' the two pages shown below.
This causes acid
®
This does not cause
acid rain.
19
Structuring and organizing lessons
ps for keeping your linked file organized
To keep your SMART Notebook file well organized, create the required SMART Notebook pages
before creating the links. Place all answer pages at the back of the SMART Notebook file, and
separate them from the lesson activity with a title page. The title page will prevent you from
inadvertently displaying the answer pages to your students.
Name each page with a uniq ue, short and descriptive name
to make the pages easy to identify when you are creating
the links.
To rename a page, select Rename Page from the page
drop-down menu in the Page Sorter. Type the page name
in the text box that appears.
Delete Page
Clear Page
Insert Blank Page
Clone Page
Rename Page
20
Del
Ctrl+L
Ctrl+M
Ctrl+D
SMART Notebook Software Training for SMART Board Users Level 2 Learner Workbook
Creating links
To link an object to another page
within the same SMART
Notebook file, select Link from
the object's drop-down menu,
and select Page in this File from
the Insert Link dialog box.
Clone
Cut
Copy
Paste
Delete
Ctrl+D
Ctrl+X
Ctrl+C
ctrl+V
Del
Check Spelling •••
Locking
Grouping
Flip
Order
Car
A list of the pages in the current
SMART Notebook file will
appear. Select the page you
would like to link to. The Page
Preview pane enables you to
confirm your selection before
creating the link.
~
~
~
~
Infinite Cloner
Link.••
Sound ...
Properties" •
Select whether you would like to launch the link by clicking Corner icon or Object.
Press OK to create the link.
EJPage Titles
··1: TI~e Page
··2: What Is Acid Rain?
3: Causes
4: Acid explanation
5: Sentence activity
. ·6: Answers title page
7: Answer What Is Ack
8: Answer No
Web Page
Page In this Fde
File on
.Maim,.
Computer
This cooses acid
roin.
~
10: Answer Minor effe
II : Answer Sentence.
12: Sep 15-5:46 PM
Current Attachments
Launch by clic\<Jng:
(,
0
Corner Icon
0
Object
I Remove Link I
In this example, pressing anywhere on the object will link to the page Answer Yes, indicating that
the object does contribute to acid rain. Brief but descriptive page names make it easy to select the
correct SMART Notebook page for the link, and the Page Preview pane confirms the selection.
21
Structuring and organizing lessons
Show All Links
Draw
If you're working with a SMART Notebook file that contains
many links that you have not recently used or that someone
else created, you can use the Show All Links feature to be sure
that you have not overlooked any links that are hidden by
surrounding objects.
Show All Links briefly highlights all objects on a SMART
Notebook page that are linked to a website, file, another
SMART Notebook page or a sound with an animated box.
Select View> Show All Links to identify the links on the
current page once, or select View> Show All Links When
Page Opens to highlight the links each time you open the page
during the current session.
Senteo
Page Sorter
Gallery
• Attachments
Properties
Next Page
Previous Page
Help
Alt+l
Alt+2
Alt+3
Alt+4
PgDn
PgUp
Screen Capture Toolbar
Screen Shade
.; Auto-Hide Side Bar
Customize Toolbar •••
Full Screen
Zoom
Alt+Enter
I_C;f",{""""I',1!
All Links When Page Opens
An animated box appears
-4--'-- to highlight each link on
the page.
Car
Lightning
22
SMART Notebook Software Training for SMART Board Users Level 2 Learner Workbook
Attachments
Taking time during a class to navigate to the files you want to show can be awkward and distracting.
Your lesson can lose its momentum and students can lose their focus. To avoid this situation, attach
files, shortcuts to files and Internet links to the Attachments tab of your SMART Notebook file and
open them easily during your lesson. You can then open them with a single press. Everyone
remains on track, and no time is wasted. Attachments give you ready access to the information you
want to display.
Attaching a copy of a file
You can add a copy of a file to the Attachments tab. This
step enables you to keep all resources for a lesson in one
place, making organizing your electronic files much
easier. However, when you attach a file, the size of the
SMART Notebook file increases.
FdeName
~: Sample laws.pdf
~ Vocabulary.doc
id
Government.notebook
To add a copy of a file to the Attachments tab, do the
following:
1 Press the Insert button on the Attachments tab
2 Select Insert Copy of File
3 Navigate to and select the file you would like to add
and press the Open button
When you open the file from the Attachments tab, it will be
in read-only format. If you would like to save changes to a
file stored in the Attachments tab, use Save As.
o Aulo·hide
Attach supporting lesson files to a
SMART Notebook file to save time
and improve lesson flow.
23
Structuring and organizing lessons
Attaching a hyperlink
To save time finding Internet resources and reduce distractions during your lesson, you can add
hyperlinks to the Attachments tab, similar to saving bookmarks or favorites in your Web browser.
To add a hyperlink to the Attachments tab, do the following:
1 Press the Insert button on the Attachments tab
2 Select Insert Hyperlink
3 Type the hyperlink address into the Hyperlink field
4 Type the text you would like to see in the Attachments list
into the Display name field
for example, the website name-
5 Press OK
The hyperlink appears in the Attachments tab. To open the webpage in your default browser,
double-press the link.
Attaching a shortcut to a file
A shortcut is a link to a file that is stored outside of SMART Notebook software. To add the shortcut
to a file in the Attachments tab, do the following:
1 Press the Insert button on the Attachments tab
2 Select Insert Shortcut To File
3 Navigate to and select the file you would like to add and press the Open button
24
SMART Notebook Software Training for SMART Board Users Level 2 Learner Workbook
My Content
You can add your own images, objects and entire SMART Notebook pages to the Gallery, or save
your favorite items into an easy-to-find location using the My Content folder. My Content is a Gallery
collection reserved specifically for objects you have imported, captured or created. If there are any
templates or tools that you use on a regular basis, such as your school logo or a lesson template,
you can save time and reduce extra work by adding them to your My Content folder.
Adding items to My Content
To add an item to the My Content area, drag the item
from the work area, the Page Sorter or the Gallery to the
My Content folder in the Gallery.
To import additional files from your computer, including
pictures you have taken with a digital camera or
downloaded from the Internet, follow these steps:
Grade a Science
Fluids
Magnetism Ii)
Grade 9 Math
Template items
Ilil
1 Select the Gallery Actions icon to the right of the
search button
2 Select Add Other Files to My Content to launch
the Add to My Content... dialog box
3 Browse to and select the file you would like to add
Magnetism
4 items
['1] Pictures and Backgrounds (4)
•
4 Press the Open button. Your file will appear as a
thumbnail in the My Content area of the Gallery.
Organizing My Content
electromagnet
diagram
em wave
diagram
Within the My Content folder, you can create your own
folders and subfolders to organize your Gallery content
any way you like.
To add a subfolder to My Content, do the following:
I
loudspeaker
magnetic field
1 Select the My Content menu arrow or a subfolder
menu arrow
2 Select New Folder. A new folder will appear.
Create subfolders within My Content to organize
learning objects according to grade or class.
3 Type a name for this folder
Adding keywords to objects in the My Content area
25
Structuring and organizing lessons
The search function in the Gallery works by scanning keywords associated with each Gallery item.
When you add an item to the My Content area of the Gallery, you can provide keywords to the item
so it is recognized by the search function and appears in future search results.
To add keywords to a My Content item, do the following:
1 Press the item's thumbnail in the My Content area
2 Press the drop-down menu arrow
3 Select Properties to launch the Gallery Item Properties dialog box
4 Type the keywords you would like associated with the item. For example, you could type
editing and symbol if the Gallery item is an editing symbol you frequently use
5 Press OK
26
SMART Notebook Software Training for SMART Board Users Level 2 Learner Workbook
Team content
You can save time and encourage teamwork by sharing lesson activities with other teachers in your
school or district. If you are using the same computer network, you can save your lesson activities,
SMART Notebook files, Gallery Collections, images and multimedia files in a shared team content
folder on the network. Multiple users can connect to the same content location, and changes made
by one user are automatically updated for the other users.
A team content folder can be created by your network administrator.
To connect to your team content folder, select the Gallery Actions icon to the right of the search
button, then select Connect to Team Content. Follow the prompts to locate your team content
folder.
To copy files to a team content folder, select and drag files or objects from the My Content area of
the Gallery to the team content folder. If you want to save your own changes or access the files
when you are not connected to the network, copy the files from the team content folder to your My
Content folder.
The Gallery Actions icon.
- ":-~-~;:;;t::,~:,:-~----p~~'~
I~Jt~(±J My Games
Content
~
I~n~
[SpeHihg
.
-.
A
lil ....... ...
() Online Essentials for Educc!t~rs
~_ Themes
•
-_ - Essentials for Educators "
.'
Humanities Team .... '
. - Lesson Activity Toolkit 1,0
1111
search terms here
_______
I_~____________
'c~d
r'
1$1 ~ My Content
.
:.i'
I_~J
r.tlt:~ Games
rtq~ Spelling
~.
!
II
,:..t
[~~J
_
l. . J
C'
Online Essentials for Educators
Themes
Essentials for Educators
Humanities Team
Spelling
it
-
IiJ
1111
You can select and drag the Spelling folder from the My
The entire Spelling folder now exists as a subfolder in a
Content area into the Humanities Team team content folder. team content folder called Humanities Team and is
accessible by others through the network.
27
Structuring and organizing lessons
Since multiple users can connect to the
team content folder to add, update or
delete content, select Refresh from the
drop-down menu to ensure that you are
always seeing the most
up-to-date content.
To disconnect from a team content
folder, select Disconnect from the dropdown menu. You can skip this step to
have the folder appear in the Gallery
window the next time you open SMART
Notebook software.
search terms here
i*lt~ Games
rtlt~ Spelling
Online Essentials for Educators
Themes
Essentials for Educators
New Folder
kit 1.0
Paste
Disconnect
Add to My Content
Click the team content drop-down menu to refresh content in
the team content folder or disconnect from the network.
28
SMART Notebook Software Training for SMART Board Users Level 2 Learner Workbook
Review: Structuring and organizing lessons
1 List two ways to use links to improve the structure and organization of a lesson activity.
2 How do you turn on the Show All Links When Page Opens setting?
3 How do you move a page from one group to another?
4 What are the three ways you can attach items to a SMART Notebook file?
5 Why would you add a keyword to an item in the My Content folder?
6 What is a team content folder?
29
Structuring and organizing lessons Q and A
Review: Structuring and organizing lessons
1 List two ways to use links to improve the structure and organization of a lesson activity.
• Link an object to another SMART Notebook page, eliminating the need to use the
Page Sorter
• Link an object to a webpage so that it automatically opens the browser to the correct location
• Link an object to an attached file to eliminate the need to open the Attachments tab
2 How do you turn on the Show All Links When Page Opens setting?
Select View> Show All Links When Page Opens to highlight the links each time you
open the page during the current session.
3 How do you move a page from one group to another?
Open the Page Sorter, press the Groups button and select Edit groups. To move a page
to a different group, simply drag the thumbnail image for the SMART Notebook page to
the new desired location.
4 What are the three ways you can attach items to a SMART Notebook file?
You can add attachments as files, shortcuts to files and Internet links.
5 Why would you add a keyword to an item in the My Content folder?
You can add keywords to items in the My Content folder so that they can be located using
the Search function in the Gallery.
6 What is a team content folder?
A team content folder is a shared network folder for storing SMART Notebook files,
Gallery Collections and other learning objects that can be accessed through the Gallery
by colleagues using the same network.
30
SMART Notebook Software Training for SMART Board Users Level 2 Learner Workbook
How can create
profess ion a 1-100 ki n9
lesson activities?
SMART Notebook software 10 includes many features to enable you to create lesson activities with
a professional look. Themes, alignment tools and tables will enable you to create visually appealing
SMART Notebook files.
31
Adding style to lesson activities
Properties tab
The Properties tab provides easy access to formatting and editing options for a selected object or
objects on a SMART l\Jotebook page. Many formatting options are accessible through the
Properties tab, however only those options that are available for the currently selected object will
be visible at any time. These options may include the following items:
• The color, transparency and fill effects of objects
• The color, thickness and style of lines
• The font type, size and style of text
• The animation settings for objects
The Properties tab also includes a Page Recording tool, enabling you to record actions on the
current SMART Notebook page.
Opening the Properties tab
There are three ways to access the Properties tab:
1 Press the Properties toolbar button
2 Press the Properties tab
3 Select the object, press the object drop-down arrow and select Properties
Changing an object's properties
To change an object's properties, select the object(s) and open the Properties tab. You can select
several objects and change their properties at the same time. Any modifications that you make in
the Properties tab will be immediately visible on the selected object(s).
[
Line$tyle
~H-__4------o~Each of these tabs
=======~~~~:========~W::-====t::
Text Style
.
[
Obiect Animation
contains settings that
can be modified for
the currently selected
object.
Page Recording
.........". 2..........,:;;.-1
IText T
I
Select a new font from
the drop-down list. The
Font
+-_ _ _-==~- change will be
immediately visible in
the selected object.
Size
0
L·-·------·-----·-·--··----b
...
The properties that you are able to modify vary depending on the type of object that is selected.
32
SMART Notebook Software Training for SMART Board Users Level 2 Learner Workbook
Fill effects
In this section, you can change the transparency and fill effects of an object. Increasing an object's
transparency means that the image appears lighter on the page, enabling you to see objects that
are placed behind it. To change the object's transparency, drag the slider from solid to more
transparent.
With many objects you can also change the color and type of fill used in the object. There are four
available fill types:
1 Solid fill - Select a color from the color palette to fill the object entirely. To access more color
options, press the More link.
2 Gradient fill - This type of fill changes, in a gradual transition, from one color to another.
Select a color from each of the two palettes. Select a style (the direction the fill transitions in)
from the drop-down list. The object will change on a gradient from one to the other.
3 Pattern fill- This type of fill fills your object with the pattern that you select from the palette.
You can also select foreground and background colors for your pattern by clicking the
appropriate links. the palette will adjust using your selected colors, making it easier to choose.
4 Image fill - Select image fill to fill your object with an image file you have stored on your
computer. Press the Browse link to locate your image file. The image file will be imported in
its original size. If you have large files and would like to be able to see the entire image,
resize the file using your photo editing software file before using it as a fill.
Solid fill
Gradient fill
Pattern fill
Image fill
TIP: Whenever you are selecting colors, you have the option of using the eyedropper tool. This
tool enables you to select a color from anywhere on your display and use it as the fill color. To
use the eyedropper, select the object you would like to modify. Then, press the
button. Your
cursor turns to an eyedropper. Press once where the color is located that you would like to use.
Your object will be filled with that color.
!t"
33
Adding style to lesson activities
Line Style
Press the Line Style tab to modify line settings for a line or the outline of an object. Select the color
and thickness from the palettes provided. Next, select the line style, and start and end styles from
the drop-down menus.
Text Style
Press the Text Style tab to modify font properties including the font type, size and style.
34
SMART Notebook Software Training for SMART Board Users Level 2 Learner Workbook
Themes
You can use themes to apply a consistent style to pages or groups of pages in a SMART Notebook
file. The Gallery includes predefined themes, and you can also create your own. To apply an
existing theme to a SMART Notebook page or a group of pages, complete the following steps:
1 Open the Gallery tab
3 Select the thumbnail of the theme you want to apply
6 Press OK
~~~.·_-.·l,
~:'i;h
[;l,,1
}> :, __
_
and language Arts
Geography
4 Press the thumbnail's menu arrow and select Insert in
Notebook. The Insert Theme dialog box appears.
5 Select which pages you would like to apply the theme to
Administration and Evaluation
G.'O" "".'.1.
2 Select Backgrounds and Themes. The Gallery displays
thumbnails of the available themes.
[1
Ho.,,,a t h e m a t i c s ' £.)
M
People and Culture
",i
»
(.I
'-'=-'='-'-'-~~~===~-~
Essentials for Educators
670a items
~
:~)
Cl
~- ~~I
- i---
Pictures (5237)
t- Intenu:tive and Multimedia.(396)
NOTE: The main difference between a theme and a background
is that themes control the formatting of any typed text you add
to the page. You can identify a background by the folded
bottom corner of the page thumbnail.
.. Notebook files and Pages (936)
.<II
Backgrounds and 'Themes (139)
#,
ABCs 1
ABCs 2
ABCs 3
ABCs4
~Theme
Sun Rays
.' ;
0
.
i
<OIf-- Background
OAIJo-hide
Candy c
large
35
Adding style to lesson activities
To create a new theme, complete the following steps:
1 Select Format> Themes> Create Theme
2 Type a name for the theme in the Theme name box
3 Select the text object that appears in the workspace, and modify the text to your desired
default text style for the theme. This text object will not appear in the completed theme.
4 Modify the workspace to reflect your new theme. You may need to scroll down to set up the
entire SMART Notebook page.
5 Press Save
Add objects to the workspace as if it were a SMART Notebook page. You can set a default font by modifying
the text object that appears in the workspace. When finished, press the Save button.
To delete a theme, right-click on the workspace and select Delete Theme. You can delete a theme
from an individual page, but you cannot delete the theme from all the pages in a group or a file at
the same time. To remove a theme from all pages at once, apply a Blank theme.
36
SMART Notebook Software Training for SMART Board Users Level 2 Learner Workbook
Active alignment
When arranging objects on a SMART l\lotebook page, you may want to align objects to increase
clarity of your page. SMART Notebook software can display guides on the page to assist you in
aligning objects with other objects, the page's vertical center and the page's horizontal center.
To display guidelines, select View> Alignment. The
Alignment Guides dialog box appears.
There are three types of alignment guides available.
Check the Alignment Guides options you would like
to use. To turn a guide tool off, uncheck it.
Select Show guides for active objects to display a
guideline when you move an object into alignment
with another object. Guides will appear on the page
to assist you in aligning objects to any side or center
of a nearby object.
Select Show vertical page center guide to display
a guide when you move an object toward the page's
vertical center.
~
Aljg,llment Guides
~ ahow guides for active objects
o Show ~ertlcal page center gUide
o Show b.orlzontal page center gUide
o Snap Q.bjects to guides
Guide color
OK
I[
Cancel
I [L-_He--=--!p---->
You can customize the active alignment feature by
selecting only those alignment guides you would like to
see when working in SMART Notebook software.
Select Show horizontal page center guide to display a guide when you move an object toward
the page's horizontal center.
If you would like objects to snap to guidelines as you move the object on the SMART Notebook
page, check the Snap objects to guides option.
To change the guide color, press the Guide color box and choose a new color from the palette.
If you have turned on any of the alignment guides, they will appear when appropriate when you are
working on the SMART Notebook page. As you move an object in range of another object, or the
horizontal or vertical center of the page, the guides will appear. If you selected Snap object to
guides, your object will automatically snap into place on the guideline.
!
!
ii
:·.. ·· .... · .... ··· .. 0
37
Adding style to lesson activities
Tables
To add a table, complete the following steps:
1 Press the Table button or select Insert> Table. An eight by eight grid appears.
2 Select the number of columns and rows that you would like to include in the table by dragging
over the cells in the grid
3 The table appears on the SMART Notebook page
Adding text and objects to tables
Once you have created your table, you can add text and objects, including freehand objects,
geometric shapes, straight lines and graphic files to the table cells simply by dragging and dropping.
To add text to a table cell, double-click on a cell. A text box will appear. To add an object to a table,
select the object and drag it to the destination cell. To remove an object from a table, select it and
drag it out of the table.
TIP: Each cell can contain only one object. If you would like to add multiple objects to a cell, for
example, an image and a text descriptor of the image, group the objects before adding them to
the table.
Selecting tables, columns, rows or cells on a
SMART Notebook page
You can select a table, a column, a row, an individual cell or a selection of cells. After you have
selected a table or a part of a table, you can modify the properties of the selected area.
Selecting a table is easily accomplished using the marquee select method. Use the select tool, and
drag a rectangle to encompass the entire table.
To select cells, rows or columns, press inside the table area and drag over the specific cells you
would like to select.
38
SMART Notebook Software Training for SMART Board Users Level 2 Learner Workbook
Moving and resizing tables
Press and
this handle to
move the table.
y. . . . . . . . . . . . . . . . . .,. .""""""""". .". ",,. """"""".
! Tool
I
I
Magic
pen
i
I
I pen
Shape
".""."".'ij
Use
To easily create a
spotlight, magnifier or
fading object when
presenting
To convert free-hand
shapes into proper
shapes
1._______
I~
I
I,
--------7
To move a table on the SMART Notebook
page or to another page, select it. A
square handle appears in the table's
upper-left corner. Use this handle to drag
the table to the desired location.
To resize a table, select the table and
press the resize handle in the lower-right
corner of the table. Drag the handle to
increase or reduce the size of the table.
Press and drag
this handle to
resize the
table.
39
Adding style to lesson activities
Resizing columns and rows
You can resize rows and columns by pressing
the table lines and dragging them to adjust
them to the preferred size. For example, to
expand the width ofthe first column, press the
vertical line to the right of the column. A
double-headed arrow appears. Drag the
vertical line to the right to create a wider
column. You can use this method to alter the
size of any row or column, but you are limited
by the height and width of the table. If you
would like to increase the height or width of
the table, drag the outer edge of the table to
the desired height or width.
Tool
Use
Magic pen
To easily create a spotlight, magnifier
or fading object when presenting
... ....
Shape pen
To convert free-hand shapes Into
proper shapes
To adjust column width, press on the line and drag it.
Inserting or removing columns, rows or cells
After creating your table, you can customize it by inserting or removing columns, rows and cells. To
add a new column or row, select a column or row, right-click and select Insert Column or Insert
Row. New columns will appear to the right of the selected column. New rows will appear below the
selected row.
To remove a column or row, select a column or row, right-click and select Delete Column or Delete
Row. The currently selected row(s) or column(s) will be deleted.
You can also delete an individual cell or group of cells from a table. For example, when creating a
crossword puzzle, you wouldn't want a complete grid to appear. To delete unnecessary cells, select
the cell(s) you would like to delete, right-click and select Remove Cells.
Splitting or merging table cells on a SMART Notebook page
To further customize the appearance of your table, you can split and merge cells. To split a cell
means to turn one cell into two or more cells within the same area. SMART Notebook software
provides several options for splitting cells, including split into 2x2, split into 3 rows and several other
options.
. ._ .... __ .1
II I
To merge a cell means to turn two or more cells into one cell that then occupies the same area as
the individual cells. To merge cells, select the cells, right-click and select Merge.
40
SMART Notebook Software Training for SMART Board Users Level 2 Learner Workbook
Cell shades
Cell shades are similar to a Screen Shade, but they cover and
reveal the contents of individual cells within a table. Cell shades
enable you to reveal the table content at a pace appropriate to the
lesson. You can add a cell shade to an individual cell, a group of
cells such as a row or column, or an entire table.
To add a shade to a cell, multiple cells or an entire table, select the
cell(s). Right-click and select Add cell shade.To remove a shade
from a cell, multiple cells or an entire table, select the cell(s), rightclick and select Remove cell shade.
To reveal the contents of a cell covered by a cell shade, press once
on the cell shade.
The answers are hidden using
cell shades. To reveal the
contents of the cell, press
once on the cell shade.
41
Adding style to lesson activities
Lesson pages
Ready-made pages make it easier for you to add structure and style to your lessons, and using
consistent page templates lets the viewer know where to look for information. You can find
templates for title pages and lesson pages in the Pages folder of the Lesson Activity Toolkit.
To add one of these templates to your lesson, drag and drop it onto any page of the SMART
Notebook file, then fill out the page to suit your lesson activity. Double click the default text to edit
it, as you would any SMART Notebook text.
Category
42
Category
Venn Diagram example of a
SMART Notebook lesson
page template
SMART Notebook Software Training for SMART Board Users Level 2 Learner Workbook
Graphics
Icons and images from the Graphics folder will help you create sophisticated and engaging
language arts lessons. Title bars and pull tabs can be dragged directly onto the SMART Notebook
page. You can assign page links and weblinks to buttons and icons to make the lesson more
interactive and engaging, and improve the flow. The Lesson Activity Toolkit provides all items in five
colors, enabling you to select a background in your preferred color, and coordinate the graphics,
icons and buttons.
Icons from the
Lesson Activity
Toolkit
II
again! done!
Standard text
messages from the
Lesson Activity
Toolkit
Buttons from the
Lesson Activity
Toolkit
You can add links to buttons and any other graphic from the Lesson Activity Toolkit to improve the
flow of your lesson. To add a link to an object, complete the following steps:
1 Select the object drop-down menu
2 Select Link
3 Edit the link location details in the Insert Link dialog box
4 Select whether to launch the link by clicking the corner icon or the object
5 Press OK
43
SMART Notebook Software Training for SMART Board Users Level 2 Learner Workbook
Review: Adding style to lesson activities
1 How do you turn active alignment on?
2 How do you move a table?
3 How do you add a cell or table shade?
4 What's the difference between a theme and a background?
5 List four items you can modify in the Properties side tab.
45
Adding style to lesson activities Q and A
Review: Adding style to lesson activities
1 How do you turn active alignment on?
Select Format> Alignment. The Alignment Guides dialog box appears. Check the
Alignment Guides options you would like to use and click OK.
2 How do you move a table?
To move a table on the SMART Notebook page or to another page, select it. A square
handle appears in the table's upper-left comer. Use this handle to drag the table to the
desired location.
3 How do you add a cell or table shade?
To add cell shades to an entire table, select the table, press the table's menu arrow and
select Add table shade. To add a shade to a cell or multiple cells, select the cell(s), rightclick and select Add cell shade.
4 What's the difference between a theme and a background?
A theme controls the formatting of typed text on the page, a background does not.
5 List four items you can modify in the Properties side tab.
• The color, transparency and fill effects of objects
• The color, thickness and style of lines
• The font type, size and style of text
• The animation settings for objects
46
SMART Notebook Software Training for SMART Board Users Level 2 Learner Workbook
How can I take advantage of the
interactive features in
SMART Notebook software in my
lesson activities?
SMART Notebook software includes many tools and features that enable you to make lesson
activities that are engaging and interactive. Bringing students up to the interactive whiteboard
provides them with a hands-on experience that they will remember.
47
Building interactive lesson activities
Dual Page Display and Pin Page
In some lesson activities, you may want to display two pages side by side. For example, you may
want to display new vocabulary words on one page and an activity on another page, or you may
want to display steps to solving a particular type of math problem on one page and a math question
for your students to complete on another page. You can display both of these pages at once using
Dual Page Display. You can draw, make notes, import files and add links on either page just as you
would on a single page, and even move objects between the two pages.
1;1
on the SMART Notebook
To use Dual Page Display, press the Dual Page Display button
toolbar or select View> Zoom> Dual Page Display. The work area will be split into two panes
showing two consecutive SMART Notebook pages.
Dual Page Display allows two SMART Notebook pages to be displayed at the same time.
To close Dual Page Display, press the Single Page Display button
software toolbar or select View> Zoom> Single Page Display.
48
on the SMART Notebook
SMART Notebook Software Training for SIVIART Board Users Level 2 Learner Workbook
Pin Page
When working in Dual Page Display, the Pin Page feature enables you to lock one page in place
while still using the other pane to navigate through your SMART Notebook pages. For example,
when introducing new vocabulary, you may want to keep a vocabulary list displayed on one page,
and display various activities in the other pane. This approach enables students to refer to the new
terminology or drag the vocabulary words onto the activity pages as needed.
To pin a page, navigate to the page you want to pin - in this scenario, the vocabulary list - and
select View> Zoom> Pin Page. Thumbtack icons appear in the top corners of the pinned page.
When you press the Next Page button, only one of the two displayed pages - the one without the
thurnbtack icons - will change. You can unpin the page by following the same steps.
The pin icons
indicate that
this page will
remain
stationary
when you
advance to
the next page.
49
Building interactive lesson activities
Attaching sound
The sound capabilities for SMART Notebook software are an ideal tool for teaching language skills
and will also appeal to auditory learners. Attaching an audio clip to an image enables students to
see a word and hear it pronounced at the same time. You can also attach longer sound files,
including sound effects, songs and conversations that students can listen to, repeat and discuss.
To attach a sound file to an object, complete the following steps:
1 Select the object that you would like to attach a sound file to
2 Select Sound from the object's drop-down menu. The Insert Sound dialog box appears.
3 Type the name of the sound file to attach to the object, or press Browse to locate and select
the sound file
4 Press the Play button if you would like to preview the sound to ensure it is the right file
5 Select whether you'd like to launch the sound by clicking a corner icon or the object
6 Press OK. The sound file is now associated with the object and the sound file is saved as a
part of the SMART Notebook file.
aound to play:
PI,~':/
Launch by clicking:
~) ~orner Icon
0
Qbject
Cll.ncel
I[
(1'.
l:1elp
Select whether you would like the sound file to launch when a person presses
the object, in this case - the image of the bear - or by pressing a corner icon.
\
Students can press the
sound icon to hear the
word "bear."
TEACHER TIP: An interesting way to use sound in a lesson is to place several words, each with a
sound file containing the correct pronunciation of the word attached, on the SMART Notebook
page. Students can rearrange the words to build sentences. After creating the sentence, they can
press the words to hear the sentence and make sure it makes sense and repeat what they hear.
Song is also a fun way to use sound in lesson activities. Attach a verse of a song to a text object
containing the lyrics. Students can listen to the song and follow along by reading or singing the
lyrics displayed on the SMART Notebook page.
50
SMART Notebook Software Training for SMART Board Users Level 2 Learner Workbook
Object Animation
You can add excitement to your lesson activity and emphasis to key points by using Object
Animation. You can animate an object to fly in from the side of the page, spin, fade in, shrink and
more, choosing when the animation takes place, at what speed and for how long. You can add
animation to a text object or any object created with the Shapes tool or any of the pen tools.
To animate an object, complete the following steps:
1 Select the object you would like to animate
2 Open the Properties tab
3 Select the Object Animation tab
Type
4 Using the drop-down lists provided, select the
animation Type, Direction and Speed
5 Select the animation timing from the Occurs dropdown list. You can set the animation to take place
when you enter the page or when you click the
object.
Direction
Speed
6 Select how many times the animation repeats from
the
drop-down list
Occurs
I
§hen the page Is entered .=-~_~==n_~J
Repeats
DAuto-hide
Drop-down menus enable you to easily select
and modify object animation properties.
51
Building interactive lesson activities
Interactive resources from the
Lesson Activity Toolkit
The Lesson Activity Toolkit contains several interactive resources that will keep your students
engaged and make learning fun.
•
Category sort
Checker tool 1
Hot spots 1
Sentence
arrange
Tiles 2
Suduko
Crossword
Dice· black
Games and activities
The table below lists only some of the resources available in the Lesson Activity Toolkit, so be sure
to browse through the folders to find additional activities and games that work for you, and creative
ways to use them. The Examples folders can help you generate some ideas.
Activities
Games
Category sort
Board games
Keyword or image match
Crossword
Multiple choice
Deck of cards
Sentence arrange
Dice
Tiles
Dominos
Timeline reveal
Soduku
To add an item from the Lesson Activity Toolkit to your lesson, select a thumbnail image and drag
and drop it onto the work area.
Editing an activity or game
Most Flash activity and game templates have an Edit button that enables you to customize the
activity orgame, and a Help button that displays detailed instructions for building and using it. Press
Edit to get started. Fill in the blanks and make any selections required to set up the activity or game.
52
F
SMART Notebook Software Training for SMART Board Users Level 2 Learner Workbook
When editing the activities, games and tools, you can add text by typing in the text fields, or by
dragging and dropping text from the SMART Notebook page, word processing software or a
webpage or other software program, into the text fields to speed-up activity creation. For example,
if creating a multiple choice activity, you can drag both the questions and answers from your existing
quiz found in a word processing document.
If you would like to ensure that others cannot edit your activity or game, check the Password box,
and set a password. This action can prevent participants from accidentally accessing the edit area
of the activity during class.
Check this box and type in a
Press OK to save your edits.
password to protect the activity
or game from being edited.
Drag image
here
Check this box to show a
button during the activity.
Drag image
here
You can
customize the
parameters of
many
activities.
Lesson Pages
For more creative control over the lesson activity, there is a version of most activities that is created
entirely from SMART Notebook objects. You can find Lesson Page activites in the Pages folder of
the Lesson Activity Toolkit.
53
Building interactive lesson activities
Tools
The Tools folder includes several
useful tools, including random number,
letter, card and domino generators,
image and keyword dice, a voting tool,
information buttons and word
Bailon pop
Random Letter
Click and
Dice" keyword
Random card
generator
generator
reveal" circle
generators, scrolling text bars and
many others, that you can use to add
interactivity to your lesson activities. The tools in the Examples folder can help you generate some
ideas.
When editing the tools, you can add text to a field by typing in a text field, or by dragging and
dropping text from the SMART Notebook page into a text field.
54
SMART Notebook Software Training for SMART Board Users Level 2 Learner Workbook
Pull tabs
Pull tabs are a useful tool found in the Lesson Activity Toolkit that are designed for hiding text or
objects on a SMART Notebook page until you are ready to reveal them. Pull tabs can be used to
detail activity instructions and provide hints. They enable you to include a lot of information on a
page, without cluttering it.
You can also create your own pull tab object using the Shapes tool. Consider saving the pull tab in
your My Content folder if you will use it often.
Creating pull tabs
1 Select a pull tab from the Graphics folder or create your own pull tab object
2 Drag the pull tab onto the work area
3 Add the pull tab text to the workspace using the text button
4 Select both the text object and the pull tab (press Ctrl and click on each one)
5 Select Grouping> Group. The two objects will behave as one object.
6 Move the pull tab until the text is hidden on the edge of the page
7 During your lesson, use the pull tab to reveal the hidden text or image by pulling it toward the
center of the workspace
Conjugate the verb FAIRE
Place the pull tab at the edge of the
workspace or object to hide the
attached text.
Conjugate the verb FAIRE
je
fais
nous faisons
tu
fais
vous
faites
illelle fait
on
Us
elles
font
Pull the pull tab to reveal the hidden text.
Help
The Help folder in the Lesson Activity Toolkit contains links to additional information and
supporting materials for the Toolkit.
55
SMART Notebook Software Training for SMART Board Users Level 2 Learner Workbook
Review: Building interactive lesson activities
1 How do you turn on Dual Page Display?
2 How do you attach a sound file to an object?
3 What are three object animation styles?
4 What are two ways to add text to a text field in an Adobe Flash activity, game or tool from
the Lesson Activity Toolkit?
5 How do you create a pull tab?
57
Building interactive lesson activities Q and A
Review: Building interactive lesson activities
1 How do you turn on Dual Page Display?
Press the Dual Page Display button on the toolbar or select View> Zoom> Dual Page
Display.
2 How do you attach a sound file to an object?
Select the object that you would like to attach a sound file to and select Sound from its
drop-down menu. The Insert Sound dialog box appears. Press Browse to locate and
select the sound file. Select whether you'd like to launch the sound by clicking a corner
icon or the object, and press OK
3 What are three object animation types?
Fade in, fade out, flip around axis, fly in, fly out, shrink and grow, and spin
4 What are two ways to add text to a text field in an Adobe Flash activity, game or tool from
the Lesson Activity Toolkit?
You can add text by typing into the text fields, or by dragging and dropping text from the
SMART Notebook page, word processing software or a webpage or other software
program, into the text fields to speed up activity creation.
5 How do you create a pull tab?
Select a pull tab from the Graphics folder and drag it onto the work area. Position it next
to the object you would like to group it with. Select both the object and the pull tab (press
Ctrl and click on each one), and select Grouping> Group. Move the pull tab until the
text is hidden on the edge of the page.
58