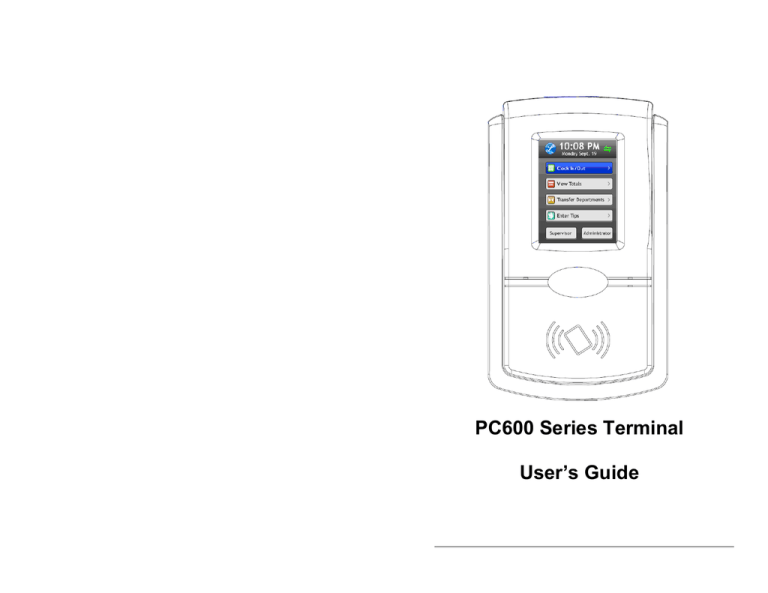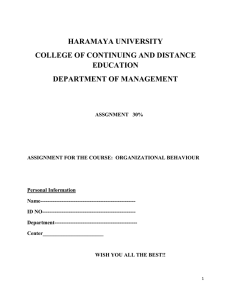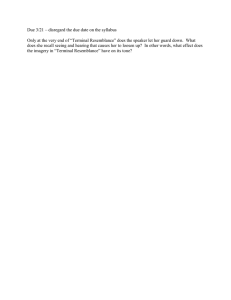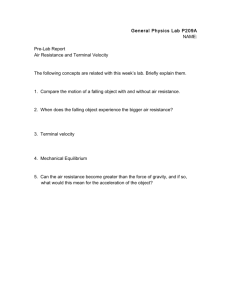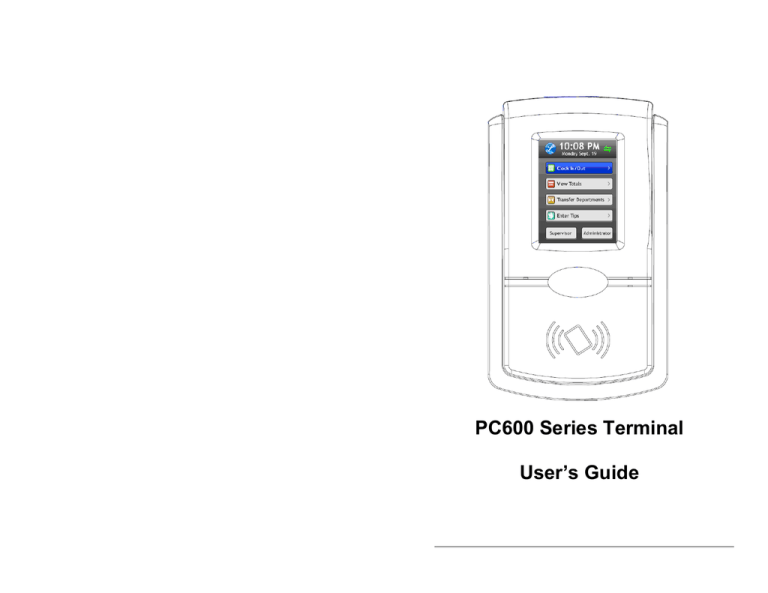
PC600 Series Terminal
User’s Guide
THIS EQUIPMENT COMPLIES WITH FCC REQUIREMENTS
PURSUANT OF PART-15
This device complies with Part 15 of the FCC Rules. Operation is subject to
the following two conditions: (1) this device may not cause harmful
interference, and (2) this device must accept any interference received,
including interference that may cause undesired operation.
WARNING: Changes or modifications to this product not expressly approved by
the party responsible for compliance could void the user’s authority to operate this
equipment.
NOTE: This equipment has been tested and found to comply with the limits,
pursuant to Part 15 of the FCC Rules. These limits are designed to provide
reasonable protection against harmful interference in a business installation. This
equipment generates, uses, and can radiate radio frequency energy and, if not
installed and used in accordance with the instructions, may cause harmful
interference to radio communications. However, there is no guarantee that
interference will not occur in a particular installation. If this equipment does cause
harmful interference to radio or television reception, which can be determined by
turning the equipment off and on, the user is encouraged to try to correct the
interference by one or more of the following measures:
- Reorient or relocate the receiving antenna.
- Increase the separation between the equipment and receiver.
- Connect the equipment into an outlet on a circuit different from that to which
the receiver is connected.
- Consult the dealer or an experienced radio TV technician for help.
This Class A digital apparatus complies with Canadian ICES-003.
Cet appariel numerique de la classe A est conforme a la norme NMB-003 du
Canada.
Lathem Time Corporation
200 Selig Drive, SW,
Atlanta, GA 30336
404-691-0405
www.lathem.com
Copyright © 2010 Lathem Time Corporation. All rights reserved.
Revised 05-14-2013
Document number: USG0096 Rev. C
One-Year Limited Warranty
Lathem warrants the hardware products described in this guide against
defects in material and workmanship for a period of one year from date of
original purchase from Lathem or from an authorized Lathem reseller. The
conditions of this warranty and the extent of the responsibility of Lathem
Time Corporation (“Lathem”) under this warranty are listed below.
Contents
1. This warranty will become void when service performed by anyone
other than an approved Lathem warranty service dealer results in
damage to the product.
2. This warranty does not apply to any product which has been subject to
abuse, neglect, or accident, or which has had the serial number altered
or removed, or which has been connected, installed, adjusted, or
repaired other than in accordance with instructions furnished by Lathem.
3. This warranty does not cover dealer labor cost for removing and
reinstalling the machine for repair, or any expendable parts that are
readily replaced due to normal use.
4. The sole responsibility of Lathem under this warranty shall be limited to
repair of this product, or replacement thereof, at the sole discretion of
Lathem.
5. If it becomes necessary to send the product or any defective part to
Lathem or any authorized service dealer, the product must be shipped
in its original carton or equivalent, fully insured with shipping charges
prepaid. Lathem will not assume any responsibility for any loss or
damage incurred in shipping.
6. WARRANTY DISCLAIMER AND LIMITATION OF LIABILITY: Except
only the limited express warranty set forth above, the products are sold
with no expressed or implied warranties of any kind, and the implied
warranties of merchantability and fitness for a particular purpose are
hereby expressly disclaimed. No warranties are given with respect to
products purchased other than from Lathem or an authorized Lathem
reseller and any such products are purchased "as is, with all faults." In
no event will Lathem be liable for any direct, indirect, special, incidental
or consequential damages arising out of or in connection with the
delivery, use or inability to use, or performance of this product. In the
event any limited remedy given herein shall be deemed to have failed of
its essential purpose, Lathem's maximum liability shall be to refund the
purchase price upon return of the product.
7. Proof of date of purchase from Lathem or an authorized Lathem reseller
is required for warranty service on this product.
8. This Warranty grants specific legal rights. Additional legal rights, which
may vary by locale, may also apply.
9. Should any difficulties arise with the performance of this product during
warranty, or with any Lathem authorized service centers, contact
Lathem Time.
Welcome
1
Package Contents ......................................................................... 4
Install the PC600 Series Terminal................................................. 5
PayClock Online
7
Adding a PC600 series terminal.................................................... 7
Step 1 - Adding the PC600 series terminal ................................ 7
Step 2 - Connect the Terminal to PayClock Online .................... 8
Changing settings at the Terminal................................................. 8
How do I change the time zone? ................................................ 9
How do I disable daylight savings?............................................. 9
How do I change the displays time format?.............................. 10
Changing settings from PayClock ............................................... 10
How do I change the time zone? .............................................. 10
How do I disable daylight savings?........................................... 10
How do I change the displays time format?.............................. 11
How do I disable PIN entry for all employees?......................... 11
How do I disable Badge entry for all employees? .................... 11
How do I disable amount entry for all employees?................... 12
How do I disable transfers for all employees?.......................... 12
PayClock Desktop
14
Adding a PC600 series terminal.................................................. 14
How do I search from PayClock and add a PC600 series
terminal? ................................................................................... 14
How do I add a terminal to PayClock from the PC600? ........... 15
Changing settings at the Terminal............................................... 17
How do I change the time source? ........................................... 17
How do I change the time zone? .............................................. 17
How do I disable daylight savings?........................................... 18
How do I change the displays time format?.............................. 18
How do I enable Live Sync from the terminal? ......................... 18
Changing settings from PayClock ............................................... 19
How do I change the time source? ........................................... 19
How do I change the time zone? .............................................. 19
Contents • iii
How do I disable daylight savings? .......................................... 20
How do I change the displays time format? ............................. 20
How do I enable Live Sync from the PayClock software? ....... 20
How do I disable PIN entry for all employees? ........................ 21
How do I disable Badge entry for all employees? .................... 21
How do I disable amount entry for all employees? .................. 22
How do I disable transfers for all employees? ......................... 22
Updating the Terminal................................................................. 23
How do I update a terminal? .................................................... 23
Polling the Terminal .................................................................... 23
How do I poll a terminal?.......................................................... 23
Activating Live Sync at the Terminal........................................... 24
How do I enable Live Sync from the PayClock software? ....... 24
How do I enable Live Sync from the terminal?......................... 25
Using the PC600 Series Terminal
26
PC600 Series Terminal Idle Screen ........................................... 27
Employee Transactions using Badges ....................................... 27
Clocking IN/Out ........................................................................ 27
Department Transfers .............................................................. 27
Amount Entries......................................................................... 28
Viewing Totals .......................................................................... 28
Employee Transactions using a PIN........................................... 28
Clocking IN/Out ........................................................................ 28
Department Transfers .............................................................. 29
Amount Entries......................................................................... 29
Viewing Totals .......................................................................... 29
Supervisor Transactions ............................................................. 30
Viewing Punches...................................................................... 30
Adding Punches ....................................................................... 31
Viewing Totals .......................................................................... 31
Send Message ......................................................................... 32
Override Lockout ...................................................................... 32
Settings - Set/Change PIN ....................................................... 33
Settings - View/Assign Badge .................................................. 34
Administrator Functions .............................................................. 35
Device Information ................................................................... 35
Network Setup - Terminal Settings .......................................... 35
Date/Time Setup - Date............................................................ 38
Error Log................................................................................... 40
Relay Settings .......................................................................... 41
Reset .................................................................................... 41
Troubleshooting the PC600 Series Terminal
F
Features & Specifications 2
Index
G
Getting Help 2
I
A
Activating Live Sync 24
Add the terminal from
PayClock 7
Adding a PC600 series
terminal 14
Administrator Functions 35
Install the PC600 Series
Terminal 5
P
Package Contents 4
PC600 Series Terminal Idle
Screen 27
Polling the Terminal 23
C
Changing settings at the
terminal 17
Changing settings from
PayClock Desktop 19
Changing settings from
PayClock Online 10
S
E
U
Employee transactions using
a PIN 28
Employee transactions using
badges 27
Updating the Terminal 23
Using the PC600 Series
Terminal 26
Supervisor Transactions 30
T
Troubleshooting 43
43
General Troubleshooting ............................................................ 43
iv • Contents
PC600 User's Guide
Index • 59
PC600 Series Troubleshooting ................................................... 43
Appendix A - PC600 Series WAN Installation
45
PC600 Series WAN Installation................................................... 46
Appendix B - Bell Relay Connections
48
Appendix C - Access Relay Connections
53
Appendix D - Add/Edit/Delete Bell Events
55
Glossary of Terms
57
Index
59
Contents • v
Glossary of Terms
Time Source
The method in which the terminal gets it’s time, either the PayClock
Server (the computer where the PayClock server is running) or NIST
(the internet). This option is only available when the terminal is
configured in Local mode for use with the PayClock Desktop product.
Live Sync
Allows the terminal to communicate with the computer in real-time. A
terminal running in “Live Sync” mode doesn’t have to be polled or
updated. Punches are automatically added to the database, any
changes will be detected and the terminal will automatically update
itself. This option is only available when the terminal is configured in
Local mode for use with the PayClock Desktop product.
Administrator
The PC600 series terminal has one administrator, the administrator
function allows you review the device information, set up the network
communications, set the time / date, review an error log and reset
the terminal to the factory defaults.
Auto Poll
When a terminal is automatically polled, punch data is gathered and
automatically added to the database allowing you to edit, export and
report on the data. This option is only available when the terminal is
configured in Local mode for use with the PayClock Desktop product.
Supervisor
An employee configured as a supervisor will have the ability at the
terminal to view and edit employee punches, add new employees,
send messages and override shift lockouts.
Glossary of Terms • 57
Editing a Bell Event
•
From the PC600 touchpad press the Admin button. Enter the
administrator PIN and press Enter.
•
From the Administrator Main Menu press Relay Settings.
•
The Relay Settings screen will display.
•
Press Schedule under Signal Events. The Signal Event
Schedule screen will display with all the schedule events.
•
Select the desired Event. The Edit Event screen will display.
•
Make the needed changes for the event.
•
Press OK to save the changes. The edited programmed
event will display in the list.
•
When finished press the back 2 button until you have
returned to the home screen.
Deleting a Bell Event
•
From the PC600 touchpad press the Admin button. Enter the
administrator PIN and press Enter.
•
From the Administrator Main Menu press Relay Settings.
•
The Relay Settings screen will display.
•
Press Schedule under Signal Events. The Signal Event
Schedule screen will display with all the schedule events.
•
Select the desired Event. The Edit Event screen will display.
•
Press the Delete Event button. Press Yes at the confirmation
message.
•
The programmed event will be removed from the list.
•
When finished press the back 2 button until you have
returned to the home screen.
56 • Appendix D - Add/Edit/Delete Bell Events
Welcome
Reliability, functionality and ease of use are trademarks of the
PayClock terminals. With the PC600 terminal, employees can use a
badge or PIN to punch in and out, view messages or benefit time
balances – it’s that simple. In addition the PC600 contains an onboard relay which can be used to control bells/signaling devices, or
security access.
The PayClock software and PC600 series terminals are the perfect
solution for businesses that want to track employee time and
automate payroll.
The PC600 series terminals connect to your network for
communications with the time and attendance software. The terminal
utilizes a powerful Windows CE based application and a touch-panel
display for inputting data by employees, supervisors or
administrators. The terminal validates that the employee is in the
database before recording the transaction.
The terminal offers a large color LCD touch-panel that displays
employee information along with an audio prompt. Upon a
successful transaction with Live Sync enabled, the display will show
the employee’s name, total worked time, In / Out status and an
audio/text prompt. Otherwise with Live Sync disabled, the display will
show the employees name and Punch Accepted.
The PC600 series terminals can be used with the PayClock desktop
product or the PayClock Online product. The PayClock desktop
product is installed on a local pc and communicates with the terminal
over the network. The PayClock Online product is in the cloud with
the terminal communicating with PayClock Online over the internet.
Welcome • 1
Terminal Features and Specifications
•
Windows CE 6.0 - The power of embedded Windows CE to
provide fast and dependable operation.
•
LCD Color Touch-Panel - Use the large easy to read touchpanel for set up and data entry.
•
On-Board Relay - The on-board relay can be used to control
bells/signal devices, or security access.
•
Two Operating Modes - The terminal is functional with Live
Sync enabled (online) or Live Sync disabled (offline). When
Live Sync is enabled the terminal is real-time with the
computer.
•
PC600 series Idle Screen - Easy to read time/date screen
will display after 2 minutes of inactivity on the terminal.
•
User friendly design - Large easy to read touch-panel.
•
Comprehensive support agreements minimize technical
difficulties.
•
From the PC600 touchpad press the Admin button. Enter the
administrator PIN and press Enter.
•
Numerous Accessory options further enhance the
functionality of your PC600 series terminal.
•
From the Administrator Main Menu press Relay Settings.
•
The Relay Settings screen will display.
•
Press Signal under the Mode Settings. The button will
change to blue identifying it’s enabled.
•
Press Schedule under Signal Events. The Signal Event
Schedule screen will display.
•
Press +Event. The Edit Event screen will display.
•
Using the up and down arrow keys select the desired hour,
minute and AM/PM for the bell event.
•
Press the buttons for the desired days of the week, a check
will display in the box identifying the day is selected.
•
Press OK to save the event. The programmed event will
display in the list.
•
Continue adding the desired events.
•
When finished press the back 2 button until you have
returned to the home screen.
Accessories
A number of accessories are offered to further enhance your
PayClock system. Visit http://shop.lathem.com to purchase
additional accessories like the ones listed below.
•
Badges
•
Badge Racks
•
Annual Support Agreements
Getting Help
You can access the help desk and answers to your issues in a
number of different ways. In addition to resources within the
PayClock software, assistance may be accessed online, via email,
via telephone, or through your dealer. Don’t forget annual support
contracts are also offered.
PayClock Help
Appendix D Add/Edit/Delete Bell
Events
Up to 100 events can be programmed. Events consist of the time
and the day of week the event will activate the relay.
Adding a Bell Event
The Online Help allows you to search through an index of help topics
to locate the answer you need. To launch the Help, click the Help
button on the ribbon bar.
2 • Welcome
Appendix D - Add/Edit/Delete Bell Events • 55
Troubleshooting
Wiring for Door Access Control System
For answers to Frequently Asked Questions, refer to the
Troubleshooting section of this User Guide.
Online and Email Support
Lathem.com provides access to numerous support resources that
will allow you maximize your use of PayClock. Help may be
accessed by visiting the following link: http://support.lathem.com
On the Support page, you may also submit a question through our
online knowledgebase and one of our technicians will respond to
your inquiry within 24 hours. Email support is free to all registered
users.
Telephone Support
The help desk is available between the hours of 8am and 6pm ET
Monday through Friday. Please call (800) 241-4990 to speak with
our help desk. You will receive free technical support for the first 30
days after your initial call. After that period, you may purchase an
Annual Support Agreement, which will cover all calls for one year, or
you may pay a per-call fee.
PC600
Annual Support Agreements
Annual support contracts are designed to keep your terminal and
PayClock software working seamlessly. For a single annual fee,
your Support Agreement offers the following advantages:
•
Unlimited toll-free telephone support (versus a per-call fee)
and priority status for calls
•
Unlimited access to the extensive library of web-based tips
and FAQs
•
Quick exchanges for damaged or broken terminal, thereby
reducing downtime
•
Extended parts and labor warranty helps you to save money
on repairs needed after the regular product warranty has
expired
To learn more about annual support contracts and to make a
purchase, contact us at (800) 241-4990 or visit
http://www.lathem.com/support/support-plans.aspx
PC600
54 • Appendix C - Access Relay Connections
Welcome • 3
Package Contents
Please verify that your package includes ALL of the following items.
If your package is missing an item, please call our help desk at (800)
241-4990.
Appendix C - Access
Relay Connections
When you are connecting to a door access device make sure you
have the following skills:
•
Understand basic wiring principles and techniques
•
Can interpret wiring diagrams
•
Have circuit wiring experience
Note: The wiring must be installed in accordance with national and
local electrical codes.
Connecting the PC600 to a Door Strike
Unplug the relay screw terminal connector.
Recommended Installation Tools
Connect the wires from the door access device to the screw
terminals. Plug the terminal connector into the socket on the PC600.
Only one (1) wire should be inserted into the terminal block positions
NO and COM, all wire splices should be done externally.See the
following diagrams for details.
Important! Relay contacts provide no power. The relay is a dry contact
closure rated 2 amps at 24VDC or 120 VAC. Connecting a door strike
that draws more than the rated amperage from the terminal will result in
serious damage! It is recommended to use the RB8 Relay Booster Box
for a door strike that requires more than 2 amps.
4 • Welcome
Appendix C - Access Relay Connections • 53
Install the PC600 Series Terminal
Step 1: Select a site to install your terminal that will be convenient to
employees clocking in and out. When deciding where the terminal
will be installed, keep in mind that an 115vAC power outlet should be
within reach of the mounting location as well as a connection to the
network (LAN).
Note: It is recommended to install and mount the terminal before
installing the PayClock software. With the terminal powered up and
connected to the network (LAN), the software will search for it on the
network and automatically configure the terminal.
PC600
Step 2: After selecting the appropriate installation site, use masking
tape to hold the included Mounting Template onto the wall. Drill holes
using the template as a guide. Note: the bottom of the terminal
should be about 45 inches from the floor.
PC600
Important! Connecting the PC600 to a public address (PA) system
requires the use of an external Tone Generator. Contact your PA
supplier to acquire an appropriate Tone Generator for your system.
52 • Appendix B - Bell Relay Connections
Remove the Template from the wall and install the included
mounting screws. Install the three larger screws, leaving
approximately 3/16 inch of the screws exposed. Do not tighten all
the way. Retain the smaller screw for later.
Note: For sheetrock walls, drill a 3/16” diameter hole through each of
the four screw locations; each approx 1-1/2” deep. Install the plastic
“anchors” included in the mounting screw packet.
Welcome • 5
Step 3: Network Connection - Plug the RJ45 network cable into the
Ethernet port and the Power Adapter plug into the Power Adapter
port which is located in the compartment on the back of the terminal.
See drawing below.
PC600
Insert the small “L”-shaped security bracket into the slot at the
bottom-rear of the terminal, so that the tab with the hole points
downward.
Hang the terminal on the wall, aligning the three keyholes on the rear
of the enclosure with the three protruding screw heads, and then
pressing downward on the terminal housing until it lowers onto the
screws.
Screw the small Screw into the hole of the tab from the small “L”shaped bracket at the bottom of the enclosure. This will fasten the
terminal to the wall, and keep it from being easily removed.
When finished, plug the power adapter into an AC wall outlet.
PC600
6 • Welcome
Appendix B - Bell Relay Connections • 51
PayClock Online
The PC600 series terminal can be used with the PayClock desktop
product or the PayClock Online product.
PC600
The PayClock desktop product is installed on a local pc and
communicates with the terminal over the network.
The PayClock Online product is in the cloud and communicates with
the terminal over the internet.
Adding a PC600 series terminal
PC600
Adding a PC600 series terminal to PayClock Online is a 2 step
process. Add the terminal in PayClock Online first and then from the
terminal connect to the hosted database.
Step 1 - Adding the PC600 series terminal
The PC600 series terminal must be added to PayClock Online first
otherwise the connection will fail.
PC600
50 • Appendix B - Bell Relay Connections
•
Log into PayClock Online and select the Terminal Manager
tab on the ribbon bar.
•
Click the Add Terminals button. The Select Terminal Type
window will open.
•
Select PC600 from the drop down list and click OK.
•
The terminal properties will display on the right.
•
From the Connections tab enter the serial number of the
terminal. Note: Enter the serial number exactly as it shows
on the label on the terminal.
•
Then enter a name for the terminal under Device Nickname.
PayClock Online • 7
•
Select the Enabled Hosted Mode option. This will dim the
Device IP Address field since it isn’t used when operating
the terminal in hosted mode.
•
Click Save.
Step 2 - Connect the Terminal to PayClock
Online
The PC600 series terminal must be added to PayClock Online
before attempting this step. The terminal must be powered up and
connected to the network with access to the internet.
•
At the PC600 press the Admin button. Enter the
administrator PIN and press Enter.
•
From the Administrator Main Menu press Network Setup.
•
Press Define Host. The Select Connection Method screen
will display.
•
Press Hosted.
•
Press Yes to confirm using the Hosted option.
•
Press Connect. The terminal will connect over the internet
to PayClock Online.
•
After connecting the data will be downloaded to the terminal
and it will be ready for use.
•
will show on the terminal’s
When complete a green icon
display identifying it is to the internet.
•
The terminal will be operational and ready for use.
Connect the wires from the signaling device to the screw terminals.
Plug the terminal connector into the socket on the PC600. Only one
(1) wire should be inserted into the terminal block positions NO and
COM, all wire splices should be done externally. See the following
diagrams for details.
Important! Relay contacts provide no power for signaling devices. The
relay is a dry contact closure rated 2 amps at 24VDC or 120 VAC.
Connecting a device or series of devices that draw more than the rated
amperage from the terminal will result in serious damage! It is
recommended to use the RB8 Relay Booster Box to control devices that
require more than 2 amps.
PC600
Changing settings at the Terminal
The default settings that can be changed by the administrator at the
terminal or the PayClock Online software are:
•
Time Zone: The time zone is set to Eastern Time.
8 • PayClock Online
Appendix B - Bell Relay Connections • 49
Appendix B - Bell
Relay Connections
The PC600 has a built-in relay that can control bells or door access.
Relay Specifications
•
Type: Dry Contact Closure
•
Rating: 2 amps at 24VDC or 120VAC
•
Contacts: NO-Normally Open, COM Common, NC Normally
Closed
Bell Relay Connections
When you are connecting to a signaling device make sure you have
the following skills:
•
Daylight Savings Time: Daylight savings is turned on.
•
Time Format: The display will show the hours in a 12 hour
(AM/PM) format.
The default settings that can only be changed through the PayClock
Online software are:
•
PIN Entry: PIN entry is turn on.
•
Badge Entry: Badge entry is turned on.
•
Allow Amounts: Amount entry is turned on.
•
Maximum days to store registrations on terminal: Is set to 90
days.
•
Send Date/Time on poll or update: Is turned on.
•
Send worked hours and benefit time after poll: Is turned on.
How do I change the time zone?
•
From the terminal touchpad press the Admin button. Enter
the administrator password (PIN) and press the Enter button.
•
The Administrator Main Menu screen will display.
•
Understand basic wiring principles and techniques
•
Press Date/Time Setup. The Date Setup screen will display.
•
Can interpret wiring diagrams
•
•
Have circuit wiring experience
Press the Time Zone button. The Choose Time Zone screen
will display.
•
Using the up and down arrow keys select the desired time
zone and click OK.
•
When finished press the back 2 button until you have
returned to the default screen.
Note: The wiring must be installed in accordance with national and
local electrical codes.
To connect the signaling device
Unplug the relay screw terminal connector.
How do I disable daylight savings?
48 • Appendix B - Bell Relay Connections
•
From the terminal touchpad press the Admin button. Enter
the administrator password (PIN) and press the Enter button.
•
The Administrator Main Menu screen will display.
•
Press Date/Time Setup. The Date Setup screen will display.
•
Under Daylight Save Time press Off.
•
The screen will refresh with the newly selected option.
PayClock Online • 9
•
When finished press the back 2 button until you have
returned to the default screen.
How do I change the displays time format?
•
From the terminal touchpad press the Admin button. Enter
the administrator password (PIN) and press the Enter button.
•
The Administrator Main Menu screen will display.
•
Press Date/Time Setup. The Date Setup screen will display.
•
Under Time Display Format press either the 12HR or 24HR.
•
The screen will refresh with the newly selected option.
•
When finished press the back 2 button until you have
returned to the default screen.
•
A green icon
will show on the terminal display
identifying it is in live sync mode.
•
The terminal will be operational and ready for use.
Note: All communications have to be initiated from the terminal when
running as a WAN installation. For example you can’t poll or update
from the PayClock software. The terminal’s Live Sync function will
automatically send the punches to the database and also check to
see if it needs to update itself.
Changing settings from PayClock
How do I change the time zone?
•
Log into PayClock and select the Terminal Manager tab on
the ribbon bar. The Terminal Manager window will open.
•
Select the desired terminal from the list and click on the
Settings tab.
•
Under Time Zone select the desired time zone.
•
Click Save.
•
The terminal will update itself at the next update interval.
How do I disable daylight savings?
•
Log into PayClock and select the Terminal Manager tab on
the ribbon bar. The Terminal Manager window will open.
•
Select the desired terminal from the list and click on the
Settings tab.
10 • PayClock Online
Appendix A - PC600 Series WAN Installation • 47
•
2638 - PayClock Database Server
PC600 Series WAN Installation
•
At the remote site install mount and connect the terminal to
the network.
•
With the terminal powered up and connected to the network
press the Admin button and enter the administrator PIN
(99999).
•
•
The Administrator Main Menu will display. Press the Network
Setup button.
The Network Setup screen will display. If using a “static” IP
address at the terminal select DHCP = Off. Set the
terminal’s IP, Subnet Mask and Gateway address. If you are
using DHCP, select DHCP = On. The IP, Subnet Mask and
Gateway Address will automatically be set when the DHCP
setting is On.
•
Press the Define Host button. The Define Host screen will
display.
•
Press the Host IP button and enter the IP Address for the
computer where the PayClock database server resides and
press OK.
Note: Use the Server Summary or Connection Info print out for
the PayClock database servers IP address.
•
Under Live Sync press the Enable button. The Sync Now
button will display.
•
Press the Sync Now button. The screen will turn orange
with “Downloading Latest Data From Host. Please Wait…”.
•
When finished verify the connection.
•
Press the Admin button and enter the administrator PIN
(99999).
•
The Administrator Main Menu will display press the
Device Information button.
•
Verify that the correct Company Name shows.
•
Press the back 2 button until you have returned to the
default screen.
46 • Appendix A - PC600 Series WAN Installation
•
Under Daylight Saving Time select Off.
•
Click Save.
•
The terminal will update itself at the next update interval.
How do I change the displays time format?
•
Log into PayClock and select the Terminal Manager tab on
the ribbon bar. The Terminal Manager window will open.
•
Select the desired terminal from the list and click on the
Settings tab.
•
Under Time Format select the desired format.
•
Click Save.
•
The terminal will update itself at the next update interval.
How do I disable PIN entry for all employees?
The terminal will display “Not Authorized” if an employee tries to use
a PIN.
•
Log into PayClock and select the Terminal Manager tab on
the ribbon bar. The Terminal Manager window will open.
•
Select the desired terminal from the list and click on the
Settings tab.
•
Under General Settings uncheck the PIN Entry option.
•
Click Save.
•
The terminal will update itself at the next update interval.
How do I disable Badge entry for all
employees?
The terminal will display “Not Authorized” if an employee presents a
badge.
PayClock Online • 11
•
Log into PayClock and select the Terminal Manager tab on
the ribbon bar. The Terminal Manager window will open.
•
Select the desired terminal from the list and click on the
Settings tab.
•
Under General Settings uncheck the Badge Entry option.
•
Click Save.
•
The terminal will update itself at the next update interval.
How do I disable amount entry for all
employees?
The Enter Amounts button will not display on the terminals touchpad
when Allow Amounts is disabled.
•
Log into PayClock and select the Terminal Manager tab on
the ribbon bar. The Terminal Manager window will open.
Appendix A - PC600
Series WAN
Installation
These instructions identify the steps to configure the terminal to
communicate with the PayClock database server across the internet.
A print out of the “Server Summary” information is required for this
set up. If the information was not printed during the PayClock
software installation, follow these steps to access the information.
•
Select the desired terminal from the list and click on the
Settings tab.
At the computer where the PayClock database server
resides, open the PayClock software.
•
Click the PayClock orb on the upper left and from the menu,
select Support Assistant.
•
Under Feature Settings uncheck the Allow Amounts option.
•
In the Support Assistant window, select Connection Info.
•
Click Save.
•
Print the Connection_Info.txt file for use when configuring
the terminal.
•
The terminal will update itself at the next update interval.
•
WAN Installation Requirements
•
There must be a VPN tunnel connecting the local and
remote sites. Note: A software based VPN is not supported.
A hardware based VPN is required!
•
A static IP address is required on the computer designated
as the PayClock database server.
•
A network administrator may be required to configure the
network routers to route the ports used by the terminal and
PayClock database server.
How do I disable transfers for all employees?
The Transfers Depts. button will not display on the terminals
touchpad when Allow Transfers is disabled
•
Log into PayClock and select the Terminal Manager tab on
the ribbon bar. The Terminal Manager window will open.
•
Select the desired terminal from the list and click on the
Settings tab.
•
Under Feature Settings uncheck the Allow Transfers option.
12 • PayClock Online
Important Port Information - The following ports are used for this
type of installation.
•
7350 - PayClock Network Terminal Service
•
7351 - Auto Poll Service
Appendix A - PC600 Series WAN Installation • 45
A blinking light shows in the
small rectangular opening to the
left of the illuminated oval on the
front of the terminal. What does it
mean?
This blinking light represents the
connection to the network (LAN). If
the light is not blinking there isn’t a
connection to the network (LAN).
What are the double green
PayClock Desktop - This represents
that the terminal is running in “live
sync” mode.
on the display
arrows
representing?
How do I disable the idle screen
on the terminal?
•
Click Save.
•
The terminal will update itself at the next update interval.
PayClock Online - This represents
that the terminal is connected to the
internet.
While the idle screen doesn’t affect
the operation of the terminal some
users may wish to disable the
feature. To disable the idle screen
press the Admin button and enter
528436 then press Enter. Press OK
to the confirmation message “Idle
Screen Mode: Off”. Note: to
reactivate the idle screen simply
enter the 528436 code again.
44 • Troubleshooting the PC600 Series Terminal
PayClock Online • 13
PayClock Desktop
The PC600 series terminal can be used with the PayClock desktop
product or the PayClock Online product.
Troubleshooting the
PC600 Series
Terminal
The PayClock desktop product is installed on a local pc and
communicates with the terminal over the network.
The PayClock Online product is in the cloud and communicates with
the terminal over the internet.
Adding a PC600 series terminal
The Maintenance button group under the Terminal Manager tab is
used to add, delete or search for terminals. You can add the terminal
manually or have PayClock search and add the terminal.
How do I search from PayClock and add a
PC600 series terminal?
•
Open PayClock and select the Terminal Manager tab on the
ribbon bar.
•
Click the Discover button, the Terminal Discovery window
will open.
•
When the PC600 series is found an entry for the terminal will
display in the list.
•
Select the terminal in the list and click the Create button.
•
The terminal properties will display on the right.
•
From the Connection tab enter the name for the terminal
under Device Nickname.
14 • PayClock Desktop
If the PayClock software doesn’t communicate with the terminal, try
these suggestions:
General Troubleshooting
•
Make sure that all connections are secure and the cable is in
tact.
•
Make sure that the network cable is securely connected to
the Ethernet port on the terminal.
•
Make sure that the terminal’s power supply is securely
connected to an electrical outlet.
•
Make sure that the power supply is securely connected to
the terminal and the unit is powered up.
PC600 Series Troubleshooting
If after going through each item above you are still not
communicating with the terminal, have the network administrator or
IT person make sure there aren’t any issues with the network.
Issue
Resolution
The terminal shows “Not Found”
when a badge is presented.
Make sure that the number that is
printed on the badge matches what
was entered in the Badge Number
field in PayClock for the employee.
Troubleshooting the PC600 Series Terminal • 43
All settings, administrators, supervisors, employees and data
will be cleared; you can not recover this information.
•
The Device IP Address and Server IP Address fields will
automatically populate.
To enter into administrator mode at the terminal press the Admin
button. The Enter PIN screen will display.
•
Click the Test Connection button to verify communications
with the terminal.
•
Using the numeric key pad enter the administrator PIN
number and press Enter.
•
The Administrator Main Menu screen will display.
•
Press Reset. The Clock Reset screen will display.
•
Press the Reset Clock button.
•
At the confirmation screen press Yes if you are sure you
wish to reset and clear the terminal.
•
The terminal will reboot and restart as if it were a new
terminal that had never been used.
WARNING: Use caution when selecting this menu item. This
menu item will reset the entire terminal to the manufacturer default
settings. All settings, administrators, supervisors, employees and
data will be cleared; you can not recover this information.
How do I add a terminal to PayClock from the
PC600?
The PC600 series terminal has the ability send it’s configuration over
the network and add itself to the PayClock desktop software. The
terminal must be powered up and connected to the network. Note: A
static IP address is required at the computer designated as the
PayClock database server.
•
Make sure the PayClock desktop software is installed.
•
Make sure you have made note of the IP address of the
computer where the PayClock database server is installed.
Follow these steps to access the information:
o
Open the PayClock software.
o
Click on the PayClock orb on the upper left.
o
From the menu, select Support Assistant.
o
In the Support Assistant window, select Connection
Info.
o
Print the Connection_Info.txt file when it displays for
configuring the terminal.
•
At the terminal press the Admin button, enter the
administrator PIN (default PIN is 99999) and press the Enter
key.
•
The Administrator Main Menu will display, press the Network
Setup button.
•
The Network Setup screen will display.
o
42 • Using the PC600 Series Terminal
If using a “static” IP address at the terminal select DHCP
= Off. Set the terminal’s IP, Subnet Mask and Gateway
address.
PayClock Desktop • 15
o
If you are using DHCP select DHCP = On. The IP,
Subnet Mask and Gateway Address will automatically be
set when the DHCP setting is On.
•
Press the Define Host button. The Select Connection
Method screen will display.
•
Press the Local button. The Define Host screen will display.
Note: The Hosted button is only used for the PayClock
Online product.
•
Press the Host IP button and enter the IP Address for the
computer where the PayClock database server resides and
press OK.
Note: The PayClock database server’s IP address is located
on the Connection Info document that was printed earlier.
•
•
•
Under Live Sync press the Enable button, the Sync Now
button will display.
•
Use the left or right arrow keys to scroll through any errors.
•
When finished press the center of the screen and then press
the back 2 button until you have returned to the default
screen.
Relay Settings
This menu allows you to configure how the terminal uses the onboard relay.
To enter into administrator mode at the terminal press the Admin
button. The Enter PIN screen will display.
•
Using the numeric key pad enter the administrator PIN
number and press Enter.
•
The Administrator Main Menu screen will display.
•
Press Relay Settings. The Relay Setup screen will display.
•
Select the Mode.
Press the Sync Now button. The screen will turn orange
with “Downloading Latest Data From Host. Please Wait…”.
When finished verify the connection.
o
Press the Admin button and enter the administrator PIN
(99999).
o
Off - The relay is disabled.
o
Access - The relay will be used to activate a door strike
allowing employees to enter the facility.
o
Signal - The relay will open/close to sound the signaling
device.
•
The Schedule button will display if Signal is selected. Press
Schedule and enter the bell events. Up to 100 events can be
programmed.
o
The Administrator Main Menu will display. Press the
Device Information button.
o
Verify that the correct Company Name shows.
•
o
Press the back 2 button until you have returned to the
default screen.
Select the duration to for the relay. By default it is set at 5
secondes.
•
Use the Test button to activate the on-board relay to test the
connection.
•
When finished press the back 2 button until you have
returned to the default screen.
•
will show on the terminal’s
When complete a green icon
display identifying it is in live sync mode.
•
The terminal will be operational and ready for use.
See Appendix D for steps to add/edit/delete bell events.
Reset
Use caution when selecting this menu item. This menu item will reset
the entire terminal to the manufacturer default settings.
16 • PayClock Desktop
Using the PC600 Series Terminal • 41
To enter into administrator mode at the terminal press the Admin
button. The Enter PIN screen will display.
•
Using the numeric key pad enter the administrator PIN
number and press Enter.
•
The Administrator Main Menu screen will display.
•
Press Date/Time Setup. The Date Setup screen will display.
•
Under Daylight Save Time press either the On or Off.
•
The screen will refresh with the newly selected option.
•
When finished press the back 2 button until you have
returned to the default screen.
Changing settings at the Terminal
How do I change the time source?
This setting allows you to select where the terminal will receive it’s
time from, the computer where the PayClock server is running or
from the Internet.
•
From the terminal touchpad press the Admin button. Enter
the administrator password (PIN) and press the Enter button.
•
The Administrator Main Menu screen will display.
•
Press Network Setup. The Network Setup screen will
display.
This menu allows you to manually configure how the hours will
display on the terminal.
•
Press Define Host. The Select Connection Method screen
will display.
To enter into administrator mode at the terminal press the Admin
button. The Enter PIN screen will display.
•
Press Local. The Define Host screen will display.
•
Under Select Time Source press either the Server (the
computer where the PayClock server is running) or Internet.
•
The screen will refresh with the newly selected option.
•
When finished press the back 2 button until you have
returned to the default screen.
Date/Time Setup - Time Display Format
•
Using the numeric key pad enter the administrator PIN
number and press Enter.
•
The Administrator Main Menu screen will display.
•
Press Date/Time Setup. The Date Setup screen will display.
•
Under Time Display Format press either the 12HR or 24HR.
•
The screen will refresh with the newly selected option.
•
When finished press the back 2 button until you have
returned to the default screen.
Error Log
This menu item displays any errors that the terminal may have
experienced.
To enter into administrator mode at the terminal press the Admin
button. The Enter PIN screen will display.
•
Using the numeric key pad enter the administrator PIN
number and press Enter.
•
The Administrator Main Menu screen will display.
•
Press Error Log. The Event Log Details screen will display.
40 • Using the PC600 Series Terminal
How do I change the time zone?
•
From the terminal touchpad press the Admin button. Enter
the administrator password (PIN) and press the Enter button.
•
The Administrator Main Menu screen will display.
•
Press Date/Time Setup. The Date Setup screen will display.
•
Press the Time Zone button. The Choose Time Zone screen
will display.
•
Using the up and down arrow keys select the desired time
zone and click OK.
•
When finished press the back 2 button until you have
returned to the default screen.
PayClock Desktop • 17
How do I disable daylight savings?
•
•
When finished press the back 2 button until you have
returned to the default screen.
From the terminal touchpad press the Admin button. Enter
the administrator password (PIN) and press the Enter button.
Date/Time Setup - Time
•
The Administrator Main Menu screen will display.
This menu allows you to manually configure the time on the terminal.
•
Press Date/Time Setup. The Date Setup screen will display.
•
To enter into administrator mode at the terminal press the Admin
button. The Enter PIN screen will display.
Under Daylight Save Time press Off.
•
The screen will refresh with the newly selected option.
•
When finished press the back 2 button until you have
returned to the default screen.
How do I change the displays time format?
•
From the terminal touchpad press the Admin button. Enter
the administrator password (PIN) and press the Enter button.
•
Using the numeric key pad enter the administrator PIN
number and press Enter.
•
The Administrator Main Menu screen will display.
•
Press Date/Time Setup. The Date Setup screen will display.
•
Press the Time button. The Time Setup screen will display.
•
Using the up and down arrow keys set the hour, minute,
AM/PM and click OK.
•
When finished press the back 2 button until you have
returned to the default screen.
•
The Administrator Main Menu screen will display.
•
Press Date/Time Setup. The Date Setup screen will display.
Date/Time Setup - Time Zone
•
Under Time Display Format press either the 12HR or 24HR.
•
The screen will refresh with the newly selected option.
This menu allows you to manually configure the time zone on the
terminal.
•
When finished press the back 2 button until you have
returned to the default screen.
To enter into administrator mode at the terminal press the Admin
button. The Enter PIN screen will display.
•
Using the numeric key pad enter the administrator PIN
number and press Enter.
•
The Administrator Main Menu screen will display.
•
Press Date/Time Setup. The Date Setup screen will display.
•
Press the Network Setup button. The Network Setup screen
will display.
Press the Time Zone button. The Choose Time Zone screen
will display.
•
Using the up and down arrow keys select the desired time
zone and click OK.
•
Press Define Host. The Select Connection Method screen
will display.
•
When finished press the back 2 button until you have
returned to the default screen.
•
Press Local. The Define Host screen will display.
•
Under Live Sync, press Enable. The screen will refresh and
the Sync Now button will appear.
How do I enable Live Sync from the terminal?
•
•
From the PC600 series touchpad press the Admin button.
Enter the administrator password (PIN) and press the Enter
button.
18 • PayClock Desktop
Date/Time Setup - Daylight Saving Time
This menu allows you to manually configure the DST on the terminal.
Using the PC600 Series Terminal • 39
The terminal can operate in “Live Sync” (online mode). When
operating with Live Sync enabled (online mode) communications
with the pc are in real-time. For example when an employee punches
at the terminal it is immediately added to the database and is
available for viewing or editing.
To enter into administrator mode at the terminal press the Admin
button. The Enter PIN screen will display.
•
Press the Sync Now button. The screen will change color
and display “Downloading latest data from host. Please
wait…”.
•
will show on the terminal
When complete a green icon
display identifying it is in live sync mode.
•
Using the numeric key pad enter the administrator PIN
number and press Enter.
•
The Administrator Main Menu screen will display.
•
Press Network Setup. The Network Setup screen will
display.
How do I change the time source?
•
Press Define Host. The Select Connection Method screen
will display.
•
This setting allows you to select where the terminal will receive it’s
time from, the computer where the PayClock server is running or
from the Internet.
Press Local. The Define Host screen will display.
•
Under Live Sync press either the Enable or Disable.
•
The screen will refresh with the newly selected option.
•
You can click the Sync Now button and the terminal will
connect to the PayClock software and make any needed
updates automatically.
•
When finished press the back 2 button until you have
returned to the default screen.
Date/Time Setup - Date
This menu allows you to manually configure the date, time, time
zone, DST and how the hours will display on the terminal.
To enter into administrator mode at the terminal press the Admin
button. The Enter PIN screen will display.
•
Using the numeric key pad enter the administrator PIN
number and press Enter.
•
The Administrator Main Menu screen will display.
•
Press Date/Time Setup. The Date Setup screen will display.
•
Press the Date button. The Date Setup screen will display.
•
Using the up and down arrow keys set the month, date, year
and click OK.
38 • Using the PC600 Series Terminal
Changing settings from PayClock
•
Log into PayClock and select the Terminal Manager tab on
the ribbon bar. The Terminal Manager window will open.
•
Select the desired terminal from the list and click on the
Settings tab.
•
Under Time Source select the either the PayClock Server
(the computer where the PayClock server is running) or
NIST (Internet).
•
Click Save.
•
Update the terminal with these changes. Note: The terminal
will update itself if Live Sync is enabled.
How do I change the time zone?
•
Log into PayClock and select the Terminal Manager tab on
the ribbon bar. The Terminal Manager window will open.
•
Select the desired terminal from the list and click on the
Settings tab.
•
Under Time Zone select the desired time zone.
•
Click Save.
PayClock Desktop • 19
•
Update the terminal with these changes. Note: The terminal
will update itself if Live Sync is enabled.
How do I disable daylight savings?
•
Log into PayClock and select the Terminal Manager tab on
the ribbon bar. The Terminal Manager window will open.
•
Select the desired terminal from the list and click on the
Settings tab.
•
Under Daylight Saving Time select Off.
•
Click Save.
•
Update the terminal with these changes. Note: The terminal
will update itself if Live Sync is enabled.
Press Network Setup. The Network Setup screen will
display.
•
If you want to set the Host IP address IP press Define Host.
•
The Select Connection Method screen will display. Press the
Local button. Note: The Hosted button is only used for the
PayClock Online product.
•
Press the Host IP button.
•
Using the numeric key pad enter the IP address of the
computer where the PayClock database resides and press
OK.
Network Setup - Time Source
How do I change the displays time format?
•
•
Log into PayClock and select the Terminal Manager tab on
the ribbon bar. The Terminal Manager window will open.
This option is only available when the terminal is configured in Local
mode for use with the PayClock Desktop product.
This option allows you to select where the terminal will receive it’s
time from; the computer where the PayClock server is running or
from the Internet.
To enter into administrator mode at the terminal press the Admin
button. The Enter PIN screen will display.
•
Using the numeric key pad enter the administrator PIN
number and press Enter.
•
The Administrator Main Menu screen will display.
•
Press Network Setup. The Network Setup screen will
display.
•
Press Define Host. The Select Connection Method screen
will display.
•
Select the desired terminal from the list and click on the
Settings tab.
•
Under Time Format select the desired format.
•
Click Save.
•
Update the terminal with these changes. Note: The terminal
will update itself if Live Sync is enabled.
•
Press Local. The Define Host screen will display.
•
Under Select Time Source press either the Server (the
computer where the PayClock server is running) or Internet.
How do I enable Live Sync from the PayClock
software?
•
The screen will refresh with the newly selected option.
•
When finished press the back 2 button until you have
returned to the default screen.
•
•
Log into PayClock and select the Terminal Manager tab on
the ribbon bar. The Terminal Manager window will open.
Network Setup - Live Sync
Select the desired terminal from the list and click on the
Settings tab.
This option is only available when the terminal is configured in Local
mode for use with the PayClock Desktop product.
20 • PayClock Desktop
Using the PC600 Series Terminal • 37
To enter into administrator mode, at the terminal press the Admin
button. The Enter PIN screen will display.
•
Using the numeric key pad enter the administrator PIN
number and press Enter.
•
The Administrator Main Menu screen will display.
•
Press Network Setup. The Network Setup screen will
display.
•
If you want to set the terminal’s IP address as a “Static” IP
turn off DHCP by pressing the OFF button. The screen will
refresh and more buttons will become active.
•
Press the IP Address button. The IP Address screen will
display.
•
Using the numeric key pad enter the IP address you want to
assign to the terminal and press OK.
•
Press the Subnet Mask button. The Subnet Mask screen will
display.
•
Using the numeric key pad enter the address you want to
assign to the terminal and press OK.
•
Press the Gateway button. The Default Gateway screen will
display.
•
•
•
Under Update Settings select the Live Sync Enabled option.
•
At Update Interval Check select how often the terminal will
check to see if any changes have been made. The default
setting is 5 minutes. Note: You should take in consideration
that during the terminals “live sync” function no punches will
be accepted at the terminal.
•
Click Save.
•
Update the terminal with these changes.
•
When complete a green icon
will show on the terminal
display identifying it is in live sync mode.
How do I disable PIN entry for all employees?
The terminal will display “Not Authorized” if an employee tries to use
a PIN.
•
Log into PayClock and select the Terminal Manager tab on
the ribbon bar. The Terminal Manager window will open.
•
Select the desired terminal from the list and click on the
Settings tab.
Using the numeric key pad enter the address you want to
assign to the terminal and press OK.
•
Under General Settings uncheck the PIN Entry option.
When finished press the back 2 button until you have
returned to the default screen.
•
Click Save.
•
Update the terminal with these changes. Note: The terminal
will update itself if Live Sync is enabled.
Network Setup - Host Settings
This option is only available when the terminal is configured in Local
mode for use with the PayClock Desktop product.
This menu allows you to manually configure the network
communication settings between the terminal and PayClock
software.
To enter into administrator mode at the terminal press the Admin
button. The Enter PIN screen will display.
•
Using the numeric key pad enter the administrator PIN
number and press Enter.
•
The Administrator Main Menu screen will display.
36 • Using the PC600 Series Terminal
How do I disable Badge entry for all
employees?
The terminal will display “Not Authorized” if an employee presents a
badge.
•
Log into PayClock and select the Terminal Manager tab on
the ribbon bar. The Terminal Manager window will open.
•
Select the desired terminal from the list and click on the
Settings tab.
PayClock Desktop • 21
•
Under General Settings uncheck the Badge Entry option.
•
Click Save.
•
Update the terminal with these changes. Note: The terminal
will update itself if Live Sync is enabled.
How do I disable amount entry for all
employees?
The Enter Amounts button will not display on the terminals touchpad
when Allow Amounts is disabled.
•
Log into PayClock and select the Terminal Manager tab on
the ribbon bar. The Terminal Manager window will open.
•
Select the desired terminal from the list and click on the
Settings tab.
•
Under Feature Settings uncheck the Allow Amounts option.
•
Click Save.
•
Update the terminal with these changes. Note: The terminal
will update itself if Live Sync is enabled.
How do I disable transfers for all employees?
The Transfers Depts. button will not display on the terminals
touchpad when Allow Transfers is disabled
•
Log into PayClock and select the Terminal Manager tab on
the ribbon bar. The Terminal Manager window will open.
•
Select the desired terminal from the list and click on the
Settings tab.
•
Under Feature Settings uncheck the Allow Transfers option.
•
Click Save.
•
Update the terminal with these changes. Note: The terminal
will update itself if Live Sync is enabled.
22 • PayClock Desktop
Administrator Functions
The terminal has one administrator. The administrator function
allows you to review the device information, set up the network
communications, set the time / date, review an error log and reset
the terminal to the factory defaults.
To enter into administrator mode at the terminal press the Admin
button. The Enter PIN screen will display.
•
Using the numeric key pad enter the administrator PIN
number and press Enter.
•
The Administrator Main Menu screen will display.
Device Information
This menu item displays information and also allows you to check for
updates to the firmware. To check for updates:
To enter into administrator mode at the terminal press the Admin
button. The Enter PIN screen will display.
•
Using the numeric key pad enter the administrator PIN
number and press Enter.
•
The Administrator Main Menu screen will display.
•
Press Device Information. The Device Information screen
will display.
•
Press the Check for Updates button. Please be patient this
may take a few minutes.
•
When finished press the center of the screen and then press
the back 2 button until you have returned to the default
screen.
Network Setup - Terminal Settings
This menu allows you to manually configure the network
communication settings between the terminal and PayClock
software.
Note: When using the PayClock Desktop product these settings are
typically determined during the installation of the PayClock software
and it isn’t necessary to modify the settings.
Using the PC600 Series Terminal • 35
•
When finished press the
screen.
button to return to the default
Settings - View/Assign Badge
This supervisor functions requires that the terminal be configured for
Live Synch when using the PayClock Desktop product.
At the terminal press the Supervisor button. The Enter PIN screen
will display.
•
•
Using the numeric key pad enter the supervisors PIN
number and press Enter or move the supervisors badge over
the badge reader symbol below the illuminated oval target
area on the front of the terminal.
At the Select an Employee screen, press the button of the
desired employee.
•
Press Settings. The Change Settings screen will display.
•
Press the View/Assign Badge button. The Badge Settings
screen will display.
Change Badge
•
Press the Change Badge button. Present the badge when
prompted.
•
At the confirmation screen select Yes to change the Badge.
•
When finished press the
screen.
button to return to the default
Updating the Terminal
The Update button group is used to update a single terminal or all
The PayClock software is used to manage the terminal(s). You can
poll and update the terminal. This is done from the Terminal
Manager tab within the PayClock software.
Note: A terminal running in “Live Sync” mode doesn’t have to be
manually updated. Changes will be detected and the terminal will
automatically update itself.
How do I update a terminal?
•
Log into PayClock and select the Terminal Manager tab on
the ribbon bar. The Terminal Manager window will open.
•
Select the desired terminal from the list and click Update
Selected Terminal or click Update All Terminals.
•
Any changes will be sent to the selected terminal.
Polling the Terminal
The Poll button group is used to poll or retrieve data from a single
terminal or all terminals. When a terminal is polled punch data will be
added to the database allowing you to edit, export and report on the
data.
Note: A terminal running in “Live Sync” mode doesn’t have to be
polled. Punches are automatically added to the database.
Disable Badge Entry
How do I poll a terminal?
•
Press the Disable Badge Entry option.
•
You know Badge entry is disabled when there is a check ;
in the box.
•
Open PayClock and select the Terminal Manager tab on the
ribbon bar. The Terminal Manager window will open.
•
When finished press the
screen.
•
Select the desired terminal from the list and click Poll
Selected Terminal or click Poll All Terminals.
•
The punch data residing in the terminal will be added to the
database and will be available in the timecard.
button to return to the default
34 • Using the PC600 Series Terminal
PayClock Desktop • 23
Activating Live Sync at the
Terminal
Settings - Set/Change PIN
A PC600 series terminal running in “Live Sync” mode doesn’t have to
be polled or updated. Punches are automatically added to the
database. Any changes will be detected and the terminal will
automatically update itself.
At the terminal press the Supervisor button. The Enter PIN screen
will display.
Note: It is not recommended to activate Live Sync if the computer
where the PayClock database server is running uses a wireless
network connection. A PC600 series terminal running in Live Sync
mode requires a constant connection to the computer running the
database. A wireless network connection may not provide the
computer a constant connection to the network which could be
troublesome.
When the terminal’s “Live Sync” option is enabled its functionality
increases. The following will be available in live sync mode:
•
•
Real-time punches - Punches are added to the database
automatically. No polling is needed.
Automatic updating - The terminal will check the software to
see if any changes have been made that requires an update.
If there were changes the terminal will automatically update
itself.
•
Real-time totals - When an employee punches the worked
hours will be calculated and displayed.
•
Audio/Text Messages - Audio / text messages can be
configured to play / display on the terminal.
•
Supervisor functions - Allow a supervisor to do the following
through the touchpad on the terminal; add employees, add
or delete punches, set or change an employee’s PIN, set or
change an employee’s badge number and override shift lock
outs.
How do I enable Live Sync from the PayClock
software?
•
Log into PayClock and select the Terminal Manager tab on
the ribbon bar. The Terminal Manager window will open.
24 • PayClock Desktop
This supervisor functions requires that the terminal be configured for
Live Synch when using the PayClock Desktop product.
•
Using the numeric key pad enter the supervisors PIN
number and press Enter or move the supervisors badge over
the badge reader symbol below the illuminated oval target
area on the front of the terminal.
•
At the Select an Employee screen, press the button of the
desired employee.
•
Press Settings. The Change Settings screen will display.
•
Press the Set/Change PIN button. The PIN Settings screen
will display.
Change PIN
•
Press the Change PIN button and using the numeric key pad
enter the new PIN for the selected employee and press
Enter.
•
At the confirmation screen select Yes to change the PIN.
•
When finished press the
screen.
button to return to the default
Delete PIN
•
Press the Delete PIN button.
•
At the confirmation screen select Yes to delete the PIN.
•
When finished press the
screen.
button to return to the default
Disable PIN Entry
•
Press the Disable PIN Entry option.
•
You know PIN entry is disabled when there is a check ; in
the box.
Using the PC600 Series Terminal • 33
Send Message
•
Select the desired terminal from the list and click on the
Settings tab.
At the terminal press the Supervisor button. The Enter PIN screen
will display.
•
Under Update Settings select the “Live Sync Enabled”
option.
•
Select the Update Interval Check setting.
•
Click Save.
•
Click Update Selected Terminal. Live sync will be enabled
on the terminal.
•
will show on the terminal display
A green icon
identifying it is in Live Sync mode.
•
Using the numeric key pad enter the supervisors PIN
number and press Enter or move the supervisors badge over
the badge reader symbol below the illuminated oval target
area on the front of the terminal.
•
At the Select an Employee screen, press the button of the
desired employee.
•
Press Send Message. Select to send a sound message or a
text message.
•
Using the up and down arrows select the desired sound or
text message.
•
At the confirmation screen select Yes and OK. On the next
punch the employee will receive the sound or text message.
•
When finished press the
screen.
button to return to the default
How do I enable Live Sync from the terminal?
•
From the terminal touchpad press the Admin button and
enter the administrator password.
Override Lockout
•
Press the Network Setup button. The Network Setup screen
will display.
At the terminal press the Supervisor button. The Enter PIN screen
will display.
•
Press the Define Host button. The Select Connection
Method screen will display.
•
Press the Local button. The Define Host screen will display.
Note: The Hosted button is only used for the PayClock
Online product.
•
Under Live Sync press Enable. The screen will refresh and
the Sync Now button will appear.
•
Press the Sync Now button. The screen will change color
and display “Downloading latest data from host. Please
wait…”.
•
will show on the terminal
When complete a green icon
display identifying it is in live sync mode.
•
Using the numeric key pad enter the supervisors PIN
number and press Enter or move the supervisors badge over
the badge reader symbol below the illuminated oval target
area on the front of the terminal.
•
At the Select an Employee screen, press the button of the
desired employee.
•
Press Override Lockout.
•
At the confirmation screen select Yes to have the next punch
for the employee ignore the shift lockout.
•
When finished press the
screen.
button to return to the default
32 • Using the PC600 Series Terminal
PayClock Desktop • 25
Adding Punches
Using the PC600
Series Terminal
The terminal will be ready to be used after downloading the
employees. The terminal allows employees, supervisors and
administrators to perform certain functions such as punching In and
Out.
This supervisor functions requires that the terminal be configured for
Live Synch when using the PayClock Desktop product.
At the terminal press the Supervisor button. The Enter PIN screen
will display.
•
Using the numeric key pad enter the supervisors PIN
number and press Enter or move the supervisors badge over
the badge reader symbol below the illuminated oval target
area on the front of the terminal.
•
At the Select an Employee screen, press the button of the
desired employee.
•
Press View / Edit Punches. The Punches screen will display.
•
Use the left or right arrows to select the desired date and
press the +Punch button.
•
Using the up and down arrows set the desired hour and
minute and then click OK.
•
At the confirmation screen select Yes to add the punch. The
added punch will display on the screen and will be added to
the timecard.
•
When finished press the
screen.
To punch, move the badge over the badge reader symbol below the
illuminated oval target area on the front of the terminal.
button to return to the default
Viewing Totals
At the terminal press the Supervisor button. The Enter PIN screen
will display.
When the badge is in close proximity to the terminal; a confirmation
beep will sound, a text message will appear, a custom audio
message may be played, and the oval target area will turn either
green or red indicating a good or bad transaction.
The terminal will display an error message if you scan a badge that
has not yet been assigned to a specific employee in PayClock.
Notice: The terminal utilizes an internal antenna to read the
employee badges. Make sure these badges are stored at least 6”
away from the terminal when not in use to avoid accidental badge
reads.
26 • Using the PC600 Series Terminal
•
Using the numeric key pad enter the supervisors PIN
number and press Enter or move the supervisors badge over
the badge reader symbol below the illuminated oval target
area on the front of the terminal.
•
At the Select an Employee screen press, the button of the
desired employee.
•
Press View Totals, the employee’s grand totals for the pay
period and any benefit time will display.
•
When finished press the
screen.
button to return to the default
Using the PC600 Series Terminal • 31
•
A confirmation beep will sound and the employee’s grand
totals for the pay period and any benefit time will display.
Supervisor Transactions
Supervisors have the ability at the terminal to view and edit
employee punches, add new employees, send messages and
override shift lockouts. To set up an employee as a supervisor, in the
PayClock software check the Allow Supervisor Functions option for
the desired employee.
PC600 Series Terminal Idle Screen
The terminals display will change to an idle screen when there is no
activity for 2 minutes. While in idle screen mode the day of the week,
time and date will display in large easy to ready characters. The
terminal is fully functional while the screen is idle and the display will
exit idle mode when a badge is presented or the screen is tapped or
when the terminal is updated.
Idle Screen
Home Screen
Note: Some supervisor functions require that the terminal be
configured for Live Synch when using the PayClock Desktop
product.
To enter into supervisor mode at the terminal press the Supervisor
button. The Enter PIN screen will display.
•
•
Using the numeric key pad enter the supervisors PIN
number and press Enter or move the supervisors badge over
the badge reader symbol below the illuminated oval target
area on the front of the terminal.
The Select an Employee screen will display.
Employees can record transactions or view total information by
presenting a badge.
Viewing Punches
At the terminal press the Supervisor button. The Enter PIN screen
will display.
•
Using the numeric key pad enter the supervisors PIN
number and press Enter or move the supervisors badge over
the badge reader symbol below the illuminated oval target
area on the front of the terminal.
•
At the Select an Employee screen, press the button of the
desired employee.
•
Press View / Edit Punches. The Punches screen will display.
•
Use the left, right, up or down arrows to scroll through the
punch information.
•
When finished press the
screen.
Employee Transactions using
Badges
Clocking IN/Out
•
Move the badge over the badge reader symbol below the
illuminated oval target area on the front of the terminal.
•
When the badge is in close proximity to the terminal a
confirmation beep will sound, a text message will appear, a
custom audio message may be played, and the oval target
area will turn either green or red indicating a good or bad
transaction.
Department Transfers
•
Press the Transfer Depts. button on the touch-pad of the
terminal.
•
Move the badge over the badge reader symbol below the
illuminated oval target area on the front of the terminal.
button to return to the default
30 • Using the PC600 Series Terminal
Using the PC600 Series Terminal • 27
•
When the badge is in close proximity to the terminal a
confirmation beep will sound, and the list of available
departments will display.
•
Press the button for the desired department. A confirmation
screen will display showing the showing the department into
which the employee transferred.
Amount Entries
•
The Enter PIN screen will display. Using the numeric key
pad enter the employee’s PIN number and press Enter.
•
A confirmation beep will sound, a text message will appear,
a custom audio message may be played, and the oval target
area will turn either green or red indicating a good or bad
transaction.
Department Transfers
•
Press the Enter Amounts button on the touch-pad of the
terminal.
•
Press the Transfer Depts. button on the touch-pad of the
terminal.
•
Move the badge over the badge reader symbol below the
illuminated oval target area on the front of the terminal.
•
The Enter PIN screen will display. Using the numeric key
pad enter the employee’s PIN number and press Enter.
•
When the badge is in close proximity to the terminal a
confirmation beep will sound. The Enter Amt. screen will
display.
•
A confirmation beep will sound and the list of available
departments will display.
•
•
Using the numeric key pad enter the value for the amount
and press Enter. A confirmation screen will display showing
the showing the amount entered for the employee.
Press the button for the desired department. A confirmation
screen will display showing the showing the department into
which the employee transferred.
Viewing Totals
•
Press the View Totals button on the touch-pad of the
terminal.
•
Move the badge over the badge reader symbol below the
illuminated oval target area on the front of the terminal.
•
When the badge is in close proximity to the terminal, a
confirmation beep will sound, and the employee’s grand
totals for the pay period and any benefit time will display.
Employee Transactions using a PIN
Employees can record transactions or view total information by using
the touch-panel on the terminal.
Clocking IN/Out
•
Press the Clock In/Out button on the touch-pad of the
terminal.
28 • Using the PC600 Series Terminal
Amount Entries
•
Press the Enter Amounts button on the touch-pad of the
terminal.
•
The Enter PIN screen will display. Using the numeric key
pad enter the employee’s PIN number and press Enter.
•
A confirmation beep will sound. The Enter Amt. screen will
display.
•
Using the numeric key pad enter the value for the amount
and press Enter.
•
A confirmation screen will display showing the showing the
amount entered for the employee.
Viewing Totals
•
Press the View Totals button on the touch-pad of the
terminal.
•
The Enter PIN screen will display. Using the numeric key
pad enter the employee’s PIN number and press Enter.
Using the PC600 Series Terminal • 29