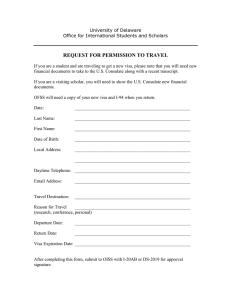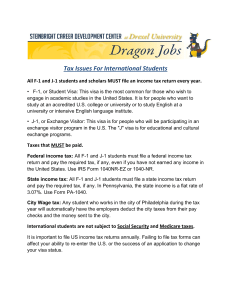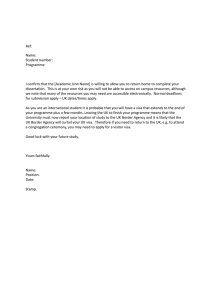EL4 FORM SUBMITTAL PROCESS The process for submitting the
advertisement

EL4 FORM SUBMITTAL PROCESS The process for submitting the EL4 Form for Youth Exchange, Other International and Immigrant students has been moved to C2CSchools. The following will provide you with a guide to this process. The key change to the process is that the previous 3 page form has been condensed into a 1 page submittal form and a 1 page staff response page. The EL4 Form must be complete on C2CSchools and the supplemental information must be attached to the EL4 Form on the C2CSchools platform. This will allow for larger documents being sent that were sometimes prohibited by school servers, as well as act as file storage for these documents. Prior to submitting the new EL4 Form, with the supplemental information attached, it is important that you collect all of the necessary information to complete the form, as well as make sure that you have properly scanned all of the supplemental information to be attached. You should scan these documents first and then complete the EL4 Form. The documents that you are going to need to scan are: Proof of age (i.e. in order of preference; a black and white copy of U.S. Visa or a black & white copy of Passport or a translated copy of birth certificate – ONLY ONE OF THESE IS NECESSARY) Appropriate Homeland Security documents (i.e. page 1 only of the I-20 A-B Form for F-1 Visa students or page 1 only of the DS-2019 Form for J-1 Visa students or the I-94 Form for Other International Students or the I-797 Form for immigrant students – ONLY ONE OF THESE IS NECESSARY) Original language transcripts from all schools the student has attended since entering the 8th grade/year (this is based on the compulsory education requirements of the country the student was previously attending school) The computer generated Int’l Transcript-GPA Calculator form, which is to be completed by the school with the assistance of the student and other appropriate individuals (i.e. guidance counselor, school registrar, other school staff member, parent or host parent, etc.). This document will serve as the translated transcript, as well as a GPA calculator. Only list courses for 9th grade and higher. This form can be scanned with the other documents or sent separately (it is an Excel spreadsheet) HOW TO SCAN THE SUPPLEMENTAL INFORMATION The supplemental information that must be attached with the EL4 Form should be scanned using the following procedure (check with your school’s technology specialist as he/she may be able to assist you with this process): Set the scanner to scan as a PDF only (do not use other file formats, such as, BMP, JPG, JPEG, GIF, PNG, TIF and TIFF are usually used for photographs and generally take up more space) Set the scanner to scan in black & white only (gray scale and color take up more space) Scan all documents as a single document – this can be accomplished by using a scanner with a document feeder or “daisy chain” the scanned documents (most flatbed scanners will ask you if you wish to scan another document after each document you scan, by indicating “yes”, this is “daisy chaining”, the net result is a single document) Scan documents in the following order for new foreign students 1. Proof of age (i.e. in order of preference; black and white copy of U.S. Visa, black & white copy of Passport or a translated copy of birth certificate – ONLY ONE OF THESE IS NECESSARY) 2. Page 1 only of the I-20 A-B Form for F-1 Visa students or page 1 only of the DS-2019 Form for J-1 Visa students or the I-94 Form for Other International Students or the I-797 Form for immigrant students – ONLY ONE OF THESE IS NECESSARY 3. Original language transcripts from all schools the student has attended since entering the 8 th grade/year 4. The Int’l Transcript-GPA Calculator form, recording only courses for 9th grade and higher Scan documents in the following order for returning, previously approved students 1. Page 1 only of the I-20 A-B Form for F-1 Visa students or page 1 only of the DS-2019 Form for J-1 Visa students or the I-94 Form for Other International Students – ONLY ONE OF THESE IS NECESSARY 2. Official school/athletic transcript or the Int’l Transcript-GPA Calculator form which, must include all grades the student earned since entering the 9th grade/year for the first time Save this scanned document as a minimum size PDF with a title that includes the name of the school and the name of the student (i.e. FHSAA High School - Doe, John) HOW TO LOCATE AND OPEN THE FORM ON C2CSCHOOLS Log on to C2CSchools Choose the “Menu” tab on the C2CSchools dashboard Choose your “School Name” from the drop down menu Choose “Documents & Filing” from the pop up menu Choose “Document Search” from the next pop up menu (See Figure 1 for the above process) When the “Document Search” window opens, use the scroll bar on the right side of the window to scroll down the list of forms until you locate the EL4 Form. Note: the forms are in alpha-numerical order in the “Code” column. See Figure 2 on the next page. Double click on the EL4 Form and the form will open in a new window. Figure 1 Figure 2 HOW TO COMPLETE THE EL4 FORM Please note that when the form opens, some of the fields are highlighted in pink and some are highlighted in blue. The pink highlighted fields contain “required” information that must be provided in order for the form to be submitted. Also note that some of the fields have a small triangle at the end of the field. This triangle denotes that the field has a “drop down menu” to choose the response. Begin by entering the name and city of the school (these are required fields) Line 1 – Enter the name of the student (last name, then first name) as it appears the birth certificate, visa or passport (this is a required field) Line 2 – From the drop down menu select the appropriate Visa class for how this student has entered the U.S. Note, the drop down menu will also indicate what document you will need to attach to support that selection (this is a required field). If the student has a U.S. Visa other than an F-1 or J-1, then supply the Visa Class on the second line (i.e. A-1, A-2, E-1, E-2, F-2, H-4, L-2, O-3, P-4, R-2, TD, U-3, Visa Waiver Program, etc.) Line 3 – Enter the birth date and from the drop down menu select the gender of the student (these are required fields) Line 4 – From the drop down menu, select the grade level of the student (this is a required field) Line 5 – From the drop down menus, select the sports that the student would like to participate in (this is a required field). If the student later chooses to participate in a sport not selected, please notify the association so that we can update that information Line 6 – Enter name of the country of which the student is a citizen (this a required field) Line 7 – Complete this only if the student was previously approved by this association and is returning to your school on the exact same Visa Class. Check the first box if the student will be residing with the same host family and then provide the last name of the host family (enter “N/A” for a boarding school student). Check the second box if the student will be residing with a different host family. In each case you will be directed to a later line of the form. Line 8 – Enter the name of the parent(s) of this student – NOTE: THIS NOT THE HOST FAMILY (this field must be completed for new foreign students only) (See Figure 3 below for the Lines 1 – 8 above) Figure 3 Line 9 – This section must be completed only by new foreign students who are currently in grades 9-12, the name(s) and location(s) of all previous schools attended must be submitted along with appropriate school year from the drop down menu Line 10 – Check this box only if the student is a boarding school student Line 11 – Enter the name of the person(s) with whom this student resides (note, this could be the student’s parent(s)) Line 12 – Enter the address of the person(s) with whom this student resides (note, this could be the student’s parent(s)) Line 13 – Enter the phone number of the person(s) with whom this student resides (note, this could be the student’s parent(s)) Line 14 – Check this box only if the student is receiving financial aid, as well as provide the name of the FHSAA approved financial aid agency Line 15 – Enter the date the student entered the 9th grade/year, if applicable (note: this is based on the compulsory education requirements of the country the student was previously attending school) Line 16 – Enter the date the student attended his/her previous school, as well as the date the student entered your school (these are required fields) Line 17 – Check this box only if the student previously attended another U.S. high school, as well as provide the name and location of the school Line 18 – Check this box only if the student is an F-1 Visa or J-1 Visa student and he/she will be attending the full school year Line 19 – This is a reminder of items that must be attached for new foreign students only (Note, returning student must have attached the I-20 A-B Form or DS-2019 Form or I-94 Form and an official school/athletic transcript or the Int’l Transcript-GPA Calculator form, which must include all grades the student earned since entering the 9th grade/year for the first time) (See Figure 4 below for the Lines 9 – 19 above) Figure 4 HOW TO ATTACHED SCANNED DOCUMENTS TO THE EL4 FORM Once you have scanned all of the documents (as a single PDF file) and have completed the EL4 Form on C2CSchools, you can now attach the scanned documents to the EL4 Form. Notice that when you open the form (this is the “View/Edit Document” window) there are two tabs in the upper left corner; “Document” and “Advanced Options” (see Figure 5). When you are completing the form, you are on the “Document” tab. In order to attach scanned documents, you must select the “Advanced Options” tab. Figure 5 When you select the “Advanced Options” tap, you will see a new window (see Figure 6) with several sections. You will be working with the “Attachments” section on the right side of the window. In order to attach a document to the form, you must upload the document. In the lower right hand corner is a button labeled “Upload” (see Figure 7). Figure 6 Figure 7 Upon pressing “Upload”, the “Upload File” window will open (see Figure 8). Only 2 fields need to be completed; these are marked with the red asterisk. In the field for “Title:” enter the name of scanned PDF file that you saved (i.e. FHSAA High School – Doe, John). Next, you need to identify where this file is saved. Press the button on the right of the screen labeled “Browse…” This will access your computer files (Hint: if you have numerous foreign students that you process each year, create a separate folder on your computer to save the files in, this will make it easier to locate the file needed for uploading). Locate the PDF file you saved earlier and then double click on the file name (or select the file and then press “Open” at the lower right corner) and the file will be added to the field for “File:” (see Figure 9). Now press the “Upload” button located in the lower right corner of the window. If you needed to save more than one scanned PDF file for the student, then repeat this process to upload the additional file(s) (note; if you followed the scanning procedures as outlined earlier, it should not be necessary to save more than one file). As the file is uploading you will see an upload status window showing the percentage of the file that is being uploaded; this could be very short or long, depending on the size of the file (see Figure 10). 1. Type file name in “Title:” box 2. Press “Browse:” to locate file on your computer 3. Press “Upload” to upload the file Figure 8 Figure 9 Figure 10 After the file has completed uploading you will be returned to the “View/Edit Document” window and you should notice that the file you uploaded will appear in the “Attachments” section of the “View/Edit Document” window (see Figure 11). If you need to upload another file, press the “Upload” button and repeat the process. At this point you can do several things; return to the EL4 Form document (select the “Document” in the upper left corner), save (press the “Save” button in the bottom right corner) or save and submit (press the “Save & Submit” button in the bottom right corner). Figure 11 WHAT IS THE DIFFERENCE BETWEEN “SAVE” AND “SAVE & SUBMIT”? The most important difference is the FHSAA only receives the documents when “Save & Submit” is chosen. When “Save & Submit” is selected, the documents are saved to filing cabinet on your school’s C2CSchools site, as well as the documents are electronically sent to the FHSAA for retrieval by the association. The “Save” option is much like the “Save” function with any computer document, it allows you to intermittently save information. When a document is saved on C2CSchools it is placed in the “Unfiled Documents” folder of the “System Cabinet”, where it can be retrieved (see Figures 12-15). Note; “Save & Submit” saves the document the same way. Figure 12 Figure 13 Figure 14 Figure 15 SUBMITTING THE EL4 FORM Once you have entered the appropriate information on the EL4 Form and uploaded the supplemental information file(s), then you are ready to submit the form. To submit the form, press the “Save & Submit” button at the bottom of the “View/Edit Document” window; note, this can be done in either “Document” tab view or the “Advanced Options” tab view (see Figure 16 and 17). During the submission process several things occur. You will receive a message concerning what happens when you submit (see Figure 18) The document will be checked to see that all required information has been entered and you will receive an error message if something is missing (see Figure 19); upon pressing the “Ok” button, the “View/Edit Document” will open and the missing required fields will be underlined in red (see Figure 20) You will receive a “Success” notice when the document has been successful sent (see Figure 21) Figure 16 Figure 17 Figure 18 Figure 19 Figure 20 Figure 21