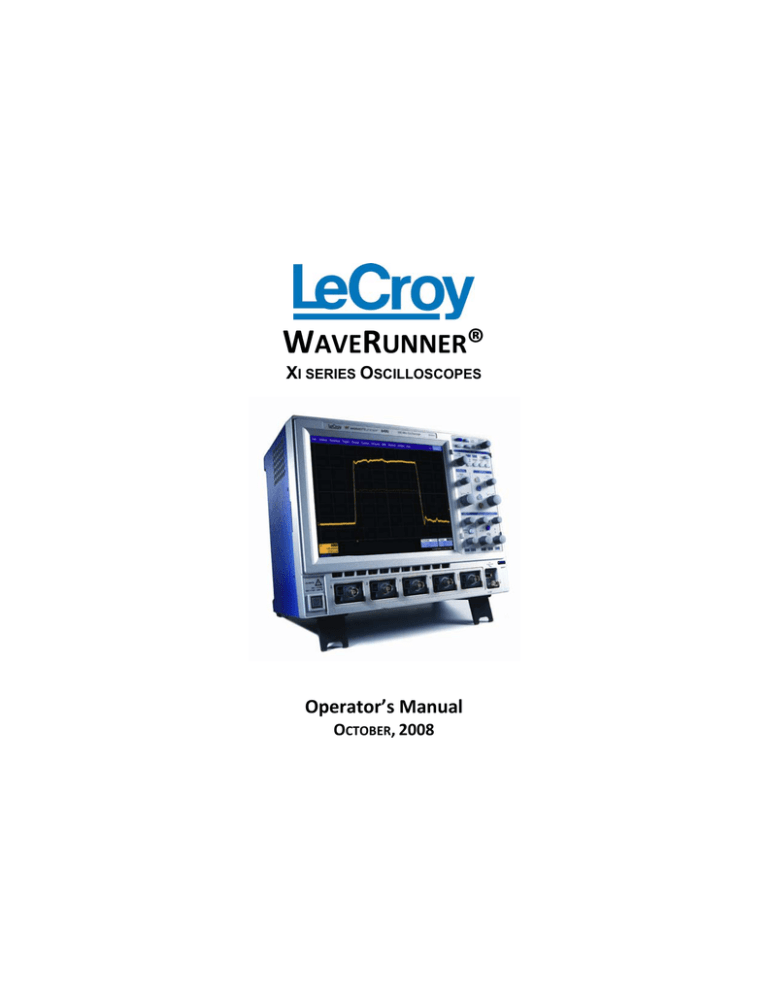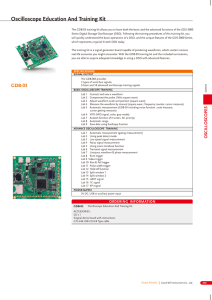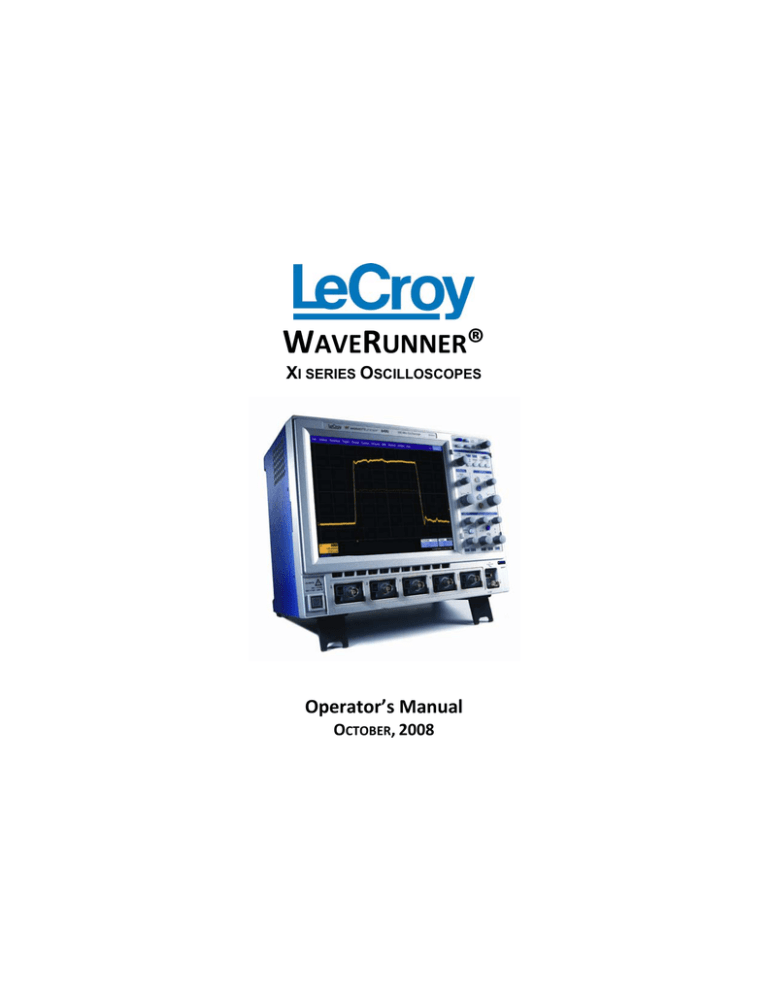
WAVERUNNER® XI SERIES OSCILLOSCOPES
Operator’s Manual OCTOBER, 2008 LeCroy Corporation
700 Chestnut Ridge Road
Chestnut Ridge, NY 10977–6499
Tel: (845) 578 6020, Fax: (845) 578-5985
Internet: www.lecroy.com
© 2008 by LeCroy Corporation. All rights reserved.
LeCroy, ActiveDSO, JitterTrack, WavePro, WaveMaster, WaveSurfer, WaveLink, WaveExpert, and
Waverunner are registered trademarks of LeCroy Corporation. Other product or brand names are
trademarks or requested trademarks of their respective holders. Information in this publication
supersedes all earlier versions. Specifications subject to change without notice.
Manufactured under an ISO 9000 Registered
Quality Management System
Visit www.lecroy.com to view the certificate.
WRXi-OM-E Rev C
916642 Rev A
This electronic product is subject to disposal and
recycling regulations that vary by country and
region. Many countries prohibit the disposal of
waste electronic equipment in standard waste
receptacles.
For more information about proper disposal and
recycling of your LeCroy product, please visit
www.lecroy.com/recycle.
OPERATOR’S MANUAL
TABLE OF CONTENTS
INTRODUCTION ...................................................................................................................................... 12 How to Use On‐line Help.......................................................................................................................................... 12 Type Styles ......................................................................................................................................................................... 12 Instrument Help ................................................................................................................................................................. 12 Windows Help .......................................................................................................................................................... 12 Returning a Product for Service or Repair ............................................................................................................... 12 Technical Support .................................................................................................................................................... 13 Staying Up‐to‐Date ................................................................................................................................................... 13 Specifications ........................................................................................................................................................... 13 Vertical System .................................................................................................................................................................. 13 Horizontal System .............................................................................................................................................................. 15 Acquisition System ............................................................................................................................................................. 16 Acquisition Modes ............................................................................................................................................................. 16 Acquisition Processing ....................................................................................................................................................... 16 Triggering System .............................................................................................................................................................. 17 Basic Triggers ..................................................................................................................................................................... 17 SMART Triggers ................................................................................................................................................................. 17 Automatic Setup ................................................................................................................................................................ 18 Probes ................................................................................................................................................................................ 18 Color Waveform Display .................................................................................................................................................... 18 Analog Persistence Display ................................................................................................................................................ 18 Zoom Expansion Traces ..................................................................................................................................................... 18 Internal Waveform Memory .............................................................................................................................................. 18 Setup Storage..................................................................................................................................................................... 18 Interface ............................................................................................................................................................................. 19 Auxiliary Input .................................................................................................................................................................... 19 Auxiliary Output ................................................................................................................................................................. 19 Math Tools (standard) ....................................................................................................................................................... 19 Measure Tools (standard) .................................................................................................................................................. 20 Pass/Fail Testing ................................................................................................................................................................ 20 General .............................................................................................................................................................................. 20 Warranty and Service ........................................................................................................................................................ 21 Environmental Characteristics ........................................................................................................................................... 21 Certifications ...................................................................................................................................................................... 21 CE Declaration of Conformity ............................................................................................................................................ 21 Warranty .................................................................................................................................................................. 22 Windows License Agreement .................................................................................................................................. 23 End‐User License Agreement For LeCroy® X‐Stream Software ............................................................................... 23 SAFETY REQUIREMENTS ........................................................................................................................... 28 Safety Symbols and Terms ................................................................................................................................................. 28 Operating Environment ........................................................................................................................................... 28 Cooling Requirements .............................................................................................................................................. 29 AC Power Source ...................................................................................................................................................... 30 Power and Ground Connections .............................................................................................................................. 30 On/Standby Switch .................................................................................................................................................. 30 Calibration ................................................................................................................................................................ 31 Cleaning.................................................................................................................................................................... 31 Abnormal Conditions ............................................................................................................................................... 31 FRONT PANEL CONTROLS ......................................................................................................................... 32 Front Panel Buttons and Knobs ............................................................................................................................... 32 Trigger Controls ................................................................................................................................................................. 32 WRXi-OM-E Rev B
iii
WAVERUNNER XI SERIES
Horizontal Controls ............................................................................................................................................................ 32 Vertical Controls ................................................................................................................................................................. 33 Zoom Controls .................................................................................................................................................................... 33 Special Features Controls ................................................................................................................................................... 33 General Control Buttons ..................................................................................................................................................... 34 ON‐SCREEN TOOLBARS, ICONS, AND DIALOG BOXES ...................................................................................... 35 Menu Bar Buttons .................................................................................................................................................... 35 Grid Area .................................................................................................................................................................. 36 Trace Descriptors ..................................................................................................................................................... 37 Dialog Boxes ............................................................................................................................................................. 38 Alternate Access Methods ....................................................................................................................................... 38 Mouse and Keyboard Operation ........................................................................................................................................ 38 Tool Bar Buttons ................................................................................................................................................................. 38 Trace Annotation ..................................................................................................................................................... 39 To Annotate a Waveform ................................................................................................................................................... 39 To Turn On a Channel Trace Label ........................................................................................................................... 41 INSTALLATION ....................................................................................................................................... 41 Power‐Up ................................................................................................................................................................. 41 Hardware Connections ............................................................................................................................................ 42 Software Status ........................................................................................................................................................ 42 Adding a New Option ............................................................................................................................................... 42 Restoring Software ................................................................................................................................................... 42 Restarting the Application ................................................................................................................................................. 42 Restarting the Operating System ....................................................................................................................................... 42 External Monitor ...................................................................................................................................................... 42 Monitor Hookup ................................................................................................................................................................. 43 Video Setup ........................................................................................................................................................................ 43 Default Settings ........................................................................................................................................................ 44 Adding a New Option ............................................................................................................................................... 44 Restoring Software ................................................................................................................................................... 45 Restarting the Application ................................................................................................................................................. 45 Restarting the Operating System ....................................................................................................................................... 45 CONNECTING TO A SIGNAL ....................................................................................................................... 45 ProBus Interface ....................................................................................................................................................... 45 Auxiliary Output Signals ........................................................................................................................................... 45 Auxiliary Output Setup ............................................................................................................................................. 46 PROBES ............................................................................................................................................... 46 Probe Compensation ............................................................................................................................................... 48 SAMPLING MODES ................................................................................................................................. 48 Selecting a Sampling Mode ...................................................................................................................................... 49 Single‐shot Sampling Mode ..................................................................................................................................... 49 Basic Capture Technique .................................................................................................................................................... 49 Sequence Sampling Mode ‐ Working with Segments .............................................................................................. 49 Sequence Mode Setup ........................................................................................................................................................ 50 Sequence Display Modes .................................................................................................................................................... 51 Displaying Individual Segments ......................................................................................................................................... 52 Viewing Time Stamps ......................................................................................................................................................... 52 RIS Sampling Mode ‐ For Higher Sampling Rates ..................................................................................................... 52 Roll Mode ................................................................................................................................................................. 53 VERTICAL SETTINGS AND CHANNEL CONTROLS .............................................................................................. 53 iv
WRXi-OM-E Rev D
OPERATOR’S MANUAL
Adjusting Sensitivity and Position ............................................................................................................................ 53 Sensitivity Adjustment ....................................................................................................................................................... 53 Adjusting the Waveform's Position ......................................................................................................................... 54 Coupling ................................................................................................................................................................... 54 Overload Protection ........................................................................................................................................................... 54 Coupling Setup ................................................................................................................................................................... 54 Probe Attenuation ................................................................................................................................................... 54 Probe Attenuation Setup ................................................................................................................................................... 54 Bandwidth Limit ....................................................................................................................................................... 55 Bandwidth Limiting Setup .................................................................................................................................................. 55 Averaging ................................................................................................................................................................. 55 Linear and (SinX)/X Interpolation ............................................................................................................................ 55 Interpolation Setup ............................................................................................................................................................ 55 Inverting Waveforms ......................................................................................................................................................... 55 QuickZoom ............................................................................................................................................................... 55 Turning On a Zoom ............................................................................................................................................................ 55 Finding Scale ............................................................................................................................................................ 55 Using Find Scale ................................................................................................................................................................. 55 Variable Gain ............................................................................................................................................................ 56 Enabling Variable Gain ...................................................................................................................................................... 56 Channel Deskew ....................................................................................................................................................... 56 Channel Deskew Setup ....................................................................................................................................................... 56 TIMEBASE AND ACQUISITION SYSTEM .......................................................................................................... 56 Timebase Setup and Control .................................................................................................................................... 56 Dual Channel Acquisition ......................................................................................................................................... 56 Combining of Channels ...................................................................................................................................................... 56 Combining Channels .......................................................................................................................................................... 57 Autosetup ................................................................................................................................................................. 57 TRIGGERING .......................................................................................................................................... 57 Trigger Setup Considerations ................................................................................................................................... 57 Trigger Modes .................................................................................................................................................................... 57 Trigger Types ..................................................................................................................................................................... 57 Determining Trigger Level, Slope, Source, and Coupling ......................................................................................... 59 Trigger Source .......................................................................................................................................................... 59 Level ......................................................................................................................................................................... 60 Holdoff by Time or Events ........................................................................................................................................ 60 Hold Off by Time ................................................................................................................................................................ 60 Hold Off by Events.............................................................................................................................................................. 61 Simple Triggers ......................................................................................................................................................... 61 Edge Trigger on Simple Signals .......................................................................................................................................... 61 Control Edge Triggering ..................................................................................................................................................... 61 Edge Trigger Setup ............................................................................................................................................................. 62 Width Trigger ..................................................................................................................................................................... 63 Qualified Trigger ................................................................................................................................................................ 64 Pattern (Logic) Trigger ....................................................................................................................................................... 65 Logic Applications .............................................................................................................................................................. 65 TV Trigger .......................................................................................................................................................................... 66 SMART Triggers ........................................................................................................................................................ 67 Glitch Trigger ..................................................................................................................................................................... 67 Interval Trigger .................................................................................................................................................................. 68 Dropout Trigger ................................................................................................................................................................. 70 Runt Trigger ....................................................................................................................................................................... 71 WRXi-OM-E Rev B
v
WAVERUNNER XI SERIES
Slew Rate Trigger ............................................................................................................................................................... 71 DISPLAY FORMATS ................................................................................................................................. 71 Sequence Mode Display ..................................................................................................................................................... 72 Persistence Setup ..................................................................................................................................................... 72 Saturation Level ................................................................................................................................................................. 73 3‐Dimensional Persistence ................................................................................................................................................. 73 Show Last Trace ....................................................................................................................................................... 75 Persistence Time ...................................................................................................................................................... 75 Persistence Setup ..................................................................................................................................................... 75 Screen Saver ............................................................................................................................................................. 75 Moving Traces from Grid to Grid ............................................................................................................................. 76 Moving a Channel or Math Trace ...................................................................................................................................... 76 Zooming Waveforms ................................................................................................................................................ 76 Zooming a Single Channel .................................................................................................................................................. 77 Zooming by Touch‐and‐Drag ............................................................................................................................................. 77 Varying the Degree of Zoom .............................................................................................................................................. 77 Quickly Zooming Multiple Waveforms ............................................................................................................................... 78 Multi‐Zoom ........................................................................................................................................................................ 78 XY Display ........................................................................................................................................................................... 79 SAVE AND RECALL .................................................................................................................................. 79 Saving and Recalling Oscilloscope Settings .............................................................................................................. 79 Saving Oscilloscope Settings .............................................................................................................................................. 80 Recalling Oscilloscope Settings .......................................................................................................................................... 80 Recalling Default Settings .................................................................................................................................................. 80 Saving Screen Images ............................................................................................................................................... 80 Saving and Recalling Waveforms ............................................................................................................................. 81 Saving Waveforms ............................................................................................................................................................. 81 Recalling Waveforms ......................................................................................................................................................... 82 Disk Utilities ............................................................................................................................................................. 82 Deleting a Single File .......................................................................................................................................................... 82 Deleting All Files in a Folder ............................................................................................................................................... 83 Creating a Folder ................................................................................................................................................................ 83 PRINTING AND FILE MANAGEMENT ............................................................................................................ 83 Print, Plot, or Copy ................................................................................................................................................... 83 Printing ..................................................................................................................................................................... 83 Printer Setup ...................................................................................................................................................................... 83 Printing ............................................................................................................................................................................... 83 Adding Printers and Drivers ............................................................................................................................................... 84 Changing the Default Printer ............................................................................................................................................. 84 Managing Files ......................................................................................................................................................... 84 Hard Disk Partitions ........................................................................................................................................................... 84 100BASE‐T ETHERNET CONNECTION .......................................................................................................... 84 Connecting to a Network ......................................................................................................................................... 84 Communicating over the Network........................................................................................................................... 84 File and Printer Sharing over a Network .................................................................................................................. 84 Windows Setups ................................................................................................................................................................. 85 Windows Repair Disk ......................................................................................................................................................... 86 TRACK VIEWS ....................................................................................................................................... 86 Creating and Viewing a Trend .................................................................................................................................. 86 Creating a Track View .............................................................................................................................................. 86 HISTOGRAMS ........................................................................................................................................ 87 vi
WRXi-OM-E Rev D
OPERATOR’S MANUAL
Creating and Viewing a Histogram ........................................................................................................................... 87 Single Parameter Histogram Setup .................................................................................................................................... 87 Viewing Thumbnail Histograms ......................................................................................................................................... 88 Persistence Histogram ....................................................................................................................................................... 88 Persistence Trace Range .................................................................................................................................................... 89 Persistence Sigma .............................................................................................................................................................. 89 Histogram Parameters ............................................................................................................................................. 90 Histogram Theory of Operation ............................................................................................................................... 96 DSO Process ....................................................................................................................................................................... 96 Parameter Buffer ............................................................................................................................................................... 97 Capture of Parameter Events ............................................................................................................................................. 97 Histogram Parameters (XMAP and JTA2 Options) ................................................................................................... 97 Histogram Peaks ...................................................................................................................................................... 98 Binning and Measurement Accuracy ....................................................................................................................... 99 WAVEFORM MEASUREMENTS ................................................................................................................... 99 Measuring with Cursors ........................................................................................................................................... 99 Cursor Measurement Icons ................................................................................................................................................ 99 Cursors Setup ......................................................................................................................................................... 100 Quick Display ................................................................................................................................................................... 100 Full Setup ......................................................................................................................................................................... 100 Overview of Parameters ........................................................................................................................................ 100 Turning On Parameters .................................................................................................................................................... 100 Quick Access to Parameter Setup Dialogs ....................................................................................................................... 100 Status Symbols ................................................................................................................................................................. 101 Using X‐Stream Browser to Obtain Status Information ................................................................................................... 101 Statistics ................................................................................................................................................................. 102 Applying a Measure Mode ..................................................................................................................................... 102 Measure Modes ..................................................................................................................................................... 102 Standard Vertical Parameters.......................................................................................................................................... 103 Standard Horizontal Parameters ..................................................................................................................................... 103 My Measure ..................................................................................................................................................................... 103 Parameter Math (WRXi‐XMATH or WRXi‐XMAP option required) ........................................................................ 103 Logarithmic Parameters .................................................................................................................................................. 103 Parameter Script Parameter Math .................................................................................................................................. 104 Param Script vs. P Script .................................................................................................................................................. 104 Parameter Math Setup .................................................................................................................................................... 105 Parameter Script Math Setup .......................................................................................................................................... 105 Measure Gate ........................................................................................................................................................ 106 Measure Gate Setup ........................................................................................................................................................ 106 Help Markers .......................................................................................................................................................... 107 Setting Up Help Markers .................................................................................................................................................. 108 Turning Off Help Markers ................................................................................................................................................ 108 Customizing a Parameter ....................................................................................................................................... 108 From the Measure Dialog ................................................................................................................................................ 108 From a Vertical Setup Dialog ........................................................................................................................................... 109 From a Math Setup Dialog ............................................................................................................................................... 109 Parameter Calculations .......................................................................................................................................... 109 Parameters and How They Work ..................................................................................................................................... 109 Determining Time Parameters ......................................................................................................................................... 110 Determining Differential Time Measurements ................................................................................................................ 111 Level and Slope ................................................................................................................................................................ 111 List of Parameters .................................................................................................................................................. 111 WAVEFORM MATH ............................................................................................................................... 126 WRXi-OM-E Rev B
vii
WAVERUNNER XI SERIES
Introduction to Math Traces and Functions .......................................................................................................... 126 Math Made Easy .................................................................................................................................................... 126 Math Function Setup ........................................................................................................................................................ 126 Resampling To Deskew .......................................................................................................................................... 127 Resampling ....................................................................................................................................................................... 127 Rescaling and Assigning Units ................................................................................................................................ 127 Rescaling Setup ................................................................................................................................................................ 129 Averaging Waveforms ............................................................................................................................................ 129 Summed vs. Continuous Averaging .................................................................................................................................. 129 Continuous Averaging Setup ............................................................................................................................................ 131 Summed Averaging Setup ................................................................................................................................................ 131 Enhanced Resolution ............................................................................................................................................. 131 How the Instrument Enhances Resolution ....................................................................................................................... 131 Enhanced Resolution (ERES) Setup ........................................................................................................................ 134 Waveform Copy ..................................................................................................................................................... 134 Waveform Sparser ................................................................................................................................................. 134 Waveform Sparser Setup ................................................................................................................................................. 135 Interpolation .......................................................................................................................................................... 135 Interpolation Setup .......................................................................................................................................................... 135 FFT .................................................................................................................................................. 135 Why Use FFT? ......................................................................................................................................................... 135 Power (Density) Spectrum ..................................................................................................................................... 136 Memory for FFT ................................................................................................................................................................ 136 FFT Pitfalls to Avoid ................................................................................................................................................ 136 Picket Fence and Scallop ........................................................................................................................................ 136 Leakage .................................................................................................................................................................. 136 Choosing a Window ............................................................................................................................................... 136 Improving Dynamic Range ..................................................................................................................................... 137 Record Length ........................................................................................................................................................ 137 FFT Algorithms ....................................................................................................................................................... 138 FFT Glossary ........................................................................................................................................................... 139 FFT Setup ................................................................................................................................................................ 141 Setting Up an FFT ............................................................................................................................................................. 141 ANALYSIS ........................................................................................................................................... 142 Pass/Fail Testing ..................................................................................................................................................... 142 Comparing Parameters .................................................................................................................................................... 142 Mask Tests ....................................................................................................................................................................... 143 Actions ............................................................................................................................................................................. 143 Setting Up Pass/Fail Testing ................................................................................................................................... 144 Initial Setup ...................................................................................................................................................................... 144 Comparing a Single Parameter ........................................................................................................................................ 144 Comparing Dual Parameters ............................................................................................................................................ 145 Mask Testing .................................................................................................................................................................... 146 WAVESCAN ........................................................................................................................................ 147 Introduction to WaveScan ..................................................................................................................................... 147 Signal Views ..................................................................................................................................................................... 147 Search Modes ................................................................................................................................................................... 148 Parameter Measurements ............................................................................................................................................... 148 Sampling Mode ................................................................................................................................................................ 148 Source View ........................................................................................................................................................... 148 Level Markers ................................................................................................................................................................... 148 viii
WRXi-OM-E Rev D
OPERATOR’S MANUAL
Scan Overlay View .................................................................................................................................................. 149 Scan Histogram View ............................................................................................................................................. 150 Zoom View ............................................................................................................................................................. 151 WaveScan Search Modes ....................................................................................................................................... 153 Edge Mode ....................................................................................................................................................................... 153 Non‐monotonic Mode ...................................................................................................................................................... 154 Runt Mode ....................................................................................................................................................................... 155 Measurement Mode ........................................................................................................................................................ 157 Scan Filters ....................................................................................................................................................................... 158 WaveScan Filtering................................................................................................................................................. 159 Filter Wizard .................................................................................................................................................................... 159 Filter Methods .................................................................................................................................................................. 159 UTILITIES ............................................................................................................................................ 160 Status ..................................................................................................................................................................... 160 Accessing the Status Dialog ............................................................................................................................................. 160 Remote communication ........................................................................................................................................ 160 Remote Communication Setup ........................................................................................................................................ 160 Configuring the Remote Control Assistant Event Log ...................................................................................................... 161 Hardcopy ................................................................................................................................................................ 161 Printing ............................................................................................................................................................................ 161 Clipboard .......................................................................................................................................................................... 161 File ................................................................................................................................................................................... 162 E‐Mail ............................................................................................................................................................................... 162 Aux Output ............................................................................................................................................................. 162 Setting the Date and Time ..................................................................................................................................... 162 Manually Setting the Date and Time ............................................................................................................................... 163 Setting the Date and Time from the Internet................................................................................................................... 163 Setting the Date and Time from Windows ....................................................................................................................... 163 Options ................................................................................................................................................................... 163 Preferences ............................................................................................................................................................ 164 Audible Feedback ............................................................................................................................................................. 164 Auto‐calibration ............................................................................................................................................................... 164 Offset Control ................................................................................................................................................................... 164 Delay Control ................................................................................................................................................................... 164 Trigger Counter ................................................................................................................................................................ 165 Performance Optimization ............................................................................................................................................... 165 E‐mail ............................................................................................................................................................................... 165 Acquisition Status .................................................................................................................................................. 166 Service .................................................................................................................................................................... 166 Show Windows Desktop ........................................................................................................................................ 166 Touch Screen Calibration ....................................................................................................................................... 166 CUSTOMIZATION .................................................................................................................................. 167 Customizing Your Instrument ................................................................................................................................ 167 Introduction ..................................................................................................................................................................... 167 Solutions .......................................................................................................................................................................... 168 Examples .......................................................................................................................................................................... 168 What is Excel? .................................................................................................................................................................. 171 What is Mathcad? ........................................................................................................................................................... 171 What is MATLAB? ............................................................................................................................................................ 171 What is VBS? .................................................................................................................................................................... 172 What can you do with a customized instrument? ........................................................................................................... 173 Calling Excel from Your Instrument ....................................................................................................................... 174 Calling Excel Directly from the Instrument ...................................................................................................................... 174 WRXi-OM-E Rev B
ix
WAVERUNNER XI SERIES
Selecting a Math Function Call ............................................................................................................................... 174 Selecting a Parameter Function Call ...................................................................................................................... 174 The Excel Control Dialog ........................................................................................................................................ 174 Entering a File Name .............................................................................................................................................. 175 Organizing Excel sheets .......................................................................................................................................... 175 Setting the Vertical Scale ....................................................................................................................................... 176 Trace Descriptors ................................................................................................................................................... 176 Multiple Inputs and Outputs .................................................................................................................................. 176 Examples ................................................................................................................................................................ 177 Simple Excel Example 1 .................................................................................................................................................... 177 Simple Excel Example 2 .................................................................................................................................................... 179 Exponential Decay Time Constant Excel Parameter (Excel Example 1) ............................................................................ 181 Gated Parameter Using Excel (Excel Example 2) .............................................................................................................. 182 How Does this Work? ....................................................................................................................................................... 183 Correlation Excel Waveform Function (Excel Example 3) ................................................................................................. 183 Multiple Traces on One Grid (Excel Example 4)................................................................................................................ 184 Using a Surface Plot (Excel Example 5) ............................................................................................................................ 186 Writing VB Scripts .................................................................................................................................................. 186 Types of Scripts in VBS ..................................................................................................................................................... 186 Loading and Saving VBScripts .......................................................................................................................................... 187 The default parameter function script: explanatory notes .............................................................................................. 190 Scripting with VBScript ..................................................................................................................................................... 191 Variable Types .................................................................................................................................................................. 191 Variable Names ...................................................................................................................................................... 191 Arithmetic Operators ............................................................................................................................................. 192 Results of Calculations ..................................................................................................................................................... 193 Order of Calculations ....................................................................................................................................................... 193 VBS Controls ........................................................................................................................................................... 194 IF . . . Then . . . Else . . . End If ........................................................................................................................................... 194 Summary of If . . . . Then . . . . Else .................................................................................................................................... 196 Select Case ....................................................................................................................................................................... 196 Summary of Select Case . . . . End Select .......................................................................................................................... 197 Do . . . Loop ...................................................................................................................................................................... 197 While . . . Wend ................................................................................................................................................................ 198 For . . . Next ...................................................................................................................................................................... 198 VBS keywords and functions .................................................................................................................................. 199 Other VBS Words .............................................................................................................................................................. 200 Functions ................................................................................................................................................................ 200 Hints and Tips for VBScripting ................................................................................................................................ 201 Errors ...................................................................................................................................................................... 202 Error Handling ........................................................................................................................................................ 203 Speed of Execution ................................................................................................................................................ 204 Scripting Ideas ........................................................................................................................................................ 205 Example Waveform Script ...................................................................................................................................... 205 Example Parameter Scripts .................................................................................................................................... 205 Debugging Scripts................................................................................................................................................... 205 Horizontal Control Variables .................................................................................................................................. 206 Vertical Control Variables ...................................................................................................................................... 206 List of Variables Available to Scripts ...................................................................................................................... 206 Communicating with Excel from a VBScript........................................................................................................... 207 Calling MATLAB from the Instrument .................................................................................................................... 208 x
WRXi-OM-E Rev D
OPERATOR’S MANUAL
Calling MATLAB ............................................................................................................................................................... 208 How to Select a Waveform Function Call .............................................................................................................. 209 The MATLAB Waveform Control Panel .................................................................................................................. 209 MATLAB Waveform Function Editor ‐ Example ..................................................................................................... 210 MATLAB Example Waveform Plot .......................................................................................................................... 211 How to Select a MATLAB Parameter Call ............................................................................................................... 212 The MATLAB Parameter Control Panel .................................................................................................................. 212 The MATLAB Parameter Editor .............................................................................................................................. 213 MATLAB Example Parameter Panel ....................................................................................................................... 213 Further Examples of MATLAB Waveform Functions .............................................................................................. 214 Creating Your Own MATLAB Function ................................................................................................................... 215 CUSTOMDSO ...................................................................................................................................... 216 Custom DSO ........................................................................................................................................................... 216 Introduction – What is CustomDSO? ............................................................................................................................... 216 Invoking CustomDSO ....................................................................................................................................................... 216 CustomDSO Basic Mode ................................................................................................................................................... 216 Editing a CustomDSO Setup File ....................................................................................................................................... 217 Creating a CustomDSO Setup File .................................................................................................................................... 218 CustomDSO PlugIn Mode ................................................................................................................................................. 219 Creating a CustomDSO PlugIn .......................................................................................................................................... 219 Properties of the Control and its Objects ......................................................................................................................... 220 Removing a Plugin ........................................................................................................................................................... 222 First Example PlugIn – Exchanging Two Traces on the Grids ........................................................................................... 222 Second Example PlugIn – Log‐Log FFT Plot ...................................................................................................................... 225 Control Variables in CustomDSO ...................................................................................................................................... 227 LABNOTEBOOK .................................................................................................................................... 227 Introduction to LabNotebook ................................................................................................................................ 227 Preferences ............................................................................................................................................................ 227 Miscellaneous Settings .................................................................................................................................................... 227 Hardcopy Setup ................................................................................................................................................................ 227 E‐mail Setup ..................................................................................................................................................................... 227 Creating a Notebook Entry..................................................................................................................................... 228 Recalling Notebook Entries .................................................................................................................................... 230 Creating a Report ................................................................................................................................................... 230 Previewing a Report ......................................................................................................................................................... 230 Locating a Notebook Entry .............................................................................................................................................. 230 Creating the Report................................................................................................................................................ 231 Formatting the Report ........................................................................................................................................... 232 Managing Notebook Entry Data ............................................................................................................................ 232 Adding Annotations ......................................................................................................................................................... 232 Deleting Notebook Entries ............................................................................................................................................... 232 Saving Notebook Entries to a Folder ................................................................................................................................ 233 Managing the Database .................................................................................................................................................. 233 Starting a New Database ................................................................................................................................................. 233 WRXi-OM-E Rev B
xi
WAVERUNNER XI SERIES
INTRODUCTION
How to Use On-line Help
Type Styles
Activators of pop-up text and images appear as green, underlined, italic: Pop-up. To close pop-up text and
images after opening them, touch the pop-up text again.
Links jump you to other topics, URLs, or images. They take you out of the current Help screen. Link text appears
blue and underlined: Link. After making a jump, you can touch the Back icon in the toolbar at the top of the Help
window to return to the Help screen you just left. With each touch of the Back icon, you return to the preceding
Help screen.
Instrument Help
When you press the front panel Help button
(if available), or touch the on-screen Help button
,
you will be presented with a menu: you can choose either to have information found for you automatically or to
search for information yourself.
If you want context-sensitive Help, that is, Help related to what was displayed on the screen when you requested
Help, touch
in the drop-down menu, then touch the on-screen control (or front panel button
or knob) that you need information about. The instrument will automatically display Help about that control.
If you want information about something not displayed on the screen, touch one of the buttons inside the dropdown menu to display the on-line Help manual:
Contents displays the Table of Contents.
Index displays an alphabetical listing of keywords.
Search locates every occurrence of the keyword that you enter.
www.LeCroy.com connects you to LeCroy's Web site where you can find Lab Briefs,
Application Notes, and other useful information. This feature requires that the instrument be
connected to the internet through the Ethernet port on the oscilloscope's rear panel. Refer
to Remote Communication for setup instructions.
About opens the Utilities Status dialog, which shows software version and other system
information.
Once opened, the Help window will display its navigation pane: the part of the window that shows the Table of
Contents and Index. When you touch anywhere outside of the Help window, this navigation pane will disappear to
reveal more of your signal. To make it return, touch the Show
inside the Help information pane.
icon at the top of the Help window or touch
Windows Help
In addition to instrument Help, you can also access on-line Help for Microsoft® Windows®. This help is accessible
by minimizing the oscilloscope application, then touching the Start button in the Windows task bar at the bottom
of the screen and selecting Help.
Returning a Product for Service or Repair
If you need to return a LeCroy product, identify it by its model and serial numbers. Describe the defect or failure,
and give us your name and telephone number.
For factory returns, use a Return Authorization Number (RAN), which you can get from customer service. Write
the number clearly on the outside of the shipping carton.
12
WRXi-OM-E Rev C
OPERATOR’S MANUAL
Return products requiring only maintenance to your local customer service center.
If you need to return your oscilloscope for any reason, use the original shipping carton. If this is not possible, be
sure to use a rigid carton. The oscilloscope should be packed so that it is surrounded by a minimum of four inches
(10 cm) of shock absorbent material.
Within the warranty period, transportation charges to the factory will be your responsibility. Products under
warranty will be returned to you with transport prepaid by LeCroy. Outside the warranty period, you will have to
provide us with a purchase order number before the work can be done. You will be billed for parts and labor
related to the repair work, as well as for shipping.
You should prepay return shipments. LeCroy cannot accept COD (Cash On Delivery) or Collect Return
shipments. We recommend using air freight.
Technical Support
You can get assistance with installation, calibration, and a full range of software applications from your customer
service center. Visit the LeCroy Web site at http://www.lecroy.com for the center nearest you.
Staying Up-to-Date
To maintain your instrument’s performance within specifications, have us calibrate it at least once a year. LeCroy
offers state-of-the-art performance by continually refining and improving the instrument’s capabilities and
operation. We frequently update both firmware and software during service, free of charge during warranty.
You can also install new purchased software options in your oscilloscope yourself, without having to return it to
the factory. Simply provide us with your instrument serial number and ID, and the version number of instrument
software installed. We will provide you with a unique option key that consists of a code to be entered through the
Utilities' Options dialog to load the software option.
Specifications
Note: Specifications are subject to change without notice.
Vertical System
•
Bandwidth @ 50 ohms (-3 dB):
WaveRunner 44Xi
WaveRunner 64Xi
WaveRunner 62Xi
WaveRunner 104MXi and
WaveRunner 104Xi
WaveRunner 204Xi
WRXi-OM-E Rev C
10 mV/div to 1 V/div
400 MHz
5 mV/div to 9.9 m/div
400 MHz
2 mV/div to 4.95 m/div
150 MHz
10 mV/div to 1 V/div
600MHz
5 mV/div to 9.9 m/div
500 MHz
2 mV/div to 4.95 m/div
150 MHz
10 mV/div to 1 V/div
600 MHz
5 mV/div to 9.9 m/div
500 MHz
2 mV/div to 4.95 m/div
150 MHz
10 mV/div to 1 V/div
1 GHz
5 mV/div to 9.9 m/div
800 MHz
2 mV/div to 4.95 m/div
350 MHz
10 mV/div to 1 V/div
2 GHz
5 mV/div to 9.9 m/div
1 GHz
2 mV/div to 4.95 m/div
350 MHz
13
WAVERUNNER XI SERIES
•
Bandwidth @ 1 Mohms (-3 dB) - typical:
WaveRunner 44Xi
10 mV/div to 10 V/div
400 MHz
WaveRunner 64Xi
10 mV/div to 10 V/div
500 MHz
WaveRunner 62Xi
10 mV/div to 10 V/div
500 MHz
WaveRunner 104MXi and
WaveRunner 104Xi
5 mV/div to 10 V/div
500 MHz
2 mV/div to 4.95 mV/div
350 MHz
5 mV/div to 10 V/div
500 MHz
2 mV/div to 4.95 mV/div
350 MHz
WaveRunner 204Xi
•
Input Channels: 4 (model 62Xi: 2)
•
Calculated Rise Time: 10 mV/div to 1 V/div, 50 ohms (input risetime >/= 50 ps):
WaveRunner 44Xi
875 ns
WaveRunner 64Xi
625 ps
WaveRunner 62Xi
625 ps
WaveRunner 104MXi and
WaveRunner 104Xi
400 ps
WaveRunner 204Xi
•
225 ps
Bandwidth Limiters:
o
Full
o
200 MHz
o
20 MHz
•
Input Capacitance, using PP008 probe: < 9.5 pF (typical)
•
Input Capacitance of Channel (1/1, 1/10, 1/100): < 20 pF (typical)
•
Input Impedance: 1 Mohms // 16 pF or 50 ohms; WR104MXi, WR104Xi, WR204Xi: 1 Mohms // 20 pF or 50
ohms
•
Input Coupling: 50 ohms: DC, GND; 1 Mohms: AC, DC, GND
•
Max Input Voltage (1/1, 1/10): 50 ohms: 5 Vrms; 1 microsecond pulse, 50% duty cycle: ±10 Vpeak
1 Mohms: 400 V max. (peak AC: </= 5 kHz + DC) WR104MXi, WR104Xi, WR204Xi: 50 ohms: 5 Vrms; 1
Mohms: 250 V max. (DC + Peak AC </= 10 kHz)
•
Installation (Overvoltage) Category: CAT I
•
Channel-to-Channel Isolation: > 40 dB @ < 100 MHz (> 30 dB @ full bandwidth)
•
Vertical Resolution: 8 bits; up to 11 bits with enhanced resolution (ERES)
•
Sensitivity: 50 ohms: 2 mV to 1 V/div fully variable; 1 Mohms: 2 mV to 10 V/div fully variable
14
WRXi-OM-E Rev C
OPERATOR’S MANUAL
•
•
DC Gain Accuracy: ±1.0% of full scale (typical):
±1.5%
>/= 10 mV/div
±2.5%
5 mV/div
±3.5%
2 mV/div
Offset Range:
±100 µV @ 2.0 to 10 mV/div
±200 µV @ 10.1 to 20 mV/div
±500 µV @ 20.1 to 50 mV/div
±1 mV @ 51 mV to 100 mV/div
50 ohms
±2 mV @ 102 to 200 mV/div
±5 mV @ 202 to 500 mV/div
±10 mV @ 502 mV to 1 V/div
±20 mV @ 1.02 to 2 V/div
±50 mV @ 2.02 to 5 V/div
±100 mV @ 5.02 to 10 V/div
±100 µV @ 2.0 to 10 mV/div
±200 µV @ 10.1 to 20 mV/div
±500 µV @ 20.1 to 50 mV/div
±1 mV @ 51 mV to 100 mV/div
1 Mohms
±2 mV @ 102 to 200 mV/div
±5 mV @ 202 to 500 mV/div
±10 mV @ 502 mV to 1 V/div
±20 mV @ 1.02 to 2 V/div
±50 mV @ 2.02 to 5 V/div
±100 mV @ 5.02 to 10 V/div
•
Offset Accuracy: Fixed gain setting < 2 V/div: ±(1.5% of offset value + 0.5% of full scale value + 1 mV)
•
Variable gain and settings >/= 2 V/div: ±(1.5% of offset value + 1.0% of full scale value + 1 mV)
•
Probing System: BNC or ProBus
Horizontal System
•
Timebases: Internal timebase common to all input channels; an external clock can be applied at the auxiliary
input
•
Time/div Range: Real time: 200 ps/div to 10 s/div, RIS mode: 200 ps/div to 10 ns/div (WR104MXi, WR104Xi,
WR204Xi: 100 ps/div to 10 ns/div), Roll mode: up to 1,000 s/div
•
Math & Zoom Traces: 4 math/zoom traces standard
•
Clock Accuracy: </= 5 ppm at 25 °C (</= 10 ppm at 5 to 40 °C)
•
Jitter Noise Floor: 2 ps rms typical @ 100 mV/div
•
Time Interval Accuracy: Clock Accuracy + Jitter Noise Floor
•
Sample Rate & Delay Time Accuracy: equal to Clock Accuracy
WRXi-OM-E Rev C
15
WAVERUNNER XI SERIES
•
Trigger & Interpolator Jitter: </= 3 ps rms (typical)
•
Channel-to-Channel Deskew Range: ±9 x time/div setting
•
Interpolator Resolution: 1.2 ps
•
External Sample Clock (2-channel operation only; Ch 2 only in WaveRunner 62Xi): DC to 600 MHz; 50
ohm (limited BW in 1 Mohm), BNC input, limited to 2 Ch operation (1 Ch in 62Xi), minimum rise time and
amplitude requirements apply at low frequencies.
Impedance
(ohms)
Threshold
Minimum
Vp-p
Minimum Slew Rate
(mV/ns)
TTL
50
3
250
TTL
1M
3
350
ECL
50
0.2
150
ECL
1M
0.2
250
0 Cross
50
0.2
150
0 Cross
1M
0.2
250
•
Roll Mode: User selectable; available at lower time/div settings
Acquisition System
Single-shot Sample Rate/Ch: 5 GS/s
WaveRunner
44Xi
WaveRunner
64Xi
WaveRunner
62Xi
WaveRunner
104MXi/Xi
WaveRunner
204Xi
All Channels
5 GS/s
5 GS/s
5 GS/s
5 GS/s
5 GS/s
Interleaved
5 GS/s
10 GS/s
10 GS/s
10 GS/s
10 GS/s
•
2 Channel Max.: 10 GS/s
Maximum Acquisition Points/Ch - 2 Ch/4 Ch
Standard
VL Memory Option
•
Random Interleaved Sampling (RIS): 200 GS/s
•
Trigger Rate: 1,250,000 waveforms per second
10M/20M
12.5M/25M
Acquisition Modes
•
Single-shot: For transient and repetitive signals: 20 ps/div to 1000 s/div
•
Sequence: 1000 segments standard
•
Sequence Time Stamp Resolution: 1 ns
•
Intersegment Time: 800 ns
Acquisition Processing
•
Time Resolution (minimum, single-shot): 200 ps (5 GS/s); 100 ps (10 GS/s)
•
Averaging: Summed averaging to 1 million sweeps; Continuous averaging to 1 million sweeps
•
Enhanced Resolution (ERES): from 8.5 to 11 bits vertical resolution
•
Envelope (Extrema): Envelope, floor, roof for up to 1 million sweeps
16
WRXi-OM-E Rev C
OPERATOR’S MANUAL
•
Interpolation: Linear, (sinx)/x
Triggering System
•
Modes: Normal, Auto, Single, and Stop
•
Sources: Any input channel, External, Ext/10, or line; slope and level are unique to each source (except line)
•
Coupling Mode: GND, DC 50 ohms, DC 1 Mohms, AC 1 Mohms
•
Pre-trigger Delay: 0 to 100% of memory size (adjustable in 1% increments or 100 ns)
•
Post-trigger Delay: 10,000 divisions in real time mode; limited at slower time/div settings
•
Holdoff by Time or Events: 1 ns to 20 s or from 1 to 99,999,999 events
•
Internal Trigger Range: ±4.1 div from center (typical)
•
Trigger and Interpolator Jitter: </= 3 psrms (typical)
•
Maximum Trigger Sensitivity with Edge Trigger (Ch1-4 + external):
•
44Xi
64Xi
62Xi
104MXi/Xi
204Xi
2 div @ < 400 MHz
2 div @ < 600 MHz
2 div @ < 600 MHz
2 div @ < 1 GHz
2 div @ < 2 GHz
1 div @ < 200 MHz
1 div @ < 200 MHz
1 div @ < 200 MHz
1 div @ < 200 MHz
1 div @ < 200 MHz
Maximum Trigger Frequency with SMART Trigger (Ch1-4 + external):
44Xi
64Xi
62Xi
104MXi/Xi
204Xi
400 MHz
600 MHz
600 MHz
1 GHz
2 GHz
@ >/= 10 mV
@ >/= 10 mV
@ >/= 10 mV
@ >/= 10 mV
@ >/= 10 mV
•
Trigger Level DC Accuracy: ±4% of full scale ±2 mV (typical)
•
External Trigger Range: EXT/10 ±4 V; EXT ±400 mV
Basic Triggers
•
Edge/Slope/Line: Triggers when the signal meets the slope and level condition.
•
Width: Triggers on positive or negative pulse widths selectable from 500 ps to 20 s or on intermittent faults
(subject to bandwidth limit of oscilloscope).
•
Pattern: Logic combination (AND, NAND, OR, NOR) of 5 inputs (4 channels and external trigger input – 2
Ch+EXT on WaveRunner 62Xi). Each source can be high, low, or don’t care. The High and Low level can be
selected independently. Triggers at start or end of the pattern.
•
State or Edge Qualified: Triggers on any input source only if a defined state or edge occurred on another
input source. Delay between sources is selectable by time or events.
•
TV: Provides stable triggering on standard or custom composite video signals. Use them on PAL, SECAM, or
NTSC systems. Optional HDTV Trigger for 1080i, 1080p and 720p formats along with non-standard formats
up to 2000 lines.
SMART Triggers
•
Dropout: Triggers if the input signal drops out for longer than a selectable time-out between 1 ns and 20 s.
•
Glitch: Triggers on positive or negative glitches with widths selectable from 500 ps to 20 s or on intermittent
faults (subject to bandwidth limit of oscilloscope).
•
Signal or Pattern Interval: Triggers on intervals selectable from 1 ns to 20 s.
•
Runt: Trigger on positive or negative runts defined by two voltage limits and two time limits. Select between 1
ns and 20 s.
•
Slew Rate: Activates a trigger when the rising or falling edge of a pulse crosses two threshold levels, an
WRXi-OM-E Rev C
17
WAVERUNNER XI SERIES
upper level and a lower level.
Automatic Setup
•
Autosetup: Automatically sets timebase, trigger, and sensitivity to display a wide range of repetitive signals.
•
Vertical Find Scale: Automatically sets the vertical sensitivity and offset for the selected channels to display
a waveform with maximum dynamic range.
Probes
•
Probes: One PP008 probe per channel standard (WR104MXi, WR104Xi, WR204Xi: one PP007 per channel);
optional passive and active probes are available.
•
Probe System - ProBus: Automatically detects and supports a wide variety of compatible probes
•
Scale Factors: Automatically or manually selected depending on probe used
Color Waveform Display
•
Type: Color 10.4-inch flat panel TFT LCD with high resolution touch screen
•
Resolution: SVGA; 800 x 600 pixels; maximum external monitor output resolution of 2048 x 1536 pixels
•
Real Time Clock: Date, hours, minutes, and seconds displayed with waveform; accurate to ±50 ppm; SNTP
support to synchronize to precision internet clocks
•
Number of Traces: Maximum of eight traces; simultaneously displays channel, zoom, memory, and math
traces
•
Grid Styles: Single, Dual, Quad, Octal, XY, Single+XY, Dual+XY
•
Waveform Display Styles: Sample dots joined or dots only
Analog Persistence Display
•
Analog and Color-graded Persistence: Variable saturation levels; stores each trace's persistence data in
memory
•
Persistence Selections: Select analog, color, or 3-D
•
Trace Selection: Activate Analog Persistence on all or any combination of traces
•
Persistence Aging Time: From 500 ms to infinity
•
Sweeps Displayed: All accumulated or all accumulated with last trace highlighted
Zoom Expansion Traces
Display up to 4 Math/Zoom traces
Internal Waveform Memory
Waveform: M1, M2, M3, M4 (Store full-length waveforms with 16 bits/data point.) Or save to any number of files
(limited only by data storage media).
Setup Storage
Front Panel and Instrument Status: Save to the internal hard drive or to a USB-connected peripheral device.
18
WRXi-OM-E Rev C
OPERATOR’S MANUAL
Interface
•
Remote Control: Through Windows® Automation or LeCroy remote command set
•
GPIB Port (optional): Supports IEEE-488.2
•
Ethernet Port: 10/100Base-T Ethernet interface (RJ-45 connector)
•
USB Ports: 5 USB ports (one at front of oscilloscope) support Windows compatible devices.
•
External Monitor Port (standard): 15-pin D-Type SVGA compatible DB-15; connect a second monitor to use
dual monitor display mode
•
Parallel Port: 1 standard
•
Serial Port: DB-9 COM1 port (not for remote control of oscilloscope)
Auxiliary Input
Signal Types: Select External Trigger or Clock input on front panel.
Auxiliary Output
•
Signal Types: Select from calibrator signal on front panel or control signals output from rear panel BNC.
•
Calibrator Signal: 250 Hz to 1 MHz square wave or DC level; 50 mV to 1.0 V (selectable) into 1 kohms
•
Control Signals: trigger enabled, trigger out, pass/fail status, or off
Math Tools (standard)
Display up to four math function traces (F1 to F4). The easy-to-use graphical interface simplifies setup of up to
two operations on each function trace. Function traces can be chained together to perform math-on-math.
•
absolute value
•
ln (log base e)
•
average (summed)
•
log (base 10)
•
average (continuous)
•
MATLAB math
•
copy
•
product (X)
•
derivative
•
ratio (/)
•
deskew (resample)
•
reciprocal
•
difference (-)
•
rescale (with units)
•
enhanced resolution (to 11 bits vertical)
•
roof
•
envelope
•
segment
•
exp (base e)
•
segment
•
exp (base 10)
•
(sinx)/x
•
fft (power spectrum, magnitude, phase)
•
square
•
floor
•
square root
•
histogram of 1,000 events
•
sum (+)
•
integral
•
trend (datalog) of 1,000 events
•
invert (negate)
•
zoom (identity)
WRXi-OM-E Rev C
19
WAVERUNNER XI SERIES
Measure Tools (standard)
Display any 8 parameters together with statistics, including their average, high, low, and standard deviations.
Histicons provide a fast, dynamic view of parameters and wave shape characteristics.
•
amplitude
•
mean
•
area
•
median
•
base
•
minimum
•
cycles
•
number of points
•
delay
•
overshoot+
•
delta delay
•
overshoot-
•
delta time @ level
•
peak-to-peak
•
Dtrig time
•
period
•
duration
•
phase
•
duty cycle
•
rise time (10-90%, 20-80%, @ level)
•
fall time (90-10%, 80-20%, @ level)
•
rms
•
first
•
std. deviation
•
frequency
•
time @ level
•
last
•
top
•
level @ x
•
width
•
MATLAB param
•
width negative
•
maximum
•
x @ minimum
•
x @ maximum
Pass/Fail Testing
Test multiple parameters against selectable parameter limits at the same time. Pass or fail conditions can initiate
actions including: document to local or networked files, email the image of the failure, save waveforms, send a
pulse out at the front panel auxiliary BNC output, or (with GPIB option) send a GPIB SRQ.
General
•
Auto Calibration: Ensures specified DC and timing accuracy is maintained for 1 year minimum.
•
Power Requirements: Single phase, 100 to 240 Vrms (±10%) at 50/60 Hz (±5%); or single phase, 100 to 120
Vrms (±10%) at 400 Hz (±5%); Automatic AC voltage selection
Voltage Range:
Frequency Range:
20
90 to 264 Vrms
90 to 132 Vrms
47 to 63 Hz
380 to 420 Hz
WRXi-OM-E Rev C
OPERATOR’S MANUAL
•
Power Consumption: 340 watts (340 VA) max., WaveRunner 62Xi: 290 W (290 VA), depending on
accessories installed (probes, PC port plug-ins, etc.); Standby State: 12 watts
•
Physical Dimensions (HWD): 260 mm x 340 mm x 152 mm (10.2 in. x 13.4 in. x 6.0 in.); height
measurement excludes foot pads
•
Weight: 6.95 kg (15.3 lbs.)
Warranty and Service
3-year warranty; calibration recommended yearly
Optional service programs include extended warranty, upgrades, and calibration services.
Environmental Characteristics
TEMPERATURE
•
Operating: 5 to 40 °C
•
Storage (non-operating): -20 to +60 °C
HUMIDITY
•
Operating: Maximum relative humidity 80% for temperatures up to 31 °C decreasing linearly to 50% relative
humidity at 40 °C.
•
Storage (non-operating): 5 to 95% RH (non-condensing) as tested per MIL-PRF-28800F
ALTITUDE
•
Operating: Up to 2,000 m
•
Storage (non-operating): 12,192 m (40,000 ft)
RANDOM VIBRATION
•
Operating: 5 Hz to 500 Hz, overall level: 0.31 grms, 15 minutes in each of 3 orthogonal axes
•
Non-operating: 5 Hz to 500 Hz, overall level: 2.4 grms, 15 minutes in each of 3 orthogonal axes
SHOCK
•
Functional Shock: 20 g peak, half sine, 11 ms pulse, 3 shocks (positive and negative) in each of 3
orthogonal axes, 18 shocks total
Certifications
CE Compliant, UL and cUL Listed
CE Declaration of Conformity
The oscilloscope meets requirements of EMC Directive 89/336/EEC for Electromagnetic Compatibility and Low
Voltage Directive 73/23/EEC for Product Safety.
EMC Directive:
Electromagnetic Emissions:
•
EN 61326/A3:2003
•
EMC requirements for electrical equipment for measurement, control,
and laboratory use.
•
EN 55011/A2:2002, Radiated and conducted emissions (Class A)*
•
EN 61000-3-2/A2:2005 Harmonic Current Emissions (Class A)
•
EN 61000-3-3/A2:2005 Voltage Fluctuations and Flickers (Pst = 1)
* To conform to Radiated Emissions standard, use properly shielded cables on all I/O terminals.
WRXi-OM-E Rev C
21
WAVERUNNER XI SERIES
WARNING
This is a Class A product. In a domestic environment this product may cause radio interference, in which case the
user may be required to take appropriate measures.
•
EN 61000-4-2/A2:2001* Electrostatic Discharge
(4 kV contact, 8 kV air, 4 kV vertical/horizontal coupling planes)
•
EN 61000-4-3/A1:2003* RF Radiated Electromagnetic Field
(3 V/m, 80-1000 MHz)
•
EN 61000-4-4:2004* Electrical Fast Transient/Burst
(1 kV AC Mains, 0.5 kV I/O signal/control)
Electromagnetic Immunity:
•
EN 61000-4-5/A1:2001* Surges
(1 kV AC Mains, 0.5 kV I/O signal/control)
•
EN 61000-4-6/A1:2001* RF Conducted Electromagnetic Field (1 kV /
0.5 kV common mode / differential mode - AC Mains)
•
EN 61000-4-11:2004† Mains Dips and Interruptions (1 cycle voltage
dip, 100% short interruption)
* Meets Performance Criteria "B" limits during the disturbance; product undergoes a temporary degradation or
loss of function of performance which is self recoverable.
†
Meets Performance Criteria "C" limits during the disturbance; product undergoes a temporary degradation or
loss of function of performance which requires operator intervention or system reset.
•
EN 61010-1:2001
•
Safety requirements for electrical equipment for measurement,
control, and laboratory use.
The oscilloscope has been qualified to the following EN 61010-1
limits:
Low Voltage Directive:
UL and cUL Certifications:
•
Installation Categories II (Mains Supply Connector) & I (Measuring
Terminals)
•
Pollution Degree 2 (Normally only dry non-conductive pollution
occurs. Occasionally a temporary conductivity caused by
condensation must be expected.)
•
Protection Class I (Provided with terminal for protective ground)
•
UL Standard: UL 61010-1 2nd Edition
•
Canadian Standard: CSA-C22.2 No. 61010-1-04
Warranty
The instrument is warranted for normal use and operation, within specifications, for a period of three years from
shipment. LeCroy will either repair or, at our option, replace any product returned to one of our authorized service
centers within this period. However, in order to do this we must first examine the product and find that the defect
is due to workmanship or materials and not due to misuse, neglect, accident, or abnormal conditions or operation.
LeCroy shall not be responsible for any defect, damage, or failure caused by any of the following: a) attempted
repairs or installations by personnel other than LeCroy representatives, or b) improper connection to incompatible
22
WRXi-OM-E Rev C
OPERATOR’S MANUAL
equipment, or c) for any damage or malfunction caused by the use of non-LeCroy supplies. Furthermore, LeCroy
shall not be obligated to service a product that has been modified or integrated where the modification or
integration increases the task duration or difficulty of servicing the oscilloscope. Spare and replacement parts, and
repairs, all have a 90-day warranty.
The oscilloscope’s firmware has been thoroughly tested and is presumed to be functional. Nevertheless, it is
supplied without warranty of any kind covering detailed performance. Products not made by LeCroy are covered
solely by the warranty of the original equipment manufacturer.
Windows License Agreement
LeCroy's agreement with Microsoft prohibits users from running software on LeCroy X-Stream oscilloscopes that
is not relevant to measuring, analyzing, or documenting waveforms.
End-User License Agreement For LeCroy® X-Stream Software
IMPORTANT-READ CAREFULLY: THIS END-USER LICENSE AGREEMENT (“EULA”) IS A LEGAL
AGREEMENT BETWEEN THE INDIVIDUAL OR ENTITY LICENSING THE SOFTWARE PRODUCT (“YOU” OR
“YOUR”) AND LECROY CORPORATION (“LECROY”) FOR THE SOFTWARE PRODUCT(S)
ACCOMPANYING THIS EULA, WHICH INCLUDE(S): COMPUTER PROGRAMS; ANY “ONLINE” OR
ELECTRONIC DOCUMENTATION AND PRINTED MATERIALS PROVIDED BY LECROY HEREWITH
(“DOCUMENTATION”); ASSOCIATED MEDIA; AND ANY UPDATES (AS DEFINED BELOW)
(COLLECTIVELY, THE “SOFTWARE PRODUCT”). BY USING AN INSTRUMENT TOGETHER WITH OR
CONTAINING THE SOFTWARE PRODUCT, OR BY INSTALLING, COPYING, OR OTHERWISE USING THE
SOFTWARE PRODUCT, IN WHOLE OR IN PART, YOU AGREE TO BE BOUND BY THE TERMS OF THIS
EULA. IF YOU DO NOT AGREE TO THE TERMS OF THIS EULA, DO NOT INSTALL, COPY, OR
OTHERWISE USE THE SOFTWARE PRODUCT; YOU MAY RETURN THE SOFTWARE PRODUCT TO YOUR
PLACE OF PURCHASE FOR A FULL REFUND. IN ADDITION, BY INSTALLING, COPYING, OR OTHERWISE
USING ANY MODIFICATIONS, ENHANCEMENTS, NEW VERSIONS, BUG FIXES, OR OTHER COMPONENTS
OF THE SOFTWARE PRODUCT THAT LECROY PROVIDES TO YOU SEPARATELY AS PART OF THE
SOFTWARE PRODUCT (“UPDATES”), YOU AGREE TO BE BOUND BY ANY ADDITIONAL LICENSE TERMS
THAT ACCOMPANY SUCH UPDATES. IF YOU DO NOT AGREE TO SUCH ADDITIONAL LICENSE TERMS,
YOU MAY NOT INSTALL, COPY, OR OTHERWISE USE SUCH UPDATES.
THE PARTIES CONFIRM THAT THIS AGREEMENT AND ALL RELATED DOCUMENTATION ARE AND WILL
BE DRAFTED IN ENGLISH. LES PARTIES AUX PRÉSENTÉS CONFIRMENT LEUR VOLONTÉ QUE CETTE
CONVENTION DE MÊME QUE TOUS LES DOCUMENTS Y COMPRIS TOUT AVIS QUI S’Y RATTACHÉ,
SOIENT REDIGÉS EN LANGUE ANGLAISE.
1. GRANT OF LICENSE.
1.1 License Grant. Subject to the terms and conditions of this EULA and payment of all applicable fees, LeCroy
grants to you a nonexclusive, nontransferable license (the “License”) to: (a) operate the Software Product as
provided or installed, in object code form, for your own internal business purposes, (i) for use in or with an
instrument provided or manufactured by LeCroy (an “Instrument”), (ii) for testing your software product(s) (to be
used solely by you) that are designed to operate in conjunction with an Instrument (“Your Software”), and (iii)
make one copy for archival and back-up purposes; (b) make and use copies of the Documentation; provided that
such copies will be used only in connection with your licensed use of the Software Product, and such copies may
not be republished or distributed (either in hard copy or electronic form) to any third party; and (c) copy, modify,
enhance and prepare derivative works (“Derivatives”) of the source code version of those portions of the Software
Product set forth in and identified in the Documentation as “Samples” (“Sample Code”) for the sole purposes of
designing, developing, and testing Your Software. If you are an entity, only one designated individual within your
organization, as designated by you, may exercise the License; provided that additional individuals within your
organization may assist with respect to reproducing and distributing Sample Code as permitted under Section
1.1(c)(ii). LeCroy reserves all rights not expressly granted to you. No license is granted hereunder for any use
other than that specified herein, and no license is granted for any use in combination or in connection with other
products or services (other than Instruments and Your Software) without the express prior written consent of
LeCroy. The Software Product is licensed as a single product. Its component parts may not be separated for use
by more than one user. This EULA does not grant you any rights in connection with any trademarks or service
marks of LeCroy.
WRXi-OM-E Rev C
23
WAVERUNNER XI SERIES
The Software Product is protected by copyright laws and international copyright treaties, as well as other
intellectual property laws and treaties. The Software Product is licensed, not sold. The terms of this printed,
paper EULA supersede the terms of any on-screen license agreement found within the Software Product.
1.2 Upgrades. If the Software Product is labeled as an “upgrade,” (or other similar designation) the License will
not take effect, and you will have no right to use or access the Software Product unless you are properly licensed
to use a product identified by LeCroy as being eligible for the upgrade (“Underlying Product”). A Software Product
labeled as an “upgrade” replaces and/or supplements the Underlying Product. You may use the resulting
upgraded product only in accordance with the terms of this EULA. If the Software Product is an upgrade of a
component of a package of software programs that you licensed as a single product, the Software Product may
be used and transferred only as part of that single product package and may not be separated for use on more
than one computer.
1.3. Limitations. Except as specifically permitted in this EULA, you will not directly or indirectly (a) use any
Confidential Information to create any software or documentation that is similar to any of the Software Product or
Documentation; (b) encumber, transfer, rent, lease, time-share or use the Software Product in any service bureau
arrangement; (c) copy (except for archival purposes), distribute, manufacture, adapt, create derivative works of,
translate, localize, port or otherwise modify the Software Product or the Documentation; (d) permit access to the
Software Product by any party developing, marketing or planning to develop or market any product having
functionality similar to or competitive with the Software Product; (e) publish benchmark results relating to the
Software Product, nor disclose Software Product features, errors or bugs to third parties; or (f) permit any third
party to engage in any of the acts proscribed in clauses (a) through (e). In jurisdictions in which transfer is
permitted, notwithstanding the foregoing prohibition, transfers will only be effective if you transfer a copy of this
EULA, as well as all copies of the Software Product, whereupon your right to use the Software product will
terminate. Except as described in this Section 1.3, You are not permitted (i) to decompile, disassemble, reverse
compile, reverse assemble, reverse translate or otherwise reverse engineer the Software Product, (ii) to use any
similar means to discover the source code of the Software Product or to discover the trade secrets in the Software
Product, or (iii) to otherwise circumvent any technological measure that controls access to the Software Product.
You may reverse engineer or otherwise circumvent the technological measures protecting the Software Product
for the sole purpose of identifying and analyzing those elements that are necessary to achieve Interoperability
(the “Permitted Objective”) only if: (A) doing so is necessary to achieve the Permitted Objective and it does not
constitute infringement under Title 17 of the United States Code; (B) such circumvention is confined to those parts
of the Software Product and to such acts as are necessary to achieve the Permitted Objective; (C) the information
to be gained thereby has not already been made readily available to you or has not been provided by LeCroy
within a reasonable time after a written request by you to LeCroy to provide such information; (D) the information
gained is not used for any purpose other than the Permitted Objective and is not disclosed to any other person
except as may be necessary to achieve the Permitted Objective; and (E) the information obtained is not used (1)
to create a computer program substantially similar in its expression to the Software Product including, but not
limited to, expressions of the Software Product in other computer languages, or (2) for any other act restricted by
LeCroy’s intellectual property rights in the Software Product. “Interoperability” will have the same meaning in this
EULA as defined in the Digital Millennium Copyright Act, 17 U.S.C. §1201(f), the ability of computer programs to
exchange information and of such programs mutually to use the information which has been exchanged.
1.4 PRERELEASE CODE. Portions of the Software Product may be identified as prerelease code (“Prerelease
Code”). Prerelease Code is not at the level of performance and compatibility of the final, generally available
product offering. The Prerelease Code may not operate correctly and may be substantially modified prior to first
commercial shipment. LeCroy is not obligated to make this or any later version of the Prerelease Code
commercially available. The License with respect to the Prerelease Code terminates upon availability of a
commercial release of the Prerelease Code from LeCroy.
2. SUPPORT SERVICES.
At LeCroy’s sole discretion, from time to time, LeCroy may provide Updates to the Software Product. LeCroy
shall have no obligation to revise or update the Software Product or to support any version of the Software
Product. At LeCroy’s sole discretion, upon your request, LeCroy may provide you with support services related to
the Software Product (“Support Services”) pursuant to the LeCroy policies and programs described in the
Documentation or otherwise then in effect, and such Support Services will be subject to LeCroy’s then-current
fees therefor, if any.
24
WRXi-OM-E Rev C
OPERATOR’S MANUAL
Any Update or other supplemental software code provided to you pursuant to the Support Services will be
considered part of the Software Product and will be subject to the terms and conditions of this EULA. LeCroy
may use any technical information you provide to LeCroy during LeCroy’s provision of Support Services, for
LeCroy’s business purposes, including for product support and development. LeCroy will not utilize such
technical information in a form that personally identifies you.
3. PROPRIETARY RIGHTS.
3.1 Right and Title. All right, title and interest in and to the Software Product and Documentation (including but
not limited to any intellectual property or other proprietary rights, images, icons, photographs, text, and “applets”
embodied in or incorporated into the Software Product, collectively, “Content”), and all Derivatives, and any
copies thereof are owned by LeCroy and/or its licensors or third-party suppliers, and is protected by applicable
copyright or other intellectual property laws and treaties. You will not take any action inconsistent with such title
and ownership. This EULA grants you no rights to use such Content outside of the proper exercise of the license
granted hereunder, and LeCroy will not be responsible or liable therefor.
3.2 Intellectual Property Protection. You may not alter or remove any printed or on-screen copyright, trade secret,
proprietary or other legal notices contained on or in copies of the Software Product or Documentation.
3.3 Confidentiality. Except for the specific rights granted by this EULA, neither party shall use or disclose any
Confidential Information (as defined below) of the other party without the written consent of the disclosing party.
A party receiving Confidential Information from the other shall use the highest commercially reasonable degree of
care to protect the Confidential Information, including ensuring that its employees and consultants with access to
such Confidential Information have agreed in writing not to disclose the Confidential Information. You shall bear
the responsibility for any breaches of confidentiality by your employees and consultants. Within ten (10) days
after request of the disclosing party, and in the disclosing party's sole discretion, the receiving party shall either
return to the disclosing party originals and copies of any Confidential Information and all information, records and
materials developed therefrom by the receiving party, or destroy the same, other than such Confidential
Information as to which this EULA expressly provides a continuing right to the receiving party to retain at the time
of the request. Either party may only disclose the general nature, but not the specific financial terms, of this EULA
without the prior consent of the other party; provided either party may provide a copy of this EULA to any finance
provider in conjunction with a financing transaction, if such provider agrees to keep this EULA confidential.
Nothing herein shall prevent a receiving party from disclosing all or part of the Confidential Information as
necessary pursuant to the lawful requirement of a governmental agency or when disclosure is required by
operation of law; provided that prior to any such disclosure, the receiving party shall use reasonable efforts to (a)
promptly notify the disclosing party in writing of such requirement to disclose, and (b) cooperate fully with the
disclosing party in protecting against any such disclosure or obtaining a protective order. Money damages will not
be an adequate remedy if this Section 4.3 is breached and, therefore, either party shall, in addition to any other
legal or equitable remedies, be entitled to seek an injunction or similar equitable relief against such breach or
threatened breach without the necessity of posting any bond. As used herein, “Confidential Information” means
LeCroy pricing or information concerning new LeCroy products, trade secrets (including without limitation all
internal header information contained in or created by the Software Product, all benchmark and performance test
results and all Documentation) and other proprietary information of LeCroy; and any business, marketing or
technical information disclosed by LeCroy, or its representatives, or you in relation to this EULA, and either (i)
disclosed in writing and marked as confidential at the time of disclosure or (ii) disclosed in any other manner such
that a reasonable person would understand the nature and confidentiality of the information. Confidential
Information does not include information (A) already in the possession of the receiving party without an obligation
of confidentiality to the disclosing party, (B) hereafter rightfully furnished to the receiving party by a third party
without a breach of any separate nondisclosure obligation to the disclosing party, (C) publicly known without
breach of this EULA, (d) furnished by the disclosing party to a third party without restriction on subsequent
disclosure, or (e) independently developed by the receiving party without reference to or reliance on the
Confidential Information.
WRXi-OM-E Rev C
25
WAVERUNNER XI SERIES
4. TERMINATION.
This EULA will remain in force until termination pursuant to the terms hereof. You may terminate this EULA at
any time. This EULA will also terminate if you breach any of the terms or conditions of this EULA. You agree that
if this EULA terminates for any reason, the License will immediately terminate and you will destroy all copies of
the Software Product (and all Derivatives), installed or otherwise, the Documentation, and the Confidential
Information (and all derivatives of any of the foregoing) that are in your possession or under your control. The
provisions of Sections 1.3, 4, 6, 7, 8, and 9 will survive any termination or expiration hereof.
5. U.S. GOVERNMENT RESTRICTED RIGHTS.
If any Software Product or Documentation is acquired by or on behalf of a unit or agency of the United States
Government (any such unit or agency, the “Government”), the Government agrees that the Software Product or
Documentation is “commercial computer software” or “commercial computer software documentation” and that,
absent a written agreement to the contrary, the Government’s rights with respect to the Software Product or
Documentation are, in the case of civilian agency use, Restricted Rights, as defined in FAR §52.227.19, and if for
Department of Defense use, limited by the terms of this EULA, pursuant to DFARS §227.7202. The use of the
Software Product or Documentation by the Government constitutes acknowledgment of LeCroy’s proprietary
rights in the Software Product and Documentation. Manufacturer is LeCroy Corporation, 700 Chestnut Ridge
Road, Chestnut Ridge, NY 10977 USA.
6. EXPORT RESTRICTIONS.
You agree that you will not export or re-export the Software Product, any part thereof, or any process or service
that is the direct product of the Software Product (the foregoing collectively referred to as the “Restricted
Components”), to any country, person, entity or end user subject to U.S. export restrictions. You specifically
agree not to export or re-export any of the Restricted Components (a) to any country to which the U.S. has
embargoed or restricted the export of goods or services, which currently include, but are not necessarily limited to
Cuba, Iran, Iraq, Libya, North Korea, Sudan and Syria, or to any national of any such country, wherever located,
who intends to transmit or transport the Restricted Components back to such country; (b) to any end user who
you know or have reason to know will utilize the Restricted Components in the design, development or production
of nuclear, chemical or biological weapons; or (c) to any end-user who has been prohibited from participating in
U.S. export transactions by any federal agency of the U.S. government. You warrant and represent that neither
the BXA nor any other U.S. federal agency has suspended, revoked or denied your export privileges. It is your
responsibility to comply with the latest United States export regulations, and you will defend and indemnify LeCroy
from and against any damages, fines, penalties, assessments, liabilities, costs and expenses (including
reasonable attorneys' fees and court costs) arising out of any claim that the Software Product, Documentation, or
other information or materials provided by LeCroy hereunder were exported or otherwise accessed, shipped or
transported in violation of applicable laws and regulations.
7. RISK ALLOCATION.
7.1 No Warranty. THE SOFTWARE PRODUCT IS NOT ERROR-FREE AND THE SOFTWARE PRODUCT AND
SUPPORT SERVICES IS/ARE BEING PROVIDED "AS IS" WITHOUT WARRANTY OF ANY KIND. LECROY,
FOR ITSELF AND ITS SUPPLIERS, HEREBY DISCLAIMS ALL WARRANTIES, WHETHER EXPRESS OR
IMPLIED, ORAL OR WRITTEN, WITH RESPECT TO THE SOFTWARE PRODUCT OR ANY SUPPORT
SERVICES INCLUDING, WITHOUT LIMITATION, ALL IMPLIED WARRANTIES OF TITLE OR NONINFRINGEMENT, MERCHANTABILITY, FITNESS FOR A PARTICULAR PURPOSE, ACCURACY,
INTEGRATION, VALIDITY, EXCLUSIVITY, MERCHANTABILITY, NON-INTERFERENCE WITH ENJOYMENT,
FITNESS FOR ANY PARTICULAR PURPOSE, AND ALL WARRANTIES IMPLIED FROM ANY COURSE OF
DEALING OR USAGE OF TRADE. YOU ACKNOWLEDGE THAT NO WARRANTIES HAVE BEEN MADE TO
YOU BY OR ON BEHALF OF LECROY OR OTHERWISE FORM THE BASIS FOR THE BARGAIN BETWEEN
THE PARTIES.
7.2. Limitation of Liability. LECROY’S LIABILITY FOR DAMAGES FOR ANY CAUSE WHATSOEVER,
REGARDLESS OF THE FORM OF ANY CLAIM OR ACTION, SHALL NOT EXCEED THE GREATER OF THE
AMOUNT ACTUALLY PAID BY YOU FOR THE SOFTWARE PRODUCT OR U.S.$5.00; PROVIDED THAT IF
YOU HAVE ENTERED INTO A SUPPORT SERVICES AGREEMENT WITH LECROY, LECROY’S ENTIRE
LIABILITY REGARDING SUPPORT SERVICES WILL BE GOVERNED BY THE TERMS OF THAT
AGREEMENT.
26
WRXi-OM-E Rev C
OPERATOR’S MANUAL
LECROY SHALL NOT BE LIABLE FOR ANY LOSS OF PROFITS, LOSS OF USE, LOSS OF DATA,
INTERRUPTION OF BUSINESS, NOR FOR INDIRECT, SPECIAL, INCIDENTAL, CONSEQUENTIAL OR
EXEMPLARY DAMAGES OF ANY KIND, WHETHER UNDER THIS EULA OR OTHERWISE ARISING IN ANY
WAY IN CONNECTION WITH THE SOFTWARE PRODUCT, THE DOCUMENTATION OR THIS EULA. SOME
JURISDICTIONS DO NOT ALLOW THE EXCLUSION OR LIMITATION OF INCIDENTAL OR CONSEQUENTIAL
DAMAGES, SO THE ABOVE EXCLUSION OR LIMITATION MAY NOT APPLY TO YOU. THESE LIMITATIONS
ARE INDEPENDENT FROM ALL OTHER PROVISIONS OF THIS EULA AND SHALL APPLY
NOTWITHSTANDING THE FAILURE OF ANY REMEDY PROVIDED HEREIN.
7.3 Indemnification. You will defend, indemnify and hold harmless LeCroy and its officers, directors, affiliates,
contractors, agents, and employees from, against and in respect of any and all assessments, damages,
deficiencies, judgments, losses, obligations and liabilities (including costs of collection and reasonable attorneys’
fees, expert witness fees and expenses) imposed upon or suffered or incurred by them arising from or related to
your use of the Software Product.
8. GENERAL PROVISIONS.
8.1 Compliance with Laws. You will comply with all laws, legislation, rules, regulations, and governmental
requirements with respect to the Software Product, and the performance by you of your obligations hereunder, of
any jurisdiction in or from which you directly or indirectly cause the Software Product to be used or accessed.
8.2 No Agency. Nothing contained in this EULA will be deemed to constitute either party as the agent or
representative of the other party, or both parties as joint venturers or partners for any purpose.
8.3 Entire Agreement; Waiver; Severability. This EULA constitutes the entire agreement between the parties with
regard to the subject matter hereof. No provision of, right, power or privilege under this EULA will be deemed to
have been waived by any act, delay, omission or acquiescence by LeCroy, its agents, or employees, but only by
an instrument in writing signed by an authorized officer of LeCroy. No waiver by LeCroy of any breach or default
of any provision of this EULA by you will be effective as to any other breach or default, whether of the same or
any other provision and whether occurring prior to, concurrent with, or subsequent to the date of such waiver. If
any provision of this EULA is declared by a court of competent jurisdiction to be invalid, illegal or unenforceable,
such provision will be severed from this EULA and all the other provisions will remain in full force and effect.
8.4 Governing Law; Jurisdiction; Venue. This EULA will be governed by and construed in accordance with the
laws of the State of New York, USA, without regard to its choice of law provisions. The United Nations
Convention on Contracts for the International Sale of Goods will not apply to this EULA. Exclusive jurisdiction and
venue for any litigation arising under this EULA is in the federal and state courts located in New York, New York,
USA and both parties hereby consent to such jurisdiction and venue for this purpose.
8.5 Assignment. This EULA and the rights and obligations hereunder, may not be assigned, in whole or in part by
you, except to a successor to the whole of your business, without the prior written consent of LeCroy. In the case
of any permitted assignment or transfer of or under this EULA, this EULA or the relevant provisions will be binding
upon, and inure to the benefit of, the successors, executors, heirs, representatives, administrators and assigns of
the parties hereto.
8.6 Notices. All notices or other communications between LeCroy and you under this EULA will be in writing and
delivered personally, sent by confirmed fax, by confirmed e-mail, by certified mail, postage prepaid and return
receipt requested, or by a nationally recognized express delivery service. All notices will be in English and will be
effective upon receipt.
8.7 Headings. The headings used in this EULA are intended for convenience only and will not be deemed to
supersede or modify any provisions.
8.8 Acknowledgment. Licensee acknowledges that (a) it has read and understands this EULA, (b) it has had an
opportunity to have its legal counsel review this EULA, (c) this EULA has the same force and effect as a signed
agreement, and (d) issuance of this EULA does not constitute general publication of the Software Product or other
Confidential Information.
WRXi-OM-E Rev C
27
WAVERUNNER XI SERIES
SAFETY REQUIREMENTS
This section contains information and warnings that must be observed to keep the instrument operating in a
correct and safe condition. You are required to follow generally accepted safety procedures in addition to the
safety precautions specified in this section.
Safety Symbols and Terms
Where the following symbols or terms appear on the instrument’s front or rear panels, or in this manual, they alert
you to important safety considerations.
This symbol is used where caution is required. Refer to the accompanying information or documents
in order to protect against personal injury or damage to the instrument.
This symbol warns of a potential risk of shock hazard.
This symbol is used to denote the measurement ground connection.
This symbol is used to denote a safety ground connection.
This symbol shows that the switch is a On/Standby switch. When it is pressed, the DSO’s state
toggles between Operating and Standby state. This switch is not a disconnect device. To completely
remove power to the DSO, the power cord must be unplugged from the AC outlet after the DSO is
placed in Standby state.
This symbol is used to denote "Alternating Current."
CAUTION The CAUTION sign indicates a potential hazard. It calls attention to a procedure, practice or
condition which, if not followed, could possibly cause damage to equipment. If a CAUTION is
indicated, do not proceed until its conditions are fully understood and met.
WARNING The WARNING sign indicates a potential hazard. It calls attention to a procedure, practice or
condition which, if not followed, could possibly cause bodily injury or death. If a WARNING is
indicated, do not proceed until its conditions are fully understood and met.
CAT I
Installation (Overvoltage) Category rating per EN 61010-1 safety standard and is applicable for the
oscilloscope front panel measuring terminals. CAT I rated terminals must only be connected to
source circuits in which measures are taken to limit transient voltages to an appropriately low level.
Operating Environment
The instrument is intended for indoor use and should be
operated in a clean, dry environment. Before using this product,
ensure that its operating environment will be maintained within
these parameters:
•
Temperature: 5 to 40 °C
•
Humidity: Maximum relative humidity 80% for temperatures
up to 31 °C decreasing linearly to 50% relative humidity at
40 °C.
•
Altitude: Up to 2,000 m
28
WARNING
The DSO must not be operated in explosive,
dusty, or wet/damp atmospheres.
WRXi-OM-E Rev C
OPERATOR’S MANUAL
Note: Direct sunlight, radiators, and other heat sources
should be taken into account when assessing the ambient
temperature.
The design of the instrument has been verified to conform to EN
61010-1 safety standard per the following limits:
•
Installation (Overvoltage) Categories II (Mains Supply
Connector) & I (Measuring Terminals)
•
Pollution Degree 2
•
Protection Class I
PLEASE NOTE THE FOLLOWING:
• Installation (Overvoltage) Category II refers to local
distribution level, which is applicable to equipment
connected to the mains supply (AC power source).
• Installation (Overvoltage) Category I refers to signal level,
which is applicable to equipment measuring terminals that
are connected to source circuits in which measures are
taken to limit transient voltages to an appropriately low
level.
• Pollution Degree 2 refers to an operating environment
where normally only dry non-conductive pollution occurs.
Occasionally a temporary conductivity caused by
condensation must be expected.
• Protection Class 1 refers to a grounded equipment, in
which protection against electric shock is achieved by
Basic Insulation and by means of a connection to the
protective ground conductor in the building wiring.
CAUTION
Protect the DSO’s display touch screen from
excessive impacts with foreign objects.
CAUTION
Do not exceed the maximum specified front
panel terminal (CH1, CH2, CH3, CH4, EXT)
voltage levels. Refer to Specifications for more
details.
CAUTION
Do not connect or disconnect probes or test
leads while they are connected to a voltage
source.
Cooling Requirements
The instrument relies on forced air cooling with internal fans and
ventilation openings. Care must be taken to avoid restricting the
airflow around the apertures (fan holes) at the sides, front, and
CAUTION
rear of the DSO. To ensure adequate ventilation it is required to
Do not block the ventilation holes located on
leave a 15 cm (6 inch) minimum gap around the sides, front,
both sides and rear of the DSO.
and rear of the instrument.
CAUTION
Do not allow any foreign matter to enter the
DSO through the ventilation holes, etc.
WRXi-OM-E Rev C
29
WAVERUNNER XI SERIES
AC Power Source
The instrument operates from a single-phase, 100 to 240
Vrms (+/-10%) AC power source at 50/60 Hz (+/-5%), or
single-phase 100 to 120 Vrms (+/-10%) AC power source at
400 Hz (+/-5%).
Note: The instrument automatically adapts itself
to the AC line input within the following ranges:
No manual voltage selection is required because the
instrument automatically adapts to line voltage.
Depending on the accessories installed (front panel probes,
PC port plug-ins, etc.), the instrument can draw up to 340 W
(340 VA); WaveRunner model 62Xi: 290 W (290 VA).
Voltage
Range:
Frequency
Range:
90 to 264
Vrms
90 to 132
Vrms
47 to 63 Hz
380 to 420 Hz
Power and Ground Connections
The instrument is provided with a grounded cord set containing
a molded three-terminal polarized plug and a standard IEC320
(Type C13) connector for making line voltage and safety ground
connection. The AC inlet ground terminal is connected directly
to the frame of the instrument. For adequate protection against
electrical shock hazard, the power cord plug must be inserted
into a mating AC outlet containing a safety ground contact. Use
only the power cord specified for this instrument and certified for
the country of use.
WARNING
Electric Shock Hazard!
Any interruption of the protective conductor
inside or outside of the DSO, or disconnection
of the safety ground terminal creates a
hazardous situation.
Intentional interruption is prohibited.
CAUTION
The DSO should be positioned to allow easy access to the
The outer shells of the front panel terminals
socket-outlet. To completely remove power to the DSO, unplug
(CH1, CH2, CH3, CH4, EXT) are connected to
the instrument’s power cord from the AC outlet after the DSO is
the instrument’s chassis and therefore to the
placed in Standby state.
safety ground.
In Standby state the DSO is still connected to the AC supply.
The instrument can only be placed in a complete Power Off
state by physically disconnecting the power cord from the AC
supply. It is recommended that the power cord be unplugged
from the AC outlet if the DSO is not being used for an extended
period of time.
See On/Standby Switch for more information.
On/Standby Switch
The front panel On/Standby switch controls the operational state of the DSO. This toggle switch is activated by
momentarily pressing and releasing it.
There are two basic DSO states: On or Standby. In the "On" state, the DSO, including its computer subsystems
(CPU, hard drive, etc,) is fully powered and operational. In the "Standby" state, the DSO, including computer
subsystems, is powered off with the exception of some "housekeeping" circuitry (approximately 12 watts
dissipation).
30
WRXi-OM-E Rev C
OPERATOR’S MANUAL
Always use the On/Standby switch to place the DSO in Standby state so that it executes a proper shutdown
process (including a Windows shutdown) to preserve settings before powering itself off. This can be
accomplished by pressing and holding in the On/Standby switch for approximately 5 seconds.
Note: To power off, place the DSO in Standby state, then disconnect the power cord.
Calibration
The recommended calibration interval is one year. Calibration should be performed by qualified personnel only.
Cleaning
Clean only the exterior of the instrument, using a damp, soft
cloth. Do not use chemicals or abrasive elements. Under no
circumstances allow moisture to penetrate the instrument. To
WARNING
avoid electrical shock, unplug the power cord from the AC outlet
Electric Shock Hazard!
before cleaning.
No operator serviceable parts inside. Do not
remove covers.
Refer servicing to qualified personnel.
Abnormal Conditions
Operate the instrument only as intended by the manufacturer.
If you suspect the DSO’s protection has been impaired,
disconnect the power cord and secure the instrument against
any unintended operation.
WARNING
Any use of the DSO in a manner not specified
The DSO’s protection is likely to be impaired if, for example, the by the manufacturer may impair the
instrument’s safety protection. The instrument
instrument shows visible damage or has been subjected to
and related accessories should not be directly
severe transport stresses.
connected to human subjects or used for patient
Proper use of the instrument depends on careful reading of all monitoring.
instructions and labels.
WRXi-OM-E Rev C
31
WAVERUNNER XI SERIES
FRONT PANEL CONTROLS
Front Panel Buttons and Knobs
The control buttons of the WaveRunner Xi Series front panel are logically grouped into analog and special
function areas. Analog functions are included in the Horizontal, Trigger, and Vertical groups of control buttons
and knobs.
The following table provides an explanation of the front panel push buttons and knobs:
Trigger Controls
•
LEVEL - Selects the trigger threshold level. The Level is indicated in the
Trigger descriptor label:
Push the LEVEL knob to have the oscilloscope find the level
automatically.
•
SETUP - Displays the trigger setup dialog. Push the button again to
close the dialog.
•
AUTO - Triggers the oscilloscope after a time-out, even if the trigger
conditions are not met.
•
NORMAL - Triggers the oscilloscope each time a signal is present that
meets the conditions set for the type of trigger selected.
•
SINGLE - Arms the oscilloscope to trigger once (single-shot acquisition)
when the input signal meets the trigger conditions set for the type of
trigger selected. If the oscilloscope is already armed, it will force a
trigger.
•
STOP - Prevents the oscilloscope from triggering on a signal.
Horizontal Controls
32
•
DELAY - Horizontally positions the oscilloscope trace on the display so you can observe
the signal prior to the trigger time. Push the button to reset the delay to zero. A second
push returns the delay to the previous setting. Delay adjusts the pre- and post-trigger
time.
•
TIME/DIVISION - Sets the time/division of the oscilloscope timebase (acquisition system).
WRXi-OM-E Rev C
OPERATOR’S MANUAL
Vertical Controls
•
OFFSET - Adjusts the vertical offset of a channel.
•
VOLTS/DIV - Adjusts the Volts/Division setting (vertical gain) of the channel selected.
•
CHANNEL BUTTONS - If the channel is already ON, the channel button makes the
channel active.
If the channel is OFF, the channel button turns the channel ON.
When the channel is active, the channel button is lit, and the OFFSET and VOLTS/DIV
knobs are dedicated to that channel.
Zoom Controls
•
QUICKZOOM - Automatically displays magnified views of up to four signal
inputs on multiple grids. With four input signals, the signals are displayed along
with four zoom traces, each on its own grid. This button turns off all other traces
and redefines al math functions to be zooms of channels.
•
POSITION - Adjusts the horizontal position of a zoom trace on the display. The
zoom region is highlighted in color on the source trace. Unlike Delay, the position
is not calibrated to the trigger position.
•
ZOOM - Adjusts the horizontal zoom (magnification factor) of the selected
zoom trace.
•
POSITION - Adjusts the vertical position of the selected zoom trace on the
display. Unlike Offset, the position is not calibrated to the 0 V reference.
•
ZOOM - Adjusts the vertical zoom (magnification factor) of the selected zoom
trace on the display.
•
INDICATOR LAMPS - The three lamps at the bottom of the panel are lit according to
the kind of trace you are zooming or whose position you are adjusting: channel
trace, math trace, or memory trace. The exact trace that is active has a solidly
colored descriptor label.
Special Features Controls
•
INTENSITY - This knob adjusts the intensity of your trace. Pushing the button
toggles between WaveStream fast-viewing mode and real-time mode.
•
WAVESTREAM LAMP - This lamp lights when the oscilloscope is displaying in
WaveStream fast-viewing mode.
•
CURSOR TYPE - This push button turns on the cursors, then cycles through the four
different cursor types with each additional push:
•
ADJUST FINE - This dual-function knob controls the placement of the top or left
cursor. When the knob is in Cursor mode, the CURS lamp is lit.
When you click in any field in any dialog, the knob automatically switches from
cursor placement mode to adjustment mode, and the ADJ lamp lights. This allows
you to dial in fine-grained values. When you close the dialog, the knob reverts to
cursor placement mode.
WRXi-OM-E Rev C
33
WAVERUNNER XI SERIES
•
ADJUST COARSE - This dual-function knob controls the placement of the bottom or
right cursor. When the knob is in Cursor mode, the CURS lamp is lit.
When you click in any field in any dialog, the knob automatically switches from
cursor placement mode to adjustment mode, and the ADJ lamp lights. This allows
you to dial in coarse-grained values. When you close the dialog, the knob reverts
to cursor placement mode.
General Control Buttons
•
AUTO SETUP - Automatically sets the oscilloscope's horizontal timebase (acquisition
system), vertical gain and offset, as well as trigger conditions, to display your
signal.
•
TOUCH SCREEN - Activates or deactivates the touch screen.
•
CLEAR SWEEPS - Clears data from multiple sweeps (acquisitions) including:
persistence trace displays, averaged traces, parameter statistics, and Histicons.
During waveform readout, cancels readout.
•
34
PRINT SCREEN - Prints the displayed screen to a file, a printer, the clipboard, or
attaches it as an e-mail. You can select the device and format it in the Utilities,
Hardcopy dialog.
WRXi-OM-E Rev C
OPERATOR’S MANUAL
ON-SCREEN TOOLBARS, ICONS, AND DIALOG BOXES
Menu Bar Buttons
The menu bar buttons at the top of the oscilloscope's display are designed for quick setup of common functions.
At the right end of the menu bar is a quick setup button that, when touched, opens the setup
dialog associated with the trace or parameter named beside it. The named trace or parameter is
the one whose setup dialog you last opened.
The Setup… button also appears as an Undo button after the Autosetup front panel button is
pressed and after a zoom. If you want to undo these operations, you must select Undo
immediately after you perform the Autosetup or zoom; i.e., there can be no intervening
operations.
For common oscilloscope operations, you will not need to use the menu bar, since you can access most dialogs
from the front panel or from the descriptor labels. However, it is the only way to access the following functions:
•
Display Setup
•
Save or Recall Waveform
•
Save or Recall Setups
•
Printer Setup
•
Vertical (Channel), Horizontal, or Trigger Status
•
Memory (Reference Waveform) Setup
•
Pass/Fail Setup
•
Utilities and Preferences Setup
•
Help Manual
WRXi-OM-E Rev C
35
WAVERUNNER XI SERIES
Grid Area
The grid area contains several indicators to help you understand triggering. Indicators are coded to the channel
colors (yellow here for channel 1).
Trigger Delay - This indicator is located along the bottom edge of the grid. Trigger delay
allows you to see the signal prior to the trigger time.
All trigger delay values (including post-trigger delay, shown here) are displayed in the
Timebase descriptor label. Zero delay is the horizontal center of the oscilloscope display.
The default setting (Time) is for the delay to be read out in seconds, and to move
proportionately when the timebase knob is turned. If you want to set delay (Div) to a fixed
position on the grid and then have it stay fixed as the timebase changes, go to Utilities,
Preferences, Acquisition.
Post-trigger Delay - This is indicated by a left-pointing arrow below-left of the grid. Pretrigger delay is indicated by a right-pointing arrow below-right of the grid.
Trigger Level - This indicator is located at the right edge of the grid. It tracks the trigger
level as you reposition the trace up or down, or change scale. When triggering is stopped,
a hollow arrow indicates where the new level will be when triggering resumes.
Push the LEVEL knob to reset the level to 50%.
Zero Volts Level - This indicator is located at the left edge of the grid. To change the zero
volts level, turn the VERTICAL OFFSET knob. Push the knob to reset the indicator to the
middle of the grid.
36
WRXi-OM-E Rev C
OPERATOR’S MANUAL
Trace Descriptors
Vertical and horizontal trace descriptor labels are displayed below the grid. They provide a summary of your
channel, timebase, and trigger settings. To make adjustments to these settings, touch the respective label to
display the setup dialog for that function.
Channel trace labels show the vertical settings for the trace, as well as cursor
information if cursors are in use. In the title bar of the label are also included indicators
for (SinX)/X interpolation, waveform inversion (INV), deskew (DSQ), coupling,
bandwidth limiting (BWL), and averaging (AVG). These indicators have a long and short
form:
Besides channel traces, math and memory trace labels are also displayed. Labels are
displayed only for traces that are turned on.
As a visual aid, an active channel (i.e., the one whose settings can be adjusted by the
front panel knobs) is displayed in solid color.
The title bar of the TimeBase label shows the trigger delay setting. Time per division
and sampling information is given below the title bar.
The title bar of the Trigger label shows the trigger mode: Auto, Normal, or Stopped.
Below the title bar is given the coupling (DC), trigger type (Edge), source (C1), level (0
mV), and slope (Positive).
Shown below the Timebase and Trigger labels is value information for horizontal
cursors, including the time between cursors and the frequency.
WRXi-OM-E Rev C
37
WAVERUNNER XI SERIES
Dialog Boxes
The dialog area occupies the bottom one-third of the screen. To expand the signal display area, you can minimize
each dialog box by touching the Close tab at the right of the dialog box.
Alternate Access Methods
The instrument often gives you more than one way to access dialogs and menus.
Mouse and Keyboard Operation
In the procedures we focus on touch-screen operation, but if you have a mouse connected to the instrument, you
can also click on objects. Likewise, if you have a keyboard connected, you can use it instead of the virtual
keyboard provided by the instrument.
Tool Bar Buttons
The procedures also focus on the use of the menu bar at the top of the screen to access dialogs and menus.
However, on several dialogs common functions are accessible from a row of buttons that save you a step or two
in accessing their dialogs. For example, at the bottom of the channel setup dialog, these buttons perform the
following functions:
Calls up the Measure menu. You can then select a parameter from this menu without leaving the
channel setup dialog. The parameter automatically appears below the grid.
Creates a zoom trace of the channel trace whose dialog is currently displayed.
Calls up the Math menu. You can then select a math function from this menu without leaving the
channel setup dialog. A math trace of the channel whose dialog is currently open is automatically
displayed.
Loads the channel trace into the next available memory location (M1 to M4).
Automatically performs a vertical scaling that fits the waveform into the grid.
Automatically moves the channel trace whose dialog is currently open onto the next grid. If you
have only one grid displayed, a new grid will be created automatically, and the trace moved.
Another example is these buttons that appear at the bottom of the Measure Px dialogs. Each button opens a
menu from which to choose a math trace (F1 to Fx The number of math traces available depends on the software
options loaded on your oscilloscope. See specifications.) to display the functions named in the buttons:
By using these buttons you can remain in the Measure dialog to set up other options.
38
WRXi-OM-E Rev C
OPERATOR’S MANUAL
Trace Annotation
The instrument gives you the ability to add an identifying label, bearing your own text, to a waveform display:
For each waveform, you can create multiple labels and turn them all on or all off. Also, you can position them on
the waveform by dragging or by specifying an exact horizontal position.
To Annotate a Waveform
Touch the waveform you want to annotate, then Set label... in the pop-up menu. A dialog box opens in which to
create the label. If you are creating a label for the first time for this waveform, Label1 is displayed with default
text. If you are modifying an existing label, under Labels touch the label you want to change.
PLEASE NOTE THE FOLLOWING:
• If the dialog for the trace you want to annotate is currently displayed, you can touch the label button at the
bottom to display the Trace Annotation setup dialog.
WRXi-OM-E Rev C
39
WAVERUNNER XI SERIES
• You may place a label anywhere you want on the waveform. Labels are numbered sequentially according to
the order in which they are added, and not according to their placement on the waveform.
40
WRXi-OM-E Rev C
OPERATOR’S MANUAL
•
If you want to change the label's text, touch inside the Label Text field. A pop-up keyboard appears for you to
enter your text. Touch O.K. on the keyboard when you are done. Your edited text will automatically appear in
the label on the waveform.
•
To place the label precisely, touch inside the Horizontal Pos. field and enter a horizontal value, using the
pop-up numeric keypad.
•
To add another label, touch the Add label button. To delete a label, select the label from the list, then touch
the Remove label button.
•
To make the labels visible, touch the View labels checkbox.
To Turn On a Channel Trace Label
Note: If you want to display each trace on its own grid automatically, enable Autogrid by touching Display in
the menu bar, then Autogrid in the drop-down menu.
On the front panel, press a channel select button, such as
and turn on the channel.
, to display the trace label for that input channel
To turn on a math function trace, touch Math in the menu bar, then Math Setup... in the drop-down menu. Touch
the On checkbox for the trace you want to activate.
You can also quickly create traces (and turn on the trace label) for math functions and memory traces, without
leaving the Vertical Adjust dialog, by touching the icons at the bottom of the Vertical Adjust dialog:
,
,
,
.
Whenever you turn on a channel, math, or memory trace via the menu bar, the dialog at the bottom of the screen
automatically switches to the vertical setup or math setup dialog for that selection. You can configure your traces
from here, including math setups.
The channel number appears in the Vertical Adjust tab of the Vertical Adjust dialog, signifying that all controls
and fields are dedicated to the selected trace.
INSTALLATION
Power-Up
Press the power switch at bottom-left of the front of the oscilloscope to apply or remove power.
Hibernate mode is not supported.
CAUTION
Do not change the System standby and System hibernates settings from their default Never
selections in the Windows® “Power Options” dialog.
WRXi-OM-E Rev C
41
WAVERUNNER XI SERIES
Hardware Connections
Numbers on the previous picture correspond as follows:
1.
2.
Mouse
Keyboard
3.
4.
5.
RS-232-C Port
LeCroy Bus (LBus)
External VGA Monitor
6.
7.
Ethernet Port
USB Ports (4)
8.
9.
Speakers
Line In
Software Status
You can find out the oscilloscope's software and hardware configuration as follows:
1. In the menu bar, touch Utilities.
2. In the dialog area, touch Status.
Adding a New Option
To add a software option you will need a code to enable the option. Call LeCroy Customer Support to place an
order and receive the code.
Restoring Software
Restarting the Application
Upon initial power-up, the oscilloscope will load the instrument application software automatically.
•
If you exit the application and want to reload it, touch the shortcut icon on the desktop:
•
If you minimize the application, touch the desktop icon to maximize it:
Restarting the Operating System
If you need to restart the Windows® operating system, you will have to reboot the oscilloscope by pressing the
power switch, then turning the power back on after a ten-second wait.
External Monitor
Your WaveRunner Xi Series oscilloscope’s motherboard contains a dual-video chip that enables you to extend
the oscilloscope’s desktop over two monitors, or to display a clone of the oscilloscope screen on an external
monitor. In the extended mode, for example, you could view the oscilloscope UI on the oscilloscope itself and
another application, such as Excel®, on the external monitor, or vice versa. You also have the option to turn off
the oscilloscope monitor and view the oscilloscope UI on just the external monitor.
42
WRXi-OM-E Rev C
OPERATOR’S MANUAL
Monitor Hookup
1. Connect the external monitor to the VGA port on the side of the instrument (item 4).
2. Plug in the monitor's power cord, and apply power to the monitor.
Video Setup
After boot-up, configure the monitors as follows:
Note: A mouse is required for dual monitor use.
1. In the system tray portion of the task bar, click the Intel® monitor icon.
2. From the Intel® extreme graphics2 for mobile pop-up menu, select
Graphics Properties…
3. From the Display Devices dialog, select a display mode.
Note: In these dialogs the oscilloscope monitor is referred to as Notebook
and the external monitor as Monitor.
4. From the Primary Device drop-down menu, select which monitor you
want to be the primary display, that is, which will be the one to show the
oscilloscope UI. If the external monitor is considerably larger than the
oscilloscope’s monitor, you may want to make it the primary device.
Whichever monitor is not selected as primary will automatically appear in
the Secondary Device box.
This setting determines mouse
pointer movement from one
monitor to the other.
WRXi-OM-E Rev C
5. Drag and drop the monitor icons as appropriate. For example, if the
secondary monitor (#2) sits to the left of the primary monitor (#1), the
monitor 2 icon should be placed to the left of the monitor 1 icon. You can
also place one icon on top of the other if the monitors will be arranged
vertically.
43
WAVERUNNER XI SERIES
6. Click Display Settings and set the resolution (screen area) and color
palette for the external monitor.
7.
CAUTION
8. To maintain proper functioning of the oscilloscope display, do not change
these settings for the Notebook (scope) monitor.
9. Click OK.
Default Settings
1. Touch File in the menu bar, then Recall Setup... in the drop-down menu.
2. Touch the Recall Setup tab in the dialog.
3. Then touch the on-screen Recall Default button.
Adding a New Option
To add a software option you need a key code to enable the option. Call LeCroy Customer Support to place an
order and receive the code.
Add the software option by doing the following:
1. In the menu bar, touch the
2. In the dialog area, touch the
3. Touch the
button.
tab.
button.
4. Use the pop-up keyboard to type the key code. Touch O.K. on the keyboard to enter the information.
The name of the feature you just installed is shown below the list of key codes. You can use the scroll buttons
to see the name of the option installed with each key code listed:
44
WRXi-OM-E Rev C
OPERATOR’S MANUAL
Restoring Software
Restarting the Application
Upon initial power-up, the oscilloscope will load the instrument application software automatically. If you exit the
application and want to reload it, touch the shortcut icon on the desktop:
.
If you minimize the application, touch the appropriate task bar or desktop button to maximize it:
.
Restarting the Operating System
If you need to restart the Windows® operating system, you will have to reboot the oscilloscope by pressing and
holding in the power switch for 10 seconds, then turning the power back on.
CONNECTING TO A SIGNAL
ProBus Interface
LeCroy's ProBus probe system provides a complete measurement solution from probe tip to oscilloscope display.
ProBus allows you to control transparent gain and offset directly from your front panel. It is particularly useful for
voltage, differential, and current active probes. It uploads gain and offset correction factors from the ProBus
EPROMs and automatically compensates to achieve fully calibrated measurements.
This intelligent interconnection between your instrument and a wide range of accessories offers important
advantages over standard BNC and probe ring connections. ProBus ensures correct input coupling by autosensing the probe type, thereby eliminating the guesswork and errors that occur when attenuation or amplification
factors are set manually.
Auxiliary Output Signals
In addition to a calibration signal, the following signals can be output through the AUX OUTPUT connector:
Square Wave
Trigger Out – can be used to trigger another oscilloscope
WRXi-OM-E Rev C
45
WAVERUNNER XI SERIES
DC level – a reference level
Trigger Enabled – can be used as a gating function to trigger another instrument when the oscilloscope
is ready
Pass/Fail – allows you to set a pulse duration from 1 ms to 500 ms; generates a pulse when pass/fail
testing is active and conditions are met.
Aux Output Off – turns off the auxiliary output signal
Auxiliary Output Setup
1. In the menu bar, touch Utilities, then Utilities Setup... in the drop-down menu.
2. Touch the Aux Output tab.
3. If you simply want a 1 kHz, 1 V square wave, touch the button so labeled.
4. If you want a specialized output, touch one of the buttons under Use Auxiliary Output For.
5. Touch inside the Amplitude field and enter a value, using the pop-up numeric keypad. If you want a TTL level
signal, touch the TTL Level checkbox. The Amplitude field will accordingly become unavailable.
6. If you selected Square Wave, touch inside the Frequency field and enter a value, using the pop-up keypad.
You can set a value from 5.0 Hz to 5 MHz.
7. If you selected Pass/Fail, touch inside the Pulse Duration field and enter a value from 1 ms to 500 ms, using
the pop-up numeric keypad.
PROBES
Your WaveRunner Xi oscilloscope is supplied with one PP008 passive probe for each channel. The PP008 is a
miniature high impedance passive probe. Its high input resistance and low capacitance make it ideal for general
purpose probing of signals with frequency content from DC through several hundred MHz. The PP008 has a large
selection of connection accessories, supplied standard with the probe and available from LeCroy as optional
accessories.
The PP008 is designed for use with 600 MHz and lower LeCroy WaveRunner Xi series oscilloscopes. Refer to the
PP008 Instruction Manual.
LeCroy also offers a variety of passive and active probes for use with your WaveRunner Xi Series oscilloscope.
Visit www.lecroy.com for specifications and ordering information.
Current Probes measure the current passing through a wire. They do not use the traditional
Current
probing style of placing a tip onto a test point. Instead, a wire is placed inside of the jaw of the
Probes
probe, which then allows the probe to measure the current (in Amps).
There are two different types of active probes: single-ended and differential.
Single-ended: A single-ended active probe is associated with measuring voltages at high
frequencies. Measurement with an active probe requires a test point and a ground point. The
Active
ground (also called earth) acts as a zero reference for the test point measurement.
Probes
Differential: Differential active probes are like two probes in one. Instead of measuring a test point
in relation to a ground point (like single-ended active probes), differential probes measure the
difference in voltage of a test point in relation to another test point.
Passive probes measure voltages at lower frequencies (<400 MHz). They have higher input
capacitance (input C) and do not need power to operate (unlike active probes). At higher
Passive
frequencies, higher input capacitance loads the test circuit, attenuating the signal. This is why
Probes
active probes are used in high frequency applications. Passive probes also measure voltage in
reference to ground.
These are active single ended probes that are designed to measure high voltages (safely). They
High
Voltage measure the voltage in reference to ground.
46
WRXi-OM-E Rev C
OPERATOR’S MANUAL
Probes
WRXi-OM-E Rev C
47
WAVERUNNER XI SERIES
Probe Compensation
Passive probes must be compensated to flatten overshoot. This is accomplished by means of a trimmer at the
connector end of the probe.
1. Attach the connector end of your PP008 probe to any channel.
2. Connect the probe end to the CAL output connector at the front of the oscilloscope.
3. Adjust the trim pot at the connector end of the probe until the square wave is as flat as possible.
SAMPLING MODES
Depending on your timebase, the following sampling modes are available:
WaveStream Mode - This fast viewing mode provides brightness-graded intensity with a decay time
similar to the action of phosphor on an analog screen. WaveStream mode operates at up to 10
GS/s with an update rate up to 8000 waveforms/second for better capture of higher frequency
abnormal events.
Real Time Mode - A single-shot (real time) acquisition is a series of digitized voltage values
sampled on the input signal at a uniform rate.
Sequence Mode - In sequence mode, the complete waveform consists of a number of fixed-size
segments acquired in single-shot mode
Roll Mode - This mode is invoked automatically for slow acquisitions when the time per division is
200 ms/div or greater. Roll mode will sample at 2 MS/s (depending on memory availability).
RIS Mode - Random Interleaved Sampling is an acquisition technique that allows effective sampling
rates higher than the maximum single-shot sampling rate. It is used on repetitive waveforms with a
stable trigger
48
WRXi-OM-E Rev C
OPERATOR’S MANUAL
Selecting a Sampling Mode
1. In the menu bar, touch Timebase, then Horizontal Setup... in the drop-down menu.
2. In the Horizontal dialog, touch a Sample Mode button.
3. If you chose Sequence Mode, touch the Smart Memory tab, then touch inside the Num Segments field
and enter a value using the pop-up numeric keypad.
4. If you want to use a timeout condition for Sequence mode, touch the Enable Timeout checkbox; then touch
inside the Timeout field
and enter a value using the pop-up numeric keypad.
Single-shot Sampling Mode
Basic Capture Technique
A single-shot acquisition is a series of digitized voltage values sampled on the input signal at a uniform rate. It is
also a series of measured data values associated with a single trigger event. The acquisition is typically stopped a
defined number of samples after this event occurs: a number determined by the selected trigger delay and
measured by the timebase. The waveform's horizontal position (and waveform display in general) is determined
using the trigger event as the definition of time zero.
You can choose either a pre- or post-trigger delay. Pre-trigger delay is the time from the left-hand edge of the
display grid forward to the trigger event, while post-trigger delay is the time back to the event. You can sample the
waveform in a range starting well before the trigger event up to the moment the event occurs. This is 100% pretrigger, and it allows you to see the waveform leading up to the point at which the trigger condition was met and
the trigger occurred. (The instrument offers up to the maximum record length of points of pre-trigger information.)
Post-trigger delay, on the other hand, allows you to sample the waveform starting at the equivalent of 10,000
divisions after the event occurred.
Because each instrument input channel has a dedicated ADC (Analog-to-Digital Converter), the voltage on each
is sampled and measured at the same instant. This allows very reliable time measurements between the
channels.
On fast timebase settings, the maximum single-shot sampling rate is used. But for slower timebases, the
sampling rate is decreased and the number of data samples maintained.
The relationship between sample rate, memory, and time can be simply defined as:
and
Sequence Sampling Mode - Working with Segments
In sequence mode, the complete waveform consists of a number of fixed-size segments acquired in single-shot
mode (see the instrument specifications for the limits). Select the number of segments to be captured, then select
each segment individually and use it for processing with math and measure tools.
Sequence mode offers a number of unique capabilities. With it, you can limit dead time between trigger events for
consecutive segments. The instrument can capture in fine detail complicated sequences of events over large time
intervals, while ignoring the uninteresting periods between the events. You can also make time measurements
between events on selected segments using the full precision of the acquisition timebase.
WRXi-OM-E Rev C
49
WAVERUNNER XI SERIES
Each individual segment can be zoomed or used as input to math functions.
The instrument uses the sequence timebase setting to determine the capture duration of each segment: 10 x
time/div. Along with this setting, the oscilloscope uses the desired number of segments, maximum segment
length, and total available memory to determine the actual number of samples or segments, and time or points.
However, the display of the complete waveform with all its segments may not entirely fill the screen.
You can also use Sequence mode in remote operation to take full advantage of the instrument's high datatransfer capability.
How the instrument captures segments
Sequence Mode Setup
Note: Once a single acquisition has started, you can interrupt the acquisition at any time by pressing the Single
front panel button a second time. In this case, the segments already acquired will be retained in memory.
1. In the menu bar, touch Timebase, then touch Horizontal Setup... in the drop-down menu.
2. Touch the Sequence mode button:
3. Touch the Sequence tab. Under Sequence Options, touch inside the Num Segments field and enter the
number of segments you want to display, using the pop-up keypad.
4. Touch inside the Timeout field and enter a timeout value.
Note: The timeout period accounts for instances when a Num Segments miscount occurs for some reason
and the oscilloscope waits indefinitely for an unforthcoming segment. During that time, no oscilloscope
functions are accessible. By means of a timeout value, however, the acquisition will be completed, the
waveform displayed, and control of the oscilloscope returned to the user after the timeout has elapsed.
5. Touch the Enable Timeout checkbox.
6. In the menu bar, touch Display, then Display Setup... in the drop-down menu.
7. At the far right of the Display dialog, under “Sequence,” touch inside the Display mode field, and make a
selection from the pop-up menu. Display modes are different ways to view your waveforms, as explained on
the next page.
8. Touch inside the Num seg displayed field and enter a value from 1 to 80, using the pop-up numeric keypad.
9. Touch inside the Starting at field and enter a starting segment number, using the pop-up numeric keypad.
50
WRXi-OM-E Rev C
OPERATOR’S MANUAL
Sequence Display Modes
The instrument gives you a choice of five ways to display your segments:
ADJACENT
WATERFALL (CASCADED)
MOSAIC (TILED)
OVERLAY
PERSPECTIVE
The number of segments you choose to display (80 maximum) can be less than the total number of segments in
the waveform. For example, in the pop-up images above, the number of display segments is 10, but the total
number of segments entered in the timebase dialog's Num Segments field is 100.
WRXi-OM-E Rev C
51
WAVERUNNER XI SERIES
Displaying Individual Segments
1. Touch Math in the menu bar, then Math Setup... in the drop-down menu.
2. Touch a function tab (F1 to Fx The number of math traces available depends on the software options loaded
on your oscilloscope. See specifications.).
3. Touch inside the Operator1 field and select Segment
from the pop-up menu.
4. In the right-hand dialog, touch the Select tab.
5. Touch inside the Select field and use the pop-up numeric keypad to select the segment you want to display.
Note: In Persistence mode, the segments are automatically overlaid one on top of the other in the display. In
non-Persistence mode, they appear separately on the grid.
Viewing Time Stamps
1. In the menu bar, touch Timebase, then touch Acquisition Status... in the drop-down menu.
2. Touch the Trigger time tab.
3. Under Time of, select channels or a memory waveform.
RIS Sampling Mode - For Higher Sampling Rates
RIS (Random Interleaved Sampling) is an acquisition technique that allows effective sampling rates higher than
the maximum single-shot sampling rate. It is used on repetitive waveforms with a stable trigger. The maximum
effective sampling rate of 50 GS/s can be achieved with RIS by making 100 single-shot acquisitions at 500 MS/s.
The bins thus acquired are positioned approximately 20 ps apart. The process of acquiring these bins and
satisfying the time constraint is a random one. The relative time between ADC sampling instants and the event
trigger provides the necessary variation, measured by the timebase to 5 ps resolution.
The instrument requires multiple triggers to complete an acquisition. The number depends on the sample rate: the
higher the sample rate, the more triggers are required. It then interleaves these segments (see the following
figure) to provide a waveform covering a time interval that is a multiple of the maximum single-shot sampling rate.
However, the real-time interval over which the instrument collects the waveform data is much longer, and
depends on the trigger rate and the amount of interleaving required. The oscilloscope is capable of acquiring
approximately 40,000 RIS segments per second.
Note: RIS mode is not available when the oscilloscope is operating in Fixed Sample Rate mode.
52
WRXi-OM-E Rev C
OPERATOR’S MANUAL
Roll Mode
•
Roll mode can be selected when the timebase mode is real time, time per division is > 200 ms/div, and the
sampling rate is < 200 kS/s.
•
Roll mode is not selected automatically when the above criteria are met. You must select Roll mode manually
from the Timebase dialog each time you want to invoke it.
•
Roll mode displays, in real time, incoming points in single-shot acquisitions that have a sufficiently low data
rate. The oscilloscope rolls the incoming data continuously across the screen until a trigger event is detected
and the acquisition is complete. The parameters or math functions connected to each channel are updated
every time the roll mode buffer is updated, as if new data is available. This resets statistics on every step of
Roll mode that is valid because of new data.
Note: If the processing time is greater than the acquire time, the data in memory gets overwritten. In this case,
the instrument issues the warning: Channel data is not continuous in ROLL mode!!! and rolling will start over
again.
VERTICAL SETTINGS AND CHANNEL CONTROLS
Adjusting Sensitivity and Position
Sensitivity Adjustment
1. Touch Vertical in the menu bar, then Channel 1, for example, in the drop-down
menu.
Touch inside the Trace On checkbox to display the trace. Or, use the
VERTICAL front panel buttons to turn it on.
2. Turn the volts per division knob. Or you can touch inside the Volts/Div field and
type in a value using the pop-up keypad.
3. The voltage that you set is displayed in the Volts/Div field and in the trace
descriptor label.
WRXi-OM-E Rev C
53
WAVERUNNER XI SERIES
Adjusting the Waveform's Position
Turn the vertical offset adjust knob directly above the channel button whose waveform
you want to move vertically. Or you can touch inside the Offset field and type in a value
on the pop-up keypad. To set the vertical offset to zero, press the vertical offset adjust
knob for the channel you want to adjust:
Coupling
Coupling choices are as follows:
•
DC 50 Ω
•
GROUND
•
DC 1 MΩ
•
AC 1 MΩ
Overload Protection
The maximum input voltage is 5 Vrms. When the voltage exceeds this limit, the coupling mode automatically
switches from DC 50 to GROUND. You will then have to manually reset the coupling to DC 50 ohms, as
described next.
Coupling Setup
1. In the menu bar, touch the Vertical button, then Channel X Setup... in the drop-down menu.
2. Touch inside the Coupling field and select a coupling mode from the pop-up menu.
Probe Attenuation
Probe Attenuation Setup
LeCroy's ProBus system automatically senses probes and sets their attenuation for you. However, to set the
attenuation manually:
1. In the menu bar, touch Vertical, then select a channel from the drop-down menu.
2. Touch inside the Probe Atten. field
.
3. Touch a divide-by menu selection or touch Var (variable). If you choose Var, type in a value using the pop-up
numeric keypad.
54
WRXi-OM-E Rev C
OPERATOR’S MANUAL
Bandwidth Limit
Reducing the bandwidth also reduces the signal and system noise, and prevents high frequency aliasing.
Bandwidth Limiting Setup
To set bandwidth limiting:
1. In the menu bar, touch Vertical, then select a channel from the drop-down menu.
2. Touch inside the Bandwidth field and select a bandwidth limit value from the pop-up menu.
The options are:
o
Full
o
200 MHz
o
20 MHz
Averaging
The WaveRunner Xi oscilloscope allows you the opportunity to continuously average your signal to reduce signal
noise and aid in signal evaluation. If you want to use averaging, select a value here by touching inside the
Averaging field and entering a value up to 1 million sweeps on the pop-up keypad.
Linear and (SinX)/X Interpolation
Linear interpolation, which inserts a straight line between sample point, is best used to reconstruct straight-edged
signals such as square waves. (Sinx)/x interpolation, on the other hand, is suitable for reconstructing curved or
irregular waveshapes, especially when the sample rate is 3 to 5 times the system bandwidth.
Interpolation Setup
1. Touch the button for the channel you want to set up,
for example.
2. In the dialog area, touch inside the Interpolation field under Pre-Processing. "Pre-Processing" means
before Math processing.
3. Touch inside the Interpolation field. A pop-up menu appears offering Linear or Sinx/x interpolation.
4. Touch the button for the type of interpolation you want.
Inverting Waveforms
Touch the Invert checkbox to invert the waveform for the selected channel.
QuickZoom
QuickZoom automatically displays a zoom of the channel or trace on a new grid.
Turning On a Zoom
Touch the Zoom button
in the Vertical Adjust dialog.
Finding Scale
You can access the Find Scale button from the Vertical Adjust dialog. This feature automatically calculates
peak-to-peak voltage, and chooses an appropriate Volts/Div scale to fully display the waveform.
Using Find Scale
1. Touch the trace label for the waveform you desire.
2. Touch the Find Scale icon.
WRXi-OM-E Rev C
55
WAVERUNNER XI SERIES
Variable Gain
Variable Gain lets you change the granularity with which the gain is incremented. For example, when Variable
Gain is disabled, the gain will increase or decrease in preset increments of 10 or 100 mV each time you touch the
Up/Down buttons.
However, when Variable Gain is enabled, you can increase or decrease the gain in increments as small as 1 mV,
depending on the scale of the waveform.
Enabling Variable Gain
1. Touch the descriptor label for the waveform whose gain you want to vary.
2. Touch the Variable Gain check box.
Channel Deskew
Unlike the Deskew math function, channel Deskew does no resampling, but instead adjusts the horizontal offset
by the amount that you enter. The valid range is dependent on the current timebase +/- 9 divisions.
Channel Deskew Setup
1. In the menu bar, touch Vertical; from the drop-down menu, select a channel to set up.
2. Touch inside the Deskew field and enter a value using the pop-up numeric keypad.
TIMEBASE AND ACQUISITION SYSTEM
Timebase Setup and Control
Set up the timebase by using the front panel Horizontal controls, just as for analog oscilloscopes.
For additional timebase setups:
1. Touch Timebase in the menu bar, then Horizontal Setup... in the drop-down menu. The Horizontal dialog
appears.
2. Touch inside the Time/Division field and enter a value using the pop-up numeric keypad, or use the up/down
arrows to adjust the value.
3. Touch inside the Delay field and type in a value, using the pop-up keypad. Touch the Set To Zero button to
set the delay to zero.
4. Under Real Time Memory adjust the memory as needed.
Dual Channel Acquisition
Combining of Channels
Except for the Waverunner 44Xi model, channels can be combined to increase sample rate, memory, or both in
order to capture and view a signal in all its detail. When you combine channels, uncombined channels like EXT
BNC remain available for triggering, even though they are not displayed.
In 2-channel operation, channels 2 and 3 are active. In Auto operation, you can use channel 1 or 2, and channel 3
or 4. On the paired channels the maximum sampling rate is doubled and the record length is greatly increased:
Ch 1 & Ch 3
10 GS/s
Ch 1 & Ch 4
10 GS/s
Ch 2 & Ch 3
10 GS/s
Ch 2 & Ch 4
10 GS/s
As you can see, sampling can be maximized to 10 GS/s for any combination of two channels, except a
combination of channels 1 and 2, or channels 3 and 4, which yield 5 GS/s. The basic rule is to choose either
channel 1 or 2 for your first input, and either channel 3 or 4 for the second input.
56
WRXi-OM-E Rev C
OPERATOR’S MANUAL
Refer to Acquisition Modes in the specifications for maximum sample rates.
Combining Channels
1. In the menu bar, touch Timebase, then Horizontal Setup... in the drop-down menu.
2. Under “Active Channels,” touch 4, 2, or Auto. The maximum sample rate is shown alongside each button.
Autosetup
When channels are turned on, Autosetup operates only on those turned-on channels. If no channels are turned
on, all channels are affected. When more than one channel is turned on, the first channel in numerical order with
a signal applied to it is automatically set up for edge triggering.
You can perform an autosetup of all these functions together by simply pressing
touching Autosetup
on the front panel, or by
in the Vertical, Timebase, or Trigger drop-down menu.
TRIGGERING
Trigger Setup Considerations
Trigger Modes
•
Auto mode causes the oscilloscope to sweep even without a trigger. An internal timer triggers the sweep so
that the display remains, even when the signal does not cause a trigger.
•
In Normal mode, the oscilloscope sweeps only if the input signal reaches the set trigger point. Otherwise it
continues to display the last acquired waveform.
•
In Single mode, only one sweep occurs each time you press the button.
•
Stop mode inhibits all sweeps until you select one of the other three modes.
Trigger Types
The triggers available to you are defined as follows:
Edge
A simple trigger, Edge trigger is activated by basic waveform features or conditions such as positive
or negative slope, and holdoff.
Width
Width trigger allows you to define a positive- or negative-going pulse width bounded by a voltage
level, above or below which a trigger will occur. Or you can specify a pulse width and voltage range,
within or outside of which a trigger will occur.
Glitch
Glitch trigger is a simpler form of Width trigger. Use Glitch trigger when you want to define a fixed
pulse-width time or time range only. Glitch trigger makes no provision for voltage levels or ranges.
Interval
While Glitch trigger performs over the width of a pulse, Interval trigger performs over the width of an
interval - the signal duration (the period) separating two consecutive edges of the same polarity:
positive to positive or negative to negative. Use interval trigger to capture intervals that fall short of,
or exceed, a given time limit. In addition, you can define a width range to capture any interval that is
itself inside or outside the specified range - an Exclusion trigger by interval.
Qualified The Qualified (A-B) trigger allows arming of the trigger on Event A and triggering on Event B. If the
arming event is a Pattern that occurs once (Pattern) or that occurs and stays satisfied (PatState), the
triggering event can be an Edge, Width, Glitch, or Interval condition.
WRXi-OM-E Rev C
57
WAVERUNNER XI SERIES
State
The State trigger is a level-qualified trigger which requires that the qualifying signal remain above or
below a specified voltage level for a trigger to occur. For Sate trigger, you specify the time or number
of events after the signal has gone above or below the voltage level when you want the trigger to
occur.
Dropout Used primarily in single-shot applications, and usually with a pre-trigger delay, Dropout trigger can
detect lost signals. The trigger is generated at the end of the timeout period following the last trigger
source transition. You can select a timeout period from 2 ns to 20 s.
Logic
TV
Serial
Trigger
and
Decode
Logic trigger enables triggering on a logical combination (pattern) of five inputs: CH1, CH2, CH3,
CH4, EXT. You have a choice of four Boolean operators (AND, NAND, OR, NOR), and you can
stipulate the high or low voltage logic level for each input independently.
TV triggers provide stable triggering on standard or custom composite video signals. Use them on
PAL, SECAM, or NTSC systems. Optional HDTV trigger supports 1080i, 1080p, and 720p formats.
Serial trigger allows a serial trigger condition to be set from within the oscilloscope, using an easy-tounderstand interface.
Slew Rate Slew Rate trigger activates a trigger when the rising or falling edge of a pulse crosses two threshold
levels: an upper level and a lower level. The pulse edge must cross the thresholds faster or slower
than a selected period of time. You can select both thresholds within a range of 2 ns to 20 s.
Runt
58
The runt trigger is programmed to occur when a pulse crosses a first threshold line and fails to cross
a second threshold line before recrossing the first. You can select both voltage thresholds within a
time range of 100 ps to 20 s. Other defining conditions for this trigger are the edge (triggers on the
slope opposite to that selected) and runt width.
WRXi-OM-E Rev C
OPERATOR’S MANUAL
Determining Trigger Level, Slope, Source, and Coupling
1. Level defines the source voltage at which the trigger circuit will generate an event: a change in the input
signal that satisfies the trigger conditions. The selected trigger level is associated with the chosen trigger
source.
Trigger level is specified in volts and normally remains unchanged when you change the vertical gain or
offset.
The amplitude and range of the trigger level are limited as follows:
o
±5 screen divisions with a channel as the trigger source
o
±400 mV with EXT as the trigger source
o
±4 V with EXT/10 as the trigger source
o
±40 mV with EXT*10 as the trigger source
o
None with LINE as the trigger source (zero crossing is used).
2. Coupling refers to the type of signal coupling at the input of the trigger circuit. Because of the instrument's
very high bandwidth, there is only one choice of trigger coupling: DC 50 ohms. However, as a visual check of
where ground is, you may switch the channel to ground coupling at any time while testing.
With DC coupling, all of the signal's frequency components are coupled to the trigger circuit for highfrequency bursts.
3. Slope determines the direction of the trigger voltage transition used for generating a particular trigger event.
You can choose a positive, negative, or windowed slope. Like coupling, the selected slope is associated with
the chosen trigger source.
Edge trigger works on the selected edge at the chosen level. The slope (positive or negative) is specified in the Trigger label
permanently displayed below-right of the grid.
Trigger Source
The Trigger Source source may be one of the following:
•
The acquisition channel signal (CH 1, CH 2, CH 3 or CH 4) conditioned for the overall voltage gain, coupling,
and bandwidth.
•
The line voltage that powers the oscilloscope (LINE). This can be used to provide a stable display of signals
synchronous with the power line. Coupling and level are not relevant for this selection.
•
The signal applied to the EXT BNC connector (EXT). This can be used to trigger the oscilloscope within a
range of ±400 mV on EXT, ±4 V with EXT/10 as the trigger source.
•
A logic pattern.
WRXi-OM-E Rev C
59
WAVERUNNER XI SERIES
Level
Level defines the source voltage at which the trigger circuit will generate an event (a change in the input signal
that satisfies the trigger conditions). The selected trigger level is associated with the chosen trigger source. Note
that the trigger level is specified in volts and normally remains unchanged when the vertical gain or offset is
modified.
The Amplitude and Range of the trigger level are limited as follows:
•
±5 screen divisions with a channel as the trigger source
•
±400 mV with EXT as the trigger source
•
±4 V with EXT/10 as the trigger source
•
none with LINE as the trigger source (zero crossing is used)
Note: Once specified, Trigger Level and Coupling are the only parameters that pass unchanged from trigger
mode to trigger mode for each trigger source.
Holdoff by Time or Events
Holdoff is an additional condition of Edge trigger. It can be expressed either as a period of time or an event count.
Holdoff disables the trigger circuit for a given period of time or number of events after the last trigger occurred.
Events are the number of occasions on which the trigger condition is met. The trigger will again occur when the
holdoff has elapsed and the trigger's other conditions are met.
Use holdoff to obtain a stable trigger for repetitive, composite waveforms. For example, if the number or duration
of sub-signals is known you can disable them by choosing an appropriate holdoff value. Qualified triggers operate
using conditions similar to holdoff.
Hold Off by Time
Sometimes you can achieve a stable display of complex, repetitive waveforms by placing a condition on the time
between each successive trigger event. This time would otherwise be limited only by the input signal, the
coupling, and the instrument's bandwidth. Select a positive or negative slope, and a minimum time between
triggers. The trigger is generated when the condition is met after the selected holdoff time, counted from the last
trigger. Any time between 1 ns and 20 s can be selected. The delay is initialized and started on each trigger.
Edge Trigger with Holdoff by Time. The bold edges on the trigger source indicate that a positive slope has been selected. The
broken upward-pointing arrows indicate potential triggers, which would occur if other conditions are met. The bold arrows indicate
where the triggers actually occur when the holdoff time has been exceeded.
60
WRXi-OM-E Rev C
OPERATOR’S MANUAL
Hold Off by Events
Select a positive or negative slope and a number of events. An event is the number of times the trigger condition
is met after the last trigger. A trigger is generated when the condition is met after this number, counted from the
last trigger. The count is restarted on each trigger. For example, if the event number is two, the trigger will occur
on the third event. From one to 99,999,999 events can be selected.
Edge Trigger with Holdoff by Events (in this example, two events). The bold edges on the trigger source indicate that a positive
slope has been selected. The broken, upward-pointing arrows indicate potential triggers, while the bold ones show where triggers
actually occur after the holdoff expires.
Simple Triggers
Edge Trigger on Simple Signals
The instrument uses many waveform capture techniques that trigger on features and conditions that you define.
These triggers fall into two major categories:
1. Edge - activated by basic waveform features or conditions such as a positive or negative slope, and hold-off
2. SMART Trigger - sophisticated triggers that enable you to use basic or complex conditions for triggering.
Use Edge Triggers for simple signals, and the SMART Triggers for signals with rare features, like glitches.
Control Edge Triggering
Horizontal: Turn the Delay knob in the HORIZONTAL control group to adjust the trigger's horizontal position. Or,
touch inside the Delay field in the timebase setup dialog and enter a value, using the pop-up keypad.
The trigger location is shown by a marker below the grid:
Post-trigger delay is indicated by a left-pointing arrow below-left of the grid:
The time value is given in the title line of the TimeBase label (lower-right of the grid):
Vertical: Turn the LEVEL knob in the TRIGGER control group to adjust the trigger's vertical threshold.
Turn this knob to adjust the level of the trigger source or the highlighted trace. Level defines the source voltage at
which the trigger will generate an event a change in the input signal that satisfies the trigger conditions.
WRXi-OM-E Rev C
61
WAVERUNNER XI SERIES
Alternatively, in the Trigger dialog, you can touch inside the Level field and type in a value, using the pop-up
numeric keypad. To quickly set a level of zero volts, touch the Zero Level button directly below the Coupling
field.
An arrow on the left side of the grid shows the threshold position. This arrow is only visible if the trigger source is
displayed.
Edge Trigger Setup
CHANNEL SETUP
1. In the menu bar, touch Trigger, then select Trigger Setup... from the drop-down menu.
2. Touch the Edge trigger button
under the Trigger tab.
3. Touch inside the Trigger Source field and select an input from the pop-up menu.
4. Touch inside the Level field:
5. In the pop-up numeric keypad, enter a value in millivolts or use the up/down buttons to increase or decrease
the value in increments of 1 mV. Or, touch one of the preset value buttons:
6. Select the holdoff by touching the Time or Events buttons
,
7. Using the pop-up numeric keypad, enter a value and specify the unit of time:
8. Or, use the up/down buttons to increase or decrease the time value in increments of 100 µs. Or, touch one of
the preset value buttons:
62
WRXi-OM-E Rev C
OPERATOR’S MANUAL
9. Choose Positive, Negative, or Window slope.
Window slope sets a threshold above and below the trigger level beyond which the
signal must pass to generate a trigger. The slope can be either positive or negative.
Width Trigger
HOW WIDTH TRIGGER WORKS
Width trigger allows you to define a positive- or negative-going pulse width bounded by a voltage level, above or
below which a trigger will occur. You can specify a pulse width and voltage range, within or outside of which a
trigger will occur.
WIDTH TRIGGER SETUP
1. Touch the Trigger descriptor label.
2. Touch the Width trigger button
3. Touch inside the Trigger Source field and select a source on which to trigger.
4. Touch inside the Level field and enter a value using the pop-up numeric keypad.
5. Select Positive or Negative polarity.
6. Touch the Less Than button and enter a pulse-width value in the Upper Limit field.
o
Or touch the Greater Than button and enter a pulse-width value in the Lower Limit field.
o
Or touch the InRange button. Touch the Delta button
to set up a nominal range, plus or
minus a delta value in seconds. Touch inside the Nominal Width and Delta fields and enter values
to set up a precise
using the pop-up numeric keypads. Alternatively, touch the Limits button
pulse-width range. Touch inside the Lower Limit and Upper Limit fields and enter values using the
pop-up keypads.
o
WRXi-OM-E Rev C
Or touch the Out Of Range button and perform the same range setups as for In Range triggering.
63
WAVERUNNER XI SERIES
Qualified Trigger
HOW QUALIFIED TRIGGERS WORK
Use a signals transition above or below a given level (its validation) as an enabling (qualifying) condition for a
second signal that is the trigger source. These are Qualified triggers. For Edge Qualified triggers (the default) the
transition is sufficient and no additional requirement is placed on the first signal. For State Qualified triggers the
amplitude of the first signal must remain in the desired state until the trigger occurs. A qualified trigger can occur
immediately after the validation, or following a predetermined time delay or number of potential trigger events.
The time delay or trigger count is restarted with every validation.
Within Time creates a time window within which a trigger can occur.
Wait Time determines a delay from the start of the desired pattern. After the delay (timeout) and while the
pattern is present, a trigger can occur. The timing for the delay is restarted when the selected pattern begins.
Events determines a minimum number of events of the trigger source. An event is generated when a
trigger source meets its trigger conditions. On the selected event of the trigger source and while the pattern is
present, a trigger can occur. The count is initialized and started whenever the selected pattern begins, and
continues while the pattern remains. When the selected count is reached, the trigger occurs.
Edge Qualified and Wait: Trigger after timeout. The broken upward-pointing arrows indicate potential triggers, while the bold ones
show where the actual triggers occur.
QUALIFIED FIRST TRIGGER
•
Qualified First trigger is intended to be used exclusively in Sequence Mode to speed up the trigger rate. With
Qualified First trigger, a single valid trigger is sufficient to acquire a full sequence. Other than in Sequence
Mode, Qualified First is identical to the Qualified triggers.
•
In data storage applications, the index pulse can be defined as the qualifier signal and the servo gate signal
as the trigger source.
64
WRXi-OM-E Rev C
OPERATOR’S MANUAL
EDGE QUALIFIED TRIGGER SETUP
1. Touch the Trigger descriptor label.
2. Touch the Qualified trigger button.
3. Under "Arm trigger on Event 'A'" select Edge as the condition on which to arm the trigger. The Edge condition
will automatically be selected under "Then trigger on Event 'B'" also.
4. Under "When 'B' occurs", select a wait condition (time or events) and set a value.
5. Touch the Event 'A' Edge tab.
6. Select a trigger source under "Qualifier Setup."
7. Set a trigger voltage level in the Level field. Then select a slope and coupling.
8. Touch the Event 'B' Edge tab and make the same setups for the dependent trigger.
Pattern (Logic) Trigger
HOW LOGIC TRIGGER WORKS
Logic Trigger enables triggering on a logical combination of up to five inputs: CH 1, CH 2, CH 3, CH 4, and EXT.
The combination of inputs is referred to as a pattern. There are four logic gates available: AND, NAND, OR, NOR.
A trigger state is either high or low: high when a trigger source is greater than the trigger level (threshold) and low
when less than it. For example, an AND pattern could be defined as true when the trigger state for CH 1 is high,
CH 2 is low, and EXT is irrelevant (X or don't care). If any one of these conditions is not met, the pattern state is
considered false.
Logic Applications
Logic Trigger can be used in digital design for the testing of complex logic inputs or data transmission buses.
LOGIC TRIGGER SETUP
1. Touch the Trigger descriptor label.
2. In the Trigger dialog, touch the Pattern trigger button.
3. If you want to hold off the trigger (either in time or events) when the pattern becomes true, touch one of the
Holdoff By: buttons. Then touch inside the holdoff data entry field and enter a value, using the pop-up
keypad.
WRXi-OM-E Rev C
65
WAVERUNNER XI SERIES
4. If applicable, touch the Pattern tab. For each input you want to include in the logic pattern, touch inside the
State field and select a logic state: Low or High. Select Don't Care for all other inputs.
5. Touch inside the Level data entry field for each input included in the pattern, and enter a voltage level
threshold, using the pop-up keypad.
TV Trigger
TV triggers provide stable triggering on standard or custom composite video signals. Use them on PAL, SECAM,
or NTSC systems.
TV TRIGGER SETUP
1. Touch the Trigger descriptor label.
2. In the Trigger dialog, touch the TV trigger button
3. Touch one of these buttons (NTSC or PAL/SECAM) to select a television
standard.
4. Touch inside TV Trigger Source and select the Ext (location of Trigger Out
cable) from the pop-up menu.
Note: The channel that you have the VT75 Module connected to is
automatically designated TV Signal in the menu.
5. Touch inside Polarity and select positive or negative polarity. This selection is
independent of the polarity selected for Edge trigger (positive) in the "Trigger"
setup dialog.
6. Check the Trigger on Any Line checkbox if you do not want to specify one. In
this case the oscilloscope will trigger on any sync pulse.
7. Touch inside # of Fields and make a selection (1 to 8) from the pop-up menu.
8. Touch inside Line and enter a line number, using the pop-up keypad. The
maximum line number that you can enter depends on the television standard
(NTSC/PAL/SECAM) and the interlace factor selected. For NTSC, line 526 is
the same as line 1; for PAL, line 626 is the same as line 1.
9. Touch inside Field and make a selection from the pop-up menu. The maximum
field number that you can select is limited by your selection in # of Fields. If # of
Fields above is set to 1, this selection is disabled.
66
WRXi-OM-E Rev C
OPERATOR’S MANUAL
CUSTOM TRIGGER SETUP
1. Touch the Custom button to select Custom mode.
2. Touch inside # of Lines, and enter a value up to 1500, using the pop-up keypad.
3. Touch inside Hz and select 50 or 60 Hz from the pop-up menu.
4. Touch inside Interlace and select an interlacing factor from the pop-up menu.
Note: A selection from this menu of 1:1 will reset the # of Fields selection to 1,
since interlacing does not apply to a single field. The maximum allowable
interlace factor is equal to the # of Fields set.
SMART Triggers
Glitch Trigger
HOW GLITCH TRIGGER WORKS
Glitch trigger can be used to catch glitches. You can specify a pulse width or a pulse width range.
Pulse smaller than selected pulse width: Set a maximum pulse width. This glitch trigger is generated on the
selected edge (positive or negative) when the pulse width is less than or equal to the set width.
The timing for the width is initialized and restarted on the opposite slope to that selected.
Note: If the glitch's width is narrower than the signal's width, set the trigger to a narrower width than that of the
signal. The signal's width, as determined by the instrument trigger comparator, depends on the DC trigger
level. If that level were to be set at the middle of a sine wave, for example, the width could then be considered
as the half period. But if the level were higher, the signal's width would be considered to be less than the half
period.
Glitch Trigger: In this example triggering on a pulse width less than or equal to the width selected. The broken upward-pointing
arrow indicates a potential trigger, while the bold one shows where the actual trigger occurs.
WRXi-OM-E Rev C
67
WAVERUNNER XI SERIES
GLITCH TRIGGER SETUP
1. Touch the Trigger descriptor label.
2. If applicable, touch the Smart trigger button, then the Glitch trigger button.
3. Touch inside the trigger Source field and select a source on which to trigger.
4. Touch inside the Level data entry field and enter a value using the pop-up keypad.
5. Select Positive or Negative polarity.
Define the width of the glitch you are looking for. You can trigger on any glitch less than a chosen pulse-width
(Upper Limit); or you can trigger on a chosen range. When you touch the Less Than button; the Upper Limit
data entry field alone is displayed. When you touch the In Range button; the Upper Limit and Lower Limit
fields are displayed.
6. Touch inside the limit fields and enter a time value, using the pop-up keypad.
Interval Trigger
HOW INTERVAL TRIGGERS WORK
While Glitch trigger performs over the width of a pulse, Interval trigger performs over the width of an interval, with
the signal duration (period) separating two consecutive edges of the same polarity: positive to positive or negative
to negative. Use Interval trigger to capture intervals that fall short of, or exceed, a given time limit. In addition, you
can define a width range to capture any interval that is itself inside or outside the specified range: an exclusion
trigger by interval.
•
Interval Less Than: For this Interval Trigger, generated on a time interval smaller than the one that you set,
choose a maximum interval between two like edges of the same slope (positive, for example).
The trigger is generated on the second (positive) edge if it occurs within the set interval. The instrument
initializes and restarts the timing for the interval whenever the selected edge occurs.
Interval Trigger that triggers when the interval width is smaller than the selected interval. The broken, upward-pointing arrow
indicates a potential trigger, while the bold one shows where the actual trigger occurs on the positive edge within the selected
interval.
•
68
Interval Greater Than: For this Interval Trigger, generated on an interval larger than the one that you set,
select a minimum interval between two edges of the same slope. The instrument generates the trigger on the
second edge if it occurs after the set interval. The timing for the interval is initialized and restarted whenever
the selected edge occurs.
WRXi-OM-E Rev C
OPERATOR’S MANUAL
Interval Trigger that triggers when the interval width is larger than the set interval. The broken upward-pointing arrow indicates a
potential trigger, while the bold one shows where the actual trigger occurs on the positive edge after the selected interval.
•
Interval In Range: This Interval Trigger is generated whenever an interval between two edges of the same
slope falls within a selected range. The instrument initializes and restarts the timing for the interval whenever
the selected edge occurs.
Interval Trigger that triggers when the interval falls within the selected range:
t1 = range's lower time limit; t2 = range's upper limit. The broken upward-pointing arrow indicates a potential trigger, while the bold
one indicates where the actual trigger occurs on the positive edge within the selected range.
WRXi-OM-E Rev C
69
WAVERUNNER XI SERIES
INTERVAL TRIGGER SETUP
1. Touch the Trigger descriptor label.
2. If applicable, touch the Smart trigger button, then the Interval trigger button.
3. Touch inside the Trigger Source field and select a source on which to trigger.
4. If available, touch inside the Coupling field and select a coupling mode.
5. Touch inside the Level field and enter a value using the pop-up numeric keypad.
6. Select positive or negative polarity.
7. Touch the LessThan button and enter a pulse-width value in the Upper Limit field.
o
Or touch the Greater Than button and enter a value in the Lower Limit data entryfield.
o
Or touch the In Range button.
8. Touch the Delta button to set up a nominal range, plus or minus a delta value in seconds. Touch inside the
7. Nominal Width and Delta data entry fields and enter values using the pop-up numeric keypads.
Touch the Limits button to set up a precise range. Touch inside the Lower Limit and Upper Limit data entry
fields and enter values using the pop-up numeric keypads.
o
Or, if available, touch the Out Of Range button and perform the same Delta or Limits setup as for In
Range triggering.
Dropout Trigger
Used primarily in single-shot applications, and usually with a pre-trigger delay, Dropout trigger can detect lost
signals. The trigger is generated at the end of the timeout period following the last trigger source transition.
HOW DROPOUT TRIGGER WORKS
Dropout Trigger: occurs when the timeout has expired. The bold upward-pointing arrows show where the trigger occurs.
DROPOUT TRIGGER SETUP
1. Touch the Trigger descriptor label.
2. If applicable, touch the Smart trigger button, then the Dropout trigger button.
3. Select Positive or Negative polarity.
4. Touch inside the Trigger after timeout data entry field and enter a time value, using the pop-up keypad.
5. Enter a voltage level in the Level field.
70
WRXi-OM-E Rev C
OPERATOR’S MANUAL
Runt Trigger
The Runt trigger is programmed to occur when a pulse crosses a first threshold line and fails to cross a second
threshold line before recrossing the first. You can select both voltage thresholds within a time range of 100 ps to
20 s. Other defining conditions for this trigger are the edge (triggers on the slope opposite to that selected) and
runt width.
RUNT TRIGGER SETUP
1. Touch the Trigger descriptor label.
2. If applicable, touch the Smart trigger button, then touch the Runt trigger button.
3. Touch inside the trigger Source field and select a source on which to trigger. If
4. you select an external trigger source, you will also need to set a coupling mode.
5. Touch inside the Level data entry field and enter a value, using the pop-up keypad.
6. Select Positive or Negative polarity.
7. Touch the Less Than button and enter a pulse-width value in the Upper Limit field.
o
Or touch the Greater Than button and enter a pulse-width value in the Lower Limit field.
o
Or touch the In Range button. Then touch the Delta button to set up a nominal range, plus or minus a
delta value in seconds. Touch inside the Nominal Width and Delta fields and enter values, using the
pop-up numeric keypads. Alternatively, touch the Limits button to set up a precise pulse-width range
by setting Lower Limit and Upper Limit values, using the pop-up keypads.
o
Or touch the Out Of Range button and perform the same range setups as for In Range triggering.
Slew Rate Trigger
1. Touch the Trigger descriptor label.
2. If applicable, touch the Smart trigger button, then touch the Slew Rate trigger button.
3. Touch inside the trigger Source field and select a source on which to trigger. If
4. you select an external trigger source, you will also need to set a coupling mode.
5. Touch inside the Level data entry field and enter a value, using the pop-up keypad.
6. Select Positive or Negative polarity.
7. Touch the Less Than button and enter a pulse-width value in the Upper Limit field.
o
Or touch the Greater Than button and enter a pulse-width value in the Lower Limit field.
o
Or touch the In Range button. Then touch the Delta button to set up a nominal range, plus or minus a
delta value in seconds. Touch inside the Nominal Width and Delta fields and enter values, using the
pop-up numeric keypads. Alternatively, touch the Limits button to set up a precise pulse-width range
by setting Lower Limit and Upper Limit values, using the pop-up keypads.
o
Or touch the Out Of Range button and perform the same range setups as for In Range triggering.
DISPLAY FORMATS
1. In the menu bar, touch Display; then touch Display Setup in the drop-down menu.
2. Touch one of the Grid combination buttons. Autogrid automatically adds or deletes grids as you select more
or fewer waveforms to display.
WRXi-OM-E Rev C
71
WAVERUNNER XI SERIES
3. Touch inside the Grid Intensity field and enter a value from 0 to 100 using the pop-up keypad.
4. Touch the Grid on Top checkbox if you want to superimpose the grid over the waveform. Depending on the
grid intensity, some of your waveform may be hidden from view when the grid is placed on top. To undo,
simply uncheck Grid on Top.
5. Touch the Axis Labels checkbox to permanently display the values of the top and bottom grid lines
(calculated from volts/div) and the extreme left and right grid lines (calculated from the timebase).
6. Choose a line style for your trace: solid Line or Points:
Sequence Mode Display
To a set up Sequence Mode display, you must first have selected Sequence trigger mode in the Timebase
dialog. You must also have entered a Num Segments value. Persistence must be turned off.
1. In the menu bar, touch Display; then touch Display Setup… in the drop-down menu.
2. If persistence is enabled, turn it off by touching the Persistence tab and un-checking the Persistence On
checkbox.
3. Select a display mode by touching one of the mode buttons.
4. Touch inside the Num seg displayed field and enter a value, using the pop-up keypad. The maximum
number of segments that can be displayed is 100.
5. Touch inside the Starting at field and enter a value.
Note: The maximum value that you can enter for Starting at depends on the Num Segments value you
entered in the Timebase dialog. It also depends on the Num seg displayed value you entered here in the
Display dialog. For example, if you had entered a value of 500 in Num Segments, and a value of 10 in Num
seg displayed, the maximum value you can enter as a starting segment is 491so that 10 segments can be
seen.
Persistence Setup
The analog Persistence feature helps you display your waveform and reveal its idiosyncrasies or anomalies for a
repetitive signal. Use Persistence to accumulate on-screen points from many acquisitions to see your signal
change over time. The instrument persistence modes show the most frequent signal path "three-dimensionally" in
intensities of the same color, or graded in a spectrum of colors.
You can show persistence for up to eight inputs for any channel, math function, or memory location (M1 to M4).
72
WRXi-OM-E Rev C
OPERATOR’S MANUAL
Saturation Level
The Persistence display is generated by repeated sampling of the amplitudes of events over time, and the
accumulation of the sampled data into "3-dimensional" display maps. These maps create an analog-style display.
User-definable persistence duration can be used to view how the maps evolve proportionally over time. Statistical
integrity is preserved because the duration (decay) is proportional to the persistence population for each
amplitude or time combination in the data. In addition, the instrument gives you post-acquisition saturation control
for a more detailed display.
mode from the Persistence dialog, each channel is assigned a single color. As a
When you select
persistence data map develops, different intensities of that color are assigned to the range between a minimum
and a maximum population. The maximum population automatically gets the highest intensity, the minimum
population gets the lowest intensity, and intermediate populations get intensities in between these extremes.
The information in the lower populations (for example, down at the noise level) could be of greater interest to you
than the rest. The Analog persistence view highlights the distribution of data so that you can examine it in detail.
You can select a saturation level as a percentage of the maximum population. All populations above the
saturation population are then assigned the highest color intensity: that is, they are saturated. At the same time,
all populations below the saturation level are assigned the remaining intensities. Data populations are dynamically
updated as data from new acquisitions is accumulated.
, works on the same principle as the Analog persistence
Color mode persistence, selected by touching
feature, but instead uses the entire color spectrum to map signal intensity: violet for minimum population, red for
maximum population. A saturation level of 100% spreads the intensity variation across the entire distribution; at
lower saturation levels the intensity will saturate (become the brightest color) at the percentage value specified.
Lowering this percentage causes the pixels to be saturated at a lower population, and makes visible those rarely
hit pixels not seen at higher percentages.
3-Dimensional Persistence
By selecting 3d
, you can create a topographical view of your waveform from a selection of shadings,
textures, and hues. The advantage of the topographical view is that areas of highest and lowest intensity are
shown as peaks and valleys, in addition to color or brightness. The shape of the peaks (pointed or flat) can reveal
further information about the frequency of occurrences in your waveform.
The instrument also gives you the ability to turn the X and Y axes of the waveform through 180° of rotation from 90° to +90°.
WRXi-OM-E Rev C
73
WAVERUNNER XI SERIES
Here is an example of a 3-dimensional view of a square wave using the
solid view of color-graded persistence. Saturation is set at 50%, with red
areas indicating highest intensity. The X-axis has been rotated 60%; the
Y-axis has been rotated 15%.
Here is a monochrome (analog) view of the same waveform. The lightest
areas indicate highest intensity, corresponding to the red areas in the solid
view.
Here is a shaded (projected light) view of the same waveform. This view
emphasizes the shape of the pulses.
Here is a wire frame view of the same waveform in which lines of equal
intensity are used to construct the persistence map.
74
WRXi-OM-E Rev C
OPERATOR’S MANUAL
Show Last Trace
For most applications, you may not want to show the last trace because it will be superimposed on top of your
persistence display. In those cases turn off Show Last Trace by touching the checkbox. However, if you are
doing mask testing and want to see where the last trace is falling, turn Show Last Trace on.
Persistence Time
You can control the duration of persistence by setting a time limit, in seconds, after which persistence data will be
erased: 0.5 s, 1 s, 2 s, 5 s, 10 s, 20 s, or infinity.
Persistence Setup
1. In the menu bar touch Display, then touch Persistence Setup... in the drop-down menu.
2. Touch the Persistence On checkbox.
3. Touch one of the mode buttons
4. Then touch the Show last trace checkbox if you want the last trace displayed.
5. Touch inside the Saturation field and enter a whole number integer, using the pop-up numeric keypad.
6. Touch inside the Persistence Time field and make a selection from the pop-up menu.
7. If you selected Per Trace, for each input channel touch its tab, then make selections of mode, saturation
level, persistence time, and last trace display in the same way as for All Locked.
To create a 3-dimensional view, touch the 3d button
. Then
1. Touch inside the Saturation field and enter a whole number integer, using the pop-up numeric keypad.
2. Touch inside the Persistence Time field and make a selection from the pop-up menu.
3. Under "3D settings," touch inside the Quality field and select an image quality from the pop-up menu: wire
frame, solid, or shaded.
4. For each axis, touch inside the field and enter a value from -90° to +90°.
To turn off persistence for all channels, uncheck the Persistence On checkbox.
Screen Saver
The Windows screen saver is activated in the same way as for any PC.
1. Minimize the instrument display by touching File in the menu bar, then Minimize in the drop-down menu.
2. Touch Start down in the task bar.
3. Touch Settings in the pop-up menu.
4. Touch Control Panel.
5. Touch Display.
6. Touch the Screen Saver tab.
WRXi-OM-E Rev C
75
WAVERUNNER XI SERIES
Moving Traces from Grid to Grid
You can move traces from grid to grid at the touch of a button.
Moving a Channel or Math Trace
1. Touch the descriptor label for the waveform that you want to move.
8. Touch the Next Grid button
Note: If you have more than one waveform displayed on only one grid, a second grid will open automatically
when you select Next Grid.
Zooming Waveforms
The Zoom button
appears as a standard button at the bottom of the channel Cx Vertical Adjust setup
dialog if you want to create a math function zoom trace of your input waveform. You can also zoom a memory or
math function trace directly without having to create a separate zoom trace. For such traces, a zoom control minidialog is provided at the right of each math trace "Fx" setup dialog for precise control:
Alternatively, you can touch and drag a rectangle around a portion of the math or memory trace to zoom it, which
can be done consecutively for higher and higher zooms.
Note: If a histogram is applied, the range of the histogram is limited to the portion of the trace that is visible on
screen. That is, if you zoom in on a trace, the histogram will not contain data for that part of the original trace
no longer visible.
The front panel "QuickZoom" button
creates multiple zooms, one for each displayed input channel.
At any time, you can also zoom a portion of a waveform by touching and dragging a rectangle around any part of
the input waveform. The zoom trace will size itself to fit the full width of the grid. The degree of magnification,
therefore, will depend on the size of the rectangle that you draw.
76
WRXi-OM-E Rev C
OPERATOR’S MANUAL
When you zoom a waveform, an approximation of the zoomed area will appear in a thumbnail icon in the Vertical
Adjust dialog:
Zooming a Single Channel
1. In the menu bar, touch Vertical; then touch a channel number in the drop-down menu. Alternatively, you can
just touch the channel trace label for a displayed channel.
2. Touch the Zoom button at the bottom of the Cx Vertical Adjust dialog. A zoom trace (one of Z1 to Z4) will be
created of the selected channel.
3. To vary the degree of zoom, touch the newly created Zx trace label. The setup dialog for the math function
opens. It shows the current horizontal and vertical zoom factors.
o
If you want to increase or decrease your horizontal or vertical zoom in small increments, touch the
Var. checkbox to enable variable zooming. Now with each touch of the zoom control buttons
, the degree of magnification will change by a small increment.
o
To zoom in or out in large standard increments with each touch of the zoom control buttons, leave the
Var. checkbox unchecked.
o
To set exact horizontal or vertical zoom factors, touch inside the Horizontal Scale/div data entry field
and enter a time-per-div value, using the pop-up numeric keypad.
9. Then touch inside the Vertical Scale/div field and enter a voltage value.
Reset the zoom to x1 magnification, touch Reset Zoom in the dialog or press the front panel zoom button.
Zooming by Touch-and-Drag
1. Touch and drag a rectangle around any part of an input channel waveform, math trace, or memory trace. If
you have enclosed a combination of channel and math or memory traces in the rectangle, a pop-up
"Rectangle Zoom Wizard" will appear.
2. Check all waveforms to be included in the zoom.
3. To turn off the zoom traces, touch the Undo button at the top-right corner of the screen. Or, uncheck the
Trace On checkbox in the dialog for each zoom trace.
Varying the Degree of Zoom
1. Touch the newly created Zx trace label. The setup dialog for the zoom trace opens. It shows the current
horizontal and vertical zoom values.
2. Touch inside the Horizontal or Vertical Scale/div field to highlight it, then turn the front panel ADJUST knob to
change the zoom value. The changing value is displayed in the Scale/div field.
o
WRXi-OM-E Rev C
If you want to increase or decrease your horizontal or vertical zoom in small increments, touch the
Var. checkbox to enable variable zooming. Now as you rotate the ADJUST knob, the degree of
magnification will change by a small increment. To zoom in or out in 1-2-5 standard increments, leave
the VAR. checkbox unchecked.
77
WAVERUNNER XI SERIES
3. To set precise horizontal or vertical zoom factors, touch inside the appropriate SCALE/DIV field and enter a
time-per-div value, using the pop-up numeric keypad.
o
Turn the front panel zoom POSITION knobs to adjust the vertical and horizontal position of the zoom.
o
Turn the front panel ZOOM knobs to control the boundaries of the zoom.
Note: WaveSurfer Xs oscilloscopes do not have dedicated zoom control knobs. Instead, use the
HORIZONTAL Delay and Time/Div knobs, and the VERTICAL Offset and V/Div knobs after you open the Zx
dialog for the zoom trace you want to vary.
Quickly Zooming Multiple Waveforms
Press the front panel QuickZoom button
displayed in its own grid.
in the ZOOM & MATH CONTROL group. Each zoom will be
TURNING OFF ZOOM
1. Touch the math function trace label (or Zx trace label) for the zoom you want to turn off.
2. Touch the Trace On checkbox to delete the check mark and disable the zoom trace.
Multi-Zoom
The Multi-zoom feature creates time-locked zoom traces for only the waveforms that you choose to include. The
zooms are of the same X-axis section of each waveform. Thus, as you scroll through a waveform, all included
zooms scroll in unison.
MULTI-ZOOM SETUP
1. In the menu bar, touch Math, then Math Setup... in the drop-down menu.
2. Verify that the math function selected for each Fx position you want to include is zoom. If you need to change
the math function for any Fx position, simply touch the Fx button and select Zoom from the Select Math
Operator menu.
3. Touch the On checkbox to display each zoom you want to include in the multi-zoom.
4. Touch the Multi-Zoom Setup button
. The Multi-Zoom dialog opens:
5. Touch the Multi-zoom On checkbox to enable Multi-zoom. Then touch the Include checkbox for each zoom
trace you want to include in the time-locked multi-zoom:
Previous, the user has chosen to include only F2 and F3 in the Multi-zoom, even though F4 is also a zoom
function and is also displayed. Thus, the scrolling feature will not affect zoom F4.
78
WRXi-OM-E Rev C
OPERATOR’S MANUAL
6. Use the Auto-Scroll buttons at the right of the Multi-Zoom dialog to control the zoomed section of your
waveforms:
TURNING OFF MULTI-ZOOM
1. In the menu bar, touch Math, then Math Setup... in the drop-down menu.
2. Touch the Multi-Zoom On checkbox to turn off Multi-zoom:
XY Display
Use XY displays to measure the phase shift between otherwise identical signals. You can display either voltage
on both axes or frequency on both axes. The traces must have the same X-axis. The shape of the resulting
pattern reveals information about phase difference and frequency ratio.
XY DISPLAY SETUP
1. In the menu bar, touch Display; then touch Display Setup... in the drop-down menu.
2. Choose an XY display by touching one of the XY display mode buttons:
3. You have the choice of showing the two waveforms on just the XY grid, or you can also show the input
waveforms on a single or dual grid.
4. Touch inside the Input X and Input Y fields and select your input sources from the pop-up menus. The
inputs can be any combination of channels, math functions, and memory locations.
SAVE AND RECALL
Saving and Recalling Oscilloscope Settings
You can save or recall oscilloscope settings to or from hard disk, floppy disk, or LAN location.
WRXi-OM-E Rev C
79
WAVERUNNER XI SERIES
Saving Oscilloscope Settings
1. In the menu bar, touch File; then touch Save Setup... in the drop-down menu. Or, press the Save/Recall front
panel button, then touch the Save Setup tab.
2. To Save To File, touch inside the Save Instrument Settings field and use the pop-up keyboard to enter the
path to the destination folder. Or touch Browse to navigate to the destination folder. Then touch
below the field. To save to folder Internal Setups on the oscilloscope's hard drive, touch inside a SetupX
alongside the field. The file is
field and use the pop-up keyboard to enter a file name. Touch
deposited in D:\Internal Setups, and the current date is displayed above the field.
Recalling Oscilloscope Settings
1. In the menu bar, touch File; then touch Recall Setup... in the drop-down menu.
2. To Recall From File, touch inside the Recall panels from file field and use the pop-up keyboard to enter the
path to the source folder. Or touch Browse to navigate to the source folder. Then touch
recall settings from folder D:\ Internal Setups on the oscilloscope's hard drive, touch
file you want to recall.
. To
alongside the
Recalling Default Settings
1. In the menu bar, touch File; then touch Recall Setup... in the drop-down menu.
2. Touch the button under Recall Default Setup
.
Saving Screen Images
You can send images to a hard copy printer or to storage media. Both types of output are done from the same
dialog.
1. In the menu bar, touch Utilities, then Utilities Setup... in the drop-down menu.
2. Touch the Hardcopy tab.
3. Touch the File button.
4. Touch inside the File Format field and select a file type.
5. Under Colors, touch the Use Print Colors checkbox if you want your waveforms to print in color with a white
background. A white background saves printer toner.
6. Touch inside the Directory field and type in the path to the directory where you want the image stored, using
the pop-up keyboard. Or you can touch the browse button and navigate there.
7. Touch inside the File Name field and type in a name for your image, using the pop-up keyboard.
8. Under Include On Print, touch the Grid Area Only checkbox if you do not want to include the dialog area in
the image.
9. Touch the Print Now button.
80
WRXi-OM-E Rev C
OPERATOR’S MANUAL
Saving and Recalling Waveforms
Saving Waveforms
1. In the menu bar, touch File; then touch Save Waveform... in the drop-down menu.
2. In the Save Waveform dialog, touch the Save To
or
button.
3. Touch inside the Source field and select a source from the pop-up menu. The source can be any trace; for
example, a channel (C1-C4), math function (F1-F4), or a waveform stored in memory (M1-M4).
4. Touch inside the Trace Title field if you want to change the default name of your waveforms. Use the pop-up
keyboard to type in the new name.
Note: You can change the name but not the sequence number.
CAUTION
•
If you use a name that ends in a number instead of a letter, the instrument may truncate the number. This is
because, by design, the first waveform is automatically numbered 0, the second 1, etc. For example, if you
want to use waveform name "XYZ32" but it is not preceded by waveforms XYZ0 through XYZ31, the
waveform will be renumbered with the next available number in the sequence.
•
If you need to use a number in your waveform's name, it is recommended that you append an alpha character
at the end of the number : "XYZ32a" for example.
•
If you are saving to file, touch the Data Format field and select a format type from the pop-up menu:
•
If you select ASCII or Excel, also touch the SubFormat field and select either Time Data or Time & Ampl.
Then touch the Delimiter field and select a delimiter character from the pop-up menu: comma, space,
semicolon, or tab.
5. Touch the Browse button for the Save file in directory field and browse to the location where you want the
file saved. The file name is assigned automatically and is shown below the field.
6. Touch
WRXi-OM-E Rev C
81
WAVERUNNER XI SERIES
AUTO SAVE
You can also enable Auto Save from this dialog by touching one of the Auto Save buttons
: Wrap (old files overwritten) or Fill (no files overwritten).
CAUTION
If you select Fill, you can quickly use up all disk space on your hard disk.
Recalling Waveforms
1. In the menu bar, touch File; then touch Recall Waveform... in the drop-down menu.
2. In the Recall Waveform dialog, touch the Recall From
or
button.
3. If you selected Memory, touch inside the Source field and select a memory location: M1 to M4.
4. If you selected File, touch inside the Destination field and select a memory location in which to store the file.
5. Touch inside the Show only files field and select an area to limit the search to: channels, math functions, or
memory.
6. Touch inside the Recall files from directory field and enter the path, using the pop-up keyboard. Or touch
the Browse button to navigate to the file.
7. Touch inside the Next file will be recalled from field and enter the path, using the pop-up keyboard. Or
touch the Browse button to navigate to the file.
8. Touch
Disk Utilities
Use the Disk Utilities dialog to delete files or create folders.
Deleting a Single File
1. Touch File in the menu bar, then Disk Utilities... in the drop-down menu.
2. Touch the Delete button
in the Disk Utilities dialog.
3. Touch inside the Current folder field and use the pop-up keyboard to enter the path to the folder that
contains the file you want to delete. Or touch the Browse button and navigate to the folder.
4. Touch inside the File to be deleted field and use the pop-up keyboard to enter the name of the file. Or touch
the Browse button and navigate to the file.
5. Once you have located the file, touch the Delete File button.
82
WRXi-OM-E Rev C
OPERATOR’S MANUAL
Deleting All Files in a Folder
1. Touch File in the menu bar, then Disk Utilities... in the drop-down menu.
2. Touch the Delete button
in the Disk Utilities dialog.
3. Touch inside the Current folder field and use the pop-up keyboard to enter the path to the folder that
contains the file you want to delete. Or touch the Browse button and navigate to the folder.
4. Once you have located the folder, touch the Empty Folder button.
Creating a Folder
1. Touch File in the menu bar, then Disk Utilities... in the drop-down menu.
2. Touch the Create button
in the Disk Utilities dialog.
3. Touch inside the Current folder field and use the pop-up keyboard to enter the path to the directory you want
to create the folder in, and the name of the folder.
4. Touch the Create Folder button.
PRINTING AND FILE MANAGEMENT
Print, Plot, or Copy
The instrument gives you the ability to output files to a printer or plotter, to print to file, or to e-mail your files. Any
Windows 2000 supported printer is supported by your instrument.
Printing
Printer Setup
1. In the menu bar, touch File, then Print Setup... in the drop-down menu. The Utilities Hardcopy dialog opens.
2. In the dialog area, touch the Printer icon
3. Under Colors, touch the Use Print Colors checkbox if you want the traces printed on a white background. A
white background saves printer toner. (You can change the printer colors in the Preference dialog.)
4. Touch inside the Select Printer field. From the touch pad pop-up choose the printer you want to print to.
Touch the Properties button to see your printer setup.
5. Touch the icon for the layout Orientation you want: portrait or landscape.
6. Touch the Grid Area Only checkbox if you do not need to print the dialog area and you only want to show the
waveforms and grids.
Printing
You can print in one of three ways:
1. Press the printer button on the front panel:
2. In the menu bar, touch File, then Print in the drop-down menu.
3. Touch the Print Now button in the Hardcopy dialog
WRXi-OM-E Rev C
83
WAVERUNNER XI SERIES
Adding Printers and Drivers
Note: If you want to add a printer driver, the driver must first be loaded on the oscilloscope.
1. In the menu bar, touch File, then Print Setup... in the drop-down menu. The Utilities Hardcopy dialog opens.
2. In the dialog area, touch the Printer icon
3. Touch the Add Printer button. An MS Windows® window with which to add a printer will open.
4. Touch the Properties button to change printer properties such as number of copies.
Changing the Default Printer
If you want to change the default printer:
1. Minimize the instrument application by touching File in the menu bar, then Minimize in the drop-down menu.
2. Touch the Start button in the task bar at the bottom of the screen.
3. Select Settings Æ Printers.
4. Touch the printer you want to set as the default printer, then touch File, Set as Default Printer.
Managing Files
Use the instrument's utilities to create waveform files on USB memory, internal hard drive or network drives. You
can copy files from your hard drive to floppy disk. You also can give your files custom names and create
directories for them.
Hard Disk Partitions
The instrument's hard disk is partitioned into drive C: and drive D:. Drive C: contains the Windows operating
system and the instrument application software. Drive D: is intended for data files.
100BASE-T ETHERNET CONNECTION
Connecting to a Network
Use the Ethernet connector (item 5 in the rear panel diagram) to connect the instrument to a network.
Communicating over the Network
The instrument uses Dynamic Host Configuration Protocol (DHCP) as its addressing protocol. Therefore, there is
no factory set IP address.
File and Printer Sharing over a Network
By default, this feature is disabled. To re-enable network File and Printer Sharing:
1. Minimize the oscilloscope application to reveal the underlying desktop.
2. From the toolbar select Start Æ Control Panel Æ Network Connections Æ Local Area Connection.
84
WRXi-OM-E Rev C
OPERATOR’S MANUAL
3. Touch the Properties button, and then check the File and Printer Sharing for Microsoft Networks
checkbox.
Windows Setups
If the instrument is to reside within a domain on your LAN, your IS administrator will have to connect the DSO.
GUIDELINES FOR WORKING IN WINDOWS
Although the instrument has an open architecture, avoid modifying the Windows operating system, since this may
cause problems for the instrument's user interface. Please follow these recommendations:
•
Do not load any version of Windows not provided by LeCroy. If you load any Windows 2000 service packs
from Microsoft, please be advised that LeCroy cannot guarantee trouble-free operation afterwards.
•
Avoid modifying Control Panel settings.
•
Do not change the color resolution (24 bit) or screen size (800 x 600 pixel) settings.
•
After you load third-party software applications, if your oscilloscope does not work properly try reloading the
instrument software from the CD shipped with the oscilloscope.
•
Do not modify or remove any system fonts; doing so may affect the readability of the dialogs.
•
Do not change any display properties like Background, Appearance, Effects, or Settings. Functionality of the
oscilloscope or screen saver may be affected.
•
Do not make any changes to the Windows folder.
•
Do not make any changes to the BIOS settings.
•
Do not make any changes to the Windows power management system.
WRXi-OM-E Rev C
85
WAVERUNNER XI SERIES
Windows Repair Disk
Before you install any hardware or software on your instrument, LeCroy strongly recommends that you create an
Emergency Repair Disk. During a system rebuild, the repair process relies on information that is saved in the
systemroot\repair folder. You must not change or delete this folder.
You only need a blank 1.44 MB floppy disk to create an Emergency Repair Disk (ERD).
TO CREATE AN EMERGENCY REPAIR DISK
1. In the task bar at the bottom of the screen, touch Start, Programs, Accessories, System Tools, Backup.
2. In the "Tools" menu, touch Emergency Repair Disk.
3. Follow the instructions displayed on the screen.
TRACK VIEWS
Creating and Viewing a Trend
1. In the menu bar, touch Measure, then Measure Setup in the drop-down menu.
2. Touch one of parameter tabs P1 through Px.
3. Touch inside the Source1 field and select an input waveform from the pop-up menu.
4. Touch inside the Measure field and select a parameter from the pop-up menu.
5. Touch the Trend button
at the bottom of the dialog; then, from the Math selection for Trend
menu, select a math function location (F1 to Fx The number of math traces available depends on the software
options loaded on your oscilloscope. See specifications.) to store the Trend display. The Trend will be
displayed along with the trace label
selected.
Example Trend Trace Label for the math function you
6. Touch the newly-displayed Trend math function trace label if you want to change any settings in the Trend
dialog:
Creating a Track View
1. This feature is available in the XMAP option.
2. In the menu bar, touch Measure, then Measure Setup in the drop-down menu.
3. Touch one of parameter tabs P1 through Px.
86
WRXi-OM-E Rev C
OPERATOR’S MANUAL
4. Touch inside the Source1 field and select an input waveform from the pop-up menu.
5. Touch inside the Measure field and select a parameter from the pop-up menu.
6. Touch the Track button
at the bottom of the dialog; then, from the Math selection for Track
menu, select a math function location (F1 to Fx The number of math traces available depends on the software
options loaded on your oscilloscope. See specifications.) to store the Track display. The Track will be
displayed along with the trace label
selected.
Example Track Trace Label for the math function you
7. Touch the newly displayed Track math function trace label if you want to change any settings in the Track
dialog:
HISTOGRAMS
Creating and Viewing a Histogram
Note: The number of sweeps comprising the histogram will be displayed in the bottom line of the trace
descriptor label:
Single Parameter Histogram Setup
FROM MEASURE DIALOG
1. In the menu bar, touch Measure, then Measure Setup.
2. Touch the My Measure button.
3. Touch one of tabs P1 through Px.
4. Touch inside the Source1 field and select an input waveform from the pop-up menu.
5. Touch inside the Measure field and select a parameter from the pop-up menu.
6. Touch the Histogram button at the bottom of the dialog.
7. Touch a math trace in which to place the resulting histogram, then close the pop-up menu.
8. Touch the math trace label for the math trace you just created.
WRXi-OM-E Rev C
87
WAVERUNNER XI SERIES
9. In the dialog to the right, touch the Histogram tab.
10. Under "Buffer," touch inside the #Values field and enter a value.
11. Under "Scaling," touch inside the #Bins field and enter a value from 20 to 2000.
12. Touch the Find Center and Width button to center the histogram. Or touch inside the Center, then the Width,
fields and enter a value using the pop-up numeric keypad.
FROM MATH DIALOG
1. In the menu bar, touch Math, then Math Setup.
2. Touch one of function tabs F1 through Fx The number of math traces available depends on the software
options loaded on your oscilloscope. See specifications..
3. Touch the Graph button
.
4. Touch inside the Source1 field and select a source from the pop-up menu.
5. Touch inside the Measurement field and select a parameter from the pop-up menu.
6. Touch inside the Graph with field and select Histogram from the pop-up menu.
7. In the dialog to the right, touch the Histogram tab.
8. Under "Buffer," touch inside the #Values field and enter a value from 20 to 1000.
9. Under "Scaling," touch inside the #Bins field and enter a value from 20 to 2000.
10. Touch the Find Center and Width button to center the histogram. Or touch inside the Center, then the
Width, fields and enter a value using the pop-up numeric keypad.
11. Touch inside the Vertical Scale field and select Linear or Linear Constant Max from the pop-up menu:
.
Viewing Thumbnail Histograms
Histicons are miniature histograms of parameter measurements that appear below the grid. These thumbnail
histograms let you see at a glance the statistical distribution of each parameter.
In the menu bar, touch Measure, then one of the Measure Mode buttons: Std Vertical, Std Horizontal, or My
Measure.
Touch the Histicons checkbox to display thumbnail histograms below the selected parameters.
Note: For measurements set up in My Measure, you can quickly display an enlarged histogram of a thumbnail
histogram by touching the Histicon you want to enlarge. The enlarged histogram will appear superimposed on
the trace it describes. This does not apply to "Std Vertical" or "Std Horizontal" measurements.
Persistence Histogram
You can create a histogram of a persistence display also by cutting a horizontal or vertical slice through the
waveform. You also decide the width of the slice and its horizontal or vertical placement on the waveform.
This math operation is different than the "Histogram" math operation and is not affected by Center and Width
settings made there.
88
WRXi-OM-E Rev C
OPERATOR’S MANUAL
PERSISTENCE HISTOGRAM SETUP
1. In the menu bar, touch Math, then Math Setup.
2. Touch one of function tabs F1 through Fx The number of math traces available depends on the software
options loaded on your oscilloscope. See specifications..
3. Touch inside the Source1 field and select a source from the pop-up menu.
4. Touch inside the Operator1 field and select Phistogram
from the Select Math Operator menu.
5. Touch the Phistogram tab, then touch inside the Slice Direction field and select Horizontal or Vertical slice
from the pop-up menu.
6. Touch inside the Slice Center field and enter a value, using the pop-up keypad.
7. Touch inside the Slice Width field and enter a value, using the pop-up keypad.
Note: You can use the front panel Adjust knobs to move the Slice Center line and the Slice Width boundary
lines.
Persistence Trace Range
This math operation has a field where you can enter the percent of the persistence trace population to use in
creating a new waveform.
Persistence Sigma
This math operation has a field where you can enter a scale, measured in standard deviations, by which to create
a new waveform.
WRXi-OM-E Rev C
89
WAVERUNNER XI SERIES
Histogram Parameters
fwhm Full Width at Half Maximum Definition:
Determines the width of the largest area peak, measured between bins on either side of the
highest bin in the peak that have a population of half the highest's population. If several peaks
have an area equal to the maximum population, the leftmost peak is used in the computation.
Description:
First, the highest population peak is identified and the height of its highest bin (population)
determined (for a discussion on how peaks are determined see the pks parameter Description:).
Next, the populations of bins to the right and left are found, until a bin on each side is found to
have a population of less than 50% of that of the highest bin's. A line is calculated on each side,
from the center point of the first bin below the 50% population to that of the adjacent bin, towards
the highest bin. The intersection points of these lines with the 50% height value is then
determined. The length of a line connecting the intersection points is the value for fwhm.
Example:
fwxx Full Width at xx% Maximum Definition:
Determines the width of the largest area peak, measured between bins on either side of the
highest bin in the peak that have a population of xx% of the highest's population. If several peaks
have an area equal to the maximum population, the leftmost peak is used in the computation.
Description:
First, the highest population peak is identified and the height of its highest bin (population)
determined (see the pks description). Next, the bin populations to the right and left are found until
a bin on each side is found to have a population of less than xx% of that of the highest bin. A line
is calculated on each side, from the center point of the first bin below the 50% population to that
of the adjacent bin, towards the highest bin. The intersection points of these lines with the xx%
height value is then determined. The length of a line connecting the intersection points is the
value for fwxx.
Example:
fwxx with threshold set to 35%:
90
WRXi-OM-E Rev C
OPERATOR’S MANUAL
hist ampl Histogram Amplitude Definition:
The difference in value of the two most populated peaks in a histogram. This parameter is useful
for waveforms with two primary parameter values, such as TTL voltages, where hampl would
indicate the difference between the binary `1' and `0' voltage values.
Description:
The values at the center (line dividing the population of peak in half) of the two highest peaks are
determined (see pks parameter description:). The value of the leftmost of the two peaks is the
histogram base (see hbase). While that of the rightmost is the histogram top (see htop). The
parameter is then calculated as:
hampl = htop hbase
Example:
In this histogram, hampl is 152 mV 150 mV = 2 mV.
hbase Histogram Base Definition:
The value of the leftmost of the two most populated peaks in a histogram. This parameter is
primarily useful for waveforms with two primary parameter values such as TTL voltages where
hbase would indicate the binary `0' voltage value.
Description:
The two highest histogram peaks are determined. If several peaks are of equal height the
leftmost peak among these is used (see pks). Then the leftmost of the two identified peaks is
selected. This peak's center value (the line that divides the population of the peak in half) is the
hbase.
Example:
WRXi-OM-E Rev C
91
WAVERUNNER XI SERIES
hist maxp Histogram Maximum Population Definition:
The count (vertical value) of the highest population bin in a histogram.
Description:
Each bin between the parameter cursors is examined for its count. The highest count is returned
as maxp.
Example:
Here, maxp is 14.
hist mode Histogram Mode Definition:
The value of the highest population bin in a histogram.
Description:
Each bin between the parameter cursors is examined for its population count. The leftmost bin
with the highest count found is selected. Its center value is returned as mode.
Example:
Here, mode is 150 mV.
hist range Histogram Range Definition:
Computes the difference between the value of the rightmost and that of the leftmost populated
bin.
Description:
The rightmost and leftmost populated bins are identified. The difference in value between the two
is returned as the range.
Example:
In this example, range is 2 mV.
92
WRXi-OM-E Rev C
OPERATOR’S MANUAL
hist rms Histogram Root Mean Square Definition:
The rms value of the values in a histogram.
Description:
The center value of each populated bin is squared and multiplied by the population (height) of
the bin. All results are summed and the total is divided by the population of all the bins. The
square root of the result is returned as hrms.
Example:
Using the histogram shown here, the value for hrms is:
hrms =
= 2.87
hist top Histogram Top Definition:
The value of the rightmost of the two most populated peaks in a histogram. This parameter is
useful for waveforms with two primary parameter values, such as TTL voltages, where htop
would indicate the binary `1' voltage value.
Description:
The two highest histogram peaks are determined. The rightmost of the two identified peaks is
then selected. The center of that peak is htop (center is the horizontal point where the population
to the left is equal to the area to the right).
Example:
WRXi-OM-E Rev C
93
WAVERUNNER XI SERIES
pctl Percentile Definition:
Computes the horizontal data value that separates the data in a histogram such that the
population on the left is a specified percentage `xx' of the total population. When the threshold is
set to 50%, pctl is the same as hmedian.
Description:
The total population of the histogram is determined. Scanning from left to right, the population of
each bin is summed until a bin that causes the sum to equal or exceed `xx'% of the population
value is encountered. A ratio of the number of counts needed for `xx'% population/total bin
population is then determined for the bin. The horizontal value of the bin at that ratio point of its
range is found, and returned as pctl.
Example:
The total population of a histogram is 100. The histogram range is divided into 20 bins and `xx' is
set to 25%. The population sum at the sixth bin from the left is 22. The population of the seventh
is 9 and its sub-range is 6.1 to 6.4 V. The ratio of counts needed for 25% population to total bin
population is:
•
3 counts needed / 9 counts = 1/3.
The value for pctl is:
•
6.1 volts + .33 * (6.4 6.1) volts = 6.2 volts.
pks Peaks Definition:
The number of peaks in a histogram.
Description:
The instrument analyzes histogram data to identify peaks from background noise and histogram
binning artifacts such as small gaps.
Peak identification is a 3-step process:
1. The mean height of the histogram is calculated for all populated bins. A threshold (T1) is
calculated from this mean, where:
T1= mean + 2 sqrt (mean).
2. A second threshold is determined based on all populated bins under T1 in height, where:
T2 = mean + 2 * sigma, and where sigma is the standard deviation of all populated bins
under T1.
3. Once T2 is defined, the histogram distribution is scanned from left to right. Any bin that
crosses above T2 signifies the existence of a peak. Scanning continues to the right until one
bin or more crosses below T2. However, if the bins cross below T2 for less than a hundredth
of the histogram range, they are ignored, and scanning continues in search of peaks that
cross under T2 for more than a hundredth of the histogram range. Scanning goes on over
the remainder of the range to identify additional peaks. Additional peaks within a fiftieth of the
range of the populated part of a bin from a previous peak are ignored.
Note: If the number of bins is set too high, a histogram may have many small gaps. This
increases sigma and, thereby, T2. In extreme cases, it can prevent determination of a peak,
even if one appears to be present to the eye.
94
WRXi-OM-E Rev C
OPERATOR’S MANUAL
Example:
Here the two peaks have been identified. The peak with the highest population is peak #1.
totp Total Population Definition:
Calculates the total population of a histogram between the parameter cursors.
Description:
The count for all populated bins between the parameter cursors is summed.
Example:
The total population of this histogram is 9.
xapk X Coordinate of xxth Peak Definition:
Returns the value of the xxth peak that is the largest by area in a histogram.
Description:
First the peaks in a histogram are determined and ranked in order of total area (for a discussion
on how peaks are identified see the description for the pks parameter). The center of the nth
ranked peak (the point where the area to the left is equal to the area to the right), where n is
selected by you, is then returned as xapk.
Example:
The rightmost peak is the largest, and is thus ranked first in area (1). The leftmost peak, although
higher, is ranked second in area (2). The lowest peak is also the smallest in area (3).
WRXi-OM-E Rev C
95
WAVERUNNER XI SERIES
Histogram Theory of Operation
An understanding of statistical variations in parameter values is needed for many waveform parameter
measurements. Knowledge of the average, minimum, maximum, and standard deviation of the parameter may
often be enough, but in many cases you may need a more detailed understanding of the distribution of a
parameter's values.
Histograms allow you to see how a parameter's values are distributed over many measurements. They do this by
dividing a range of parameter values into sub-ranges called bins. A count of the number of parameter values
(events) that fall within ranges of the bin itself is maintained for each bin.
While such a value range can be infinite, for practical purposes it need only be defined as large enough to include
any realistically possible parameter value. For example, in measuring TTL high-voltage values a range of ±50 V is
unnecessarily large, whereas one of 4 V ±2.5 V is more reasonable. It is the 5 V range that is then subdivided into
bins. And if the number of bins used were 50, each would have a range of 5 V/50 bins or 0.1 V/bin. Events falling
into the first bin would then be between 1.5 V and 1.6 V. While the next bin would capture all events between 1.6
V and 1.7 V, and so on.
After a process of several thousand events, the bar graph of the count for each bin (its histogram) provides a
good understanding of the distribution of values. Histograms generally use the 'x' axis to show a bin's sub-range
value, and the 'Y' axis for the count of parameter values within each bin. The leftmost bin with a non-zero count
shows the lowest parameter value measurements. The vertically highest bin shows the greatest number of events
falling within its sub-range.
The number of events in a bin, peak or a histogram is referred to as its population. The following figure shows a
histogram's highest population bin as the one with a sub-range of 4.3 to 4.4 V (which is to be expected of a TTL
signal).
The lowest-value bin with events is that with a sub-range of 3.0 to 3.1 V. As TTL high voltages need to be greater
than 2.5 V, the lowest bin is within the allowable tolerance. However, because of its proximity to this tolerance and
the degree of the bin's separation from all other values, additional investigation may be required.
DSO Process
The instrument generates histograms of the parameter values of input waveforms. But first, you must define the
following:
•
The parameter to be histogrammed
•
The trace on which the histogram is to be displayed
•
The maximum number of parameter measurement values to be used in creating the histogram
•
The measurement range of the histogram
•
The number of bins to be used
96
WRXi-OM-E Rev C
OPERATOR’S MANUAL
Some of these are pre-defined but can be changed. Once they are defined, the oscilloscope is ready to make the
histogram. The sequence for acquiring histogram data is as follows:
1. Trigger
2. Waveform acquisition
3. Parameter calculations
4. Histogram update
5. Trigger re-arm
If you set the timebase for non-segmented mode, a single acquisition occurs prior to parameter calculations.
However, in Sequence mode an acquisition for each segment occurs prior to parameter calculations. If the source
of histogram data is a memory, saving new data to memory effectively acts as a trigger and acquisition. Because
updating the screen can take much processing time, it occurs only once a second, minimizing trigger dead time.
Under remote control the display can be turned off to maximize measurement speed.
Parameter Buffer
The oscilloscope maintains a circular parameter buffer of the last 20,000 measurements made, including values
that fall outside the set histogram range. If the maximum number of events to be used for the histogram is a
number `N' less than 20,000, the histogram will be continuously updated with the last `N' events as new
acquisitions occur. If the maximum number is greater than 20,000, the histogram will be updated until the number
of events is equal to `N.' Then, if the number of bins or the histogram range is modified, the oscilloscope will use
the parameter buffer values to redraw the histogram with either the last `N' or 20,000 values acquired - whichever
is the lesser. The parameter buffer thereby allows histograms to be redisplayed, using an acquired set of values
and settings that produce a distribution shape with the most useful information.
In many cases the optimal range is not readily apparent. So the oscilloscope has a powerful range finding
function. If required it will examine the values in the parameter buffer to calculate an optimal range and redisplay
the histogram using it. The instrument will also give a running count of the number of parameter values that fall
within, below, or above the range. If any values fall below or above the range, the range finder can then
recalculate to include these parameter values, as long as they are still within the buffer.
Capture of Parameter Events
The number of events captured per waveform acquisition or display sweep depends on the parameter type.
Acquisitions are initiated by the occurrence of a trigger event. Sweeps are equivalent to the waveform captured
and displayed on an input channel (1, 2, or 3 or 4). For non-segmented waveforms an acquisition is identical to a
sweep. Whereas for segmented waveforms an acquisition occurs for each segment and a sweep is equivalent to
acquisitions for all segments. Only the section of a waveform between the parameter cursors is used in the
calculation of parameter values and corresponding histogram events.
The following table provides a summary of the number of histogram events captured per acquisition or sweep for
each parameter, and for a waveform section between the parameter cursors.
Parameters
duty, freq, period, width, time@lev, f@level, f80-20%,
fall, r@level, r20-80%, rise
Number of Events Captured
All events in the acquisition
ampl, area, base, cmean, cmedian, crms, csdev, cycles, One event per acquisition
delay, maximum, mean, minimum, nbph, nbpw, over+,
over-, pkpk, npts, rms, sdev, dly
Histogram Parameters (XMAP and JTA2 Options)
Once a histogram is defined and generated, measurements can be performed on the histogram itself. Typical of
these are the histogram's average value, standard deviation most common value (parameter value of highest
count bin) leftmost bin position (representing the lowest measured waveform parameter value) rightmost bin
(representing the highest measured waveform parameter value).
WRXi-OM-E Rev C
97
WAVERUNNER XI SERIES
Histogram parameters are provided to enable these measurements. Available through selecting Statistics from
the Category menu, they are calculated for the selected section between the parameter cursors:
•
fwhm - full width (of largest peak) at half the maximum bin
•
fwxx - full width (of largest peak) at xx% the maximum bin
•
hist ampl - histogram amplitude between two largest peaks
•
hist base - histogram base or leftmost of two largest peaks
•
hist max - value of the highest (right-most) populated bin in a histogram
•
hist mean - average or mean value of data in the histogram
•
hist median - value of the x-axis of a histogram that divides the population into two equal halves
•
hist min - value of the lowest (left-most) populated bin in a histogram
•
hist rms - rms value of data in histogram
•
hist sdev - standard deviation of values in a histogram
•
hist top - histogram top or rightmost of two largest peaks
•
max populate - population of most populated bin in histogram
•
mode - data value of most populated bin in histogram
•
percentile - data value in histogram for which specified `x'% of population is smaller
•
peaks - number of peaks in histogram
•
pop @ x - population of bin for specified horizontal coordinate
•
range - difference between highest and lowest data values
•
total pop - total population in histogram
•
x at peak - x-axis position of specified largest peak
Histogram Peaks
Because the shape of histogram distributions is particularly interesting, additional parameter measurements are
available for analyzing these distributions. They are generally centered on one of several peak value bins, known,
with its associated bins, as a histogram peak.
Example: In the following figure, a histogram of the voltage value of a five-volt amplitude square wave is centered
around two peak value bins: 0 V and 5 V. The adjacent bins signify variation due to noise. The graph of the
centered bins shows both as peaks.
Determining such peaks is very useful because they indicate dominant values of a signal.
98
WRXi-OM-E Rev C
OPERATOR’S MANUAL
However, signal noise and the use of a high number of bins relative to the number of parameter values acquired,
can give a jagged and spiky histogram, making meaningful peaks hard to distinguish. The oscilloscope analyzes
histogram data to identify peaks from background noise and histogram definition artifacts such as small gaps,
which are due to very narrow bins.
Binning and Measurement Accuracy
Histogram bins represent a sub-range of waveform parameter values, or events. The events represented by a bin
may have a value anywhere within its sub-range. However, parameter measurements of the histogram itself, such
as average, assume that all events in a bin have a single value. The oscilloscope uses the center value of each
bin's sub-range in all its calculations. The greater the number of bins used to subdivide a histogram's range, the
less the potential deviation between actual event values and those values assumed in histogram parameter
calculations.
Nevertheless, using more bins may require that you perform a greater number of waveform parameter
measurements, in order to populate the bins sufficiently for the identification of a characteristic histogram
distribution.
In addition, very fine grained binning will result in gaps between populated bins that may make it difficult to
determine peaks.
The oscilloscope's 20,000-parameter buffer is very effective for determining the optimal number of bins to be
used. An optimal bin number is one where the change in parameter values is insignificant, and the histogram
distribution does not have a jagged appearance. With this buffer, a histogram can be dynamically redisplayed as
the number of bins is modified by the user. In addition, depending on the number of bins selected, the change in
waveform parameter values can be seen.
WAVEFORM MEASUREMENTS
Measuring with Cursors
Cursors are important tools that aid you in measuring signal values. Cursors are markers — lines, cross-hairs, or
arrows — that you can move around the grid or the waveform itself. Use cursors to make fast, accurate
measurements and to eliminate guesswork. There are two basic types:
1. Horiz(ontal) (generally Time or Frequency) cursors are markers that you move horizontally along the
waveform. Place them at a desired location along the time axis to read the signal’s amplitude at the selected
time.
2. Vert(ical) (Voltage) cursors are lines that you move vertically on the grid to measure the amplitude of a
signal.
Cursor Measurement Icons
The Readout icons depict what is being measured for each measurement mode.
Each cursor locates a point on the waveform. The cursor values can be read in the descriptor label for
the trace. Use the Position data entry fields at the right side of the dialog to place the cursors precisely.
This is the difference in Y values. The value can be read in the descriptor label for the trace.
Displays absolute and delta cursors together.
This gives the slope between cursors.
If there are non-time-domain waveforms displayed, there will also be a menu offering choices of x-axis units: s or
Hz, for example.
WRXi-OM-E Rev C
99
WAVERUNNER XI SERIES
Cursors Setup
Quick Display
At any time, you can change the display of cursor types (or turn them off) without invoking the Cursors Setup
dialog as follows:
1. In the menu bar, touch Cursors, then Off, Abs Horizontal, Rel Horizontal, Abs Vertical, or Rel Vertical.
2. The cursors displayed will assume the positions previously set up. If you want to change their position or
measurement mode, in the menu bar touch Cursors, then Cursors Setup in the drop-down menu.
Full Setup
1. In the menu bar, touch Cursors, then Cursors Setup. The Standard Cursors dialog opens.
2. In the dialog area, touch the Cursors On check box to display them.
3. Touch one of the Horizontal or Vertical mode buttons: Relative or Absolute.
4. If you chose a Relative mode, also touch a readout parameter button: Y position, delta Y, or slope.
5. If you chose a Relative mode, touch inside the Position 1 and Position 2 fields and type in a value for each
cursor. You can also use the Cursors knobs on the front panel to place the cursors. If you chose an Absolute
mode, do the same for your single cursor.
6. If you chose a Relative mode and you would like both cursors to move in unison as you adjust the position,
touch the Track check box to enable tracking.
Overview of Parameters
Parameters are measurement tools that determine a wide range of waveform properties. Use them to
automatically calculate many attributes of your waveform, like rise-time, rms voltage, and peak-to-peak voltage,
for example.
There are parameter modes for the amplitude and time domains, custom parameter groups, and parameters for
pass and fail testing. You can make common measurements on one or more waveforms.
Turning On Parameters
1. Touch Measure in the menu bar, then Measure Setup... in the drop-down menu.
2. Touch inside the On checkbox for each parameter you want to display.
Quick Access to Parameter Setup Dialogs
You can quickly gain access to a parameter setup dialog by touching the parameter list box below the grid. For
example, touching within P1 below the grid
displays the setup dialog for P1:
Touching the row titles displays the top Measure dialog.
100
WRXi-OM-E Rev C
OPERATOR’S MANUAL
Status Symbols
Below each parameter appears a symbol that indicates the status of the parameter, as follows:
A green check mark means that the oscilloscope is returning a valid value.
A crossed-out pulse means that the oscilloscope is unable to determine top and base; however, the
measurement could still be valid.
A downward pointing arrow indicates an underflow condition.
An upward pointing arrow indicates an overflow condition.
An upward-and-downward pointing arrow indicates an underflow and overflow condition.
Using X-Stream Browser to Obtain Status Information
Example:
Here is a case of an overflow condition, in which the amplitude of the waveform cannot be determined:
1. Minimize the oscilloscope display by selecting File Æ Minimize.
2. Touch the X-Stream Browser desktop icon
to open the browser.
3. Touch the left oscilloscope icon ("Connect to a local X-Stream DSO device") in the X-Stream Browser toolbar:
WRXi-OM-E Rev C
101
WAVERUNNER XI SERIES
4. Select Measure Parameter in error (P1) Out Result
5. Read the status information in line StatusDescription.
Statistics
By touching the Statistics On checkbox in the Measure, you can display statistics for standard vertical or
horizontal parameters, or for custom parameters. The statistics that are displayed are as follows:
value (last)
mean
min.
max.
sdev
num
The values displayed in the num row are the number of measurements computed. For any parameter that
computes on an entire waveform (like edge@level, mean, minimum, maximum, etc.) the value displayed
represents the number of sweeps.
For any parameter that computes on every event, the value displayed is equal to the number of events per
acquired waveform. If x waveforms were acquired, the value represents x times the number of cycles per
waveform. Also, the "value" is equal to the measurement of the last cycle on the last acquisition.
Applying a Measure Mode
1. In the menu bar, touch Measure, then Measure Setup.
2. Choose a Measure Mode from the dialog. The parameters are displayed below the grid.
Measure Modes
The selections for Measure Mode allow you to quickly apply parameters for standard vertical and standard
horizontal setups, and custom setups.
102
WRXi-OM-E Rev C
OPERATOR’S MANUAL
Standard Vertical Parameters
These are the default Standard Vertical Parameters:
Vertical
mean
sdev
max.
min.
ampl
pkpk
top
base
Standard Horizontal Parameters
These are the default Standard Horizontal Parameters:
Horizontal
freq
period
width
rise
fall
delay
duty
npoints
My Measure
You can choose to customize up to eight parameters by touching My Measure.
Parameter Math (WRXi-XMATH or WRXi-XMAP option required)
The instrument gives you the ability to perform arithmetic operations (addition, subtraction, multiplication, division)
on the results of two parameter measurements. Alternatively, you can apply math to a single parameter (for
example, invert). By customizing parameters in this way, you can effectively extend the range of parameter
measurements based on your particular needs.
Logarithmic Parameters
The parameter math feature prevents multiplication and division of parameters that return logarithmic values.
These parameters are as follows:
•
Auto-correlation signal-to-noise ratio (ACSN)
•
Narrow-band power (NBPW)
WRXi-OM-E Rev C
103
WAVERUNNER XI SERIES
Parameter Script Parameter Math
In addition to the arithmetic operations, the Parameter Math feature allows you to use VBScript or JavaScript to
write your own script for one or two measurements and produce a result that suits your needs. Code entry is done
in the Script Editor window directly on the instrument. You can also import an existing script.
Param Script vs. P Script
Param Script is a VBScript or JavaScript that operates on one or two waveforms and outputs a parameter
measurement, as shown in the following figure. P Script, on the other hand, is another VBScript or JavaScript that
takes as input one or two parameters and performs a math operation on them to produce another parameter
output.
104
WRXi-OM-E Rev C
OPERATOR’S MANUAL
The inputs to Param Script can also be math (F1-Fx) or memory (M1-Mx) traces. The inputs to P Script can be
the results of any parameter measurement, not necessarily Param Script.
Parameter Math Setup
1. Touch Measure in the menu bar, then Measure Setup... in the drop-down menu.
2. Touch the My Measure button in the Measure dialog.
3. Touch the Px tab for the parameter to which you want to apply parameter math.
4. In the Px dialog, touch the math on parameters button
. The Source field will expand to two fields.
5. Touch inside the Source1 and Source2 fields and select the parameters you want to apply math to (P1 to
Px). If you are applying math to a single parameter (for example, invert), just touch inside the Source1 field
and select a parameter (P1 to Px).
6. Touch inside the Math Operator field and select a math operation from the Select Measurement menu. If
you select an operation that requires two input parameters, the Source field will expand to two fields.
Parameter Script Math Setup
1. Touch Measure in the menu bar, then Measure Setup... in the drop-down menu.
2. Touch the My Measure button in the Measure dialog.
3. Touch the Px tab for the parameter to which you want to apply parameter math.
4. In the Px dialog, touch the math on parameters button
. The Source field will expand to two fields.
5. Touch inside the Source1 and Source2 fields and select the parameters you want to apply math to (P1 to
Px). If you are applying math to a single parameter (for example, invert), just touch inside the Source1 field
and select a parameter (P1 to Px).
6. Touch inside the Math Operator field and select
P Script from the Select Measurement menu.
7. In the Script Math dialog, touch inside the Script Language field and select either VBScript or JScript from
the pop-up menu.
8. Touch the Edit Code button; the Script Editor window opens. You can enter code in this window or call up an
existing script from a file storage location. If you create your script in this window, you can then export it and
save it to file.
WRXi-OM-E Rev C
105
WAVERUNNER XI SERIES
Measure Gate
Using Measure Gate, you can narrow the span of the waveform on which to perform parameter measurements,
allowing you to focus on the area of greatest interest. You have the option of dragging the gate posts horizontally
along the waveform, or specifying a position down to hundredths of a division. The default starting positions of the
gate posts are 0 div and 10 div, which coincide with the left and right ends of the grid. The gate, therefore, initially
encloses the entire waveform.
Note: If you have Grid On Top enabled, you will not see the gate posts in their default position at each end of
the grid. But if you touch either end of the grid, a drag cursor
of the post and can now drag it.
will appear, indicating that you have control
In this example, you can see that the Measure Gate includes only five rising edges. Therefore, parameter
calculations for rise time are performed only on the five pulses bounded by the gate posts. The position of the
gate posts is shown in the Start and Stop fields in the accompanying dialog.
Measure Gate Setup
1. In the menu bar, touch Measure Setup...
2. Touch the Px tab for the parameter you want to gate. A mini-dialog to the right of the main setup dialog
opens.
Note: If you already have the parameter of interest set up, you can simply touch the parameter
Example Parameter Readout directly below the grid.
106
WRXi-OM-E Rev C
OPERATOR’S MANUAL
3. Touch inside the Start field and enter a value, using the pop-up numeric keypad. Or, you can simply touch the
leftmost grid line and drag the gate post to the right.
4. Touch inside the Stop field and enter a value, using the pop-up numeric keypad. Or, you can simply touch the
rightmost grid line and drag the gate post to the left.
Help Markers
Help Markers clarify parameter measurements by displaying movable cursors and a visual representation of what
is being measured. For the at level parameters, Help Markers make it easier to see where your waveform
intersects the chosen level. This feature also displays the hysteresis band that you have set about that level.
You also have the option, by means of an Always On checkbox, to leave the Help Markers displayed after you
have closed the Help Markers setup dialog.
You have a choice of Simple or Detailed views of the markers:
•
The Simple selection produces cursors and Measure Gate gate posts. The gate posts are independently
placeable for each parameter.
•
The Detailed selection produces cursors, Measure Gate gate posts, a label identifying the parameter being
measured, and a level indicator and hysteresis band for "at level" parameters (not part of Standard Horizontal
or Standard Vertical parameters).
Standard Horizontal Parameter Help Markers
Standard Vertical Parameter Help Markers
WRXi-OM-E Rev C
107
WAVERUNNER XI SERIES
Setting Up Help Markers
1. In the menu bar, touch Measure Setup...
2. Select a Measure Mode: Std Vertical, Std Horizontal, or My Measure.
3. Touch the Show All button to display Help Markers for every parameter being measured on the displayed
waveform (C2 in the examples above).
4. Touch inside the Help Markers field and select Simple The Simple selection produces cursors and Measure
Gate gate posts. The gate posts are independently placeable for each parameter. or Detailed The Detailed
selection produces cursors, Measure Gate gate posts, a label identifying the parameter being measured, and
a level indicator and hysteresis band for at level parameters.
Note: The choice of Simple or Detailed is applied to all parameters at the same time. That is, if you choose
Simple markers for one parameter, all parameters will be displayed in this mode.
5. Touch the Always On checkbox if you want to continuously display Help Markers for this parameter.
Turning Off Help Markers
1. Touch the Clear All button to turn off Help Markers for all parameters.
2. To turn off Help Markers for individual parameters, touch the Px tab for the parameter in question. Then
uncheck the Always On checkbox. When you close this dialog, the Help Markers for this parameter will no
longer be displayed.
Customizing a Parameter
From the Measure Dialog
1. Touch the My Measure button in the Measure dialog. The dialog presents you with a panel of eight preset
parameters.
2. For each parameter, touch the On check box to enable the parameter listed.
3. If you want to change the parameter listed, or a measurement characteristic, touch the parameter button (P1
for example) alongside the check box. A pop-up menu of parameters categorized by type appears. To display
parameter icons only, touch the icon button
at the bottom of the menu. To display the icons in list
form, along with an explanation of each parameter, touch the list button
to scroll through the list of icons.
. Use the Up/Down buttons
4. When you make a selection from the parameter icon menu, the setup dialogs for that parameter appear. You
can then change the waveform source and other conditions of the parameter.
5. If you are setting up an "@level" parameter, make selections for Level type (percent or absolute), Slope
(positive, negative, both), and Hysteresis level.
6. Touch the Gate tab, and set the position of the gate posts.
108
WRXi-OM-E Rev C
OPERATOR’S MANUAL
From a Vertical Setup Dialog
1. In the Cx Vertical Adjust dialog, touch the Measure button
.
2. Select a parameter from the pop-up menu. (The Actions for trace source defaults to the channel or trace
whose dialog is open. If a parameter, it goes into the next "available" parameter, or the last one if all are
used.)
3. Select another parameter or touch Close.
From a Math Setup Dialog
1. In the Fx dialog, touch the Measure button
.
2. Select a parameter from the pop-up menu. (The Actions for trace source defaults to the channel or trace
whose dialog is open. If a parameter, it goes into the next "available" parameter, or the last one if all are
used.)
3. Select another parameter or touch Close.
Parameter Calculations
Parameters and How They Work
DETERMINING TOP AND BASE LINES
Proper determination of the top and base reference lines is fundamental for ensuring correct parameter
calculations. The analysis begins by computing a histogram of the waveform data over the time interval spanned
by the left and right time cursors. For example, the histogram of a waveform transitioning in two states will contain
two peaks (see Figure 1). The analysis will attempt to identify the two clusters that contain the largest data
density. Then the most probable state (centroids) associated with these two clusters will be computed to
determine the top and base reference levels: the top line corresponds to the top and the base line to the bottom
centroid.
Figure 1
WRXi-OM-E Rev C
109
WAVERUNNER XI SERIES
DETERMINING RISE AND FALL TIMES
Once top and base are estimated, calculation of the rise and fall times is easily done (see Figure 1). The 90% and
10% threshold levels are automatically determined by the DDA-5005, using the amplitude (ampl) parameter.
Threshold levels for rise or fall time can also be selected using absolute or relative settings (r@level, f@level). If
absolute settings are chosen, the rise or fall time is measured as the time interval separating the two crossing
points on a rising or falling edge. But when relative settings are chosen, the vertical interval spanned between the
base and top lines is subdivided into a percentile scale (base = 0 %, top = 100 %) to determine the vertical
position of the crossing points.
The time interval separating the points on the rising or falling edges is then estimated to yield the rise or fall time.
These results are averaged over the number of transition edges that occur within the observation window.
Rising Edge Duration:
Falling Edge Duration:
Where Mr is the number of leading edges found, Mf the number of trailing edges found,
rising edge i crosses the x% level,
the time when
and the time when falling edge i crosses the x% level.
Determining Time Parameters
Time parameter measurements such as width, period and delay are carried out with respect to the mesial
reference level (see Figure 2), located halfway (50%) between the top and base reference lines.
Time-parameter estimation depends on the number of cycles included within the observation window. If the
number of cycles is not an integer, parameter measurements such as rms or mean will be biased. However, only
the last value is actually displayed, the mean being available when statistics are enabled. To avoid these bias
effects, the instrument uses cyclic parameters, including crms and cmean, that restrict the calculation to an
integer number of cycles.
Figure 2
110
WRXi-OM-E Rev C
OPERATOR’S MANUAL
Determining Differential Time Measurements
The DDA-5005 enables accurate differential time measurements between two traces: for example, propagation,
setup and hold delays (see Figure 3).
Parameters such as Delta c2d± require the transition polarity of the clock and data signals to be specified.
Figure 3
Moreover, a hysteresis range may be specified to ignore any spurious transition that does not exceed the
boundaries of the hysteresis interval. In Figure 3, Delta c2d- (1, 2) measures the time interval separating the rising
edge of the clock (trigger) from the first negative transition of the data signal. Similarly, Delta c2d+ (1, 2)
measures the time interval between the trigger and the next transition of the data signal.
Level and Slope
For several time based measurements, you can choose positive, negative, or both slopes to begin parameter
measurements. For two-input parameters, such as Dtime@level, you can specify the slope for each input, as well
as the level and type (percent or absolute).
List of Parameters
The following table describes the instrument parameters. Availability of some parameters depends on the options
installed. See the comments in the Notes column of the table.
Parameter
Description
Amplitude
Measures the difference between top - base
upper and lower levels in two-level
signals. Differs from pkpk in that
noise, overshoot, undershoot, and
ringing do not affect the
measurement.
Ampl asym
Definition
Notes
On signals not having two major
levels (such as triangle or sawtooth waves), returns same value
as pkpk.
Standard parameter.
Amplitude asymmetry between taa+ 1 - |(taa+ - taa-)|/(taa+ - Hysteresis argument used to
and taataa-)
discriminate levels from noise in
data.
Available with DDM2 option.
Standard in DDA-5005A.
ACSN
Area
WRXi-OM-E Rev C
Auto-correlation Signal-to-Noise
provides a signal-to-noise ratio for
periodic waveforms.
Integral of data: Computes area of
waveform between cursors relative
to zero level. Values greater than
zero contribute positively to the
area; values less than zero
negatively.
Available with DDM2 option.
Standard in DDA-5005A.
Sum from first to last of Standard parameter.
data multiplied by
horizontal time between
points
111
WAVERUNNER XI SERIES
Parameter
Description
Definition
Base
Lower of two most probable states
Value of most
(higher is top). Measures lower level in probable lower state
two-level signals. Differs from min in
that noise, overshoot, undershoot, and
ringing do not affect measurement.
Notes
On signals not having two major
levels (triangle or saw-tooth
waves, for example), returns same
value as min.
Standard parameter.
Cycles
Determines number of cycles of a
periodic waveform lying between
cursors. First cycle begins at first
transition after the left cursor.
Transition may be positive- or
negative-going.
Number of cycles of Standard parameter.
periodic waveform
cyclic
Cyclic mean: Computes the average
of waveform data. Contrary to mean,
computes average over an integral
number of cycles, eliminating bias
caused by fractional intervals.
Average of data
Choose this parameter by
values of an integral selecting Mean from the
number of periods
parameter table, then touching the
Cyclic checkbox.
Cyclic median: Computes average of
base and top values over an integral
number of cycles, contrary to median,
eliminating bias caused by fractional
intervals.
Data value for which
50% of values are
above and 50%
below
Mean
cyclic
Median
cyclic
RMS
Cyclic root mean square: Computes
square root of sum of squares of data
values divided by number of points.
Contrary to rms, calculation is
performed over an integral number of
cycles, eliminating bias caused by
fractional intervals.
Standard parameter.
Choose this parameter by
selecting Median from the
parameter table, then touching the
Cyclic checkbox.
Standard parameter.
Where: vi denotes measured
sample values, and N = number of
data points within the periods
found.
Choose this parameter by
selecting RMS from the parameter
table, then touching the Cyclic
checkbox.
Standard parameter.
cyclic
Std dev
Cyclic standard deviation: Standard
deviation of data values from mean
value over integral number of periods.
Contrary to sdev, calculation is
performed over an integral number of
cycles, eliminating bias caused by
fractional intervals.
Where: vi denotes measured
sample values, and N = number of
data points within the periods
found.
Choose this parameter by
selecting Std dev from the
parameter table, then touching the
Cyclic checkbox.
Standard parameter.
Delay
112
Time from trigger to transition:
Measures time between trigger and
first 50% crossing after left cursor.
Can measure propagation delay
between two signals by triggering on
one and determining delay of other.
Time between
Standard parameter.
trigger and first 50%
crossing after left
cursor
WRXi-OM-E Rev C
OPERATOR’S MANUAL
Parameter
Description
Definition
Delta delay
delay: Computes time between
50% level of two sources.
Time between midpoint Standard parameter.
transition of two
sources
Dperiod@level Adjacent cycle deviation (cycle-tocycle jitter) of each cycle in a
waveform
Notes
Reference levels and edgetransition polarity can be
selected. Hysteresis argument
used to discriminate levels from
noise in data.
Available with JTA2 and XMAP
options.
Dtime@level
t at level: Computes transition
Time between
between selected levels or sources. transition levels of two
sources, or from trigger
to transition level of a
single source
Reference levels and edgetransition polarity can be
selected. Hysteresis argument
used to discriminate levels from
noise in data.
This measurement
Standard parameter.
gives the time of the
source 2 edge minus
the time of the source 1
edge.
Duration
For single sweep waveforms, dur is
0; for sequence waveforms: time
from first to last segment's trigger;
for single segments of sequence
waveforms: time from previous
segment's to current segment's
trigger; for waveforms produced by
a history function: time from first to
last accumulated waveform's
trigger.
Duty@level
Percent of period for which data are
above or below a specified level.
Time from first to last
acquisition: for
average, histogram or
sequence waveforms
Standard parameter.
Reference levels and edgetransition polarity can be
selected. Hysteresis argument
used to discriminate levels from
noise in data.
Available with JTA2 and XMAP
options.
Duty cycle
Duty cycle: Width as percentage of width/period
period.
Standard parameter.
Dwidth@level
Difference of adjacent width above
or below a specified level.
Reference levels and edgetransition polarity can be
selected. Hysteresis argument
used to discriminate levels from
noise in data.
Available with JTA2 and XMAP
options.
WRXi-OM-E Rev C
113
WAVERUNNER XI SERIES
Parameter
Description
Edge@level
Number of edges in waveform.
Definition
Notes
Reference levels and edgetransition polarity can be
selected. Hysteresis argument
used to discriminate levels from
noise in data.
Available with JTA2 and XMAP
options.
Excel
Fall time
Performs measurements in Excel
by transferring one or two
waveforms and reading the
resulting parameter value.
Fall time: Duration of falling edge
from 90-10%.
Available with XMAP option.
Excel must be loaded on the
instrument.
Time at upper threshold On signals not having two major
minus Time at lower
levels (triangle or saw-tooth
threshold averaged
waves, for example), top and
over each falling edge base can default to maximum
and minimum, giving, however,
less predictable results.
Threshold arguments specify two
vertical values on each edge used
to compute fall time. Formulas for
upper and lower values:
Standard parameter.
lower = lower thresh. x amp/100 +
base
upper = upper thresh. x amp/100 +
base
Fall 80-20%
Fall 80-20%: Duration of pulse
Average duration of
falling
waveform's falling transition from
80% to 20%, averaged for all falling 80-20% transition
transitions between the cursors.
On signals not having two major
levels (triangle or saw-tooth
waves, for example), top and
base can default to maximum
and minimum, giving, however,
less predictable results.
Standard parameter.
Fall@level
Fall at level: Duration of pulse
Duration of falling edge
waveform's falling edges between between transition
user-specified transition levels. See levels
also Rise@level.
On signals not having two major
levels (triangle or saw-tooth
waves, for example), top and
base can default to maximum
and minimum, giving, however,
less predictable results.
Standard parameter.
First
Indicates value of horizontal axis at Horizontal axis value at Indicates location of left cursor.
left cursor.
left cursor
Cursors are interchangeable: for
example, the left cursor may be
moved to the right of the right
cursor and first will give the
location of the cursor formerly on
the right, now on left.
Standard parameter.
114
WRXi-OM-E Rev C
OPERATOR’S MANUAL
Parameter
Description
Definition
Notes
Frequency
Frequency: Period of cyclic
1/period
signal measured as time
between every other pair of
50% crossings. Starting with
first transition after left cursor,
the period is measured for each
transition pair. Values then
averaged and reciprocal used
to give frequency.
Standard parameter.
Freq@level
Frequency at a specific level
and slope for every cycle in
waveform.
Reference levels and edgetransition polarity can be
selected. Hysteresis argument
used to discriminate levels
from noise in data.
Available with JTA2 and
XMAP options.
FWHM
FWxx
Half period
Measures the width of the
largest area histogram peak at
half of the population of the
highest peak.
Available with DDM2, JTA2,
and XMAP options.
Measures the width of the
largest area histogram peak at
xx% of the population of the
highest peak.
Available with DDM2, JTA2,
and XMAP options.
Half period of a waveform.
Standard in DDA-5005A.
Standard in DDA-5005A.
Reference levels and edgetransition polarity can be
selected. Hysteresis argument
used to discriminate levels
from noise in data.
Available with JTA2 and
XMAP options.
Hist ampl
Hist base
Hist maximum
Hist mean
Difference in value between the
two most populated peaks in a
histogram.
Available with DDM2, JTA2,
and XMAP options.
Value of the left-most of the two
most populated histogram
peaks.
Available with DDM2, JTA2,
and XMAP options.
Value of the highest (rightmost) populated bin in a
histogram.
Available with DDM2, JTA2,
and XMAP options.
Average or mean value of data
in the histogram.
Available with DDM2, JTA2,
and XMAP options.
Standard in DDA-5005A.
Standard in DDA-5005A.
Standard in DDA-5005A.
Standard in DDA-5005A.
WRXi-OM-E Rev C
115
WAVERUNNER XI SERIES
Parameter
Description
Hist median
Value of the "X" axis of a
histogram that divides the
population into two equal
halves.
Available with DDM2, JTA2,
and XMAP options.
Value of the lowest (left-most)
populated bin in a histogram.
Available with DDM2, JTA2,
and XMAP options.
Hist minimum
Definition
Notes
Standard in DDA-5005A.
Standard in DDA-5005A.
Hist rms
Root mean square of the
values in a histogram.
Available with DDM2, JTA2,
and XMAP options.
Standard in DDA-5005A.
Hist sdev
Standard deviation of values in
a histogram.
Available with DDM2, JTA2,
and XMAP options.
Standard in DDA-5005A.
Hist top
Hold time
Last
Value of the right-most of the
two most populated histogram
peaks.
Available with DDM2, JTA2,
and XMAP options.
Time from the clock edge to the
data edge. You can set levels,
slope, and hysteresis
independently for Hold Clock
and Hold Data. See also Setup
parameter.
Reference levels and edgetransition polarity can be
selected. Hysteresis argument
used to discriminate levels
from noise in data.
Time from trigger to last
(rightmost) cursor.
Standard in DDA-5005A.
Available with JTA2 and
XMAP options.
Time from trigger to last
cursor
Indicates location of right
cursor. Cursors are
interchangeable: for example,
the right cursor may be moved
to the left of the left cursor and
first will give the location of the
cursor formerly on the left,
now on right.
Standard parameter.
Level@X
Gives the vertical value at the
specified x position. If the x
position is between two points,
it gives the interpolated value.
When the Nearest point
checkbox is checked, it gives
the vertical value of the nearest
data point.
Standard parameter.
Local base
Value of the baseline for a local
feature.
Hysteresis argument used to
discriminate levels from noise
in data.
Available with DDM2 option.
Standard in DDA-5005A.
116
WRXi-OM-E Rev C
OPERATOR’S MANUAL
Parameter
Description
Local bsep
Local baseline separation,
between rising and falling
slopes.
Definition
Notes
Hysteresis argument used to
discriminate levels from noise
in data.
Available with DDM2 option.
Standard in DDA-5005A.
Local max
Maximum value of a local
feature.
Hysteresis argument used to
discriminate levels from noise
in data.
Available with DDM2 option.
Standard in DDA-5005A.
Local min
Minimum value of a local
feature.
Hysteresis argument used to
discriminate levels from noise
in data.
Available with DDM2 option.
Standard in DDA-5005A.
Local number
Number of local features
(peak/trough pairs).
Hysteresis argument used to
discriminate levels from noise
in data.
Available with DDM2 option.
Standard in DDA-5005A.
Local pkpk
Vertical difference between the
peak and trough of a local
feature (lmax lmin).
Hysteresis argument used to
discriminate levels from noise
in data.
Available with DDM2 option.
Standard in DDA-5005A.
Local tbe
Time between events (between
local peak and next trough or
local trough and next peak).
Hysteresis argument used to
discriminate levels from noise
in data.
Available with DDM2 option.
Standard in DDA-5005A.
Local tbp
Time between a local feature
peak and the next local peak.
Hysteresis argument used to
discriminate levels from noise
in data.
Available with DDM2 option.
Standard in DDA-5005A.
Local tbt
Time between a local feature
trough and the next local
trough.
Hysteresis argument used to
discriminate levels from noise
in data.
Available with DDM2 option.
Standard in DDA-5005A.
WRXi-OM-E Rev C
117
WAVERUNNER XI SERIES
Parameter
Description
Local tmax
Time of the maximum value of
a local feature.
Definition
Notes
Hysteresis argument used to
discriminate levels from noise
in data.
Available with DDM2 option.
Standard in DDA-5005A.
Local tmin
Time of the minimum value of a
local feature.
Hysteresis argument used to
discriminate levels from noise
in data.
Available with DDM2 option.
Standard in DDA-5005A.
Local tot
Time a local feature spends
over a user specified
percentage of its peak-totrough amplitude.
Hysteresis argument used to
discriminate levels from noise
in data.
Available with DDM2 option.
Standard in DDA-5005A.
Local tpt
Time between local feature
peak and trough.
Hysteresis argument used to
discriminate levels from noise
in data.
Available with DDM2 option.
Standard in DDA-5005A.
Local ttp
Time between local feature
trough and the next local peak.
Hysteresis argument used to
discriminate levels from noise
in data.
Available with DDM2 option.
Standard in DDA-5005A.
Local tut
Time a local feature spends
under a user specified
percentage of its peak-totrough amplitude.
Hysteresis argument used to
discriminate levels from noise
in data.
Available with DDM2 option.
Standard in DDA-5005A.
Mathcad
MATLAB
118
Produces a parameter using a
user-specified Mathcad
function.
Available with XMAP option.
Produces a parameter using a
user-specified MATLAB
function.
Available with XMAP option.
Mathcad 2001i or later must
be loaded on the instrument.
MATLAB must be loaded on
the instrument.
WRXi-OM-E Rev C
OPERATOR’S MANUAL
Parameter
Description
Definition
Maximum
Measures highest point in
Highest value in waveform
waveform. Unlike top, does not between cursors
assume waveform has two
levels.
Notes
Gives similar result when
applied to time domain
waveform or histogram of data
of same waveform. But with
histograms, result may include
contributions from more than
one acquisition. Computes
horizontal axis location of
rightmost non-zero bin of
histogram - not to be confused
with maxp.
Standard parameter.
Max populate
Peak with maximum population
in a histogram.
Available with DDM2, JTA2,
and XMAP options.
Standard in DDA-5005A.
Mean
Average of data for time
domain waveform. Computed
as centroid of distribution for a
histogram.
Average of data
Gives similar result when
applied to time domain
waveform or histogram of data
of same waveform. But with
histograms, result may include
contributions from more than
one acquisition.
Standard parameter.
Median
The average of base and top
values.
Minimum
Measures the lowest point in a Lowest value in waveform
waveform. Unlike base, does
between cursors
not assume waveform has two
levels.
Average of Base and Top.
Standard parameter.
Gives similar result when
applied to time domain
waveform or histogram of data
of same waveform. But with
histograms, result may include
contributions from more than
one acquisition.
Standard parameter.
Mode
Position of the highest
histogram peak.
Available with DDM2, JTA2,
and XMAP options.
Standard in DDA-5005A.
Nb phase
Nb Power
WRXi-OM-E Rev C
Provides a measurement of the
phase at a specific frequency of
a waveform (narrow band).
Available with DDM2 and
XMAP options.
Provides a measurement of the
power at a specific frequency of
a waveform (narrow band).
Available with DDM2 and
XMAP options.
Standard in DDA-5005A.
Standard in DDA-5005A.
119
WAVERUNNER XI SERIES
Parameter
Description
Definition
Notes
N-cycle jitter
Peak-to-peak jitter between
edges spaced n UI apart.
NLTS
Provides a measurement of the
nonlinear transition shift for a
prml signal.
Available with DDM2 option.
Npts
Number of points in the
waveform between the cursors.
Standard parameter.
Overshoot-
Overshoot negative: Amount of (base - min.)/ampl x 100
overshoot following a falling
edge, as percentage of
amplitude.
Waveform must contain at
least one falling edge. On
signals not having two major
levels (triangle or saw-tooth
waves, for example), may not
give predictable results.
Compares the expected time Available in SDA analyzers.
to the actual time of leading
edges n bits apart.
Standard in DDA-5005AA.
Standard parameter.
Overshoot+
Overshoot positive: Amount of
overshoot following a rising
edge specified as percentage
of amplitude.
(max. - top)/ampl x 100
Waveform must contain at
least one rising edge. On
signals not having two major
levels (triangle or saw-tooth
waves, for example), may not
give predictable results.
Standard parameter.
Overwrite
Param Script
Peaks
Ratio of residual-to-original
power of a low frequency
waveform overwritten by a
higher frequency.
Available with DDM2 option.
Visual Basic or Java script that
produces a measurement from
one or two input waveforms.
Available with XMAP option.
Number of peaks in a
histogram.
Available with DDM2, JTA2,
and XMAP options.
Standard in DDA-5005A.
Standard in DDA-5005A.
Standard in DDA-5005A.
Peak to peak
Peak-to-peak: Difference
between highest and lowest
points in waveform. Unlike
ampl, does not assume the
waveform has two levels.
maximum - minimum
Gives a similar result when
applied to time domain
waveform or histogram of data
of the same waveform. But
with histograms, result may
include contributions from
more than one acquisition.
Standard parameter.
Percentile
120
Horizontal data value that
divides a histogram so the
population to the left is xx% of
the total.
Available with DDM2, JTA2,
and XMAP options.
Standard in DDA-5005A.
WRXi-OM-E Rev C
OPERATOR’S MANUAL
Parameter
Description
Period
Period of a cyclic signal
measured as time between
every other pair of 50%
crossings. Starting with first
transition after left cursor,
period is measured for each
transition pair, with values
averaged to give final result.
Definition
Notes
Where: Mr is the number of
leading edges found, Mf the
number of trailing edges
the time when
found,
rising edge i crosses the x%
the time when
level, and
falling edge i crosses the x%
level.
Standard parameter.
Period@level
Period at a specified level and
slope for every cycle in
waveform.
Reference levels and edgetransition polarity can be
selected. Hysteresis argument
used to discriminate levels
from noise in data.
Available with JTA2 and
XMAP options.
Phase
Phase difference between
Phase difference between
signal analyzed and signal
signal and reference
used as reference. You can set
the output type to percent,
degrees, or radians. After
setting up the reference, touch
the More tab for signal setups.
Standard parameter.
Pop@X
Population at bin for specified
horizontal coordinate. You can
place the cursor at any bin and
use either Absolute, Reference,
or Difference cursor shape.
Available with DDM2, JTA2,
and XMAP options.
Average pulse width at the 50%
point between the local
baseline and the local peak or
trough.
Hysteresis argument used to
discriminate levels from noise
in data.
PW50
Standard in DDA-5005A.
Available with DDM2 option.
Standard in DDA-5005A.
PW50-
Average pulse width at the 50%
point between the local
baseline and the local trough.
Hysteresis argument used to
discriminate levels from noise
in data.
Available with DDM2 option.
Standard in DDA-5005A.
PW50+
Average pulse width at the 50%
point between the local
baseline and the local peak.
Hysteresis argument used to
discriminate levels from noise
in data.
Available with DDM2 option.
Standard in DDA-5005A.
WRXi-OM-E Rev C
121
WAVERUNNER XI SERIES
Parameter
Description
Range
Calculates range (max min) of
a histogram.
Definition
Notes
Available with DDM2, JTA2,
and XMAP options.
Standard in DDA-5005A.
Resolution
Ratio of taa for a high and low
frequency waveform
taa (HF)/mean taa (LF)*100 Hysteresis argument used to
discriminate levels from noise
in data.
Standard parameter.
Rise
Rise time: Duration of rising
edge from 10-90%.
Time at lower threshold
minus Time at upper
threshold averaged over
each rising edge
Threshold arguments specify
two vertical values on each
edge used to compute rise
time.
On signals not having two
major levels (triangle or sawtooth waves, for example), top
and base can default to
maximum and minimum,
giving, however, less
predictable results.
Standard parameter.
Formulas for upper and lower
values:
lower = lower thresh. x
amp/100 + base
upper = upper thresh. x
amp/100 + base
Rise 20-80%
Rise 20% to 80%: Duration of Average duration of rising
pulse waveform's rising
20-80% transition
transition from 20% to 80%,
averaged for all rising
transitions between the cursors.
On signals not having two
major levels (triangle or sawtooth waves, for example), top
and base can default to
maximum and minimum,
giving, however, less
predictable results.
Standard parameter.
Rise@level
Rise at level: Duration of pulse Duration of rising edges
waveform's rising edges
between transition levels
between transition levels.
On signals not having two
major levels (triangle or sawtooth waves, for example), top
and base can default to
maximum and minimum,
giving, however, less
predictable results.
Standard parameter.
122
WRXi-OM-E Rev C
OPERATOR’S MANUAL
Parameter
Description
RMS
Root Mean Square of data
between the cursors - about
same as sdev for a zero-mean
waveform.
Definition
Notes
Gives similar result when
applied to time domain
waveform or histogram of data
of same waveform. But with
histograms, result may include
contributions from more than
one acquisition.
Where: vi denotes measured
sample values, and N =
number of data points within
the periods found up to
maximum of 100 periods.
Standard parameter.
Setup
Time from the data edge to the
clock edge.
Reference levels and edgetransition polarity can be
selected. Hysteresis argument
used to discriminate levels
from noise in data.
Available with JTA2 and
XMAP options.
Skew
Time of clock1 edge minus time
of nearest clock2 edge.
Reference levels and edgetransition polarity can be
selected. Hysteresis argument
used to discriminate levels
from noise in data. Hysteresis
on a measurement (if set to
500 mdiv) requires that the
signal must transition one way
1/2 division (total swing)
across the threshold for the
measurement to be valid.
Available with JTA2 and
XMAP options.
Std dev
Standard deviation of the data
between the cursors - about the
same as rms for a zero-mean
waveform.
Gives similar result when
applied to time domain
waveform or histogram of data
of same waveform. But with
histograms, result may include
contributions from more than
one acquisition.
Where: vi denotes measured
sample values, and N =
number of data points within
the periods found up to
maximum of 100 periods.
Standard parameter.
WRXi-OM-E Rev C
123
WAVERUNNER XI SERIES
Parameter
Description
TAA
Average peak-to-trough
amplitude for all local features.
Definition
Notes
Hysteresis argument used to
discriminate levels from noise
in data.
Available with DDM2 option.
Standard in DDA-5005A.
TAA-
Average local baseline-totrough amplitude for all local
features.
Hysteresis argument used to
discriminate levels from noise
in data.
Available with DDM2 option.
Standard in DDA-5005A.
TAA+
Average local baseline-to-peak
amplitude for all local features.
Hysteresis argument used to
discriminate levels from noise
in data.
Available with DDM2 option.
Standard in DDA-5005A.
TIE@level
Cutoff Freq = (1/1.667e3) x
Difference between the
measured times of crossing a Clock Freq
given slope and level and the
ideal expected time. For Slope
you can choose positive,
negative, or both. For output
units you can choose time or
unit interval (UI). A unit interval
equals one clock period.
Reference levels and edgetransition polarity can be
selected. Hysteresis argument
used to discriminate levels
from noise in data.
Available with JTA2 and
XMAP options.
The Virtual Clock setup gives
you a choice of Standard
(1.544 MHz) or Custom
reference clocks.
You can also use a
mathematically derived Golden
PLL to filter low frequency jitter.
The cutoff frequency is user
selectable.
Time@level
Time at level: Time from trigger Time from trigger to crossing Reference levels and edge(t=0) to crossing at a specified level
transition polarity can be
level.
selected. Hysteresis argument
used to discriminate levels
from noise in data.
Standard parameter.
124
WRXi-OM-E Rev C
OPERATOR’S MANUAL
Parameter
Description
Top
Higher of two most probable
Value of most probable
states, the lower being base; it higher state
is characteristic of rectangular
waveforms and represents the
higher most probable state
determined from the statistical
distribution of data point values
in the waveform.
Gives similar result when
applied to time domain
waveform or histogram of data
of same waveform. But with
histograms, result may include
contributions from more than
one acquisition.
Total population of a histogram.
Available with DDM2, JTA2,
and XMAP options.
Total Pop
Definition
Notes
Standard parameter.
Standard in DDA-5005A.
Width
Width@level
Width of cyclic signal
Width of first positive or
determined by examining 50% pulse averaged for all similar
crossings in data input. If first pulses
transition after left cursor is a
rising edge, waveform is
considered to consist of
positive pulses and width the
time between adjacent rising
and falling edges.
Similar to fwhm, though, unlike
width, that parameter applies
only to histograms.
Width measured at a specific
level.
Reference levels and edgetransition polarity can be
selected. Hysteresis argument
used to discriminate levels
from noise in data.
Standard parameter.
Available with DDM2, JTA2,
and XMAP options.
Standard in DDA-5005A.
WidthN
Width measured at the 50%
level and negative slope.
Standard parameter.
X at max
Determines the horizontal axis
location of the maximum value
between the cursors.
Restricted to time and
frequency waveforms only.
X at min
Determines the horizontal axis
location of the minimum value
between the cursors.
Restricted to time and
frequency waveforms only.
X at peak
The value of the nth highest
histogram peak.
Applies only to histograms.
Available with JTA2 and
XMAP options.
Standard in DDA-5005A.
WRXi-OM-E Rev C
125
WAVERUNNER XI SERIES
WAVEFORM MATH
Introduction to Math Traces and Functions
With the instrument’s math tools you can perform mathematical functions on a waveform displayed on any
channel, or recalled from any of the four reference memories M1 to M4. You can also set up traces F1 to Fx The
number of math functions that can be performed at the same time depends on the software options loaded on
your oscilloscope. to do math on parameter measurements P1 to Px The number of parameters that can be
measured at the same time depends on the software options loaded on your oscilloscope..
For example: you could set up Trace F1 as the difference between Channels 1 and 2, Trace F2 as the average of
F1, and Trace F3 as the integral of F2. You could then display the integral of the averaged difference between
Channels 1 and 2. Any trace and function can be chained to another trace and function. For example, you could
make Trace F1 an average of Channel 1, Trace F2 an FFT of F1, and Trace F3 a zoom of F2.
Math Made Easy
With the instrument's math tools you can perform mathematical functions on a waveform displayed on any
channel C1 to C4, or recalled from any of the four reference memories M1 to M4. To do computations in
sequence, you can also use math functions F1 to Fx as a source input waveform. Or you can use Parameters P1
through Px
For example: you could set up F1 as the difference between Channels 1 and 2, F2 as the average of F1, and F3
as the integral of F2. You could then display the integral of the averaged difference between Channels 1 and 2.
Any trace and function can be chained to another trace and function. For example, you could make F1 an
average of Channel 1, F2 an FFT of F1, and F3 a zoom of F2.
Refer to the Specifications to find out which math tools are available in each optional package.
Math Function Setup
MATH SETUP
This setup mode allows you to quickly apply frequently used math functions.
1. In the menu bar, touch Math, then Math setup...
2. If there are math functions already assigned to F1 through Fx The number of math traces available depends
on the software options loaded on your oscilloscope. See specifications., touch the checkbox for the function
you want to enable.
3. To assign a new math function to a trace, touch the Fx button for that trace, for example
function menu appears.
. The math
4. Touch a menu selection; your new function is automatically assigned, with the same setups as were in place
for the last function in that Fx position.
5. If you want to change other setup items, like the source waveform, touch the appropriate Fx tab, for example
. The setup dialog for that Fx position appears.
6. Touch the Single function button
the Dual function button
if you want to perform just one math function on the trace, or touch
to perform math on math.
7. Touch the Graph button, then touch inside the Graph with field to select a graph mode. The Graph modes
are as follows:
126
WRXi-OM-E Rev C
OPERATOR’S MANUAL
Histogram of the values of a parameter
Track of the values of a parameter
Trend of the values of a parameter
Resampling To Deskew
Deskew whenever you need to compensate for different lengths of cables, probes, or anything else that might
cause timing mismatches between signals. Resample a signal on one channel and adjust it in time relative to a
signal on another channel.
Resampling
1. In the menu bar, touch Math, then Math Setup... in the drop-down menu.
2. Touch a math function trace tab F1 through Fx The number of math traces available depends on the software
options loaded on your oscilloscope. See Specifications..
3. Touch the single function button.
4. Touch inside the Source1 field and select a source: channel, math trace, memory location.
5. Touch inside the Operator1 field and select Deskew from the Functions category.
6. In the dialog on the right, touch the Deskew tab.
7. Touch inside the Delay by field and type in a time value, using the pop-up keypad.
Rescaling and Assigning Units
This feature allows you to apply a multiplication factor (a) and additive constant (b) to your waveform: aX + b. You
can do it in the unit of your choice, depending on the type of application.
Allowable unit abbreviations are as follows:
WRXi-OM-E Rev C
(blank)
no units
A
Ampere
C
Coulomb
CYCLE
cycles
DB
Decibel
DBC
Decibel referred to carrier
DBM
Decibel Milliwatt
DBV
Decibel Volts
DBUZ
Decibel Microamp
DEC
Decade
DIV
Divisions
Event
Events
F
Farad
G
Gram
H
Henry
127
WAVERUNNER XI SERIES
HZ
Hertz
J
Joule
K
Degree Kelvin
CEL
Degree Celsius
FAR
Degree Fahrenheit
L
Liter
M
Meter
FT
Foot
IN
Inch
YARD
yard
MILE
mile
N
Newton
OHM
Ohm
PAL
Pascal
PCT
Percent
POISE
Poise
PPM
parts per million
RAD
Radian
DEG
Degree (of arc)
MNT
Minute (of arc)
SAMPLE sample
SWEEP sweeps
128
SEC
Second (of arc)
S
Second
SIE
Siemens
T
Tesla
UI
Unit interval
V
Volt
VA
Volt amps
W
Watt
WB
Weber
MIN
min
HOUR
Hour
DAY
Day
WEEK
Week
WRXi-OM-E Rev C
OPERATOR’S MANUAL
You can also enter combinations of the previous units following the SI rules:
•
for the quotient of two units, the character / should be used
•
for the product of two units, the character . should be used
•
Exponents can be represented by a digit appended to the unit without a space
For example,
•
Acceleration can be entered as M/S2 for meters per second squared
•
volts per seconds can be entered as V.S
•
In some cases, the units entered may be converted to simple units – such as entering V.A displaying W
(watts)
Rescaling Setup
1. In the menu bar, touch Math, then Math Setup... in the drop-down menu.
2. Touch a math function trace tab F1 through Fx The number of math traces available depends on the software
options loaded on your oscilloscope. See Specifications..
3. Touch the single function button.
4. Touch inside the Source1 field and select a source: channel, math trace, memory location.
5. Touch inside the Operator1 field and select Rescale from the Functions category.
6. In the dialog on the right, touch the Rescale tab.
7. Touch inside the First multiply by checkbox and enter a value for a, the multiplication factor.
8. Touch inside the then add: field and enter a value for b, the additive constant.
9. Touch inside the Override units checkbox to disregard the source waveform's units, using the pop-up
keyboard.
Averaging Waveforms
Summed vs. Continuous Averaging
For Summed averaging, you specify the number of acquisitions to be averaged. The averaged data is updated at
regular intervals and presented on the screen.
On the other hand, Continuous averaging (the system default) helps to eliminate the effects of noise by
continuously acquiring new data and adding the new waveforms into the averaging buffer. You determine the
importance of new data vs. old data by assigning a weighting factor. Continuous averaging allows you to make
adjustments to a system under test and to see the results immediately.
Note: Continuous Averaging is accessible from the channel Vertical Adjust dialog under Pre-Processing, and
from the math function menu.
WRXi-OM-E Rev C
129
WAVERUNNER XI SERIES
SUMMED AVERAGING
Summed Averaging is the repeated addition, with equal weight, of successive source waveform records. If a
stable trigger is available, the resulting average has a random noise component lower than that of a single-shot
record. Whenever the maximum number of sweeps is reached, the averaging process stops.
An even larger number of records can be accumulated simply by changing the number in the dialog. However, the
other parameters must be left unchanged or a new averaging calculation will be started. You can pause the
averaging by changing the trigger mode from NORM/AUTO to STOP. The instrument resumes averaging when
you change the trigger mode back to NORM/AUTO.
You can reset the accumulated average by pushing the CLEAR SWEEPS button or by changing an acquisition
parameter such as input gain, offset, coupling, trigger condition, timebase, or bandwidth limit. The number of
current averaged waveforms of the function, or its zoom, is shown in the acquisition status dialog. When summed
averaging is performed, the display is updated at a reduced rate to increase the averaging speed (points and
events per second).
CONTINUOUS AVERAGING
Continuous Averaging, the default setting, is the repeated addition, with unequal weight, of successive source
waveforms. It is particularly useful for reducing noise on signals that drift very slowly in time or amplitude. The
most recently acquired waveform has more weight than all the previously acquired ones: the continuous average
is dominated by the statistical fluctuations of the most recently acquired waveform. The weight of ‘old’ waveforms
in the continuous average gradually tends to zero (following an exponential rule) at a rate that decreases as the
weight increases.
The formula for continuous averaging is
new average = (new data + weight * old average)/(weight + 1)
This is also the formula used to compute summed averaging. But by setting a sweeps value, you establish a fixed
weight that is assigned to the old average once the number of sweeps is reached.
For example, for a sweeps (weight) value of 4:
1st sweep (no old average yet): new average = (new data +0 * old average)/(0 + 1) = new data only
2nd sweep: new average = (new data + 1*old average)/(1 + 1) = 1/2 new data +1/2 old average
3rd sweep: new average = (new data + 2 * old average)/(2 + 1) = 1/3 new data + 2/3 old average
4th sweep: new average = (new data + 3 * old average)/(3 + 1) = 1/4 new data + 3/4 old average
5th sweep: new average = (new data + 4 * old average)/(4 + 1) = 1/5 new data + 4/5 old average
6th sweep: new average = (new data + 4 * old average)/(4 + 1) = 1/5 new data + 4/5 old average
7th sweep: new average = (new data + 4 * old average)/(4 + 1) = 1/5 new data + 4/5 old average
In this way, for sweeps > 4 the importance of the old average begins to decrease exponentially.
Note: The number of sweeps used to compute the average will be displayed in the bottom line of the trace
descriptor label:
130
WRXi-OM-E Rev C
OPERATOR’S MANUAL
Continuous Averaging Setup
1. In the menu bar, touch Math, then Math Setup... in the drop-down menu.
2. Select a function tab from F1 through Fx The number of math traces available depends on the software
options loaded on your oscilloscope. See Specifications..
3. Touch inside the Source1 field and select a source waveform from the pop-up menu.
4. Touch inside the Operator1 field and select Average from the Select Math Operator menu.
5. Touch the Average tab in the dialog to the right of the Fx dialog, touch the Continuous button.
6. Touch inside the Sweeps field and enter a value using the pop-up keypad. The valid range is 1 to 1,000,000
sweeps.
Summed Averaging Setup
1. In the menu bar, touch Math, then Math Setup... in the drop-down menu.
2. Select a function tab from F1 through Fx The number of math traces available depends on the software
options loaded on your oscilloscope. See Specifications..
3. Touch inside the Source1 field and select a source waveform from the pop-up menu.
4. Touch inside the Operator1 field and select Average from the Select Math Operator menu.
5. Touch the Average tab in the dialog to the right of the Fx dialog, then touch the Summed button.
6. Touch inside the Sweeps field and type in a value using the pop-up keypad. The valid range is 1 to 1,000,000
sweeps.
Enhanced Resolution
ERES (Enhanced Resolution) filtering increases vertical resolution, allowing you to distinguish closely spaced
voltage levels. The functioning of the instrument's ERES is similar to smoothing the signal with a simple, movingaverage filter. However, it is more efficient concerning bandwidth and pass-band filtering. Use ERES on singleshot waveforms, or where the data record is slowly repetitive (when you cannot use averaging). Use it to reduce
noise when your signal is noticeably noisy, but you do not need to perform noise measurements. Also use it when
you perform high-precision voltage measurements: zooming with high vertical gain, for example.
How the Instrument Enhances Resolution
The instrument's enhanced resolution feature improves vertical resolution by a fixed amount for each filter. This
real increase in resolution occurs whether or not the signal is noisy, or your signal is single-shot or repetitive. The
signal-to-noise ratio (SNR) improvement you gain is dependent on the form of the noise in the original signal. The
enhanced resolution filtering decreases the bandwidth of the signal, filtering out some of the noise.
The instrument's constant phase FIR (Finite Impulse Response) filters provide fast computation, excellent step
response in 0.5 bit steps, and minimum bandwidth reduction for resolution improvements of between 0.5 and 3
bits. Each step corresponds to a bandwidth reduction factor of two, allowing easy control of the bandwidth
resolution trade-off. The parameters of the six filters are given in the following table.
Resolution
increased by
-3 dB Bandwidth
(× Nyquist)
Filter Length
(Samples)
0.5
0.5
2
1.0
0.241
5
1.5
0.121
10
2.0
0.058
24
2.5
0.029
51
3.0
0.016
117
WRXi-OM-E Rev C
131
WAVERUNNER XI SERIES
With low-pass filters, the actual SNR increase obtained in any particular situation depends on the power spectral
density of the noise on the signal.
The improvement in SNR corresponds to the improvement in resolution if the noise in the signal is white - evenly
distributed across the frequency spectrum.
If the noise power is biased towards high frequencies, the SNR improvement will be better than the resolution
improvement.
The opposite may be true if the noise is mostly at lower frequencies. SNR improvement due to the removal of
coherent noise signals - feed-through of clock signals, for example - is determined by the fall of the dominant
frequency components of the signal in the pass band. This is easily ascertained using spectral analysis. The
filters have a precisely constant zero-phase response. This has two benefits. First, the filters do not distort the
relative position of different events in the waveform, even if the events' frequency content is different. Second,
because the waveforms are stored, the delay normally associated with filtering (between the input and output
waveforms) can be exactly compensated during the computation of the filtered waveform.
The filters have been given exact unity gain at low frequency. Enhanced resolution should therefore not cause
overflow if the source data is not overflowed. If part of the source trace were to overflow, filtering would be
allowed, but the results in the vicinity of the overflowed data - the filter impulse response length - would be
incorrect. This is because in some circumstances an overflow may be a spike of only one or two samples, and the
energy in this spike may not be enough to significantly affect the results. It would then be undesirable to disallow
the whole trace.
132
WRXi-OM-E Rev C
OPERATOR’S MANUAL
The following examples illustrate how you might use the instrument's enhanced resolution function.
In low-pass filtering: The spectrum of a square signal before (left top) and
after (left bottom) enhanced resolution processing. The result clearly
illustrates how the filter rejects high-frequency components from the signal.
The higher the bit enhancement, the lower the resulting bandwidth.
To increase vertical resolution: In the example at left, the lower ("inner")
trace has been significantly enhanced by a three-bit enhanced resolution
function.
To reduce noise: The example at left shows enhanced resolution of a
noisy signal. The original trace (left top) has been processed by a 2-bit
enhanced resolution filter. The result (left bottom) shows a "smooth" trace,
where most of the noise has been eliminated.
Note: Enhanced resolution can only improve the resolution of a trace; it cannot improve the accuracy or
linearity of the original quantization. The pass-band will cause signal attenuation for signals near the cut-off
frequency. The highest frequencies passed may be slightly attenuated. Perform the filtering on finite record
lengths. Data will be lost at the start and end of the waveform: the trace will be slightly shorter after filtering.
The number of samples lost is exactly equal to the length of the impulse response of the filter used: between 2
and 117 samples. Normally this loss (just 0.2 % of a 50,000 point trace) is not noticed. However, you might
filter a record so short there would be no data output. In that case, however, the instrument would not allow you
to use the ERES feature.
WRXi-OM-E Rev C
133
WAVERUNNER XI SERIES
Enhanced Resolution (ERES) Setup
1. In the menu bar, touch Math, then Math Setup... in the drop-down menu.
2. Touch a function tab F1 through Fx The number of math traces available depends on the software options
loaded on your oscilloscope. See Specifications..
3. Touch inside the Operator1 field.
4. Select ERES from the All Functions or Filter group of Math functions.
5. Touch the Trace On checkbox.
6. Touch the "ERES" tab in the right-hand dialog, then touch inside the bits field and make an "Enhance by"
selection from the pop-up menu:
.
Waveform Copy
The Copy math function
makes a copy of your present waveform in its unprocessed state. While
processing may continue on the original waveform, the copy enables faster throughput in some cases by
preserving the original data. That is, no calculations need to be undone on the copy before additional math can be
calculated.
This benefit of faster throughput, however, comes at the expense of memory usage.
Waveform Sparser
The Sparse math function
allows you to thin out an incoming waveform by skipping points at regular
intervals, and by starting acquisition at a particular offset (point). The Sparsing factor specifies the number of
sample points to reduce the input waveform by. A sparsing factor of 4, for example, tells the oscilloscope to retain
only one out of every 4 samples. A Sparsing offset of 3, on the other hand, tells the oscilloscope to begin on the
third sample, then skip the number of samples specified by the sparsing factor (4). In this way, the sample rate is
effectively reduced.
For the sparsing factor (interval), you can set a value from 1 to 1,000,000 points. For the sparsing offset you can
set a value from 0 to 999,999.
Note: The maximum sparsing offset that can be entered for any sparsing factor equals Sparsing Factor 1
134
WRXi-OM-E Rev C
OPERATOR’S MANUAL
Waveform Sparser Setup
1. In the menu bar, touch Math, then Math setup... in the drop-down menu.
2. Touch the tab for the function (F1 to Fx The number of math traces available depends on the software options
loaded on your oscilloscope. See specifications.) you want to assign the Sparse operation to.
3. Touch inside the Source1 field and select an input waveform.
4. Touch inside the Operator1 field and select Sparse from the Select Math Operator menu.
5. Touch inside the Sparsing factor field and enter a value, using the pop-up keypad.
6. Touch inside the Sparsing offset field and enter a value, using the pop-up keypad.
Interpolation
Linear interpolation, which inserts a straight line between sample point, is best used to reconstruct straight-edged
signals such as square waves. (Sinx)/x interpolation, on the other hand, is suitable for reconstructing curved or
irregular waveshapes, especially when the sampling rate is 3 to 5 times the system bandwidth. The instrument
also gives you a choice of Cubic interpolation.
For each method, you can select a factor from 2 to 50 points by which to interpolate (upsample).
Interpolation Setup
1. In the menu bar, touch Math, then Math setup... in the drop-down menu.
2. Touch the tab for the function (F1 to Fx The number of math traces available depends on the software options
loaded on your oscilloscope. See Specifications.) you want to assign the Interpolate operation to.
3. Touch inside the Source1 field and select an input waveform.
4. Touch inside the Operator1 field, then touch the Filter button in the Select Math Operator menu.
5. Select Interpolate from the Filter submenu.
6. Touch the Interpolate tab in the mini setup dialog to the right of the main dialog.
7. Touch inside the Algorithm field and select an interpolation type.
8. Touch inside the Upsample by Upsampling is the factor by which sampling is increased. field and enter a
value, using the pop-up numeric keypad, if you want to enter a specific value. Otherwise, use the Up/Down
buttons to increment the displayed value in a 1-2-5 sequence.
FFT
Why Use FFT?
For a large class of signals, you can gain greater insight by looking at spectral representation rather than time
description. Signals encountered in the frequency response of amplifiers, oscillator phase noise and those in
mechanical vibration analysis, for example, are easier to observe in the frequency domain.
If sampling is done at a rate fast enough to faithfully approximate the original waveform (usually five times the
highest frequency component in the signal), the resulting discrete data series will uniquely describe the analog
signal. This is of particular value when dealing with transient signals because, unlike FFT, conventional swept
spectrum analyzers cannot handle them.
Spectral analysis theory assumes that the signal for transformation is of infinite duration. Since no physical signal
can meet this condition, a useful assumption for reconciling theory and practice is to view the signal as consisting
of an infinite series of replicas of itself. These replicas are multiplied by a rectangular window (the display grid)
that is zero outside of the observation grid.
An FFT operation on an N-point time domain signal can be compared to passing the signal through a comb filter
consisting of a bank of N/2 filters. All the filters have the same shape and width and are centered at N/2 discrete
frequencies. Each filter collects the signal energy that falls into the immediate neighborhood of its center
frequency. Thus it can be said that there are N/2 frequency bins. The distance in Hz between the center
frequencies of two neighboring bins is always the same: Delta f.
WRXi-OM-E Rev C
135
WAVERUNNER XI SERIES
Power (Density) Spectrum
Because of the linear scale used to show magnitudes, lower amplitude components are often hidden by larger
components. In addition to the functions offering magnitude and phase representations, the FFT option offers
power density and power spectrum density functions. These latter functions are even better suited for
characterizing spectra. The power spectrum (V2) is the square of the magnitude spectrum (0 dBm corresponds to
voltage equivalent to 1 mW into 50 ohms.) This is the representation of choice for signals containing isolated
peaks — periodic signals, for instance.
The power density spectrum (V2/Hz) is the power spectrum divided by the equivalent noise bandwidth of the filter
associated with the FFT calculation. This is best employed for characterizing broadband signals such as noise.
Memory for FFT
The amount of acquisition memory available will determine the maximum range (Nyquist frequency) over which
signal components can be observed. Consider the problem of determining the length of the observation window
and the size of the acquisition buffer if a Nyquist rate of 500 MHz and a resolution of 10 kHz are required. To
obtain a resolution of 10 kHz, the acquisition time must be at least:
T = 1/Delta f = 1/10 kHz = 100 ms
For a digital oscilloscope with a memory of 100 kB, the highest frequency that can be analyzed is:
Delta f x N/2 = 10 kHz x 100 kB/2 = 500 MHz
FFT Pitfalls to Avoid
Take care to ensure that signals are correctly acquired: improper waveform positioning within the observation
window produces a distorted spectrum. The most common distortions can be traced to insufficient sampling, edge
discontinuities, windowing or the "picket fence" effect.
Because the FFT acts like a bank of band-pass filters centered at multiples of the frequency resolution,
components that are not exact multiples of that frequency will fall within two consecutive filters. This results in an
attenuation of the true amplitude of these components.
Picket Fence and Scallop
The highest point in the spectrum can be 3.92 dB lower when the source frequency is halfway between two
discrete frequencies. This variation in spectrum magnitude is the picket fence effect. The corresponding
attenuation loss is referred to as scallop loss. LeCroy oscilloscopes automatically correct for the scallop effect,
ensuring that the magnitude of the spectra lines correspond to their true values in the time domain.
If a signal contains a frequency component above Nyquist, the spectrum will be aliased, meaning that the
frequencies will be folded back and spurious. Spotting aliased frequencies is often difficult, as the aliases may
ride on top of real harmonics. A simple way of checking is to modify the sample rate and observe whether the
frequency distribution changes.
Leakage
FFT assumes that the signal contained within the time grid is replicated endlessly outside the observation
window. Therefore if the signal contains discontinuities at its edges, pseudo-frequencies will appear in the
spectral domain, distorting the real spectrum. When the start and end phase of the signal differ, the signal
frequency falls within two frequency cells, broadening the spectrum.
The broadening of the base, stretching out in many neighboring bins, is termed leakage. Cures for this are to
ensure that an integral number of periods is contained within the display grid or that no discontinuities appear at
the edges. Another is to use a window function to smooth the edges of the signal.
Choosing a Window
The choice of a spectral window is dictated by the signal’s characteristics. Weighting functions control the filter
response shape, and affect noise bandwidth as well as side lobe levels. Ideally, the main lobe should be as
narrow and flat as possible to effectively discriminate all spectral components, while all side lobes should be
136
WRXi-OM-E Rev C
OPERATOR’S MANUAL
infinitely attenuated. The window type defines the bandwidth and shape of the equivalent filter to be used in the
FFT processing.
In the same way as one would choose a particular camera lens for taking a picture, some experimenting is
generally necessary to determine which window is most suitable. However, the following general guidelines
should help.
Rectangular windows provide the highest frequency resolution and are thus useful for estimating the type of
harmonics present in the signal. Because the rectangular window decays as a (sinx)/x function in the spectral
domain, slight attenuation will be induced. Alternative functions with less attenuation (Flat Top and BlackmanHarris) provide maximum amplitude at the expense of frequency resolution; whereas, Hamming and Von Hann
are good for general purpose use with continuous waveforms.
Window Type
Applications and Limitations
Rectangular
These are normally used when the signal is transient (completely contained in the timedomain window) or known to have a fundamental frequency component that is an integer
multiple of the fundamental frequency of the window. Signals other than these types will show
varying amounts of spectral leakage and scallop loss, which can be corrected by selecting
another type of window.
Hanning (Von
Hann)
These reduce leakage and improve amplitude accuracy. However, frequency resolution is
also reduced.
Hamming
These reduce leakage and improve amplitude accuracy. However, frequency resolution is
also reduced.
Flat Top
This window provides excellent amplitude accuracy with moderate reduction of leakage, but
with reduced frequency resolution.
Blackman–Harris It reduces the leakage to a minimum, but with reduced frequency resolution.
FFT Window Filter Parameters
Window Type
Highest Side Lobe
(dB)
Scallop Loss
(dB)
ENBW
(bins)
Coherent Gain
(dB)
Rectangular
-13
3.92
1.0
0.0
von Hann
-32
1.42
1.5
-6.02
Hamming
-43
1.78
1.37
-5.35
Flat Top
-44
0.01
2.96
-11.05
Blackman-Harris
-67
1.13
1.71
-7.53
Improving Dynamic Range
Enhanced resolution uses a low-pass filtering technique that can potentially provide for three additional bits (18
dB) if the signal noise is uniformly distributed (white). Low-pass filtering should be considered when high
frequency components are irrelevant. A distinct advantage of this technique is that it works for both repetitive and
transient signals. The SNR increase is conditioned by the cut-off frequency of the ERES low-pass filter and the
noise shape (frequency distribution).
LeCroy digital oscilloscopes employ FIR digital filters so that a constant phase shift is maintained. The phase
information is therefore not distorted by the filtering action.
Record Length
Because of its versatility, FFT analysis has become a popular analysis tool. However, some care must be taken
with it. In most instances, incorrect positioning of the signal within the display grid will significantly alter the
spectrum. Effects such as leakage and aliasing that distort the spectrum must be understood if meaningful
conclusions are to be arrived at when using FFT.
WRXi-OM-E Rev C
137
WAVERUNNER XI SERIES
An effective way to reduce these effects is to maximize the acquisition record length. Record length directly
conditions the effective sampling rate of the oscilloscope and therefore determines the frequency resolution and
span at which spectral analysis can be carried out.
FFT Algorithms
A summary of the algorithms used in the oscilloscope's FFT computation is given here in a few steps:
The data are multiplied by the selected window function.
FFT is computed, using a fast implementation of the DFT (Discrete Fourier Transform):
where: xk is a complex array whose real part is the modified source time domain waveform, and whose imaginary
part is 0; Xn is the resulting complex frequency-domain waveform;
xk and Xn.
; and N is the number of points in
The generalized FFT algorithm, as implemented here, works on N, which need not be a power of 2.
The resulting complex vector Xn is divided by the coherent gain of the window function, in order to compensate for
the loss of the signal energy due to windowing. This compensation provides accurate amplitude values for
isolated spectrum peaks.
The real part of Xn is symmetric around the Nyquist frequency, that is
Rn = RN-n
while the imaginary part is asymmetric, that is
In = –IN-n
The energy of the signal at a frequency n is distributed equally between the first and the second halves of the
spectrum; the energy at frequency 0 is completely contained in the 0 term.
The first half of the spectrum (Re, Im), from 0 to the Nyquist frequency is kept for further processing and doubled
in amplitude:
R'n = 2 x Rn_0 n < N/2
I'n = 2 x In__0 n < N/2
The resultant waveform is computed for the spectrum type selected.
If "Magnitude" is selected, the magnitude of the complex vector is computed as:
Steps 1 to 5 lead to the following result:
An AC sine wave of amplitude 1.0 V with an integral number of periods Np in the time window, transformed with
the rectangular window, results in a fundamental peak of 1.0 V magnitude in the spectrum at frequency Np x Delta
f. However, a DC component of 1.0 V, transformed with the rectangular window, results in a peak of 2.0 V
magnitude at 0 Hz.
The waveforms for the other available spectrum types are computed as follows:
Phase: angle = arctan (In/Rn)_Mn > Mmin
angle = 0
Mn ≤ Mmin
Where Mmin is the minimum magnitude, fixed at about 0.001 of the full scale at any gain setting, below which the
angle is not well defined.
The dBm Power Spectrum:
138
WRXi-OM-E Rev C
OPERATOR’S MANUAL
where Mref = 0.316 V (that is, 0 dBm is defined as a sine wave of 0.316 V peak or 0.224 V rms, giving 1.0 mW into
50 ohms).
The dBm Power Spectrum is the same as dBm Magnitude, as suggested in the above formula.
dBm Power Density:
where ENBW is the equivalent noise bandwidth of the filter corresponding to the selected window, and Delta f is
the current frequency resolution (bin width).
The FFT Power Average takes the complex frequency-domain data R'n and I'n for each spectrum generated in
Step 5, and computes the square of the magnitude:
Mn2 = R'n2 + I'n2,
then sums Mn2 and counts the accumulated spectra. The total is normalized by the number of spectra and
converted to the selected result type using the same formulas as are used for the Fourier Transform.
FFT Glossary
This section defines the terms frequently used in FFT spectrum analysis and relates them to the oscilloscope.
Aliasing If the input signal to a sampling acquisition system contains components whose frequency is greater
than the Nyquist frequency (half the sampling frequency), there will be less than two samples per signal period.
The result is that the contribution of these components to the sampled waveform is indistinguishable from that of
components below the Nyquist frequency. This is aliasing.
The timebase and transform size should be selected so that the resulting Nyquist frequency is higher than the
highest significant component in the time-domain record.
Coherent Gain The normalized coherent gain of a filter corresponding to each window function is 1.0 (0 dB) for a
rectangular window and less than 1.0 for other windows. It defines the loss of signal energy due to the
multiplication by the window function. This loss is compensated for in the oscilloscope. The following table lists
the values for the implemented windows.
Window Frequency Domain Parameters
Window Type
Highest Side Lobe
(dB)
Scallop Loss
(dB)
ENBW
(bins)
Coherent Gain
(dB)
Rectangular
-13
3.92
1.0
0.0
von Hann
-32
1.42
1.5
-6.02
Hamming
-43
1.78
1.37
-5.35
Flat Top
-44
0.01
2.96
-11.05
Blackman-Harris
-67
1.13
1.71
-7.53
ENBW Equivalent Noise BandWidth (ENBW) is the bandwidth of a rectangular filter (same gain at the center
frequency), equivalent to a filter associated with each frequency bin, which would collect the same power from a
white noise signal. In the table on the previous page, the ENBW is listed for each window function implemented,
given in bins.
Filters Computing an N-point FFT is equivalent to passing the time-domain input signal through N/2 filters and
plotting their outputs against the frequency. The spacing of filters is Delta f = 1/T, while the bandwidth depends on
the window function used (see Frequency Bins).
Frequency Bins The FFT algorithm takes a discrete source waveform, defined over N points, and computes N
complex Fourier coefficients, which are interpreted as harmonic components of the input signal.
WRXi-OM-E Rev C
139
WAVERUNNER XI SERIES
For a real source waveform (imaginary part equals 0), there are only N/2 independent harmonic components.
An FFT corresponds to analyzing the input signal with a bank of N/2 filters, all having the same shape and width,
and centered at N/2 discrete frequencies. Each filter collects the signal energy that falls into the immediate
neighborhood of its center frequency. Thus it can be said that there are N/2 "frequency bins."
The distance in hertz between the center frequencies of two neighboring bins is always:
Delta f = 1/T
where T is the duration of the time-domain record in seconds.
The width of the main lobe of the filter centered at each bin depends on the window function used. The
rectangular window has a nominal width at 1.0 bin. Other windows have wider main lobes (see table).
Frequency Range The range of frequencies computed and displayed is 0 Hz (displayed at the left-hand edge of
the screen) to the Nyquist frequency (at the rightmost edge of the trace).
Frequency Resolution In a simple sense, the frequency resolution is equal to the bin width Delta f. That is, if the
input signal changes its frequency by Delta f, the corresponding spectrum peak will be displaced by Df. For
smaller changes of frequency, only the shape of the peak will change.
However, the effective frequency resolution (that is, the ability to resolve two signals whose frequencies are
almost the same) is further limited by the use of window functions. The ENBW value of all windows other than the
rectangular is greater than Delta f and the bin width. The table of Window Frequency-Domain Parameters lists the
ENBW values for the implemented windows.
Leakage In the power spectrum of a sine wave with an integral number of periods in the (rectangular) time
window (that is, the source frequency equals one of the bin frequencies), the spectrum contains a sharp
component whose value accurately reflects the source waveform's amplitude. For intermediate input frequencies
this spectral component has a lower and broader peak.
The broadening of the base of the peak, stretching out into many neighboring bins, is termed leakage. It is due to
the relatively high side lobes of the filter associated with each frequency bin.
The filter side lobes and the resulting leakage are reduced when one of the available window functions is applied.
The best reduction is provided by the Blackman-Harris and Flattop windows. However, this reduction is offset by a
broadening of the main lobe of the filter.
Number of Points The FFT is computed over the number of points (Transform Size) whose upper bounds are
the source number of points, and by the maximum number of points selected in the menu. The FFT generates
spectra of N/2 output points.
Nyquist Frequency The Nyquist frequency is equal to one half of the effective sampling frequency (after the
decimation): Delta f x N/2.
Picket Fence Effect If a sine wave has a whole number of periods in the time domain record, the power
spectrum obtained with a rectangular window will have a sharp peak, corresponding exactly to the frequency and
amplitude of the sine wave. Otherwise the spectrum peak with a rectangular window will be lower and broader.
The highest point in the power spectrum can be 3.92 dB lower (1.57 times) when the source frequency is halfway
between two discrete bin frequencies. This variation of the spectrum magnitude is called the picket fence effect
(the loss is called the scallop loss).
All window functions compensate for this loss to some extent, but the best compensation is obtained with the
Flattop window.
Power Spectrum The power spectrum (V2) is the square of the magnitude spectrum.
The power spectrum is displayed on the dBm scale, with 0 dBm corresponding to:
Vref2 = (0.316 Vpeak)2,
where Vref is the peak value of the sinusoidal voltage, which is equivalent to 1 mW into 50 ohms.
140
WRXi-OM-E Rev C
OPERATOR’S MANUAL
2
Power Density Spectrum The power density spectrum (V /Hz) is the power spectrum divided by the equivalent
noise bandwidth of the filter, in hertz. The power density spectrum is displayed on the dBm scale, with 0 dBm
corresponding to (Vref2/Hz).
Sampling Frequency The time-domain records are acquired at sampling frequencies dependent on the selected
time base. Before the FFT computation, the time-domain record may be decimated. If the selected maximum
number of points is lower than the source number of points, the effective sampling frequency is reduced. The
effective sampling frequency equals twice the Nyquist frequency.
Scallop Loss This is loss associated with the picket fence effect.
Window Functions All available window functions belong to the sum of cosines family with one to three non-zero
cosine terms:
where: M = 3 is the maximum number of terms, am are the coefficients of the terms, N is the number of points of
the decimated source waveform, and k is the time index.
The table of Coefficients of Window Functions lists the coefficients am. The window functions seen in the time
domain are symmetric around the point k = N/2.
Coefficients of Window Functions
Window Type
a0
a1
a2
Rectangular
1.0
0.0
0.0
von Hann
0.5
-0.5
0.0
Hamming
0.54
-0.46
0.0
Flat Top
0.281
-0.521
0.198
Blackman-Harris
0.423
-0.497
0.079
FFT Setup
Setting Up an FFT
1. In the menu bar touch Math, then Math Setup... in the drop-down menu.
2. Touch a Math function trace button: F1 through Fx The number of math traces available depends on the
software options loaded on your oscilloscope. See Specifications.; a pop-up menu appears. Select FFT
from the menu.
or Dual (function of a function)
3. Touch the Single
another math operation.
button if the FFT is to be of the result of
4. Touch inside the Source1 field and select a channel, memory, or math trace on which to perform the FFT.
5. Touch inside the Operator1 field: Select FFT from the pop-up menu if you selected Single function. Select
another math function if you selected Dual function. Then touch inside the Operator2 field and select FFT
from the pop-up menu.
6. In the right-hand dialog, touch the FFT tab.
WRXi-OM-E Rev C
141
WAVERUNNER XI SERIES
7. Choose whether to Truncate 1
or Zero-fill 2
the trace display.
8. Touch the Suppress DC checkbox if you want to make the DC bin go to zero. Otherwise, leave it unchecked.
9. Touch inside the Output type field, and make a selection from the pop-up menu.
10. Touch inside the Window field, select a window type.
11. Touch inside the Algorithm field and select either Least Prime 3 from the pop-up menu.
ANALYSIS
Pass/Fail Testing
Comparing Parameters
Each Pass/Fail input (Qx) can compare a different parameter result to a user-defined limit (or statistical range)
under a different condition.
The conditions are represented by these comparison operators:
At the touch of a button, test results can also be compared to these standard statistical limits:
•
current mean
•
mean + 1 SD
•
mean + 3 SD
1
When the FFT transform size does not match the record length, you can truncate the record and perform an FFT on the shorter record. This
will increase the resolution bandwidth.
2
Zero-fill is useful when the source data for the FFT comes from a math operation that shortens the record. This is commonly encountered in
filtering operations like enhanced resolution. The missing data points are replaced by data values, whose amplitudes are interpolated to fit
between the last data point and the first data point in the record. This guarantees that there is not a first-order discontinuity in the filled data.
Since the data at the end of the record is "filled" data, it is advisable to select a weighting window other than rectangular to minimize the effect
of the fill on the resulting spectrum.
3
The default algorithm is a least primes algorithm that computes FFTs on transform sizes having lengths that can be expressed as factors of
N
K
2 *5 . This is very compatible with the record lengths encountered in the oscilloscope, which are often multiples of 1, 2, 4, 5, or 10. or Power
N
of 2 The other choice is a power of two algorithm where the record lengths are in the form of 2 . The power of 2 algorithm generally runs faster
than the least primes algorithm. The price that is paid is a record length that is not the same as the acquired signal. The power-of-two FFT
N
uses the first 2 points of the record. For example, if you acquire 500 points in your trace, the power-of-two FFT would only use the first 256
points.
142
WRXi-OM-E Rev C
OPERATOR’S MANUAL
In Dual Parameter Compare mode, your X-Stream oscilloscope gives you the option to compare to each other
parameter results measured on two different waveforms. You can set your test to be true if Any waveform or All
waveforms fit the criterion stipulated by the comparison condition. Your setup is conveniently shown in the
Summary box of the Qx dialog. For example:
Mask Tests
You have the choice to do mask testing by using an existing mask, or by using a mask created from your actual
waveform, with vertical and horizontal tolerances that you define. Existing masks can be loaded from a floppy
disk or from a network.
You can set your mask test to be True for waveforms All In, All Out, Any In, or Any Out. For example, if you select
All In, the test will be False if even a single waveform falls outside the mask.
Masks that you create from your waveform can be confined to just a portion of the trace by use of a measure
gate. (See Measure Gate for an explanation of how this feature works.)
Actions
By touching the Stop Test checkbox in the Actions dialog, you can set up the test to end after a predetermined
number of sweeps that you decide.
You can also decide the actions to occur upon your waveforms' passing or failing, by selecting one or all of the
following:
•
•
•
•
•
stop
audible alarm
print image of display
emit pulse
save waveform
causes a pulse to be output through the Aux Out connector at the front of the
The selection Pulse
oscilloscope. This pulse can be used to trigger another oscilloscope. You can set the amplitude and width of the
pulse as described in Auxiliary Output Signals.
Depending on your oscilloscope model, you can configure up to 8 pass/fail conditions. The Boolean conditions to
determine if your waveform passes are as follows:
WRXi-OM-E Rev C
All True
All False
Any True
Any False
All Q1 to Q4 Or All Q5 to Q8
Any Q1 to Q4 And Any Q5 to Q8
143
WAVERUNNER XI SERIES
Setting Up Pass/Fail Testing
Initial Setup
1. Touch Analysis in the menu bar, then Pass/Fail Setup... in the drop-down menu.
2. Touch the Actions tab.
3. Touch the Enable Actions checkbox. This will cause the actions that you will select to occur upon your
waveform's passing or failing a test.
4. Touch the Summary View to enable a line of text that shows concisely the status of your last waveform and
keeps a running count of how many sweeps have passed.
5. Touch inside the Pass If field, and select a Boolean condition from the pop-up menu.
If you want to set up the test to end after a finite number of sweeps, touch the Stop Test checkbox. Then
touch inside the After field and enter a value, using the pop-up numeric keypad.
Under "If", touch either the Pass
waveform's passing or failing the test.
or Fail
button to set the actions to occur upon your
Under "Then", touch the actions you want to occur: stop test, sound alarm, print result, emit pulse, or save the
waveform. If you want to have the results printed and your oscilloscope is not equipped with a printer, be sure
that the it is connected to a local or network printer. See Printing.
If you want to save your waveform automatically, touch the Save Setup. This will take you out of the current
dialog and will open the Save Waveform dialog. See Saving and Recalling Waveforms.
Test your Pass/Fail conditions by touching the Force Actions Once button. Press the Clear All button to quickly
uncheck all checkboxes if you want to change your selections.
Comparing a Single Parameter
1. Touch Analysis in the menu bar, then Pass/Fail Setup... in the drop-down menu.
2. Touch a Qx tab; a setup dialog for that position will open.
3. Touch inside the Source1 field and select a source from the pop-up menu.
4. Touch inside the Condition field in the main dialog and select ParamCompare:
5. Touch inside the Compare Values field and select All or Any from the pop-up menu:
.
By selecting All, the test will be true only if every waveform falls within the limit that you will set. By selecting
Any, the test will be true if just one waveform falls within the limit.
144
WRXi-OM-E Rev C
OPERATOR’S MANUAL
6. Touch inside the Condition field in the ParamCompare mini-dialog and select a math operator from the popup menu:
.
7. Touch inside the Limit field and enter a value, using the pop-up numeric keypad. This value takes the
dimensions of the parameter that you are testing. For example, if you are testing a time parameter, the unit is
seconds. If you chose either WithinDeltaPct
or WithinDeltaAbs
from the Condition menu,
you also have the choice of setting the limit by means of the statistical buttons at the bottom of the
ParamCompare dialog:
Comparing Dual Parameters
1. Touch Analysis in the menu bar, then Pass/Fail Setup... in the drop-down menu.
2. Touch a Qx tab; a setup dialog for that position will open.
3. Touch inside the Condition field in the main dialog and select DualParamCompare
4. Touch inside the Source1 and Source2 fields and select a source from the pop-up menu.
5. Touch inside the ParamCompare mini-dialog field and select a source from the pop-up menu.
6. Touch inside the Compare Values field and select All or Any from the pop-up menu:
By selecting All, the test will be true only if every waveform falls within the limit that you will set. By selecting
Any, the test will be true if just one waveform falls within the limit.
WRXi-OM-E Rev C
145
WAVERUNNER XI SERIES
7. Touch inside the Condition field in the ParamCompare mini-dialog and select a math operator from the popup menu:
.
8. Touch inside the Limit field and enter a value, using the pop-up numeric keypad. This value takes the
dimension of the parameter that you are testing. For example, if you are testing a time parameter, the unit is
seconds.
If you chose either WithinDeltaPct
Delta field and enter a value.
or WithinDeltaAbs
from the Condition menu, touch inside the
Mask Testing
1. Touch Analysis in the menu bar, then Pass/Fail Setup... in the drop-down menu.
2. Touch a Qx tab; a setup dialog for that position will open.
3. Touch inside the Source1 field and select a source from the pop-up menu.
4. Touch inside the Condition field in the main dialog and select Mask Test
.
5. From the Test mini-, make a selection in the Test is True when group of buttons:
This selection means, for example, that if you select All In the test will be False if even a single waveform
falls outside the mask.
6. From Show Markers, choose whether or not to have mask violations displayed.
7. If you are loading a pre-existing mask, touch the Load Mask tab, then the File button. You can then enter the
file name or browse to its location.
8. If you want to make a mask from your waveform, touch the Make Mask tab.
9. Touch inside the Ver Delta and Hor Delta fields and enter boundary values, using the pop-up numeric
keypad.
10. Touch the Browse button to create a file name and location for the mask if you want to save it.
11. Touch the Gate tab, then enter values in the Start and Stop fields to constrain the mask to a portion of the
waveform. Or, you can simply touch and drag the Gate posts, which initially are placed at the extreme left and
right ends of the grid.
146
WRXi-OM-E Rev C
OPERATOR’S MANUAL
WAVESCAN
Introduction to WaveScan
WaveScan enables you to search for unusual events in a single capture, or to scan for an event in many
acquisitions over a long period of time. You can select from more than 20 search modes (frequency, rise time,
runt, duty cycle, etc.), apply a search condition (slope, level, threshold, hysteresis), and begin scanning in a postacquisition environment. Since the scanning modes are not simply copies of the hardware triggers, but "software
triggers," the capability is much greater.
For instance, there is no “frequency” trigger in any oscilloscope, yet WaveScan allows frequency to be quickly
scanned for. You can accumulate a data set of unusual events that are separated by hours or days, enabling
faster debugging. The events are time stamped and indexed in a table from which you can select them for viewing
individually.
You can also set actions to occur automatically when unusual events are found: stop the acquisition, emit an
audible beep, output a pulse, print the screen, save the waveform, or create a LabNotebook entry.
Signal Views
WaveScan provides distinct views of your signal:
•
•
•
•
Source view highlights all occurrences of edges that meet your criteria.
Scan Overlay places all captured edges one on top of the other in a separate grid. You can apply
monochromatic persistence in this view.
Scan Histogram provides a statistical view of edges that meet your search criteria.
Zoom view allows you to expand a waveform feature vertically and horizontally; to apply further processing;
to store it, or to apply a descriptive label to the feature.
Note: The number of grids displayed varies from one to three grids depending on which views are enabled.
WaveScan handles this function automatically, and there is no option to move traces from one grid to another,
as would be the case under normal (non-WaveScan) operation.
WRXi-OM-E Rev C
147
WAVERUNNER XI SERIES
Search Modes
Search modes are used to locate anomalies during acquisition.
•
Edge - for detecting the occurrence of edges; selectable slope and level
•
Non-monotonic - for detecting threshold re-crosses; selectable slope, hysteresis, and level
•
Runt - for detecting pulses that fail to cross a threshold; selectable polarity and thresholds
•
Measurement - for filtering and performing parameter measurements
Parameter Measurements
Besides parameter measurements made during acquisition, post-acquisition measurements can also be made.
The number of parameters available depends on the options loaded on your instrument. Measurements are made
only on the events defined by your filter (search criteria). A Filter Wizard is provided to quickly establish statistical
criteria such as ±1, 3, or 5 sigma.
Sampling Mode
Whenever WaveScan is enabled, the instrument reverts to Real-time sampling mode.
Source View
The top trace on the screen is the source (channel, math, memory) trace. This trace shows all captured edges
and highlights those that fit your search criteria. For example, in this figure we are searching for slow rising edges
that fall outside a time window:
In this acquisition, WaveScan has located eleven edges that fit the search criteria (filter) of greater than 1.2 ns
with a delta of 50 ps. Each of the found edges is highlighted with a red rectangle, and indexed to a table entry at
left. Rise time values are also included in the table.
Level Markers
Markers are provided on the source trace to show measurement criteria such as level and thresholds. In the
example above, the level markers indicate 10% and 90% for the standard Rise Time parameter measurement.
Level markers are displayed only while the oscilloscope is in WaveScan mode. Once the WaveScan Enable
checkbox is unchecked, the level markers disappear.
148
WRXi-OM-E Rev C
OPERATOR’S MANUAL
Scan Overlay View
This display mode shows all edges in an acquisition overlaid one on top of the other. By default, monochromatic
persistence is turned on for the scan overlays, but you have the option to disable it. Saturation and persistence
time controls are also available.
Note: The Saturation and Persistence Time set in the ScanOverlay dialog, controls the same settings in the
Display Æ Persistence setup dialog, and vice versa.
In the acquisition shown below, we have scanned for rise times greater than 1.4 ns. WaveScan has located six
edges that meet this criteria, one of which is greater than 2 ns. This slowest edge, which appears in the
persistence display, has been selected for zooming from the table. Note that it is also highlighted in the source
view (top grid).
The horizontal scale of the overlaid traces can be expanded independently of the zoom trace. Here it is in the
same scale as the zoom trace (5 ns/div), however.
WRXi-OM-E Rev C
149
WAVERUNNER XI SERIES
Scan Histogram View
By enabling ScanHisto, a histogram corresponding to your search criteria is superimposed on the overlay trace. In
the example below, the Rise 10-90% parameter measurement has been applied, but only edges slower than
1.2 ns with a delta of 50 ps are accumulated in the histogram.
Another feature of WaveScan is that you can select a single bin of the histogram for analysis by touching or
clicking it. A confirmation pop-up button then appears:
After Find Feature is confirmed, only the single bin of the histogram remains and information about the contents of
the bin is displayed in the Filter Method area:
You can recall the original filter conditions by touching the Undo button at the top-right corner of the screen.
150
WRXi-OM-E Rev C
OPERATOR’S MANUAL
Zoom View
An individual edge can be zoomed by selecting it from the table of found events at the left of the screen. You can
also scroll through the table using the Prev/Next scroll buttons in the Search dialog, or select an event by
touching inside the Idx field and entering an index number, using the pop-up keypad.
WRXi-OM-E Rev C
151
WAVERUNNER XI SERIES
When the Idx field is active, or when an edge is selected in the table, you can use the front panel ADJUST knob to
advance through the table contents, one line at a time.
When the table contents are too numerous to fit in a single table display, a scroll bar will appear. By touching the
scroll bar to highlight it, you can use the Adjust knob to quickly scroll through the table. In this case, however, the
selection of edge will not change.
Note: Press the Adjust knob for fine resolution (green LED lights). This will enable you to scroll through the table
one line at a time. In the coarse resolution mode, the edge selection jumps several lines at once for each click of
the Adjust knob.
Front panel Zoom controls can be used to vary the magnification and position of the zoomed trace. Or, you can
use the on-screen In/Out buttons.
In Zoom View, you can also apply further processing, store, or apply a descriptive label to the zoom trace.
152
WRXi-OM-E Rev C
OPERATOR’S MANUAL
WaveScan Search Modes
Edge Mode
This search mode locates all edges in an acquisition and presents them time-stamped in a table. You can select
positive, negative, or both edges. When the acquisition is stopped, scan filters contained in Measurements mode
can be applied to the edges to find specific characteristics.
A level marker, corresponding to 50% in this case, is displayed in the source trace at top.
As with other search modes, a trigger action can be set for Edge mode also.
WRXi-OM-E Rev C
153
WAVERUNNER XI SERIES
Non-monotonic Mode
The Non-monotonic search mode looks for edges that cross a threshold more than once between high and low
levels. All events that meet the criteria of slope, hysteresis, and level are presented in a table and highlighted in
the source trace. The value displayed in the table is the difference of the max. and min. of the non-monotonicity.
This can be confirmed with cursors:
The hysteresis value is used to eliminate noise. A non-monotonicity is detected only when its amplitude is greater
than the hysteresis. Therefore, when setting a hysteresis level, set a value that is greater than the amplitude of
the noise.
154
WRXi-OM-E Rev C
OPERATOR’S MANUAL
Runt Mode
This search mode looks for pulses that fail to transit a given region. You can search for positive-going or negativegoing runts, or both. An adjustable hysteresis band is provided to eliminate noise.
In the case of negative-going runt pulses, the value displayed in the table is the difference (delta) of the high level
of the signal and the runt amplitude, i.e., where the runt bottoms out. This can be confirmed by placing cursors on
the runt pulse and reading the delta Y value in the trace labels:
WRXi-OM-E Rev C
155
WAVERUNNER XI SERIES
In the case of positive-going runt pulses, the value displayed in the table is the absolute value of the amplitude of
the runt pulse:
156
WRXi-OM-E Rev C
OPERATOR’S MANUAL
Measurement Mode
This search and scan mode lets you apply filters to your acquisitions to highlight only the features of interest.
Post-acquisition, you can apply other filters to the acquisition, or make different parameter measurements on it.
For example, in this acquisition a Rise time (10-90%) parameter measurement is applied to fast edges during
acquisition. We are interested only in edges with a rise time slower than 1 ns. Therefore, the Greater Than filter
method is selected, with a value of 1 ns; four edges pass during acquisition:
WRXi-OM-E Rev C
157
WAVERUNNER XI SERIES
Scan Filters
But, now we want to look at fall times greater than 3 ns; fifteen falling edges from the same acquisition pass this
new filter:
You can also decide how anomalous the features located should be by using the Filter Wizard to select the
average value as the limit, to search for rarest events, or to apply statistical criteria.
158
WRXi-OM-E Rev C
OPERATOR’S MANUAL
WaveScan Filtering
Filter Wizard
You can decide how anomalous the features searched or scanned for should be by using the average value as
the limit, by searching for rarest events, or by applying statistical criteria: ±1, 3, or 5 sigma.
In the example below, there were several slow edges in a repetitive waveform. For each filtering method
selectable from the wizard, the rise time used as the filter limit and delta are calculated automatically.
Filter Methods
While the Filter Wizard provides a quick way to apply filtering criteria automatically, the "Filter Method" menu and
related fields let you manually set up filtering criteria. And unlike the Filter Wizard selections, which are restricted
to absolute deltas, the "Filter Method" menu offers deltas in percent also:
WRXi-OM-E Rev C
159
WAVERUNNER XI SERIES
UTILITIES
Status
The status read-only dialog displays system information including serial number, firmware version, and installed
software and hardware options.
Accessing the Status Dialog
•
•
In the menu bar, touch Utilities.
Touch the Status tab.
Remote communication
The Remote dialog is where you can select a network communication protocol, establish network connections,
and configure the Remote Control Assistant log. The choice of communication protocols is limited to TCPIP and
GPIB.
PLEASE NOTE THE FOLLOWING:
• GPIB is an option and requires a GPIB card to be installed in a card slot at the rear of the oscilloscope.
• The instrument uses Dynamic Host Configuration Protocol (DHCP) as its addressing protocol. Therefore, it
is not necessary to set up an IP address if your network supports DHCP. If it does not, you can assign a
static address in the standard Windows 2000 network setup menu.
The Remote Control Assistant monitors communication between your PC and oscilloscope when you are
operating the instrument remotely. You can log all events, or errors only. This log can be invaluable when you are
creating and debugging remote control applications.
Remote Communication Setup
If you are connecting the oscilloscope to a network, first contact your Information Systems administrator. If you
are connecting the oscilloscope directly to your PC, connect a GPIB or Ethernet cable between them.
1. In the menu bar touch Utilities, then Utilities Setup... in the drop-down menu.
2. Touch the Remote tab.
3. Make a Port selection: TCPIP (transmission control protocol/Internet protocol) or GPIB (general purpose
interface bus). If you do not have a GPIB card installed, the GPIB selection will not be accessible.
4. If you are using GPIB, set a GPIB address by touching inside the GPIB Address field and enter an address.
5. Press the Net Connections button; the Windows Network and Dial-up Connections window appears.
6. Touch Make New Connection and use the Windows Network Connection Wizard to make a new connection.
Or, touch Local Area Connection to reconfigure the oscilloscope's connection if it is already connected to the
network.
160
WRXi-OM-E Rev C
OPERATOR’S MANUAL
Configuring the Remote Control Assistant Event Log
1. In the menu bar touch Utilities, then Utilities Setup... in the drop-down menu.
2. Touch the Remote tab.
3. Touch inside the Log Mode field.
4. Select Off, Errors Only, or Full Dialog from the pop-up menu.
5. To export the contents of the event log to an ASCII text file, touch the Show Remote Control Log button: the
Event Logs popup window appears. Touch inside the DestFilename field and enter a file name, using the
pop-up keyboard. Then touch the Export to Text File button.
Hardcopy
Printing
For print setup, refer to Printing.
Clipboard
This selection prints to the clipboard so you can paste a file into another application (like MS Word, for example).
PRINTING FROM THE CLIPBOARD
1. In the menu bar touch Utilities, then Utilities Setup... in the drop-down menu.
2. Touch the Hardcopy tab.
3. Under Colors, touch the Use Print Colors checkbox if you want the traces printed on a white background. A
white background saves printer toner.
4. Touch the Grid Area Only checkbox if you do not need to print the dialog area and you only want to show the
waveforms and grids.
5. Touch the Print Now button.
WRXi-OM-E Rev C
161
WAVERUNNER XI SERIES
File
Choose File if you want to output the screen image to storage media such as floppy drive or hard drive. When
outputting to floppy disk, be sure to use a preformatted disk.
PRINTING TO A FILE
1. In the menu bar touch Utilities, then Utilities Setup... in the drop-down menu.
2. Touch the Hardcopy tab, then the File icon.
3. Touch inside the File Format field and select a graphic file format from the pop-up menu.
4. Under Colors, touch the Use Print Colors checkbox if you want the traces printed on a white background. A
white background saves printer toner.
5. Touch inside the Directory field and type the path to the folder you want to print to, using the pop-up
keyboard. Or touch the Browse button and navigate to the folder.
6. Touch inside the File Name field and enter a name for the display image, using the pop-up keyboard.
7. Touch the Grid Area Only checkbox if you do not need to print the dialog area and you only want to show the
waveforms and grids.
8. Touch the Print Now button.
E-Mail
The instrument also gives you the option to e-mail your screen images, using either the MAPI or SMTP protocols.
Before you output to e-mail from the Utilities dialog, you first have to set up the e-mail server and recipient
address in Preference Setup.
SENDING E-MAIL
1. In the menu bar touch Utilities, then Utilities Setup... in the drop-down menu.
2. Touch the Hardcopy tab, then the E-mail button.
3. Touch inside the File Format field and select a graphic file format from the pop-up menu.
4. Under Colors, touch the Use Print Colors checkbox if you want the traces printed on a white background. A
white background saves printer toner.
5. Touch the Prompt for message to send with mail checkbox if you want to include remarks with the image.
6. Touch the Grid Area Only checkbox if you do not need to print the dialog area and you only want to show the
waveforms and grids.
7. Touch the Print Now button.
Aux Output
Refer to the Auxiliary Output Signals topic on page 45.
Setting the Date and Time
The instrument gives you the choice of manually setting the time and date or getting it from the Internet. If you
elect to get the time and date from the Internet, you need to have the oscilloscope connected to the Internet
through the LAN connector on the rear panel. You can also set time zones and daylight savings time.
162
WRXi-OM-E Rev C
OPERATOR’S MANUAL
Manually Setting the Date and Time
1. Touch Utilities Æ Utilities Setup... from the menu bar.
2. Touch the Date/Time tab.
3. Touch inside each of the Hour, Minute, Second, Day, Month, and Year fields and enter a value, using the
pop-up numeric keypad.
4. Touch the Validate Changes button.
Setting the Date and Time from the Internet
1. The Simple Network Time Protocol (SNTP) is used.
2. Ensure the oscilloscope is connected to the Internet through the LAN connector on the back of the device.
3. Touch Utilities Æ Utilities Setup... from the menu bar.
4. Touch the Date/Time tab.
5. Touch the Set from Internet button.
Setting the Date and Time from Windows
1. Touch Utilities Æ Utilities Setup... from the menu bar.
2. Touch the Date/Time tab.
3. Touch the Windows Date/Time button.
Use the Date and Time Properties window to configure the time, including time zone.
Options
Use this dialog to add or remove software options. For information about software options, contact your local
LeCroy Sales and Service office, or visit our Web site at http://www.lecroy.com/options.
Options that you purchase, such as JTA2, add performance to you instrument. This added performance is seen in
the new math functions or parameters that you can choose from when doing Measure or Math setups.
WRXi-OM-E Rev C
163
WAVERUNNER XI SERIES
Preferences
Audible Feedback
You can elect to have audible confirmation each time you touch a screen or front panel control.
•
In the menu bar touch Utilities; then touch Preferences in the drop-down menu.
•
Touch the Audible Feedback Enable checkbox so that the oscilloscope emits a beep with each touch of the
screen or front panel control.
Auto-calibration
You can choose to have your instrument automatically recalibrate itself whenever there is a significant change in
ambient temperature. If you do not enable this option, the oscilloscope will only recalibrate at startup and
whenever you make a change to certain operating conditions.
•
In the menu bar touch Utilities; then touch Preferences in the drop-down menu.
•
Touch the "Automatic Calibration" Enable checkbox.
Offset Control
As you change the gain, this control allows you to either keep the vertical offset level indicator stationary (when
Div is selected) or to have it move with the actual voltage level (when Volts is selected). The advantage of
selecting Div is that the waveform will remain on the grid as you increase the gain; whereas, if Volts is selected,
the waveform could move off the grid.
Note: Regardless of whether you select Volts or Div, the Offset shown in the channel setup dialog always
indicates volts. However, when Div is selected for the Offset Control, the offset in volts is scaled proportional to
the change in gain, thereby keeping the division on the grid constant.
1. In the menu bar touch Utilities; then touch Preferences in the drop-down menu.
2. Touch the Offset/Delay tab.
3. Under Offset Setting constant in:, touch either the Div or Volts button.
Delay Control
As you change the timebase, this control allows you to either keep the horizontal offset indicator stationary (when
Div is selected) or to have it move with the trigger point (when Time is selected). The advantage of selecting Div
is that the trigger point will remain on the grid as you increase the timebase; whereas, if Time is selected, the
trigger point could move off the grid.
Note: Regardless of whether you select Time or Div, the Delay shown in the timebase setup dialog always
indicates time. However, when Div is selected for Delay In, the delay in time is scaled proportional to the change
in timebase, thereby keeping the division on the grid constant.
1. In the menu bar touch Utilities; then touch Preferences in the drop-down menu.
2. Touch the Offset/Delay tab.
3. Under Delay Setting constant in:, touch either the Div or Volts button.
164
WRXi-OM-E Rev C
OPERATOR’S MANUAL
Trigger Counter
Checking the Reset trigger counter before starting a new acquisition checkbox clears the trigger counter
each time the oscilloscope issues an arm acquisition command. This applies when you have set a trigger Holdoff
condition in the Trigger dialog in either time or events:
The default condition of this control is off (unchecked).
Performance Optimization
You can set up the oscilloscope to optimize either calculating speed or display speed. If the display update rate is
of primary concern to you, optimize for Display. If acquisition and analysis are more important, optimize for
analysis. Optimizing for analysis can be useful when persistence or averaging is used, giving higher priority to
waveform acquisition at the expense of display update rate.
The choices are presented as a spectrum with highest values at the extremes:
In the menu bar touch Utilities; then touch Preferences in the drop-down menu.
Touch one of the optimization icons.
E-mail
Before you can send e-mail from the oscilloscope, it must first be configured.
1. In the menu bar touch Utilities, then Preference Setup... in the drop-down menu.
2. Touch the E-mail tab.
3. Choose an e-mail server protocol: MAPI (Messaging Application Programming Interface) is the Microsoft
interface specification that allows different messaging and workgroup applications (including e-mail, voice
mail, and fax) to work through a single client, such as the Exchange client included with Windows 95 and
Windows NT. MAPI uses the default Windows e-mail application (usually Outlook Express). SMTP (Simple
Mail Transfer Protocol) is a TCP/IP protocol for sending messages from one computer to another through a
network. This protocol is used on the Internet to route e-mail. In many cases no account is needed.
4. If you chose MAPI, touch inside the Originator Address (From:) field and use the pop-up keyboard to type in
the instrument's e-mail address. Then touch inside the Default Recipient Address (To:) field and use the
pop-up keyboard to enter the recipient's e-mail address.
5. If you chose SMTP, touch inside the SMTP Server field and use the pop-up keyboard to enter the name of
your server. Touch inside the Originator Address (From:) field and use the pop-up keyboard to type in the
instrument's e-mail address. Then touch inside the Default Recipient Address (To:) field and use the pop-up
keyboard to enter the recipient's e-mail address.
6. You can send a test e-mail text message by touching the Send Test Mail button. The test message reads
"Test mail from [name of oscilloscope's email address]."
WRXi-OM-E Rev C
165
WAVERUNNER XI SERIES
Acquisition Status
For each general category of oscilloscope operation, you can view a summary of your setups. These dialogs are
not accessible through the Utilities menu, but are instead accessed from the menu bar drop-down menus. The
categories are as follows:
•
Vertical - select Channels Status . . . from drop-down menu
•
Timebase - select Acquisition Status . . . from drop-down menu
•
Trigger - select Acquisition Status . . . from drop-down menu
•
Math - select Math Status . . . from drop-down menu
In addition to these dialogs, summaries are also provided for XY setups, memory (M1-M4) setups, and time
stamps for sequence mode sampling.
Service
This button provides access to service dialogs, which are for the sole use of LeCroy service personnel. A security
code is required to gain access.
Show Windows Desktop
Touching the Show Windows Desktop button
in the main Utilities dialog minimizes the instrument
application to reveal the underlying desktop. To maximize the application, touch the appropriate shortcut icon:
.
Touch Screen Calibration
Touching the Touch-Screen Calibration button
starts the calibration procedure. During the procedure,
you will be prompted to touch the center of a small cross in 5 key locations on the touch screen. Because
sufficient accuracy cannot be achieved using your finger, use a stylus instead for this procedure. The calibration
has a ten-second timeout in case no cross is touched.
To avoid parallax errors, be sure to place your line of sight directly in front of each cross before touching it.
166
WRXi-OM-E Rev C
OPERATOR’S MANUAL
CUSTOMIZATION
Customizing Your Instrument
The instrument provides powerful capability to add your own parameters, functions, display algorithms, or other
routines to the oscilloscope user interface without having to leave the instrument application environment. You
can customize the instrument to your needs by using the power of programs such as Excel™, Mathcad™, and
MATLAB™, or by scripting in VBS. Whichever method you use, the results appear on the instrument's display
together with the signals that you started with. This ability offers tremendous advantages in solving unique
problems for a large range of applications, with comparatively little effort from you.
CAUTION:
Accessing the oscilloscope's automation interface from within an XDEV custom processor (VBScript, Mathcad,
MATLAB, Excel, etc.) is NOT recommended.
Cases where the oscilloscope's behavior cannot be guaranteed, or worse, cases which can cause the
oscilloscope's software to crash include the following:
1. Changing "Upstream" Controls
'Upstream' controls are considered to be any control that, if changed, could provoke an infinite loop. An
example would be a VBScript processor, in F1, which uses C1 as a source. If this processor changes the
offset or vertical scale of C1 as a result of examining its input (C1) data, an infinite loop could occur. This
could eventually cause the oscilloscope software to crash. This is not limited only to changing upstream
channel controls, but includes any upstream processing also.
2. Accessing Other Results
Access to results (waveform, measurement, etc.), other than the scripting processor's own inputs, may
cause incorrect measurements. The reason for this is simple: the oscilloscope contains a complex algorithm
to determine in which order results are computed. This algorithm ensures that all inputs required by a
processor are computed before the processor itself. If a VBScript processor decides to access, via
automation, results other than those supplied to its inputs, the oscilloscope's dependency algorithm cannot
be used. Therefore, the results accessed may not be coherent (they may be from a previous acquisition, or
worse, could cause an infinite computation loop).
3. Reconfiguring Math or Measurements
Reconfiguring (adding or removing) Math and/or Measurements from within a custom processing function is
not recommended, especially when the reconfiguration would cause the custom processor to remove itself.
Introduction
Instrument customization provides these important capabilities:
•
You can export data to programs, without leaving the instrument environment.
•
You can get results back from those programs, and display them on the instrument, without leaving the
instrument application environment.
•
Once the result is returned, you can perform additional oscilloscope operations, such as measuring with
cursors, applying parameters, or performing additional functions on the waveform, in exactly the same way as
for a normal waveform.
•
You can program the oscilloscope yourself.
•
The instrument does not just provide connectivity with data downloads to other programs. It provides true
customizable interaction with these other programs, and allows you to truly customize the oscilloscope to do
the exact job you want it to do. The advantages to this are many:
•
You can use the standard processing power of the instrument to do most of your calculations
•
You only need to write the function, parameter, display algorithm, etc. that specifically applies to your need
and that the instrument doesn’t contain.
WRXi-OM-E Rev C
167
WAVERUNNER XI SERIES
•
You can view the final result on the instrument display, and use all of the instrument's tools to understand the
result.
•
You can do additional processing on the result by applying either standard instrument parameters, functions,
etc. to the returned result, or even more powerfully, adding chained customized functions. For example, you
can do an Excel calculation on a result with a MATLAB function applied to it.
Solutions
Engineers do not buy equipment; they buy solutions. But what solutions can be reached from a set of instrument
waveform data? The answer is, in principle, anything that can be logically derived from those data, given the
limitations of signal-to-noise ratio and processing time. Here are some examples of what can be done with a
customized instrument:
•
Changing the units of a grid to joules, newtons, amps, etc.
•
Creating a new waveform by manipulating the data of one or two input waveforms
•
Creating a new waveform without using any of the input data
•
Creating a new parameter by manipulating the data of one or two input waveforms
•
Changing a vertical scale or a horizontal scale from linear to non-linear
You don’t have to use all the data from the input waveforms: you can select data from one or more segments,
which need not be aligned in the two-input waveforms.
Examples
EXAMPLE 1: SIMPLE MATH FUNCTIONS USING VBSCRIPT
WaveOut is the waveform being returned to the instrument (F1 in this case). WaveIn is the input waveform (C1 in
this case) You can see that the F1 result is displayed on the oscilloscope, and can be processed further.
EXAMPLE 2: ANOTHER SIMPLE MATH FUNCTION USING VBSCRIPT
Example 3 below doesn’t use the input data at all. The middle waveform (F2) is a "golden waveform", in this case
a perfect sine (subject to 16-bit resolution), that was created using a VBScript. The lower trace (F3) is a
subtraction of the acquired waveform (upper trace) and the golden waveform. The subtraction (of course)
contains all the noise, but it also shows the presence of a very small square wave signal.
168
WRXi-OM-E Rev C
OPERATOR’S MANUAL
EXAMPLE 3
Here is the VBScript that produced the "golden sine" (F2 above):
Frequency = 3000000.0 ' Frequency of real data
SampleTime = InResult.HorizontalPerStep
Omega = 2.0 * 3.1416 * Frequency * SampleTime
Amplitude = 0.15
' Amplitude of real data
For K = 0 To LastPoint
newDataArray(K) = Amplitude * Sin(Omega * K)
Next
OutResult.DataArray(True) = newDataArray ' Data in volts
OutResult.DataArray is the waveform returned to the oscilloscope and displayed on the oscilloscope as the F2
waveform.
WRXi-OM-E Rev C
169
WAVERUNNER XI SERIES
EXAMPLE 4
Example 4 is a measurement of DVI (Digital Video Interface) Data-Clock skew jitter measurement, using a
VBScript to emulate the PLL.
In this example, a customer was not able to probe the desired clock signal. The only probing point available was
the output differential clock signal (C2). However, that clock was a factor of 10 slower than the clock embedded in
the data signal (C3). By using a VBScript to create a clock waveform of the appropriate frequency (waveform F1),
the customer was able to display and measure data-clock skew using a LeCroy instrument function and
parameter.
EXAMPLE 5
Next is a logarithmic vertical scale, for which the script can be found here. (Most scripts would be far simpler than
this one.)
Frequency response curves are frequently drawn on a logarithmic scale. The upper trace is a frequency spectrum
of a square wave after enhanced resolution has been applied. It was created using instrument functions. The
lower trace is the first lobe of the FFT display. But with a logarithmic frequency scale. Click here for the VBScript.
170
WRXi-OM-E Rev C
OPERATOR’S MANUAL
In addition to VBScripting, MATLAB, Mathcad, or Excel can also be used to generate a result. The F1 trace
(shown below in Example 6) was calculated in MATLAB (F1=WformOut) from C1 (WformIn1) and C2 (WformIn2).
The same calculation could also be done in Excel by using a simple formula in a spreadsheet cell.
EXAMPLE 6
SUMMARY
The examples above illustrate only the capability to use VBScript and MATLAB. The instrument with the LeCroy
XMAP software option allows you to use Excel, Mathcad, MATLAB, and VBScript in this manner. Of course, you
will need to load Excel, Mathcad, or MATLAB in the oscilloscope (VBScript does not require any additional
software) to take advantage of the capability. You can think of these functions as "subroutines" of the instrument's
main software, which take in waveform data and other variables like vertical scale and offset, and horizontal scale
and offset. These functions then return a waveform or a parameter as required. In addition, you can view the
calculated data directly in Excel, MATLAB, or Mathcad, if you desire.
What is Excel?
Excel is a program within Microsoft Office. With it you can place data in the cells of a spreadsheet, calculate other
values from them, prepare charts of many kinds, use mathematical and statistical functions, and communicate
with other programs in Office. From the instrument you can send data to Excel (where processing can take place)
and return the results to the instrument.
What is Mathcad?
Mathcad is a software package from MathSoft. It provides an integrated environment for performing numerical
calculations and solving equations, and communicating with other programs. Results can be presented in tabular
or graphical form.
What is MATLAB?
MATLAB is a software package from MathWorks that provides an environment for work in computation and
mathematics. An interactive language and graphics are provided.
WRXi-OM-E Rev C
171
WAVERUNNER XI SERIES
What is VBS?
VBS is a programming language, but you don’t write it in a special environment such as C++ or Visual Basic; you
write it within your own application. In the instrument, a few clicks or button pushes will get you into an editing
panel where you can write what you want. You cannot crash the oscilloscope, or in any other way interfere with its
workings, because the system is completely protected.
A product of Microsoft and a subset of Visual Basic, VBS can be learned very quickly if you have some
experience in any programming language. The VBS processing function can collect a number of useful variables
from the oscilloscope, including waveform data and useful variables such as volts per division and time per
division. The output from a script can be a waveform or a parameter, and you can choose your own values for
variables such as volts per division.
The idea of a VBS function is that you start with an input waveform, operate on some or all of the values with a
script, and show the result on a oscilloscope grid, like any other waveform.
VBScript customization is built into the instrument, so no additional programs need to be loaded to take
advantage of this capability.
The following diagrams were made by changing a small part, in some cases just one line, of a standard VBScript.
VBS is a well-known standard language, with excellent support documentation, and it is easy to use in several
different environments.
172
WRXi-OM-E Rev C
OPERATOR’S MANUAL
These examples are purely illustrative, but you can easily imagine that with a VBScript you can add value to the
oscilloscope in a very short time. This gives you an instrument that does exactly what you want, time after time,
by using your stored setups and scripts.
What can you do with a customized instrument?
If you require a result that can be derived logically from the input waveform, you can do it. Many calculations can
be done with remarkably small scripts, but if you have no time for scripting, you can use one of the proprietary
packages, such as Excel, MATLAB, or Mathcad, which offer immense processing power.
SCALING AND DISPLAY
Scripting and programming allow a large variety of opportunities. You may, for example, be using transducers. If
so, you can change the units of your waveforms, and write N (newtons), J (joules) and so on, and you can
introduce scaling factors. If the transducers are non-linear, you can correct for that, too. You can also transform
horizontal scales and vertical scales by manipulating the data. Logarithmic scales in amplitude and frequency are
often required. Squaring and taking square roots are needed in certain applications. Here is a picture showing
some graphs related to white noise, showing ways of detecting small deviations from the true distribution. The
lower two graphs were generated and placed in one trace using a VBScript.
In the next example, four graphs are placed in one trace.
GOLDEN WAVEFORMS
This is a rich field for VBS. An example was given earlier. The only limits to the shapes that can be generated are
the vertical resolution and the number of samples.
A PRACTICAL EXAMPLE – DVI DATA-CLOCK SKEW
The next example is a measurement of DVI Data-Clock skew jitter measurement, using a VBScript to emulate the
PLL. A solution to a practical measurement problem was shown earlier.
These are just a few of the many solutions that can be created.
Number of Samples
The various math packages can process samples as follows:
Excel
65,535 samples
Mathcad
5 MS
The number of samples that MATLAB can process is determined by memory option, as follows:
Memory Length
System DRAM
Buffer Length
STD, S, M
256 MB
40 MB
L, VL
512 MB
200 MB
XL
1 GB
400 MB
XXL
2 GB
400 MB
WRXi-OM-E Rev C
173
WAVERUNNER XI SERIES
Calling Excel from Your Instrument
Calling Excel Directly from the Instrument
Excel can be directly called from the instrument in two ways:
F1 through Fx The number of math traces
Using a function available depends on the software options loaded
on your oscilloscope. See Specifications.
Excel returns a waveform
P1 through Px The number of parameters
available depends on the software options loaded
on your oscilloscope. See Specifications.
Excel returns a parameter
Using a
parameter
In both cases, one call to Excel can use two separate waveforms as input.
PLEASE NOTE THE FOLLOWING:
• Excel has a calculation algorithm of 64,000 points (32,000 if you have created a chart in Excel). Therefore,
make sure that your acquisition has less than this number of points if you are going to use an Excel
calculation.
• To use this capability, you must have the LeCroy XMAP software option and Excel loaded in your
instrument. Select Minimize from the instrument's File menu to access the Excel program directly.
Selecting a Math Function Call
The Excel math function is selected from the Math Operator menu, where it appears in the Custom group.
Selecting a Parameter Function Call
The Excel Parameter function is selected from the Select Measurement menu, where it appears in the Custom
group.
The Excel Control Dialog
Once you have invoked an Excel call, you will see a dialog at the right of the screen, allowing you to control the
zoom, Excel properties, linking cells, and scale of the output trace from Excel:
174
WRXi-OM-E Rev C
OPERATOR’S MANUAL
Entering a File Name
If you uncheck the New Sheet checkbox, you can enter the file name of an existing file.
•
The Create Demo Sheet button opens a default Excel spreadsheet.
•
The Add Chart button adds charts of your waveforms on the spreadsheet. You can go into Excel and create
as many charts as you want.
Organizing Excel sheets
The Cells tab allows you to organize your Excel chart. When placing the components in the sheet, be careful to
avoid over-writing needed information, especially when you are using multiple input waveforms. As depicted here,
the instrument panel has been pasted over the Excel sheet.
There are three arrays of data for the three waveforms: up to two inputs and one output. There are corresponding
small arrays of information about each trace.
WRXi-OM-E Rev C
175
WAVERUNNER XI SERIES
Setting the Vertical Scale
The vertical scale of the output waveform from Excel may be set in three ways:
Automatic
For each acquisition, the instrument fits the waveform into the grid.
Manual
For one acquisition, click Find Scale; the instrument fits the current waveform into the grid. All
subsequent acquisitions will use this scale until you make a change.
From Sheet
The scale is taken from the specified cells in the Excel sheet, H2 through H10 in the example
above, where cell H2 was specified as the top of the data set, depicted as follows.
Trace Descriptors
The next figure explains the meanings of the descriptors for each trace.
Multiple Inputs and Outputs
If you invoke two or more instrument parameter functions or waveform functions that call Excel, you will find that
they all refer to the same spreadsheet by default. Thus, your spreadsheet can use the data from several
waveforms, and you can derive many different combinations of output parameters and waveforms, including
some of each, from your spreadsheet. You only have to be careful about the positioning of your cell ranges within
the sheet so that no conflicts occur.
Because filling cells in the spreadsheet is a relatively slow process, all unwanted sources (inputs) should be left
disabled (unchecked). For example, if you want one waveform and two parameters derived from the data of three
waveforms, you can have one function with both sources enabled, one with one source enabled, and one with no
sources enabled. The alternative is to use one input in each function.
176
WRXi-OM-E Rev C
OPERATOR’S MANUAL
Examples
Simple Excel Example 1
In this example we use Excel to invert or negate a waveform. The first figure shows a part of the screen. The
upper trace is the original signal. The lower is the result from Excel.
•
The dialog is the one that controls the location of the data in the Excel worksheet.
•
The input data are in columns A and B (though, only the first is used) and the output is in column C. All have
been set to start at row 2, allowing space for a title in row 1.
•
Columns D, E and F contain the headers for the three waveforms. These are the set of numbers that provide
the description of the oscilloscope settings, such as vertical scale and offset, and number of samples.
WRXi-OM-E Rev C
177
WAVERUNNER XI SERIES
In the following figure, the panel has been pasted onto the Excel sheet for comparison:
To get the output values in column C, we set C2 = - A2 and copy this formula down the column. This is the only
action needed in Excel, and can be seen in the next figure:
178
WRXi-OM-E Rev C
OPERATOR’S MANUAL
Simple Excel Example 2
In this example we use Excel to invert or negate a waveform. The first figure shows a part of the instrument
screen. The upper trace (C1) is the original signal. The lower trace (F1) is the result calculated in Excel and
displayed on the screen.
The input data is in columns A and B (though by default, only a single input/column is used), and the output is in
column C. All have been set to start at row 2 (which allows for a header in row 1).
Create this waveform by doing the following:
1. Ensure that your acquisition has no more than 64 kpts (the Excel calculation limit)
2. Choose a function, and select ExcelMath as Operator1 for the function. Excel will open automatically in the
background.
3. Choose File, Minimize from the menu bar to minimize the instrument display and open the Excel program.
WRXi-OM-E Rev C
179
WAVERUNNER XI SERIES
Now, create your formula for each data point in column A (in this case, our formula for cell C2 is –A2, copied for
the entire column), as shown here:
4. Retrigger the oscilloscope (if it is not currently triggering)
5. Return to the program
Note that the only action that was needed in Excel was to create the formula in column C for each data point in
column A. The instrument automatically opens Excel, puts the waveform data in the correct columns, and returns
the calculated data back to the display as the chosen F trace. This Excel-calculated trace can have further
measurements or math calculations performed on it, if desired.
You can also create a chart of the data in Excel automatically and view the data there. Simply press the Add
Chart button in the instrument's Excel dialog and a chart of the input (top chart) and Excel calculated output
(bottom chart) will be automatically created in the spreadsheet. The chart will be updated automatically as the
oscilloscope is triggered.
180
WRXi-OM-E Rev C
OPERATOR’S MANUAL
Exponential Decay Time Constant Excel Parameter (Excel Example 1)
This example calculates the time constant of an exponentially falling pulse, such as the light output of a phosphor.
The first figure shows a typical pulse, including pseudo-random noise, generated by a VBScript.
The pulse was generated by a formula of the form e(1 – t/TC1) * e-t/TC2, where TC1 and TC2 are time constants, The
requirement is to measure the time constant TC2, using the portion of the trace where TC1 has negligible effect.
This was done using Function F1, which is not a part of the measurement process.
For the actual measurement, Parameter P1 was set up as an Excel call. In Excel, the selected portion of the trace
was converted to logarithms, and the Excel function SLOPE was used, as shown here.
Here we see the input data in column B (with a time scale in A) created using the contents of cell F9, Horizontal
Per Step. The logarithmic data are in column D, with the time scale repeated in C. The output appears in cell H3,
using the formula =1/SLOPE(D21:D51,C21:C51).
WRXi-OM-E Rev C
181
WAVERUNNER XI SERIES
Gated Parameter Using Excel (Excel Example 2)
This example calculates a parameter of a waveform, in a region of interest defined by the leading edges of two
pulses in a separate waveform.
This figure shows the instrument screen:
The traces were made using VBS scripts in functions F1 and F2, based on pseudo-random numbers to provide
noise and varying pulse widths. Randomize Timer: Randomize Timer was used in both scripts to ensure that
successive acquisitions produced different data. Script F1 generates pulses with widths that are multiples of a set
clock period. F2 generates one pulse in the first half of the time window, and one pulse in the second half. Both
pulses are constrained to coincide with the clock pulses of F1. F1 and F2 are used here only as simulations and
are not part of the measurement process, which only uses P1.
The call to Excel is made through Parameter P1.
The next figure shows a part of the Excel workbook.
Here we see the gated waveform that has been created in Excel. The Mean parameter during the region of
interest (ROI) is placed in cell H3.
182
WRXi-OM-E Rev C
OPERATOR’S MANUAL
How Does this Work?
The amplitude of the signal is about 0.3 volts, and the screen height is 0.4 volts, as derived from cells F7 and Fx.
A threshold value for amplitude was calculated by placing 0.5 * (Fy – Fx) in cell A4.
Remember that in the instrument the sources were defined to be A10 and B10. This means that the first point on
the waveform will be read into A10, and, since the waveform has 500 points, the last point will be read into A510.
The same holds true for F2 and column B, since F2 is assigned as Source2, and data is defined to write into
column B starting with cell B10.
To create the gating function in column C, the cell C10 was given the following formula:
IF ( ( B10 – B9) > $A$4, 1 – C9, C9). This was copied down the column. Column D, the output column, is
simply A * C.
The output was defined as cell H3.
The required mean in cell H3 is given by SUM (D10 : D509) / SUM (C10 : C509), for a 500 point waveform.
Correlation Excel Waveform Function (Excel Example 3)
This example uses an Excel waveform function to examine the cross-correlation between two signals, which are
both noisy sinusoidal segments. The correlation trace is, of necessity, shorter than the input traces.
The noise was generated using pseudo-random numbers. Randomize Timer was included in the VBScript to
ensure that the two traces differed, and that subsequent acquisitions differed. Functions F1 and F2 are included
only to simulate signals, and are not part of the measurement process, which is performed by F3.
WRXi-OM-E Rev C
183
WAVERUNNER XI SERIES
This example used the CORREL (Array1, Array2) function of Excel, as follows:
Multiple Traces on One Grid (Excel Example 4)
This example shows how you can place multiple traces in one picture, with only two operations in an Excel sheet.
Depicted below is an example from an Excel spreadsheet.
Here is an original instrument trace.
The method is very simple. First, the waveform is transferred to an Excel spreadsheet by means of an instrument
Excel call. Second, two operations are needed in Excel: placing a simple formula in one cell, and copying that
formula into a range of cells.
184
WRXi-OM-E Rev C
OPERATOR’S MANUAL
The required Excel formula is shown as follows:
In fact, the simple expression B374 + 0.02 comprises several components. The original instrument trace is in
column B, and the plot is required to start at cell B134. The traces repeat at intervals of 250 cells. Let us call this
interval R. If we require a horizontal displacement D, then in cell CN we write B(N + R – D). In this example D is
10. Finally we may want a vertical displacement V, and we write B(N + R – D) + V. In this example, V is 0.02. D
and V can be zero if required, as depicted below. All that remains is to copy the formula to the required range of
cells.
WRXi-OM-E Rev C
185
WAVERUNNER XI SERIES
Using a Surface Plot (Excel Example 5)
Writing VB Scripts
VBScripting is one of the custom features of your instrument. Others include the ability to work with programs
such as Excel, Mathcad and MATLAB.
Types of Scripts in VBS
The instrument's VBS provides two types of script.
The Waveform Function script allows you to take the data from one or two traces and make a new trace whose
values may depend on the values of the input trace.
The Parameter Function script also takes in the data from one or two traces, but it only has one output. This
output is the zeroth element in the output array. It appears as a parameter value on the instrument's screen. The
remainder of the array is currently not used, and is not accessible.
Within both types of script, you can call Excel.
186
WRXi-OM-E Rev C
OPERATOR’S MANUAL
Loading and Saving VBScripts
From the editing panel you can save your script and you can load a previous one. Should you forget to save a
script, please note that when you save your setup, it has your current scripts embedded in it. Therefore it is a
good idea to save your setup frequently. It is worth saving the script separately as well, because it is saved in a
suitable format for printing or off-line editing with Notepad. Note that in both these examples the input data are
referred to as InResult.DataArray. You can also write InResult1.DataArray and InResult2.DataArray, which refer
to the two input traces. InResult.DataArray always refers to input trace 1. These remarks hold for any script that
you write.
EXAMPLE WAVEFORM FUNCTION SCRIPT: SQUARE OF A WAVEFORM
' Example script to produce a waveform
This example calculates the square of
the input waveform.
OutResult.Samples = InResult.Samples ' Visible trace length + 1
' Note that a trace of nominal length 1000 comprises data numbered from
' 0 to 1001. The 1001st point is not visible, so you
' normally use points 0 to 1000,
' giving 1001 points and 1000 intervals between points.
startData = 0
endData = OutResult.Samples
LastPoint = endData - 1 ' because the last point is invisible.
ReDim newArray(OutResult.Samples) ' to store the results
unscaledData = InResult.DataArray(False)
' InResult.DataArray(False) provides
' integer data from -32768 to 32767.
' InResult.DataArray(True) provides real data
' in the same physical unit as the vertical scale of the input trace.
ScaleFactor = 1.0 / 32768 ' to make the trace fill the screen.
For i = 0 To LastPoint
newArray(i) = ScaleFactor * (unscaledData(i)) ^ 2
Next
OutResult.DataArray(False) = newArray ' signed long integer data output
EXAMPLE PARAMETER FUNCTION SCRIPT: RMS OF A WAVEFORM
' Example script to produce a parameter.
' This script calculates the root mean square
' of the input waveform.
' Note that a trace of nominal length 1000 has data from
' 0 to 1001. The 1001st point is not visible, so you
' normally use points 0 to 1000,
' giving 1001 points and 1000 intervals between points.
startData = 0
WRXi-OM-E Rev C
187
WAVERUNNER XI SERIES
endData = InResult.Samples
LastPoint = endData - 1 ' because the last point is invisible.
ReDim newArray(InResult.Samples) ' to store the results
unscaledData = InResult.DataArray(True)
' InResult.DataArray(False) provides
' integer data from -32768 to 32767.
' InResult.DataArray(True) provides real data
' in the same unit as the vertical scale of the trace.
Total = 0
For i = 0 To LastPoint
Total = Total + (unscaledData(i)) ^ 2
Next
NewArray(0) = Sqr (Total / (LastPoint + 1)) Place the result in the zeroth element.
OutResult.ValueArray(True) = newArray ' integer data output
THE DEFAULT WAVEFORM FUNCTION SCRIPT: EXPLANATORY NOTES
InResult.Samples is the number of points in the incoming waveform.
InResult.DataArray(Boolean) (or InResult1.DataArray or InResult2.DataArray) is the array of input data. If the
Boolean is True you get scaled real data in the units of the trace. If the Boolean is false you get unscaled integer
data in the range -32768 to + 32767.
The value of InResult.Samples is the total number of data in a trace. It is two more than the nominal value given
on the screen. The first point DataArray(0), coincides with the left edge of the screen, apart from the wobble
caused by the trigger-to-sample clock difference. If the trace length is nominally 500, the right edge of the screen
coincides with DataArray(500), which is the 501st point. The last point, number 502, is just off the right of the
screen, and is never seen. That is why the loop in the script runs only to endData - 1.
OutResult.Samples is the number of data in the output trace, and is set to be the same as the number of data in
the input trace. If you set the output length less than the input length, you get a shorter trace, the remainder being
made of zeroes. If you try to set the output values to something illegal, you may find that a part of the trace retains
the values from a previous acquisition.
If you try to set something outside the bounds of an array, or you make some other error, or something overflows,
or you ask for something impossible, such as log(-13), the instrument tells you the line number, and the nature of
the problem. Other types of error may not be given the correct line number, for example, if "Next" or "End If" is
omitted, because VBS does not know where it should have been.
UnscaledData is simply a copy of the input data set.
ReDim newDataArray(OutResult.Samples) defines an array of data for use as a scratch pad. Dim is short for
Dimension, which is used in Visual Basic to declare a variable (even if it only has one element, in which case you
omit the size of the array).
InResult.DataArray(False) means that the data are signed integers in the range -32768 to 32767. False is a
Boolean value applying to the property Scaled. Scaled data are specified in the units of the vertical scale, such as
volts. You get these by putting "True" instead of "False". If you want to make a section of the output trace
invisible, you simply set the data values to full scale or bigger, top or bottom.
You can start with the unscaled data (False) as input, and then set the output data to scaled data (True), and you
can go from scaled to unscaled. Using scaled data, an overflow will make a picture like this:
188
WRXi-OM-E Rev C
OPERATOR’S MANUAL
You can also start with True and convert to False, but in this case overflows will cause an error message.
Anything after a single quotation mark on a line will not be used by the instrument. This feature is intended for
comments, for example
' This is a comment.
A = Amp * Sin(Omega * T) Calculate the output.
InResult.DataArray and OutResult.DataArray are only to be used as shown in the default scripts and in the
example scripts: you cannot refer directly to individual elements of these arrays. You have to use your own
arrays, in this example, unscaledData and newDataArray. You are not allowed to write statements like the
following:
Y = InResult.DataArray (17)
OutResult.DataArray (257) = Z
Some parts of the default script must not be changed because they are a part of the interface. These are
highlighted in the following script .
' TODO add your custom code here accessing OutResult and InResult objects
' Here's a small example that just inverts the waveform.
OutResult.Samples = InResult.Samples
startData = 0
endData = OutResult.Samples
newNumPoints = endData - startData
ReDim newDataArray (OutResult.Samples)
unscaledData = InResult.DataArray (False)
For i = 0 To endData - 1
newDataArray (i) = - unscaledData (i)
Next
OutResult.DataArray (False) = newDataArray _' only support raw data
The four highlighted quantities are parts of the interface. The names must be retained. Furthermore,
InResult.Samples and InResult.DataArray are inputs, and their values cannot be changed. OutResult.Samples
and OutResult.DataArray are outputs, and can be changed, but not directly through their individual elements.
WRXi-OM-E Rev C
189
WAVERUNNER XI SERIES
The default parameter function script: explanatory notes
The default parameter script is similar to the default waveform script, but there are subtle differences.
First, the size of the data array is the same as the nominal value: you cannot use or see the extra two points. So
"500 points" means just that: 500 points.
Second, the output looks like an array, but only element zero is currently used. You must copy your parameter
result into newValueArray(0). As with the arrays of the Waveform Script, you cannot refer directly to elements of
the input and output arrays. You may not write something like
OutResult.ValueArray (0) = P.
Note that the unit of the parameter is displayed as the same as the vertical unit of the trace, even if you have
squared the data, for example, unless you change the unit yourself.
To find out how to edit a parameter script, click here.
The default parameter script is shown below.
' TODO add your custom code here accessing OutResult and InResult objects
' Here's a small example that just inverts the waveform
numParam = InResult.Samples
ReDim newValueArray(numParam)
scaledData = InResult.DataArray
For i = 0 To numParam-1
newValueArray(i) = -scaledData(i)_' Change this to do something useful.
Next
OutResult.ValueArray = newValueArray 'only support raw data
Your parameter script should include something like this:
A. Do calculation to obtain your parameter value from the input data array.
B. newValueDataArray (0) = ParameterValue
C. OutResult.ValueArray = newValueArray
You can test this script using setup MeanDemoScriptApr2.lss.
You can edit scripts using Notepad, but you will not get any notification of errors.
You are not allowed to write OutResult.ValueArray(0) = MeanParameter.
InResult.DataArray and OutResult.DataArray are only to be used as shown in the default scripts and in the
example scripts. You cannot refer to, or modify, any individual element in these arrays.
190
WRXi-OM-E Rev C
OPERATOR’S MANUAL
Scripting with VBScript
SEPARATORS
The two separators in VBS are the colon : and the single quotation mark .
Using the colon, you can place two or more statements on a line, for example:
XMin = 0.0 : XMax = 800.0 : YMin = 0.0 : YMax = 600.0
There is also an implied separator whenever a new line is begun.
Using the quotation mark you can signify that the remainder of the line is a comment: non-executable material
that is usually used to clarify the workings of the script. For example:
RMSMax = 32767 / Sqr (2)
' RMS of the largest sinusoid that can be
' fitted into the screen in unscaled mode.
To continue a comment on to another line, another quotation mark is required on the new line.
Variable Types
VBS supports the following variable types:
Integer
signed 16 bit value in the range -32768 to 32767
Long
signed 32 bit value in the range -231 to +231 - 1
Single
real number or floating point number
Double
real number or floating point number
Boolean Boolean or logical value
String
string of characters
When making comparisons using real numbers, beware of testing for equality, because of rounding errors. It may
be better to apply a tolerance band. For Boolean, integers and strings, equality is valid.
You can use variables in VBS without declaring the type. The context may force an implicit type assignment. For
example, if the result of a calculation is of a different type from the defined type, the type may be changed. Always
set out calculations in such a way that type changes will not affect the final result in an undesirable or
unpredictable way. If you want to change the type of a variable or a result, use a conversion function that will
show others what you intend to happen. The conversion functions are CDbl, CInt, CLng, CSng, CStr.
Variable Names
Upper and lower case have no significance in VBS, either in variable names or in keywords (the names reserved
by the system), but it is a good idea to be consistent about the spelling of a variable name to avoid confusion. At
least 36 characters may be used in a variable name. These can include any combination of alphabetic and
numeric characters, and the underscore character. No other punctuation character may be used in a variable
name.
Do not use any of the following characters in a variable name:
!@&$#?,*.{}()[]=+-^%/~<>:;
Just use alphanumerics and underscore, for example: Example_Name
If you have to introduce constants, give them sensible names, just like variables. For example, do not write:
_If RMS < 23169 Then OutputY = Y
Its meaning may not be obvious to someone else.
It is better to write something like this:
FullScale = 32767
RootTwo = Sqr (2.0)
WRXi-OM-E Rev C
191
WAVERUNNER XI SERIES
MaxRMS = FullScale / RootTwo
.....
If RMS < MaxRMS Then . . . . .
But to keep your scripts fast, leave definitions like this outside your loops.
General usage
Note that white space has no effect, so you can introduce spaces for clarity, except of course within variable
names, function names and other keywords. Indenting control statements can be a great help in understanding a
program. For example:
For K = Kstart To Kstop
X = K * Sqr (3)
For N = NStart To Nstop
Y=N*N
If Y < FullScale Then
......
......
End If ' End of main calculation
Next ' End of N loop
Next ' End of K loop
If a section becomes very long, you could provide the end with a comment, to show where it comes from.
Arithmetic Operators
As with most other languages, the arithmetic operators are used as follows:
^
Exponentiation A ^ B = A B = A raised to the power
B
/
Division
\
Integer division A \ B = A divided by B, truncated to
next integer below
*
Multiplication
A * B = A multiplied by B
+
Addition
A + B = B added to A
-
Subtraction
A B = B subtracted from A
A / B = A divided by B
PLEASE NOTE THE FOLLOWING:
• If there is any possibility that you will be taking the exponent of a negative number, make sure to trap any
possible errors arising from such operations as trying to take the square root of a negative number. Logs of
negative numbers are forbidden also.
• If there is any possibility that you will be dividing by zero, make sure to trap this.
• There are two ways of dealing with these types of problem. One is to prevent it happening by making
suitable tests before the calculation is performed. The other is to let it happen, and use an error handling
routine. This will be discussed later.
• Normally in VBScript you will know the range of the data, since all the incoming data are, by definition,
integer (unscaled data) or real (scaled data), and they must fit into the screen of the instrument.
192
WRXi-OM-E Rev C
OPERATOR’S MANUAL
Results of Calculations
Sometimes you may see a statement like this:
A = A * A * (Cos (A) + Sin (A) )
The program takes the quantity represented by A and performs all of the following operations, using that original
value:
• Multiply A by itself.
• Calculate the cosine of A.
• Calculate the sine of A.
• Add the cosine and the sine together.
• Multiply that result by the square of A.
At this point, the quantity represented by A has not been changed. Only at the end of the calculation is the final
value placed in the memory location labeled A.
Note that you can write more than one statement on a line, separated by colons, like this
A = B * Cos (34 * Theta) * Sin (55 * Theta) : B = A * A + Z * Z
Order of Calculations
Operations are performed in the following order:
• Contents of brackets
• Exponentiation
• Division and multiplication
• Addition and subtraction
If there is any doubt as to how the calculation will be done, use brackets. These will also make the order of the
calculations clear to any reader of the program, which is desirable if you are to give it to a customer, who will want
to know what was intended.
Here are some examples of the uses of brackets:
Brackets are worked out before any other operations are performed.
Use brackets to force the result you want, and also to clarify a calculation.
A 1 1 1 1 1 1 1 1 255 0 1 0 1 1 0 1 0 90
(B OR C) AND (D OR E)
B 1 1 1 1 0 0 0 0 240 0 0 0 0 0 0 0 0 0
B OR (C AND D) OR E
C 1 0 1 0 1 0 1 0 130 1 1 1 1 1 0 1 0 250 B OR (C AND (D OR E))
D 0 1 0 1 0 1 0 1 85
0 1 0 1 1 1 1 1 95
((B OR C) AND D) OR E)
E 0 0 0 0 1 1 1 1 15
F 00000000 0
A 7
315 A * B * (C / D) * E * F
B 6
8.75 A * B * C / (D * E * F)
C 5
35
A * B * (C / (D * E) ) * F
D 4
E 3
F 2
Check these results to see whether any errors, deliberate or otherwise, have been introduced.
WRXi-OM-E Rev C
193
WAVERUNNER XI SERIES
These results are from file Brackets.Xls. You can make a copy of that file in order to experiment with different
combinations of brackets.
VBS Controls
Do
Do
Do
....
....
Loop
Loop Until . . . .
Do Until
Do While
....
....
Loop While
Exit Do
....
Loop
Loop
For . . . Next
Exit For
GoTo__This is not allowed in instrument VBS.
If . . . . Then . . . . _' On one line__
If . . . Then
ElseIf . . . Then
End If
If . . . Then . . . End If__
If . . . Then . . . Else . . . End If
Select Case
....
End Select
While
....
Wend
Choose the construction that best satisfies the requirements of speed and clarity.
The construction GoTo LabelledStatement is available in many languages, including VBA, but not in VBS. GOTO
is not allowed in VBS.
IF . . . Then . . . Else . . . End If
A very simple example:
If A >= 0 Then B = Sqr (A) 'Take the square root of A if A is not negative.
If A + B < C + D Then E = F : G = H_ 'No End Is needed if all on one line.
If you need to perform a longer procedure, make this construction:
If A >= 0 Then
B = Sqr (A)
C = 32766 * Sin ( TwoPi * B / PeriodOfSinusoid)
End If
194
' End If is needed to terminate the construction.
WRXi-OM-E Rev C
OPERATOR’S MANUAL
The If statement is very often used with the following Boolean expressions:
A>B
A is greater than B
A >= B
A is greater than B or equal to B
A=B
A is equal to B
A<B
A is less than B
A <= B
A is less than B or equal to B
A <> B
A is not equal to B
These statements are not like the usual program statements, such as A = B. These statements are Boolean
(logic) statements, which can take the values True or False. You may even see things like "If A Then B", which
means that if A is True, B gets done.
In the first example, if A is negative, we might want to write something like this:
If A >= 0 Then
B = Sqr (A)
Else
B=0
End If
and in fact you can make some very complex constructions using If, as in the examples below:
If A < 0 Then
If A < - 1 Then
Z = 17
Else_
Z = 31
End If
Else_
If A > 3 Then
Z = 63
Else
Z = 127
End If
End If
If A > 0 Then
If B > 0 Then
Z=Y
End If
End If
This is equivalent to:
If ( (A > 0) And (B > 0) ) Then
Z=Y
WRXi-OM-E Rev C
195
WAVERUNNER XI SERIES
End If
Summary of If . . . . Then . . . . Else
If Boolean Then AnyVBScriptingOnOneLine
If Boolean Then
AnyVBScriping
End If
If Boolean Then
AnyVBScripting
Else
AnyOtherVBScripting
End If
If you write a list like this, all the Booleans will be evaluated, whether you want that or not:
If A > 9 Then VBScripting1
If A > 7 Then VBScripting2
If A > 6 Then VBScripting3
If A > 4 Then VBScripting4
If A > 3 Then VBScripting5
If A > 1 Then VBScripting6
Be very careful when testing for equality. There will be no trouble with Integers, Long Integers, and Strings, but
Real numbers are different. Because they have so many significant digits, values that should be equal, may differ
minutely after a computation. It is safer with Real numbers to test using a tolerance band.
File for this example: IfThenElse.xls
If you find that you are building up a rather complicated set of Ifs, you might want to consider the Select Case
construction.
Select Case
This is a very powerful construction, which is also easy to understand when written out. It is best for Integers and
Strings, where exact values are always obtained. Here is a simple example:
Select Case K
Case 7 : Y = 6 : Z = 3
Case 7 : Y = Sqr (Sin (A) ) : Z = Sqr (Cos (A) )
Case N : Z = Y + X
Case Else :
End Select
Case N assumes that the value of N has already been set. Case Else is included to cover other cases, whether
foreseen or not. It should always be included.
You can also provide lists of values.
Select Case K
Case 1, 2, 3, 5, 8, 13 : Y = 55 : Z = 89
Case 4, 9, 16, 25, 36 : Y = Sqr (Sin (A) ) : Z = Sqr (Cos (A) )
196
WRXi-OM-E Rev C
OPERATOR’S MANUAL
Case 7, 15, 31, 63, 127 : Z = Y + X
Case Else : Z = 3
End Select
Case N assumes that the value of N has already been set. Case Else is included to cover other cases, whether
foreseen or not. It should always be included.
This is very much neater than a string of Ifs and Elses, but remember: you cannot use Select Case unless you are
sure of exact equality, which allows you to compare integers and strings only. You cannot put Case > 5, for
example. File for this example: SelectCase.Xls
Summary of Select Case . . . . End Select
SelectCase VariableName
Case Alist : VBScriptingA
Case Blist : VBScriptingB
....
Case Else : VBScriptingElse_ VBScriptingElse can be empty.
End Select
Do . . . Loop
This construction is useful when you do not know at programming time how many times the loop will be executed.
Here are some examples:
Do
AnyVBSCalculation
Loop Until D > Pi
Do Until Z < Y
AnyVBSCalculation
Loop
Do
AnyVBSCalculation
Loop While D <= Pi
Do While Y >=Z
AnyVBSCalculation
Loop
These constructions enable you to make the test before or after the calculation. If before, the calculation might not
be done even one time, if the condition for terminating were already true. With the condition at the end, the
calculation is done at least one time.
Sometimes you might want to exit the loop from somewhere inside: for example, if some kind of problem is
looming, such as the logarithm of a negative number.
For this case, you can use If . . . . Then Exit Do.
To make a pause of 10 seconds you can write:
NewTime = Timer + 10.0
Do Loop Until Timer >= NewTime
where Timer is a clock function in the PC, which has a resolution of one second.
WRXi-OM-E Rev C
197
WAVERUNNER XI SERIES
Example file for these constructions: DoLoops.Xls
While . . . Wend
This is similar to Do While . . . Loop. You can write things like:
While ( (A > 2) And (C < 92677663) )
AnyVBCalculation
Wend
For . . . Next
Sometimes you know, or you think you know, the number of times that you want to do a job. For this case a For
loop is ideal, especially when you have an array of numbers to work with.
Examples:
For K = 0 To Total
HistogramBin (K) = 0
Next
Omega = TwoPi / Period
For N = 0 To Period
Y (N) = A * Sin (Omega * N)
Next
Be careful about changing the counting variable in any loop. You can do this to terminate the loop early (but Exit
For is better), but you could also prevent it from terminating at all.
For emergency exit, you can use Exit For. For example:
For K = 0 To Total
If HistogramBin(K) = 0 Then Exit For
AnyVBScripting
Next
It is possible to make a For loop with steps greater than 1, as in the following example in which K takes the values
3, 7, 11, 15, . . . . 83.
For K = 3 To 82 Step 4
AnyVBScripting
Next K
You may place loops inside one another (nested loops), but they must all use different control variables. Example:
For K = 0 To N
VBScriptingK
For L = - 7 To 17
VBScriptingL
For M = S To T
VBScriptingM
Next
Next
198
WRXi-OM-E Rev C
OPERATOR’S MANUAL
Next
VBS keywords and functions
The ones in italics do not apply to the instrument.
+
Add two values or concatenate two strings.
-
Subtract two values.
*
Multiply two values.
/
Divide two values.
\
Divide two values to obtain an integer result
Abs
Make absolute value.
Asc
Make ASCII value of a character.
Atn
Make tan-1 of a value. Result in range from -π /2 to +π /2 radians.
Cdbl
Convert a value to double precision floating point.
Chr
Create a character from an integer in range 0 to 255.
Cint
Convert a value to nearest integer in the range -32768 to +32767
Clng
Convert a value to nearest long integer in the range -231 to +231 - 1.
Close
Close a file.
Cos
Make the cosine of an angle expressed in radians.
Csng
Convert a number to single precision floating point.
Cstr
Convert a variable to a string.
Exp
Raise e to the power of the input.
Get
Get a value from a file.
Input
Get some ASCII data from a file.
Instr
Find the position of a string in a longer string.
Int
Convert to nearest integer below the input value.
Left
Take some characters at the left end of a string.
Log
Take the natural logarithm of a positive value.
Ltrim
Remove spaces at the left end of a string.
Mid
Take or insert some characters in a string.
Mod
Take the modulus of a value in terms of another value.
On Error
Take some action if an error occurs.
Open
Open a file.
Print
Send some ASCII data to a file.
Put
Randomize
Send some data to a file.
Randomize Timer re-seeds the pseudo-random number generator.
Read
Read from a file.
Right
Take some characters at the right end of a string.
WRXi-OM-E Rev C
199
WAVERUNNER XI SERIES
Rnd
Make a random real number in the range from 0.0 to 1.0
Rtrim
Remove spaces from right hand end of a string.
Sin
Make the sine of an angle expressed in radians.
Sqr
Make the square root of a positive number.
Str
Make a string from a numerical value.
Timer
Time since midnight in seconds, with a resolution of one second.
Trim
Remove leading and trailing spaces from a string.
Val
Get the ASCII value of a string beginning with numerical characters.
Other VBS Words
Const
Dim
Redim
Define a constant value.
Dimension a variable.
Dimension a variable again.
Boolean
Boolean variable
Double
Double precision real variable.
Integer
Integer in the range -32768 to + 32767
Long
Long integer in the range -231 to + 231 - 1
Single
Single precision real variable
String
String variable
And
Or
Logical AND
Logical OR
To make a bit-by-bit comparison, logical constructions can be used with variables, as in A and B, or with tests
such as If A > B Then . . .
Functions
These are mainly of the form C = F (A), where A is the argument, or input to the function.
Abs
Abs (A) calculates the absolute value of an integer or a real number, so the result is always
positive or zero. A can be any number in the range of the VB system.
Atn
Atn (A) calculates the angle of which A is the tangent. Because infinitely many angles can have
the same tangent, the output of Atn always lies in the range minus π / 2 to plus π / 2. The input
can be any positive or negative value in the range of the VB system.
CDbl
CDbl (A) calculates a double precision real variable, equal to A.
CInt
Cint (A) calculates the integer value nearest to A, which can be any acceptable VBS number.
Cint (-7.4) = -7. Integers are signed 16-bit values in the range -32767 to + 32767.
CLng
Cos
CSng
Exp
200
CLng (A) calculates the nearest long integer to the value A. Long integers are signed 32-bit
values in the approximate range -21.5 M to + 21.5 M.
Cos (A) calculates the cosine of any integer or real number, giving an output that is never
greater than plus one or less than minus one.
CSng (A) calculates a single precision real variable equal to A.
Exp (A) calculates the value of eA.
WRXi-OM-E Rev C
OPERATOR’S MANUAL
Int
Cint (A) calculates the integer value next below A, which can be any acceptable VBS number.
Int (-7.4) = -8.
Log
Log (A) calculates the natural logarithm (to base e), of any acceptable VBS number greater than
zero. A negative number or zero will create an error.
To calculate Log10(A), use Log10(A) = Log(A) / Log(10)
Mod
A Mod (B) calculates the modulus of A, which is the remainder after A has been divided by B.
34 Mod 8 = 2. 34 Mod 55 = 0. -34 Mod 13 = -8. 21 Mod -8 = 5.
Randomize
Calculates a new seed for the pseudo-random number generator.
Randomize Timer uses the real-time clock for this purpose.
Sin
Sin (A) calculates the sine of any integer or real number, giving an output that is never greater
than +1 or less than -1.
Sqr
Sqr (A) calculates the square root of any integer or a real number that is not negative. If A is
negative, an error will occur.
Timer
Time since the previous midnight in whole seconds.
Hints and Tips for VBScripting
Set the trigger to Single or Stopped if you need to do a lot of editing: it is faster.
Before starting a script, remove any existing scripts that you do not need. This is because errors in an existing
script will give you error messages, even if your current script is perfect. And an existing good script may develop
a fault if you change the setup. For example, you might change the vertical scale or the memory length and get an
overflow if you did not guard against it in the script.
When starting a script, make sure that you have chosen the right kind: function or parameter. You can get some
very frustrating problems if you are in the wrong mode. You can cut and paste the VBS statements if you discover
this error.
If your calculation requires a long memory, development might be quicker if you test the principles on a shorter
trace at first.
Note that the pseudo-random number generator is reset at the start of a script. If you want a different set of
pseudo-randoms every time, put Randomize Timer in the program, to be run once, before any pseudo-randoms
are generated. You can use this instruction to re-seed the generator at any time during execution.
Do not put the final statement in a loop, hoping that you can see a progressive result as some parameter
changes. No output will be seen on the screen of the instrument until the script has been completely run and
quitted, so only the final result will appear. If the loop runs many times, you will think that the oscilloscope has
hung up.
If you want a For loop, end it with "Next" and not "Next X".
If you make a script that takes a long time to run, go back to the default setup before quitting or powering down, or
you will have a long wait next time you power up.
Always use a recursive calculation when this will speed things up.
Keep everything outside a loop that does not have to be inside, to speed things up.
Make your scripts clear, not only by indenting and commenting, but by structuring neatly as well.
Sometimes it might be easier to develop your script in Excel VBA (remembering that VBA is not identical to VBS),
so that you can display intermediate results. If you do this, note that you can read from a cell or write to it using
statements like these:
A = Worksheets("Sheet1").Cells(Row, Column).Value
Worksheets("Sheet1").Cells(Row, Column).Value = B
WRXi-OM-E Rev C
201
WAVERUNNER XI SERIES
Note that in VBS, after you have corrected an error and clicked on "Apply," the error message may go on flashing
for a few seconds, or a few acquisitions, before being erased. Look for the "Script OK" message. Be patient
before assuming that you still have a bug.
If your calculation requires data to be used at some other horizontal positions than their original ones, make sure
that your algorithm does not try to send data to non-existent array positions, that is, beyond the edges of the
screen. You may have to truncate your output trace, as happens with the instrument's Enhanced Resolution and
Boxcar functions.
No output will emerge from a script until you press Apply.
No output will emerge from a script until it has received an input. This includes the case where the input data are
not used in calculating the output data. So you must have had at least one acquisition before you see anything.
Because you can introduce undeclared variables at any point in a calculation, VBS does not check your spelling.
You can make a portion of a trace disappear if you set the values to 32767 or -32768.
You can highlight a section of a trace by making the points alternately too high and too low by a suitable amount.
Providing the memory length is not too short, the compaction algorithm will give the effect of a thicker trace.
The lengths of the output trace and the input trace need not be the same. You can even make the output trace
longer than the input trace, but you will need to unzoom it to see it all. This feature can be used to avoid
compaction problems with non-linear horizontal scales. It can also be used to show several versions of a function
at the same time, without having to set up a separate script for each one.
If your program structure is complicated, consider typing all the IFs, ELSEIFs, ENDIFs, FORs, NEXTs, etc and
then clicking Apply. You wont get any output, but the system will tell you if the structure is acceptable. Then you
can insert the actual program statements.
Always try to make the script as independent as possible of variables such as V/Div, T/Div, and memory length,
unless that would make it harder to understand. If so, give some values as examples, and explain how the script
would have to change if the variables changed.
Errors
The instrument VBS tries hard to help you when errors occur.
Errors may be of two main types:
1. The script may not be usable because the interpreter cannot construct a logical structure from it.
2. The script may be usable, but may fail while running because an incomputable function has been requested.
Sometimes the line number given for an error is wrong. This can happen when the error is of this general
type:
1. Missing "Next" Missing "End If"
2. Extra "Next" Missing "Until" etc.
This happens because VBS cannot know where you should have put the statement.
If at some point during the calculation of an output array, a value goes outside the allowed range, the calculation
will stop, and you will see the new values up to the point of the stoppage. To the right of that point, the trace will
display the previous values. In fact, if you deliberately recalculate only a part of a trace, you can have a mixture of
new and old values.
202
WRXi-OM-E Rev C
OPERATOR’S MANUAL
In the following figure is a type of error message that you may see if one of your calculations has tried to set a
value outside the range -32768 to +32767. It takes extra time to guard against this, but unless you are sure that it
will not happen, you need some kind of check. In the example on the next page, the red trace has gone outside
the allowed range at the beginning, resulting in the message at the bottom of the instrument screen: This array is
fixed or temporarily locked: OutResult.DataArray.
Error Handling
Note that the construction OnError GoTo Label: is not allowed in VBS. In fact no GoTos or labels are allowed.
Therefore there is no way for you to provide handlers to deal with errors and exceptions. You must be aware of all
possibilities at all points in your program, and you must either be certain that errors will not occur, or you must
take action to ensure that they do not.
Examples:
Sqr
You cannot take the square root of a negative
number.
Log
You cannot take the log of zero or of a negative
number.
A/B
You cannot divide by zero.
Array
You cannot use an index outside the bounds of an
array.
Size
Unscaled data cannot go outside the range -32768
to 32767.
If there is any possibility that any of these might occur, take steps to deal with this before it can happen.
For example, you may write some kind of generator of pseudo-random statistical values. If these belong to a
distribution that in principle has an infinite range, or a finite range which is wider than the signed 16-bits allowed,
check each value. If a value falls outside the range, you could set it to the maximum or generate another
example.
WRXi-OM-E Rev C
203
WAVERUNNER XI SERIES
You can, however, use one of the following:
On Error Resume Next
followed by some code that may make some attempt to deal with the problem, or at least to allow execution to
continue.
On Error GoTo 0
This cancels On Error Resume Next_
Speed of Execution
To maximize the speed of execution of a script, the most important thing you can do is to minimize the number of
operations that are performed inside loops. Anything done once only is unlikely to be an important source of
delay. Please note that VBS is much slower than the internal computations of the instrument, so do everything
you can to save time, unless time is irrelevant to the application.
Using an array element takes longer than using a single variable. Here is an example:
For K = 1 to Total
If X (K) > X (K - 1) Then
Y = Cos (X (K) ) * Sin (X (K) ) * Sqr (X (K) )
End If
Next
To do the same thing we could also write this, using the index only once:
OldXK = X (0)
For K = 1 To Total
XK = X (K)
If XK > OldXK Then
Y = Cos (XK) * Sin (XK) * Sqr (XK)
OldXK = XK
End If
Next
VBS runs slower than the "internal" calculations, because the scripts are interpreted. This could be serious for
calculations where many operations are needed on each sample, such as convolution, correlation, and long
digital filters.
204
WRXi-OM-E Rev C
OPERATOR’S MANUAL
Scripting Ideas
What can we do in a VBS script that we cannot do with the normal instrument functions? Here are some
possibilities.
•
Create a new function that acts on waveform values.
•
Create a new parameter.
•
Create a new form of non-linear vertical scale.
•
Create a new form of non-linear horizontal scale.
•
Move some or all data horizontally, including reflections.
•
Combine data to form digital filters.
•
Show several function results side by side.
•
Show several function results interleaved.
You can even create output data that are not related to the input. The output data need not even be in the same
domain as the input data, because the system treats them as pure numbers. So you can create your own
transforms into the frequency domain, for example.
Example Waveform Script
Custom Window
Creating a window function for FFT calculations.
Example Parameter Scripts
Decay Parameter
Calculating the rate of decay of a damped sine.
Locating Pulses
Finding pulses in a pulse train.
Debugging Scripts
Until we have integrated a more comprehensive debugger for VBScript there is a workaround.
•
Download the Windows Scripting Debugger for Windows 2000 from here:
http://download.microsoft.com/download/winscript56/Install/1.0a/NT45XP/EN-US/scd10en.exe
•
Enable JIT (Just In Time) debugging by setting the following registry key
HKCU\Software\Microsoft\Windows Script\Settings\JITDebug = to 1 (DWORD value)
•
Place a Stop statement in your script.
When the Stop statement is executed the debugger opens and allows single-stepping, variable examination,
etc.
Using VBA or Visual Basic to debug VBScripts is not recommended since the language syntax for these three
variants of basic is slightly different.
WRXi-OM-E Rev C
205
WAVERUNNER XI SERIES
Horizontal Control Variables
InResult.HorizontalOffset
Double
precision
Time shift of input waveform on grid in units of horizontal scale
OutResult.HorizontalOffset
Double
precision
Time shift of output waveform on grid in units of horizontal scale
InResult.HorizontalPerStep
Double
precision
Time between successive samples in the input waveform
OutResult.HorizontalPerStep Double
precision
Time between successive samples in the output waveform
InResult.HorizontalUnits
String
Horizontal units of input waveform
OutResult.HorizontalUnits
String
Horizontal units of output waveform
InResult.Samples
Integer
Number of samples in input waveform
InResult.VerticalOffset
Double
precision
Vertical shift of input waveform on grid
OutResult.VerticalOffset
Double
precision
Vertical shift of output waveform on grid
InResult.VerticalPerStep
Double
precision
Difference between successive possible levels in the input
waveform memory
OutResultVerticalPerStep
Double
precision
Difference between successive possible levels in the output
waveform memory
Vertical Control Variables
1 / 65536 of vertical full scale
InResult.VerticalResolution
Double
precision
Difference between successive possible physical levels in the
input waveform
OutResultVerticalResolution Double
precision
Difference between successive possible physical levels in the
output waveform
1 / 256 of vertical full scale for channel waveforms
1 / 65536 of vertical full scale for math waveforms
InResult.VerticalUnits
String
Vertical units of input waveform
OutResult.VerticalUnits
String
Vertical units of output waveform
List of Variables Available to Scripts
FirstEventTime([out, retval] VARIANT * pVal); FirstEventTime([in] VARIANT newVal);
LastEventTime([out, retval] VARIANT * pVal); LastEventTime([in] VARIANT newVal);
UpdateTime([out, retval] VARIANT * pVal); UpdateTime([in] VARIANT newVal);
Details([in] BSTR strDetailsIID, [out, retval] VARIANT * pVal);
Status([out, retval] VARIANT * pVal); Status([in] VARIANT newVal);
ExtendedStatus([out, retval] VARIANT * pVal); ExtendedStatus([in] VARIANT newVal);
StatusDescription([out, retval] BSTR * pVal); StatusDescription([in] BSTR newVal);
DataArray([in, defaultvalue(TRUE)] BOOL arrayValuesScaled,
[in, defaultvalue(LEC_ALL_DATA)] int numSamples,
206
WRXi-OM-E Rev C
OPERATOR’S MANUAL
[in, defaultvalue(0)] int startIndex,
[in, defaultvalue(1)] int sparsingFactor,
[out, retval] VARIANT *pArray);
DataArray([in, defaultvalue(TRUE)] BOOL arrayValuesScaled,
[in, defaultvalue(LEC_ALL_DATA)] int numSamples,
[in, defaultvalue(0)] int startIndex,
[in, defaultvalue(1)] int sparsingFactor,
[in] VARIANT array);
HorizontalUnits([out, retval] BSTR *pVal); HorizontalUnits([in] BSTR newVal);
Samples([out, retval] int *pVal); Samples([in] int newVal);
HorizontalResolution([out, retval] double *pVal); HorizontalResolution([in] double newVal);
HorizontalPerStep([out, retval] double *pVal); HorizontalPerStep([in] double newVal);
HorizontalOffset([out, retval] double *pVal); HorizontalOffset([in] double newVal);
Sweeps([out, retval] int *pVal); Sweeps([in] int newVal);
HorizontalVariances([out, retval] int *pVal); HorizontalVariances([in] int newVal);
HorizontalVarianceArray([out, retval] VARIANT * pArray);
HorizontalVarianceArray([in] VARIANT array);
HorizontalFrameStart([out, retval] double *pVal); HorizontalFrameStart([in] double newVal);
HorizontalFrameStop([out, retval] double *pVal); HorizontalFrameStop([in] double newVal);
VerticalFrameStart([out, retval] double *pVal); VerticalFrameStart([in] double newVal);
VerticalFrameStop([out, retval] double *pVal); VerticalFrameStop([in] double newVal);
VerticalResolution([out, retval] double *pVal); VerticalResolution([in] double newVal);
VerticalPerStep([out, retval] double *pVal); VerticalPerStep([in] double newVal);
VerticalOffset([out, retval] double *pVal); VerticalOffset([in] double newVal);
VerticalMinPossible([out, retval] double *pVal); VerticalMinPossible([in] double newVal);
VerticalMaxPossible([out, retval] double *pVal); VerticalMaxPossible([in] double newVal);
VerticalUnits([out, retval] BSTR *pVal); VerticalUnits([in] BSTR newVal);
Communicating with Other Programs from a VBScript
The ability of The instrument to communicate with other programs opens up immense possibilities, both for
calculation and for graphics, making the assembly of reports relatively simple.
Communicating with Excel from a VBScript
Although there are direct instrument calls to Excel and other programs, you may wish to do this from a VBScript.
Here is an example:
OutResult.Samples = InResult.Samples
startData = 0
endData = OutResult.Samples
ReDim newData(OutResult.Samples)
USD = InResult.DataArray(False)
LastPoint = endData - 1
WRXi-OM-E Rev C
207
WAVERUNNER XI SERIES
Set ExcelApp = GetObject(,"Excel.Application")
ExcelApp.Visible = True
ExcelColumnA = 2
ExcelRow = 10
ExcelColumnB = 3
'Column where the data will appear in Excel
'Row where the data will start
' Column where the output data will appear in Excel
For K = 0 To LastPoint
ExcelApp.ActiveSheet.Cells("ExcelRow + K, ExcelColumnA ") = -USD(K)
Next
Once the data are in Excel, any Excel functions can be applied to the data. The results can be returned to the VB
script.
For K = 0 To LastPoint
NDA(K) = ExcelApp.ActiveSheet.Cells("ExcelRow + K, ExcelColumnB")
Next
Transferring data cell by cell is very slow, so it is better to do a block transfer.
Calling MATLAB from the Instrument
Calling MATLAB
Note: Load MATLAB version 6.5 just as you would on any PC. Once it is loaded, open MATLAB from the
desktop, then close it again, before you attempt to open it from the instrument application. This is to update the
registry.
MATLAB can be directly called from the instrument in two ways:
Using a function
F1 through Fx The number of math traces
available depends on the software options
loaded on your oscilloscope. See
Specifications.
MATLAB returns a
waveform
Using a parameter
P1 through Px
MATLAB returns a
parameter
In both cases, one call to MATLAB can use two separate waveforms as input, providing much greater computing
power than is available by calling MATLAB from a VBScript.
Note: If you do not place a semicolon ";" at the end of a line, MATLAB will show the calculated value in the
result window, significantly slowing down the processing rate. This feature is best kept for diagnostics.
208
WRXi-OM-E Rev C
OPERATOR’S MANUAL
How to Select a Waveform Function Call
The MATLAB Waveform functions are selected from the Select Math Operator menu. Please note that once you
have clicked on "MATLAB Wave" there will be a slight pause before MATLAB starts.
Source 1 and Source 2 are the waveforms that MATLAB will use.
The MATLAB Waveform Control Panel
Once you have invoked a MATLAB waveform call, you will see the zoom dialog at the right of the screen. Touch
the MATLAB tab to see a panel like this:
Touch Find Scale to make your output fit the grid, or use the text boxes to choose a scale.
WRXi-OM-E Rev C
209
WAVERUNNER XI SERIES
MATLAB Waveform Function Editor - Example
By touching Edit Code, you can reach the MATLAB Editor where you will see the default waveform function. If
you are familiar with MATLAB, you might prefer to launch MATLAB and create a MATLAB function that performs
your task. Your program in the instrument could then be a one-line call of your MATLAB function.
This is the default waveform function, with one important change – the semi-colon (;) has been removed from the
end of the line. If the semicolon is present, your function will run much faster, because the output values will not
be shown in MATLAB Response. With a long waveform, the time needed to display it could be quite long. The
response values can be useful during development and debugging. Any line without a semicolon will produce a
visible MATLAB Response.
From this panel you can save your code, load a previous code, and edit your function. A powerful feature of
MATLAB is that you can refer to an entire waveform as a vector. The two input waveforms are WformIn1 and
WformIn2, while the output is WformOut. You can also refer to individual samples, such as WformIn1(34), and
sequences of samples, such as WformIn(55:89)
You can write statements such as these:
WformOut(5) = WformIn(5)
WformOut(89) = WformIn(144)
WformOut(34:55) = WformIn(34:55)
WformOut(233:377) = WformIn(100:244)
210
WRXi-OM-E Rev C
OPERATOR’S MANUAL
This very simple example adds a rescaled copy of Channel 2 to a copy of Channel 1, and then rescales the result.
MATLAB Example Waveform Plot
If you touch the MATLAB Plot checkbox you will see a MATLAB plot like this one.
WRXi-OM-E Rev C
211
WAVERUNNER XI SERIES
How to Select a MATLAB Parameter Call
Menu position for MATLAB parameter call in Select Measurement menu.
The MATLAB Parameter Control Panel
Once you have invoked a MATLAB parameter call, a mini-dialog to the right of the main dialog will appear:
You can touch the MATLAB Plot checkbox if you want to see a plot in MATLAB as well as getting a result in the
instrument.
212
WRXi-OM-E Rev C
OPERATOR’S MANUAL
The MATLAB Parameter Editor
By touching Edit Code, you can reach the MATLAB Editor:
This simple example shows the MATLAB function Standard Deviation acting on input channel 1, and the result
would be shown in the MATLAB Response pane for an amplitude of 0.15 volt.
You can load an existing MATLAB program, using the Load Code button, and you can save the current program,
using the Save Code button.
If you are familiar with MATLAB you might prefer to launch MATLAB and create a MATLAB function that performs
your task. Your program in the instrument could then be a one-line call of your MATLAB function.
MATLAB Example Parameter Panel
WRXi-OM-E Rev C
213
WAVERUNNER XI SERIES
The next example calculates the ratio of the number of data points that are above a given level to the number of
points below the level, in this case one half of the amplitude.
Further Examples of MATLAB Waveform Functions
Negate the input signal.
Square the input signal.
Create pulses from a sinusoid.
214
WRXi-OM-E Rev C
OPERATOR’S MANUAL
Create pulses at the zero crossings of the signal.
Convolve two signals.
Creating Your Own MATLAB Function
The procedure is simple. Create a MATLAB function using any text editor, and save it as a MATLAB m-file by
giving it a name of the form Filename.m. Call the function using the MATLAB math editor or the MATLAB
parameter editor as appropriate. A simple example is shown below.
function out = negatewf(wf1)
% NEGATEWF changes the sign of all the data.
out = -wf1;
WRXi-OM-E Rev C
215
WAVERUNNER XI SERIES
CUSTOMDSO
Custom DSO
Introduction – What is CustomDSO?
CustomDSO, in its Basic mode, allows you to create DSO setups that can be called by the touch of a single
button. The recalled setups can themselves include calls to other setups. A very simple example would be a
toggle between two setups. Rings of three or more setups are possible, as are trees, or any other topology that
you need. Basic mode also allows you to recall VBScripts that can set up all or part of the oscilloscope and do
many other things.
Another more powerful feature is the PlugIn, which allows you to add your own ActiveX controls to a setup. These
controls are powered by routines written in Visual Basic. With ActiveX controls you can create your own user
interfaces to suit your own preferences. A large number of interactive devices are available: button, checkbox,
radio button, list box, picture box, and common dialogue box.
Invoking CustomDSO
CustomDSO can be invoked from the Analysis drop-down menu:
If CustomDSO is already in Basic mode, the following dialog will be displayed:
CustomDSO Basic Mode
The Basic CustomDSO mode offers eight Action buttons, each of which can call a different setup when touched.
The Action Definition dialog is used to enter a CustomDSO setup file name by means of the pop-up keyboard.
By clicking the checkbox
, the eight CustomDSO buttons will continue
to be available at the bottom of the screen after you close the CustomDSO dialog. Furthermore, they will appear
automatically each time the DSO is powered up.
216
WRXi-OM-E Rev C
OPERATOR’S MANUAL
Editing a CustomDSO Setup File
If the file does not exist, touch the Edit button
; a dialog will appear for you to create the file. If the
file does already exist, the Edit button enables you to modify it. The Edit button allows you to edit the file that is
named in the Setup file to recall field, and not the file of the setup that the instrument is currently in, unless these
happen to be the same.
In the example used here, three setup files were made, called CustomA.lss, CustomB.lss and CustomC.lss.
Fragments from all three are shown below.
1160 Set CustomDSO = XStreamDSO.CustomDSO
1161 ‘ CustomDSO Setup A.lss
1162 CustomDSO.ActionScript1 = “c:\LeCroy\XStream\CustomDSO\A.lss”
1163 CustomDSO.ActionEnable1 = False
1164 CustomDSO.ActionScript1 = “c:\LeCroy\XStream\CustomDSO\B.lss”
1165 CustomDSO.ActionEnable1 = True
1166 CustomDSO.ActionScript1 = “c:\LeCroy\XStream\CustomDSO\C.lss”
1167 CustomDSO.ActionEnable1 = True
1168 CustomDSO.ActionScript1 = “c:\LeCroy\XStream\CustomDSO\A.lss”
1169 CustomDSO.ActionEnable1 = False
1160 Set CustomDSO = XStreamDSO.CustomDSO
1161 ‘ CustomDSO Setup B.lss
1162 CustomDSO.ActionScript1 = “c:\LeCroy\XStream\CustomDSO\A.lss”
1163 CustomDSO.ActionEnable1 = True
1164 CustomDSO.ActionScript1 = “c:\LeCroy\XStream\CustomDSO\B.lss”
1165 CustomDSO.ActionEnable1 = False
1166 CustomDSO.ActionScript1 = “c:\LeCroy\XStream\CustomDSO\C.lss”
1167 CustomDSO.ActionEnable1 = True
1168 CustomDSO.ActionScript1 = “c:\LeCroy\XStream\CustomDSO\A.lss”
1169 CustomDSO.ActionEnable1 = False
1160 Set CustomDSO = XStreamDSO.CustomDSO
1161 ‘ CustomDSO Setup C.lss
1162 CustomDSO.ActionScript1 = “c:\LeCroy\XStream\CustomDSO\A.lss”
WRXi-OM-E Rev C
217
WAVERUNNER XI SERIES
1163 CustomDSO.ActionEnable1 = True
1164 CustomDSO.ActionScript1 = “c:\LeCroy\XStream\CustomDSO\B.lss”
1165 CustomDSO.ActionEnable1 = True
1166 CustomDSO.ActionScript1 = “c:\LeCroy\XStream\CustomDSO\C.lss”
1167 CustomDSO.ActionEnable1 = False
1168 CustomDSO.ActionScript1 = “c:\LeCroy\XStream\CustomDSO\A.lss”
1169 CustomDSO.ActionEnable1 = False
The text in green following a single quotation mark is a VBS comment and causes no action.
The text in red contains the path and name of the setup file associated with the numbered button. This setup will
be called when the button is pressed.
The Boolean (in blue) decides whether the action button will invoke the setup or remain inactive.
For example, in setup B, A.lss and C.lss can be invoked, but not B, which is already in place.
As you see from the line numbers in the program fragments, the setup files are rather long because they include
all the information needed to set the DSO to the required state. But if you want to make a very short file that
changes only a few variables (for example, the action button settings) you can make a file that includes only the
relevant instructions. This usage assumes that the remainder of the DSO is already in the required state. This is
an example of the complete compatibility of the instrument's software. The same commands can be used in
setups, in scripts, or in remote control commands in external programs, whether resident in the instrument or in
an external computer.
Creating a CustomDSO Setup File
If you touch the Edit button
file, you will see a message like this:
when the Setup file to recall field contains the name of a non-existent
If you then touch Yes, the DSO will display a file like this:
' XStreamDSO ConfigurationVBScript ...
' Created by CustomDSO ...
On Error Resume Next
set dso = CreateObject("LeCroy.XStreamDSO.1")
' dso.Display.GridMode = "Dual"
' dso.Acquisition.C1.VerScale = 0.1
' dso.Acquisition.Horizontal.HorScale = 1e-6
' dso.Acquisition.TriggerMode = "Auto"
You can add to this fragment any commands you need.
218
WRXi-OM-E Rev C
OPERATOR’S MANUAL
CustomDSO PlugIn Mode
This is the mode in which CustomDSO really shows its power. You can insert any ActiveX control or graph.
Creating a CustomDSO PlugIn
Follow these steps to create an example Visual Basic PlugIn:
Start a new VB project. Select ActiveX Control from the New tab.
Resize the control. A. In the Properties window set Width 11940. B. In the Properties window set Height 2475.
Place two buttons on the control. A. Double click on the command button at left of screen (left arrow below). B.
Move and resize the resulting button as required, using the handles (right arrow below). C. Repeat for the second
button. D. In the Properties window set the Name properties to SingleButton and AutoButton, respectively. E.
Set the button Caption properties to Single and Auto, respectively
Create code for the buttons. A. Double click on the Single button. B. In the resulting code window, insert code to
make the following subroutine:
Private Sub SingleButton_Click()
Dim app as Object
Set app = CreateObject(“LeCroy.XStreamApplication”)
app.Acquistion.TriggerMode = “Stopped”
End Sub
Double click on the Auto button.
In the resulting code window, insert code to make the following subroutine:
Private Sub AutoButton_Click()
Dim app as Object
Set app = CreateObject(“LeCroy.XStreamApplication”)
app.Acquistion.TriggerMode = “Auto”
End Sub
Test the Component in Internet Explorer. (This is an optional, but very useful step, because you can test your
work without installing anything in the instrument.) A. Start the instrument. B. Click the Run button In Visual Basic.
C. Click the Stop button in Visual Basic when you have finished.
Make the Project in Visual Basic. A. Click the Stop button in Visual Basic. B. Select Make Project1.ocx from the
File menu.
WRXi-OM-E Rev C
219
WAVERUNNER XI SERIES
Install the PlugIn in the instrument. A. Start the instrument. B. Select ActiveDSO in the Analysis Menu. C. Select
PlugIns mode. D. Type “Project1.UserControl1” in the “COM ProgID of Plug-In” text box. E. Click the Install
button under the text box.
Now Click the new Auto and Single buttons to see their effects.
Properties of the Control and its Objects
Using the View Properties button in Visual Basic, you can customize your PlugIn to your exact requirements.
Among the most useful properties are the following: Height, Width, BackColor, Name, Caption.
You can gain access to the properties of your objects by Clicking View – Properties. Positions and sizes of
objects can be changed from View – Object, by dragging the object or one of its handles.
You can insert any available control into your plug-in. The basic control set is shown in a toolbar at the left of the
screen in the picture below. Double click on any control to insert it into the plug-in. In the following example, a
command button has just been inserted.
In the next example you can see a command button, a picture box, a list box and a Tabbed Dialog Control.
220
WRXi-OM-E Rev C
OPERATOR’S MANUAL
The Tabbed Control (arrow) is not in the basic tool box. To gain access to it, right click in the tool box at left (but
not on an icon.) You will see this menu:
Now select the Microsoft Tabbed Control as shown below, and click on Apply. The control will be added into the
toolbox at the left of the screen, where you can double click on it as usual.
The new control is shown (arrow).
The system is very versatile, and you can place controls on the tabs of the Tabbed Control. Look in the properties
window to see how you can customize your tabs, as illustrated below.
WRXi-OM-E Rev C
221
WAVERUNNER XI SERIES
Removing a Plugin
Remove a plugin by clicking Remove in the PlugIn dialog, as follows:
Close the CustomDSO dialog and reopen; the plug-in will vanish.
First Example PlugIn – Exchanging Two Traces on the Grids
The example assumes that the instrument is in dual-grid mode, and that there are at least two visible traces. The
routine looks for the visible traces, in the order C1 . . . C4, F1 . . . . Fx The number of math traces available
depends on the software options loaded on your oscilloscope. See Specifications., and it exchanges the first two
it finds whenever the button is pressed. Note that arrays of objects can be constructed, allowing numerous objects
to be accessed in simple loops.
Private Sub Command1_Click()
Dim wm As Object
Set wm = CreateObject("LeCroy.XStreamApplication")
Set acq = wm.Acquisition ' To save typing
Set mat = wm.Math
' To save typing
Dim t(16) As Object
‘ Create an array of objects to allow looping.
Set t(1) = acq.C1 : Set t(2) = acq.C2
Set t(3) = acq.C3 : Set t(4) = acq.C4
Set t(5) = mat.F1 : Set t(6) = mat.F2
Set t(7) = mat.F3 : Set t(8) = mat.F4
222
WRXi-OM-E Rev C
OPERATOR’S MANUAL
Set t(9) = mat.F5 : Set t(10) = mat.F6
Set t(11) = mat.F7 : Set t(12) = mat.F8
Dim trace As Integer
trace = 0: views = 0
' Exchange the traces on the grids.
Do
trace = trace + 1
If t(trace).View = "True" Then
views = views + 1
If t(trace).UseGrid = "YT1" Then
t(trace).UseGrid = "YT2"
Else
t(trace).UseGrid = "YT1"
End If
End If
Loop Until ((trace = 12) Or (views = 2))
' Show the parity of the last swap.
If Command1.Caption = "Swap A" Then
Command1.Caption = "Swap B"
Else
Command1.Caption = "Swap A"
End If
Dim TextString As String
TextString = Text1.Text
Dim TextValue As Integer
TextValue = Val(TextString) + 1
TextString = Str(TextValue)
TextString = Trim(TextString)
Text1.Text = TextString
End Sub
This routine exchanges the first two traces that it finds. You can make it exchange all the traces on a dual grid by
changing the penultimate line to this - Loop Until trace = 12
WRXi-OM-E Rev C
223
WAVERUNNER XI SERIES
The next figure shows the Visual Basic Screen just after the Text Box text has been set to “0” in the Properties
Window, thus defining the initial value.
Here is the result after seven swaps. The counting method could be useful in any routine where numerous
operations, such as triggers, have to be performed. In fact, the caption of the button could have been used to
show the number of operations.
ActiveX offers a large range of standard controls, including list boxes for selection from a list, and picture boxes
for drawing graphs and charts.
224
WRXi-OM-E Rev C
OPERATOR’S MANUAL
Second Example PlugIn – Log-Log FFT Plot
A frequent requirement is to plot a frequency spectrum on two logarithmic scales. The instrument provides a
vertical scale, so CustomDSO has only to change the horizontal one. Here is an example. The first figure has
been truncated on the right side.
These examples were made with two different instrument setups: in the second, the FFT was zoomed vertically.
The graph has a red line to represent the theoretical envelope for the peaks. This has great potential for testing
the transmission characteristics of amplifiers and filters, since the output can be compared with a theoretical
curve. Furthermore, if the output is divided by the curve, the result for a perfect DUT would be a horizontal line,
which is easy to inspect. The example below has been magnified vertically by a factor of ten. The rise at the right
side occurs because the signal is descending into the noise.
Private Sub Command1_Click()
'
Draw a DSO trace on a logarithmic horizontal scale.
Dim WM As Object
Set WM = CreateObject("LeCroy.XStreamApplication")
Dim Samples As Long
Samples = WM.Math.F1.Out.Result.Samples
Samples = Samples - 1 ' Make it a round number.
'
Calculate the horizontal scale.
WRXi-OM-E Rev C
225
WAVERUNNER XI SERIES
LogSamples = Log(Samples)
XScale = Samples / LogSamples
'
Set the scale using DSO variables
Dim Top, Bot As Single
Top = WM.Math.F1.Out.Result.VerticalFrameStop
Bot = WM.Math.F1.Out.Result.VerticalFrameStart
Picture1.Scale (0, Top)-(Samples, Bot)
Dim Wave
Wave = WM.Math.F1.Out.Result.DataArray
Dim Black, White, Blue, Red As Long
Black = 0: White = &HFFFFFF
Blue = &HFF4444: Red = &HFF
'
Draw a theoretical curve for the peaks.
StartPoint = Top + 20#: EndPoint = -54.5
Picture1.Line (0, StartPoint)-(Samples, EndPoint), Red
'
Draw the plot with linear interpolation between points.
For X = 1 To Samples
LogX = XScale * Log(X): Y = Wave(X)
If X > 1 Then
Picture1.Line (LogX, Y)-(OldLogX, OldWave), Black
End If
OldLogX = LogX: OldWave = Y
Next X
End Sub
Here is an example showing a simple one-pole roll-off compared to a curve.
226
WRXi-OM-E Rev C
OPERATOR’S MANUAL
Control Variables in CustomDSO
The simplest way to select variables for use in CustomDSO is to use LeCroy’s X-Stream Browser.
LABNOTEBOOK
Introduction to LabNotebook
LeCroy's LabNotebook feature extends the documentation capabilities of your oscilloscope. It allows you to create
an annotated notebook entry containing all displayed waveforms, the setup of the DSO, and user-supplied
annotation. The notebook entry can then be converted to hardcopy format - pdf, rtf, or html - and printed or emailed. You can also use the default report layout or configure your own, and even substitute your own company
logo in the header.
Notebook entries are stored in an internal database and are available for recall at any time. Besides storing the
waveform data, LabNotebook also stores your panel setups and parameter measurements. You have the
capability to back up the database to external media.
The Flashback feature allows you to recall the state of the DSO at a later date, including the saved waveforms
and the DSO setup, so that you can make additional measurements. A keyword filter makes it easy to find the
correct notebook entry to recall.
You can choose which notebook to use for your entries, and label the notebook by project or user. If the
oscilloscope is shared among several users, for example, or used for different projects, the data can be kept
separately. Similarly, hardcopy reports can be stored in different folders.
Preferences
You should set your preferences before creating notebook entries.
Miscellaneous Settings
•
You can elect to name notebook entries with the default date and time by leaving
the top box unchecked. Check the box if you want the opportunity to rename the
notebook entry as soon as it is created.
•
Check the middle box if you want to be able to annotate a notebook entry as soon
as it is created.
•
Check the last box if you want to generate a notebook entry by simply touching the
. By checking this box, you override any
Hardcopy (Print) front panel button
other configuration for this button; for example, send e-mail or output to printer.
Hardcopy Setup
•
Check the Use Print Colors checkbox to place your waveforms on a white
background in the notebook entry. This will save printer ink later when you print
the hardcopy report.
•
Touch inside Hardcopy Area to determine how much of the screen image to
include in the report: grid area only, grid area plus dialog, whole screen.
•
You can e-mail just the pdf or html report; or, you can include additional files: trace
data (.trc) for each waveform in the report, a screen dump, a oscilloscope setup
file, and an xml report record. Touch the checkbox to enable the extra report
segments.
•
Touch the Configure E-Mail button to set the recipient address and server
information.
E-mail Setup
WRXi-OM-E Rev C
227
WAVERUNNER XI SERIES
Creating a Notebook Entry
1. Touch File in the menu bar, then Create Notebook Entry in the drop-down menu:
2. A dialog box is displayed in which to enter a title and comments for the entry. By default, the entry is titled with
the current date and time:
3. Touch inside the Title field and enter a title, using the pop-up keyboard. Then touch inside the Description
field and enter a description, if desired, and touch Close.
The notebook entry will display your waveforms in "print colors," that is, on a white background to save printer ink,
if you selected that option in notebook Preferences. Otherwise, the waveforms will appear on a black background.
A drawing toolbar appears at top:
The pen tool enables you to write or draw in freehand. You can use a mouse, or a stylus to
do this using the touch screen. Once you click off, you can drag your note anywhere on your
waveform.
The circle tool enables you to create a circle around a waveform feature that you want to
point out. Once you click off, the circle is drawn and you can drag it anywhere on the screen.
The arrow tool enables you to draw lines with arrowheads for callouts. You can rotate these
lines through 360 degrees and drag them to any location on the screen.
The text tool enables you to enter text callouts on your report. When you touch this tool, a
dialog box opens in which to enter text by means of a pop-up keyboard:
After you touch Close, your text will appear on the display as a draggable object.
228
WRXi-OM-E Rev C
OPERATOR’S MANUAL
These are the three default colors that you can select for shapes, lines, and text. To use
additional colors, touch More.
When you touch More, a Custom box opens with the default color yellow displayed. Touch
the yellow button to open the full color palette:
When you have chosen a custom color, touch Add to Custom Colors; the color will appear
in the Custom Colors palette:
Then touch the color to enable it, and touch OK. The next object that you create will be in
that color.
If you want to erase a drawing object, touch it to select it, then touch Erase Selected.
Touch Erase All to erase all drawn objects and text.
Touch Undo to discard the last object drawn.
The Move Toolbar button enables you to place the toolbar anywhere on the screen. Touch
the button a second time to return it to its original fixed location.
Touch Done when you are finished annotating the notebook entry. The name of the entry will
appear in the list box in the LabNotebook dialog. You can now create a hardcopy report of
it, and email or print it out.
WRXi-OM-E Rev C
229
WAVERUNNER XI SERIES
Recalling Notebook Entries
After a notebook entry is made, you can recall it at any time. The recall includes waveforms and oscilloscope
settings.
•
Select the notebook entry from the list box.
•
Touch the Flashback button.
To exit Flashback, touch the Undo Flashback button in the top-right corner of the screen, or press the Auto
trigger button.
PLEASE NOTE THE FOLLOWING
The flashback feature currently recalls the DSO Setup, and all displayed waveforms. Some forms of ‘result
data’ are not recalled, including:
• Persistence data. This will be saved in the hardcopy, and will be printed in the report, but will not be recalled
during Flashback.
• Histogram data. Histograms internally have a 32-bit resolution, but when stored into a trace file and recalled
during flashback they are clipped to 16-bits.
• Floating point waveforms. Certain math operations result in the creation of floating point waveforms with
much higher resolution than can be stored in a 16-bit waveform file. This extra resolution will not be
preserved when traces are recalled using flashback.
• Cumulative Measurements. Any measurements that are on when the Lab Notebook entry is created are not
saved individually in the database, other than being embedded in the hardcopy image. This means that
when flashback is used, the measurements will be recomputed using the waveform data that was recalled.
Normally this will not pose a problem, but if cumulative measurements were on, which accumulated data
from multiple acquired waveforms, they will loose their history and show instead only the results from the
stored waveforms.
Creating a Report
Once the notebook entry is created, you can easily generate a hardcopy report for e-mailing or printing.
Previewing a Report
Before creating a report, you can preview it by simply touching the View button
touch the Close button at the right of the dialog.
. To exit the preview,
Locating a Notebook Entry
A search filter is provided to help you locate the notebook entry you want to make a report of. You can search by
date or keyword.
230
WRXi-OM-E Rev C
OPERATOR’S MANUAL
1. Touch the Filter button
. A search dialog box opens.
2. Touch inside the Day, Month, and Year fields and enter a date. Or
touch inside the Keyword field and enter a keyword or phrase.
3. Touch Find Now. Only the entries fitting the date or keyword criteria
will now appear in the list box.
Creating the Report
1. Select a notebook entry in the list box
.
2. Touch inside the Format field and select a report format from the pop-up menu
3. Touch the Create Report button.
A dialog box opens in which to name the report and select a folder to contain the report. Touch inside the File
name field and enter a name using the pop-up keyboard.
If you want to e-mail or print the data to a network printer, touch More Actions, then the Print or E-Mail button. If
you select Print, a Windows dialog box will open for you to select a printer and set options. If you select E-Mail,
the report will be sent immediately to the e-mail address configured in Utilities Preferences.
WRXi-OM-E Rev C
231
WAVERUNNER XI SERIES
Formatting the Report
LeCroy provides a default report format (template); however, you can use your own format, including company
logo.
1. Touch the Advanced tab.
2. Touch inside the Directory field and navigate to a folder to contain the reports.
3. Touch the Browse button next to Template to navigate to an existing report format that you want to use. Or
touch inside the Template field and enter the name and path to the template, using the pop-up keyboard.
Otherwise, touch the Use Default checkbox to use LeCroy's format.
To use a logo other that the one provided, which indicates the oscilloscope that produced the report, browse to
the bit map file or touch inside the Logo field and enter the name and path to the file, using the pop-up keyboard.
Otherwise, touch the Use Default checkbox to use LeCroy's logo:
Note: If you elect to use your own logo bit map, do not use a bit map larger than 180 pixels (height) x 100
pixels (width).
Managing Notebook Entry Data
Adding Annotations
You can add annotations to your notebook entry at any time.
1. Touch the LabNotebook tab.
2. Touch the notebook entry you want to annotate in the scroll list box. A new tab will appear bearing the name
of the selected notebook entry.
3. Touch the new tab, then the Scribble button
. The notebook entry will appear again with the
drawing toolbar, described in Creating a Notebook Entry.
Deleting Notebook Entries
1. Touch the LabNotebook tab.
2. Touch the Delete All button
touch the Delete button
232
to clear the database, or Select a notebook entry in the list box, then
to discard just that one entry.
WRXi-OM-E Rev C
OPERATOR’S MANUAL
Saving Notebook Entries to a Folder
You can save notebook entries to a folder other than the default.
1. Touch the tab bearing the name of the notebook entry.
2. Touch the Save Data to button
. A navigation window opens, which provides the opportunity also
to open Windows Explorer to navigate to the folder.
3. Touch the Zip checkbox
if you want to compress the data before archiving.
Managing the Database
You can begin a new database for your notebook entries at any time, back up the current one, or compress the
data.
TO SELECT A DATABASE FOR BACKUP OR COMPRESSION
1. Touch the Advanced tab.
2. Touch the Browse button. A navigation window opens. Navigate to the database you want to work on
3. Touch Compact to reduce the size of a database. This function "defragments" the notebook after
a large amount of entries have been deleted.
4. Insert a memory stick into a USB port, then touch Backup to send the database to the external
media:
Starting a New Database
Touch the Start New button. The name of the notebook database will be incremented by 1:
WRXi-OM-E Rev C
233